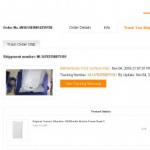Համակարգիչների և նոութբուքերի յուրաքանչյուր օգտվող հանդիպում է օպերացիոն համակարգի ավտոմատ թարմացմանը, քանի որ համակարգն ինքն է ի սկզբանե խորհուրդ տալիս այս գործընթացը իրականացնել լռելյայն: Այսպիսով, մենք արդեն գիտենք, որ եթե ձեր համակարգիչն անջատելիս կապույտ ֆոնի վրա հայտնվում է «Թարմացումները տեղադրվում են» հաղորդագրությունը, և սարքը չի անջատվում, պարզապես պետք է սպասել, և այն ինքնաբերաբար կանջատվի: Բայց ինչ անել, եթե դա տեղի չունենա, և նոութբուքը կամ համակարգիչը խրված է մեկ թարմացման վրա և չի շարժվի:
Ի՞նչ պետք է անեմ, եթե թարմացումները տեղադրելիս համակարգիչը սառչի:
Քանի որ համակարգչի ամբողջական անջատումը, մինչ համակարգի թարմացումների տեղադրումն ավարտված չէ, կարող է վնասել համակարգի ֆայլերը, գործողության ձեր հնարավոր տարբերակները կարող են լինել հետևյալը.
- Մի շտապեք եզրակացություններ անել ձեր համակարգիչը վերագործարկելու մասին: Ավելի լավ է մի քիչ էլ սպասել։ Երբեմն համակարգը կարող է շարունակել սկսված գործընթացը նույնիսկ կես ժամ հետո։
- Եթե կես ժամից ավելի է անցել, լսեք կոշտ սկավառակի աշխատանքը։ Երբ նոութբուքը կամ համակարգիչը լիակատար լռության մեջ են, և կոշտ սկավառակը աշխատանքի որևէ նշան չի ցույց տալիս, ապա իսկապես հնարավոր է ստիպել այն անջատել: Դա անելու համար, ինչպես գիտեք, պարզապես մի քանի վայրկյան սեղմած պահեք Power կոճակը: Եթե լսում եք, որ կոշտ սկավառակը շարունակում է աշխատել, ավելի լավ է սպասել, մինչև այն հանդարտվի:
- Նոթբուքն անջատելուց հետո կարող եք հանել մարտկոցը և անջատել հոսանքի մալուխը ցանցից։
- Եթե նոութբուքը կամ համակարգիչը նորմալ չեն միանում, ապա ավելի լավ է Windows-ի անվտանգ բեռնումը, որի ընթացքում համակարգը պետք է հետ գլորվի դեպի ավտոմատ տեղադրված վերականգնման կետ:
- Փորձեք Windows-ի մաքուր բեռնախցիկը: Այսինքն, համակարգի կազմաձևման պատուհանում (msconfig հրաման) անջատեք գործարկման տարրերը և Microsoft-ի կողմից չօգտագործված բոլոր ծառայությունները (սեղմեք «Թաքցնել Microsoft ծառայությունները» և «Անջատել բոլորը»:
- Ստուգեք ձեր կոշտ սկավառակը սխալների համար: Եթե չգիտեք, թե ինչպես դա անել, ավելի լավ է դիմեք մասնագետին, որպեսզի նման ստուգում կատարի և սարքը ախտորոշի: Ի վերջո, սառեցումը կարող է ազդանշան լինել RAM-ի պակասի կամ համակարգում վիրուսների առկայության մասին:
- Windows-ի վերատեղադրումը նաև տարբերակ է, եթե թարմացումները տեղադրելիս ձեր համակարգիչը սառչի: Այս մեթոդն ավելի արմատական է, և եթե նախկինում դա չեք արել, ապա ավելի լավ է դիմել մասնագետներին։
Եթե ձեռնարկված գործողությունները արդյունք չեն տալիս, և դուք որոշեք կապվել մասնագետների հետ, ինչպես, օրինակ, նշված է 6-րդ և 7-րդ պարբերություններում, կամ եթե ձեր համակարգիչը դեռ սառչում է, ITKEY սպասարկման կենտրոնը սիրով կօգնի ձեզ և խորհուրդ կտա ձեզ: համակարգի հետագա օգտագործման վերաբերյալ։
Հիմնական բանը չմոռանալ վերը նշված կանոնների, հատկապես առաջին երկուսի մասին: Հիշեք, որ շտապողականությունը և հապճեպ գործողությունները խոչընդոտ են սարքի բնականոն աշխատանքին: Նման խոչընդոտներ մի ստեղծեք, և եթե դրանք առաջանան, մենք ձեզ հրավիրում ենք վերացնել դրանք ITKEY սպասարկման կենտրոնի հետ միասին:
Այժմ Windows 10-ը նոր օպերացիոն համակարգ է օգտատերերի համար։ Բայց չնայած իր հնարավորություններին, այն դեռ բարելավման կարիք ունի, ինչպես ցանկացած այլ համակարգ, հարմար օգտագործման համար: Եթե սխալներ են տեղի ունենում, և թարմացումները սառչում են, դուք չպետք է ինքներդ լուծեք խնդիրները: Իրավիճակը չսրելու համար ավելի լավ է օգտագործել ապացուցված մեթոդներ։ Եկեք նայենք, թե ինչպես վարվել Windows 10-ի թարմացումների ժամանակ համակարգչի սառեցման հետ:
Ինչու է Windows 10-ը սառչում թարմացումներ ներբեռնելիս:
Այս խնդրի առաջացումը կարող է պայմանավորված լինել տարբեր պատճառներով.
- աշխատել տարբեր ծրագրերի հետ, որոնք նվազեցնում են համակարգչի աշխատանքը.
- մեծ թվով հավելվածներ, որոնք աշխատում են հետին պլանում;
- թարմացումը հակասում է հակավիրուսային;
- սկավառակի ազատ տարածության բացակայություն;
- անսարք RAM:
Ինչպես շտկել թարմացումները, որոնք մնացել են 32%
Որոշ համակարգիչներ ունեն շատ վատ ինտերնետ կապ կամ վատ կատարում:
Հին սարքերում թարմացումը շատ երկար է տևում, ուստի թույլ համակարգիչներ ունեցող օգտվողները կարող են միայն համբերատար սպասել գործընթացի ավարտին: Կոշտ սկավառակի լույսը թարթելու է՝ ցույց տալու, որ թարմացումները դեռ ավարտված չեն:
Սովորաբար, համակարգիչը սառչում է 32%-ով, երբ փորձում եք թարմացնել համակարգը Windows Update-ի միջոցով:
Եթե Windows-ի թարմացումը դադարել է 32%-ով, մի շտապեք ընդհատել գործընթացը՝ համակարգիչը կարող է ներբեռնել անհրաժեշտ ֆայլերը
Սարքը կարող է երկար ժամանակ դանդաղեցնել՝ չպատասխանելով որևէ բանի և թարմացումներն ավարտելու նշաններ ցույց տալով։ Այս սխալը կարելի է հեշտությամբ ուղղել: Դուք պետք է ներբեռնեք կամ տեղադրեք հին թարմացման փաթեթներ, որպեսզի նոր համակարգը կարողանա աշխատել կայուն և առանց խնդիրների: Դուք պետք է գործարկեք Windows Update ախտորոշումը.
- Սեղմեք Win + R կոճակները:
- Run պատուհանում մուտքագրեք msdt /id WindowsUpdateDiagnostic հրամանը: Սեղմեք OK:
- Սեղմեք «Ընդլայնված»:
- Ստուգեք «Ավտոմատ կերպով կիրառեք patches» վանդակը և ընտրեք «Գործարկել որպես ադմինիստրատոր»:
- Սեղմեք «Հաջորդ»: Քայլերն ավարտվելուց հետո կարող եք ապահով կերպով թարմացնել ՕՀ-ը Windows 10-ի:
Երբ հայտնվում է սև էկրան, և մկնիկի ցուցիչը կապույտ շրջան ունի, կարող եք մտածել, որ թարմացումները դադարեցվել են, և համակարգիչը պարզապես սառել է: Փաստորեն, այն ներբեռնում է Windows 10-ի դինամիկ թարմացումներ:
Սև էկրանի պատճառը դինամիկ թարմացումների բեռնումն է:
Գործընթացը իսկապես շատ դանդաղ է թվում՝ քիչ արտադրողականությամբ: Բեռնումն արագացնելու համար ստուգեք՝ արդյոք միացրել եք որևէ USB սարք: Անջատեք դրանք: Այնուհետև ԱՀ-ն ավելի արագ կաշխատի:
Պատճառները, թե ինչու ձեր համակարգիչը չի թարմացվում 99% -ից հետո (կատարվում է նաև 91%)
99% բեռնումից հետո համակարգիչը ամբողջովին սառչում է, և տեղադրումը կարող է երկար տևել: Դա տեղի է ունենում այն պատճառով, որ դուք ներբեռնել եք անցանկալի ծրագիր ձեր համակարգչում: Խնդիրը կլուծվի, եթե օգտատերը կատարի մաքուր բեռնում, որը գործարկում է Windows համակարգը՝ օգտագործելով վարորդների և տարբեր ծրագրերի նվազագույն հավաքածուներ, և այդպիսով նվազեցնում է համակարգային ծրագրաշարի հետ հակասությունների հավանականությունը: Մաքուր բեռնախցիկը կօգնի ազատվել հետին պլանում աշխատող ավելորդ հավելվածներից, որոնք միայն դանդաղեցնում են օպերացիոն համակարգը.
- Սեղմեք Win + R ստեղները:
- Մուտքագրեք msconfig հրամանը: Սեղմեք OK:
- Բացեք «Ծառայություններ» ներդիրը:
- Նշեք «Մի ցուցադրել Microsoft-ի ծառայությունները» վանդակը:
- Կտտացրեք «Անջատել բոլորը»:
Ինչպե՞ս վարվել թարմացման տեղադրման սառեցման հետ 71% -ով
Համակարգիչը դադարում է թարմացումների ներբեռնման 71%-ի վրա՝ ֆոնային պլանում աշխատող ծրագրերի մեծ կլաստերի պատճառով: Դուք անպայման պետք է նայեք, թե որ ծրագրերն այլևս կարիք չունեք և անջատեք դրանք Գործարկման ընտրացանկում.
- Գնացեք «Սկսել» մենյու: Մուտքագրեք msconfig հրամանը: Սպասեք, մինչև System Configuration-ը բացվի:
- Սեղմեք «Բացել առաջադրանքների կառավարիչ» կոճակը:
- Անցեք Գործարկման ներդիր Task Manager-ում: Աջ սեղմեք ցանկացած ծրագրի վրա և սեղմեք «Անջատել»: Կտտացրեք «Դիմել» և «OK»:
- Անջատեք Task Manager-ը և վերագործարկեք ձեր համակարգիչը:
Տեսանյութ. ինչպես անջատել autorun ծրագրերը Windows 10-ում
Windows-ը թարմացնելիս համակարգիչը դանդաղում է 75%-ով
Եթե ձեր համակարգիչը ունի մեկից ավելի կոշտ սկավառակ, ապա անջատեք ամեն ինչ (ներառյալ արտաքին կոշտ սկավառակը, USB ստեղնը), բացառությամբ թիրախային կոշտ սկավառակի, որի վրա տեղադրվելու է Windows 10-ը Շատ հաճախ, երբ այն սառչում է 75%-ով փոխում է համակարգի տեղայնացումը անգլերեն լեզվի: Իսկ թարմացումը հաջողված է միայն ՕՀ-ի ոչ անգլերեն տարբերակում։ Դուք պետք է փոխեք համակարգի տեղայնացումը ռուսերենի: Դա անելու համար կատարեք հետևյալը.
- Գնացեք «Սկսել» մենյու: Ընտրեք «Կառավարման վահանակ»:
- Կտտացրեք «Ժամացույց, լեզու և տարածաշրջան» բաժինը:
- «Լեզու» տակ ընտրեք «Ավելացնել լեզու»:
- Կտտացրեք «Ավելացնել լեզու»:
- Ցանկում գտեք ձեզ անհրաժեշտ լեզուն և սեղմեք դրա վրա:
- Սեղմեք «Ընտրանքներ»:
- Սպասեք, մինչև լեզվի հասանելիության ստուգումն ավարտվի:
- Կտտացրեք «Ներբեռնեք և տեղադրեք լեզվական փաթեթը»:
- Սպասեք մինչև ներբեռնման գործընթացն ավարտվի:
- Գնացեք լեզվի կարգավորումներ («Ընտրանքներ» կոճակը):
- Բացվող պատուհանում կտտացրեք «Դարձրեք սա հիմնական լեզու» կոճակը:
- Համակարգի տեղայնացումը փոխելուց հետո վերագործարկեք ձեր համակարգիչը:
Տեսանյութ. ինչպես փոխել տեղայնացումը Windows 10-ում
Թարմացումների սառեցման ժամանակ սխալները շտկելու ունիվերսալ միջոց
Թարմացման սխալները լուծելու համար դուք պետք է օգտագործեք Windows Update-ի անսարքությունները.
- Սեղմեք Win + X և անցեք Control Panel:
- Կտտացրեք «Խնդիրների վերացում» բաժինը:
- «Համակարգ և անվտանգություն» բաժնում սեղմեք «Խնդիրների վերացում՝ օգտագործելով Windows Update»:
Կտտացրեք շտկել խնդիրները՝ օգտագործելով Թարմացման կենտրոնը
- Սպասեք, մինչև մոգը ավարտի իր ստուգումը և որոշի, թե արդյոք սխալը լուծվել է:
Եթե վերը նշված լուծումներից ոչ մեկը չի օգնում ձեզ լուծել Windows 10-ի թարմացման խնդիրը, փորձեք ջնջել Software Distribution պանակը.
- Գնացեք «C» - «Windows» - «SoftwareDistribution» - «Ներբեռնեք թղթապանակ» ուղին և ջնջեք բոլոր ֆայլերը վերջին թղթապանակից:
- Գնացեք «Սկսել» մենյու և ընտրեք «Հրամանատարի տող» (ադմինիստրատոր):
- Մուտքագրեք exe /update հրամանը և սեղմեք Enter:
- Գնացեք Windows Update և ստուգեք, թե արդյոք սխալը լուծված է:
Թարմացումների տեղադրման նախապատրաստումը սառեցնում է
Ամենից հաճախ, թարմացումների խցանումը պայմանավորված է ծրագրային ապահովման կոնֆլիկտով կամ նախկինում գոյություն ունեցող խնդրի պատճառով, որը պարզապես չի հայտնաբերվել մինչև Windows-ի թարմացումների տեղադրումը: Կատարեք հետևյալը.

Տեսանյութ. Ինչպես մուտքագրել անվտանգ ռեժիմ Windows 10-ում
Թարմացումների ներբեռնումը սառեցվում է
Սառեցումները տեղի են ունենում վնասված ՕՀ-ի բաշխման պատճառով, որը կոշտ սկավառակի վրա բավարար տեղ չունի, կամ BIOS-ի կարգավորումների սխալ կարգավորումների պատճառով: Պարամետրերը շտկելու համար կատարեք հետևյալը.

«Թարմացումներ ստանալը» անվերջ որոնում է
Երբեմն պատահում է, որ OS-ի նոր տարբերակի բեռնումը սկսում է դանդաղել, երբ թարմացումները հասնում են: Այս գործընթացը կարող է անվերջ փնտրել՝ առանց որևէ արդյունք տալու:
Այս սառեցման պատճառը կարող է լինել Windows Update Service-ի սխալ աշխատանքը, քանի որ հենց դա է հանգեցնում բեռնման դանդաղման: Այն անջատելու համար կատարեք հետևյալը.

Համակարգչի հետ կապված գրեթե ցանկացած խնդիր կամ սխալ մեր օրերում կարելի է լուծել։ Մշակողները միշտ փորձում են բարելավել նոր օպերացիոն համակարգի աշխատանքը օգտատիրոջ համար, սակայն շատ խնդիրներ պետք է միայնակ լուծվեն: Ամենակարևորը վստահելի աղբյուրներից օգտվելն է, որպեսզի համակարգը թարմացվի առանց խնդիրների։
Windows 10-ի մշակողները ձգտում են շտկել սխալները, պաշտպանել համակարգը և բարելավել դրա կատարումը, ուստի թարմացումները բավականին հաճախ են թողարկվում: Երբեմն կարող եք նկատել, որ թարմացումների տեղադրումը խրված է Windows 10-ում: Այս երևույթի պատճառը կարող է լինել բազմաթիվ գործոններ՝ սկսած ծրագրային սխալից մինչև համակարգչի կազմաձևման հետ անհամատեղելիություն: Եկեք ստորև անդրադառնանք, թե ինչ անել նման դեպքերում:
Ինչ անել, եթե Windows 10-ում թարմացումների տեղադրումը խրված է
Եկեք նայենք մի քանի տարբերակ ստորև: Նրանք կարող են օգտագործվել առանձին կամ համակցված:
Հավելվածը սառեցված չէ, այլ պարզապես երկար ժամանակ է պահանջվում թարմացումները ներբեռնելու համար (ունե՞ք ինտերնետի լավ արագություն) կամ տեղադրել rf-ը: Ամեն դեպքում, նախքան որևէ կտրուկ մեթոդ սկսելը, պարզապես մի փոքր սպասեք։ Հնարավոր է, որ առանց լրացուցիչ միջամտության ամեն ինչ բարեհաջող ավարտվի։
Օգտագործելով համակարգի վերականգնման կետերը, եթե տեղադրումը սառչում է
Օրենք դարձրեք՝ յուրաքանչյուր թարմացման տեղադրումից առաջ համակարգի վերականգնման նոր կետ ստեղծելը: Եթե սա սառչում է, և դուք չեք կարող գործարկել Windows 10-ը ձեր համակարգիչը վերագործարկելուց հետո, այս վերականգնման կետը կօգնի ձեզ՝ հետ գլորելով, որին կարող եք վերադարձնել համակարգը աշխատանքային վիճակում:
Windows 10-ում սկավառակի բավարար տարածք չկա թարմացումներ տեղադրելու համար
Համակարգի սկավառակի վրա քիչ տեղ կա: Համոզվեք, որ ստուգեք այս գործոնը նախքան տեղադրումը: Ազատ տարածքը պետք է կազմի կոշտ սկավառակի ընդհանուր հզորության առնվազն 15%-ը:
Տեղադրումը կախված է - ստուգեք RAM-ը
Ստուգեք, որ ձեր համակարգչի RAM-ը ճիշտ է աշխատում՝ օգտագործելով որևէ ախտորոշիչ ծրագիր: Փոխարինեք անսարք հիշողության մոդուլը, եթե գտնեք, և նորից փորձեք տեղադրել թարմացումները:
Հնարավո՞ր է վերագործարկել համակարգիչը, եթե թարմացման գործընթացը սառեցված է: Եթե այլ ընտրություն չկա, ապա այո։ Այնուամենայնիվ, կա հավանականություն, որ օպերացիոն համակարգը չկարողանա բեռնել: Այնուհետև օգտագործեք համակարգի վերականգնման կետի ծառայությունը և օգտագործեք Windows 10 բեռնման սկավառակը՝ փոփոխությունները վերադարձնելու աշխատանքային վիճակի: Մի անտեսեք այս հատկությունը. այն կօգնի ձեզ շատ ժամանակ և գումար խնայել Windows-ի աշխատանքային վիճակի վերականգնման համար:
Օպերացիոն համակարգի թարմացումներն անհրաժեշտ են՝ հարմարավետ աշխատանքի համար այն օպտիմալ վիճակում պահելու համար։ Windows 10-ում թարմացման գործընթացն ինքնին գործնականում չի պահանջում օգտվողի փոխազդեցություն: Համակարգի բոլոր կարևոր փոփոխությունները, որոնք վերաբերում են անվտանգությանը կամ օգտագործման հեշտությանը, տեղի են ունենում առանց օգտագործողի անմիջական մասնակցության: Բայց ցանկացած գործընթացում խնդիրների առաջացման հավանականություն կա, և Windows-ի թարմացումը բացառություն չէ: Այս դեպքում անհրաժեշտ կլինի մարդու միջամտությունը։
Windows 10 օպերացիոն համակարգի թարմացման հետ կապված խնդիրներ
Թարմացումները տեղադրելիս կարող են առաջանալ մի շարք խնդիրներ: Դրանցից մի քանիսը կարտահայտվեն նրանով, որ համակարգը անմիջապես կպահանջի նորից թարմացում։ Այլ իրավիճակներում սխալը կդադարեցնի ընթացիկ թարմացման գործընթացը կամ կկանխի դրա մեկնարկը: Բացի այդ, ընդհատված թարմացումը կարող է նույնիսկ հանգեցնել անցանկալի հետևանքների և պահանջել համակարգի հետադարձում: Եթե ձեր թարմացումը չի ավարտվում, արեք հետևյալը.
Եվ հիմա, երբ ձեր համակարգը ապահով է, արժե պարզել, թե ինչն է առաջացրել խնդիրները և փորձել շտկել իրավիճակը:
Թարմացումը անհասանելի է հակավիրուսային կամ firewall-ի պատճառով
Ցանկացած տեղադրված հակավիրուս, եթե այն սխալ կազմաձևված է, կարող է արգելափակել Windows-ի թարմացման գործընթացը: Ստուգելու ամենահեշտ ձևը ստուգելիս այս հակավիրուսը պարզապես անջատելն է: Այն անջատելու գործընթացը կախված է ձեր հակավիրուսային ծրագրից, բայց դա սովորաբար դժվար չէ:
Գրեթե ցանկացած հակավիրուսային կարող է անջատվել սկուտեղի ցանկի միջոցով
Firewall-ն անջատելը լրիվ այլ խնդիր է: Իհարկե, դուք չպետք է ընդմիշտ անջատեք այն, բայց գուցե անհրաժեշտ լինի դադարեցնել այն՝ թարմացումը ճիշտ տեղադրելու համար: Դա անելու համար կատարեք հետևյալը.
- Սեղմեք Win+X՝ Արագ մուտքի Գործիքադարակը բացելու համար: Այնտեղ գտեք և բացեք «Կառավարման վահանակ» տարրը:
Արագ մուտքի ընտրացանկից ընտրեք Control Panel
- Կառավարման վահանակի այլ տարրերից է «Windows Firewall»-ը: Կտտացրեք դրա վրա՝ դրա կարգավորումները բացելու համար:
Բացեք Windows Firewall-ը Control Panel-ում
- Պատուհանի ձախ կողմում կլինեն այս ծառայության տարբեր կարգավորումներ, ներառյալ այն անջատելու հնարավորությունը: Ընտրեք այն:
Նրա կարգավորումներում ընտրեք «Միացնել կամ անջատել Windows Firewall-ը»:
- Յուրաքանչյուր բաժնում սահմանեք «Անջատել Firewall»-ը և հաստատեք փոփոխությունները:
Ցանցի յուրաքանչյուր տեսակի համար սահմանեք ռադիո կոճակը «Անջատել Firewall»-ը:
Անջատվելուց հետո նորից փորձեք թարմացնել Windows 10-ը, եթե դա հաջողվի, նշանակում է, որ պատճառը իսկապես ցանցային մուտքի սահմանափակումն էր թարմացման ծրագրի համար։
Չհաջողվեց տեղադրել թարմացումը՝ տարածքի սղության պատճառով
Թարմացման ֆայլերը պետք է ներբեռնվեն ձեր համակարգչում նախքան տեղադրումը: Հետևաբար, դուք երբեք չպետք է լրացնեք ձեր կոշտ սկավառակի տարածքը մինչև տարողունակությունը: Եթե թարմացումը չի ներբեռնվել տարածքի սղության պատճառով, դուք պետք է տարածք ազատեք ձեր սկավառակում.
- Առաջին հերթին բացեք «Սկսել» ընտրացանկը: Այնտեղ կա փոխանցման պատկերակ, որի վրա պետք է սեղմել:
«Սկսել» ընտրացանկից ընտրեք հանդերձանքի նշանը
- Այնուհետև անցեք «Համակարգ» բաժին:
Windows-ի կարգավորումներում բացեք «Համակարգ» բաժինը
- Այնտեղ բացեք «Պահպանում» ներդիրը: «Պահեստում» դուք կարող եք հետևել, թե որքան ազատ տարածք ունեք սկավառակի որ բաժանման վրա: Ընտրեք այն բաժինը, որի վրա տեղադրել եք Windows, քանի որ հենց այստեղ են տեղադրվելու թարմացումները:
Գնացեք «Պահպանում» ներդիրը համակարգի բաժանման մեջ
- Դուք մանրամասն տեղեկատվություն կստանաք այն մասին, թե կոնկրետ ինչ է զբաղեցնում ձեր կոշտ սկավառակի տարածքը: Վերանայեք այս տեղեկատվությունը և ոլորեք էջը ներքև:
Դուք կարող եք ուսումնասիրել, թե ինչ է անում ձեր կոշտ սկավառակը Storage-ի միջոցով
- Ժամանակավոր ֆայլերը կարող են շատ տեղ գրավել և կարող են ուղղակիորեն ջնջվել այս ընտրացանկից: Ընտրեք այս բաժինը և սեղմեք «Ջնջել ժամանակավոր ֆայլերը»:
Գտեք «Ժամանակավոր ֆայլեր» բաժինը և ջնջեք դրանք «Պահպանումից»
- Ամենայն հավանականությամբ, ձեր տարածքի մեծ մասը զբաղեցնում են ծրագրերը կամ խաղերը: Դրանք հեռացնելու համար Windows 10 Control Panel-ում ընտրեք «Ծրագրեր և առանձնահատկություններ» բաժինը:
Ընտրեք Ծրագրեր և Հատկություններ Control Panel-ից
- Այստեղ դուք կարող եք ընտրել բոլոր այն ծրագրերը, որոնք ձեզ հարկավոր չեն և հեռացնել դրանք, դրանով իսկ ազատելով տարածք թարմացման համար:
Օգտագործելով Uninstall or Change Programs կոմունալը, կարող եք հեռացնել ավելորդ հավելվածները
Նույնիսկ Windows 10-ի հիմնական թարմացումը չպետք է չափազանց շատ ազատ տարածք պահանջի: Այնուամենայնիվ, բոլոր համակարգային ծրագրերի ճիշտ աշխատանքի համար խորհուրդ է տրվում առնվազն քսան գիգաբայթ անվճար թողնել կոշտ կամ պինդ վիճակում գտնվող սկավառակի վրա:
Տեսանյութ՝ կոշտ սկավառակի վրա տարածք մաքրելու հրահանգներ
Windows 10-ի թարմացումները չեն տեղադրվի
Լավ է, եթե հայտնի լինի խնդրի պատճառը։ Բայց ինչ անել, եթե թարմացումը հաջողությամբ ներբեռնվի, բայց չհաջողվի տեղադրել առանց սխալների: Կամ նույնիսկ ներբեռնումը լավ չի ընթանում, բայց պատճառները նույնպես անհասկանալի են։ Այս դեպքում դուք պետք է օգտագործեք նման խնդիրները շտկելու մեթոդներից մեկը:
Պաշտոնական կոմունալ ծառայության միջոցով թարմացման հետ կապված խնդիրների շտկում
Microsoft-ը մշակել է հատուկ ծրագիր մեկ առաջադրանքի համար՝ շտկելով Windows-ի թարմացումների հետ կապված ցանկացած խնդիր։ Իհարկե, այս մեթոդը չի կարելի անվանել ամբողջովին ունիվերսալ, բայց օգտակարը իսկապես կարող է օգնել ձեզ շատ դեպքերում:
Այն օգտագործելու համար կատարեք հետևյալը.
- Կրկին բացեք Control Panel-ը և այնտեղ ընտրեք «Troubleshooting» բաժինը:
Բացեք Troubleshooting-ը Control Panel-ում
- Այս բաժնի հենց ներքևում դուք կգտնեք «Windows Update-ի միջոցով անսարքությունների վերացում» տարբերակը: Սեղմեք դրա վրա մկնիկի ձախ կոճակով:
Անսարքությունների վերացման պատուհանի ներքևի մասում ընտրեք «Խնդիրների վերացում՝ օգտագործելով Windows Update»:
- Ծրագիրն ինքնին կսկսվի: Գնացեք «Ընդլայնված» ներդիր՝ որոշ կարգավորումներ կատարելու համար:
Ծրագրի առաջին էկրանին սեղմեք «Ընդլայնված» կոճակը
- Դուք պետք է անպայման ընտրեք գործարկել ադմինիստրատորի իրավունքներով: Առանց դրա, նման ստուգումը, ամենայն հավանականությամբ, ոչ մի օգուտ չի ունենա:
Ընտրեք «Գործարկել որպես ադմինիստրատոր»
- Այնուհետև սեղմեք «Հաջորդ» կոճակը նախորդ ընտրացանկում:
- Ծրագիրը ավտոմատ կերպով կփնտրի որոշակի խնդիրներ Windows Update-ում: Օգտագործողից պահանջվում է հաստատել իրենց ուղղումը միայն այն դեպքում, երբ իրականում խնդիր է հայտնաբերվել:
Սպասեք, մինչև ծրագիրը հայտնաբերի որոշակի խնդիրներ
- Ախտորոշման և ուղղումների ավարտից հետո դուք առանձին պատուհանում կստանաք մանրամասն վիճակագրություն ուղղված սխալների մասին: Կարող եք փակել այս պատուհանը և համակարգիչը վերագործարկելուց հետո նորից փորձել թարմացնել:
Դուք կարող եք վերանայել ֆիքսված խնդիրները ախտորոշման ավարտի պատուհանում
Windows 10-ի թարմացումների ձեռքով ներբեռնում
Եթե ձեր բոլոր խնդիրները կապված են բացառապես Windows Update-ի հետ, ապա կարող եք ինքներդ ներբեռնել ձեզ անհրաժեշտ թարմացումը: Հատուկ այս հնարավորության համար կա թարմացման պաշտոնական կատալոգ, որտեղից կարող եք ներբեռնել դրանք.

Համոզվեք, որ թարմացումները միացված են ձեր համակարգչում
Երբեմն կարող է այնպիսի իրավիճակ ստեղծվել, որ խնդիրներ ընդհանրապես չլինեն։ Պարզապես ձեր համակարգիչը կազմաձևված չէ ավտոմատ թարմացումներ ստանալու համար: Ստուգիր այդ:

Windows-ի թարմացման kb3213986 տարբերակը չի կարող տեղադրվել
Կուտակային թարմացման փաթեթի տարբերակը kb3213986 թողարկվել է այս տարվա հունվարին։ Այն ներառում է բազմաթիվ ուղղումներ, ինչպիսիք են.
- շտկում է բազմաթիվ սարքեր մեկ համակարգչին միացնելու հետ կապված խնդիրները.
- բարելավում է համակարգի հավելվածների ֆոնային աշխատանքը.
- վերացնում է ինտերնետի բազմաթիվ խնդիրներ, մասնավորապես Microsoft Edge և Microsoft Explorer բրաուզերների հետ կապված խնդիրները.
- շատ այլ ուղղումներ, որոնք բարելավում են համակարգի կայունությունը և շտկում սխալները:
Եվ, ցավոք, այս թարմացման փաթեթը տեղադրելիս կարող են նաև սխալներ առաջանալ: Նախ, եթե տեղադրումն անհաջող է, Microsoft-ի փորձագետները խորհուրդ են տալիս ջնջել բոլոր ժամանակավոր թարմացման ֆայլերը և նորից ներբեռնել դրանք։ Դա արվում է հետևյալ կերպ.

Այս թարմացման հետ կապված խնդիրների մեկ այլ պատճառ հնացած դրայվերներն են: Օրինակ՝ մայր տախտակի կամ այլ սարքաշարի հին դրայվեր: Սա ստուգելու համար դուք պետք է բացեք «Սարքի կառավարիչ» կոմունալ ծրագիրը.
- Այն բացելու համար կարող եք օգտագործել Win+R ստեղնաշարի համակցությունը և մուտքագրել devmgtmt.msc հրամանը։ Դրանից հետո հաստատեք մուտքը, և սարքի կառավարիչը կբացվի:
Մուտքագրեք devmgtmt.msc հրամանը Run պատուհանում
- Դրանում դուք անմիջապես կտեսնեք սարքեր, որոնց համար դրայվերները տեղադրված չեն: Դրանք կնշվեն դեղին բացականչական նշանով կամ պիտակավորվեն որպես անհայտ սարք: Համոզվեք, որ տեղադրեք վարորդներ նման սարքերի համար:
Ընտրեք՝ հաջորդ պատուհանում թարմացված դրայվերների ավտոմատ որոնման համար
- Եթե վարորդի համար ավելի նոր տարբերակ գտնվի, այն կտեղադրվի: Կրկնեք այս գործընթացը ձեր համակարգի յուրաքանչյուր սարքի համար:
Այսքանից հետո նորից փորձեք տեղադրել թարմացումը, և եթե խնդիրը դրայվերների մեջ էր, ապա դուք այլևս չեք հանդիպի թարմացման այս սխալին։
Windows-ի մարտ ամսվա թարմացումների հետ կապված խնդիրներ
2017-ի մարտին նույնպես թարմացումների հետ կապված որոշ խնդիրներ նկատվեցին: Եվ եթե այժմ չեք կարող տեղադրել որոշ տարբերակներ, ստուգեք՝ արդյոք դրանք թողարկվել են մարտին: Այսպիսով, KB4013429 տարբերակի թարմացումը կարող է ընդհանրապես չտեղադրվել, իսկ որոշ այլ տարբերակներ կառաջացնեն սխալներ բրաուզերի աշխատանքի կամ վիդեո նվագարկման ծրագրերում: Վատագույն դեպքում այս թարմացումները կարող են լուրջ խնդիրներ առաջացնել ձեր համակարգչի հետ:
Եթե դա տեղի ունենա, ապա դուք պետք է վերականգնել համակարգիչը: Դա այնքան էլ դժվար չէ անել.

Ձեր լավագույն խաղադրույքը պարզապես անկայուն կառուցվածքներ չտեղադրելն է: Այժմ կան Windows-ի բազմաթիվ տարբերակներ, որոնք չեն պարունակում կրիտիկական սխալներ, և դրանց տեղադրման ժամանակ խնդիրների առաջացման հավանականությունը շատ ավելի քիչ է:
Տեսանյութ. Windows 10-ի թարմացման տարբեր սխալների շտկում
Ինչպես խուսափել Windows-ի թարմացումը տեղադրելիս խնդիրներից
Եթե հաճախակի թարմացման հետ կապված խնդիրների եք հանդիպում, ապա կարող եք ինքներդ ինչ-որ բան սխալ անել: Համոզվեք, որ խուսափեք Windows 10-ի թարմացման ընդհանուր որոգայթներից.

Սովորաբար խնդրի պատճառը օգտագործողի կողմն է: Հետևելով այս պարզ խորհուրդներին՝ Windows-ի նոր թարմացումներով կարող եք խուսափել կրիտիկական իրավիճակներից:
Windows 10 օպերացիոն համակարգը դադարեցրել է թարմացումը
Թարմացման կենտրոնում որոշ սխալներ հայտնվելուց հետո օպերացիոն համակարգը կարող է կրկին հրաժարվել թարմացումից: Սա նշանակում է, որ նույնիսկ եթե շտկեք խնդրի պատճառը, դուք չեք կարողանա նորից թարմացնել:
Երբեմն թարմացման սխալը կրկին ու կրկին հայտնվում է, ինչը թույլ չի տալիս տեղադրել այն
Այս դեպքում դուք պետք է օգտագործեք ախտորոշում և համակարգային ֆայլերի վերականգնում: Դուք կարող եք դա անել հետևյալ կերպ.

Տեսանյութ. Ինչ անել, եթե Windows 10-ի թարմացումները չեն ներբեռնվում
Windows 10-ի թարմացումները հաճախ պարունակում են այս համակարգի անվտանգության կարևոր փոփոխություններ: Հետեւաբար, կարեւոր է իմանալ, թե ինչպես տեղադրել դրանք, եթե ավտոմատ մեթոդը ձախողվի: Թարմացման սխալները շտկելու տարբեր եղանակների իմացությունը վաղ թե ուշ օգտակար կլինի օգտատիրոջը: Եվ չնայած Microsoft-ը փորձում է հնարավորինս կայուն դարձնել օպերացիոն համակարգի նոր կառուցումները, սխալների հավանականությունը մնում է, և, համապատասխանաբար, դուք պետք է իմանաք, թե ինչպես լուծել դրանք:
Եթե միացնելիս, անջատելիս, թարմացումներ տեղադրելիս կամ անջատելիս ձեր նոութբուքը ամուր սառչում է և չի անջատվում, դա նշանակում է, որ դուք պետք է օգնեք այն անջատել կամ սպասեք, մինչև ամեն ինչ վերադառնա իր բնականոն հունին:
Սովորաբար նոութբուքը սառչում է մեկ կամ երկու րոպե, և դա պետք է ձեզ հուշում լինի, որ դրա հետ ինչ-որ բան այն չէ:
Ամենից հաճախ նոութբուքերը սառչում են RAM-ի բացակայության և համակարգը վիրուսներով վարակվելու պատճառով, թեև կան նաև ծրագրային ապահովման պարզ կոնֆլիկտներ:
Եթե խնդիրը վիրուս է, ապա սկանավորեք այն անվճար բուժիչ սարքով: Ինչ վերաբերում է երկրորդ գործոնին (RAM), ապա այն կարող է ավելացվել կամ.
Ինչ անել, եթե նոութբուքը սառչում է, երբ միացված է
Եթե նոութբուքը անընդհատ սառչում է, երբ միացված է, և նույնիսկ սերտորեն, ապա սա օպերացիոն համակարգի լուրջ անսարքություն է (ծրագրի հակամարտություն, անհամապատասխան վարորդներ) կամ ապարատային բաղադրիչներ (վիդեո քարտ, պրոցեսոր, կոշտ սկավառակ):
Այս դեպքում խորհուրդ է տրվում փորձել այն գործարկել և տեսնել, թե ինչպես է այն վարվում:
Եթե սառեցումներ չկան, ապա հեռացրեք բոլոր վերջին տեղադրումները (ծրագրեր, թարմացումներ, դրայվերներ) կամ (եթե վերականգնման կետ կա), այն տեղը, երբ կատարումը նորմալ էր:
Ինչ անել, եթե նոութբուքը սառչում է անջատման ժամանակ (անջատելիս)
Եթե աշխատանքն ավարտելիս նոութբուքը սառչում է, դա նշանակում է, որ ինչ-որ գործընթաց խանգարում է դրա անջատմանը:
Դա կարող է լինել ծրագիր կամ վիրուս, հետևաբար, դուք պետք է գտնեք և հեռացնեք այն:
Դա անելու ամենահեշտ ձևը օգտագործելն է:
Կարող եք նաև փորձել՝ անմիջապես կպարզվի՝ արդյոք այս կամ այն տարրը վիրուս է։
Ինչ անել, եթե նոութբուքն անջատվելուց հետո թարմացումները տեղադրելիս սառչի
Եթե տեղադրել եք թարմացումներ, և նոութբուքն անջատվելուց հետո սառել է, հետ գլորեք դրանք և այլևս մի տեղադրեք։
Հաճախ հնարավոր է համակարգի հետադարձ կատարել միայն անվտանգ ռեժիմով, քանի որ իր նորմալ վիճակում նոութբուքը չի սկսվում:
Թարմացումները տեղադրելիս Windows-ը միշտ ստեղծում է վերականգնման կետ (յոթը, տասը այս գործառույթը լռելյայն անջատված է):
այնպես որ դրա հետ կապված խնդիրներ չպետք է լինեն. ուժով անջատեք այն և հետ գլորեք:
Նոթբուքը ուժով անջատելու ամենադյուրին ճանապարհը սեղմել միացման կոճակը և պահել այն մի քանի վայրկյան:
Ճիշտ է, նոութբուքը կարող է սառեցնել այնպես, որ այս տարբերակը չաշխատի։ Այնուհետև հանեք մարտկոցը և անջատեք հոսանքը:
Այնուհետև, երբ միացնեք այն, համակարգը ձեզ հնարավորություն կտա Windows-ը գործարկելու մի քանի եղանակների ընտրություն: Սկզբում դուք կարող եք ընտրել նորմալ:
Եթե այն չի սկսվում, ապա ընտրեք մեկը, որն ունի ավտոմատ գործարկման ուղղում: Հաջողություն.