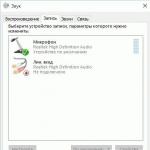Հավանաբար, համակարգչի յուրաքանչյուր երկրորդ օգտագործողը հանդիպել է խոսափողի գնմանը, ընտրելով այն որպես այլընտրանքային տարբերակ ձայնային հաղորդակցման ծրագրերի հետ աշխատելու համար, ինչպիսիք են Skype-ը, Viber-ը կամ այլոց, կամ տնային ձայնագրման կամ կարաոկեում ձայնը նվագարկելու համար: Օգտատերերից ոմանք հետաքրքրվում էին, թե ինչպես միացնել խոսափողը համակարգչին կամ նոութբուքին:
Եթե պարամետրերը ճիշտ կազմաձևված են, սարքը պետք է նորմալ աշխատի, բայց մի մոռացեք ապարատային խնդիրների մասին, ինչպիսիք են գծի մուտքի ֆիզիկական վնասը, որն առաջացել է կոնտակտի միջոցով, որը հեռանում է միակցիչի ներսում կամ մայր տախտակի կոնտակտային բարձիկներից:
Մեկ այլ դեպք է արտահոսող կոնդենսատորները (էլեկտրոլիտիկ կոնդենսատորներ) մայր տախտակի վրա ձայնային քարտի տարածքում: Խորհուրդ է տրվում այս խնդրի լուծումը թողնել մասնագիտացված սպասարկման կենտրոնների մասնագետների ուսերին։
Windows XP
- Գնացեք «Կառավարման վահանակ» և փնտրեք «Ձայներ և աուդիո սարքեր»:
- Այնուհետև գտեք «Խոսք» և սեղմեք «Ձայնը»:
- «Ձայնագրման մակարդակ» դաշտում, որը երևում է, տեղափոխեք «Ձայնի» սահիչը վերև, և եթե «Խոսափող» վանդակը լռելյայն նշված է, ապա հեռացրեք այն:
- Եկեք անմիջապես ուժեղացնենք խոսափողը` մտնելով «Ընտրանքներ» դաշտը և սեղմելով «Լրացուցիչ ընտրանքներ» ներդիրը:
- «Կարգավորումներ» պատուհանում, որը երևում է, ընտրեք «Միկրոֆոնի ձեռքբերում» վանդակը:
- Կտտացրեք «Փակել» կոճակը և ստուգեք սարքի ֆունկցիոնալությունը:
Windows 7
- Առաջադրանքների տողի ստորին աջ անկյունում՝ ժամացույցի և օրացույցի կողքին, գտեք «Խոսող» պատկերակը, աջ սեղմեք և անցեք «Ձայնագրող սարքեր» ենթակետը։
- Առաջարկվող ցանկից ընտրեք «Խոսափողը», իսկ դրա մեջ «Մակարդակներ»:
- Բոլոր պարամետրերը սահմանելով առավելագույնը, մենք ստուգում ենք դրա ֆունկցիոնալությունը:
Windows 10
- Հետևեք «Կառավարման վահանակ\Կառավարման վահանակի բոլոր տարրերը» ճանապարհին
- Կտտացրեք «Ձայն» պատկերակին և տեսեք հետևյալ տեղեկատվությունը.

- Հաջորդը, բացեք խոսափողի հատկությունները
- Գնացեք «Մակարդակներ» ներդիր և պարամետրերը դարձրեք առավելագույնը.

Եկեք նայենք մի քանի տեսակի սարքերի
Դինամիկ
Սխալ է կարծել, որ դինամիկ սարքը միացնելով ներկառուցված ձայնային քարտի գծային մուտքին, մենք անմիջապես կստանանք ցանկալի արդյունք: Ընդհակառակը։ Ինչ է պատահել? Բանն այն է, որ այս դեպքում աղմուկի մակարդակը տատանվելու է 60 Հց-ի շուրջ, մինչդեռ ձայնի մակարդակը կձգտի 20-ի: Այսինքն, մենք գործնականում չենք կարող լսել ձայնը: Սա կախված չէ կարգավորումներից կամ բուն սարքից, դա կախված է միայն այն սենյակից, որտեղ կատարվում է ձայնագրությունը: Այս դեպքում կարիք չկա մեղադրել ձայնային քարտի դրայվերներին, հեռացնել դրանք կամ թարմացնել։ Եվ նույնիսկ ավելին, նորից տեղադրեք ՕՀ-ը՝ հուսալով ավտոմատ պիկապ: Նման խոսափողի միացումը պահանջում է որոշակի գիտելիքներ և հմտություններ: Այս դեպքում մենք դեռ չենք կարող հասնել ստանդարտ ձեռնարկի:
Իհարկե, եթե ակտիվները թույլ են տալիս, մենք հեշտությամբ կարող ենք լուծել այս խնդիրը թանկարժեք ձայնային քարտի միջոցով, որի վրա տեղադրված է հզոր նախնական խոսափող ուժեղացուցիչ: Բայց նման սարքի գինը գրեթե համատեղելի է հիմնական ԱՀ-ի արժեքի հետ: Եթե մենք ուղղակի ուզում ենք մեր կատարմամբ երգ ձայնագրել, ապա ծախսերը բացարձակապես անշահավետ են։ Հետևաբար, մենք առայժմ կդադարենք նման գնումից:
Միացման խնդրի լուծման երկրորդ տարբերակը անշարժ նախընտրական խոսափող ուժեղացուցիչն է: Այս սարքը բարձրացնում է խոսափողի ձայնը մինչև գծային ազդանշանի մակարդակ, սակայն նույնիսկ այստեղ բյուջետային տարբերակներից չի կարելի ակնկալել ցանկալի արդյունքներ՝ առհասարակ ձայնային ազդանշանի մշակման և ձայնագրման նվագարկման որակի առումով:
Գնի համար ամենաօպտիմալ տարբերակը USB ելքով խառնիչն է, թվայնացման որակը շատ միջակ է, արտաքին աղմուկի մակարդակը նույնպես բարձր է, բայց հարմար է տնային օգտագործման համար։ Տարբերակը շատ երկիմաստ է և լրացուցիչ քննարկում է պահանջում։
Ուստի, եկեք նայենք մեր սեփական բնակարանին և մտածենք, թե ինչ կարող է մեզ ծառայել որպես խոսափողի ուժեղացուցիչ: Ընտրանքներ՝ ստերեո համակարգ, DVD նվագարկիչ, սուբվուֆեր և այլն: Ընդհանուր առմամբ, ցանկացած առանձին սարք՝ դինամիկ տիպի խոսափողի մուտքագրմամբ: Այս դեպքում պարզապես անհրաժեշտ է միացնել այս ուժեղացուցիչի գծային մուտքը ինտեգրված ձայնային քարտի գծային մուտքին: Սա համարենք ամենաշահութաբեր միջոցը։
Ստանդարտ ականջակալի խոսափող
Օպերացիոն համակարգի օպտիմալ տեղադրմամբ, կարևոր չէ XP-ն կամ Windows7-ը, այս սարքը կկարգավորվի ավտոմատ կերպով և կաշխատի մեզ անհրաժեշտ պարամետրերով: Բայց ինչ անել, եթե դա տեղի չունենա:
Յուրաքանչյուր համակարգ ունի իր հստակ ալգորիթմը: Սկսելը նույնն է. միացրեք խոսափողը գծի մուտքին («խոսափող» պատկերակը): Գնացեք «Սկսել» ընտրացանկից, փնտրեք «Աքսեսուարներ», անցեք «Ձայնագրում»: Բացվող պատուհանում կտտացրեք «Սկսել ձայնագրումը» և սկսեք խոսել: Այնուհետև մենք լսում ենք մեր պահպանված աուդիո ֆայլը: Այժմ եկեք անցնենք սարքի տեղադրմանը:
Կարգավորում ձայնային վարորդի միջոցով
Որպես կանոն, մայր տախտակի արտադրողը ներառում է վարորդի սկավառակ մայր տախտակի հետ: Եթե հանկարծ խոսափողից ձայնը չհայտնվի օպերացիոն համակարգը տեղադրելուց հետո, և վարորդների ավտոմատ որոնումը արդյունք չտա, օգտագործեք արտադրողի սկավառակը: Որպես վերջին միջոց, գտեք ձեր մայր տախտակի մոդելը արտադրողի կայքում և ներբեռնեք դրա համար ձայնային վարորդը:
Օրինակ, ASUS-ի դեպքում ձայնային վարորդի միջոցով խոսափողի կարգավորումը կունենա հետևյալ տեսքը.

Ինչպես ստուգել, արդյոք խոսափողը աշխատում է
Եթե դուք արդեն ամեն ինչ կարգավորել եք, բայց կարևոր զանգից առաջ վախենում եք, որ զրուցակիցը ձեզ չի լսի, ապա պետք է ստուգեք խոսափողի աշխատանքը։ Համաձայնեք, հիմարություն կթվա, եթե համակարգչից զանգահարեք, օրինակ, ձեր ղեկավարին՝ համաձայնեցնելու հաշվետվության պարամետրերը, բայց նա ձեզանից ոչ մի բառ չլսի:
Այսպիսով, առաջին ճանապարհը. Վերադարձեք Control Panel, սեղմեք ձայնի պատկերակը և սկսեք բարձրաձայն խոսել խոսափողի մեջ: Ձայնի մակարդակը կսկսի ցուցադրվել կանաչ գույնով, ինչպես այս նկարում.

Բացեք Skype-ը և փնտրեք «Echo / Sound Test Service» կոնտակտը: Սա ռոբոտ է։ Այն ձայնը կձայնագրի ձեր խոսափողից և այն կհնչեցնի ձեզ: Նրանք. Դուք կկարողանաք լսել ձեր ձայնը և դրա ձայնը:
 Եթե հանկարծ ձայնը սուլում է կամ շատ հանգիստ, դուք պետք է կարգավորեք այս պարամետրերը ձայնի կարգավորումներում: Համապատասխանաբար միացրեք աղմուկի նվազեցումը և բարձրացրեք ձայնը:
Եթե հանկարծ ձայնը սուլում է կամ շատ հանգիստ, դուք պետք է կարգավորեք այս պարամետրերը ձայնի կարգավորումներում: Համապատասխանաբար միացրեք աղմուկի նվազեցումը և բարձրացրեք ձայնը:
Ինտերնետ տեխնոլոգիաների զարգացման հետ մեկտեղ գլոբալ ցանցի հաղորդակցման հնարավորությունները դարձել են աներևակայելի բազմազան: Այնուամենայնիվ, հաղորդակցության ամենահայտնի և, այսպես ասած, ավանդական ձևը դեռևս մնում է տեղեկատվության բանավոր փոխանակումը։ Էլեկտրաակուստիկ սարքի շնորհիվ, ինչպիսին խոսափողն է, մարդը կլսվի նույնիսկ եթե նա գտնվում է Լուսնի հակառակ կողմում։ Մենք, իհարկե, չափազանցնում ենք, բայց իմաստը պարզ է. Նշված ձայնային փոխարկիչը նրանց շրջապատող աշխարհի վրա ազդելու կարևոր տարր է։ Դժվար չէ պատկերացնել, թե որքան կարևոր կլինի համակարգչի օգտագործողի համար գիտելիք ունենալ, թե ինչպես միացնել խոսափողը համակարգչին (դրա վրա տեղադրված է Windows 7 կամ մեկ այլ տարբերակ. կարևոր չէ), երբ նա շտապ պետք է հաստատի Skype-ով տեսազանգ կամ կարաոկեի կարգավորում: Հավանաբար, դուք նույնպես որոշակի դժվարություններ եք ունենում այս տեսակի էլեկտրոնային խնդիրների լուծման հարցում: Եթե այո, ապա պարզապես անհրաժեշտ է կարդալ այս հոդվածը, որի առաջարկությունները կօգնեն ձեզ լուծել ծրագրային ապահովման խնդիրները և վայելել տեղադրված էլեկտրաակուստիկ սարքի ճիշտ աշխատանքը:
Նման տարբեր խոսափողներ. ոչ թե զվարճանալու, այլ որպես օրինակ
Որպես կանոն, օգտատերը լրացուցիչ սարքավորումներ է գնում (ներառյալ ձայնի հավաքման սարքերը) համակարգչային խանութից, որտեղ վաճառողը միշտ ձեզ կասի, թե որ մոդելը գնել որոշակի նպատակների համար: Եթե դուք գնել եք, ինչպես ձեզ թվում է, ոչ թե այն, ինչ ձեզ հարկավոր է, կամ ձեզ տրվել է անհասկանալի վարդակից սարք (այլընտրանքային տարբերակով, դուք այն ժառանգել եք, այսպես ասած, լեգենդար մակագրությամբ. «Պատրաստված է ԽՍՀՄ-ում»), այնուհետև, հավանական է, որ դա կարող է հուշել ձեզ՝ որոնել «Ինչպե՞ս միկրոֆոնը միացնել համակարգչին» հարցի պատասխանի լուծումը: Windows 7 OS, ինչպես գիտեք, տեղադրված է ժամանակակից հաշվողական սարքերի վրա: Վերջին հանգամանքը ենթադրում է համեմատաբար նոր ինտերֆեյսի ստանդարտների կիրառում։ Հետևաբար, դուք չեք կարողանա «կպչել չկպչելու մեջ» (կարող ընթերցողը ների մեզ նման անհեթեթ բառախաղի համար): Սակայն ոչ ոք չի ասում, որ դա սկզբունքորեն չի կարելի անել։ Ի վերջո, գաղտնիք չէ, որ գրեթե ցանկացած միակցիչ պահանջում է տարբեր ադապտերների և լրացուցիչ սարքավորումների օգտագործում, օրինակ, արտաքին խառնիչ կամ ուժեղացուցիչ: Այնուամենայնիվ, եկեք կենտրոնանանք կապի ավելի պարզ տարբերակների վրա:
Աուդիո միակցիչների նպատակը կամ որտե՞ղ են գնում լարերը:
Հարկ է նշել, որ որոշ օգտատերերի «ձայնի արդիականացման» գործընթացում կարող է չառաջանալ «ինչպես միացնել խոսափողը համակարգչին» հարցը. Windows 7-ը ճիշտ է աշխատում անալոգային տիպի աուդիո պիկապ սարքերի հետ: Որպես կանոն, սովորական USB ականջակալը միացնելիս համակարգը ավտոմատ կերպով օգտագործում է անհրաժեշտ դրայվերները: Օգտագործողը կարող է միայն գործարկել հատուկ ծրագրաշարը և վայելել հետագա գործառնական գործընթացը: Այնուամենայնիվ, սկսնակ օգտվողը միշտ չէ, որ գիտի, թե որ միակցիչին միացնել խոսափողը: Հավանաբար ձեզ, հարգելի ընթերցող, պետք է ստորև բերված տեղեկատվությունը.
- հիմնական աուդիո միակցիչները գտնվում են ստացիոնար միավորի հետևի մասում.
- որպես կանոն, խոսափողի մուտքը վարդագույն է;
- Հաճախ հետևի ինտերֆեյսի վահանակը հագեցած է գրաֆիկական պատկերակներով, որոնք ցույց են տալիս իրենց պատկանելության էությունը:
Այսպիսով, նախքան խուճապի մատնվելը, դուք պետք է համոզվեք, որ ներգրավված վարդակը համապատասխանում է նպատակին: Ինչպես տեսնում եք, ամեն ինչ բավականին պարզ է.
Երբ դուք չեք կարող անել առանց Skype-ի. ինչպես միացնել խոսափողը ձեր համակարգչին
Windows 7-ը Skype-ի համար լիովին հարմար համակարգ է: Այնուամենայնիվ, չնայած «յոթերորդ» ՕՀ-ի ֆունկցիոնալ ինքնաբավությանը, երբեմն ծրագրային ապահովման կոնֆլիկտներ դեռ տեղի են ունենում: Սա հաճախ պայմանավորված է համակարգի կողմից օգտագործվող աուդիո վարորդի անհամապատասխանությամբ, որը վերահսկում և վերահսկում է խոսափողի աշխատանքը: Ձեր իմացած սարքի որոշ փոփոխություններ օգտագործում են բարդ սարքավորում. Նման դեպքերում դուք պարզապես չեք կարող անել առանց օրիգինալ (գույքային) ծրագրաշարի: Եթե դուք չունեք միկրոֆոնի տեղադրման սկավառակ, ապա դուք պետք է ինքնուրույն գտնեք անհրաժեշտ դրայվերը ինտերնետում:
Մենք համոզվում ենք, որ համակարգը տեսնում է մեզ հետաքրքրող աուդիո սարքը
Այսպիսով, ինչպես եք միացնում խոսափողը ձեր համակարգչին: «Windows 7 Ultimate»-ը (ինչպես «յոթերորդ» ՕՀ-ի ցանկացած այլ հրատարակություն) ունի մի շարք ստանդարտ գործիքներ, որոնց ճիշտ կազմակերպված օգտագործումը մեր քննարկած հարցի պատասխանն է:
- Նախ ստուգեք՝ արդյոք ճիշտ եք միացրել էլեկտրաակուստիկ սարքը։
- Գնացեք կառավարման վահանակ և անցեք «Ձայն» բաժին:
- Հաջորդը, ակտիվացրեք «Ձայնագրություն» ներդիրը:
- Եթե չգտնեք խոսափողի պատկերակ, ապա աջ սեղմեք ծառայության պատուհանի աշխատանքային տարածքի ազատ տարածության վրա:
- Համատեքստի ընտրացանկից ընտրեք «Ցույց տալ անջատված սարքերը»:
- Այնուհետև նշիչը տեղափոխեք երևացող պատկերակը և, օգտագործելով մանիպուլյատորի նույն աջ ստեղնը, նորից կանչեք բացվող ցուցակը:
- Այժմ սեղմեք «Հատկություններ» և անցեք «Մակարդակներ» ներդիրին:
- Հավանաբար, այն բանից հետո, երբ սլայդերը քաշեք դեպի ձայնը բարձրացնելու ուղղությամբ, հարցը, թե ինչպես միացնել խոսափողը համակարգչին (Windows 7) կհանվի օրակարգից:
Գործնական օրինակ՝ հանրաճանաչ վիդեո մեսենջերի ձայնային գործառույթի կարգավորում
Skype հավելվածն առաջին անգամ գործարկելուց հետո ձեզանից կպահանջվի կատարել աուդիո և վիդեո որոշ կարգավորումներ.
- Ասեք արտահայտություն և ուշադրություն դարձրեք, թե արդյոք աշխատանքային պատուհանի համապատասխան բլոկի ազդանշանի ցուցիչը արձագանքում է:
- Եթե ոչ, համոզվեք, որ վանդակը պարունակում է ձեր միացրած խոսափողի ճշգրիտ անունը:
- Փորձնական զանգ կատարեք և ստուգեք ձեր օգտագործած սարքի ֆունկցիոնալությունը:
Ինչպես կարգավորել խոսափողը Realtek HD Audio Manager-ում
- «Կառավարման վահանակ» ցանկում գտեք համանուն բաժնի պատկերակը:
- Ձեզ հետաքրքրող ձայնային կառավարչի հիմնական պատուհանում հայտնվելուց հետո ակտիվացրեք խոսափողի պատկերակը, որը գտնվում է դրա վերևում:
Հարկ է նշել, որ այս ձայնային քարտի տարբեր տարբերակներում ինտերֆեյսը կարող է փոքր-ինչ տարբերվել հսկիչների գտնվելու վայրում:
- Ստուգեք «աղմուկի նվազեցում» և «արձագանք» վանդակները:
- Տեղափոխեք ձայնագրման ձայնի սահիչը մինչև ընդունելի մակարդակ:
- Անհրաժեշտության դեպքում կարող եք ավելացնել ձեր աուդիո փոխարկիչի շահույթի պարամետրը՝ համապատասխան վանդակում նշելով դեցիբելներով արտահայտված երեք արժեքներից մեկը:
Այժմ դուք գիտեք միկրոֆոնը ձեր համակարգչին միացնելու մի քանի եղանակ (Windows 7): Կարաոկեն, ի դեպ, կարելի է կարգավորել նաև վերը նշված մենեջերի միջոցով։ Գտեք համապատասխան ներդիրը կամ պատկերակը մեր քննարկվող էլեկտրաակուստիկ սարքի տեսքով և կատարեք անհրաժեշտ փոփոխությունները սարքի աշխատանքի մեջ: 
Հաճախ սկսնակ օգտատերերը հարց են տալիս. «Ինչպե՞ս միացնել միկրոֆոնը առջևի վահանակի համակարգչին (Windows 7): Ի վերջո, երբեմն համակարգի միավորն ունի մի շարք լրացուցիչ միակցիչներ, որոնցից մի քանիսը կրկնօրինակված են, որոնք գտնվում են առավել մատչելի վայրում: Այս կապով դուք պետք է գնաք «Ձայնի կառավարիչ» և, ակտիվացնելով պատկերակը պտուտակաբանալի տեսքով (կառավարման ինտերֆեյսի աջ, ստորին հատված), անցեք «Միակցիչի պարամետրեր» բաժինը: Համապատասխան աուդիո սխեման օգտագործելուց հետո խնդիրը կլուծվի: Ամենայն բարիք։
fb.ru
Հրահանգներ, թե ինչպես միացնել խոսափողը համակարգչին
Այժմ համակարգիչը դառնում է բազմաֆունկցիոնալ սարք։ Համակարգիչների օգնությամբ մենք կարող ենք զանգահարել միմյանց և շփվել տեսազրույցի միջոցով։ Մենք կարող ենք թիմային խաղեր խաղալ առցանց սերվերների վրա, որոնք պահանջում են, որ գործընթացում ներառվեն հաղորդակցման բոլոր տարբերակները: Բոլորը կարող են դիտել ֆիլմեր, լսել երաժշտություն, խաղալ խաղեր, գրել տարբեր ստեղծագործություններ, ռեպորտաժներ, էսսեներ։ Համաշխարհային սարդոստայն մուտք գործելու հնարավորություն ունի գրեթե բոլորը: Կան մարդիկ, ովքեր գեղեցիկ ձայն ունեն և ցանկանում են ձայնագրել արվեստի որոշ գործեր։ ԱՀ-ն կօգնի բոլորին: Ընդհանուր առմամբ, համակարգիչը դարձել է իսկական մուլտիմեդիա կենտրոն՝ իր բաղադրիչները թարմացնելու ունակությամբ։
Սպառողական էլեկտրոնիկան միացված է համակարգչին՝ հեռուստացույցներ, միկրոալիքային վառարաններ, լվացքի մեքենաներ և այլն, աուդիո համակարգեր, տեսախցիկներ, խաղային կոնսուլներ և ցանկացած այլ բան, որը հնարավոր է միացնել, միացված են: Ներառյալ խոսափող: Հենց այս սարքն է պատասխանատու ձայնի ձայնագրման համար։

Գրեթե յուրաքանչյուր օգտվող պատճառներ ունի ձայնագրող սարք օգտագործելու համար: Հետևաբար, հարցը «ինչպե՞ս միացնել ականջակալները միկրոֆոնով համակարգչին»: մանրամասն կքննարկվի հոդվածում։
Խոսափողը միացնելու ամենահայտնի և ամենահեշտ ձևը:
Այս սարքը պետք է ճիշտ միացված լինի համակարգչին: Եթե դա USB վարդակից է, ապա դուք պետք է այն միացնեք ձեր համակարգչի/նոութբուքի ցանկացած USB պորտին: Եթե ունեք սովորական 3,5 մմ միակցիչ, ապա պարզապես միացրեք այն ձեր համակարգչի համապատասխան պորտին:

Խոսափողի միացքը վարդագույն է, իսկ ականջակալների միացքը՝ կանաչ։ Եթե գույների տարբերություններ չկան, ապա անպայման նայեք ցուցանակներին՝ խոսափողը պետք է միացված լինի խոսափողին, իսկ ականջակալները՝ ականջակալներին։ Եթե դուք հակառակն եք անում՝ ոչինչ մի կոտրեք, ոչինչ մի ստացեք, ականջակալներն ու խոսափողը չեն աշխատի:
Ինչպե՞ս ստուգել, արդյոք ձայնագրումը աշխատում է:
- Երկու տարբերակ. Գնացեք «Սկսել» ընտրացանկից: Գտեք «Ստանդարտ»: Ներսում կա Ձայնագրման կոմունալ: Եկեք բացենք այն։ Սեղմեք «Սկսել ձայնագրումը»: Մենք ելույթ ենք ունենում ձայնագրող սարքի համար, անջատում ենք ձայնագրությունը և պահում ֆայլը աշխատասեղանին։ Այնուհետև փակեք կոմունալ ծրագիրը և միացրեք աուդիո ֆայլը: Եթե դուք կարող եք ինչ-որ բան լսել, դա նշանակում է, որ խոսափողը աշխատում է:
- Մենք ստուգում ենք սարքի աշխատանքը առցանց կապի ծառայությունների շրջանակներում հաղորդակցության միջոցով: Շատ առցանց խաղեր խաղացողներին հնարավորություն են տալիս շփվել ոչ միայն չաթի, այլ նաև ձայնային հաղորդագրությունների միջոցով, ինչը զվարճալի է դարձնում խաղը:
Ինչպե՞ս միացնել խոսափողը Windows 7 համակարգչին:
Վերոնշյալ երկու տարբերակները ցույց տվեցին, որ Windows 7 համակարգիչը ձայն չի՞ ձայնագրում: Դուք պետք է համոզվեք, որ անձնական համակարգիչը գտել է աուդիո ձայնագրող սարքը:
Գնացեք «Սկսել» մենյու և բացեք «Կառավարման վահանակ»: Բացեք «Սարքավորում և ձայն», անցեք «Դիտեք սարքերը և տպիչները»: Խոսափողը պետք է ցուցադրվի ցանկում: Եթե այն չկա, փորձեք նորից միացնել խոսափողը կամ միացնել այն մեկ այլ պորտի (եթե դա, իհարկե, USB պորտ է):
Եթե դա չի օգնում, ապա մտեք «Սարքի ավելացում» բաժինը: Սովորաբար, մի փոքր փնտրելուց հետո հայտնաբերվում է ձայնագրող սարքը։ Դա չօգնե՞ց: Փորձեք միացնել խոսափողը այլ համակարգչի/նոութբուքի պորտին: Եթե այն աշխատում է, ապա ձեր սարքի պորտի հետ կապված խնդիր կա, ապա խոսափողի կապը խզված է:
Եթե ձայնագրումը չի աշխատում, բայց բոլոր սարքերում ամեն ինչ կարգին է, դուք ստիպված կլինեք հոգ տանել վարորդների մասին: Դա անելու համար բացեք «Սարքի կառավարիչ»: Այնտեղ մենք գտնում ենք անհրաժեշտ սարքը և աջ սեղմում ենք դրա վրա: Կբացվի պատուհան, որտեղ մենք ընտրում ենք «Թարմացնել դրայվերը»: Կտտացրեք «Վարորդների թարմացումների ավտոմատ որոնում» և սպասեք, որ Windows-ը թարմացնի այն ամենը, ինչ անհրաժեշտ է: Եթե այն չի թարմացվել, փորձեք գտնել վարորդին ինտերնետում: Սովորաբար այնտեղ են գտնվում անհրաժեշտ ֆայլերը։
Համակարգիչը գտել է սարքը։ Եկեք անցնենք տեղադրմանը: Գտեք բարձրախոսի պատկերակը առաջադրանքների տողում և սեղմեք դրա վրա: Բացեք «Ձայնագրող սարքեր» պատուհանը: Գնացեք «Հատկություններ» բաժինը: Մենք գտնում ենք «Մակարդակներ» ենթաբաժինը: Մենք ամեն ինչ դնում ենք առավելագույնի և համոզվում, որ բարձրախոսի պատկերակը խաչված չէ: Հիմա, եթե ամեն ինչ աշխատի, ձայնագրող սարքի վրա տեղադրվեն անհրաժեշտ դրայվերները, ամեն ինչ կսկսի աշխատել։
Ինչպե՞ս միացնել խոսափողը համակարգչին կարաոկեի համար:

Ոչինչ բարդ չէ, պարզապես անհրաժեշտ է տեղադրել ձայնագրող սարքի համար անհրաժեշտ ծրագրային վարորդներ: Կամ համակարգեք խոսափողի աշխատանքը ծրագրի հետ, որի միջոցով դուք երգելու եք։ Եթե ցանկանում եք ձայնագրել, ավելի լավ է դրա համար տեղադրել հատուկ պլագիններ, քանի որ ստանդարտ «Sound Recording» ծրագիրը լավագույնս չի աշխատում և ստեղծում է ձայների աղավաղում:
Ինչպե՞ս միացնել խոսափողը Windows 10 համակարգչին:
Նախ պետք է ստուգել, թե արդյոք ձայնագրությունն ընդհանրապես աշխատում է: Այդ նպատակով կա մի ծրագիր, որը կոչվում է «Ձայնի ձայնագրում»: Ձայնագրեք ինչ-որ բան, այնուհետև փնտրեք աուդիո ֆայլ և նվագարկեք այն. եթե ամեն ինչ նորմալ է տեղադրված, բայց դուք կլսեք բարձրախոսներից ինչ-որ ձայն: Մնացած ամեն ինչ նույնն է, ինչ Windows-ի մյուս տարբերակներում:
Դիտարկենք այլ խնդիրներ.
Ձայնագրիչը չի աշխատում միաժամանակ 2-3 հավելվածներում։ Այնուհետև անցեք «Ձայն», բացեք «Ձայնագրում» ներդիրը: Ընտրեք ցանկալի խոսափողը պատուհանի ներսում, աջ սեղմեք դրա վրա և անցեք «Ընդլայնված»: Այնտեղ հանեք «Թույլատրել հավելվածներին օգտագործել սարքը բացառիկ ռեժիմով» վանդակը: Այս ակցիան մեզ հնարավորություն կտա օգտագործել խոսափողը միանգամից մի քանի ծրագրերում։ Եթե այն անմիջապես չի աշխատում, ապա նորից միացրեք աուդիո ձայնագրող սարքը և վերագործարկեք համակարգիչը: Այն սովորաբար աշխատում է: Կամ փորձեք թարմացնել ձեր խոսափողի վարորդը: Եթե դա չի օգնում, ապա նայեք հավելվածի կարգավորումներին. ոմանք մի կետ ունեն, որ նրանք մենաշնորհ ունեն խոսափողի վրա:
Windows 8-ում ձայնագրման ծրագրի մեկ այլ անուն է «Windows Sound Recorder»: Սրա մեջ վատ բան չկա, աշխատում է այնպես, ինչպես մյուսները։ Ձայնագրման տարբերակ ընտրելիս սեղմեք խոսափողի մոխրագույն պատկերակի վրա: Այնուհետև ամեն ինչ սովորական է. ձայնագրեք ձայնը, պահպանեք այն, նորից նվագարկեք Windows Media Player-ում: Ոչ մի ձայն? Մենք շարունակում ենք այնպես, ինչպես նկարագրված է վերևում:
mir-tehnologii.ru
Ինչպե՞ս միացնել անլար խոսափողը համակարգչին կարաոկեի համար:

Կարաոկեն այսօր ավելի ու ավելի տարածված է դառնում, բայց ոչ միշտ, որպեսզի «ինքդ քեզ քո ամբողջ փառքով դրսևորես», ուզում ես դուրս գալ տնից և գնալ հատուկ սրճարան: Այո, և այնտեղ հերթերն այնպիսին են, որ ամեն երեկո ամենաշատը 2-3 երգ կհայտնվի քո սեղանին, իսկ մնացած ժամանակ դու ոչ թե զվարճանալու, այլ գնահատելու ես «այլ տաղանդներին»։ Իսկ դա այնքան էլ անհրաժեշտ չէ, կարող եք տանը կարաոկեով զբաղվել։ Դրա համար կան լարային և անլար խոսափողներ: Ոմանք աշխատում են մարտկոցով, իսկ ոմանք ուղղակիորեն սնուցվում են: Կան նաև մարտկոցով սարքեր, այնպես որ դուք ստիպված չեք լինի հինգ անգամ փոխել մարտկոցները: Ինչպե՞ս միացնել անլար խոսափողը համակարգչին կարաոկեի համար: Ամեն ինչ շատ պարզ է. Այս հոդվածը ձեզ համար է:
Կան կոնդենսատոր և դինամիկ միկրոֆոններ.
- Տարբեր տարածությունների երկրորդ ակուստիկ պայմանները ավելի քիչ են ազդում, ինչը զգալի պլյուս է: Նրանք նաև ավելի քիչ ենթակա են գերբեռնվածության և չեն պահանջում «ֆանտոմային» էներգիայի աղբյուր:
- Կոնդենսատորներն արտադրում են ավելի մաքուր, բնական ձայն և գործում են «ֆանտոմային» հզորությամբ, որը մոտավորապես 48 Վ է: Նման գաջեթներն օգտագործվում են պրոֆեսիոնալ ստուդիաների կողմից բարձրորակ ձայնագրման համար։
windows XP
- Գնացեք ներքևի աջ անկյուն և կրկնակի սեղմեք ձայնի վերահսկման պատկերակի վրա:
- Բացեք «Ընտրանքներ», ապա անցեք հատկություններ: Ցանկից ընտրեք «Միկրոֆոն» սարքը և հաստատեք գործողությունը՝ սեղմելով «OK» ստեղնը:
- Մենք մեր առջև տեսնում ենք նոր սյունակ, որը կոչվում է «Խոսափող»: Հեռացրեք «Անջատված»-ի կողքին գտնվող վանդակը, եթե այն նշված է այնտեղ:

Windows 7 և 8
Այս օպերացիոն համակարգում խոսափողը կարգավորելու համար.
- Ձայնի պատկերակի վրա աջ սեղմեք՝ մենյու բացելու համար, որտեղ դուք պետք է բացեք «Ձայնագրող սարքերը»:
- Մենք մեր առջև տեսնում ենք ցուցակ, ընտրում ենք խոսափող:
- Կրկնակի սեղմելով կբացվի պատուհան, որտեղ դուք պետք է սահմանեք լռելյայն օգտագործումը «Սարքի օգտագործում» բաժնում:
- Մի մոռացեք սեղմել «OK»:
Կարևոր. Ամենաբարձր որակի խոսափողը ձեզ ճիշտ ձայն չի տա առանց անհրաժեշտ ծրագրաշարը տեղադրելու:
Վերադարձ դեպի բովանդակություն
Տեղադրումը միշտ անհրաժեշտ է:
Նախքան ձեր նոութբուքի վրա խոսափող տեղադրելը, դուք պետք է ստուգեք, թե արդյոք ձեր սարքն ունի իր սեփական ձայնագրող սարքը: Գրեթե բոլոր խանութներն իրենց դարակներում ունեն նոթբուքեր և նեթբուքեր, որոնք լռելյայն ունեն ներկառուցված խոսափող: Միևնույն ժամանակ, այն ցածր էներգիայով չէ և կատարյալ է Skype-ով շփվելու կամ «հոսքով»: Եթե ներկառուցված սարքի ֆունկցիոնալությունն ու որակը ձեզ չեն համապատասխանում, դուք ստիպված կլինեք գնել լրացուցիչ սարք և, հետևելով արդեն ավարտված հրահանգներին, միացնել այն և կարգավորել այն:
Արտաքին
Արտաքին խոսափողերը միացված են ստանդարտ եղանակով՝ ծանոթ USB միակցիչի կամ 3,5 մմ «միկրո խցիկի» միջոցով: Յուրաքանչյուր համակարգիչ հագեցած է նման միակցիչներով, ուստի դժվար կլինի շփոթել:
Միակցիչի «բացակայությունը» կարելի է լուծել՝ ապարատային խանութից գնելով հատուկ ադապտեր, որը հագեցած է ականջակալների և խոսափողի միակցիչով։ Այնտեղ կարող եք նաև ձեռք բերել ադապտերներ 6,3 մմ միակցիչների համար:
Ներքին
Սրանք սարքեր են, որոնք ուղղակիորեն միանում են ձեր համակարգչի մայր տախտակին հատուկ PCI միակցիչի միջոցով: Եթե մտնենք նրբությունների մեջ, ապա ձայնագրման որակի առումով հաղթում են նման խոսափողները։ Բայց այս տարբերությունը գործնականում աննկատ է, եթե ձեր համակարգչում տեղադրված չէ մասնագիտացված աուդիո ծրագրակազմ:
- Եթե մենք խոսում ենք երրորդ կողմի ծրագրերի մասին, ապա կարող եք օգտագործել վերոհիշյալ Skype հաղորդակցման ծրագիրը: Զրույցի ընթացքում դուք կարող եք ախտորոշել սարքը՝ սեղմելով համապատասխան կապի պատկերակը:
- Ստուգելու համար, թե արդյոք սարքը ճիշտ է աշխատում առանց որևէ ծրագիր ներբեռնելու, պարզապես աջ սեղմեք ձայնի կարգավորիչի պատկերակի վրա, ընտրեք ձայնագրող սարքեր և խոսեք խոսափողի մեջ: Ձեր խոսափողի մոդելի կողքին կլինի ցուցիչ, որի լրացումը ցույց է տալիս, որ խոսափողը ձայն է բռնում և փոխանցում է այն։
Այժմ դուք կարող եք հեշտությամբ միացնել և կարգավորել ցանկացած նման սարքավորում ձեր համակարգչին: Եվս մեկ անգամ հիշեցնենք, որ նոութբուքի սեփականատերը պետք է մի քանի անգամ մտածի թարմացումից առաջ, իսկ սեղանադիր համակարգիչների սեփականատերերը պետք է որոնման կատեգորիայի մեջ ներառեն սարքեր, որոնք միացված են համակարգչի «սրտին»։
Եթե կարգավորումը և միացումը դեռ հարցեր են առաջացնում, դուք պետք է դիմեք որակավորված մասնագետի կամ ձեր սարքը տեղափոխեք մոտակա սպասարկման կենտրոն: Հակառակ դեպքում, գործընթացը պարզ է և ձեր ուժերի սահմաններում: Վայելեք երգել տանը, ընտրելով երգացանկը և ձեր ուզած քանակով։
serviceyard.net
Ինչպես միացնել խոսափողը համակարգչին կարաոկեի համար
Համացանցում կան բազմաթիվ ծառայություններ, որոնք թույլ են տալիս երգել կարաոկե և դրա համար միավորներ վաստակել։ Ցավոք, օգտատերերը սահմանափակվում են երգել միայն այն փաստով, որ պարզ չէ, թե ինչպես կարելի է միացնել միկրոֆոնը համակարգչին կարաոկեի համար:

Ցանկացած խոսափող կաշխատի ձեզ համար: Նկատի ունեցեք, որ դրանք ունեն երկու տեսակի աուդիո ելքային վարդակներ՝ 3,5 մմ: և 6,7 մմ: Ստանդարտ մինի-ջեկը 3,5 մմ է:
Եթե հանդիպեք ոչ ստանդարտ միակցիչ ունեցող սարքի, մի մտցրեք այն համակարգչի կամ նոութբուքի աուդիո վարդակից առանց ադապտերների:

Հակառակ դեպքում, դուք վտանգում եք կոտրել միակցիչը, և այն այլևս հնարավոր չի լինի վերանորոգել:

Միացրեք խոսափողը համակարգչի աուդիո վարդակին: Ընտրեք մեկը, որի միջոցով ձեր ձայնն ավելի լավ կհնչի։ Այնուհետև բացեք Control Panel-ը և կարգավորեք խոսափողը, օգտագործելով ստանդարտ օպերացիոն համակարգի գործիքները:

Սարքավորման ձայնը կարգավորեք այնպես, որ ստիպված չլինեք շատ բարձր խոսել, բայց նաև այնպես, որ ձայնը լինի նորմալ ձայնի վրա:

Եթե ունեք Linux-ը տեղադրված, ապա ձեզ հարկավոր է այլ քայլեր ձեռնարկել՝ ձեր սարքաշարը ճիշտ կարգավորելու համար:

Այժմ դուք լիովին պատրաստ եք երգել կարաոկե: Գնացեք ցանկացած առցանց ծառայություն, որն ապահովում է նմանատիպ գործառույթ և փորձեք ինքներդ ձեզ որպես վոկալիստ:

4rev.ru
Ինչպես միացնել խոսափողը համակարգչին և կարգավորել ձայնը
Հավանաբար, համակարգչի յուրաքանչյուր երկրորդ օգտագործողը հանդիպել է խոսափողի գնմանը, ընտրելով այն որպես այլընտրանքային տարբերակ ձայնային հաղորդակցման ծրագրերի հետ աշխատելու համար, ինչպիսիք են Skype-ը, Viber-ը կամ այլոց, կամ տնային ձայնագրման կամ կարաոկեում ձայնը նվագարկելու համար: Օգտատերերից ոմանք հետաքրքրվում էին, թե ինչպես միացնել խոսափողը համակարգչին կամ նոութբուքին:
Եթե պարամետրերը ճիշտ կազմաձևված են, սարքը պետք է նորմալ աշխատի, բայց մի մոռացեք ապարատային խնդիրների մասին, ինչպիսիք են գծի մուտքի ֆիզիկական վնասը, որն առաջացել է կոնտակտի միջոցով, որը հեռանում է միակցիչի ներսում կամ մայր տախտակի կոնտակտային բարձիկներից:
Մեկ այլ դեպք է արտահոսող կոնդենսատորները (էլեկտրոլիտիկ կոնդենսատորներ) մայր տախտակի վրա ձայնային քարտի տարածքում: Խորհուրդ է տրվում այս խնդրի լուծումը թողնել մասնագիտացված սպասարկման կենտրոնների մասնագետների ուսերին։
windows XP
- Գնացեք «Կառավարման վահանակ» և փնտրեք «Ձայներ և աուդիո սարքեր»:
- Այնուհետև գտեք «Խոսք» և սեղմեք «Ձայնը»:
- «Ձայնագրման մակարդակ» դաշտում, որը երևում է, տեղափոխեք «Ձայնի» սահիչը վերև, և եթե «Խոսափող» վանդակը լռելյայն նշված է, ապա հեռացրեք այն:
- Եկեք անմիջապես ուժեղացնենք խոսափողը` մտնելով «Ընտրանքներ» դաշտը և սեղմելով «Լրացուցիչ ընտրանքներ» ներդիրը:
- «Կարգավորումներ» պատուհանում, որը երևում է, ընտրեք «Միկրոֆոնի ձեռքբերում» վանդակը:
- Կտտացրեք «Փակել» կոճակը և ստուգեք սարքի ֆունկցիոնալությունը:
windows 7
- Առաջադրանքների տողի ստորին աջ անկյունում՝ ժամացույցի և օրացույցի կողքին, գտեք «Խոսող» պատկերակը, աջ սեղմեք և անցեք «Ձայնագրող սարքեր» ենթակետը։
- Առաջարկվող ցանկից ընտրեք «Խոսափողը», իսկ դրա մեջ «Մակարդակներ»:
- Բոլոր պարամետրերը սահմանելով առավելագույնը, մենք ստուգում ենք դրա ֆունկցիոնալությունը:
windows 10
- Գնացեք դեպի «Կառավարման վահանակ\Կառավարման վահանակի բոլոր տարրերը» ուղին
- Կտտացրեք «Ձայն» պատկերակին և տեսեք հետևյալ տեղեկատվությունը.

- Հաջորդը, բացեք խոսափողի հատկությունները
- Գնացեք «Մակարդակներ» ներդիր և պարամետրերը դարձրեք առավելագույնը.

Եկեք նայենք մի քանի տեսակի սարքերի
Դինամիկ
Սխալ է կարծել, որ դինամիկ սարքը միացնելով ներկառուցված ձայնային քարտի գծային մուտքին, մենք անմիջապես կստանանք ցանկալի արդյունք: Ընդհակառակը։ Ինչ է պատահել? Բանն այն է, որ այս դեպքում աղմուկի մակարդակը տատանվելու է 60 Հց-ի շուրջ, մինչդեռ ձայնի մակարդակը կձգտի 20-ի: Այսինքն, մենք գործնականում չենք կարող լսել ձայնը: Սա կախված չէ կարգավորումներից կամ բուն սարքից, դա կախված է միայն այն սենյակից, որտեղ կատարվում է ձայնագրությունը: Այս դեպքում կարիք չկա մեղադրել ձայնային քարտի դրայվերներին, հեռացնել դրանք կամ թարմացնել։ Եվ նույնիսկ ավելին, նորից տեղադրեք ՕՀ-ը՝ հուսալով ավտոմատ պիկապ: Նման խոսափողի միացումը պահանջում է որոշակի գիտելիքներ և հմտություններ: Այս դեպքում մենք դեռ չենք կարող հասնել ստանդարտ ձեռնարկի:
Իհարկե, եթե ակտիվները թույլ են տալիս, մենք հեշտությամբ կարող ենք լուծել այս խնդիրը թանկարժեք ձայնային քարտի միջոցով, որի վրա տեղադրված է հզոր նախնական խոսափող ուժեղացուցիչ: Բայց նման սարքի գինը գրեթե համատեղելի է հիմնական ԱՀ-ի արժեքի հետ: Եթե մենք ուղղակի ուզում ենք մեր կատարմամբ երգ ձայնագրել, ապա ծախսերը բացարձակապես անշահավետ են։ Հետևաբար, մենք առայժմ կդադարենք նման գնումից:
Միացման խնդրի լուծման երկրորդ տարբերակը անշարժ նախընտրական խոսափող ուժեղացուցիչն է: Այս սարքը բարձրացնում է խոսափողի ձայնը մինչև գծային ազդանշանի մակարդակ, սակայն նույնիսկ այստեղ բյուջետային տարբերակներից չի կարելի ակնկալել ցանկալի արդյունքներ՝ առհասարակ ձայնային ազդանշանի մշակման և ձայնագրման նվագարկման որակի առումով:
Գնի համար ամենաօպտիմալ տարբերակը USB ելքով խառնիչն է, թվայնացման որակը շատ միջակ է, արտաքին աղմուկի մակարդակը նույնպես բարձր է, բայց հարմար է տնային օգտագործման համար։ Տարբերակը շատ երկիմաստ է և լրացուցիչ քննարկում է պահանջում։
Ուստի, եկեք նայենք մեր սեփական բնակարանին և մտածենք, թե ինչ կարող է մեզ ծառայել որպես խոսափողի ուժեղացուցիչ: Ընտրանքներ՝ ստերեո համակարգ, DVD նվագարկիչ, սուբվուֆեր և այլն: Ընդհանուր առմամբ, ցանկացած առանձին սարք՝ դինամիկ տիպի խոսափողի մուտքագրմամբ: Այս դեպքում պարզապես անհրաժեշտ է միացնել այս ուժեղացուցիչի գծային մուտքը ինտեգրված ձայնային քարտի գծային մուտքին: Սա համարենք ամենաշահութաբեր միջոցը։
Ստանդարտ ականջակալի խոսափող
Օպերացիոն համակարգի օպտիմալ տեղադրմամբ, կարևոր չէ XP-ն կամ Windows7-ը, այս սարքը կկարգավորվի ավտոմատ կերպով և կաշխատի մեզ անհրաժեշտ պարամետրերով: Բայց ինչ անել, եթե դա տեղի չունենա:
Յուրաքանչյուր համակարգ ունի իր հստակ ալգորիթմը: Սկսելը նույնն է. միացրեք խոսափողը գծի մուտքին («խոսափող» պատկերակը): Գնացեք «Սկսել» ընտրացանկից, փնտրեք «Աքսեսուարներ», անցեք «Ձայնագրում»: Բացվող պատուհանում կտտացրեք «Սկսել ձայնագրումը» և սկսեք խոսել: Այնուհետև մենք լսում ենք մեր պահպանված աուդիո ֆայլը: Այժմ եկեք անցնենք սարքի տեղադրմանը:
Կարգավորում ձայնային վարորդի միջոցով
Որպես կանոն, մայր տախտակի արտադրողը ներառում է վարորդի սկավառակ մայր տախտակի հետ: Եթե հանկարծ խոսափողից ձայնը չհայտնվի օպերացիոն համակարգը տեղադրելուց հետո, և վարորդների ավտոմատ որոնումը արդյունք չտա, օգտագործեք արտադրողի սկավառակը: Որպես վերջին միջոց, գտեք ձեր մայր տախտակի մոդելը արտադրողի կայքում և ներբեռնեք դրա համար ձայնային վարորդը:
Օրինակ, ASUS-ի դեպքում ձայնային վարորդի միջոցով խոսափողի կարգավորումը կունենա հետևյալ տեսքը.

Ինչպես ստուգել, արդյոք խոսափողը աշխատում է
Եթե դուք արդեն ամեն ինչ կարգավորել եք, բայց կարևոր զանգից առաջ վախենում եք, որ զրուցակիցը ձեզ չի լսի, ապա պետք է ստուգեք խոսափողի աշխատանքը։ Համաձայնեք, հիմարություն կթվա, եթե համակարգչից զանգահարեք, օրինակ, ձեր ղեկավարին՝ համաձայնեցնելու հաշվետվության պարամետրերը, բայց նա ձեզանից ոչ մի բառ չլսի:

Ինչպես փոխել համակարգչի անունը Windows 7-ում
Ես չեմ կարող ընկերների հետ շփվել Skype-ով, քանի որ ձայն չկա, միացված է նոր խոսափող, բայց սարքը չի հայտնաբերվում, ձայնագրությունը չափազանց հանգիստ է... Այս ամենը բավականին տարածված խնդիրներ են, բայց հեշտությամբ լուծելի: Ստորև մենք կխոսենք այն մասին, թե ինչպես ճիշտ կարգավորել սարքը:
Ներկայումս լայն տարածում են գտել տարբեր տեսակի և ձևերի խոսափողերը։ Ըստ ճանապարհկապեր կան անալոգային, Հետ USBելք (միացեք համակարգչի ցանկացած USB մուտքին), անլար– դրանք ավելի ուշ կնշվեն: Եւ իհարկե ներկառուցվածդյուրակիր համակարգիչների կամ վեբ-տեսախցիկների դեպքում, որը նույնպես անալոգային է:
Ինչպես միացնել սարքը
Նախ, եկեք պարզենք, թե որտեղ կարելի է տեղադրել սովորական անալոգային սարքի միակցիչը, որն այս պահին ամենատարածվածն է: Ձայնագրող սարքն ունի միակցիչի վարդակից 3.5 jack, նույնը, ինչ պարզների համար ականջակալներ.

Միկրոֆոնի խցիկը պետք է լինի վարդագույնգույները, այն կարող է տեղակայված լինել մայր տախտակի վրա հետևի վահանակկամ ժամը ճակատային վահանակհամակարգի միավոր, ձայնային քարտ, ստեղնաշար:
Ինչպես կարգավորել խոսափողը
Պարզապես միացնելը բավարար չէ, դուք նաև պետք է կարգավորեք այն: Նախքան տեղադրումը սկսելը, դուք պետք է համոզվեք, որ տեղադրված է աուդիո վարորդ. Այդ նպատակով ներս դիսպետչերտեսնել, թե արդյոք բոլոր ձայնային սարքերը հայտնաբերված և միացված են: 
Եթե սարքը չի հայտնաբերվել, փորձեք նորից տեղադրելդրա վարորդը. 
Ստուգելուց հետո մենք անցնում ենք ինքնին տեղադրմանը:
միջոցով Կառավարման վահանակգնալ բաժին Սարքավորումներ և ձայն.
Հաջորդ պատուհանում սեղմեք Ձայնև կարգավորումների երկխոսության մեջ ընտրեք Գրառում.
Այս ներդիրում ընտրեք խոսափողը, որը մենք ցանկանում ենք կարգավորել և սեղմել Հատկություններ.
Միացրեք ձեր ականջակալները և կտտացրեք ներդիրին Լսիր, այնտեղ դուք պետք է նշեք բառերի կողքին գտնվող վանդակը. Լսեք այս սարքից, ապա սեղմեք Դիմել.
Սրանից հետո ականջակալներում կլսեք ինչ զգայունությունմեր ձայնագրող սարքը ձայն է փոխանցում: Այնուհետև բացեք ներդիրը Մակարդակներշահույթի օպտիմալ կարգավորումների համար: 
Երբ դուք ստանում եք ձեր պահանջներին բավարարող ձայնը, ապա նշեք տարբերակը լսումներ.
Ինչպես միացնել անլար խոսափողը
 Չափազանց հարմար սարքը ներկառուցված անլար խոսափողն է bluetooth. Այն առավել հաճախ օգտագործվում է նոութբուքի հետ համատեղ, քանի որ այն սովորաբար ունի ներկառուցված Bluetooth մոդուլ: Համակարգչի դեպքում անհրաժեշտ կլինի այն լրացուցիչ գնել։
Չափազանց հարմար սարքը ներկառուցված անլար խոսափողն է bluetooth. Այն առավել հաճախ օգտագործվում է նոութբուքի հետ համատեղ, քանի որ այն սովորաբար ունի ներկառուցված Bluetooth մոդուլ: Համակարգչի դեպքում անհրաժեշտ կլինի այն լրացուցիչ գնել։
Գնացեք պարամետրերի պատուհան նոութբուք bluetoothև կատարել որոնումնոր սարք. Սահմանեք պահանջվողը վարորդ, եթե այն ավտոմատ կերպով չի հայտնաբերվում համակարգի կողմից: Եթե վարորդների հետ խնդիրներ չկան, բայց նոութբուքը դեռ չի տեսնում ձայնագրող սարքը, ստուգեք, թե արդյոք այն միացված է և արդյոք մարտկոցները լիցքաթափված են:
Ինչպես միացնել ներկառուցված խոսափողը նոութբուքում
Գնալ Կառավարման վահանակ/Սարքավորումներգտնել այնտեղ Realtek HD մենեջեր.
Կբացվի ձայնի կառավարիչը, որի պատուհանում, ներկառուցված խոսափողն անջատված վիճակում, անցեք Լրացուցիչ կարգավորումներսարքը և այնտեղ նշեք վանդակը. Բաժանելբոլոր մուտքային վարդակները որպես անկախ մուտքային սարքեր: 
Հաջորդը, անցեք ներդիր, որը ցուցադրում է ձեր ներկառուցված Mic.
Այստեղ դուք կարող եք կարգավորել ձայնըԵվ շահույթ.
Դրանից հետո պատուհանում ՁայնՁեր սարքը կհայտնվի, եթե նախկինում այնտեղ չի եղել: 
Այժմ դուք կարող եք կարգավորել դրա պարամետրերը:
Կան բազմաթիվ ծրագրեր, որոնք օգտագործում են խոսափողի հնարավորությունները, օրինակ՝ տարբեր առցանց ծառայություններ: Ձեր ձայնագրող սարքի աշխատանքի օպտիմալ կարգավորումները կապահովեն առավել հարմարավետ հաղորդակցությունը
Համակարգիչը բազմաթիվ գործառույթներ ունի, սակայն դրա արդեն լայն ֆունկցիոնալությունը կարելի է ընդլայնել՝ միացնելով նոր սարքեր։ Ամենակարևոր սարքերից մեկը, որը կարելի է միացնել դրան, խոսափողն է։ Մարդկանց հետ շփվելու, աշխատելու և աուդիո հետքերը ձայնագրելու համար անհրաժեշտ է խոսափող։ Խոսափողը բավականին օգտակար բան է, բայց այն օգտագործելու համար նախ պետք է միացնել այն, փորձարկել և կարգավորել այն: Եթե չգիտեք, թե ինչպես դա անել, այս հոդվածի հրահանգները կօգնեն ձեզ:
Որոշ սկսնակներ, ովքեր նախկինում չեն օգտագործել խոսափող, կարող են զգալ այն միացնելու մեկ դժվարություն: Դժվարությունն այն է, որ համակարգի միավորի միկրոֆոնի միակցիչը նույնն է, ինչ բարձրախոսների և այլ աուդիո ականջակալների միակցիչը: Բայց, չնայած նույն ձևին, այս միակցիչների գործառույթները բոլորովին տարբեր են: Եթե խոսափողը միացնեք բարձրախոսի վարդակից, իսկ բարձրախոսները խոսափողի վարդակից, ոչ բարձրախոսները, ոչ էլ խոսափողը չեն աշխատի:
Խոսափողը ձեր համակարգչին ճիշտ միացնելու համար հետևեք հետևյալ քայլերին.
Քայլ 1.Գտեք միկրոֆոնի միակցիչը համակարգի միավորի հետևի պատին:
Մի նոտայի վրա!Կարևոր է չշփոթել այն բարձրախոսի միակցիչի հետ: Հատկանշական առանձնահատկությունը գույնն է. խոսափողի միակցիչը վարդագույն է, մինչդեռ բարձրախոսների և աուդիո նվագարկման այլ սարքերի միակցիչը կանաչ է:

Երբեմն այս միակցիչները կարող են լինել համակարգի միավորի առջևի մասում (ներքևում, որտեղ սովորաբար տեղադրված են USB պորտերը), բայց դա միշտ չէ, որ այդպես է:

Քայլ 2.Տեղադրեք խոսափողի վարդակից վարդագույն միակցիչի մեջ: Համակարգիչների ավելի նոր մոդելների համար, բացի գույնից, նշվում է նաև համապատասխան սարքի տարբերանշանը (այս դեպքում կտեսնեք խոսափողի տարբերանշանը)։


Քայլ 3.Համոզվեք, որ կապը հաջող է: Դա անելու համար գտեք ձայնի պատկերակը առաջադրանքների տողում և աջ սեղմեք դրա վրա:

Քայլ 4.Ընտրեք ընտրացանկը «Ձայնագրող սարքեր».

Քայլ 5.Նայեք սարքերի ցանկին և դրա մեջ գտեք ձեր խոսափողը: Եթե այնտեղ հայտնվում է, ուրեմն ճիշտ եք միացրել։

Միացման այլընտրանքային եղանակ (նոութբուքի համար)
Որոշ նոութբուքեր չունեն հատուկ վարդագույն խոսափողի միակցիչ: Նրանք ունեն միայն բարձրախոսների կամ ականջակալների միակցիչ, որը համակարգային միավորներում կանաչ գույն է: Որպես այլընտրանք, նման նոութբուքերն առաջարկում են ներկառուցված խոսափող, բայց դրա որակը բավականին միջակ է (այն հարմար է Skype կապի համար, բայց ոչ բարձրորակ ձայնագրման համար):
Եթե ներկառուցված խոսափողի որակը չի համապատասխանում ձեզ, ապա ձեզ հարկավոր է հատուկ ադապտեր, որը թույլ կտա ցանկացած խոսափող միացնել ձեր նոութբուքին։ Նման ադապտերների երկու տեսակ կա.

Դուք կարող եք նման բաժանարար գնել ցանկացած շինանյութի խանութում կամ պատվիրել առցանց: Դա էժան է: Միկրոֆոնը նոութբուքին ադապտերով միացնելու համար հետևեք հետևյալ հրահանգներին.

Տեսանյութ - Ինչպես միացնել խոսափողը նոութբուքին
Անլար խոսափողի միացում
Անլար՝ համակարգի միավորին միացված հատուկ ադապտերի շնորհիվ: Այս ադապտերը հագեցած է կամ TRS միակցիչով կամ USB միակցիչով: Կամ միանգամից:

Անլար խոսափողը միացնելու համար հետևեք հետևյալ քայլերին.

Այժմ, երբ դուք միացրել եք խոսափողը, ժամանակն է անցնել հաջորդ քայլերին՝ փորձարկում և կարգավորում:
Միկրոֆոնի փորձարկում
Եթե դուք չեք ցանկանում լինել վերջինը, ով տեղեկանում է փոխանցվող ձայնի վատ որակի մասին, երբ ձեր զրուցակիցն ասում է այդ մասին, դուք պետք է նախօրոք փորձարկեք ձեր խոսափողը։ Դա կարելի է անել երկու եղանակով՝ ծրագրային և համակարգային:
Ծրագրային մեթոդ
Կան բազմաթիվ ծրագրեր, որոնց միջոցով կարող եք ստուգել ձեր խոսափողի ձայնագրման որակը: Գրեթե ցանկացած ծրագիր, որն ունի աուդիո ձայնագրման հնարավորություններ, կանի: Բայց մենք կկենտրոնանանք Skype-ի վրա, քանի որ այն ամենահայտնի ծրագիրն է, որը հարմար է թեստավորման համար, և այն տեղադրված է գրեթե յուրաքանչյուր համակարգչի վրա։
Skype-ի միջոցով ձեր խոսափողը ստուգելու համար կատարեք հետևյալը.
- Գործարկել Skype-ը:

- Բացեք ներդիրը «Կոնտակտներ». Ներդիրները գտնվում են վերին ձախ անկյունում:

- Գտեք ձեր կոնտակտների ցանկում «Echo/Sound Test Service». Skype-ի կոնտակտները դասավորված են այբբենական կարգով, ուստի դրանք գտնելու հետ կապված խնդիրներ չպետք է ունենաք:

- Սեղմեք մկնիկի ձախ կոճակով կոնտակտի վրա, ապա ձայնային զանգ կատարեք՝ սեղմելով պատուհանի վերին աջ անկյունում գտնվող համապատասխան պատկերակը:

- Զանգի ընթացքում, երբ բոտը հնչում է ձայնային ազդանշան, դուք կունենաք մի քանի վայրկյան ձայնը ստուգելու համար: Այս պահին խոսափողի մեջ ինչ-որ բան ասեք: Երբ ժամանակը սպառվի, ձեր ասածի ձայնագրությունը կհնչի, և դուք կարող եք գնահատել ձայնի որակը:

Համակարգային մեթոդ
Եթե այս ամենը ներբեռնելու համար ձայնագրման այլ ծրագրեր կամ ինտերնետ հասանելիություն չունեք, կարող եք օգտագործել ստանդարտ ծրագիրը, որը լռելյայն տեղադրված է Windows-ի ցանկացած տարբերակում: Այն օգտագործելու համար հետևեք ստորև ներկայացված հրահանգներին.
- Գնալ «Սկսել».

- Մուտքագրեք որոնման տողում «Ձայնագրիչ».Որոնման արդյունքներից ընտրեք «Microsoft.WindowsSoundRecorder...»

- Գործարկեք այս համակարգի օգտակար ծրագիրը, այնուհետև սեղմեք խոսափողի պատկերանշանի վրա՝ ձայնագրումը սկսելու համար:

- Երբ ձայնագրությունը սկսվի, խոսափողի մեջ ինչ-որ բան ասեք:

- Ձայնագրելուց հետո կարող եք լսել այն և պարզել՝ ձեր խոսափողը աշխատում է, թե ոչ։

Խոսափողի կարգավորումներ
Ձեր օպերացիոն համակարգը ձեզ շատ տարբերակներ է տալիս ձեր խոսափողը կարգավորելու համար: Կարգավորումներ գնալու համար կատարեք հետևյալը.

Խոսափողի հատկությունների ընտրացանկը պարունակում է իր բոլոր հիմնական կարգավորումները: Այս ընտրացանկը բաժանված է մի քանի ներդիրների: Մենք ձեզ կպատմենք դրանցից յուրաքանչյուրում պարունակվող պարամետրերի ցանկի մասին.
- տարածված են. «Ընդհանուր» ներդիրում կարող եք փոխել ձեր խոսափողի պատկերակը, դրա պատկերակը, դիտել վարորդի տվյալները և անհրաժեշտության դեպքում նաև անջատել այն: Այս ներդիրն ավելի տեղեկատվական է, և դրա պարունակած տեղեկատվությունը կարող է օգտակար լինել ձեզ համար, եթե, բացի սովորական խոսափողից, դուք ունեք վիրտուալ միկրոֆոններ տեղադրված (օրինակ՝ Screaming Bee Audio), որը դուք հաճախ շփոթում եք.

- լսել. Այս ներդիրը պարունակում է միկրոֆոնի փորձարկման այլընտրանքային համակարգի մեթոդ: Ստուգելով «Լսեք այս սարքին», դուք կկարողանաք լսել ձեր սեփական ձայնը, երբ դուք . Ճիշտ է, ձայնի հետ մեկտեղ կարող եք լսել բազմաչափ արձագանք, այնպես որ այս մեթոդը հարմար է միայն խոսափողի ձայնը ստուգելու համար.

- մակարդակները։Միջին օգտագործողի համար սա ամենակարևոր ներդիրն է: Այստեղ դուք կարող եք կարգավորել խոսափողի ձայնի մակարդակը: Այստեղ կարևոր է չչափազանցվել, քանի որ եթե ձայնը շատ բարձր է, զրուցակցի համար չափազանց տհաճ կլինի լսել ձեզ, և նա կլսի նաև կողմնակի աղմուկ: Ձայնի օպտիմալ մակարդակը կախված է ձեր ունեցած խոսափողի տեսակից: Սովորաբար 20-50 արժեքը առանց շահույթի բավարար է: Բայց եթե դուք ունեք շատ հանգիստ խոսափող, որի մեջ նույնիսկ 100 արժեքով դժվար է լսել ձեզ (սա հատկապես վերաբերում է նոութբուքերի ներկառուցված խոսափողներին), ապա ստիպված կլինեք օգտագործել ուժեղացում: Հակառակ դեպքում, ավելի լավ է ընդհանրապես չդիպչել այս պարամետրին.

- լրացուցիչ։Այս ներդիրը պարունակում է «առաջադեմ» կարգավորումներ, որոնց կարիքը սովորական օգտագործողը քիչ է զգում: Սա ձայնագրման ձևաչափն է՝ սահմանելով բացառիկ ռեժիմը և ազդանշանի մշակումը: Հիմնականում այս պարամետրերը անհրաժեշտ են, եթե դուք օգտագործում եք խոսափող ստուդիայի ձայնագրման համար, այլ ոչ թե Skype-ով հաղորդակցվելու համար:

Կարևոր.Երբ փոխում եք կարգավորումները, սեղմեք «Դիմել» կոճակը յուրաքանչյուր ներդիրում, որպեսզի փոփոխություններն ուժի մեջ մտնեն:
Խոսափողի միացումը և տեղադրումը բավականին հեշտ գործընթաց է, որը նույնիսկ սկսնակը կարող է հեշտությամբ կարգավորել: Այնուամենայնիվ, անհրաժեշտ է ունենալ այս գիտելիքները, քանի որ խոսափողը շատ օգտակար բան է։
Տեսանյութ - Ինչպես կարգավորել խոսափողը Windows 7/8/10-ում
Ժամանակակից համակարգիչ օգտագործողը կարող է ունենալ տարբեր իրավիճակներ, երբ անհրաժեշտ է օգտագործել խոսափողը: Ոմանք այն օգտագործում են առցանց խաղերի ժամանակ, ոմանք սիրում են Skype-ով շփվել ընկերների կամ գործընկերների հետ, իսկ մյուսները պարզապես սիրում են կարաոկե երգել իրենց ազատ ժամանակ։ Ամեն դեպքում, այս բոլոր գործողությունները կատարելու համար միկրոֆոն ունենալն ուղղակի անհրաժեշտ է։
Որպես կանոն, համակարգչին միանալը դժվար չէ։ Հիմնական գործողությունը, որը պահանջվում է օգտագործողից, սարքի խրոցը մտցնելն է դրա համար նախատեսված միակցիչի մեջ: Երբեմն, որպեսզի սարքը ճիշտ աշխատի, այն նույնպես պետք է կազմաձևվի: Եկեք ավելի սերտ նայենք, թե որ խոսափողը ընտրել և ինչպես միացնել խոսափողը համակարգչին:
Ինչպե՞ս ընտրել խոսափող:
Խոսափող գնելուց առաջ պետք է մտածել, թե ինչի համար է այն օգտագործվելու։ Եկեք նայենք, թե ինչպես ընտրել խոսափող ձեր համակարգչի համար, որպեսզի ձայնի որակը համապատասխանի ձեր կարիքներին:
Եթե ցանկանում եք խոսել ընկերների կամ գործընկերների հետ Skype-ով, կարող եք գնել էժան սարք: Ավելին, խանութում կարելի է գնել վեբ-տեսախցիկ, որը նույնպես հաճախ ներառում է խոսափող։
Եթե ձեր սեփական ձայնը ձայնագրելու, երաժշտական ստեղծագործություններ կատարելու կամ տեսահոլովակ կրկնօրինակելու համար խոսափողի կարիք ունեք, ապա պետք է ուշադրություն դարձնել ավելի թանկ և որակյալ մոդելներին։
Հարկ է նշել նաև, որ կան համակարգիչների համար նախատեսված անլար միկրոֆոնների մոդելներ։ Բացի ինքնին խոսափողից, նման սարքի հավաքածուն ներառում է ազդանշանի ընդունիչ: Լարերի բացակայությունը այս տարբերակը դարձնում է օպտիմալ նրանց համար, ովքեր սիրում են կարաոկե երգել։
Նախքան ձեր համակարգչում խոսափող տեղադրելը, հարկ է հիշել, որ ելքերը կարող են տարբեր լինել սարքերի միջև: Համակարգչի ստանդարտ ձայնային քարտի միակցիչը 3,5 վարդակ է: Սա նույն արդյունքն է, ինչ միջին դասի խոսափողներից շատերը: Պրոֆեսիոնալ և կիսապրոֆեսիոնալ թանկարժեք մոդելներն ունեն 6.3 վարդակ: Իսկ նման սարքը համակարգչին միացնելու համար կարող է անհրաժեշտ լինել հատուկ ադապտեր, որը պետք է առանձին գնել։
Խոսափողի միացում
Սարքը ճիշտ միացնելու համար պետք է պարզել, թե որտեղ է տեղադրված միկրոֆոնի վարդակը համակարգչում: Ժամանակակից համակարգիչների վրա այն կարող է տեղակայվել տարբեր վայրերում: Օրինակ, ստեղնաշարի կամ բարձրախոսների վրա: Բացի այդ, հեշտ օգտագործման համար, շատ համակարգային միավորների վրա միկրոֆոնի խցիկը տեղադրված է առջևի վահանակի վրա: Բայց դեռ ավելի լավ է շատ ծույլ չլինեք՝ տեղափոխել համակարգի միավորը և միացնել խոսափողը անմիջապես սարքի հետևի վահանակի ձայնային քարտին: Խոսափողի անցքը սովորաբար վարդագույն կամ կարմիր է:
Կան նաև միկրոֆոնների մոդելներ համակարգիչների համար, որոնք միանում են USB պորտի միջոցով: Այս դեպքում միացման գործընթացն էլ ավելի հեշտ կլինի։ Պարզապես միացրեք սարքի լարը ձեր համակարգչի կամ նոութբուքի համապատասխան USB միակցիչին:
Խոսափողի կարգավորումներ
Երբ խոսափողի խրոցը տեղադրվի ճիշտ միակցիչի մեջ, կարող եք սկսել ստուգել սարքը: Windows օպերացիոն համակարգում դուք պետք է գնաք  «Կառավարման վահանակում», այնուհետև ընտրեք «Սարքավորում և ձայն», ապա «Ձայն»: Հայտնվող պատուհանում դուք պետք է ընտրեք «Ձայնագրում» ներդիրը, որը պետք է ցուցադրի միացված խոսափողը: Փորձեք ինչ-որ բան ասել խոսափողի մեջ: Եթե սարքը ճիշտ է աշխատում, խոսափողի պատկերակի աջ կողմում գտնվող կանաչ ցուցիչը կսկսի շարժվել: Եթե դա տեղի չունենա, ապա դուք կարող եք ունենալ մեկից ավելի խոսափող միացված ձեր համակարգչին, և դուք պետք է նշեք ձեր ուզածը որպես լռելյայն:
«Կառավարման վահանակում», այնուհետև ընտրեք «Սարքավորում և ձայն», ապա «Ձայն»: Հայտնվող պատուհանում դուք պետք է ընտրեք «Ձայնագրում» ներդիրը, որը պետք է ցուցադրի միացված խոսափողը: Փորձեք ինչ-որ բան ասել խոսափողի մեջ: Եթե սարքը ճիշտ է աշխատում, խոսափողի պատկերակի աջ կողմում գտնվող կանաչ ցուցիչը կսկսի շարժվել: Եթե դա տեղի չունենա, ապա դուք կարող եք ունենալ մեկից ավելի խոսափող միացված ձեր համակարգչին, և դուք պետք է նշեք ձեր ուզածը որպես լռելյայն:
Այժմ, երբ դուք գիտեք, թե ինչպես միացնել խոսափողը ձեր համակարգչին, դուք չպետք է խնդիրներ ունենաք Skype-ով ընկերների հետ շփվելու կամ ձեր ձայնը ձայնագրելիս: