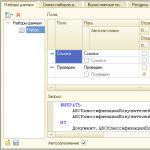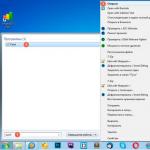Ենթադրենք, որ օգտատերը պետք է տեսնի ինֆաբազայի բոլոր փաստաթղթերը մեկ ցուցակում։ Չնայած այս մշակման արտադրողականության վրա բացասական ազդեցության պատճառով կառուցապատողի բողոքներին, ղեկավարության ճնշման ներքո որոշվել է նման զեկույց կազմել:
Դե, քանի որ առաջադրանքը պահանջում է իրականացում, եկեք դա անենք:
Ինչպես դա անել
Եկեք անմիջապես վերապահենք, որ զեկույցը կցուցադրի երկու դաշտ՝ «Հղում» և «Անցած»: Բոլոր փաստաթղթերն ունեն այս ստանդարտ մանրամասները: Մենք բոլոր փաստաթղթերը ծրագրային եղանակով ձեռք բերելու հարցում կստեղծենք՝ շրջանցելով «Metadata.Documents» մետատվյալների հավաքածուն: Հավաքածուի յուրաքանչյուր տարրի համար մենք կստեղծենք հարցում իր աղյուսակում՝ օգտագործելով «Հղում» և «Փակցված» մանրամասները, այնուհետև դրա արդյունքը կմիավորենք այլ փաստաթղթի նմանատիպ հարցման արդյունքի հետ:
« SELECT | Doc . Հղում AS Link,| Դոկ . Անցկացվել է AS Անցկացվել է |ԻՑ| Փաստաթուղթ . Գնորդների ABC դասակարգում AS Doc. Հղում AS Link,| Դոկ . Անցկացվել է AS Անցկացվել է |ԻՑ| Փաստաթուղթ . AdvanceReport AS Doc|. ՄԻԱՎՈՐԵԼ ԲՈԼՈՐԸ | Դոկ . Հղում AS Link,| Դոկ . Անցկացվել է AS Անցկացվել է |ԻՑ| Փաստաթուղթ . Փոխանցված ակրեդիտիվ ՀԾ Doc|. ՄԻԱՎՈՐԵԼ ԲՈԼՈՐ | . . . "Այն դեպքում, երբ դուք պետք է ցուցադրեք բոլոր փաստաթղթերում առկա բոլոր մանրամասները, ապա ծրագրային կերպով հարցում ստեղծելը շատ ավելի բարդ տեսք կունենա: Օրինակը չբարդացնելու համար մենք կցուցադրենք միայն անվանված ստանդարտ մանրամասները։
Հաշվետվության արդյունքը կազմելիս անհրաժեշտ կլինի գեներացված հարցումը տեղադրել հիմնական տվյալների հավաքածուում: Մնացած գործողությունները ծրագրային կերպով հաշվետվություն ստեղծելիս կլինեն ստանդարտ:
Իրականացում
Հիմա կարգով. Արտաքին զեկույց ստեղծելուց հետո մենք դրան կավելացնենք տվյալների կազմի սխեման: Տվյալների հավաքածուում որպես հարցում ավելացնենք հետևյալ հարցումը.

Ընդհանուր առմամբ, մեր դեպքում նշանակություն չունի, թե ինչպիսի հարցում կլինի տվյալների հավաքածուի համար։ Մենք այն ավելացրել ենք միայն դիզայների մեջ հաշվետվության կառուցվածքը հարմարեցնելու համար հարմարեցնելու համար, քանի որ հակառակ դեպքում «Կարգավորումներ» ներդիրում դաշտեր չեն լինի: Հաշվետվության կառուցվածքի վերջնական կարգավորումը հետևյալն է.

Այժմ իրադարձությունների մշակիչում «Արդյունք կազմելիս» մենք կանջատենք ստանդարտ մշակումը և կստեղծենք հաշվետվությունը ծրագրային եղանակով: Մուտքի վերահսկման համակարգի վերաբերյալ հաշվետվություն ստեղծելու ծրագրի կոդը ներկայացված է հետևյալ ցուցակում.
Արդյունք կազմելիս ընթացակարգը (DocumentResult, Decryption Data, StandardProcessing) StandardProcessing = False ; // անջատել ստանդարտ հաշվետվության ելքը. մենք այն ծրագրավորելու ենքՊարամետրեր = SettingsComposer: Կարգավորումներ; // Ստացեք հաշվետվության կարգավորումները DecryptionData = newDataCompositionDecryptionData; // Ստեղծեք վերծանման տվյալներ LayoutLinker = newDataLayoutLayoutLinker; // Ստեղծեք դասավորության ստեղծող // Նախաձեռնել դասավորության դասավորությունը՝ օգտագործելով տվյալների դասավորության սխեման // և նախկինում ստեղծված կարգավորումները և վերծանման տվյալները Layout Layout = Layout Linker Կատարել (Տվյալների դասավորության սխեման, կարգավորումներ, վերծանման տվյալներ) ; // Կազմել արդյունքը CompositionProcessor = newDataCompositionProcessor; Պրոցեսորի դասավորություն: Initialize (LayoutLayout, , DecryptionData) ; Փաստաթղթի արդյունք. Մաքրել (); // Արդյունքը դուրս բերեք աղյուսակի փաստաթղթում OutputProcessor = New OutputProcessorDataCompositionResultInTabularDocument; Ելքային պրոցեսոր: SetDocument (DocumentResult) ; Ելքային պրոցեսոր: Ելք (LayoutProcessor); Ընթացակարգի ավարտըԱմեն ինչ ստանդարտ է: Հիմա գլխավորը. Մենք պետք է փոխարինենք հարցման տեքստը տվյալների բազայի համար՝ նախքան դասավորությունը կազմելը: Ինչպես նշվեց վերևում, հարցման կոդը կստեղծվի փաստաթղթի մետատվյալների հավաքածուն անցնելիս: Հետևյալ ցանկը ցույց է տալիս ծրագրի կոդը՝ հարցման տեքստը դինամիկ ձևավորելու համար.
// .................................................................. DataLayoutScheme = GetLayout(" Հիմնական տվյալների դասավորության սխեման" ) ; // Ստացեք տվյալների դասավորության սխեման DataComposition սխեման. Տվյալների հավաքածուներ. Տվյալների հավաքածու 1. Հարցում = " " ; // Մաքրել հարցումը տվյալների բազայում DocumentsConfigurations = Մետատվյալներ: Փաստաթղթեր; // Ստացեք փաստաթղթի մետատվյալների հավաքածուՓաստաթղթերի քանակը = Կազմաձևման փաստաթղթեր: Քանակ (); // Որոշեք կազմաձևման փաստաթղթերի ընդհանուր քանակըСч = 1; RequestText = " " ; DocumentsConfiguration Loop Query Text = Հարցման տեքստ + յուրաքանչյուր փաստաթղթի համար // Յուրաքանչյուր փաստաթղթի համար մենք կազմում ենք հարցման տեքստը դրա աղյուսակի համար« SELECT | Doc . Հղում AS Link,| Դոկ . Անցկացվել է AS Անցկացվել է |ԻՑ| Փաստաթուղթ . " + Փաստաթղթի անուն + "AS Doc"; // Մեզ միայն անհրաժեշտ է մետատվյալների ծառի փաստաթղթի աղյուսակի անունը փոխարինել հարցման տեքստումԵթե Հաշվի համարը Փաստաթղթեր Ապա // Եթե փաստաթուղթը հավաքածուի վերջինը չէ, ապա ավելացրեք «ՄԻԱՎՈՐԵԼ ԲՈԼՈՐԸ» հրահանգը RequestText = RequestText + // փաստաթղթերի հարցումների արդյունքները միավորելով մեկ ցուցակի մեջ« |ՄԻԱՎՈՐԵԼ ԲՈԼՈՐԸ | » ; Վերջ Եթե ; Sch = Sch + 1; Վերջնական ցիկլ; DataComposition սխեման. Տվյալների հավաքածուներ. Տվյալների հավաքածու 1. Request = RequestText; // Տեղադրեք նոր հարցման տեքստը տվյալների հավաքածուի մեջ LayoutLayout = LayoutLocker: Կատարել (Տվյալների դասավորության սխեման, կարգավորումներ, վերծանման տվյալներ) ; // Կազմել դասավորությունը // ....................................................................Զեկույցը պատրաստ է փորձարկման։
Ի՞նչ է ստացվում:
Եկեք գործարկենք զեկույցը 1C:Enterprise ռեժիմով: Զեկույցը հաջողությամբ կկատարվի, և մենք կտեսնենք բոլոր փաստաթղթերի ցանկը տեղեկատվական բազայում:

Ձեռնարկված բոլոր գործողություններով հաշվետվությունն ունի մուտքի վերահսկման համակարգի բոլոր ստանդարտ հնարավորությունները՝ վերծանում, հաշվետվության կառուցվածքի կարգավորում, ընտրություն, պայմանական ձևաչափում և այլն:
Բոլոր փաստաթղթերի աղյուսակների հարցումը ամենաօպտիմալ լուծումը չէ ինֆաբազայում փաստաթղթերի ամբողջական ցանկը դիտելու համար, քանի որ այն առաջացնում է համեմատաբար «ծանր» DBMS հարցում: Առավել ճիշտ կլինի օգտագործել «Փաստաթղթերի մատյան» կոնֆիգուրացիայի օբյեկտը, սակայն դա դուրս է այս հոդվածի շրջանակներից:
Եթե Ձեզ անհրաժեշտ է ընտրել կոնկրետ տվյալներ մեկ կամ մի քանի աղբյուրներից, կարող եք օգտագործել ընտրված հարցումը: Ձգվող հարցումը թույլ է տալիս ստանալ միայն ձեզ անհրաժեշտ տեղեկատվությունը, ինչպես նաև օգնում է ձեզ միավորել տեղեկատվությունը բազմաթիվ աղբյուրներից: Դուք կարող եք օգտագործել աղյուսակներ և այլ նմանատիպ հարցումներ որպես տվյալների աղբյուրներ ընտրության հարցումների համար: Այս բաժինը համառոտ կերպով վերանայում է ընտրված հարցումները և տալիս է քայլ առ քայլ հրահանգներ դրանք ստեղծելու համար՝ օգտագործելով Query Wizard կամ Designer:
Եթե ցանկանում եք ավելին իմանալ այն մասին, թե ինչպես են հարցումները աշխատում՝ օգտագործելով Northwind տվյալների բազան որպես օրինակ, ստուգեք «Հասկանալ հարցումները» հոդվածը:
Այս հոդվածում
Ընդհանուր տեղեկություն
Երբ որոշակի տվյալների կարիք կա, հազվադեպ է պատահում, որ մեկ աղյուսակի ամբողջ բովանդակությունն անհրաժեշտ է: Օրինակ, եթե Ձեզ անհրաժեշտ է տեղեկատվություն կոնտակտների աղյուսակից, դա սովորաբար կոնկրետ մուտքի կամ պարզապես հեռախոսահամարի մասին է: Երբեմն անհրաժեշտ է լինում միանգամից մի քանի աղյուսակների տվյալները համադրել, օրինակ՝ հաճախորդների մասին տեղեկությունները համադրել հաճախորդների մասին տեղեկատվության հետ։ Ընտրված հարցումները օգտագործվում են պահանջվող տվյալները ընտրելու համար:
Ընտրված հարցումը տվյալների բազայի օբյեկտ է, որը ցուցադրում է տեղեկատվությունը աղյուսակի տեսքով: Հարցումը չի պահում տվյալներ, բայց պարունակում է տվյալներ, որոնք պահվում են աղյուսակներում: Հարցումը կարող է ցուցադրել տվյալներ մեկ կամ մի քանի աղյուսակներից, այլ հարցումներից կամ երկուսի համակցությունից:
Հարցումների առավելությունները
Հարցումը թույլ է տալիս կատարել հետևյալ առաջադրանքները.
Դիտեք արժեքները միայն ձեզ հետաքրքրող դաշտերից: Երբ բացում եք աղյուսակը, բոլոր դաշտերը ցուցադրվում են: Դուք կարող եք պահպանել հարցումը, որը վերադարձնում է դրանցից միայն մի քանիսը:
Նշում:Հարցումը միայն վերադարձնում է տվյալներ, բայց չի պահում դրանք: Երբ պահում եք հարցումը, դուք չեք պահպանում դրա հետ կապված տվյալների պատճենը:
Միավորել բազմաթիվ աղբյուրներից ստացված տվյալները: Աղյուսակում սովորաբար կարող եք տեսնել միայն այն տեղեկատվությունը, որը պահվում է դրանում: Հարցումը թույլ է տալիս ընտրել դաշտեր տարբեր աղբյուրներից և նշել, թե կոնկրետ ինչպես եք ցանկանում համատեղել տեղեկատվությունը:
Օգտագործեք արտահայտությունները որպես դաշտեր: Օրինակ, դաշտը կարող է լինել ֆունկցիա, որը վերադարձնում է ամսաթիվը, և օգտագործելով ձևաչափման գործառույթը, կարող եք վերահսկել արժեքների ձևաչափը դաշտերից հարցման արդյունքներում:
Դիտեք ձեր նշած չափանիշներին համապատասխանող գրառումները: Երբ բացում եք աղյուսակը, բոլոր գրառումները ցուցադրվում են: Դուք կարող եք պահպանել հարցումը, որը վերադարձնում է դրանցից միայն մի քանիսը:
Ընտրված հարցում ստեղծելու հիմնական քայլերը
Դուք կարող եք ստեղծել ընտրված հարցում՝ օգտագործելով կախարդը կամ հարցումների դիզայները: Որոշ տարրեր հասանելի չեն կախարդում, բայց կարող են հետագայում ավելացվել դիզայների կողմից: Չնայած սրանք տարբեր մեթոդներ են, հիմնական քայլերը նման են:
Ընտրեք աղյուսակները կամ հարցումները, որոնք ցանկանում եք օգտագործել որպես տվյալների աղբյուրներ:
Նշեք ձեր տվյալների աղբյուրների դաշտերը, որոնք ցանկանում եք ներառել ձեր արդյունքներում:
Կարող եք նաև պայմաններ սահմանել, որոնք սահմանափակում են վերադարձվող գրառումների հարցումների շարքը:
Ընտրված հարցում ստեղծելուց հետո գործարկեք այն՝ արդյունքները տեսնելու համար: Ընտրված հարցումը գործարկելու համար բացեք այն Տվյալների աղյուսակի տեսքով: Հարցումը պահելուց հետո կարող եք այն օգտագործել ավելի ուշ (օրինակ՝ որպես ձևի, զեկույցի կամ այլ հարցման տվյալների աղբյուր):
Ստեղծեք ընտրված հարցում՝ օգտագործելով Query Wizard-ը
Վիզարդը թույլ է տալիս ավտոմատ կերպով ստեղծել ընտրության հարցում: Երբ դուք օգտագործում եք մոգ, դուք չունեք ամբողջական վերահսկողություն գործընթացի բոլոր մանրամասների վրա, սակայն հարցումը սովորաբար ավելի արագ է ստեղծվում այս կերպ: Բացի այդ, հրաշագործը երբեմն հայտնաբերում է պարզ սխալներ հարցումում և հուշում է ձեզ ընտրել այլ գործողություն:
Նախապատրաստում
Եթե դուք օգտագործում եք դաշտեր տվյալների աղբյուրներից, որոնք կապված չեն, Հարցման մոգը հուշում է ձեզ ստեղծել հարաբերություններ նրանց միջև: Նա կբացի հարաբերությունների պատուհան, սակայն, եթե որևէ փոփոխություն կատարեք, ձեզ հարկավոր է վերագործարկել հրաշագործը: Հետևաբար, նախքան կախարդը գործարկելը, իմաստ ունի անմիջապես ստեղծել բոլոր այն հարաբերությունները, որոնք կպահանջվեն ձեր հարցումը:
Աղյուսակների միջև հարաբերություններ ստեղծելու մասին լրացուցիչ տեղեկությունների համար տե՛ս Աղյուսակային հարաբերությունների ուղեցույցը:
Օգտագործելով Query Wizard-ը
Եթե դուք թվային դաշտեր չեք ավելացրել (թվային տվյալներ պարունակող դաշտեր), անցեք քայլ 9-ին: Թվային դաշտ ավելացնելիս պետք է ընտրեք՝ հարցումը կվերադարձնի մանրամասներ, թե ընդհանուր գումարներ:
Կատարեք հետևյալներից մեկը.

Երկխոսության վանդակում Արդյունքներնշեք պահանջվող դաշտերը և տվյալների ամփոփ տեսակները: Ցանկում հասանելի կլինեն միայն թվային դաշտերը:
Յուրաքանչյուր թվային դաշտի համար ընտրեք հետևյալ տարբերակներից մեկը.
Գումար- հարցումը կվերադարձնի դաշտում նշված բոլոր արժեքների գումարը:
Միջին- հարցումը կվերադարձնի դաշտի միջին արժեքը:
Min- հարցումը կվերադարձնի դաշտում նշված նվազագույն արժեքը:
Մաքս- հարցումը կվերադարձնի դաշտում նշված առավելագույն արժեքը:

Ներդիրի վրա ՍտեղծագործությունԽմբում Հարցումներսեղմեք կոճակը Հարցման մոգ.
Երկխոսության վանդակում Նոր խնդրանքընտրել տարրը Պարզ խնդրանքև սեղմեք կոճակը լավ.
Այժմ ավելացրեք դաշտերը: Դուք կարող եք ավելացնել մինչև 255 դաշտ 32 աղյուսակներից կամ հարցումներից:
Յուրաքանչյուր դաշտի համար կատարեք հետևյալ երկու քայլը.

Եթե ցանկանում եք, որ հարցման արդյունքները ցուցադրեն տվյալների աղբյուրի գրառումների քանակը, ընտրեք համապատասխան վանդակը Հաշվեք գրառումների քանակը (տվյալների աղբյուրի անվանումը).
Սեղմել լավերկխոսության տուփը փակելու համար Արդյունքներ.
Եթե ձեր հարցմանը ամսաթվի և ժամի որևէ դաշտ չեք ավելացրել, անցեք 9-րդ քայլին: Եթե ձեր հարցմանը ավելացրել եք ամսաթիվ և ժամ դաշտեր, Հարցման մոգը ձեզ հուշում է ընտրել, թե ինչպես խմբավորել ամսաթվի արժեքները: Ենթադրենք, դուք ավելացրել եք թվային դաշտ («Գին») և ամսաթվի և ժամի դաշտ («Transaction_Time») հարցմանը, այնուհետև երկխոսության վանդակում: Արդյունքներնշել է, որ ցանկանում եք ցուցադրել «Գին» թվային դաշտի միջին արժեքը: Քանի որ դուք ավելացրել եք ամսաթվի և ժամի դաշտ, կարող եք հաշվարկել գումարները յուրաքանչյուր յուրահատուկ ամսաթվի և ժամանակի արժեքի համար, օրինակ՝ յուրաքանչյուր ամսվա, եռամսյակի կամ տարվա համար:

Ընտրեք այն ժամանակահատվածը, որը ցանկանում եք օգտագործել ամսաթվի և ժամի արժեքները խմբավորելու համար, այնուհետև սեղմեք Հետագա.
Հրաշագործի վերջին էջում մուտքագրեք հարցման անունը, նշեք, թե արդյոք ցանկանում եք բացել կամ խմբագրել այն և սեղմել Պատրաստ.
Եթե որոշեք բացել հարցումը, այն կցուցադրի ընտրված տվյալները Տվյալների աղյուսակի տեսքով: Եթե որոշեք խմբագրել հարցումը, այն կբացվի Design view-ում:
Դիզայնի տեսքում հարցումի ստեղծում
Դիզայնի տեսքում դուք կարող եք ձեռքով ստեղծել ընտրված հարցում: Այս ռեժիմում դուք ավելի շատ վերահսկում եք հարցումների ստեղծման գործընթացը, բայց ավելի հեշտ է սխալներ թույլ տալը և ավելի շատ ժամանակ է պահանջում, քան հրաշագործը:
Ստեղծեք հարցում
Քայլ 1. Ավելացնել տվյալների աղբյուրներ
Դիզայնի ռեժիմում տվյալների աղբյուրները և դաշտերը ավելացվում են տարբեր փուլերում, քանի որ երկխոսության տուփն օգտագործվում է աղբյուրներ ավելացնելու համար Սեղանի ավելացում. Այնուամենայնիվ, դուք միշտ կարող եք լրացուցիչ աղբյուրներ ավելացնել ավելի ուշ:
Ավտոմատ միացում
Եթե ձեր ավելացրած տվյալների աղբյուրների միջև հարաբերություններ արդեն սահմանված են, դրանք ավտոմատ կերպով ավելացվում են հարցմանը որպես կապեր: Միացումները սահմանում են, թե ինչպես պետք է համակցվեն հարակից աղբյուրներից ստացված տվյալները: Access-ը նաև ավտոմատ կերպով միացում է ստեղծում երկու աղյուսակների միջև, եթե դրանք պարունակում են տվյալների համատեղելի տեսակներով դաշտեր, և դրանցից մեկը հիմնական բանալին է:
Դուք կարող եք հարմարեցնել Access-ի կողմից ավելացված կապերը: Access-ն ընտրում է կապի տեսակը, որը պետք է ստեղծվի՝ հիմնվելով դրան համապատասխանող հարաբերությունների վրա: Եթե Access-ը ստեղծում է միացում, բայց չունի դրա համար սահմանված հարաբերություններ, Access-ն ավելացնում է ներքին միացում:
Մեկ տվյալների աղբյուրի վերօգտագործում
Որոշ դեպքերում դուք կարող եք միացնել նույն աղյուսակի կամ հարցման երկու օրինակ, որը կոչվում է ինքնամիացում, և կմիանա նույն աղյուսակի գրառումները, եթե միացված դաշտերում կան համապատասխան արժեքներ: Օրինակ, ենթադրենք, որ դուք ունեք Աշխատակիցների աղյուսակ, որտեղ յուրաքանչյուր աշխատակցի գրառման «զեկուցումներ» դաշտը ցույց է տալիս նրանց մենեջերի ID-ն՝ նրանց անվան փոխարեն: Դուք կարող եք օգտագործել ինքնուրույն միացում՝ յուրաքանչյուր աշխատակցի գրառումներում ղեկավարի անունը ցուցադրելու համար:
Երբ երկրորդ անգամ ավելացնեք տվյալների աղբյուր, Access-ը կավարտի երկրորդ ատյանի անունը «_1»-ով: Օրինակ, եթե նորից ավելացնեք Employees աղյուսակը, ապա դրա երկրորդ օրինակը կկոչվի Employees_1:
Քայլ 2. Միացրեք տվյալների հետ կապված աղբյուրները
Եթե տվյալների աղբյուրները, որոնք ավելացնում եք հարցմանը, արդեն փոխհարաբերություններ ունեն, Access-ը ավտոմատ կերպով ստեղծում է ներքին միացում յուրաքանչյուր հարաբերությունների համար: Եթե օգտագործվում է տվյալների ամբողջականությունը, Access-ը ցուցադրում է նաև «1» միացման գծի վերևում, որպեսզի ցույց տա, թե որ աղյուսակն է «մեկ-շատ» փոխհարաբերության տարրի և անսահմանության նշանի «մեկ» կողմում ( ∞ ) ցույց տալու, թե որ աղյուսակն է գտնվում «շատերի» կողմում:
Եթե հարցումին ավելացրել եք այլ հարցումներ և դրանց միջև հարաբերություններ չեք ստեղծել, Access-ը ավտոմատ կերպով միացումներ չի ստեղծում նրանց միջև կամ հարցումների և աղյուսակների միջև, որոնք կապված չեն: Եթե տվյալների աղբյուրները ավելացնելիս Access-ը կապեր չի ստեղծում, սովորաբար անհրաժեշտ է դրանք ձեռքով ստեղծել: Տվյալների աղբյուրները, որոնք կապված չեն այլ աղբյուրների հետ, կարող են խնդիրներ առաջացնել հարցման արդյունքներում:
Կարող եք նաև փոխել միացման տեսակը ներքին միացումից արտաքին միացման, որպեսզի հարցումը ներառի ավելի շատ գրառումներ:
Կապի ավելացում

Կապի փոփոխություն

Կապերը ստեղծելուց հետո կարող եք ավելացնել ելքային դաշտեր. դրանք կպարունակեն այն տվյալները, որոնք ցանկանում եք ցուցադրել արդյունքներում:
Քայլ 3. Ավելացնել ցուցադրման դաշտեր
Դուք կարող եք հեշտությամբ դաշտ ավելացնել ցանկացած տվյալների աղբյուրից, որը ավելացրել եք 1-ին քայլում:
Դա անելու համար դաշտը սկզբնաղբյուրից քաշեք հարցման դիզայների պատուհանի վերևի հատվածում մինչև տող Դաշտհարցման ձև (դիզայների պատուհանի ներքևում):
Երբ այս ձևով դաշտ եք ավելացնում, Access-ը ավտոմատ կերպով լրացնում է տողը Աղյուսակդիզայների աղյուսակում՝ ըստ ոլորտի տվյալների աղբյուրի:
Խորհուրդ.Բոլոր դաշտերը հարցման ձևի դաշտային տողում արագ ավելացնելու համար կրկնակի սեղմեք աղյուսակի կամ հարցման անվան վրա վերևի վահանակում՝ ընտրելու դրա բոլոր դաշտերը, այնուհետև բոլորը միանգամից քաշեք ձևի վրա:
Արտահայտության օգտագործումը որպես ելքային դաշտ
Դուք կարող եք օգտագործել արտահայտությունը որպես ելքային դաշտ՝ հաշվարկների կամ ֆունկցիայի միջոցով հարցման արդյունքներ ստեղծելու համար: Արտահայտությունները կարող են օգտագործել տվյալներ ցանկացած հարցման աղբյուրից, ինչպես նաև գործառույթներ, ինչպիսիք են Format կամ InStr, հաստատունները և թվաբանական օպերատորները:
Քայլ 4. Նշեք պայմանները
Պարտադիր չէ։
Օգտագործելով պայմանները, դուք կարող եք սահմանափակել այն գրառումների քանակը, որոնք վերադարձնում է հարցումը՝ ընտրելով միայն նրանց, ում դաշտի արժեքները համապատասխանում են սահմանված չափանիշներին:
Ցուցադրման դաշտի պայմանների սահմանում
Պայմաններ բազմաթիվ դաշտերի համար
Պայմանները կարող են սահմանվել մի քանի դաշտերի համար: Այս դեպքում համապատասխան շարքի բոլոր պայմանները պետք է պահպանվեն, որպեսզի գրառումը ներառվի արդյունքների մեջ Ընտրության պայմաններըկամ Կամ.
Պայմանների կարգավորում՝ հիմնված դաշտի վրա, որը ներառված չէ ելքի մեջ
Դուք կարող եք դաշտ ավելացնել հարցմանը, բայց չներառել դրա արժեքները ցուցադրվող արդյունքներում: Սա թույլ է տալիս օգտագործել դաշտի բովանդակությունը արդյունքները սահմանափակելու համար, բայց չցուցադրել այն:
Հարցման աղյուսակում դաշտ ավելացրեք:
Անջատեք տողում դրա վանդակը Ցուցադրում.
Սահմանեք պայմանները ելքային դաշտի համար:
Քայլ 5. Հաշվարկել ընդհանուր գումարները
Այս քայլը պարտադիր չէ:
Դուք կարող եք նաև հաշվարկել թվային տվյալների ընդհանուր գումարները: Օրինակ, դուք կարող եք դիտել միջին գինը կամ ընդհանուր վաճառքը:
Ընդհանուր արժեքները հաշվարկելու համար հարցումն օգտագործում է տողը Ընդամենը. Կանխադրված տող Ընդամենըդիզայնի ռեժիմում չի հայտնվում:
Հարցման արդյունքները տեսնելու համար Դիզայն ներդիրի վրա սեղմեք Կատարել. Access-ը ցուցադրում է հարցման արդյունքները Տվյալների աղյուսակի տեսքով:
Դիզայնի ռեժիմին վերադառնալու և հարցումում փոփոխություններ կատարելու համար սեղմեք տուն > Դիտել > Կոնստրուկտոր.
Անհատականացրեք դաշտերը, արտահայտությունները կամ պայմանները և նորից գործարկեք հարցումը, մինչև այն վերադարձնի ձեր ուզած տվյալները:
Ստեղծեք ընտրված հարցում Access for web-ում

Զննարկիչում հարցումների արդյունքները հասանելի դարձնելու համար հարկավոր է աղյուսակի ընտրության էկրանին ավելացնել հարցման տեսք: Սեղանի ընտրության էկրանին վերնագրին նոր տեսք ավելացնելու համար հետևեք հետևյալ քայլերին.

Microsoft-ից այն օգտվողներին տալիս է տվյալների բազաներ ստեղծելու և աշխատելու լայն հնարավորություններ: Մեր օրերում տվյալների բազաները շատ լայնորեն կիրառվում են բոլոր տեսակի ոլորտներում և ոլորտներում: Ընդհանուր առմամբ, կարելի է ասել, որ հիմա առանց նրանց չենք կարող։ Այս առումով շատ կարևոր է Access աղյուսակների հետ աշխատելու հնարավորությունը։ Տվյալների բազայի հետ օգտագործողի փոխազդեցության հիմնական տարրը հարցումն է: Այս հոդվածում մենք ավելի մանրամասն կանդրադառնանք, թե ինչպես ստեղծել հարցում Access-ում: Եկեք սկսենք. Գնա՛
Նախ, եկեք պարզենք, թե ինչ է խնդրանքը: Սա տվյալների բազայի տարր է, որն օգտագործվում է աղյուսակից ցանկալի տեղեկատվությունը ընտրելու համար: Նրանք գալիս են երկու տեսակի.
- Նմուշառել (թույլ է տալիս ստանալ տվյալներ և կատարել գործողություններ դրանց վրա);
- Փոխելու համար (թույլ է տալիս ավելացնել, ջնջել և փոխել արժեքները):
Հիմա եկեք անցնենք պրակտիկային: Գնացեք «Ստեղծել» ներդիրը և սեղմեք «Հարցման ստեղծող» կոճակը: Բացվող պատուհանում ընտրեք մեկ կամ մի քանի աղյուսակներ, որոնցից ցանկանում եք ընտրել տվյալներ: Սեղմելով «Գործարկել» կոճակը, դուք կստանաք ձեր ընտրած աղյուսակների ողջ տեղեկատվությունը: Ավելի կոնկրետ ընտրության համար անցեք «Դիզայներ» ներդիրին և «Ընտրության պայման.» դաշտում մուտքագրեք ցանկալի բառը կամ համարը: Օրինակ, դուք ցանկանում եք ստանալ 1980 թվականին ծնված բոլոր աշխատողների ցուցակը: Դա անելու համար «Ընտրության պայման.» տողում «Ծննդյան ամսաթիվ» սյունակում մուտքագրեք 1980 թվականը և սեղմեք «Գործարկել» կոճակը: Ծրագիրը ձեզ անմիջապես կտա արդյունքը: Հարմարության համար կարող եք պահպանել ստեղծված հարցումը՝ հետագայում այն օգտագործելու համար։ Օգտագործեք Ctrl+S ստեղնաշարի համակցությունը և համապատասխան դաշտում մուտքագրեք անունը, այնուհետև սեղմեք «OK»:

Նշելով տվյալների ընտրության պայմանը, մենք ստանում ենք ցանկալի նմուշը
Սյունակի արժեքները հաշվելու համար կարող եք օգտագործել այն, ինչ կոչվում է խմբային գործողություններ: Դա անելու համար «Դիզայն» ներդիրում սեղմեք «Արդյունքներ» կոճակը: Հայտնվող «Խմբավորում» տողում ընտրեք «Հաշվել» ֆունկցիան, որը թույլ է տալիս գումարել բոլոր ոչ զրոյական արժեքները: Որպեսզի «Count» բառը չցուցադրվի սյունակի վերնագրում, «Դաշտ» տողում մուտքագրեք անունը ավելի վաղ նշվածից առաջ: Պահպանումը կատարվում է նույն կերպ՝ օգտագործելով Ctrl+S համակցությունը։

Մուտքը հաշվում է ոչ դատարկ բջիջները
Հիմա եկեք ստեղծենք պարամետրային հարցում: Այն թույլ է տալիս ընտրություն կատարել մուտքագրված պարամետրի հիման վրա: Օրինակ՝ տվյալ ամսաթվով։ Բացելով ցանկալի տվյալների բազան, համապատասխան սյունակում գրեք (առանց չակերտների) «[Նշեք ամսաթիվ]»: Պահանջվում են քառակուսի փակագծեր: Բացվող պատուհանում մուտքագրեք ցանկալի ամսաթիվը: Դրանից հետո ծրագիրը ավտոմատ կերպով ընտրություն կկատարի՝ ձեր մուտքագրած ամսաթվի հիման վրա: Դուք կարող եք տեղադրել «>» (ավելի քան) և «<» (меньше) чтобы отобразить элементы раньше либо позже заданной даты. Например, список сотрудников, которые сдали отчёты до 01.07.
Ինչպե՞ս ստեղծել խաչաձև հղում: Պարզապես գտեք «Խաչ» կոճակը գործիքագոտում և սեղմեք դրա վրա: Դրանից հետո «Crosstab» կետում առաջին բջիջում ընտրեք «Տողերի վերնագրեր», երկրորդում՝ «Սյունակների վերնագրեր», երրորդում՝ «Արժեք»: Այնուհետև կարող եք հաշվել արժեքները՝ օգտագործելով վերը նշված «Count» ֆունկցիան: Խնդրում ենք նկատի ունենալ, որ եթե «Սյունակների վերնագրերի» փոխարեն նշեք «Տողերի վերնագրերը», նույնը, ինչ առաջինում, ապա ոչինչ չի աշխատի: Համոզվեք, որ դա հաշվի առեք:

Տվյալների բազայում կատարում ենք խաչաձեւ հարցում
Կարող եք նաև աղյուսակ ստեղծելու հարցում կատարել: Ինչպե՞ս է դա արվում: Պարզապես բացեք տվյալների բազաները, որոնց հետ աշխատում եք, այնուհետև լրացրեք «Ընտրության պայման» բջիջը և սեղմեք «Ստեղծել աղյուսակ» կոճակը: Մի մոռացեք սեղմել «Run»: Microsoft Access-ը կկառուցի նոր աղյուսակ՝ հիմնվելով ձեր նշած պարամետրերի վրա: Օրինակ՝ բոլոր աշխատողների ցանկը՝ իրենց կոնտակտային տվյալներով՝ ըստ «Հաշվապահ» մասնագիտության:

Խնայելիս անհրաժեշտ է նշել նոր աղյուսակի անվանումը և գտնվելու վայրը
Ինչպես տեսնում եք, Microsoft-ից Access-ը թույլ է տալիս շատ բաներ անել: Իմանալով, թե ինչպես հարցումներ կատարել Access-ում, ձեզ ավելի վստահ կզգաք տվյալների բազաների հետ աշխատելիս: Գրեք մեկնաբանություններում, թե արդյոք այս հոդվածը օգտակար էր ձեզ համար և հարցեր տվեք քննարկված թեմայի վերաբերյալ:
Դասախոսություն 16. Գործիքների միջոցով հարցումների ստեղծում MSՄուտք 2000
Հարցումները օգտատերերի համար անհրաժեշտ տեղեկատվության առբերման միակ միջոցն են, ինչպես նաև տվյալների կառավարման միջոց: Հարաբերական գործողությունների տրամաբանության հիման վրա հարցումները թույլ են տալիս.
§ մի քանի աղյուսակներից տվյալների միացում;
§ ցուցադրել միայն պարտադիր դաշտերը;
§ գրառումների ընտրության բարդ չափանիշների ձևավորում.
§ հաշվարկներ՝ օգտագործելով աղբյուրի աղյուսակների տվյալները.
§ տեղեկատվության խմբավորում ըստ ցանկացած չափանիշի.
§ աղյուսակների տվյալների փոփոխում:
MS Access-ը ապահովում է հարմար մեխանիզմներ առանց հատուկ նախապատրաստման հարցումներ արագ ստեղծելու համար, մինչդեռ մյուս DBMS-ները հաճախ պահանջում են լեզվական գործիքների իմացություն հարցումներ ստեղծելու համար: Հարցումներ ստեղծելու համար MS Access-ն առաջարկում է հետևյալ գործիքները.
§ Հարցման ստեղծող – QBE-ի միջոցով հարցումներ կառուցելու գործիք (Query by example), որը պահանջում է նվազագույն գիտելիքներ: Ռեժիմին զիջող միջոց SQL.
§ Պարզ խնդրանք – թույլ է տալիս արագ ստեղծել հարցումներ՝ հիմնված մեկ կամ մի քանի աղյուսակների վրա, ներառյալ ամփոփ հարցումները:
§ Խաչի խնդրանք – թույլ է տալիս ստեղծել ստացված աղյուսակներ՝ հիմնվելով աղյուսակների խմբի վերլուծության արդյունքում ստացված հաշվարկի արդյունքների վրա.
§ Հարցում կրկնօրինակ գրառումների համար – կրկնօրինակ գրառումները բացահայտելու հարցումներ ստեղծելու գործիք, որը նախատեսված է որպես մոգ:
§ Գրառումներ առանց ենթակաների – թույլ է տալիս ստեղծել հարցում, որը գտնում է հիմնական աղյուսակում այն գրառումները, որոնք չունեն ստորադաս գրառումներ երեխաների աղյուսակներում:
Հարցումների ստեղծումը սկսվում է «Տվյալների բազաներ» երկխոսության վանդակում ընտրելով «Հարցումներ» կատեգորիան: Այնուհետև «Ստեղծել» կոճակի միջոցով կարելի է կանչել «Նոր հարցում» երկխոսության տուփը, որում ընտրված է հարցում ստեղծելու տարբերակներից մեկը (Նկար 16.1):
Նկար 16.1 - Նոր հարցում երկխոսության տուփ
Ստեղծեք պարզ հարցումներ՝ օգտագործելով հրաշագործը
Query Wizard-ը թույլ է տալիս ստեղծել հարցում՝ հիմնված մեկ կամ մի քանի աղյուսակների վրա՝ խմբավորելու ունակությամբ (վերջնական հարցում), բայց առանց ընտրության պայմանները սահմանելու, այդ իսկ պատճառով այն կոչվում է «Պարզ հարցում»:

Նկար 16.2 - Հարցումների ստեղծման մոգ պատուհան
Վիզարդի միջոցով հարցում ստեղծելու գործընթացը կրճատվում է հետևյալ քայլերով.
§ Պարզ հարցումներ ստեղծելու մոգը գործարկվում է, օրինակ՝ հրամանով. Ստեղծեք հարցում՝ օգտագործելով հրաշագործը
§ «Սեղաններ և հարցումներ» բացվող ցանկում հաջորդաբար ընտրվում են աղյուսակները կամ հարցումները, որոնցից օգտվողին անհրաժեշտ է տեղեկատվություն, այնուհետև պահանջվող դաշտերը «Հասանելի դաշտեր» ցանկից տեղափոխվում են «Ընտրված դաշտեր» ցանկ (Նկար 16.2): ).
§ Վիզարդի երկրորդ քայլում որոշվում է հարցման տեսակը՝ մանրամասն կամ ամփոփ: Եթե ընտրված է վերջնական հարցում, ապա անհրաժեշտ է վերջնական գործողություններ սահմանել հարցման դաշտերում.Առավելագույն, նվազագույն, գումար, միջին կամ հաշվարկ:
§ Երրորդ քայլում նշեք հարցման անունը և գործողության տարբերակներից մեկը. բացել տվյալների դիտման հարցումըկամ փոխել հարցումների դասավորությունը, առաջին դեպքում հարցման արդյունքները կցուցադրվեն էկրանին, իսկ երկրորդում՝ հարցումը կբացվի դիզայնի ռեժիմում։
Դիզայնի տեսքում հարցումի ստեղծում
Կոնստրուկտորը հազվադեպ է օգտագործվում հարցումներ ստեղծելու համար, այն ավելի հաճախ օգտագործվում է որպես գոյություն ունեցողները փոփոխելու միջոց: Հարցման ստեղծողն օգտագործում է QBE (Հարցում ըստ օրինակի) թույլ է տալիս ստեղծել համեմատաբար բարդ հարցումներ՝ հիմնվելով հատուկ ձևի վրա, որը լրացնելով թույլ է տալիս ստեղծել հարցում, իհարկե, այս մեթոդը զիջում է լեզվական կոնստրուկտների ուղղակի օգտագործմանը SQL , բայց պահանջում է զգալիորեն ավելի քիչ գիտելիքներ:
Անհրաժեշտության դեպքում կարող եք օգտագործել լեզուն SQL , դրա համար անհրաժեշտ է անցնել ռեժիմին SQL , անցումը կատարվում է հարցումների դիզայների համատեքստային մենյուի հրամանով՝ «Mode SQL»:
Դիզայների պատուհանը (Նկար 16.3) բաժանված է երկու մասի. Վերին մասը նախատեսված է աղյուսակների գտնվելու վայրի համար, որոնց հիման վրա ստեղծվում է հարցումը։ Հարցմանը աղյուսակներ ավելացնելը կատարվում է գործիքագոտու հրամանի միջոցով. Ցուցադրել աղյուսակը.

Նկար 16.3 - Հարցման դիզայների պատուհան: Պայման մուտքագրելու օրինակ.
Ներքևի մասը Հարցման ձևն է (QBE), sԱյստեղ է կառուցվում հարցումն ինքնին: հարցում ձևավորելը QBE իրականացվում է հարցմանը մասնակցող աղյուսակների և դաշտերի սահմանմամբ, ելքային պարամետրերով, տեսակավորելով, նշելով ընտրության պայմանները, հաշվարկները և այլն:
Հարցման մեջ նոր դաշտեր ներառելը կատարվում է պարզապես դաշտի անվանումը աղյուսակի դաշտերի ցուցակներից (դիզայների վերին մասը) «Field:» տողի պահանջվող սյունակ քաշելով, և աղյուսակի անվանումը որոշվում է ավտոմատ կերպով:
Եթե անհրաժեշտ է այս դաշտի սյունակի որևէ դաշտի տեսակավորել, «Sorting» հատկությունը սահմանվում է արժեքով. Աճողկամ Նվազող, բացվող ցանկից ընտրելով:
Տող – «Ելք դեպի էկրան» վերահսկում է դաշտերի ցուցադրումը հարցման կատարման արդյունքում ստացված տվյալների արդյունքների հավաքածուում:
Ցանկացած դաշտի համար կարող եք նշել ընտրության պայման՝ դրանով իսկ զտելով տվյալները:
Հարցման դաշտերը ժառանգում են համապատասխան աղյուսակի դաշտերի համար սահմանված հատկությունները, բայց դուք կարող եք փոխել դաշտերի ցուցադրման ձևաչափը: Դաշտերի ցուցադրման ձևաչափը փոխելու համար օգտագործեք համատեքստի ընտրացանկի հրամանը. Հատկություններ.
Ներսում գտնվող տողերի քանակը QBE կարող է տարբեր լինել՝ կախված ստեղծվող հարցման տեսակից, օրինակ՝ խմբավորումն օգտագործելիս կհայտնվի նոր տող՝ «Խմբային գործողություն»:
Ռեկորդային ընտրության չափանիշների սահմանում
Հարցումների մեջ ընտրության չափանիշների սահմանումը հիմնական խնդիրներից մեկն է: Օգտագործողի կողմից պահանջվող տվյալների հավաքածու ստեղծելու համար անհրաժեշտ է սահմանել ընտրության պայմանների արժեքները «Ընտրության պայման.» QBE տողում: Ընտրության պայմաններում կարող եք օգտագործել տրամաբանական օպերատորներ (կամ, և, ոչ), համեմատական օպերատորներ ( <, >, <=, >=, <>, = ), ինչպես նաև օպերատորներմիջեւ, ՄեջԵվՀավանել.
Դուք կարող եք սահմանել մի քանի ընտրության պայմաններ՝ կապված տրամաբանական օպերատորի հետ կամ ( կամ) , որոշ դաշտի համար երկու եղանակներից մեկով.
1. մուտքագրեք ամբողջ պայմանը «Ընտրության պայման.» տողի մեկ բջիջում. , օգտագործելով տրամաբանական օպերատոր կամ (կամ).
2. «Ընտրության պայման:» տողի բջիջում նշեք պայմանի մի մասը, իսկ «Կամ:» տողի ներքևի բջիջում մուտքագրեք պայմանի երկրորդ մասը:
Երկու տարբերակներն էլ համարժեք կլինեն, երկրորդ տարբերակը ներկայացված է Նկար 16.4-ում:Այս հարցման արդյունքը կլինի 4-րդ կամ 5-րդ դասարաններ ունեցող ուսանողների ցուցակը:

Նկար 16.4 - Տրամաբանական օպերատորի օգտագործումը կամ ( կամ) .
Տրամաբանական գործողություն Եվ ( և) օգտագործվում է, երբ երկու պայմանները պետք է կատարվեն միաժամանակ, նախքան գրառումը ներառված է ստացված տվյալների հավաքածուում: Օրինակ՝ պայմանը >2 և<5 կտա 3-րդ և 4-րդ դասարանների աշակերտների ցուցակը.
Տրամաբանական գործողությունևկարող է օգտագործվել ոչ միայն մեկ դաշտի, այլև մի քանի դաշտերի համար, որոնց պայմանները պետք է պահպանվեն միաժամանակ, սակայն այս դեպքում այն օգտագործվում է անուղղակիորեն։ Նկար 16.5-ը ցույց է տալիս տրամաբանական գործողության անուղղակի օգտագործումըև. Նման խնդրանքի արդյունքում Ուֆա քաղաքում բնակվող բոլոր ուսանողները կթողարկվեն Եվունենալով վարկանիշ 5. Փաստորեն, եթե նայեք կոդը SQL (SQL ռեժիմում ) այնուհետև կարող եք տեսնել հետևյալ պայմանը.
[Ուսանողներ]։[Քաղաք] = «Ուֆա» և [Ուսանողներ և դասարաններ]։[Միավոր] = «5»

Նկար 16.5 – Տրամաբանական գործողության կիրառման օրինակ Եվ ( և)
Օպերատորներ ԵվԵվ կամօգտագործվում է ինչպես առանձին, այնպես էլ համակցված: Պետք է հիշել, որ օպերատորի հետ կապված պայմանները Եվկատարվում են նախքան օպերատորի կողմից համակցված պայմանները կամ.
Օպերատոր Բ միջեւ թույլ է տալիս նշել արժեքների մի շարք, օրինակ՝ 10-ից 20 միջակայքը կարող է սահմանվել հետևյալ կերպ.
10-ից 20-ի միջև
Օպերատոր Ի n թույլ է տալիս օգտագործել որպես համեմատության փաստարկ նշված արժեքների ցանկը: Օրինակ:
մեջ(«առաջին երկրորդ երրորդ»)
Օպերատոր Լ օրինակ օգտակար է տեքստային դաշտերում օրինաչափություններ որոնելու համար և թույլ է տալիս օգտագործել կաղապարներ.
* - նշանակում է ցանկացած թվով նիշ;
Ցանկացած առանձին կերպար;
# - ցույց է տալիս, որ այս դիրքը պետք է պարունակի թիվ:
Օրինակ՝ P տառով սկսվող և «ով» վերջացող ազգանուն ընտրելու համար կարող եք գրել հետևյալ պայմանը.
ՀավանելՊ*սս
Ամսաթվերի դաշտերի հետ աշխատելու հատուկ մոտեցում: Ընտրության պայմանների ամսաթվի արժեքը պետք է փակցված լինի # նշանով: Օրինակ:
>#31.12.1996#
Եթե Ձեզ անհրաժեշտ է նշել որոշակի օրվա, ամսվա կամ տարվա ժամանակավոր իրադարձությունները, կարող եք օգտագործել ներկառուցված գործառույթները MS Access:
§ Օր(ամսաթիվը)- վերադարձնում է ամսվա օրը 1-ից 31 միջակայքում;
§ Ամիս(ամսաթիվը)- վերադարձնում է ամսվա արժեքը 1-ից 12 միջակայքում;
§ Տարի(ամսաթիվը)– վերադարձնում է տարվա արժեքը 100-ից 9999 միջակայքում;
Գործառույթի միջոցով կարելի է որոշել ընթացիկ ամսաթիվըՀիմա (), օգտագործվում է առանց փաստարկների։
Հաշվարկված դաշտեր
Ընտրության հարցումներում կարող եք սահմանել հաշվարկված դաշտեր, որոնց արժեքները կստացվեն հարցմանը մասնակցող դաշտերի ցանկացած թվաբանական գործողությունների արդյունքում: Օրինակ, եթե Ձեզ անհրաժեշտ է որոշել աշխատավարձի 15%-ին հավասար բոնուսի չափը, ապա հարցումի ձևի անվճար սյունակի «Դաշտ» տողում կարող եք գրել հետևյալ արտահայտությունը.
Բոնուս՝ [Աշխատավարձ]*0.15
Սա կստեղծի «Հավելավճար» անունով հաշվարկված դաշտ, որը պարունակում է հաշվարկի արդյունքը ստացված տվյալների հավաքածուի յուրաքանչյուր տողի համար:
Հաշվարկված դաշտերի համար արտահայտություններ ստեղծելիս կարող եք օգտագործել«Expression Builder», որը կարելի է կանչել գործիքագոտու «Build» կոճակով:
Պատուհանի վերևում կա մուտքագրման տարածք, որտեղ արտահայտությունը կարող է խմբագրվել: Արտահայտությունը կարող է մուտքագրվել ձեռքով, բայց սովորաբար օգտագործվում են թվաբանական և տրամաբանական օպերատորի կոճակները, որոնք գտնվում են մուտքագրման տարածքի տակ: Ստորին, միջին ցուցակը պարունակում է հարցումում ներառված դաշտերի ցանկ, որոնք կարող են օգտագործվել արտահայտության մեջ: Դաշտերը ավելացվում են մկնիկի վրա կրկնակի սեղմելով կամ «Տեղադրել» կոճակը սեղմելով: Հարցման մեջ ներառված դաշտերի pi դաշտերը, որոնք կարող են օգտագործվել արտահայտություններում:
Ենթադրենք, կա «Ապրանքների թողարկում պահեստից» հարցումը, որը պարունակում է «ԿոլՕտպ» (թողարկված քանակ) և «Ծոտպ» (վաճառքի գին) դաշտերը, պետք է որոշել վաճառքի գումարը։ Բացեք հարցումը դիզայնի ռեժիմում, անցեք դատարկ սյունակ և գործարկեք արտահայտությունների ստեղծողըհրաման «Կառուցել», համատեքստային մենյու. Միջին ցանկում գտեք «Ծոտպ» դաշտի անվանումը և կրկնակի սեղմեք դրա վրա: Սեղմեք «*» կոճակը և կրկնեք գործողությունների նույն հաջորդականությունը «ColOtp» դաշտի համար: Մենք ստանում ենք պահանջվող արտահայտությունը (Նկար 16.6):

Նկար 16.6 - Արտահայտությունների կառուցման պատուհան
Նախքան ձեր ստեղծած արտահայտությունը կիրառելը, խորհուրդ է տրվում անուն սահմանել հաշվարկված դաշտի համար, օրինակ՝ «Sum»:
Գումարը՝ [COTp]*[CopTp]
«OK» սեղմելուց հետո ստացված արդյունքը կտեղադրվի QBE ձևի նոր սյունակում:
Վերահսկիչ հարցեր
1. Ի՞նչ է խնդրանքը:
2. Որո՞նք են խնդրանքի գործառույթները:
3. Հարցումներ ստեղծելու ինչ մեթոդներ կան MS Access?
4. Որո՞նք են տարբերությունները տարբեր հարցումների մեթոդների միջև:
5. Ինչպե՞ս ստեղծել հարցում՝ օգտագործելով հրաշագործը:
6. Ո՞րն է հարցման ձևը:
7. Ինչպե՞ս ստեղծել պայմաններ գրառումների ընտրության համար:
8. Անվանեք հիմնական տրամաբանական օպերատորները:
9. Ի՞նչ է b etween օպերատորը:
10. Ո՞րն է օպերատորի նպատակըՀավանել?
11. Ինչպե՞ս են ստեղծվում հաշվարկված դաշտերը:
12. Հարցման ստեղծողի առավելություններն ու թերությունները:
Անկախ աշխատանքի առաջադրանքներ
Վարժություն 1. Ստեղծեք հարցում «Ժամկետանց գրքեր» հետևյալ նկարագրությամբ.
1. «Տվյալների բազաներ» պատուհանում ընտրեք «Հարցումներ» կատեգորիան:
2. Բացեք հրաշագործի պատուհանը «Ստեղծել հարցում՝ օգտագործելով հրաշագործ» հրամանը:
3. «Սեղաններ և հարցումներ» բացվող ցանկում ընտրեք «Գրքեր» աղյուսակը: «Հասանելի դաշտեր» ցանկից դեպի «Ընտրված դաշտեր» ցուցակ տեղափոխեք «Վերնագիր» և «Հեղինակ» դաշտերը:
4. «Սեղաններ և հարցումներ» բացվող ցանկում ընտրեք «Տարբերակներ» աղյուսակը: «Հասանելի դաշտեր» ցանկից դեպի «Ընտրված դաշտեր» ցուցակ տեղափոխեք «Գույքագրման համարը» դաշտերը։ , «Վերադարձի ամսաթիվ» Եվ «Հասանելիություն».
5. «Սեղաններ և հարցումներ» բացվող ցանկում ընտրեք «Ընթերցողներ» աղյուսակը: «Հասանելի դաշտեր» ցանկից դեպի «Ընտրված դաշտեր» ցանկ տեղափոխեք «Number_BW», «Full name», «Tel_home», «Tel_work» դաշտերը: Սեղմեք «Հաջորդ» կոճակը:
6. Այս փուլում ընտրեք մանրամասն հարցում և սեղմեք «Հաջորդ» կոճակը:
7. Նշեք հարցման անունը Ժամկետանց_գրքերև սեղմեք «Ավարտել» կոճակը:
8. Եկեք բացենք «Overdue_books» հարցումը դիզայնի ռեժիմում՝ սեղմելով «Design» կոճակը (Նկար 16.7):

9. Հարցման ձևում «Ընտրության պայման» տողում «Վերադարձի_ամսաթիվ» դաշտի համար նշում ենք արժեքը. < Հիմա().
10. Հարցման ձևում «Հասանելիություն» դաշտի «Ընտրության պայման» տողում սահմանեք արժեքը Ոչև հանեք «Ելք դեպի էկրան» վանդակը:
11. Եկեք փակենք դիզայների պատուհանը:
Այսպիսով, ընտրված գրառումները պետք է բավարարեն միանգամից երկու պայման. վերադարձի ամսաթիվը պետք է լինի ընթացիկից փոքր, և գիրքը չպետք է լինի գրադարանում:
Առաջադրանք 2. Ստեղծեք պարզ հարցում՝ տեղեկություններ ստանալու համար, թե որ առարկայական ոլորտներին են պատկանում գրքերը:
Առաջադրանք 3. «Ժամկետանց_գրքեր» հարցումից քաղեք պարտապանների մասին տեղեկություններ (գրադարանի քարտի համարը, լրիվ անվանումը, տան և աշխատանքի հեռախոսահամարները)
Առաջադրանք 4. Ստեղծեք հարցում մեկ հեղինակի գրքերի ցանկ ստանալու համար:
Հարցումները Access DBMS-ում օգտագործվող փաստաթղթերի տեսակներից մեկն են, որոնք նախատեսված են աղյուսակներում պահվող տվյալների մշակման համար:
Հարցումները կարող են ստեղծվել ռեժիմում դիզայներև օգնությամբ վարպետներ. Դիզայները թույլ է տալիս ինքներդ ստեղծել ցանկացած տեսակի հարցում, սակայն այս ռեժիմը խորհուրդ է տրվում այն օգտվողներին, ովքեր արդեն ունեն հարցումներ ստեղծելու որոշակի փորձ:
Հարցում Wizardմի քանի քայլով այն հավաքում է հարցումը ձևակերպելու համար անհրաժեշտ տեղեկատվությունը, այնուհետև ավտոմատ կերպով կազմում այն՝ կախված առաջադրված հարցերին օգտագործողի պատասխաններից:
Օգտագործելով մոգերը Access-ում, կարող եք ստեղծել հետևյալ տեսակի հարցումները.
§ Պարզ խնդրանք.
§ Խաչի խնդրանք.
§ Կրկնօրինակ գրառումներ.
§ Գրառումներ առանց ենթակաների.
Դրանցից որևէ մեկը ստեղծելու համար տվյալների բազայի պատուհանում ընտրեք Queries օբյեկտը և սեղմեք Ստեղծել կոճակը: Կբացվի New Query պատուհանը, որի տեսքը ներկայացված է Նկ. 1.
Նկար 1 Պետական տվյալների բազայի պատուհան և պատուհան՝ հարցման տեսակների ընտրության համար
Պարզ խնդրանքթույլ է տալիս ստեղծել օգտագործելով Վարպետներ նմուշի հարցումաղյուսակների կամ հարցումների որոշակի դաշտերի տվյալները, այն առավել հարմար է սկսնակ օգտվողների համար: Երբ ընտրում եք այն, սկսում է Wizard-ը, որի առաջին պատուհանում (նկ. 2) պետք է սեղաններ և հարցումներ ցանկում ընտրել աղյուսակը, օրինակ՝ Ուսուցիչների աշխատակազմ, իր հասանելի դաշտերի ցանկից ընտրել այն, պետք է առկա լինի հարցումում և թարգմանի յուրաքանչյուրը՝ սեղմելով [> ]: Նմանապես, նույն տվյալների բազայի այլ աղյուսակների դաշտերը ավելացվում են հարցմանը:
Նշում.Հարցումը կարող է կատարվել միայն աղյուսակների կամ միայն տվյալների բազայի հարցումների վրա: Չի թույլատրվում միավորել դաշտերը աղյուսակից և հարցումը հարցումում:
Նկար 2 Հարցման համար դաշտերի ընտրություն:
Խաչի խնդրանքսեղանի տեսք ունի , որոնցում ցուցադրվում են սկզբնական աղյուսակի մինչև երեք դաշտ (սյունակ), մնացածներից մեկի բջիջները վերածվում են նոր սյունակների, իսկ դրանց խաչմերուկում ցուցադրվում է օգտագործողի կողմից նշված արժեքներից մեկը՝ Variance, Minimum, Առավելագույն, Միջին, Շեղում, Թիվ, Առաջին, Վերջին և այլն: Օրինակ, նկ. 4-ը աղյուսակ 1-ի խաչաձև հարցումն է Նկ. 3, որում հեռավորության արժեքները դարձան սյունակների անունները.
Տարբերակ Կրկնօրինակ գրառումներստեղծում է հարցում՝ մեկ աղյուսակում կամ հարցումում կրկնօրինակ գրառումներ (տողեր) որոնելու համար, Նկ. 3, տրված Distance և Fare դաշտերով կարծես (նկ. 5)
MS Access-ը թույլ է տալիս ստեղծել այդպիսի հարցում միայն մեկ աղյուսակի կամ հարցման համար (ոչ թե տվյալների բազայի մի քանի աղյուսակների), և դուք պետք է նշեք դրա մեջ.
Նկար 3 Աղյուսակ 1 խաչաձեւ հարցում ստեղծելու համար
Նկար 4 Աղյուսակի խաչաձև հարցում: 1
միայն այն դաշտերը, որոնցում առկա է գրառումների տվյալների ամբողջական միաժամանակյա համընկնում (օրինակ, Տրանսպորտ դաշտը չի կարող ներառվել այս հարցումում): Բացի այդ, ճանաչման համար կարող եք ներառել չկրկնվող դաշտ (Քաղաք):
Գրառումներ առանց ենթակաների – հարցում՝ գտնելու այնպիսի գրառումներ, որոնք չեն համընկնում համեմատվող աղյուսակի որևէ գրառումների հետ: Այս հարցումն օգտագործվում է բազմաթիվ աղյուսակային տվյալների բազաների համար:
Նկար 6 Հիմնական աղյուսակ 1
Հարցում առանց ենթակաների՝ աղյուսակները համեմատելու համար Նկ. 3 և նկ. 6-ը կցուցադրի չհամապատասխանող տող (նկ. 7):
Այս հարցումները հիմք են հանդիսանում ավելի բարդ հարցումներ ստեղծելու համար, որոնք օգտագործում են Դիզայնի ռեժիմը: