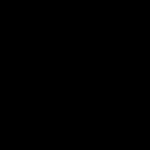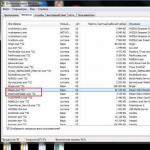Windows 7-ում պատկերների դիտման ծրագիրը տեղադրված է համակարգի հետ միասին և չի պահանջում լրացուցիչ կոնֆիգուրացիա: Պատկերը դիտելու համար պարզապես կրկնակի սեղմեք մկնիկի ձախ կոճակը լուսանկարի պատկերակի վրա: Ձեր առջև կբացվի հավելվածի պատուհան և կցուցադրվի ցանկալի նկարը։
Ծրագրի պատուհանը պարունակում է հիմնական գործիքներ, որոնք թույլ են տալիս կառավարել պարամետրերը և սահմանել պատկերի հիմնական պարամետրերը:
Ցանկության դեպքում կարող եք մեծացնել կամ փոքրացնել լուսանկարի չափը՝ օգտագործելով մկնիկի անիվը կամ էկրանի ներքևի ձախ մասում գտնվող խոշորացույցի պատկերակը: Կտտացրեք խոշորացման պատկերակը և ձախ սեղմեք այն տարածքը, որը ցանկանում եք մեծացնել: Նվազեցնելու համար սեղմեք խոշորացույցի պատկերակի կողքին գտնվող սլաքի վրա և ընտրեք «Reduce», ապա մկնիկի ձախ կոճակով նույն կերպ ընտրեք ցանկալի տարածքը:
Պատկերների թղթապանակում հաջորդ նկարին անցնելու համար սեղմեք աջ սլաքի վրա: Նախորդ նկարը դիտելու համար սեղմեք ձախ սլաքի վրա։ Կենտրոնական կոճակը թույլ է տալիս սկսել սլայդ-շոու խաղալ կատալոգում առկա պատկերներից ամբողջ էկրանով: Նկար տպելու համար օգտագործեք «Տպել» կոճակը ծրագրի պատուհանի վերևում: Եթե ցանկանում եք ջնջել նկարը, օգտագործեք ծրագրի պատուհանի ստորին աջ մասում գտնվող խաչ կոճակը: Հաստատեք ջնջման գործողությունը՝ սեղմելով «Այո» կոճակը երևացող երկխոսության վանդակում:
Բացում այլընտրանքային ծրագրերի միջոցով
Դուք կարող եք դիտել Windows 7-ի լուսանկարները այլընտրանքային լուսանկարներ դիտելու հավելվածների միջոցով: Նրանց առավելությունը դիտելիս և խմբագրելիս գործիքների ավելի լայն շրջանակ օգտագործելու հնարավորությունն է: Ամենաբազմաֆունկցիոնալ ծրագրերից են Picasa, ACDSee, FastStone Image Viewer, XnView, IrfanView:
Ծրագրերը կարող են սկանավորել ֆայլային համակարգը լուսանկարների համար, այնուհետև դրանք դասակարգել ըստ կատեգորիաների, կիրառել զտիչներ, փոխել գույները և ստեղծել փոքր սլայդ-շոուներ:
Ուսումնասիրեք առաջարկվող ծրագրերը և ներբեռնեք դրանք ձեր համակարգչում՝ այցելելով մշակողի պաշտոնական կայք: Գործարկեք տեղադրման համար ստացված ֆայլը: Ավարտեք տեղադրումը` հետևելով հավելվածի հրահանգներին: Ընթացակարգն ավարտելուց հետո աջ սեղմեք այն լուսանկարի վրա, որը ցանկանում եք դիտել, այնուհետև սեղմեք «Բացել հետ»: Ցանկից ընտրեք ձեր տեղադրած ծրագիրը և սեղմեք «Ok»: Դուք կարող եք սկսել դիտել և խմբագրել պատկերը:
Շատ օգտատերեր, ծանոթանալով Microsoft-ի նոր ՕՀ-ին, պարզեցին, որ Windows 10-ի լուսանկարների դիտումն իրականացվում է Photos ծրագրի միջոցով: Սակայն Windows 8-ում Microsoft-ն առաջարկում էր ընտրություն լուսանկարներ դիտողի և Photos գործիքի միջև:
Ինչո՞ւ են ծրագրավորողները օգտատերերին խնայել սովորական գրաֆիկական ձևաչափերը ավելի հարմար և ֆունկցիոնալ ծրագրի միջոցով դիտելու հնարավորությունը:
Windows 10-ի շատ օգտատերեր սկսում են փնտրել երրորդ կողմի արտադրանքներ, որոնք ավելի հարմար են իրենց համար՝ իմանալով, որ Photo Viewer-ն աշխատում է միայն TIFF և TIF ձևաչափերով: Հետևաբար, այսօր մենք կանդրադառնանք, թե ինչպես ավելացնել այս գործիքը «Լռելյայն հավելվածներ» բաժնում և «Բացել հետ» երկխոսության մեջ, որտեղ ծրագիրը սկզբում բացակայում է:
Եկեք օգտագործենք ռեեստրի խմբագրիչը
Ավելի առաջադեմ օգտվողները փորձում են նշել «Photo Viewer»-ը որպես ծրագրի քարտեզագրման գործիքի միջոցով պիքսելային պատկերներ բացելու հավելված, սակայն կրկին հավելվածը հասանելի է միայն վերը նշված TIFF/TIF-ի համար: Հնարավո՞ր է այնպես անել, որ լուսանկարների դիտիչը նշվի որպես բացող այլ պատկերների ձևաչափերի համար: Բնականաբար, և դա հեշտ է անել:
1. Զանգահարեք ռեեստրի խմբագրին՝ գործարկելով «regedit» հրամանը «Win + R» հրամանի թարգմանչի որոնման տողում կամ տեքստային տողում:

2. Գնացեք HKLM/SOFTWARE/Microsoft/Windows Photo Viewer/Cabilities/FileAssociations:

Այստեղ դուք կտեսնեք մի քանի պարամետր պատկերի ձևաչափերի անունով, որոնք կարող են բացվել լուսանկարների դիտիչի միջոցով:
3. Օգտագործելով աջ կոճակը, կանչեք պատուհանի աջ շրջանակում գտնվող տարածքի ազատ մասի համատեքստային ընտրացանկը և ընտրեք ստեղծել լարային պարամետր (REG_SZ):

4. Մուտքագրեք դրա անունը «.jpeg» և սահմանեք արժեքը «PhotoViewer.FileAssoc.Tiff»:

Մենք կատարում ենք նույն գործողությունները այլ ձևաչափերի համար (.jpg, .gif, .png), որոնք ցանկանում եք բացել ավելի հարմար պատկերի վիզուալացման գործիքի միջոցով:

5. Զանգահարեք «Կարգավորումներ»՝ օգտագործելով Win+i:
6. Գնացեք «Համակարգ» → «Լռակյաց հավելվածներ»:

8. Ծրագրերի ցանկի ձախ շրջանակում կտտացրեք «Photo Viewer», այնուհետև մակագրությամբ պատկերակի վրա. «Ընտրեք կանխադրված արժեքները ծրագրի համար»:

9. Նշեք պահանջվող ձևաչափերի կողքին գտնվող վանդակները:

11. Զանգահարեք «Բացել հետ» համատեքստային ընտրացանկի տարրը ընտրված պատկերի ձևաչափերից մեկում:
Կհայտնվի Windows Photo Viewer տարբերակը:
12. Նշեք գործիքը որպես լռելյայն պատկեր բացող:

Այլընտրանքային մեթոդ
Սկսնակների համար, ովքեր չեն ցանկանում խորանալ Windows 10-ի կարգավորումների պահպանման վայրի մեջ, խորհուրդ է տրվում օգտագործել WinAero Tweaker կոմունալ ծրագիրը:
- Հավելվածը գործարկելուց հետո անցեք հասանելի «Windows» աքսեսուարների վերջին կետին:
- Կտտացրեք «Ակտիվացնել Windows Photo Viewer» կոճակը:

Երկու դեպքում էլ արդյունքը նույնն է լինելու։
Windows 10-ում դուք օգտագործում եք Լուսանկարներ հավելվածը՝ ձեր պատկերները դիտելու համար, այլ ոչ թե Windows Photo Viewer-ը: Նկարների վրա սեղմելուց հետո Լուսանկարներ հավելվածում կբացվեն հայտնի ձևաչափերով պահված լուսանկարները։
Հավանաբար, շատերը կօգտագործեն այս հավելվածը իրենց համակարգիչների վրա, մյուսներին ավելի շատ դուր եկավ Windows Photo Viewer-ը: Ամենահետաքրքիրն այն է, որ Windows 10-ի հին Windows-ի լուսանկարների դիտիչը չի հեռացել, այն մնում է օպերացիոն համակարգում: Լռելյայնորեն Windows 10-ում Windows Photo Viewer-ը բացում է ֆայլեր «TIF» և «TIFF» ձևաչափերով:
Հետևաբար, դուք կարող եք վերականգնել «Windows Photo Viewer»-ը Windows 10 օպերացիոն համակարգում՝ այս դիտիչի միջոցով հանրաճանաչ ձևաչափերի գրաֆիկական ֆայլեր բացելու համար: Windows-ի լուսանկարների դիտիչը ձեր համակարգչին վերադարձնելու իրականացումը կտարբերվի՝ կախված նրանից, թե ինչպես է Windows 10 օպերացիոն համակարգը հայտնվել ձեր համակարգչում՝ թարմացնելով օպերացիոն համակարգի նախորդ տարբերակից կամ Windows 10-ի նոր «մաքուր» տեղադրմամբ:
Ինչպես վերականգնել Windows Լուսանկարների դիտումը Windows 10-ին թարմացնելու ժամանակ
Եթե Windows 7-ից կամ Windows 8.1-ից թարմացնելուց հետո ձեր համակարգիչը ունի Windows 10 օպերացիոն համակարգ, ապա հին լուսանկարների դիտիչի օգտագործման հետ կապված խնդիրներ չեն լինի: Այս դեպքում Windows Photo Viewer-ը առկա է օպերացիոն համակարգի GUI-ում:
Լուսանկարների դիտիչը որպես հավելված՝ աջակցվող պատկերի ձևաչափով ֆայլ բացելու համար (.bmp, .dib, .jpe, .jpg, .jpeg, .gif, .jfif, .jpeg, .jxr, .png, .wdp ), սեղմեք աջով սեղմեք պատկերի վրա, այնուհետև «Բացել հետ» համատեքստի ընտրացանկից ընտրեք «Ընտրել մեկ այլ հավելված» համատեքստային ցանկի տարրը հասանելի հավելվածների ցանկից:
Դրանից հետո կբացվի «Ինչպե՞ս եք ուզում բացել այս ֆայլը»: Այլ ընտրանքների տակ, հավելվածների ցանկում, կտեսնեք Windows Photo Viewer-ը: Ընտրեք Windows Image Viewer-ը, այնուհետև նշեք «Միշտ օգտագործեք այս հավելվածը ֆայլեր (.file extension) բացելու համար» կողքին գտնվող վանդակը և սեղմեք «OK» կոճակը:
Դրանից հետո այս գրաֆիկական ձևաչափի ֆայլերը կբացվեն լռելյայն՝ օգտագործելով Windows Photo Viewer հավելվածը:
Ինչպես վերադարձնել լուսանկարների դիտիչը Windows 10-ում
Windows 10-ի մաքուր տեղադրման ժամանակ Windows Photo Viewer-ը չի լինի օպերացիոն համակարգի միջերեսային միջերեսային միջավայրում, ուստի հնարավոր չի լինի բացել որոշակի տեսակի ֆայլեր:
Այս դեպքում հին Windows հեռուստադիտողի հետ կապված խնդիրը կարող է լուծվել մի քանի եղանակներով, որոնցով կվերականգնվի համապատասխան ֆայլերի տեսակների համար հավելված ընտրելու հնարավորությունը: Դա արվում է Windows 10 ռեեստրում փոփոխություններ կատարելով:
Նախքան Windows-ի ռեեստրում փոփոխություններ կատարելը կամ ձեր համակարգչում որևէ այլ լուրջ փոփոխություն կատարելուց առաջ, համոզվեք, որ ստեղծեք համակարգի վերականգնման կետ: Այս դեպքում, եթե խնդիրներ առաջանան, կարող եք Windows 10-ը վերադարձնել այն աշխատանքային վիճակին, որը եղել է ձեր համակարգչում փոփոխություններ կատարելուց առաջ:
Ներբեռնեք ձեր համակարգչում ֆայլ, որը պարունակում է օպերացիոն համակարգի գրանցամատյանում փոփոխությունների դիմում՝ բացակայող արժեքներ ավելացնելու համար:
վերականգնել Windows Photoviewer reg ներբեռնումը
Այնուհետև գործարկեք այս ֆայլը ձեր համակարգչում: Դա անելու համար մկնիկի ձախ կոճակով կրկնակի սեղմեք ռեեստրի ֆայլի վրա (extension .reg), կամ մկնիկի աջ կոճակը սեղմելուց հետո համատեքստի ընտրացանկում ընտրեք «Merge»:
Ռեեստրում փոփոխությունները կիրառելուց հետո Windows Photo Viewer-ը հասանելի կլինի ձեր համակարգչում Open With համատեքստի ընտրացանկում՝ որոշակի ձևաչափով պահված լուսանկարներ բացելու ծրագիր ընտրելու համար:
Սա կբացի Ընտրել հավելվածի պատուհանը, որտեղ այլ հավելվածների թվում կտեսնեք Windows Photo Viewer-ը: Հաջորդը, սեղմեք հավելվածի վրա, որպեսզի այն համապատասխանի ֆայլի աջակցվող ձևաչափերին:

Այս ամենը կարող եք ինքնուրույն անել՝ ռեեստրի մասնաճյուղում ավելացնելով ֆայլի տիպի պարամետրեր.
HKEY_LOCAL_MACHINE/SOFTWARE/Microsoft/Windows Photo Viewer/Cabilities/FileAssociations
Ես չեմ նկարագրի այս մեթոդը, քանի որ այս ամենը կարելի է հեշտությամբ անել՝ օգտագործելով պատրաստի ռեեստրի ֆայլը:
Վերադարձեք լուսանկարների դիտիչը Winaero Tweaker-ի միջոցով
Դուք կարող եք վերականգնել Windows 10-ի լուսանկարների դիտումը, օգտագործելով անվճար Winaero Tweaker ծրագիրը: Ծրագիրը չի պահանջում տեղադրում ձեր համակարգչում, հավելվածը գործարկվում է թղթապանակից:
Winaero Tweaker-ի ներբեռնում
Ձեր համակարգչում Winaero Tweaker ծրագիրը գործարկելուց հետո ծրագրի պատուհանի աջ կողմում գտնեք «Ակտիվացնել Windows Photo Viewer» կետը: Նախ, ընդգծեք այս տարրը, այնուհետև կոմունալ պատուհանի ձախ կողմում կտտացրեք «Ակտիվացնել Windows Photo Viewer»-ը՝ Windows 10-ում Windows Photo Viewer հավելվածի ֆունկցիոնալությունը վերականգնելու համար:

Այնուհետև կբացվի «Ընտրեք լռելյայն ծրագրեր» պատուհանը, որտեղ դուք պետք է ընդգծեք «Windows Viewer»-ը, այնուհետև կտտացրեք «Սահմանել այս ծրագիրը որպես լռելյայն»՝ բոլոր աջակցվող ֆայլերի տեսակները բացելու համար, կամ «Ընտրեք լռելյայն այս ծրագրի համար»՝ բացելու համար: Ձեր ընտրած ֆայլերի հատուկ տեսակները:

Windows 10-ի «մեծ» թարմացումը տեղադրելուց հետո պատկերների դիտիչը կրկին կվերանա օպերացիոն համակարգից: Հավելվածը ձեր ԱՀ-ում կրկին օգտագործելու համար նորից տեղադրեք Windows Picture Viewer-ը ձեր համակարգչում:
Հոդվածի եզրակացություններ
Դուք կարող եք վերականգնել Windows Photo Viewer հավելվածի ամբողջական գործունեությունը ձեր համակարգչում Windows 10 օպերացիոն համակարգում, դրանով բացել աջակցվող գրաֆիկական ձևաչափերի պատկերները, եթե ինչ-որ կերպ գոհ չեք ստանդարտ Photos հավելվածից:
Windows 10-ի մշակողները, ինչ-ինչ պատճառներով իրենց հայտնի, որոշեցին հրաժարվել Windows 7-ի ժամանակներից ի վեր ծանոթ պատկերների դիտողից. Windows Photo Viewer, հօգուտ Ժամանակակից հավելվածի Նկարներ. Լուսանկարների դիտման հին հավելվածը կապված է միայն *.tif և *.tiff ֆայլերի ընդարձակման հետ, և այլ տեսակի պատկերային ֆայլեր բացելու հնարավորություն չկա:
Չնայած այն հանգամանքին, որ ժամանակակից Photos հավելվածն ունի շատ ավելի ֆունկցիոնալություն (զտիչներ, պատկերների մշակում, տեսողական էֆեկտներ հասանելի են), հին Windows Photo Viewer-ն աշխատում է շատ ավելի արագ և պարզապես ավելի հարմար: Այս հոդվածում մենք պարզելու ենք Ինչպես վերականգնել հին լուսանկարների դիտման հավելվածը Windows 10-ում.
Այսպիսով, ինչպես արդեն ասացինք, Windows 10-ում չեք կարող նշանակել Windows Photo Viewer-ը որպես գրաֆիկական ֆայլեր բացելու ծրագիր, մասնավորապես.
Windows 10-ի մշակողները հնարավորինս ջնջել են ռեեստրի բոլոր բանալիները, որոնք կապված են Windows Photo Viewer-ի ֆունկցիոնալության հետ, չնայած որ կոմունալն ինքնին մնում է համակարգում և գտնվում է գրացուցակում: C:\Program Files (x86)\Windows Photo Viewer\.
Նշում. Եթե դուք կատարելագործել եք Windows 10-ի Windows 7-ից կամ Windows 8.1-ից, Windows Photo Viewer-ը հասանելի կլինի ընտրության համար Open With համատեքստի ընտրացանկից և ֆայլերի ասոցիացիաներում Control Panel-ում, քանի որ ռեեստրի անհրաժեշտ բանալիները չեն ջնջվի թարմացման ընթացքում: Այսպիսով, ստորև քննարկված ամեն ինչ վերաբերում է այն համակարգերին, որոնց վրա Windows 10-ը տեղադրվել է «զրոյից»:
Դուք կարող եք ստիպել Windows 10-ում Photo Viewer-ին գործարկել որոշակի թղթապանակում՝ օգտագործելով հրամանը.
rundll32 «%ProgramFiles%\Windows Photo Viewer\PhotoViewer.dll», ImageView_Fullscreen C:\FOTO
 Windows Photo Viewer-ը որպես ընթացիկ օգտագործողի համար Control Panel-ի լռելյայն հավելված սահմանելու հնարավորությունը վերականգնելու համար ներմուծեք հետևյալ ռեեստրի ֆայլը.
Windows Photo Viewer-ը որպես ընթացիկ օգտագործողի համար Control Panel-ի լռելյայն հավելված սահմանելու հնարավորությունը վերականգնելու համար ներմուծեք հետևյալ ռեեստրի ֆայլը.
Windows Registry Editor տարբերակ 5.00
@="PhotoViewer.FileAssoc.Tiff"
@="PhotoViewer.FileAssoc.Tiff"
@="PhotoViewer.FileAssoc.Tiff"
@="PhotoViewer.FileAssoc.Tiff"
@="PhotoViewer.FileAssoc.Tiff"
@="PhotoViewer.FileAssoc.Tiff"

Հետևյալ reg ֆայլը ռեեստրի տվյալների հետ ավելի ունիվերսալ է և կիրառվում է համակարգի բոլոր օգտագործողների համար՝ ստեղծելով ֆայլերի ասոցիացիաներ հավելվածի մակարդակում: Windows Photo Viewer-ի հետ ֆայլերի միացումները ստեղծվում են ռեեստրի բանալի HKEY_LOCAL_MACHINE\SOFTWARE\Microsoft\Windows Photo Viewer\Capabilities\FileAssociations:  Բացի այդ, ռեեստրի այս կսմթիչը վերադարձնում է Windows Photo Viewer-ի ընտրության հնարավորությունը Open With image համատեքստի ընտրացանկից:
Բացի այդ, ռեեստրի այս կսմթիչը վերադարձնում է Windows Photo Viewer-ի ընտրության հնարավորությունը Open With image համատեքստի ընտրացանկից:
 Պատրաստ reg ֆայլը անհրաժեշտ փոփոխություններ կատարելու համար.
Պատրաստ reg ֆայլը անհրաժեշտ փոփոխություններ կատարելու համար.
Այսպիսով, Windows Photo Viewer-ը կրկին կարող է օգտագործվել պատկերների մեծ մասը բացելու համար:
Նշում. Եթե դուք օգտագործում եք Windows 10 վիրտուալ մեքենայի ներսում (VirtualBox, VMWare) առանց ապարատային արագացման, ապա Windows Photo Viewer-ը, որը կախված է Direct3D արագացումից, չի աշխատի:
Եթե ձեր ՕՀ-ի ստանդարտ հնարավորությունները բավարար են ձեզ, ապա Windows 10-ում լուսանկարներ դիտելու համար ծրագիր ներբեռնելու կարիք չկա: Եթե այնքան էլ գոհ չեք ձեր ունեցածից, ապա միշտ կարող եք ընդլայնել այն: Դրա համար կան լուծումներ այլ ծրագրեր մշակողների և արտադրողների կողմից: Այս էջում մենք տեղադրում ենք նկարների հետ աշխատելու ունիվերսալ գործիք։ Այն թույլ կտա ոչ միայն դիտել, այլև կատարել մի փոքր խմբագրում: Իհարկե, չի կարելի համեմատել, բայց միևնույն ժամանակ նաև անվճար է։
Ինչպես դիտել լուսանկարներ ձեր համակարգչում
Microsoft-ը հստակ անցկացրեց օգտատերերի հարցում, քանի որ XP-ից հետո վերջապես հասկացավ, որ դիտողի գործառույթը կարևոր է բոլոր օգտատերերի համար։ Իսկ պլանշետային համակարգիչների, ինչպես նաև նոթբուքերի հայտնվելով այս խնդիրն էլ ավելի սրվեց, քանի որ այժմ նման ծրագրերի ժողովրդականությունը զգալիորեն աճել է: Մենք հավաքել ենք բոլոր տարբերակները, թե ինչպես կարող եք բացել JPG, PNG և այլ գրաֆիկա.
- Օգտագործեք ստանդարտ համակարգչի հնարավորությունները;
- Տեղադրեք լրացուցիչ ծրագրեր;
- Օգտվեք առցանց գործիքներից;
Երեք տարբերակներն էլ գոյության իրավունք ունեն, բայց միայն երկրորդը՝ լրացուցիչ ծրագրակազմը, օպտիմալ է։ Փաստն այն է, որ ստանդարտ հնարավորությունները պարզապես բավարար չեն 99% դեպքերում: Դուք այլ կերպ եք կարծում? Հետո եկեք մի պարզ թեստ անենք։ Փորձեք բացել միանգամից 5 լուսանկար և միևնույն ժամանակ հարմար նավարկեք և անցեք դրանց միջև: Իսկ եթե սրանք ֆայլեր են տարբեր թղթապանակներից: Դուք, հավանաբար, հաջողության չեք հասնի, կամ մենք տարբեր պատկերացումներ ունենք «հարմար» տերմինի մասին: Ուստի առաջարկում ենք ընտրել երկրորդ տարբերակը։

Տարբերակ թիվ 3 – առցանց միջոցներով, լավ է բոլորի համար, բացառությամբ ինտերնետ հասանելիությունից ձեր կախվածության: Պատկերացրեք, որ ձեր Google Chrome-ը խափանված է կամ ինտերնետն անջատված է, ի՞նչ եք անելու հետո: Բայց նման իրավիճակներ լինում են գրեթե ամեն օր։ Ուստի խորհուրդ ենք տալիս ներբեռնել դիտիչը Windows 10-ի համար: Այն հարմար է ինչպես սովորական լուսանկարների, այնպես էլ տարբեր նկարների և բարդ գրաֆիկայի համար: Այն պետք է լինի ռաստեր: Վեկտորը չի աջակցվում, բայց հիմնական խմբագրման գործառույթներն ապահովված են.
- Չափի փոփոխություն;
- Ջրի նշագրում;
- Եւ ուրիշներ;
Դրա շնորհիվ ապրանքը ստացավ խմբագիր մականունը, թեև դրա հիմքում դիտող է: Խորհուրդ ենք տալիս օգտագործել միայն ռուսերեն բաշխումը, քանի որ լրացուցիչ գործառույթների պատճառով անգլերեն տարբերակը որոշ չափով ծանրաբեռնված է, ինչը դժվար թե հարմար լինի ձեզ համար, նույնիսկ չնայած այն հանգամանքին, որ ծրագրաշարը բաժանվում է անվճար: