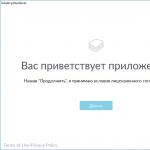Այսօր աճող թվով ժամանակակից համակարգչային համակարգեր իրենց ուշադրությունն են դարձնում վիրտուալացման տեխնոլոգիաներին: Ճիշտ է, ոչ բոլորն են հստակ հասկանում, թե դա ինչ է, ինչու է դա անհրաժեշտ և ինչպես լուծել դրա ընդգրկման կամ գործնական օգտագործման հարցերը։ Այժմ մենք կանդրադառնանք, թե ինչպես կարելի է միացնել վիրտուալացումը BIOS-ում՝ օգտագործելով ամենապարզ մեթոդը: Անմիջապես նշենք, որ այս տեխնիկան կիրառելի է բացարձակապես բոլոր գոյություն ունեցող համակարգերի համար, մասնավորապես BIOS-ի և այն փոխարինած UEFI համակարգի համար:
Ի՞նչ է վիրտուալացումը և ինչու է այն անհրաժեշտ:
Նախքան ուղղակիորեն լուծել խնդիրը, թե ինչպես միացնել վիրտուալացումը BIOS-ում, եկեք տեսնենք, թե որն է այս տեխնոլոգիան և ինչու է այն անհրաժեշտ:
Տեխնոլոգիան ինքնին նախատեսված է այսպես կոչված վիրտուալ մեքենաների ցանկացած օպերացիոն համակարգում օգտագործելու համար, որը կարող է ընդօրինակել իրական համակարգիչներն իրենց բոլոր ապարատային և ծրագրային բաղադրիչներով: Այլ կերպ ասած, հիմնական համակարգում դուք կարող եք ինչ-որ բան ստեղծել պրոցեսորի, օպերատիվ հիշողության, վիդեո և ձայնային քարտի, ցանցային ադապտերների, կոշտ սկավառակի, օպտիկական մեդիայի և ուրիշ ինչ-որ բանով, ներառյալ հյուրի (երեխայի) տեղադրումը, «ՕՀ»: », որը ոչնչով չի տարբերվի իրական համակարգչային տերմինալից:
Տեխնոլոգիաների տեսակները
Եթե որևէ մեկը չգիտի, ապա վիրտուալացման տեխնոլոգիաները ստեղծվել են պրոցեսորների առաջատար արտադրողների կողմից՝ Intel և AMD կորպորացիաները, որոնք նույնիսկ այսօր չեն կարող կիսել ափը այս ոլորտում: Դարաշրջանի արշալույսին Intel-ից ստեղծված հիպերվիզորը (վիրտուալ մեքենաների կառավարման ծրագրակազմը) չէր բավարարում կատարողականի բոլոր պահանջները, այդ իսկ պատճառով սկսվեց վիրտուալ համակարգերի աջակցության զարգացումը, որը պետք է «միացվեր» պրոցեսորային չիպերին: իրենք.

Intel-ն այս տեխնոլոգիան անվանել է Intel-VT-x, իսկ AMD-ն այն անվանել է AMD-V: Այսպիսով, աջակցությունը օպտիմիզացրել է կենտրոնական պրոցեսորի աշխատանքը՝ առանց հիմնական համակարգի վրա ազդելու:
Անշուշտ, դուք պետք է միացնեք այս տարբերակը BIOS-ի նախնական կարգավորումներում միայն այն դեպքում, եթե դուք մտադիր եք օգտագործել վիրտուալ մեքենա ֆիզիկական մեքենայի վրա, օրինակ՝ ծրագրեր փորձարկելու կամ տարբեր «ապարատային» բաղադրիչներով համակարգչային համակարգի վարքագիծը կանխատեսելու համար: որոշակի օպերացիոն համակարգի տեղադրում: Հակառակ դեպքում, նման աջակցությունը չի կարող օգտագործվել: Բացի այդ, լռելյայն այն ամբողջովին անջատված է և, ինչպես արդեն նշվեց, բացարձակապես ոչ մի ազդեցություն չունի հիմնական համակարգի աշխատանքի վրա:
Մուտք գործեք BIOS
Ինչ վերաբերում է BIOS կամ UEFI համակարգերին, ապա դրանք ունեն ցանկացած համակարգիչ կամ նոթբուք՝ անկախ տեղադրված սարքավորումների բարդությունից։ Ինքը՝ BIOS-ը համակարգչի վրա, փոքրիկ չիպ է մայր տախտակի վրա, որը պատասխանատու է սարքաշարի փորձարկման համար, երբ տերմինալը միացված է: Դրանում, չնայած ընդամենը մոտ 1 ՄԲ հիշողությանը, պահպանվում են սարքավորումների հիմնական պարամետրերը և բնութագրերը:

Կախված BIOS-ի տարբերակից կամ արտադրողից՝ մուտքը կարող է իրականացվել՝ օգտագործելով մի քանի տարբեր մեթոդներ: Ամենատարածվածը համակարգիչը կամ նոութբուքը միացնելուց անմիջապես հետո Del ստեղն օգտագործելն է: Այնուամենայնիվ, կան այլ մեթոդներ, օրինակ, F2, F12 և այլն ստեղներ:
Ինչպե՞ս միացնել վիրտուալացումը BIOS-ում ամենապարզ ձևով:
Այժմ եկեք սահմանենք մի քանի հիմնական պարամետրեր և մենյու: Մենք սկսում ենք նրանից, որ դուք արդեն մտել եք համակարգչի BIOS-ը: Կան մի քանի հիմնական բաժիններ, բայց այս դեպքում մեզ հետաքրքրում է այն ամենը, ինչ վերաբերում է պրոցեսորի չիպին:
Սովորաբար, նման ընտրանքները պարունակվում են առաջադեմ կարգավորումների ցանկում (Ընդլայնված) կամ անվտանգության բաժնում (Անվտանգություն): Նրանք կարող են նաև այլ կերպ կոչվել, բայց, որպես կանոն, դա Processor-ի կամ BIOS Chipset-ի պես մի բան է (չնայած կարող են լինել նաև այլ անուններ):

Այսպիսով, այժմ այն հարցը, թե ինչպես միացնել վիրտուալացումը BIOS-ում, կարելի է լուրջ վերաբերվել: Վերոնշյալ բաժիններում կա հատուկ տող Virtualization Technology (Intel-ի դեպքում կորպորացիայի անվանումը ավելացվում է հիմնական անվանմանը): Համապատասխան մենյու մտնելիս կցուցադրվեն երկու հասանելի տարբերակներ՝ միացված և անջատված: Ինչպես արդեն պարզ է, առաջինը միացված վիրտուալացման ռեժիմն է, երկրորդը՝ ամբողջական անջատումը:

Նույնը վերաբերում է UEFI համակարգին, որտեղ այս տարբերակի միացումը կատարվում է բոլորովին նույն կերպ:
Այժմ, երբ BIOS-ը դրվել է միացված ռեժիմի վրա, մնում է միայն պահպանել փոփոխությունները (F10 կամ Save & Exit Setup հրամանը) և սեղմել հաստատման ստեղնը Y, որը համապատասխանում է անգլերեն Yes բառին: Համակարգը վերագործարկվում է նոր պահված պարամետրերով, ինքնաբերաբար սկսվում է:
Ի՞նչ պետք է իմանաք, բացի սրանից.
Ինչպես տեսնում եք, BIOS-ում վիրտուալիզացիան միացնելու կարգը բավականին պարզ է: Այնուամենայնիվ, այստեղ պետք է հաշվի առնել որոշ նրբություններ այս գործառույթի հնարավոր անջատման հետ կապված: Փաստն այն է, որ երբ օգտագործում եք վիրտուալ մեքենաներ, ինչպիսիք են WMware Virtual Machine, Virtual PC, VirtualBox կամ նույնիսկ «հայրենի» Microsoft մոդուլը, որը կոչվում է Hyper-V, այս տարբերակը պետք է միացված լինի, նույնիսկ եթե Windows-ի բաղադրիչների աջակցությունը միացված է անմիջապես համակարգի կարգավորումներում:
Մեծ մասամբ դա վերաբերում է Windows-ի նոր փոփոխություններին՝ սկսած «յոթից»: «exp»-ում կամ «Vista»-ում դա նախապայման չէ։ Թեև, եթե նման օպերացիոն համակարգերը տեղադրված են ամենավերջին սարքաշարի վրա, հնարավոր է նաև պահանջվի միացնող աջակցություն: Այնուամենայնիվ, քիչ հավանական է, որ նման մեքենայի օգտագործողը տեղադրի հնացած օպերացիոն համակարգ, որը թույլ չի տա նրան «սեղմել» առավելագույնը համակարգչային սարքաշարից, որը նա ունակ է: Այսպիսով, ավելի լավ է օգտագործել վերջին ապարատային բաղադրիչները ոչ միայն օպերացիոն համակարգերի վերջին տարբերակների հետ համատեղ, այլ նույնիսկ ախտորոշիչ համակարգերի և UEFI հսկիչների հետ, որոնք փոխարինեցին BIOS-ին, որը այդքան երկար ծառայեց:
Վիրտուալացումը կարող է անհրաժեշտ լինել այն օգտվողների համար, ովքեր աշխատում են տարբեր էմուլյատորների և/կամ վիրտուալ մեքենաների հետ: Երկուսն էլ կարող են բավականին լավ աշխատել՝ առանց այս պարամետրը միացնելու, սակայն, եթե էմուլյատորն օգտագործելիս բարձր կատարողականություն է պահանջվում, պետք է միացնեք այն։
Կարևոր նախազգուշացում
Սկզբում խորհուրդ է տրվում համոզվել, թե արդյոք ձեր համակարգիչը աջակցում է վիրտուալացմանը: Եթե այն չկա, ապա դուք վտանգում եք պարզապես վատնել ձեր ժամանակը` փորձելով այն ակտիվացնել BIOS-ի միջոցով: Շատ հայտնի էմուլյատորներ և վիրտուալ մեքենաներ զգուշացնում են օգտվողին, որ նրա համակարգիչը աջակցում է վիրտուալացմանը, և եթե դուք միացնեք այս պարամետրը, համակարգը շատ ավելի արագ կաշխատի:
Եթե դուք չեք ստանում նման հաղորդագրություն, երբ առաջին անգամ գործարկում եք էմուլյատոր/վիրտուալ մեքենա, դա կարող է նշանակել հետևյալը.
- Վիրտուալացումն արդեն միացված է լռելյայն (դա հազվադեպ է պատահում);
- Ձեր համակարգիչը չի աջակցում այս կարգավորումը.
- Էմուլյատորն ի վիճակի չէ վերլուծել և տեղեկացնել օգտվողին վիրտուալացման միացման հնարավորության մասին:
Միացնել վիրտուալացումը Intel պրոցեսորի վրա
Օգտագործելով այս քայլ առ քայլ հրահանգները, կարող եք ակտիվացնել վիրտուալացումը (համապատասխանում է միայն Intel պրոցեսորով աշխատող համակարգիչներին).

Միացնել վիրտուալացումը AMD պրոցեսորի վրա
Այս դեպքում քայլ առ քայլ հրահանգները նման են.

Դժվար չէ միացնել վիրտուալացումը ձեր համակարգչում. Այնուամենայնիվ, եթե BIOS-ը չունի այս գործառույթը միացնելու հնարավորությունը, ապա չպետք է փորձեք դա անել երրորդ կողմի ծրագրերի միջոցով, քանի որ դա որևէ արդյունք չի տա, բայց կարող է վատթարացնել համակարգչի աշխատանքը:
Մենք ուրախ ենք, որ կարողացանք օգնել ձեզ լուծել խնդիրը:
Հարցում. այս հոդվածն օգնե՞լ է ձեզ:
Իրականում ոչlumpics.ru
Վիրտուալ անվտանգ ռեժիմ (VSM) Windows 10 Enterprise-ում
Windows 10 Enterprise-ը (և միայն այս հրատարակությունը) ներկայացնում է նոր Hyper-V բաղադրիչ, որը կոչվում է Վիրտուալ անվտանգ ռեժիմ (VSM): VSM-ը պաշտպանված կոնտեյներ է (վիրտուալ մեքենա), որն աշխատում է հիպերվիզորի վրա և առանձնացված Windows 10-ի հյուրընկալողից և դրա միջուկից: Անվտանգության համար կարևոր համակարգի բաղադրիչներն աշխատում են այս ապահով վիրտուալ կոնտեյների ներսում: Ոչ մի երրորդ կողմի կոդը չի կարող կատարվել VSM-ի ներսում, և կոդի ամբողջականությունը մշտապես ստուգվում է փոփոխության համար: Այս ճարտարապետությունը թույլ է տալիս պաշտպանել տվյալները VSM-ում, նույնիսկ եթե Windows 10-ի հյուրընկալող միջուկը վտանգված է, քանի որ նույնիսկ միջուկը ուղղակի մուտք չունի դեպի VSM:
VSM կոնտեյները չի կարող միանալ ցանցին, և ոչ ոք չի կարող դրա վրա վարչական արտոնություններ ձեռք բերել: Գաղտնագրման բանալիները, օգտատիրոջ թույլտվության տվյալները և փոխզիջման տեսանկյունից կարևոր այլ տեղեկություններ կարող են պահվել Վիրտուալ անվտանգ ռեժիմի կոնտեյների ներսում: Այսպիսով, հարձակվողն այլևս չի կարողանա ներթափանցել կորպորատիվ ենթակառուցվածք՝ օգտագործելով տեղական քեշավորված տիրույթի օգտագործողի հաշվի տվյալները:
 Հետևյալ համակարգի բաղադրիչները կարող են աշխատել VSM-ի ներսում.
Հետևյալ համակարգի բաղադրիչները կարող են աշխատել VSM-ի ներսում.
- LSASS-ը (Տեղական անվտանգության ենթահամակարգի ծառայություն) բաղադրիչ է, որը պատասխանատու է տեղական օգտատերերի թույլտվության և մեկուսացման համար (այդպիսով համակարգը պաշտպանված է «անցնելու հեշ» հարձակումներից և օգտակար ծառայություններից, ինչպիսիք են mimikatz-ը): Սա նշանակում է, որ համակարգում գրանցված օգտատերերի գաղտնաբառերը (և/կամ հեշերը) չեն կարող ստանալ նույնիսկ տեղական ադմինիստրատորի իրավունքներ ունեցող օգտատերը:
- Վիրտուալ TPM (vTPM) սինթետիկ TPM սարք է հյուր մեքենաների համար, որն անհրաժեշտ է սկավառակների բովանդակությունը գաղտնագրելու համար:
- OS կոդի ամբողջականության մոնիտորինգի համակարգ – պաշտպանում է համակարգի կոդը փոփոխություններից
VSM ռեժիմն օգտագործելու համար միջավայրը պետք է համապատասխանի հետևյալ ապարատային պահանջներին.
- UEFI, Secure Boot և Trusted Platform Module (TPM) աջակցություն բանալիների անվտանգ պահպանման համար
- Սարքավորումների վիրտուալացման աջակցություն (առնվազն VT-x կամ AMD-V)
Ինչպես միացնել վիրտուալ անվտանգ ռեժիմը (VSM) Windows 10-ում
Եկեք տեսնենք, թե ինչպես կարելի է միացնել վիրտուալ անվտանգ ռեժիմը Windows 10-ում (մեր օրինակում սա Build 10130-ն է):

VSM շահագործման ստուգում
Դուք կարող եք համոզվել, որ VSM ռեժիմն ակտիվ է առաջադրանքների կառավարիչում Secure System գործընթացի առկայությամբ:
 Կամ «Credential Guard (Lsalso.exe) գործարկվել է և կպաշտպանի LSA հավատարմագրերը» իրադարձության միջոցով համակարգի գրանցամատյանում:
Կամ «Credential Guard (Lsalso.exe) գործարկվել է և կպաշտպանի LSA հավատարմագրերը» իրադարձության միջոցով համակարգի գրանցամատյանում:

VSM անվտանգության փորձարկում
Այսպիսով, VSM ռեժիմով միացված մեքենաներում գրանցվեք տիրույթի հաշվի տակ և գործարկեք հետևյալ mimikatz հրամանը որպես տեղական ադմինիստրատոր.
mimikatz.exe արտոնություն::debug sekurlsa::logonpasswords ելք
Մենք տեսնում ենք, որ LSA-ն աշխատում է մեկուսացված միջավայրում, և օգտվողի գաղտնաբառի հեշերը հնարավոր չէ ստանալ:
 Եթե նույն գործողությունը կատարվում է VSM անջատված սարքի վրա, մենք ստանում ենք օգտատիրոջ գաղտնաբառի NTLM հեշ, որը կարող է օգտագործվել «pass-the-hash» գրոհների համար:
Եթե նույն գործողությունը կատարվում է VSM անջատված սարքի վրա, մենք ստանում ենք օգտատիրոջ գաղտնաբառի NTLM հեշ, որը կարող է օգտագործվել «pass-the-hash» գրոհների համար: 
Վիրտուալացման տեխնոլոգիան թույլ է տալիս մեկ ֆիզիկական համակարգչի վրա ստեղծել մի քանի վիրտուալ համակարգիչներ՝ իրենց սեփական օպերացիոն համակարգերով: Հյուր օպերացիոն համակարգերը կօգտագործեն իրենց հատկացված իրական ԱՀ-ի ռեսուրսները սահմանված սահմաններում։ Այս դեպքում սկավառակը բաժանելու կարիք չկա և բեռնախցիկը վնասելու վտանգ չկա։ Օգտագործողի անձնական տվյալները չեն ազդում և ապահով են: Եթե դուք հետաքրքրված եք այս հնարավորություններով, մնացեք հետ: Այսօր մենք ձեզ կասենք, թե ինչպես միացնել վիրտուալացումը Windows 10-ում:
Microsoft-ի կողմից մշակված Hyper-V կոչվող հիպերվիզորը ներառված է որպես ընտրովի բաղադրիչ: Այն կարող է օգտագործվել միայն x64 bit OS Windows 10 Enterprise կամ Pro-ում: Կորպորատիվ միջավայրում Microsoft-ը նույնիսկ առաջարկում է հատուկ HP և Lenovo նոութբուքեր: Այս տարբերակը հասանելի չէ Home հրատարակության և բոլոր x32 բիթ համակարգերի օգտատերերին:
- Դուք կարող եք արագ պարզել տեղադրված Windows-ի պարամետրերը՝ օգտագործելով Win + X ստեղնաշարի դյուրանցումը: Ընդլայնված ընտրացանկում ընտրեք շրջանակով նշված տարրը:

- Բացվող պատուհանը պարունակում է տեղեկատվության երկու բլոկ: Առաջինում մենք նայում ենք տեղադրված հիշողության քանակին և բիթային խորությանը: Hyper V-ի համար անհրաժեշտ է առնվազն 4 ԳԲ RAM: Երկրորդ բլոկում մենք ուշադրություն ենք դարձնում ՕՀ-ի թողարկմանը:

- Համակարգի պարամետրերի համաձայն՝ համակարգիչը հարմար է Microsoft VM-ի տեղադրման և գործարկման համար: Բացի այդ, Hyper-V-ը պահանջում է, որ պրոցեսորը աջակցի SLAT էջավորմանը: Intel-ն այն ներդրեց Core i3/5/7 տողում, իսկ դրամը առաջին 64-բիթանոց Opterons-ից սկսած: Պրոցեսորի մոդելը նշված է սարքի բնութագրերում, ուստի կարիք չկա այն ստուգել BIOS-ում կամ UEFI-ում: Մենք կարող ենք ստուգել Hyper տեխնոլոգիաների աջակցությունը հրամանի տողի միջոցով: Մուտքագրեք «systeminfo» հրամանը և փնտրեք սքրինշոթում նշված տվյալների բլոկը:

Ինչպես տեսնում եք, բոլոր անհրաժեշտ պահանջները կատարվել են, և մենք ստուգումը կատարել ենք առանց BIOS մտնելու։ Համոզվելով, որ ապարատային կոնֆիգուրացիան հարմար է վիրտուալ մեքենայի օգտագործման համար, մենք կարող ենք անցնել տեղադրմանը:
Տեղադրում
Hyper-V-ը օպերացիոն համակարգի բաղադրիչ է: Այն հնարավոր չէ ներբեռնել և տեղադրել առանձին: Դուք կարող եք միացնել օգտագործումը միայն Windows միջավայրում: Եկեք դիտարկենք Microsoft-ի վիրտուալ մեքենայի միացման մի քանի տարբերակ:
Գրաֆիկական ռեժիմ
Սկսենք օգտագործել գրաֆիկական ռեժիմը, քանի որ այն առավել ծանոթ է օգտատերերին:
- Օգտագործելով Win + R ստեղների համակցությունը, բացեք «Run» երկխոսության տուփը և մուտքագրեք «վերահսկում» հրամանը տեքստային դաշտում, ինչպես ցույց է տրված սքրինշոթում:

- Մեր գործողությունների արդյունքը կլինի դասական Windows Control Panel-ի տեսքը: Մենք փնտրում ենք նշված տարրը և բացում այն:

- Այս պատուհանում մենք կօգտագործենք նավիգացիոն ընտրացանկը, որը պատասխանատու է օպերացիոն համակարգի բաղադրիչների հետ աշխատելու համար:

- Միացնել Hyper-V. Ընդարձակեք «Hyper» մասնաճյուղը և համոզվեք, որ դրա բոլոր բաղադրիչները ստուգված են: Մենք ավարտում ենք աշխատանքը այս բաժնում՝ սեղմելով «OK» կոճակը:

- Windows-ը ներսում որոնում և տեղադրում է պատվիրված բաղադրիչները:

- Ծրագրաշարի կազմաձևում փոփոխություններ կատարելուց հետո համակարգը ձեզ կհուշի վերաբեռնել:

Սա ավարտում է տեղադրումը, և ԱՀ-ն պատրաստ է օգտագործել ներկառուցված վիրտուալացման գործիքները:
Հրամանի տող
Կարող եք նաև տեղադրել հիպերվիզորի բաղադրիչներ՝ օգտագործելով հրամանի տողի հնարավորությունները:
- Բացեք Power User ընտրացանկը և գործարկեք PowerShell կամ CMD shell-ը որպես ադմինիստրատոր:

- Բացվող պատուհանում մուտքագրեք հետևյալ տողը.

- Windows-ը մշակում է ստացված հրամանը՝ լրացուցիչ բաղադրիչներ տեղադրելու համար։

- Ի վերջո, մեզ կխնդրեն հաստատել կատարված փոփոխությունները և վերագործարկել: Մուտքագրեք անգլերեն «Y» տառը ցանկացած դեպքում:

Համակարգիչը անմիջապես դուրս կգա գրաֆիկական ռեժիմից և կցուցադրի ստանդարտ թարմացման պատուհանը: Համակարգը կսկսի Hyper-V-ի միացվածությամբ:
Վերջին մեթոդը ներառում է Windows Image Deployment and Management Tool-ի օգտագործումը:
- Գործարկեք հրամանի տողը վարչական իրավունքներով: Մուտքագրեք հետևյալ տողը.

- Բաղադրիչները տեղադրելուց հետո DISM-ը խնդրում է հաստատել:

«Y» տառի մուտքագրումը հանգեցնում է նրան, որ ԱՀ-ն անմիջապես կվերագործարկվի և կատարի Hyper-V-ի նախնական կարգավորումը:
Օգտագործումը
Տեղադրումն ավարտվելուց հետո կարող եք սկսել ստեղծել նոր վիրտուալ մեքենա:
- Նոր բաղադրիչը գտնվում է Start ընտրացանկի Administrative Tools բաժնում:

- Hyper-V Manager-ը ստանդարտ Windows կառավարման վահանակ է: Գործողությունների ակտիվացումը և կարգավորումը կատարվում է Գործողությունների տարածքում: Ընտրեք նշված տարրը՝ մոգը գործարկելու համար:

- Կբացվի երեք կետից բաղկացած ընտրացանկ: Ընտրեք շրջանակով նշված մեկը:

- Առաջին պատուհանը տեղեկատվական է: Նշված տեղում նշան դնելով, դուք այլևս չեք տեսնի այն հետագա գործարկումների ժամանակ: Ձեր սեփական կազմաձևով մեքենա ստեղծելու համար ընտրեք շրջանակով նշված կոճակը:

- Այստեղ մենք տալիս ենք ստեղծվող մեքենայի անունը և կարող ենք փոխել դրա ֆայլերի պահպանման վայրը:

- Սերունդը պետք է ընտրվի՝ ելնելով տեղադրվելիք ՕՀ-ի բիթային խորությունից: 32-բիթանոց տարբերակների համար մենք թողնում ենք առաջինը, բայց ժամանակակից բաշխումները պատկանում են երկրորդին:

- Բաշխված հիշողության չափը կախված է ԱՀ-ի ֆիզիկական հնարավորություններից: Ամենապարզ լուծումը կլինի 2 ԳԲ (2048 ՄԲ) հատկացնելը: Սա նվազագույն գումարն է, որն անհրաժեշտ է 64-բիթանոց Windows-ի գործարկման համար: Բավական է տեղադրել Linux-ի ցանկացած տարբերակ։

- Ցանցի կարգավորումներում բացեք բացվող ընտրացանկը և ընտրեք նշված տարբերակը: VM Manager-ը ավտոմատ կերպով կկարգավորի կապը վիրտուալ մեքենայի համար՝ օգտագործելով ձեր ընթացիկ ինտերնետային կապը:

- Սկավառակի չափը, որը կօգտագործվի տեղադրման համար, կարող է սահմանափակվել մինչև 32 ԳԲ: Սա բավական է մի շարք ծրագրերով հյուր OS գործարկելու համար:

- Մենք համաձայն ենք հյուրի համակարգը ավելի ուշ տեղադրելու առաջարկին: Դա կարելի է անել՝ օգտագործելով DVD մեդիա կամ ISO պատկեր:

Վիրտուալ մեքենան պատրաստ է: Hyper-V-ն անջատելու և հյուրերին հեռացնելու համար դուք պետք է անջատեք Windows-ի այս հնարավորությունը Control Panel-ում:
Այլընտրանք
Windows Home-ի սեփականատերերը, ովքեր մուտք չունեն Hyper-V-ին, կարող են օգտվել Oracle-ի անվճար այլընտրանքային լուծումից: Ի տարբերություն Microsoft-ի արտադրանքի՝ VirtualBox հավելվածն աշխատում է 32-բիթանոց համակարգերով, ունի ավելի շատ հնարավորություններ և ավելի քիչ ռեսուրսներ է պահանջում: Այն չի պահանջում պրոցեսորի հրահանգների հատուկ հավաքածու:

Գրեթե բոլոր գործող օպերացիոն համակարգերը կաշխատեն VirtualBox-ում, ինչը չի կարելի ասել Hyper-V-ի մասին: Նրա ընտրությունը սահմանափակվում է Windows-ի մի քանի տարբերակներով, իսկ վերջերս նաև Linux-ով։

Վերջապես
Վիրտուալ մեքենաներից հարմարավետ օգտագործելու համար մի մոռացեք, որ դրանք սպառում են ֆիզիկական համակարգչային ռեսուրսներ: Իդեալում, համակարգիչը պետք է ունենա 8 ԳԲ հիշողություն, որպեսզի ապահովի ընթացիկ և հյուր ՕՀ-ի միաժամանակյա աշխատանքը գործող հավելվածներով:
Տեսանյութ
Օգտատերերին օգնելու համար, ովքեր ցանկանում են ավելի լավ հասկանալ Windows 10-ի վիրտուալացման կարգավորումները, ստորև ներկայացված են տեսանյութերի հղումները:
Օպերացիոն համակարգերի վիրտուալացման ծրագրային ապահովման շուկայի առաջատարների եռյակում` VMware, VirtualBox և Hyper-V, վերջինս հիպերվիզորն առանձնահատուկ տեղ է զբաղեցնում: Այս առանձնահատուկ տեղը պայմանավորված է նրանով, որ Hyper-V-ը Windows սերվերային համակարգերի և Windows-ի որոշ տարբերակների ստանդարտ բաղադրիչ է սեղանադիր համակարգիչների համար: Թեև ֆունկցիոնալությամբ, խաչմերուկային հարթակով և մասամբ օգտագործման հարմարավետությամբ զիջում է VMware Workstation-ին և VirtualBox-ին, Hyper-V-ն, այնուամենայնիվ, զերծ չէ իր առավելություններից: Եվ գլխավորը հյուրի օպերացիոն համակարգերի ավելի բարձր կատարողականությունն է:
Ստորև մենք կխոսենք Windows 10-ում Hyper-V-ի ակտիվացման և այս հիպերվիզորի միջոցով վիրտուալ մեքենայի ստեղծման մասին:
1. Hyper-V - ստանդարտ հիպերվիզոր Microsoft-ից
Windows 10 համակարգը ժառանգել է ստանդարտ Hyper-V բաղադրիչը Windows 8 և 8.1 տարբերակներից, և դրանցում հիպերվիզորը տեղափոխվել է Windows Server-ից: Թե՛ Windows 8.1-ը, և թե՛ Windows 10-ը ներառում են կամընտիր Hyper-V Pro և Enterprise հրատարակություններում: Հիպերվիզորը կարող է աշխատել միայն 64-բիթանոց համակարգերի վրա:
Երկար ժամանակ Hyper-V-ը չէր աջակցում ոչ մի հյուր օպերացիոն համակարգ, բացի Windows-ից: Այնուամենայնիվ, համեմատաբար վերջերս, Microsoft-ը հոգացել է Linux հյուր OS-ի հիպերվիզորի աջակցության մասին: Եվ այսօր, օգտագործելով Hyper-V-ը, կարող եք փորձարկել Linux-ի որոշ բաշխումներ, մասնավորապես հայտնի Ubuntu-ն։
2. Hyper-V-ի գործարկման պահանջները
Hyper-V-ն գործարկելու համար ֆիզիկական համակարգչի RAM-ի նվազագույն քանակը 4 ԳԲ է:
Համակարգչային պրոցեսորը պետք է աջակցի SLAT տեխնոլոգիան (Intel EPT կամ AMD RVI): Գրեթե բոլոր ժամանակակից պրոցեսորները համապատասխանում են այս պահանջին:
Պրոցեսորի մեկ այլ պահանջ, որը նույնպես նախատեսված է շատ ժամանակակից մոդելների կողմից, ապարատային վիրտուալացման տեխնոլոգիայի աջակցությունն է և, համապատասխանաբար, դրա ակտիվ վիճակը BIOS-ում: Intel-ի պրոցեսորների մայր տախտակների BIOS-ում այս տեխնոլոգիան (կախված տարբերակից) կարելի է անվանել այլ կերպ՝ Intel-VT, Intel Virtualization Technology, Intel VT-x, Vanderpool կամ Virtualization Extensions: AMD-ի ապարատային վիրտուալացման տեխնոլոգիան կոչվում է AMD-V կամ SVM (Secure Virtual Machines): Օրինակ, AMI BIOS-ի 17.9 տարբերակում AMD պրոցեսորի ապարատային վիրտուալացման ֆունկցիան կարելի է գտնել «Cell Menu» – CPU Feature – SVM Support ուղու տակ:

AMD պրոցեսորներում սովորաբար լռելյայն միացված է ապարատային վիրտուալացումը: Արդյոք կոնկրետ պրոցեսորի մոդելը աջակցում է ապարատային վիրտուալացմանը, կարելի է պարզել Intel-ի և AMD-ի կայքերում:
3. Hyper-V-ի ակտիվացում և գործարկում
Hyper-V-ն ընտրովի է Windows 10 Pro-ի և Enterprise-ի հետ: Սկզբում ստանդարտ հիպերվիզորն անջատված է: Այն միացված է կառավարման վահանակի «Ծրագրեր և առանձնահատկություններ» բաժնում: Այնտեղ հասնելու ամենաարագ ճանապարհը ներքին որոնումն է:

Գործարկեք «Միացնել կամ անջատել համակարգի բաղադրիչները»:

Բացվող փոքրիկ պատուհանում ստուգեք Hyper-V տարրի բոլոր ենթակետերը: Սեղմեք «Ok»:

Համակարգը կկիրառի փոփոխությունները մի քանի վայրկյան և կխնդրի վերագործարկել: Վերագործարկումից հետո փնտրեք Hyper-V Manager-ը գործարկելու դյուրանցումը: Դուք կարող եք անմիջապես ամրացնել Hyper-V Manager դյուրանցումը Windows 10-ի մեկնարկային էկրանին՝ գտնելով այն Start menu Administrative Tools-ում:

Hyper-V Manager-ի դյուրանցմանը կարելի է նաև մուտք գործել համակարգային որոնման միջոցով:

Գործարկեք Hyper-V Manager-ը:
4. Ցանցի հասանելիության կարգավորում
Hyper-V Manager-ում ցանցը կազմաձևվում է առանձին քայլով, և նախ դուք պետք է ստեղծեք վիրտուալ անջատիչ՝ այն պարամետրը, որն ապահովում է մուտք դեպի ցանց: Կտտացրեք ֆիզիկական համակարգչի անվան վրա և պատուհանի աջ կողմում ընտրեք «Վիրտուալ անջատիչի կառավարիչ...»:

Կգործարկվի վիրտուալ անջատիչի ստեղծման հրաշագործը, որտեղ առաջին բանը, որ դուք պետք է անեք, ցանցի տեսակն ընտրելն է: Դրանցից երեքն են.
- Արտաքին - Այս տեսակն օգտագործում է ֆիզիկական համակարգչի ցանցային քարտը կամ Wi-Fi ադապտերը և միացնում է վիրտուալ մեքենան նույն ցանցին, ինչ ֆիզիկական համակարգիչը: Համապատասխանաբար, սա ցանցի տեսակ է, որը թույլ է տալիս վիրտուալ մեքենային մուտք գործել ինտերնետ.
- Ներքին - այս տեսակը ապահովում է ցանց ֆիզիկական համակարգչի և Hyper-V վիրտուալ մեքենաների միջև, բայց չի ապահովում նրանց մուտքը ինտերնետ.
- Մասնավոր - այս տեսակը թույլ է տալիս ցանց ստեղծել Hyper-V վիրտուալ մեքենաների միջև, սակայն այս ցանցում ֆիզիկական համակարգիչ չի լինի, ինչպես նաև ինտերնետ հասանելիություն:
Մեր դեպքում անհրաժեշտ է վիրտուալ մեքենայի մուտք դեպի ինտերնետ, ուստի մենք կընտրենք առաջին տեսակը՝ արտաքին ցանց: Կտտացրեք «Ստեղծեք վիրտուալ անջատիչ»:

Վիրտուալ անջատիչի հատկությունների պատուհանում, այն կարող է լինել ցանկացած անուն, օրինակ՝ «Ցանցային քարտ 1»: Անհրաժեշտության դեպքում կարող եք նշում ավելացնել վիրտուալ անջատիչին: Եթե ֆիզիկական համակարգչում կա և՛ ցանցային քարտ, և՛ Wi-Fi ադապտեր, ապա կոնկրետ սարքը, որի միջոցով վիրտուալ մեքենան կմիանա ցանցին, կարող է ընտրվել «Կապի տեսակը» սյունակի բացվող ցանկից: Պարամետրերը կատարելուց հետո կտտացրեք «Դիմել» պատուհանի ներքևում:

5. Ստեղծեք վիրտուալ մեքենա
Այժմ կարող եք ուղղակիորեն անցնել վիրտուալ մեքենայի ստեղծմանը: Hyper-V պատուհանի ձախ կողմում ընտրությունը դեռ պետք է լինի ֆիզիկական համակարգչի անվան վրա: Վերևի աջ անկյունում կտտացրեք «Ստեղծել», ապա կտտացրեք «Վիրտուալ մեքենա»:

Գործարկված հրաշագործի ողջույնի պատուհանում սեղմեք «Հաջորդ»:

Վիրտուալ մեքենային անուն տվեք; Դուք կարող եք նաև փոխել դրա գտնվելու վայրը ֆիզիկական համակարգչի սկավառակի վրա՝ նշելով սկավառակի ցանկալի բաժինը և ցանկալի թղթապանակը՝ օգտագործելով զննման կոճակը: Սեղմեք «Հաջորդ»:

Hyper-V-ի համեմատաբար նոր առանձնահատկություններից մեկը վիրտուալ մեքենաների ստեղծման ընտրությունն է: Մեր դեպքում ընտրվել է 2-րդ սերունդը։

Ինչ է դա նշանակում? 1-ին սերունդը վիրտուալ մեքենաներ են, որոնք աջակցում են 32- և 64-բիթանոց Windows համակարգեր: 1-ին սերունդը համատեղելի է Hyper-V-ի նախորդ տարբերակների հետ:
2-րդ սերունդ – նոր ձևաչափի վիրտուալ մեքենաներ՝ ներկառուցված UEFI-ի վրա հիմնված ծրագրաշարով: Նման վիրտուալ մեքենաներն աջակցում են մի շարք նոր հնարավորությունների և կարող են ապահովել կատարողականի փոքր աճ: 2-րդ սերնդի վիրտուալ մեքենաներում Windows 8.1 և 10-ի միայն 64-բիթանոց տարբերակները, ինչպես նաև Windows Server 2012, Server 2012 R2 և Server 2016 սերվերային տարբերակները տեղադրված են որպես հյուր օպերացիոն համակարգեր:
UEFI հարթակը 2-րդ սերնդի վիրտուալ մեքենաների օգտագործման մեկ այլ պահանջ է դնում՝ UEFI boot media: Այս կետը պետք է հստակեցվի՝ ինտերնետում երրորդ կողմի աղբյուրներից Windows բաշխմամբ ISO պատկեր ներբեռնելով: Բայց դեռ ավելի լավ է Windows-ի բաշխումները ներբեռնել Microsoft-ի պաշտոնական աղբյուրներից: Այսպիսով, Media Creation Tool օգտակար ծրագիրը, որը ներբեռնում է Windows 8.1-ը և բաշխման փաթեթները Microsoft-ի կայքից, ստեղծում է bootable ISO պատկեր, որն աջակցում է UEFI միջավայրին:
Եթե դուք տեղադրում եք Windows 10 որպես հյուր ՕՀ, ապա սա համակարգի ISO պատկեր ստանալու համար առաջարկվող մեթոդն է: Windows 10-ը ներառում է ծույլ մուտքագրման տեղադրման գործընթաց: Մեր դեպքում Windows 8.1-ը կտեղադրվի որպես հյուր ՕՀ, և դրա պաշտոնական բաշխումը, որը ստացվել է Media Creation Tool ծրագրի միջոցով, պահանջում է մուտքագրել արտադրանքի բանալին տեղադրման գործընթացում: TechNet փորձնական կենտրոնի կայքը կարող է օգնել ձեզ աջակցել UEFI միջավայրին և օգտվել Windows 8.1-ը փորձարկելու անվճար հնարավորությունից: Այս կայքում կարող եք ներբեռնել 64-բիթանոց Windows 8.1 Enterprise-ի անգլերեն տարբերակը և 3 ամիս անվճար փորձարկել համակարգը: Համակարգը տեղադրելուց հետո ռուսաց լեզվի աջակցության բացակայության խնդիրը կարող է լուծվել առանձին՝ լեզվի փաթեթ տեղադրելով և որպես համակարգի հիմնական լեզու ռուսերենը դնելով:

Մենք վերադառնում ենք վիրտուալ մեքենայի ստեղծման հրաշագործին: Հիշողության բաշխման պատուհանում թողեք նախադրված պարամետրերը, եթե ֆիզիկական համակարգիչը չունի 4 ԳԲ-ից ոչ ավելի օպերատիվ հիշողություն: Եթե այն 4 ԳԲ-ից ավելի է, կարող եք ավելացնել վիրտուալ մեքենան գործարկելու ժամանակ հատկացված գումարը։ Հյուրերի Windows XP-ի համար RAM-ի ցուցիչը, ընդհակառակը, կարող է կրճատվել մինչև 512 ՄԲ: Սեղմեք «Հաջորդ»:

Ցանցի կարգավորումների պատուհանում բացվող ցանկից ընտրեք նախկինում ստեղծված վիրտուալ անջատիչը: Սեղմեք «Հաջորդ»:

Վիրտուալ կոշտ սկավառակի միացման պատուհանում տվեք վիրտուալ մեքենայի անունը, նշեք գտնվելու վայրը ֆիզիկական համակարգչի սկավառակի վրա և նշեք չափը: Սրանք նոր կոշտ սկավառակ ստեղծելու տարբերակներն են: Այս հրաշագործ քայլի երկրորդ կետն օգտագործվում է, երբ համակարգիչն արդեն ունի վիրտուալ կոշտ սկավառակ, մասնավորապես՝ տեղադրված հյուր OS-ով: Եթե ընտրում եք 2-րդ սերնդի վիրտուալ մեքենա, ապա վիրտուալ կոշտ սկավառակի ֆայլը պետք է լինի VHDX (ոչ VHD) ձևաչափով, իսկ հյուրի ՕՀ-ն պետք է աջակցի UEFI բեռնման միջավայրին: Սեղմեք «Հաջորդ»:

Եթե հրաշագործի նախորդ քայլում ընտրել եք նոր վիրտուալ կոշտ սկավառակ ստեղծելու տարբերակը, ապա հաջորդ քայլը կլինի Windows-ի բաշխման ուղին նշելը: 2-րդ սերնդի վիրտուալ մեքենաներն այլևս թույլ չեն տալիս բեռնել ֆիզիկական CD/DVD սկավառակից: Հյուրերի OS բաշխումը ներբեռնելու միակ աղբյուրը կարող է լինել ցանցը և ISO պատկերը: Մեր դեպքում սա ISO պատկեր է: Սեղմեք «Հաջորդ»:

Հրաշագործի վերջին փուլն է սեղմել «Ավարտել»:

6. Վիրտուալ մեքենայի միացում
Վիրտուալ մեքենան ստեղծելուց հետո վերադարձեք Hyper-V Manager պատուհանին: Այժմ դուք պետք է միացնեք այն: Դա անելու համար կա «Միացեք» հրամանը, ի թիվս այլ հրամանների համատեքստի ընտրացանկում, որը կոչվում է վիրտուալ մեքենայի վրա: «Connect» հրամանը առկա է նաև Hyper-V Manager պատուհանի աջ կողմում: Միանալու համար կարող եք նաև մկնիկի ձախ կոճակով կրկնակի սեղմել ընտրված վիրտուալ մեքենայի նախադիտման պատուհանի վրա:

Միացման պատուհանում, որը բացվում է, սեղմեք կանաչ մեկնարկի կոճակը:


Windows 8.1-ի տեղադրման սովորական գործընթացը կհետևի, ինչպես դա կլինի ֆիզիկական համակարգչի վրա:

Հենց որ տեղադրման ֆայլերը սկսեն պատճենել, կարող եք փակել վիրտուալ մեքենայի միացման պատուհանը և այլ բաներ անել:

Կապի պատուհանը փակելը կազատի ֆիզիկական համակարգչի որոշ ռեսուրսներ այլ առաջադրանքներ կատարելու համար, մինչդեռ վիրտուալ մեքենան կշարունակի աշխատել հետին պլանում: Դրա կատարումը կցուցադրվի Hyper-V Manager-ում:

Դուք կարող եք միանալ վիրտուալ մեքենային ըստ անհրաժեշտության՝ դրանում գործողություններ կատարելու համար:
Վերջ. Windows 8.1-ը տեղադրված է: Դուք կարող եք անջատել, դադարեցնել, պահպանել վիրտուալ մեքենան կամ վերականգնել դրա վիճակը՝ օգտագործելով Hyper-V կառավարչի հրամանները և կապի պատուհանի վերին վահանակի կոճակները:

7. Բեռնախցիկի առաջնահերթություն
Որպեսզի ապագայում վիրտուալ մեքենա գործարկելու ժամանակ CD/DVD-ից բեռնման պատուհանի վրա ժամանակ չվատնեք, դուք պետք է բացեք կարգավորումների պատուհանը, երբ այն անջատված է և հեռացնեք դեպի ISO ֆայլի ուղին բաշխմամբ: Սա արվում է վիրտուալ մեքենայի ապարատային պարամետրերի DVD սկավառակի ներդիրում:

Այլընտրանքային տարբերակ է կոշտ սկավառակը բեռնման առաջնահերթությամբ բարձրացնել DVD սկավառակից (բայց ոչ «bootmgfw.efi» ֆայլից բարձր): Սա արվում է ապարատային պարամետրերի «Firmware» ներդիրում:

Երկու դեպքում էլ կատարված փոփոխությունները պահվում են ներքևում գտնվող «Դիմել» կոճակով:
8. Շրջանցեք Hyper-V կապի պատուհանի սահմանափակումները
Hyper-V հիպերվիզորը կենտրոնանում է վիրտուալ մեքենաների աշխատանքի վրա, ոչ թե ֆունկցիոնալության վրա: Ի տարբերություն իր մրցակիցների՝ VMware-ի և VirtualBox-ի, Hyper-V վիրտուալ մեքենաները չեն աշխատում միացված ֆլեշ կրիչներով, ձայն չեն նվագարկում, իսկ ֆիզիկական համակարգչի հետ փոխգործակցությունն իրականացվում է միայն հյուրի OS-ի ներսում հիմնական ՕՀ-ում պատճենված տեքստը տեղադրելու միջոցով: Սա Hyper-V վիրտուալ մեքենաների կատարողականի գինն է։ Բայց սա այն է, եթե դուք աշխատում եք սովորական Hyper-V կապի պատուհանի հետ:
Ֆիզիկական համակարգչի և վիրտուալ մեքենայի ամբողջական ինտեգրումը կարելի է ձեռք բերել՝ օգտագործելով հեռավոր աշխատասեղանի միացման ստանդարտ ծրագիրը:

Այս օգտակար ծրագիրը թույլ է տալիս ճկուն կերպով կարգավորել կապի պարամետրերը, մասնավորապես, վիրտուալ մեքենայի ներսում հասանելի դարձնել ոչ միայն ֆիզիկական համակարգչին միացված USB կրիչներ, այլև առանձին կոշտ սկավառակի միջնորմներ:

Վիրտուալ մեքենային այս կերպ միանալը կապահովի աուդիո նվագարկումը և ֆայլերի երկկողմանի փոխանցում հյուրի ՕՀ-ում:
Հիանալի օր անցկացրեք:
Բարեւ բոլորին! Այժմ մենք կխոսենք նման շփոթեցնող թեմայի մասին, որը հնչում է այսպես՝ ինչպես միացնել վիրտուալացումը BIOS-ում: Փորձենք նաև պարզել, թե ինչու, ընդհանուր առմամբ, դա պետք է արվի:
Այսպիսով, իմ ընկերները, պարզ ասած, այս տեխնոլոգիան անհրաժեշտ է տարբեր ծրագրային վիրտուալ մեքենաների և էմուլյատորների շահագործման համար: Իր օգնությամբ նման ծրագրաշարի կատարումը զգալիորեն մեծանում է:

Եվ սա ոչ այլ ինչ է, քան կոչ՝ միացնելու այս անիծյալ վիրտուալացումը: Ի վերջո, այս տեխնոլոգիան կրճատվում է որպես VT-x կամ AMD-V: Ամեն ինչ կախված է նրանից, թե արտադրողի որ գործընթացում է այն օգտագործվում:
Դե ինչ, փորձենք առաջին քայլերն անել ճիշտ ուղղությամբ։ Առաջին հերթին, մենք պետք է մտնենք BIOS, որպեսզի իրականում ակտիվացնենք հենց այս գործառույթը: Ուստի խոսքից գործ։
Իհարկե, հարկ է անմիջապես նշել, որ յուրաքանչյուր արտադրող ունի BIOS մուտք և դրա մեջ բաժիններ: Բայց պարզության համար և որպես օրինակ, բոլոր հետագա գործողությունները կցուցադրվեն Lenovo նոութբուքի վրա:
Այսպիսով, եկեք մտնենք և անմիջապես անցնենք «Կազմաձևում» բաժինը: Այնտեղ մենք գտնում ենք մեզ այնքան անհրաժեշտ «Intel Virtual Technology» տարրը և ակտիվացնում այն՝ ընտրելով «Enable» արժեքը.

Այսքանը, հիմա BIOS-ում վիրտուալիզացիան միացված է, կարող եք օգտվել դրանից: Մնում է միայն պահպանել կատարված փոփոխությունները։ Դա անելու համար գնացեք «Ելք» բաժինը և ընտրեք «Ելք պահելու փոփոխությունները» կետը.

Բայց վերջում, եկեք մի փոքր խոսենք մեկ ոչ այնքան հաճելի նրբերանգի մասին, որը դուք կարող եք հանդիպել, ներառյալ վերը նկարագրված տեխնոլոգիան: Բանն այն է, որ որոշ արտադրողներ լռելյայն արգելափակում են այն։
Այսինքն՝ համակարգչային տեխնիկան կարող է աջակցել վիրտուալացմանը, սակայն BIOS-ը չի կարողանա ակտիվացնել պահանջվող տարրը։ Այս դեպքում, ավաղ, դուք չեք կարողանա փախչել մի փոքր արյունահեղությունից:
Ինտերնետում շատ տեղեկություններ կան, թե ինչպես հեռացնել նման բլոկը: Բայց մենք պետք է անմիջապես ասենք, որ այն ակնհայտորեն նախատեսված չէ սովորական օգտագործողի համար, քանի որ այն պահանջում է հատուկ համակարգչային գիտելիքներ.

Եվ մեր պատմությունը վիրտուալիզացիան միացնելու մասին մոտենում է ավարտին: Եթե ունեք հարցեր, խնդրում ենք նրանց տալ հոդվածի մեկնաբանություններում: Իսկ հիմա բոլոր հետաքրքրասերներին հրավիրում ենք դիտելու շատ հետաքրքիր տեսանյութ։