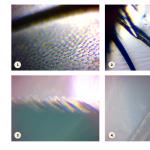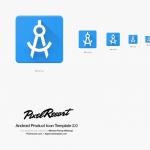© Կլինցովսկու տեքստիլ քոլեջ. Լաբորատոր աշխատանք Microsoft Excel-ում. Լաբորատոր աշխատանք թիվ 1. www.debryansk.ru/~ktt
Լաբորատոր աշխատանք թիվ 1
Վարժություն 1
Excel աղյուսակների հետ աշխատանքի հետ կապված հիմնական հասկացությունների ներդրում:
1. Գործարկեք Microsoft Excel-ը՝ օգտագործելով ձեզ հայտնի ցանկացած մեթոդ: Ուշադիր նայեք Microsoft Excel ծրագրի պատուհանին: Հորիզոնական մենյուի և գործիքների տողերի առաջին հայացքը որոշակիորեն հուսադրող է, քանի որ հորիզոնական մենյուի տարրերից և գործիքագոտու կոճակներից շատերը նույնն են, ինչ մենյուի տարրերն ու կոճակները Word խմբագրիչի պատուհանում:
Աշխատանքային տարածքը բոլորովին այլ տեսք ունի և իրենից ներկայացնում է նույն չափի բջիջներից բաղկացած նշված աղյուսակ: Բջիջներից մեկը հստակ ընդգծված է (շրջանակված է սև եզրագծով): Ինչպե՞ս ընտրել մեկ այլ բջիջ: Պարզապես սեղմեք դրա վրա մկնիկի օգնությամբ, և մկնիկի ցուցիչը այս պահին պետք է լինի թեթև խաչի տեսք:
Փորձեք ընդգծել տարբեր աղյուսակի բջիջները:Օգտագործեք ոլորման գծերը՝ սեղանի շուրջը շարժվելու համար:
2. Աղյուսակի բջիջներից մեկում տեքստ մուտքագրելու համար անհրաժեշտ է ընտրել այն և անմիջապես (առանց սպասելու տեքստի կուրսորին, որն այդքան անհրաժեշտ է մեզ Word պրոցեսորում) «գրել»:
Ընտրեք աղյուսակի բջիջներից մեկը և «գրեք» այն պարունակում է շաբաթվա այսօրվա օրվա անվանումը։Աղյուսակների և տեքստի մշակողի աշխատանքի հիմնական տարբերությունն այն է, որ տվյալները բջիջ մուտքագրելուց հետո դրանք պետք է գրանցվեն, այսինքն՝ ծրագրին տեղեկացնելու համար, որ դուք ավարտել եք տվյալ բջիջում տեղեկատվության մուտքագրումը,
Դուք կարող եք գրանցել տվյալները հետևյալ եղանակներից մեկով.
սեղմեք ստեղնը (Enter);
սեղմեք մեկ այլ բջիջի վրա,
օգտագործեք կուրսորի կոճակները ստեղնաշարի վրա (տեղափոխեք մեկ այլ բջիջ):
Գրանցեք ձեր մուտքագրած տեղեկությունները:
Այսպիսով, բավարար չէ տվյալներ մուտքագրել բջիջ, անհրաժեշտ է նաև գրանցել դրանք:
Ընտրեք աղյուսակի բջիջը, որը պարունակում է շաբաթվա օրը ևօգտվել պարբերության հավասարեցման կոճակներԻնչպե՞ս է տեղի ունենում հավասարեցում: Եզրակացություն արեք. Բոլոր փորձարկումներից հետո համոզվեք, որ վերադարձրեք սկզբնական հավասարեցումը դեպի ձախ, դա ապագայում կարևոր կլինի:
3. Արդեն նկատել եք, որ աղյուսակը բաղկացած է սյունակներից և տողերից, և յուրաքանչյուր սյունակ ունի իր վերնագիրը (A, B, C...), և բոլոր տողերը համարակալված են (1, 2, 3...): Ամբողջ սյունակ ընտրելու համար պարզապես սեղմեք դրա վերնագրի վրա՝ մի ամբողջ տող ընտրելու համար, դուք պետք է սեղմեք դրա վերնագրի վրա:
Ընտրեք ամբողջըսյունակ աղյուսակ, որում նշված է ձեր մուտքագրած օրվա անվանումըշաբաթներ.
Ո՞րն է այս սյունակի վերնագիրը:
Նշեք աղյուսակի այն տողը, որը պարունակում է շաբաթվա օրվա անվանումը.
Ի՞նչ վերնագիր ունի այս տողը:
Օգտագործեք ոլորման գծերը՝ որոշելու համար, թե քանի տող ունի աղյուսակը և որն է վերջին սյունակի անունը:
4. Ընտրեք սեղանի բջիջը, որը գտնվում է սյունակ C և տող 4:Խնդրում ենք նկատի ունենալ, որ ընտրված C4 բջիջի հասցեն հայտնվել է Անուն դաշտում, որը գտնվում է A սյունակի վերնագրի վերևում: Ընտրեք մեկ այլ բջիջ և կտեսնեք, որ Անուն դաշտում հասցեն փոխվել է:
Ընտրեք D5 բջիջը; F2; A16.
Ո՞րն է շաբաթվա օրը պարունակող բջիջի հասցեն:
5. Պատկերացնենք, որ շաբաթվա օրը պարունակող խցում անհրաժեշտ է ավելացնել օրվա մի մասը։ Ընտրեք շաբաթվա օրը պարունակող բջիջը, ստեղնաշարի միջոցով մուտքագրեք օրվա ընթացիկ մասի անվանումը, օրինակ՝ «առավոտ» և գրանցեք տվյալները՝ սեղմելով ստեղնը (Մուտքագրեք}.
Ինչ է պատահել? Օրվա մի մասը չի «ավելացվել» բջիջում, բայց նոր տվյալները փոխարինել են սկզբնական տվյալներին և շաբաթվա օրվա փոխարեն սովորել եք օրվա մի մասը: Այսինքն, եթե ընտրեք որոշ տվյալներ պարունակող աղյուսակի բջիջ և մուտքագրեք նոր տվյալներ ստեղնաշարից, վերջին տեղեկատվությունը կհայտնվի աղյուսակի բջիջում:
Ինչպե՞ս կարող եք ավելացնել (խմբագրել) աղյուսակի բջիջի բովանդակությունը՝ առանց բոլոր տվյալները նորից մուտքագրելու: Երբ ընտրեք օրվա հատվածը պարունակող բջիջը, կտեսնեք, որ դրա բովանդակությունը կրկնօրինակված է Բանաձևի բարում, որը գտնվում է սյունակների վերնագրերի վերևում: Բանաձևի տողում է, որ կարող եք սեղմել ավանդական տեքստի կուրսորը, կատարել բոլոր անհրաժեշտ փոփոխությունները և այնուհետև կատարել տվյալների վերջնական տարբերակը:
Ընտրեք աղյուսակի բջիջը, որը պարունակում է օրվա հատվածը, տեքստի կուրսորը տեղադրեք տեքստի դիմաց Բանաձևի տողում և նորից մուտքագրեք շաբաթվա օրը: Գրանցեք տվյալները.Դուք պետք է ստանաք հետևյալ պատկերը (նկ. 1.1).
|
Նկ.1.1. |
|||
|
Երեքշաբթի առավոտյան |
|||
Երևում է, որ ձայնագրությունը դուրս է եկել իր խցի սահմաններից և զբաղեցրել հարևան խցի մի մասը։ Դա տեղի է ունենում միայն այն դեպքում, երբ հարակից բջիջը դատարկ է: Եկեք լրացնենք այն և ստուգենք, թե ինչ է փոխվում:
Ընտրեք աղյուսակի բջիջը, որը գտնվում է ձեր տվյալները պարունակող բջիջի աջ կողմում (այն բջիջը, որտեղ նրանք «գնացել են») և մուտքագրեք ցանկացած տեքստ դրա մեջ:
Այժմ տեսանելի է ձեր տվյալների միայն այն մասը, որը տեղավորվում է բջիջում (նկ. 1.2): Ինչպե՞ս կարող եմ դիտել ամբողջ ձայնագրությունը: Եվ կրկին Formula Bar-ը կգա ձեզ օգնության: Դրա մեջ է, որ դուք կարող եք տեսնել ընտրված բջիջի ամբողջ բովանդակությունը:
|
բրինձ.1. 2. |
|||
|
Երեքշաբթի, ութ |
|||
Ընտրեք շաբաթվա օրը և օրվա մի մասը պարունակող բջիջը և դիտեք բջիջի ամբողջական բովանդակությունը Բանաձևի տողում:Այսպիսով, Formula Bar-ը թույլ է տալիս.
փոփոխություններ կատարել ընտրված բջիջի բովանդակության մեջ.
դիտեք բջիջի բովանդակությունը, եթե ամբողջ մուտքը տեսանելի չէ:
6. Ինչպե՞ս կարող եմ մեծացնել սյունակի լայնությունը այնպես, որ և՛ շաբաթվա օրը, և՛ օրվա մի մասը տեսանելի լինեն խցում միաժամանակ:
Դա անելու համար մկնիկի ցուցիչը տեղափոխեք սյունակի վերնագրի աջ եզրագիծը, «բռնեք» այն պահը, երբ մկնիկի ցուցիչը փոխվում է սև կրկնակի սլաքի, և մկնիկի ձախ կոճակը սեղմած պահելով սյունակի եզրագիծը տեղափոխեք աջ: . Սյունակը ընդլայնվել է: Նմանապես, դուք կարող եք նեղացնել սյունակները և փոխել տողերի բարձրությունը:
Փոխեք շաբաթվա օրը և օրվա մի մասը պարունակող սյունակի լայնությունը, որպեսզի ամբողջ մուտքագրված տեքստը տեսանելի լինի աղյուսակի վանդակում:
7. Հաճախ դուք պետք է ընտրեք ոչ միայն մեկ բջիջ կամ մի ամբողջ սյունակ, այլ բջիջների բլոկ (մի քանի բջիջներ, որոնք գտնվում են մոտակայքում):
Դա անելու համար հարկավոր է մկնիկի ցուցիչը տեղադրել ընտրության ամենաարտաքին բջիջում և ձախ ստեղնը սեղմած պահելով, տեղափոխել մկնիկը ընտրության հակառակ եզրին (ամբողջ ընտրված բլոկը «ծածկված է» շրջանակով, բոլոր բջիջները, բացառությամբ այն բջիջների, որոնցից սկսվել է ընտրությունը, գունավոր են սև):
Խնդրում ենք նկատի ունենալ, որ ընտրության գործընթացում Անվան դաշտը գրանցում է տողերի և սյունակների քանակը, որոնք ընկնում են ընտրության մեջ: Նույն պահին, երբ դուք բաց եք թողնում ձախ ստեղնը, Անուն դաշտում ցուցադրվում է ակտիվ բջիջի հասցեն, այն բջիջը, որտեղից սկսվել է ընտրությունը (ակտիվ բջիջի հասցեն գունավոր ընդգծված):
Ընտրեք բջիջների բլոկ՝ սկսած A1 բջիջից և վերջացրած «այսօր» պարունակող բջիջով։
Ամբողջ աղյուսակը ընտրելու համար օգտագործեք «դատարկ» անկյունային կոճակը, որը գտնվում է առաջին շարքի վերնագրի վերևում:
Ընտրեք ամբողջ աղյուսակը: Անջատեք ընտրությունը՝ սեղմելով ցանկացած բջիջի վրա:
8. Ինչպե՞ս ջնջել բջիջի պարունակությունը: Դա անելու համար պարզապես ընտրեք բջիջ (կամ բջիջների բլոկ) և սեղմեք (Ջնջել) ստեղնը կամ օգտագործեք հորիզոնական ընտրացանկի հրամանը: Խմբագրել Պարզ.
Ջնջեք ձեր բոլոր գրառումները:
Վարժություն 2
Հիմնական աղյուսակների տեխնիկայի կիրառում. տվյալների մուտքագրում բջիջ: Տառատեսակի ձևավորում. Սյունակի լայնության փոփոխություն: Ինքնալրացում, բանաձևի մուտքագրում, աղյուսակի եզրագիծ, տեքստի հավասարեցում դեպի կենտրոն ընտրություն, ներքևի հավաքածու
ցուցանիշները։
Եկեք ստեղծենք աղյուսակ, որը հաշվարկում է n-րդ անդամը և թվաբանական առաջընթացի գումարը:
Նախ, հիշեք թվաբանական առաջընթացի n-րդ անդամի բանաձևը.
ա n =ա 1 +d(n-l)
և գումարի բանաձևը Պթվաբանական առաջընթացի առաջին անդամները.
Ս n =(ա 1 + ա n )* n/2, Որտեղ ա 1 - առաջընթացի առաջին տերմինը, ա դ - թվաբանական առաջընթացի տարբերություն.
Նկ. 1.3-ում ներկայացված է n-րդ անդամի և թվաբանական պրոգրեսիայի գումարի հաշվարկման աղյուսակ, որի առաջին անդամը հավասար է -2-ի, իսկ տարբերությունը՝ 0,725:
Վարժությունը կատարելուց առաջ եկեք ձեր սեփական թվաբանական առաջընթացը, այսինքն՝ սահմանեք առաջընթացի և տարբերության ձեր առաջին տերմինը:
|
Հաշվարկnրդ անդամը և թվաբանական առաջընթացի գումարը |
|||
|
ա n |
Ս n |
||
Բրինձ. 1.3.
Վարժությունը կարելի է բաժանել հետևյալ փուլերի.Ընտրեք A1 բջիջը և մուտքագրեք աղյուսակի վերնագիրը «N-րդ անդամի հաշվարկ և թվաբանական առաջընթացի գումար»: Վերնագիրը կտեղադրվի մեկ տողի վրա և կզբաղեցնի A1-ից աջ մի քանի բջիջ:
Ձևաչափեք աղյուսակի վերնագրի տողը: A3 բջիջում մուտքագրեք «d», 3-րդ բջիջում՝ «n» և NW բջիջում՝ «a n»: D3-ում - «S n»:
Բաժանորդները սահմանելու համար օգտագործեք հրամանը Ձևաչափ Բջիջներ...,ընտրեք Տառատեսակի ներդիրը և ակտիվացրեք անջատիչը Միջգծայինանջատիչ խմբում Էֆեկտներ.
Ընտրեք լրացված չորս բջիջները և օգտագործեք համապատասխան գործիքագոտու կոճակները՝ տառատեսակի չափը 1 կետով ավելացնելու համար, հարթեցրեք կենտրոնը և կիրառեք համարձակ ոճ նիշերի համար:
Ձեր սեղանի վերնագրի շարքը զարդարված է։ Դուք կարող եք սկսել լրացնել:
A4 բջիջում մուտքագրեք թվաբանական առաջընթացի տարբերության արժեքը (մեր օրինակում այն 0,725 է):
Հաջորդը, դուք պետք է լրացնեք ստորին բջիջների շարքը նույն թվով: Յուրաքանչյուր բջիջում նույն թիվը մուտքագրելը անհետաքրքիր է և իռացիոնալ: Paintbrush-ում և Word-ում մենք օգտագործել ենք copy-paste տեխնիկան: Excel-ը նույնիսկ ավելի հեշտ է դարձնում բջիջները նույն տվյալներով լրացնելը:
Ընտրեք A4 բջիջը, որը պարունակում է թվաբանական առաջընթացի տարբերությունը:Ընտրված բջիջը շրջապատված է շրջանակով, որի ներքևի աջ անկյունում կա մի փոքրիկ սև քառակուսի` լցոնման նշան:
Եթե մկնիկի ցուցիչը տեղափոխեք լրացման նշիչ, և այն պահին, երբ մկնիկի ցուցիչը ստանում է սև խաչի ձև, լցման նշիչը մի քանի բջիջ ներքև քաշեք, այնուհետև ընտրված բջիջների ամբողջ շարքը կլցվի այնտեղ գտնվող տվյալներով։ առաջին բջիջը.
Այս կերպ A4 բջիջից ներքևում լրացրեք ևս ինը բջիջ՝ թվաբանական առաջընթացի տարբերության արժեքով։
Հաջորդ սյունակը պարունակում է 1-ից 10 թվերի հաջորդականություն:
Եվ կրկին, լրացման մարկերը կօգնի մեզ լրացնել տողը: B4 բջիջում մուտքագրեք 1 թիվը, B5 բջիջում՝ 2, ընտրեք երկուսն էլայս բջիջները և, բռնելով լրացման նշիչը, քաշեք այն ներքև:
Նույն տվյալներով լրացնելուց տարբերությունն այն է, որ ընտրելով երկու բջիջ, դուք նշել եք այն սկզբունքը, որով պետք է լրացվեն մնացած բջիջները:
Լցման նշիչը կարող է «քաշվել» ոչ միայն ներքև, այլև վերև, ձախ կամ աջ, և լցոնումը կտարածվի նույն ուղղություններով: Լրացման տարրը կարող է լինել ոչ միայն բանաձև կամ թիվ, այլև տեքստ:
Դուք կարող եք մուտքագրել «Հունվար» վանդակը և, աջ կողմում տողը լրացնելով, կստանաք «փետրվար», «մարտ», իսկ լրացման նշիչը «հունվար» բջիջից դեպի ձախ «ձգելով»՝ դուք. համապատասխանաբար կստանա «դեկտեմբեր», «նոյեմբեր» և այլն: Փորձեք այն:
Ամենակարևորն այն է, որ նախքան ընտրությունը տարածելը, ընտրեք հենց այն բջիջը (կամ բջիջները), որոնց վրա ձևավորված է լցոնումը:
Երրորդ սյունակը պարունակում է առաջընթացի n-րդ անդամները: Մուտքագրեք C4 բջիջում թվաբանական առաջընթացի առաջին անդամի արժեքը:
C5 բջիջում անհրաժեշտ է տեղադրել պրոգրեսիայի n-րդ անդամը հաշվարկելու բանաձև, այն է՝ սյունակի յուրաքանչյուր բջիջ տարբերվում է նախորդից՝ ավելացնելով թվաբանական առաջընթացի տարբերությունը։
Բոլոր բանաձևերը սկսվում են հավասար նշանով:
Բանաձև մուտքագրելու համար անհրաժեշտ է ընտրել այն բջիջը, որտեղ ցանկանում եք տեղադրել բանաձևը, մուտքագրել հավասարության նշանը և այնուհետև մուտքագրել բանաձևն ինքնին հղումներով դեպի համապատասխան աղյուսակի բջիջները (մի մոռացեք, որ սյունակների վերնագրերը որոշվում են Լատինական տառերը և ռուսերեն A, C, B, թեև նման են լատինական այբուբենի նույն տառերին, բայց համարժեք փոխարինում չեն):
Ընտրեք C5 բջիջը և մուտքագրեք բանաձևը =C4+A4(մի մոռացեք անցնել լատինական այբուբենին, և A4 բջիջի հղման փոխարեն կարող եք մուտքագրել ձեր թվաբանական առաջընթացի տարբերության հատուկ արժեքը):
Պետք չէ ստեղնաշարից մուտքագրել հղվող բջջի հասցեն: Հավասարության նշանը մուտքագրելուց հետո սեղմեք C4 բջիջը և դրա հասցեն կհայտնվի բանաձևերի տողում, այնուհետև շարունակեք մուտքագրել բանաձևը: Այս դեպքում պետք չէ անցնել լատիներենին։
Բանաձևն ամբողջությամբ մուտքագրելով՝ ամրացրեք այն՝ սեղմելով (Enter), բանաձևի օգտագործմամբ հաշվարկի արդյունքը կհայտնվի բջիջում, իսկ բանաձևն ինքնին կհայտնվի Բանաձևի տողում:
Ահա բանաձևի տողի մեկ այլ գործառույթ. եթե բջիջում տեսնում եք բանաձևի միջոցով հաշվարկների արդյունքը, ապա բանաձևն ինքնին կարելի է դիտել Բանաձևի տողում՝ ընտրելով համապատասխան բջիջը:
Եթե բանաձևը սխալ եք մուտքագրել, կարող եք այն ուղղել Բանաձևի տողում՝ նախ ընտրելով բջիջը:
Ընտրեք C5 բջիջը և, ինչպես բջիջները լրացնելով առաջընթացի տարբերություններով, լրացրեք բանաձևը՝ «քաշելով» լրացման նշիչը C5-ից ներքև գտնվող բջիջների շարքից:
Ընտրեք C8 բջիջը և նայեք Formula Bar-ում, որպեսզի տեսնեք, թե ինչ տեսք ունի բանաձևը, այն նման է =C7+A7: Նկատելի է, որ բանաձևի հղումները փոխվել են հենց բանաձևի օֆսեթի համեմատ:

Բոլոր սյունակներն ունեն նույն լայնությունը, թեև դրանք պարունակում են տարբեր քանակությամբ տեղեկատվություն: Դուք կարող եք ձեռքով (օգտագործելով մկնիկը) փոխել առանձին սյունակների լայնությունը կամ կարող եք ավտոմատ կերպով կարգավորել լայնությունը:
Ընտրեք աղյուսակի բոլոր բջիջները, որոնք պարունակում են տվյալներ (ոչ թե ամբողջ սյունակները, այլ միայն լցված բջիջների բլոկն առանց «n-րդ անդամի հաշվարկը և թվաբանական առաջընթացի գումարը» վերնագրի) և գործարկեք հրամանը. Ձևաչափ Սյունակ Լայնության ճշգրտում
Պ
Բրինձ.1.
5.
Բրինձ.1.6
.
Ընտրեք A1 բջիջը և կիրառեք թավ նիշեր բջիջի բովանդակության վրա: Վերնագիրը, բավականին անէսթետիկորեն, «դուրս է գալիս» դեպի աջ մեր փոքրիկ նշանի սահմաններից այն կողմ:
IN  ընտրեք չորս բջիջ A1-ից մինչև D1 և գործարկեք հրամանը Ձևաչափ
Բջիջներ...,ընտրեք «Հավասարեցում» ներդիրը և ռադիոկոճակները դրեք «Center by selection» (Horizontal alignment) և «Word wrap» (նկ. 1.5): Սա թույլ կտա վերնագիրը տեղադրել մի քանի տողերի վրա և կենտրոնացնել: հատկացված բլոկբջիջները.
ընտրեք չորս բջիջ A1-ից մինչև D1 և գործարկեք հրամանը Ձևաչափ
Բջիջներ...,ընտրեք «Հավասարեցում» ներդիրը և ռադիոկոճակները դրեք «Center by selection» (Horizontal alignment) և «Word wrap» (նկ. 1.5): Սա թույլ կտա վերնագիրը տեղադրել մի քանի տողերի վրա և կենտրոնացնել: հատկացված բլոկբջիջները.
Աղյուսակը գրեթե կրճատվել է նմուշի տեսքով: Եթե այս պահին դիտեք Ֆայլ Նախադիտում,հետո պարզվում է, որ մնում է միայն սեղանը շրջանակել:
Դա անելու համար ընտրեք աղյուսակը (առանց վերնագրի) և գործարկեք հրամանը Ձևաչափ - բջիջներ...,ընտրել Border ներդիրը, սահմանել տողի ոճը և ակտիվացնել Top, Bottom, Left, Right անջատիչները (նկ. 1.6.): Այս ընթացակարգը վերաբերում է յուրաքանչյուր բջիջին:
Այնուհետև ընտրեք վերնագրի հետ կապված բջիջների բլոկը՝ A1-ից մինչև D2 և նույն գործողությունները կատարելուց հետո դրեք Outline անջատիչը։ Այս դեպքում դուք ստանում եք շրջանակ բոլոր ընտրված բջիջների շուրջ, քան յուրաքանչյուրը:
Կատարեք նախադիտում:
կապի միջոցներ»
Տ.Գ. ՇԱԽՈՒՆՅԱՆՑ
Ուղեցույցներ
Լաբորատոր աշխատանքի համար
Ըստ կարգապահության
"Համակարգչային գիտություն"
Մոսկվա – 2014 թ
Բարձրագույն մասնագիտական կրթության դաշնային պետական բյուջետային ուսումնական հաստատություն
«Մոսկվայի պետական համալսարան
կապի միջոցներ»
Համակարգչային համակարգերի և ցանցերի բաժին
Տ.Գ. ՇԱԽՈՒՆՅԱՆՑ
Տվյալների մշակում Microsoft Excel 2013-ի միջոցով
Համալսարանը որպես ուղեցույց
Առաջին կուրսի ուսանողների համար
«Երկաթուղու շահագործում» մասնագիտությունը
Մոսկվա – 2014 թ
UDC 681.3
Շախունյանց Թ.Գ. Տվյալների մշակում Microsoft Excel 2013-ի միջոցով. Ուղեցույցներ. - M.: MGUPS
(MIIT), 2014. – 36 p.
Այս ուղեցույցները նախատեսված են Microsoft Excel 2013 միջավայրում տվյալների մշակման որոշ հնարավորություններ ուսումնասիրելու և յուրացնելու համար լաբորատոր աշխատանք կատարելու համար, տրված են համապատասխան օրինակներ:
© MGUPS (MIIT), 2014 թ
Ներածություն……………………………………………………………… 4
1. Լաբորատոր աշխատանք թիվ 1………………………………………………………………………………………………………………
2. Թիվ 2 լաբորատոր աշխատանք……………………………………………9
3. Լաբորատոր աշխատանք թիվ 3…………………………………………………………………………………………………………
4. Լաբորատոր աշխատանք թիվ 4 ……………………………………………………………………………………………
5. Լաբորատոր աշխատանք թիվ 5………………………………………………………………….
6. Թիվ 6 լաբորատոր աշխատանք…………………………………………………………………
7. Լաբորատոր աշխատանք թիվ 7……………………………………………………………
8. Լաբորատոր աշխատանք թիվ 8………………………………………………………………
9. Գրականություն……………………………………………………………………………………………………………………………………………………………..
Ներածություն
Microsoft Excel-ը վերաբերում է ծրագրերին, որոնք թույլ են տալիս մշակել աղյուսակների տեսքով ներկայացված տվյալները («աղյուսակային ծրագրեր»): Աղյուսակները լայնորեն օգտագործվում են տնտեսական, գիտական և տեխնիկական խնդիրներում՝ տվյալների մեծ հավաքածուների վրա նմանատիպ հաշվարկներ կատարելու, առկա տվյալների օգտագործմամբ գծապատկերներ և գծապատկերներ կառուցելու, հավասարումներ լուծելու, օպտիմալացման խնդիրներում պարամետրերի արժեքների որոնման համար և այլն:
Սեղանի տարբեր բջիջների արժեքների փոխհարաբերությունները նկարագրելու համար օգտագործվում են բանաձևեր, որոնք շահարկում են այս բջիջների հասցեները: Բջջի բովանդակությունը փոխելը հանգեցնում է դրա հետ կապված բոլոր բջիջների արժեքների վերահաշվարկին բանաձևերով, այսինքն. աղյուսակները թարմացնելու համար:
Նկարագրված լաբորատոր աշխատանքներում օգտագործվում է Microsoft Excel 2013 տարբերակը, որն ունի մի շարք բարելավումներ նախորդների համեմատ։
Լաբորատոր աշխատանքի նպատակն է ուսումնասիրել և յուրացնել տվյալների մշակման որոշ հնարավորություններ Microsoft Excel 2013 միջավայրում։
Այս ուղեցույցներում օգտագործվում են մենագրության նյութերը
Լաբորատոր աշխատանք թիվ 1
Microsoft Excel 2013-ում աշխատելու հիմունքները.
1.1. Աշխատանքի նպատակը
Աշխատանքի նպատակն է ուսումնասիրել և օգտագործել աղյուսակներում գործողություններ կատարելու հիմնական գործողությունները (տարբեր տեսակի տվյալների մուտքագրում, աղյուսակների բովանդակության խմբագրում և ձևաչափում, հաշվարկներ):
1.2. Առաջադրանքներ լաբորատոր աշխատանքի համար
Ստեղծեք աղյուսակներ, որոնք հաստատված են ուսուցչի կողմից՝ օգտագործելով բացարձակ և հարաբերական հղումներ և պատճենելով բանաձևերը՝ օգտագործելով ավտոմատ լրացումը:
1.3. Պատրաստվելով աշխատանքին
Աշխատանքն ավարտելու համար դուք պետք է ծանոթանաք 1.4 բաժնում քննարկված առաջադրանքների կատարման գործողությունների օրինակին:
1.4. Լաբորատոր աշխատանքի համար առաջադրանքների կատարման գործողությունների օրինակ
1. Գործարկել Excel-ը (Սկսել - > Բոլոր ծրագրերը - > Microsoft Office->Microsoft Excel 2013):
2. Ստեղծեք նոր գիրք (File->New):
3. Կրկնակի սեղմեք ընթացիկ աշխատաթերթի ներդիրի վրա և անվանեք աշխատաթերթը Տվյալներ:
4. Պահպանեք գիրքը որպես օրինակ (Պատկեր- > Save As->Computer->Browse->(Ընտրեք ֆայլի տեսակը՝ Excel Workbook):

5. Ակտիվ դարձրեք A1 բջիջը և դրա մեջ մուտքագրեք «Չափման արդյունքներ» վերնագիրը:
Ակտիվ բջջի սյունակը ընդլայնելու համար անհրաժեշտ է կուրսորով բռնել հենց սյունակի աջ եզրագիծը և քաշել այն անհրաժեշտ երկարությամբ:

6. A սյունակի հաջորդական բջիջներում մուտքագրեք 9 պատահական թվեր՝ սկսած A2 բջիջով և վերջացրած A10 բջիջով:
7. B1 բջիջում մուտքագրեք «Եռակի արժեք» տողը:
8. C1 բջիջում մուտքագրեք «Cube of Number» տողը:
9. D1 բջիջում մուտքագրեք «Հաջորդ թվի քառակուսիացում» տողը:
10. B2 բջիջում մուտքագրեք = 3*A2 բանաձեւը:
11. C2 բջիջում մուտքագրեք =A2*A2*A2 բանաձևը:
12. D2 բջիջում մուտքագրեք =A3*A3 բանաձեւը:
13. Ընտրեք B2, C2 և D2 բջիջները՝ քաշելով:
14. Սկավառեք ձեր մկնիկը լրացման բռնակի վրա շրջանակի ստորին աջ անկյունում, որն ընդգրկում է ընտրված տիրույթը: Սեղմեք մկնիկի ձախ կոճակը և քաշեք այս նշիչը, որպեսզի շրջանակը ծածկի B, C, D սյունակների այնքան տող, որքան A սյունակում թվեր կան:
15. Փոխեք A սյունակի արժեքներից մեկը և համոզվեք, որ նույն տողում B, C և D սյունակների համապատասխան արժեքները ավտոմատ կերպով վերահաշվարկվել են:
16. E1 բջիջում մուտքագրեք «Scale» տողը:
17. E2 բջիջում մուտքագրեք 5 թիվը:
18. F1 բջիջում մուտքագրեք «Scaling» տողը:
19. F2 բջիջում մուտքագրեք =A2*E2 բանաձեւը:
20. Օգտագործեք Ինքնալրացման մեթոդը՝ այս բանաձեւը պատճենելու համար F սյունակի բջիջներում, որոնք համապատասխանում են A սյունակի լրացված բջիջներին:
21. Ստուգեք, որ մասշտաբի արդյունքը սխալ է: Դա պայմանավորված է նրանով, որ բանաձևում E2 հասցեն նշված է որպես հարաբերական հղում:
22. Սեղմեք F2 բջիջը, ապա բանաձևի տողում: Տեղադրեք տեքստի կուրսորը E2 հղման վրա և սեղմեք F4: Համոզվեք, որ բանաձևն այժմ կարծես =A2*$E$2 և սեղմեք ENTER:
23. Կրկնեք F սյունակը լրացնելով F2 բջիջի բանաձևով:
24. Ստուգեք, որ բացարձակ հասցեավորման միջոցով F սյունակի բջիջներն այժմ ճիշտ են հաշվարկված: Պահպանեք օրինակների գիրքը:

1.5. Վերահսկիչ հարցեր.
1. Որո՞նք են տարբերությունները տվյալների մուտքագրման և գրելու բանաձևերի միջև:
2. Ինչպե՞ս են բանաձևերը պատճենվում ավտոմատ լրացման մեթոդով:
3. Ինչպե՞ս են հարաբերական և բացարձակ կապերը տարբերվում ձևով և դրանց մշակման արդյունքներով:
Լաբորատոր աշխատանք թիվ 2
Microsoft Excel-ում ստանդարտ և ամփոփ գործառույթների օգտագործումը:
2.1. Աշխատանքի նպատակը
Աշխատանքի նպատակն է ուսումնասիրել, թե ինչպես օգտագործել ստանդարտ և ամփոփ գործառույթները:
2.2. Առաջադրանքներ լաբորատոր աշխատանքի համար
Կատարեք հաշվարկներ աղյուսակներում՝ օգտագործելով ուսուցչի հանձնարարված ստանդարտ և ամփոփ գործառույթները:
2.3. Պատրաստվելով աշխատանքին
Աշխատանքն ավարտելու համար դուք պետք է ծանոթանաք 2.4 բաժնում քննարկված առաջադրանքների կատարման գործողությունների օրինակին:
2.4. Ստանդարտ և ամփոփիչ գործառույթների օգտագործման օրինակելի քայլեր:
1. Գործարկել Excel (Սկսել - > Բոլոր ծրագրերը - > Microsoft Office->Microsoft Excel2013) և բացել ավելի վաղ ստեղծված աշխատանքային գրքույկը (Ֆայլ -> Բացել)
2. Ընտրեք «Տվյալներ» աշխատաթերթը (կտտացնելով ներքևի վահանակի ներդիրին):
3. Ակտիվացրեք A11 բջիջը:
 4. Սեղմեք «AutoSum» կոճակը «Formulas» ներդիրում կամ «∑» պատկերակի վրա ստանդարտ վահանակի վրա:
4. Սեղմեք «AutoSum» կոճակը «Formulas» ներդիրում կամ «∑» պատկերակի վրա ստանդարտ վահանակի վրա:
5. Համոզվեք, որ ծրագիրը ավտոմատ կերպով փոխարինել է SUM ֆունկցիան բանաձևի մեջ և ճիշտ ընտրել բջիջների տիրույթը գումարման համար: Սեղմեք ENTER:
6. Ակտիվ դարձրեք A սյունակի հաջորդ ազատ բջիջը:
7. Սեղմեք «Տեղադրել գործառույթ» կոճակը (f X պատկերակը) Բանաձևեր ներդիրում:

9. Գործառույթների ցանկում ընտրեք AVERAGE ֆունկցիան և սեղմեք OK:

10. Օգտագործելով քաշել մեթոդը, ընտրեք բջիջները A2-ից մինչև A10
11. Օգտագործելով պարբերություններում նկարագրված ընթացակարգը: 6-10, հաշվարկեք նվազագույն թիվը տվյալ բազմության մեջ (MIN ֆունկցիա), առավելագույն թիվը (MAX), բազմության տարրերի քանակը.

12. Պահպանեք օրինակների գիրքը:

2.5. Վերահսկիչ հարցեր.
1. Ստանդարտ գործառույթների օգտագործման եղանակներ.
2. Ամփոփիչ ֆունկցիաների օգտագործման եղանակներ.
3. Ինչպե՞ս է որոշվում ֆունկցիայի կողմից մշակվող տվյալների արժեքների միջակայքը:
Լաբորատոր աշխատանք թիվ 3
Փաստաթղթերի ստեղծում, ձևավորում և տպագրության պատրաստում:
3.1. Աշխատանքի նպատակը
Աշխատանքի նպատակն է ուսումնասիրել փաստաթղթերի ստեղծման, ձևաչափման և տպագրության պատրաստման եղանակները
3.2. Առաջադրանքներ լաբորատոր աշխատանքի համար
Ուսուցչի կողմից հաստատված փաստաթղթերի ստեղծում, ձևաչափում և տպագրության պատրաստում:
3.3. Պատրաստվելով աշխատանքին
Աշխատանքն ավարտելու համար դուք պետք է ծանոթանաք 3.4 բաժնում քննարկված առաջադրանքների կատարման գործողությունների օրինակին:
3.4. Փաստաթղթերի ստեղծման, ձևաչափման և տպագրության համար լաբորատոր աշխատանքների կատարման գործողությունների օրինակ:
1. Գործարկեք Excel-ը (Սկսել > Բոլոր ծրագրերը > Microsoft Office>Microsoft Excel 2013) և բացեք օրինակների աշխատանքային գիրքը:
2. Ընտրեք չօգտագործված աշխատաթերթը սեղմելով դյուրանցման վրա կամ ստեղծեք նորը (Hotkey SHIFT + F11): Կրկնակի սեղմեք նոր թերթի ներդիրի վրա և վերանվանեք այն որպես Գնացուցակ:
3. A1 բջիջում մուտքագրեք «Գնացուցակ» տեքստը և սեղմեք ENTER:
4. A2 բջիջում մուտքագրեք «Փոխակերպման տոկոսադրույք» տեքստը և սեղմեք ENTER: B2 բջիջում մուտքագրեք «1 cu=» տեքստը, սեղմեք ENTER ստեղնը: C2 բջիջում մուտքագրեք «Ընթացիկ փոխարկման փոխարժեքը» և սեղմեք ENTER:
5. A3 բջիջում մուտքագրեք «Product Name» տեքստը և սեղմեք ENTER: EOI բջիջում մուտքագրեք «գին (cu)» տեքստը և սեղմեք ENTER: SZ բջիջում մուտքագրեք «Գին (RUB)» տեքստը և սեղմեք ENTER:
6. Ա սյունակի հաջորդ վանդակներում մուտքագրեք գնացուցակում ներառված ապրանքների անվանումները:
7. Բ սյունակի համապատասխան վանդակներում մուտքագրեք ապրանքների գները պայմանական միավորներով:
8. C4 բջիջում մուտքագրեք բանաձևը՝ =B4*$C$2, որն օգտագործվում է գինը սովորական միավորներից ռուբլու փոխակերպելու համար:
9. Օգտագործելով ավտոմատ լրացման մեթոդը, պատճենեք բանաձեւերը C սյունակի բոլոր բջիջներում, որոնք համապատասխանում են A և B սյունակների լցված բջիջներին:
10. Փոխեք փոխակերպման տոկոսադրույքը C2 բջիջում: Խնդրում ենք նկատի ունենալ, որ ռուբլով բոլոր գները ինքնաբերաբար թարմացվում են:
11. Ընտրեք A1:C1 միջակայքը՝ օգտագործելով քաշել մեթոդը և տվեք հրամանը համատեքստի ընտրացանկում Format Cells: «Հավասարեցում» ներդիրում հավասարեցումը դրեք «Ձախ» և կտտացրեք «Միաձուլում ըստ շարքի»:


12. Տառատեսակի ներդիրում տառատեսակի չափը սահմանեք 14, իսկ «Տիպ» ցանկում ընտրեք «Հաստ» տարբերակը:
13. Աջ սեղմեք B2 բջիջը և ընտրեք «Ձևաչափել բջիջները» համատեքստի ընտրացանկից: Հորիզոնական հավասարեցումը դրեք «աջ» և սեղմեք OK:
14. Աջ սեղմեք C2 բջիջի վրա և ընտրեք «Format Cells» համատեքստի ընտրացանկից: Հորիզոնական հավասարեցումը դրեք «Ձախ» և սեղմեք OK:
15. Քաշելով ընտրեք B2:C2 միջակայքը: և համատեքստի ընտրացանկից ընտրեք Ձևաչափել բջիջները: Սահմաններ ներդիրում սահմանեք լայն արտաքին եզրագիծ:
16. Կրկնակի սեղմեք A և B, B և C, C և D սյունակների վերնագրերի սահմանի վրա: Ուշադրություն դարձրեք, թե ինչպես է դա փոխում A, B, C սյունակների լայնությունը:
17. Տեսեք, արդյոք ստացված աղյուսակի ձևաչափը համապատասխանում է ձեզ: Սեղմեք Preview կոճակը՝ սեղմելով File->Print՝ տեսնելու, թե ինչ տեսք կունենա այն տպելիս:
18. Սեղմեք «Տպել» կոճակը (Ֆայլ -> Տպել -> Տպել) և տպել փաստաթուղթը:
Պահպանեք օրինակների աշխատանքային գրքույկը:

3.5. Վերահսկիչ հարցեր
1. Ինչպե՞ս է տեքստը դասավորված բջիջներում:
2. Սյունակների և տողերի լայնությունը փոխելու եղանակներ.
3. Ինչպե՞ս միավորել աղյուսակի բջիջները:
4. Տպագրության համար փաստաթուղթ պատրաստելու մեթոդներ.
4. Լաբորատոր աշխատանք թիվ 4
Առնչվող տեղեկություններ.
Լաբորատոր աշխատանք թիվ 1
«Առաջին ծանոթությունը աղյուսակների պրոցեսորի հետ
Microsoft Excel»
Աշխատանքի նպատակները
- Ծանոթացեք Microsoft Excel աշխատանքային պատուհանին։
- Ծանոթացեք աղյուսակների հիմնական հասկացություններին:
- Վարպետեք աղյուսակները լրացնելու հիմնական տեխնիկան:
Առաջադրանք 1. Գործարկել Microsoft Excel աղյուսակների պրոցեսորը.
Excel-ին զանգահարելու համար կարող եք օգտագործել ձեր աշխատավայրում առկա մեթոդներից մեկը.
- դուք պետք է կրկնակի սեղմեք Microsoft Excel պատկերակի վրա, որը սովորաբար գտնվում է Windows խմբի պատուհաններից մեկում (օրինակ, Microsoft Office);
- կամ կտտացրեք «Սկսել» կոճակը և երևացող Windows-ի հիմնական ընտրացանկում «Ծրագրեր» կետում կտտացրեք Microsoft Excel ենթամենյուի կետին.
- կամ կրկնակի սեղմեք աշխատասեղանի վրա ընտրված Microsoft Excel դյուրանցման վրա:
Առաջադրանք 2. Ընդարձակեք Excel-ի պատուհանը ամբողջ էկրանով և ուշադիր նայեք դրան:
Պատուհանի առաջին գիծը- գիծ ծրագրի վերնագիր Microsoft Excel.
Երկրորդ տողը Excel մենյուն է:
Երրորդ գիծ - գործիքագոտինՍտանդարտ
Չորրորդ տող -գործիքագոտինՖորմատավորում
- 2.1. Կարդացեք Ստանդարտ գործիքագոտու կոճակների գործառույթները՝ դանդաղ շարժելով մկնիկի կուրսորը կոճակների վրա:
Հինգերորդ տողը բանաձևի տողն է:
Այնուհետև կա աղյուսակի աշխատանքային թերթիկ, որի տողերն ու սյունակներն ունեն որոշակի նշաններ:
Ներքեւի գիծ - կարգավիճակի բար.
Excel-ի գործառնական ռեժիմի ցուցիչը հայտնվում է ներքևի տողի ամենաձախ դիրքում: Օրինակ, երբ Excel-ը սպասում է տվյալների մուտքագրմանը, այն գտնվում է «պատրաստ» ռեժիմում, և ռեժիմի ցուցիչը ցույց է տալիս «Պատրաստ է»:
Առաջադրանք 3. Տիրապետել Excel մենյուին.
Հարմար է աշխատել Excel մենյուի հետ՝ օգտագործելով «մկներ» . Ընտրելով անհրաժեշտ տարրը, դուք պետք է կուրսորը տեղափոխեք դրա վրա և սեղմեք մկնիկի ձախ կոճակը:
Նմանապես ընտրվում են ենթամենյուի անհրաժեշտ հրամանները և բացվում են ներդիրները և ստուգվում են վանդակները:
- 3.1. Գործիքներ ընտրացանկից ընտրեք Ընտրանքներ և բացեք Խմբագրել ներդիրը:
- 3.2. Ստուգեք, արդյոք [ ]. Թույլատրել բջիջները քաշել:Եթե ոչ, տեղադրեք այն և սեղմեք կոճակըԼԱՎ .
Մենյուից դուրս սեղմելով՝ դուրս է գալիս մենյուից և փակում ենթամենյուն:
Առաջադրանք 4. Ծանոթացեք աղյուսակների հիմնական հասկացություններին:Դա անելու համար ուշադիր կարդացեք հետևյալ տեքստը և կատարեք մի քանի քայլ։
Տողեր, սյունակներ, բջիջներ
Աշխատանքային դաշտ Աղյուսակը բաղկացած է տողերից և սյունակներից: Տողերի առավելագույն քանակը 65536 է, սյունակները՝ 256: Տողի և սյունակի յուրաքանչյուր հատում կազմում է բջիջ, որի մեջ կարող եք մուտքագրել տվյալներ (տեքստ, թվեր կամ բանաձևեր):
Տողի համարը - սահմանում է աղյուսակի տող: Այն նշված է աշխատանքային դաշտի ձախ եզրագծի վրա։
Սյունակ նամակ - սահմանում է սյունակ աղյուսակում: Տառերը գտնվում են աշխատանքային դաշտի վերին եզրագծին։ Սյունակները համարակալված են հետևյալ հաջորդականությամբ՝ A-Z, ապա AA-AZ, ապա BA-BZ և այլն: դեպի IV.
Բջջ - աղյուսակի հիմնական տարրը, որը պարունակում է տվյալներ: Յուրաքանչյուր բջիջ ունի եզակի հասցե, որը բաղկացած է սյունակի տառից և տողի համարից: Օրինակ, B3 հասցեն կորոշի բջիջը B սյունակի և 3-րդ տողի խաչմերուկում:
Բջջային ցուցիչ- շիկացած ուղղանկյուն, որը սահմանում է ընթացիկ բջիջը: Սլաքը կարելի է տեղափոխել սեղանի շուրջ՝ օգտագործելով ստեղնաշարը կամ մկնիկը:
Ընթացիկ բջիջ ընդգծված մոխրագույն շրջանակով: Լռելյայնորեն տվյալների մուտքագրումը և որոշ այլ գործողություններ հատուկ են ընթացիկ բջիջին:
- 4.1. D4 բջիջը դարձրեք ընթացիկ բջիջը մկնիկի միջոցով:
- 4.2. Վերադարձեք A1 բջիջ՝ օգտագործելով կուրսորի ստեղները:
Բջիջների շրջանակը (տարածք, հատված)
Շրջանակ բջիջները հարակից բջիջների ուղղանկյուն տարածքն է: Շրջանակը կարող է բաղկացած լինել մեկ կամ մի քանի բջիջներից, տողերից կամ սյունակներից:
Շրջանակի հասցե բաղկացած է հակադիր անկյունների կոորդինատներից՝ բաժանված երկու կետով։ Օրինակ՝ B13:C19, A12:D27 կամ D:F:
Շրջանակ կարող է սահմանվել տարբեր հրամաններ կատարելիս կամ բանաձևեր մուտքագրելիս՝ նշելով կոորդինատները կամ ընդգծելով էկրանին:
Աշխատանքային թերթիկ, գիրք
Excel աղյուսակն ունի եռաչափ կառուցվածք: Այն բաղկացած է թերթիկներից, ինչպես գիրքը։ Էկրանի վրա երևում է միայն մեկ թերթ՝ վերևը: Թերթի ներքևի մասը պարունակում է այլ թերթերի պիտակներ: Սեղմելով թերթի ներդիրների վրա՝ կարող եք տեղափոխվել մեկ այլ թերթ:
- 4.3. Թերթ 6-ը դարձրեք ընթացիկ:
- 4.4. Վերադարձ դեպի թերթիկ 1։
Ընտրելով սյունակներ, տողեր, բլոկներ, աղյուսակներ
Մկնիկի օգնությամբ ընտրելու համար՝
- սյունակ - սեղմեք մկնիկի կոճակը տառի վրա - սյունակի անունը;
- բազմաթիվ սյունակներ
- տողեր - սեղմեք մկնիկի կոճակը համարի վրա - տողի համարը;
- մի քանի տող- առանց սեղմելուց հետո կոճակը բաց թողնելու, քաշեք մկնիկը;
- միջակայք - սեղմեք մկնիկի կոճակը բլոկի սկզբնական բջիջի վրա և, առանց կոճակը բաց թողնելու, մկնիկը քաշեք մինչև վերջին բջիջը.
- աշխատանքային թերթիկ - սեղմեք մկնիկի կոճակը սյունակների անունների և տողերի համարների խաչմերուկում (աղյուսակի վերին ձախ անկյունում, այս կոճակը կոչվում է «Ընտրել բոլորը»):
Ստեղնաշարի միջոցով միջակայքը ընդգծելու համարԱնհրաժեշտ է սեղմած պահել Shift ստեղնը և սեղմել համապատասխան կուրսորային ստեղները։ Esc -ելք ընտրության ռեժիմից:
Մի քանի ոչ հարակից բլոկներ ընտրելու համարանհրաժեշտ:
- ընտրեք հարակից բջիջների առաջին բջիջը կամ բլոկը.
- սեղմել և պահել Ctrl ստեղնը;
- ընտրեք հաջորդ բջիջը կամ բլոկը և այլն;
- բաց թողեք Ctrl ստեղնը:
Ապաընտրելու համարՊարզապես սեղմեք աշխատաթերթի ցանկացած չընտրված տարածքի վրա: Նոր ընտրությունը վերացնում է նախորդը:
- 4.5. Ընտրեք տող 3.
- 4.6. Ապաընտրել այն:
- 4.7. Ընտրեք սյունակ D.
- 4.8. Ընտրեք A2 բլոկը՝ E13 մկնիկի միջոցով:
- 4.9. Ընտրեք A, B, C, D սյունակները:
- 4.10. Ապաընտրեք այն:
- 4.11. Ընտրեք բլոկ C4: F10 ստեղնաշարի միջոցով:
- 4.12. Ընտրեք աշխատանքային թերթիկը:
- 4.13. Ապաընտրել այն:
- 4.14. Միաժամանակ ընտրեք հետևյալ բլոկները՝ F5:G10, H15:I15, C18:F20, H20:
Առաջադրանք 5. Ծանոթացեք աղյուսակների լրացման հիմնական մեթոդներին.
Բջջի պարունակությունը
Excel-ում կան երեք տեսակի տվյալներ, որոնք մուտքագրվում են աղյուսակի բջիջներում՝ տեքստ, համար և բանաձև:
Տվյալների մուտքագրման համարդուք պետք է տեղափոխվեք ցանկալի բջիջ և մուտքագրեք տվյալները (մինչև 240 նիշ), այնուհետև սեղմեք Enter կամ կուրսորի ստեղնը:
Excel-ը որոշում է՝ մուտքագրումը տեքստ է, թիվ կամ բանաձև՝ հիմնված առաջին նիշի վրա: Եթե առաջին նիշը տառ է կամ «’» նշան, ապա Excel-ը ենթադրում է, որ դուք մուտքագրում եք տեքստ: Եթե առաջին նիշը թիվ է կամ «=» նշանը, ապա Excel-ը ենթադրում է, որ դուք մուտքագրում եք թիվ կամ բանաձև:
Ձեր մուտքագրած տվյալները հայտնվում են բջիջի և բանաձևերի տողում և տեղադրվում են խցում միայն այն ժամանակ, երբ սեղմում եք Enter կամ կուրսորի ստեղնը:
Տեքստի մուտքագրում
Տեքստ ցանկացած կերպարների հավաքածու է: Եթե տեքստը սկսվում է թվով, ապա դուք պետք է սկսեք մուտքագրել « » նշանով:
Եթե տեքստի լայնությունը մեծ է բջիջի լայնությունից, իսկ աջ կողմի բջիջը դատարկ է, ապա էկրանի տեքստը կզբաղեցնի իր տեղը։ Տվյալները հարակից բջիջ մուտքագրելիս էկրանի նախորդ տեքստը կկտրվի (բայց այն ամբողջությամբ կպահվի հիշողության մեջ):
- 5. 1. A1 բջիջում մուտքագրեք «Ապրիր հավերժ, սովորիր» տեքստը:
Խնդրում ենք նկատի ունենալ, որ տեքստը հավասարեցված է ձախ եզրին:
Ուշադրություն. Մի վախեցեք սխալներից. Գրեթե բոլոր գործողությունները կարող են հետարկվել: Եթե ձեր աշխատանքի ընթացքում ինչ-որ բան է պատահել, որը դուք չեք պլանավորել, օգտագործեք «չեղարկել»՝ օգտագործելով ընտրացանկի հրամաններըԽմբագրել, չեղարկել... , կամ, նույնիսկ ավելի հեշտ, կոճակովՉեղարկել գործիքների տողերՍտանդարտ . Ամեն անգամ, երբ սեղմում եք կոճակըՉեղարկել մեկ գործողություն հաջորդաբար չեղարկվում է:
Թվերի մուտքագրում
Թվերը կարող են մուտքագրվել բջիջ =, +, - կամ առանց դրանց: Եթե մուտքագրված թվի լայնությունը մեծ է էկրանի բջիջի լայնությունից, ապա Excel-ը ցուցադրում է այն էքսպոնենցիալ ձևով կամ փոխարինում է թիվը # # # # նշաններով (այս դեպքում ամբողջ թիվը կպահվի հիշողության մեջ։ )
Գիտական նշումը օգտագործվում է շատ փոքր և շատ մեծ թվեր ներկայացնելու համար: 501000000 թիվը կգրվի 5.01E+08, այսինքն՝ 5.01*10. 8 . 0.000000005 թիվը կվերադասավորվի որպես 5E-9
Բանաձևերի մուտքագրում
Թվաբանական արտահայտությունը կարելի է գրել որպես բանաձև։ Այն թվերի կամ բջջային հղումների հաջորդականություն է՝ միավորված թվաբանական գործողությունների կամ ֆունկցիաների նշաններով։
Բանաձևը պետք է սկսվի «=» նշանով: Այն կարող է լինել մինչև 240 նիշ և չպետք է պարունակի բացատներ:
C1+F5 բանաձևը բջիջ մուտքագրելու համար այն պետք է գրվի որպես = C1+F5: Սա նշանակում է, որ F5 բջիջի բովանդակությունը կավելացվի C1 բջիջի բովանդակությանը: Արդյունքը կստացվի այն բջիջում, որտեղ մուտքագրված է բանաձևը:
- 5.4. D1 բջիջում մուտքագրեք բանաձևը = C1-B1
Ամփոփել
Այս աշխատանքի արդյունքում դուք պետք է ծանոթանաք աղյուսակների հիմնական հասկացություններին և ձեռք բերեք Excel-ի հետ աշխատելու առաջին հմտությունները:
Ստուգեք
Գիտե՞ք ինչ է: Excel պատուհանի տարրեր; գիծ; սյունակ; բջիջ; թերթիկ; գիրք?
Գիտե՞ք ինչպես աշխատել ընտրացանկերի հետ, մուտքագրել տեքստ, թվեր, բանաձևեր:
Տվեք ձեր ուսուցչին ձեր աշխատանքի համառոտ ամփոփում:
Լաբորատոր աշխատանք թիվ 2
«Microsoft Excel-ում աղյուսակները խմբագրելու և դրանք սկավառակի վրա գտնվող ֆայլում պահելու հիմնական տեխնիկան»
Աշխատանքի նպատակները.
- ծանոթանալ սեղանի խմբագրման տեխնիկայի հետ;
- սովորեք, թե ինչպես պահել աղյուսակները սկավառակի վրա գտնվող ֆայլում և բեռնել աղյուսակները աշխատանքային պատուհանում ֆայլից:
Առաջադրանք 1. Սովորեք աղյուսակների խմբագրման հիմնական տեխնիկան.
Սյունակների լայնության և տողերի բարձրության փոփոխություն
Այս քայլերը կարող են իրականացվել երկու եղանակով.
Մկնիկ օգտագործելիսդրա ցուցիչը պետք է տեղադրվի սյունակների անունների կամ տողերի համարների բաժանարար գծի վրա: Սլաքը կհայտնվի կրկնակի սև սլաքի տեսքով: Այնուհետև հարկավոր է սեղմել մկնիկի ձախ կոճակը և ձգել (սեղմել) սյունակը կամ տողը:
Ճաշացանկից օգտվելիսդուք պետք է ընտրեք տողեր կամ սյունակներ և կատարեք հրամաններըՁևաչափ, տող, չափկամ Ձևաչափ, սյունակ, չափ:
- 1.1. Մկնիկի օգնությամբ փոխեք A սյունակի լայնությունը, որպեսզի տեքստն ամբողջությամբ տեսանելի լինի, և փոխեք B, C, D սյունակների լայնությունը:նվազագույնը.
- 1.2. Օգտագործելով ընտրացանկը, փոխեք թիվ 1 տողի բարձրությունը և այն հավասարեցրեք 30-ի։
- 1.3. Թիվ 1 տողի բարձրությունը դարձրեք սկզբնական (12,75)
Բջջի բովանդակության խմբագրում
Տվյալների խմբագրումը կարող է կատարվել ինչպես բջիջ մուտքագրման ժամանակ, այնպես էլ ելքից հետո:
Եթե տվյալների մուտքագրման ժամանակվանդակում սխալ է թույլ տրվել, այն կարելի է ուղղել՝ ջնջելով սխալ նիշերը՝ օգտագործելով Backspace ստեղները և նորից մուտքագրելով նիշերը: Դուք կարող եք օգտագործել Esc ստեղնը՝ չեղարկել տվյալների մուտքագրումը բջիջ և նորից գրել այն:
Տվյալները խմբագրելու համարմուտքագրման ավարտից հետո(Enter ստեղնը սեղմելուց հետո), դուք պետք է ցուցիչը տեղափոխեք ցանկալի բջիջ և սեղմեք F2 ստեղնը խմբագրման ռեժիմ մուտք գործելու համար կամ սեղմեք տվյալների վրա բանաձևի տողում: Հաջորդը, դուք պետք է խմբագրեք տվյալները և սեղմեք Enter կամ կուրսորի ստեղնը՝ խմբագրումն ավարտելու համար:
- 1.4. C1 բջիջում մուտքագրեք 5 թիվը, իսկ D1 բջիջում՝ =100+C1 բանաձևը
- 1.5. C1 բջիջի ընթացիկ արժեքը փոխարինեք 2000-ով: D1 բջիջն այժմ ունի նոր բջիջի արժեքը՝ 2100:
Ուշադրություն. Նոր տվյալներ մուտքագրելիսաղյուսակում վերահաշվարկը տեղի է ունեցել ինքնաբերաբար:Սա աղյուսակի ամենակարևոր հատկությունն է:
- 1.6. A1 բջիջում մուտքագրեք «Վոլգա – ռուսական գետ» տեքստը
- 1.7. Փոխեք A1 բջիջի բովանդակությունը «Ենիսեյը Սիբիրի մեծ գետ է»
Գործողություններ տողերով, սյունակներով, տիրույթներով:
Այս գործողությունները կարող են իրականացվել տարբեր ձևերով.
- Խմբագրել ցանկի տարրի միջոցով;
- միջանկյալ clipboard-ի միջոցով (կտրել, պատճենել, տեղադրել)
- օգտագործելով մկնիկը:
Տվյալների տեղափոխում աղյուսակի բջիջների միջև
Նախ, անհրաժեշտ է կոնկրետ որոշելինչ է շարժվում և որտեղ:
- Տվյալները տեղափոխելու համար անհրաժեշտ է ընտրել բջիջ կամ տիրույթ, այսինքն՝ ինչ է տեղափոխվում:
- Այնուհետև մկնիկի ցուցիչը դրեք տիրույթի կամ բջիջի շրջանակի վրա:
- Հաջորդը, դուք պետք է տեղափոխեք միջակայքը այն վայր, որտեղ ցանկանում եք տեղափոխել տվյալները:
- 1.8. Ընտրեք A1:D1 միջակայքը և տեղափոխեք այն ներքևի տող:
- 1.9. Վերադարձեք միջակայքն իր սկզբնական դիրքին։
Տվյալների պատճենում
Պատճենելիս բնօրինակը մնում է նույն տեղում, իսկ պատճենը հայտնվում է մեկ այլ տեղում։ Պատճենումը կատարվում է այնպես, ինչպես տեղափոխելը, բայց Ctrl ստեղնը սեղմած:
- 1.10. Պատճենեք A1:D1 միջակայքը 2, 6, 8 տողերում.
Տվյալներով լրացում
Լրացնելիս սկզբնական բջիջը կամ տիրույթը կրկնվում է մի քանի անգամ մեկ գործողությամբ: Լրացնելը կարող է կատարվել աջ կամ ներքև:
Լրացնելը նույնն է, ինչ շարժվելը, բայց կուրսորը պետք է լինի բջիջի կամ տիրույթի ստորին աջ անկյունում (ձևն է ընդունումսեւ պլյուսը կոչվում է լրացնել մարկեր).
- 1.11. Ընտրեք տող 8-ը և ընտրված տվյալները լրացրեք մինչև 12 տողերով:
- 1.12. C սյունակը պատճենեք E, F, G սյունակներում:
Էկրանը նման կլինի Նկ. 2.1.
Բրինձ. 2. 1.
Հեռացում, մաքրում
Եթե Ձեզ անհրաժեշտ է մաքրել միայն տվյալները (թվեր, տեքստ, բանաձևեր), ապա պարզապես սեղմեք Del ստեղնը ընտրված բջիջի կամ միջակայքի (բլոկի) վրա:
- 1.13. Ընտրեք միջակայքը (բլոկը) A10:G13 և ջնջեք այն:
Մուտքագրված տվյալների բջիջը կամ միջակայքը (բլոկը) մաքրելու համար կարող եք ցուցիչը տեղադրել բջիջի վրա կամ ընդգծել միջակայքը, այնուհետև գործարկել հրամանը.Խմբագրել, Մաքրել:Ենթամենյուում դուք պետք է նշեք, թե կոնկրետ ինչ եք ուզում մաքրել՝ տվյալներ, դիզայն, նշում կամ բոլորը միասին:
- 1. 14. Մաքրել G9 բջիջի պարունակությունը՝ օգտագործելով ընտրացանկի հրամանները:
Սյունակները, տողերը, միջակայքերը ջնջելու համար անհրաժեշտ է ընտրել ցանկալի տարրը, այնուհետև օգտագործել ցանկի հրամաններըԽմբագրել, ջնջել: Երբ ջնջվում է, տողերի, սյունակների և ընդգրկույթների տարածությունը «փլվում է»:
- 1.15. Հեռացնել E սյունակը:
Նշեք սյունակների շեղումը:
Աղյուսակից տվյալները ջնջելու համար դատարկ տարածքը պահպանելով (տվյալները ջնջելով առանց բջիջների ջնջման), դուք պետք է օգտագործեք հրամանները.Խմբագրել, Մաքրել:
- 1.16. Հեռացրեք E սյունակը` թողնելով դատարկ տարածք:
Ամբողջ աշխատաթերթը ջնջելու համար օգտագործեք հրամանըՖայլ, փակել; պատասխանեք «ոչ» խնդրանքին.
Առաջադրանք 2. Սովորեք օգտագործել ավտոմատ լրացման գործառույթը:
Excel-ն ունի հետաքրքիր ավտոմատ լրացման հնարավորություն, որը թույլ է տալիս արագ մուտքագրել տարբեր բնորոշ հաջորդականություններ (շաբաթվա օրեր, ամիսներ, տարիներ և այլն):
- 2.1. G10 բջիջում մուտքագրեք «Հունվար» տեքստը:
- 2.2. H10 բջիջում մուտքագրեք «Փետրվար» տեքստը:
- 2.3. Ընտրեք բջիջների միջակայքը G10:H10:
- 2.4. Ցույց տվեք H10 բջիջի ներքևի աջ անկյունում գտնվող փոքր քառակուսին (էկրանի կուրսորը վերածվում է լրացման բռնակի):
- 2.5. Սեղմեք մկնիկի ձախ կոճակը և առանց այն բաց թողնելու, տեղափոխեք մկնիկը դեպի աջ, մինչև շրջանակը ծածկի G10:M10 բջիջները:
Խնդրում ենք հաշվի առնել: Հաշվի առնելով, որ առաջին երկու բջիջներում մուտքագրել եք «Հունվար» և «Փետրվար», Excel-ը հաշվարկել է, որ ցանկանում եք մուտքագրել հաջորդ ամիսների անունը բոլոր ընտրված բջիջներում:
- 2.6. Մուտքագրեք շաբաթվա օրերը G11:M11 բջիջներում՝ սկսած երկուշաբթիից:
- 2.7. G12:M12 բջիջներում մուտքագրեք 1990 թվականից սկսած տարիները:
Excel-ը թույլ է տալիս մուտքագրել որոշ ատիպիկ հաջորդականություններ, եթե կարողանաք դրանցում ինչ-որ օրինաչափություն բացահայտել:
- 2.8. Աղյուսակում մուտքագրեք հետևյալ տվյալները՝ բջիջներում G16:M16 – դարեր; խցում՝ G15 – վերնագիր «Մոսկվայի բնակչությունը (հազար մարդով)»; բջիջներում G17:M17 – տվյալներ Մոսկվայի բնակչության թվաքանակի մասին ըստ դարերի:
Աշխատանքի ավարտից հետո էկրանի տեսքը ներկայացված է Նկ. 2. 2.
Բրինձ. 2. 2.
Առաջադրանք 3. Տիրապետել գործողությունները աղյուսակի հետ որպես ամբողջություն.Պահել, փակել, ստեղծել, բացել:
Աշխատանքային գրքույկը որպես ամբողջություն գործարկելու համար օգտագործեք մենյուի հրամանըՖայլ՝
Փակել - հեռացնում է փաստաթուղթը էկրանից;
Ստեղծել - ստեղծում է նոր աշխատանքային գիրք (դատարկ կամ նշված ձևանմուշի հիման վրա);
Բաց - ցուցադրում է աշխատանքային գիրքը սկավառակից էկրան:
Գործողություններ Ստեղծել, բացել, պահպանելնշանակված է գործիքագոտու առաջին երեք կոճակներինՍտանդարտ.
3.2. Հեռացրեք գիրքը էկրանից:
3.3. Վերադարձեք ձեր գրքին slave_1.xls.
3.4. Փակեք ֆայլը:
Առաջադրանք 4. Ավարտել Excel-ը:
Excel-ից դուրս գալու համար կարող եք օգտագործել հետևյալ մեթոդներից մեկը.
- օգտագործելով File հրամանը, ելք.
- համակարգի ընտրացանկից – հրաման Փակել;
- օգտագործելով տաք ստեղներ – Alt+F4:
Եթե դուք չեք պահել աշխատանքային գիրքը, կհայտնվի նախազգուշական հաղորդագրության տուփ, և ձեզ հնարավորություն կտրվի պահպանել աշխատանքային գիրքը կամ դուրս գալ առանց պահպանման:
Առաջադրանք 5. Ամփոփենք.
Թիվ 2 աշխատանքն ավարտելու արդյունքում դուք ծանոթացաք տվյալների և միջակայքերի տեղափոխման, պատճենման, ջնջման, ինչպես նաև ընդհանուր աղյուսակի հետ աշխատելու հետ:
Ստուգեք.
- գիտե՞ք ինչպես տեղափոխել, պատճենել, լրացնել, ջնջել, պահել աղյուսակը, փակել և բացել այն:
Ցույց տալ ուսուցչին.
- կարճ ամփոփում;
- ֆայլ slave_1.xls էկրանին և ձեր անձնական թղթապանակում:
Լաբորատոր աշխատանք թիվ 3
«Excel-ում ֆունկցիայի աղյուսակավորման առաջադրանքի լուծում»
Աշխատանքի նպատակները.
- համախմբել աղյուսակները լրացնելու և խմբագրելու հմտությունները.
- ծանոթանալ հասցեավորման մեթոդներին;
- Իմացեք սեղանի ձևավորման մի քանի տեխնիկա:
Excel-ի հետ հետագա ծանոթության համար հաշվի առեքֆունկցիայի աղյուսակավորման առաջադրանք:
Խնդրի ձևակերպում.հաշվարկել y=kx(x) ֆունկցիայի արժեքները 2 -1)/(x 2 +1) բոլոր x-ի համար [-2; 2 ] 0,2 քայլով k=10-ում։
Լուծումը պետք է ստացվի աղյուսակի տեսքով.
y1=x^2-1 | Y2=x^2+1 | y=k*(y1/y2) |
|||
Վարժություն 1. Նախքան առաջադրանքը սկսելը, ծանոթացեք Excel-ում հասցեագրման մեթոդներին:
Բջիջների բացարձակ, հարաբերական և խառը հասցեավորում և
բլոկներ (տիրույթներ)
Բջջ մուտք գործելիս կարող եք օգտագործել նախկինում նկարագրված մեթոդները՝ B3, A1: G9 և այլն: Այս հասցեավորումը կոչվում է հարաբերական: Երբ օգտագործվում է բանաձևերում, Excel-ը հիշում է ընթացիկ բջիջի հետ կապված գտնվելու վայրը: Այսպիսով, օրինակ, երբ B4 բջիջում մուտքագրում եք =B1+B2 բանաձևը, Excel-ը բանաձևը մեկնաբանում է որպես «ավելացրեք բջիջի բովանդակությունը երեք տող վերևում գտնվող բջիջի բովանդակությանը երկու տող վերևում»:
Եթե դուք պատճենել եք =B1+B2 բանաձևը B4 բջիջից մինչև C4, Excel-ը նաև մեկնաբանում է բանաձևը որպես «ավելացրեք բջիջի բովանդակությունը երեք տող վերևում գտնվող բջիջի բովանդակությանը երկու տող վերևում»: Այսպիսով, C4 բջիջի բանաձևը նման կլինի =C1+C2:
Եթե բանաձևերը պատճենելիս ցանկանում եք պահպանել հղումը կոնկրետ բջիջի կամ տարածքի վրա, ապա դուք պետք է օգտագործեք բացարձակ հասցեավորում: Այն կարգավորելու համար դուք պետք է մուտքագրեք $ նշանը սյունակի անունից առաջ և տողի համարից առաջ: Օրինակ՝ B$4 կամ $C2: Հետո պատճենելիս հասցեի մի պարամետրը փոխվում է, մյուսը՝ ոչ։
Առաջադրանք 2. Լրացրեք հիմնական և օժանդակ աղյուսակները
- 2. 1. Լրացրե՛ք հիմնական աղյուսակի վերնագիրը՝ սկսած A1 բջիջից.
մուտքագրեք N-ը A1 բջիջում;
մուտքագրեք X B1 բջիջում;
մուտքագրեք K-ն C1 բջիջում և այլն:
Սահմանեք սյունակների լայնությունը, որպեսզի պիտակները լիովին տեսանելի լինեն:
- 2.2. Լրացրեք օժանդակ աղյուսակը սկզբնական աղբյուրի տվյալներով՝ սկսած H1 բջիջից.
Քայլ | ||
Այնտեղ, որտեղ x0-ը x-ի սկզբնական արժեքն է, քայլը x-ի փոփոխման քայլն է, k-ը՝ գործակից (հաստատուն):
Ֆունկցիայի աղյուսակավորման առաջադրանքը լուծելիս այս կետը կամընտիր է և ներդրվել է արհեստականորեն՝ հասցեավորման մեթոդներ ցուցադրելու համար:
- 2. 3. Օգտագործելով «Ավտոլրացում» գործառույթը, լրացրեք A սյունակը 1-ից 21 թվերով՝ սկսած A2 բջիջից և վերջացրած A22 բջիջով:
- 2. 4. B սյունակը լրացրե՛ք x արժեքներով.
- B2 բջիջում մուտքագրեք $H$2:
Սա նշանակում է, որ H2 բջիջի արժեքը (x-ի սկզբնական արժեքը) մուտքագրվում է B2 բջիջ, $ նշանը ցույց է տալիս բացարձակ հասցեավորում;
- B3 բջիջում մուտքագրեք =B2 + $I$2:
Սա նշանակում է, որ x-ի սկզբնական արժեքը կավելացվի քայլի չափով, որը վերցված է I2 բջիջից;
- պատճենեք բանաձևերը B3 բջիջից մինչև B4 բջիջ; B22.
Սյունակը կլցվի x արժեքներով 2-ից -2-ը 0,2 հավելումներով:
- 2. 5. C սյունակը լրացնել k գործակցի արժեքներով.
- C2 բջիջում մուտքագրեք =$J$2;
- C3 բջիջում մուտքագրեք =C2:
Նայեք մուտքագրված բանաձևերին. Ինչու են դրանք գրված այսպես.
- պատճենեք բանաձևը C3 բջիջից մինչև C4 բջիջ՝ C22:
Ամբողջ սյունակը կլցվի 10 արժեքով:
- 2. 6. Դ սյունակում լրացրեք y1 =x^2-1 ֆունկցիայի արժեքները.
- D2 բջիջում մուտքագրեք =B2 *B2-1;
- պատճենեք բանաձեւը D2 բջիջից դեպի D3 բջիջ՝ D 22:
Սյունակը կլցվի y1 ֆունկցիայի դրական և բացասական արժեքներով: Մեկնարկային և ավարտական արժեքները 3 են:
- 2. 7. Նմանապես E սյունակում լրացրեք y2=x^2+1 ֆունկցիայի արժեքները։
Ստուգեք այն! Բոլոր արժեքները դրական են; սկզբնական և վերջնական արժեքները 5 են:
- 2. 8. F սյունակը լրացրեք y = k*(x^2-1)/(x^2+1 ֆունկցիայի արժեքներով):
- F2 բջիջում մուտքագրեք =C2*(D2/E2);
- պատճենեք բանաձեւը F2-ից F2:F22 բջիջներում:
Ստուգեք այն! Ֆունկցիայի արժեքները և՛ դրական են, և՛ բացասական. սկզբնական և վերջնական արժեքները 6 են:
Առաջադրանք 3. Օժանդակ աղյուսակում տվյալները փոխելիս դիտարկեք հիմնական աղյուսակի փոփոխությունները:
- 3. 1. Փոխեք x-ի սկզբնական արժեքը օժանդակ աղյուսակում՝ H2 բջիջում մուտքագրեք -5:
- 3. 2. Փոխեք քայլի արժեքը՝ I2 բջիջում մուտքագրեք 2:
- 3. 3. Փոխեք գործակցի արժեքը J2 բջիջում մուտքագրեք 1:
Ուշադրություն. Երբ բոլոր տվյալները փոխվում են օժանդակ աղյուսակում, հիմնական աղյուսակը վերահաշվարկվում է ավտոմատ կերպով:
- 3. 4. Շարունակելուց առաջ վերադարձրեք օժանդակ աղյուսակի նախորդ սկզբնական արժեքները՝ x0 = –2, քայլ = 0,2, k=10:
Առաջադրանք 4. Ստեղծեք հիմնական և օժանդակ աղյուսակները:
- 4. 1. Տեղադրեք երկու դատարկ տող վերնագրերի համար.
- տեղադրեք կուրսորը թիվ 1 տողում;
- հետևեք մենյուի հրամաններինՏեղադրեք, տողեր (2 անգամ):
- 4. 2. Մուտքագրեք վերնագրերը.
- A1 բջիջում «Աղյուսակ»;
- դեպի A2 «Հիմնական» բջիջ;
- H2 «Օժանդակ» բջիջում:
- 4. 3. Միավորել A1:J1 բջիջները և կենտրոնացնել «Աղյուսակներ» վերնագիրը.
- ընտրեք բլոկ A1:J1;
- Օգտագործեք կենտրոն կոճակը սյունակների վրա գործիքների տողերՖորմատավորում.
- 4. 4. Նմանապես կենտրոնացրեք «հիմնական» և «օժանդակ» վերնագրերը:
- 4. 5. Վերնագրերի ձևավորում կոնկրետ տառատեսակներով:
Տեքստի տառատեսակի ձևավորում:
Ցանկացած բջիջի կամ բլոկի խորհրդանիշները կարող են նախագծվել տարբեր տառատեսակներով: Դա անելու համար դուք պետք է ընտրեք բջիջ կամ բլոկ, այնուհետև օգտագործեք վահանակի կոճակներըՖորմատավորում կամ ցանկի հրամանըՁևաչափ, բջիջներ, տառատեսակներ:Հրամանը օգտագործելիս կհայտնվի երկխոսության տուփ, որն ունի հետևյալ տեսքը.
Բրինձ. 3. 1.
- «Սեղաններ» վերնագրի համար տառատեսակը դրեք Courier New Cyr, տառաչափը 14, թավ:
Օգտագործեք գործիքագոտու կոճակներըՖորմատավորում;
- «Հիմնական» և «երկրորդական» վերնագրերի համար տառատեսակը դրեք Courier New Cyr, տառաչափը 12, թավ:
Օգտագործելով ընտրացանկի հրամաններըՁևաչափ, բջիջներ, տառատեսակներ;
- Աղյուսակների վերնագրերի համար տառատեսակը դրեք Courier New Cyr, տառաչափը 12, շեղ:
Ցանկացած միջոցներով։
- 4. 6. Կարգավորեք սյունակների լայնությունը, որպեսզի տեքստը լիովին տեղավորվի:
- 4. 7. Հավասարեցրեք վերնագրերի մակագրությունները դեպի կենտրոն:
Հավասարեցում.
Ցանկացած բջիջի բովանդակությունը կարող է հավասարեցվել ձախ կամ աջ, կենտրոնացված (հորիզոնական և ուղղահայաց), ինչպես նաև կարող եք սահմանել տեքստի պահանջվող կողմնորոշումը (ներքևից վերև, վերևից ներքև և այլն):
Պահանջվող կողմնորոշումը սահմանելու համար օգտագործեք վահանակի կոճակներըՖորմատավորում կամ ցանկի հրամաններՁևաչափ, բջիջներ, հավասարեցում:
- 4.8. Սահմանեք շրջանակներ հիմնական և օժանդակ աղյուսակների համար՝ օգտագործելով գործիքագոտու կոճակըՖորմատավորում.
Շրջանակը կարգավորելու համար օգտագործեք «Formatting» վահանակի կոճակը կամ «Format, Cells, Frame» ցանկի հրամանը
- Սեղանների ներսում լրացման ֆոնը դրեք դեղինի, իսկ աղյուսակների վերնագրերի լրացման ֆոնը՝ կարմիր գույնի:
Նախապատմություն
Ցանկացած բջիջի կամ բլոկի բովանդակությունը կարող է ունենալ անհրաժեշտ ֆոն (ստվերման տեսակը, բացվածքի գույնը, ֆոնի գույնը):
Ֆոնը սահմանելու համար օգտագործեք վահանակի կոճակըՖորմատավորում կամ ցանկի հրամանըՁևաչափ, բջիջ, դիտում:
Աշխատանքի ավարտից հետո էկրանի տեսքը ներկայացված է Նկ. 3. 2.
Բրինձ. 3. 2.
Առաջադրանք 6. Ավարտեք աշխատանքը:
Առաջադրանք 7. Ամփոփել.
Ստուգեք.
- Դուք գիտեի՞ք ի՞նչ է հարաբերական հասցեագրումը: բացարձակ; խառը;
- կարող ես: օգտագործել հասցեավորման տարբեր մեթոդներ բջիջներ մուտք գործելու ժամանակ, ձևավորել նիշերը, կատարել հավասարեցում, սահմանել շրջանակ, փոխել ֆոնը:
Եթե ոչ, ապա նորից ուշադիր վերընթերցեք աշխատանքի համապատասխան բաժինները։
Ցույց տալ ուսուցչին.
- կարճ ամփոփում;
- ֆայլը slave_2.xls էկրանին և աշխատանքային սկավառակի վրա անձնական գրացուցակում:
Լաբորատոր աշխատանք թիվ 4
«Ֆունկցիաների և թվերի ձևաչափերի օգտագործումը Excel-ում»
Աշխատանքի նպատակները.
- ծանոթանալ EXCEL-ում ֆունկցիաների օգտագործմանը.
- ծանոթանալ թվերի ձևաչափերին;
- սովորել պաշտպանել տեղեկատվությունը աղյուսակում;
- սովորել աղյուսակ տպել.
Վարժություն 1. Բացեք slave_2.xls ֆայլը:
Առաջադրանք 2. Պաշտպանեք փոփոխություններից այն տեղեկատվությունը, որը չպետք է փոխվի (վերնագրեր, ամբողջ հիմնական աղյուսակը, օժանդակ աղյուսակի վերնագիրը):
Բջիջների պաշտպանություն.
EXCEL-ում դուք կարող եք պաշտպանել ամբողջ աշխատանքային գրքույկը, թերթիկը կամ որոշ բջիջներ փոփոխություններից: Պաշտպանությունը անհնար է դարձնում տեղեկատվությունը փոխելը, քանի դեռ այն անջատված չէ: Սովորաբար նրանք պաշտպանում են այն տվյալները, որոնք չպետք է փոխվեն (հաշվարկման բանաձևեր, վերնագրեր, աղյուսակների վերնագրեր):
Պաշտպանության տեղադրումն իրականացվում է երկու քայլով.
1) անջատել պաշտպանությունը (արգելափակումը) բջիջներից, որոնք ենթակա են հետագա ճշգրտման.
2) ներառում է թերթիկի կամ գրքի պաշտպանություն.
Այս քայլերից հետո կարող եք հարմարեցնել և լրացնել միայն այն բջիջները, որոնք նախկինում ապակողպված էին:
Բջիջների բացում (արգելափակում):
Ընտրեք (միջակայքի) բլոկ: Գործարկեք հրամանըՁևաչափ, բջիջներ, պաշտպանություն,ապա երկխոսության վանդակում անջատեք (միացրեք) տարբերակըՊաշտպանված բջիջ.
Թերթից կամ աշխատանքային գրքույկից պաշտպանությունը միացնելը (հեռացնելը):
Գործարկեք հրամանըԾառայություն, Պաշտպանություն, Պաշտպանական թերթիկ (գիրք)(անջատելու համար՝ Ծառայություն, Պաշտպանություն, Unprotect թերթ (գիրք)):
2.1. Ընտրեք H4:J4 բլոկը և ապակողպեք այն:
Գործարկեք հրամանըՁևաչափ, բջիջներ, պաշտպանություն,հեռացնել [ ] նշանը պատուհանից Պաշտպանված բջիջ.
2.2. Պաշտպանեք թերթիկը:
Գործարկեք հրամանըԾառայություն, Պաշտպանություն, Պաշտպանական թերթիկ, Ok:
Այս գործողությունների արդյունքում ամբողջ հիմնական աղյուսակը և օժանդակ աղյուսակի վերնագիրը կարգելափակվեն:
2.3. Փորձեք փոխել արժեքները բջիջներում.
A4 բջիջում 1-ից 10-ը:
Սա անհնար է։
Օժանդակ աղյուսակում քայլի արժեքը 0,2-ից 0,5 է:
Դա հնարավոր է. Հիմնական աղյուսակում տեղի է ունեցել վերահաշվարկ.
Փոխեք 13-րդ բջիջի «քայլ» տեքստը «քայլ» տեքստի:
Ի՞նչ է ստացվում: Ինչո՞ւ։
Վերադարձրեք սկզբնական քայլի արժեքը 0.2:
Առաջադրանք 3. Պահպանեք ֆայլը հին անունով:
Գործարկեք հրամանըԾառայություն, Պաշտպանություն, Անպաշտպանեք թերթիկը:
Առաջադրանք 4. Հեռացրեք պաշտպանությունը թերթիկից:
Առաջադրանք 5. Ծանոթացեք EXCEL փաթեթի գործառույթներին։
Գործառույթներ
Գործառույթները նախատեսված են պարզեցնելու հաշվարկները և ունեն հետևյալ ձևը. y=f(x), որտեղ y ֆունկցիայի հաշվարկման արդյունք է, և x-ը արգումենտ է, f-ը ֆունկցիա:
=A5+sin(C7) ֆունկցիա ունեցող բջիջի բովանդակության օրինակ, որտեղ A5-ը բջջային հասցեն է; sin()-ը ֆունկցիայի անունն է, արգումենտը նշվում է փակագծերում, C7-ը արգումենտն է (թիվ, տեքստ և այլն), այս դեպքում հղումը թիվը պարունակող բջիջին։
Որոշ առանձնահատկություններ
SQRT (X) - հաշվում է x-ի դրական քառակուսի արմատը: Օրինակ՝ sqrt(25)=5
SIN (X) - հաշվարկում է x անկյան սինուսը՝ չափված ռադիաններով: Օրինակ:
մեղք (0,883) = 0,772646
MAX (ցուցակ) - վերադարձնում է ցանկի առավելագույն թիվը: Օրինակ՝ max(55,39,50,28,67,43) = 67
SUM (ցուցակ) - վերադարձնում է նշված ցուցակի (միջակայքի) թվերի գումարը: Օրինակ՝ SUM(A1:A300) հաշվարկում է A1:A300 միջակայքի տեքստային բջիջների թվերի գումարը
Ռուսացված տարբերակներում ֆունկցիաների անունները կարող են նշվել ռուսերենով:
Հաճախ օգտագործվող գումարման ֆունկցիան գործիքագոտու վրա ամրացված կոճակ ունի: .
Ֆունկցիան բանաձևի մեջ մտցնելու համար կարող եք օգտագործել «Function Wizard»-ը, որը կոչվում է ընտրացանկի հրամանովՆերդիր, Ֆունկցիակամ պատկերով կոճակ fx.
Կհայտնվի երկխոսության տուփ (տե՛ս նկ. 4. 1.), որտեղ դուք պետք է ընտրեք գործառույթ և սեղմեք կոճակը:լավ
Բրինձ. 4.1.
Երկրորդ երկխոսության տուփը (Function Wizard-ի երկրորդ քայլը) թույլ է տալիս նշել ընտրված ֆունկցիայի փաստարկները: (Նկար 4.2.)
5.1. Ծանոթացեք Excel-ի գործառույթների տեսակներին:
Սեղմեք f x կոճակը և ընտրեք կատեգորիա10 վերջերս օգտագործված:. Տեսեք, թե ինչպես են նշանակվում գործառույթները , min, max.
5.2. Հաշվեք հաշվարկված y արժեքների գումարը և գրեք այն F25 բջիջում:
կոճակ գործիքների տողերՍտանդարտ.
- E25 բջիջում գրեք «Գումար y=» բացատրական տեքստը
5.3. Ձևակերպել y-ի հաշվարկված արժեքների միջին թվաբանականը գտնելը (գումարը գտնելու անալոգիայով)
- Մուտքագրեք բացատրական տեքստը E26 բջիջում, իսկ միջին արժեքը՝ F26-ում:
Նկար 4. 2.
5.4. Լրացրեք y-ի առավելագույն և նվազագույն արժեքների հայտնաբերումը` մուտքագրելով բացատրական տեքստ E27 և E28 բջիջներում, իսկ նվազագույն և առավելագույն արժեքները F27 և F28 բջիջներում:
Առաջադրանք 6. Բլոկային բջիջների ձևավորում E25:F28:
6.1. Սահմանեք շրջանակը E25:F28 բլոկի համար:
6.2. Լրացրեք այս բլոկը նույն ֆոնով, ինչ աղյուսակի վերնագրերը:
6.3. Բացատրական ենթագրեր բջիջներումE25:F28 ձևաչափված է թավ Arial Cyr տառատեսակով, որը հավասարեցված է աջ կողմում:
Աշխատանքի այս հատվածն ավարտելուց հետո էկրանի տեսքը ներկայացված է Նկ. 4. 3.
Առաջադրանք 7. Պահպանեք ֆայլը նոր անունով slave2_2.xls:
Բրինձ. 4. 3.
Առաջադրանք 8. Ծանոթացեք թվերի ձևաչափերին Excel-ում:
Թվեր
Բջջի համարը կարող է ներկայացվել տարբեր ձևաչափերով: Օրինակ, 100-ը կթվա 100,00 RUR: - դրամական ձևաչափով; 10000% - արտահայտված որպես տոկոս:
Դիզայնը ավարտելու համար կարող եք օգտագործել վահանակի կոճակներըՖորմատավորում կամ ցանկի հրամանըՁևաչափ, բջիջներ:
Հրամանը կատարելու համար դուք պետք է.
1. Ընտրեք այն բջիջը կամ բլոկը, որը պետք է ձևաչափվի;
2. Ընտրեք թիմՁևաչափ, բջիջներ, համարներ;
3. Երկխոսության վանդակում ընտրեք ցանկալի թվի ձևաչափը (նկ. 4. 4.):
Բրինձ. 4. 4.
Երբ փոխում եք բջիջի համարի ձևաչափը, փոխվում է միայն այն ձևը, թե ինչպես են տվյալները ներկայացվում բջջում, այլ ոչ թե տվյալները:
Եթե բջիջը հայտնվում է որպես #### նիշ, ապա սյունակը բավականաչափ լայն չէ, որպեսզի ցուցադրվի ամբողջ թիվը նշված ձևաչափով:
8.1. Պատճենեք արժեքները F սյունակից դեպի K, L, M սյունակներ:
Դա անելու համար օգտագործեք մկնիկի աջ կոճակը: Կբացվի համատեքստային ընտրացանկ, որտեղ դուք պետք է ընտրեքՊատճենել.
8.2. K սյունակում նշեք ձևաչափ, որը ցուցադրում է բոլոր նշանակալի թվերը 0,00 տասնորդական կետից հետո:
8.3. L սյունակում ձևաչափը սահմանեք PERCENT:
- M սյունակում սահմանեք ձեր սեփական ձևաչափը՝ չորս տասնորդական տեղ (ձևաչափ, բջիջներ, համարներ, թվերի ձևաչափեր, տասնորդական տեղերի քանակը՝ 4, լավ):
8.5 Սահմանեք K3:M24 միջակայքը:
Բրինձ. 4. 5.
Առաջադրանք 9. Ձեր աշխատանքի արդյունքը ներկայացրեք ուսուցչին.
Էկրանի տեսքը ներկայացված է նկարում
Առաջադրանք 10. Պահպանեք ֆայլը հին անունով slave2_2.xls:
Առաջադրանք 11. Տպեք աղյուսակը տպիչի վրա՝ նախ տպելով դրա տեսքը էկրանին:
Սեղանի տպում էկրանի և տպիչի վրա
Նախքան ձեր աղյուսակը տպելը, լավ կլինի համոզվել, որ այն ունի ձեր ուզած տեսքը: Դա անելու համար հարկավոր է գործարկել հրամանըՖայլ, դիտում կամ սեղմեք կոճակըԴիտել գործիքների տողերՍտանդարտ. Նախադիտման գործառույթը ցուցադրում է աղյուսակը էկրանին, բայց թույլ չի տալիս ուղղել սխալները: Դա շտկելու համար դուք պետք է վերադառնաք էկրանի դիտման նորմալ ռեժիմին, սակայն դիտման ռեժիմում կարող եք կատարել շատ օգտակար գործողություններ՝ փոխել էջի պարամետրերը, սահմանել լուսանցքները և էջադրումը; սկսել տպագրությունը.
Նախադիտման հնարավորությունը կխնայի ձեր ժամանակը, թուղթը և ավելորդ վրդովմունքը:
11. 1. Սահմանել նախադիտման ռեժիմըկոճակի միջոցովԴիտել գործիքների տողերՍտանդարտ.
11. 2. Սեղմեք Էջ կոճակը և ընտրանքների պատուհանում ընտրեք լանդշաֆտային կողմնորոշում:
11. 3. Սեղմեք Fields կոճակը; Էկրանի վրա տեսանելի կլինեն դաշտերը ցույց տվող տողերը:
- Տեղադրեք ձեր մկնիկի ցուցիչը ձախ կողմում ուղղահայաց գտնվող քառակուսու վրա: Սեղմեք և պահեք մկնիկի ձախ կոճակը:
Ստորև կտեսնեք 2.50 թվերը։ Սա ներկայումս սահմանված վերին լուսանցքի բարձրությունն է:
- Վերին լուսանցքի բարձրությունը փոխեք 1,00-ի:
- Փոխեք աղյուսակի դաշտերի լայնությունը, որպեսզի դրանցում առկա բոլոր տվյալները տեսանելի լինեն, և աղյուսակն ամբողջությամբ տեղավորվի էջի վրա:
11. 4. Համոզվեք, որ տպիչը միացված է ձեր համակարգչին և աշխատում է:
11. 5. Սեղմեք Տպել կոճակը:
Առաջադրանք 12. Դուրս գալ Excel-ից
Առաջադրանք 13. Ամփոփել.
Ստուգեք.
- Դուք գիտեի՞ք ինչ են՝ Excel ֆունկցիաները; թվերի ձևաչափեր;
- կարող ես : պաշտպանել տեղեկատվությունը աղյուսակում; օգտագործել գործառույթներ; փոխել թվերի ներկայացման ձևաչափերը; տպել աղյուսակը.
Եթե ոչ, նորից կարդացեք աշխատանքի համապատասխան բաժինները։
Ցույց տալ ուսուցչին.
- կարճ ամփոփում;
- ֆայլը slave2_2.xls էկրանին և աշխատանքային սկավառակի վրա անձնական գրացուցակում;
- աղյուսակի տպագիր slave2_2.xls:
Լաբորատոր աշխատանք թիվ 5
«Ինքնասպասարկման հիվանդանոցի անձնակազմի սեղանի կազմում»
Աշխատանքի նպատակները.
- սովորել օգտագործել աղյուսակներ՝ հաշվարկներն ավտոմատացնելու համար.
- համախմբել աղյուսակները լրացնելու, ձևաչափելու և տպելու ձեռք բերված հմտությունները:
Խնդրի ձևակերպում
Ինքնապահովվող հիվանդանոցի ղեկավարը պետք էկազմել կադրային աղյուսակ, այսինքն՝ որոշել, թե քանի աշխատող, ինչ պաշտոններում և ինչ աշխատավարձով պետք է ընդունի։ Ամսական ընդհանուր աշխատավարձի ֆոնդը կազմում է $10,000:
Եկեք այս խնդրի լուծման մոդել կառուցենք։
Եկեք բացատրենք, թե որոնք են նախնական տվյալները։ Կարծես թե ոչինչ չի տրվում, բացի ընդհանուր աշխատավարձի ֆոնդից։ Սակայն հիվանդանոցի պետն ավելին գիտի՝ նա գիտի, որ հիվանդանոցի բնականոն աշխատանքի համար 5-7 բուժքույր, 8-10 բուժքույր, 10-12 բժիշկ, 1 դեղատան մենեջեր, 3 բաժանմունքի վարիչ, 1 գլխավոր բժիշկ, 1 տնային տնտեսություն. Պահանջվում է մենեջեր, 1 հիվանդանոցի մենեջեր։ Որոշ պաշտոններում մարդկանց թիվը կարող է տարբեր լինել: Օրինակ՝ մենեջերը, իմանալով, որ դժվար է բուժքույրեր գտնելը, կարող է որոշել կրճատել բուժքույրերի թիվը՝ նրանցից յուրաքանչյուրի աշխատավարձը բարձրացնելու համար:
Այսպիսով, ղեկավարն ընդունում է առաջադրանքի հետևյալ մոդելը. Հիմք է ընդունվում բուժքրոջ աշխատավարձը, իսկ մնացածը հաշվարկվում է դրա հիման վրա՝ մի քանի անգամ կամ ավելի։ Մաթեմատիկական առումով յուրաքանչյուր աշխատավարձ բուժքրոջ աշխատավարձի գծային ֆունկցիան է՝ A*C+B, որտեղ C-ը բուժքրոջ աշխատավարձն է. Ա և Բ-ն գործակիցներ են, որոնք յուրաքանչյուր պաշտոնի համար որոշվում են աշխատանքային խորհրդի որոշմամբ:
Ենթադրենք, խորհուրդը որոշեց.
- բուժքույր պետք է ստանա 1,5 անգամ ավելի, քան բուժքույրը (A=1,5, B=0);
- բժիշկ - 3 անգամ ավելի, քան բուժքույրը (B=0, A=3);
- բաժնի պետ -30 դոլարով ավելի, քան բժիշկը (A=3, B=30);
- դեղատան մենեջեր -2 անգամ ավելի, քան բուժքույրը (A=2, B=0);
- Տնային տնտեսության ղեկավար -$40 ավել բուժքույր (A=1.5, B=40);
- գլխավոր բժիշկ - 4 անգամ ավելի, քան բուժքույրը (A=4, B=0);
- հիվանդանոցի պետ -20 դոլարով ավելի, քան գլխավոր բժիշկը (A=4, B=20):
Յուրաքանչյուր պաշտոնում մարդկանց թիվը նշելով, կարող եք ստեղծել հավասարում.
N1*(A1*C+B1)+N2*(A2*C+B2)+...+N8*(A8*C+B8)=10000, որտեղ N1-ը բուժքույրերի թիվն է; N2 - բուժքույրերի թիվը և այլն:
Այս հավասարման մեջ մենք գիտենք A1... A8 և B1... B8, բայց անհայտներն են C և N1... N8:
Հասկանալի է, որ հայտնի մեթոդներով հնարավոր չի լինի լուծել նման հավասարումը, և չկա մեկ ճիշտ լուծում։ Մնում է հավասարումը լուծել ընտրությամբ։ Սկզբում վերցնելով անհայտների որոշ ընդունելի արժեքներ՝ մենք հաշվարկում ենք գումարները։ Եթե այս գումարը հավասար է աշխատավարձի ֆոնդին, ուրեմն մեր բախտը բերել է։ Եթե աշխատավարձի ֆոնդը գերազանցում է, ապա կարող եք նվազեցնել բուժքրոջ աշխատավարձը կամ հրաժարվել որևէ աշխատողի ծառայություններից և այլն։
Դժվար է նման աշխատանք կատարել: Բայց աղյուսակը կօգնի ձեզ:
Բրինձ. 5. 1.
Առաջընթաց
- Յուրաքանչյուր դիրքի համար հատկացրեք մեկ տող և գրեք Ա սյունակի դիրքերի անվանումները (տե՛ս նկ. 5. 1 - աղյուսակը լրացնելու օրինակ):
- B և C սյունակներում մուտքագրեք համապատասխանաբար A և B գործակիցները:
- H5 խցում մուտքագրեք բուժքրոջ աշխատավարձը (ֆիքսված կետի ձևաչափով՝ դրանից հետո երկու տասնորդական թվանշանով):
- Դ սյունակում յուրաքանչյուր պաշտոնի համար հաշվարկեք աշխատավարձը A* C+B բանաձևով:
Նշում!Այս սյունակը պետք է լրացվի բանաձևերով՝ օգտագործելով H5 բջիջի բացարձակ հղումը, որը պարունակում է բուժքրոջ աշխատավարձը: Այս բջիջի բովանդակությունը փոխելով պետք է փոխվի D ամբողջ սյունակի բովանդակությունը և վերահաշվարկվի ամբողջ աղյուսակը:
- Ե սյունակում նշել համապատասխան պաշտոններում աշխատողների թիվը՝ համաձայն հաստիքացուցակի.
- F սյունակում հաշվարկեք այս պաշտոնում աշխատող բոլոր աշխատողների աշխատավարձը: Այնուհետև F սյունակի տարրերի գումարը կտա ընդհանուր աշխատավարձի ֆոնդը:
D, F սյունակների տվյալները պետք է ներկայացվեն ֆիքսված կետի ձևաչափով, որին հաջորդում է երկու նիշ:
- Եթե գնահատված աշխատավարձի ֆոնդը հավասար չէ նշվածին, ապա փոփոխություններ կատարեք բուժքրոջ աշխատավարձի մեջ կամ փոխեք աշխատողների թիվը անձնակազմի աղյուսակում, այնուհետև վերահաշվարկեք, մինչև գումարը հավասարվի նշված ֆոնդին:
- Պահպանեք աղյուսակը անձնական թղթապանակում՝ slave_3 անունով: xls.
- Գոհացուցիչ արդյունք ստանալուց հետո խմբագրեք աղյուսակը։
Տես նկ. 5.2 - հիվանդանոցի անձնակազմի աղյուսակի օրինակ առանց ընտրված թվային արժեքների:
9. 1. Տեսանելի թողեք A, D, E, F սյունակները:
B, C սյունակները կարող են թաքցվել՝ օգտագործելով ընտրացանկի տարրըՁևաչափ, սյունակ, թաքցնել:
Բրինձ. 5.2
9. 2. Աղյուսակին վերնագիր տվեք «Ինքնակառավարվող սեղանի անձնակազմի աղյուսակ» և ենթավերնագիր «Ղեկավար. հիվանդանոց Petrov I.S.
9. 3. Նախագծեք աղյուսակը՝ օգտագործելով ավտոմատ ձևաչափում: Սրա համար:
Բրինձ. 5. 3.
- ընտրեք ցանկի տարրըՁևաչափ, ավտոմատ ձևաչափ(տես նկ. 5. 3);
- ընտրեք այն ձևաչափը, որը հարմար է ձեզ:
- Պահպանեք խմբագրված աղյուսակը անձնական թղթապանակում՝ անվան տակ
ստրուկ_3. xls.
- Ցույց տալ ուսուցչին.ֆայլստրուկ_3. xls..
Թիվ 6 լաբորատոր աշխատանք
«Ներածություն Excel-ի գրաֆիկական հնարավորություններին»
Աշխատանքի նպատակները.
- սովորել գրաֆիկներ կառուցել;
- տիրապետել դիագրամների խմբագրման և նախագծման հիմնական տեխնիկայի;
- սովորել տպել գծապատկերներ.
Առաջադրանք
Գծապատկերե՛ք y1 = x ֆունկցիաները2 - 1, y2 = x2 + 1, y = 10 * (y1/y2) ըստ թիվ 3 լաբորատոր աշխատանքի։
Գրաֆիկացում
y = f(x) ֆունկցիաների սովորական գրաֆիկները կառուցելու համար օգտագործվում է XY դիագրամի տեսակը.գծապատկեր՝ կետերի մարկերներով. Այս հատկությունը օգտագործվում է նույն X արժեքների համար Y արժեքների համեմատական վերլուծություն կատարելու, ինչպես նաև երկու փոփոխականներով հավասարումների համակարգերը գրաֆիկորեն լուծելու համար:
Օգտագործենք թիվ 3 լաբորատոր աշխատանքում ստեղծված աղյուսակը։ Մեկ դիագրամի վրա մենք կկառուցենք երեք համակցված գրաֆիկ՝ y1 = x2 -1, y2 = x2 + 1, y = 10*(y1/y2):
Վարժություն 1.Ներբեռնեք slave_2.xls ֆայլը (տես նկ. 6. 1.):
Բրինձ. 6. 1.
Առաջադրանք 2.Հեռացրեք պաշտպանությունը թերթիկից.
Առաջադրանք 3.Տեղափոխեք երկրորդական աղյուսակը հիմնական աղյուսակի տակ՝ սկսած B27 բջիջից:
Առաջադրանք 4.Սեղմեք Chart Wizard կոճակը և ընտրեք Ստանդարտ ներդիրից,Տip: գրաֆիկ,INid՝ գծապատկեր՝ տվյալների կետերը նշող մարկերներով: (տես Նկար 6. 2.)
Բրինձ. 6.2.
Առաջադրանք 5.Կառուցեք գրաֆիկ՝ քայլ առ քայլ դա անելու համար սեղմեք «Հաջորդ» կոճակը:.
Բրինձ. 6. 3.
5.1. 2-րդ քայլում նշեք D3:F24 բջիջները (տես նկ. 6. 3.)
Խնդրում ենք նկատի ունենալ, որ նշված է 3 սյունակ (y-արժեքների 3 տող), քանի որ մենք ցանկանում ենք կառուցել 3 համակցված գրաֆիկ: Մեկ գրաֆիկ կառուցելու համար պահանջվում է y արժեքների 1 սյունակ:
5.2. 3-րդ քայլում երկխոսության տուփի տեսքը ներկայացված է Նկ. 6.4.
Բրինձ. 6.4.
5.3. 4-րդ քայլում ընտրեք գծապատկերի տեղադրումը գոյություն ունեցող Sheet1-ի վրա և սեղմեք Finish կոճակը (տես Նկար 6.5):
Բրինձ. 6.5.
Այս գործողությունների արդյունքում էկրանը կունենա Նկ. 6. 6.
Բրինձ. 6. 6.
5.4. Այժմ մենք պետք է շտկենք սխալ նմուշային դիագրամները:
Դա անելու համար գործարկեք Chart, Chart Options, Headings հրամանը, որտեղ ավելացրեք գծապատկերի անվանումը «Համակցված գրաֆիկներ»: Նշեք անունը X առանցքի երկայնքով՝ «x», անունը Y առանցքի երկայնքով՝ «y» (տե՛ս նկ. 6. 7.)
Բրինձ. 6. 7.
Նկ.-ում ներկայացված գրաֆիկը ստանալու համար: 6. 8., այն պետք է խմբագրվի։
Բրինձ. 6. 8.
Առաջադրանք 6.Ձևաչափեք գծապատկերի տարածքը ինքներդ, ինչպես Նկ. 6. 8. Դա անելու համար օգտագործեք «Diagram» ցանկի տարրի հրամանները:
Առաջադրանք 7.Պահպանեք ֆայլը նոր անունով slave_4.xls:
Առաջադրանք 8.Պատրաստեք ձեր աղյուսակը և գրաֆիկը տպագրության համար. ընտրեք լանդշաֆտային կողմնորոշում:
Առաջադրանք 9.Տպեք աղյուսակը և գրաֆիկը մեկ թղթի վրա:
Առաջադրանք 10.Ամփոփել.
Ստուգեք.
- գիտե՞ք ինչ է դաChart Wizard;
- կարող ես: կառուցել մեկ գրաֆիկ; կառուցել համակցված գրաֆիկներ; խմբագրել գծապատկերի տարածքը:
Եթե ոչ, ապա նորից ուշադիր վերընթերցեք աշխատանքի համապատասխան բաժինները։
Ցույց տալ ուսուցչին.
- ֆայլը slave_4.xls էկրանին և աշխատանքային սկավառակի վրա անձնական գրացուցակում;
- աղյուսակ և գրաֆիկ՝ տպված մեկ թերթիկի վրա:
Զորավարժություններ Ստեղծեք ET ըստ ներկայացված մոդելի Նկ.2.19(վերևի սեղան): Սովորեք դիմել պայմանական ձևավորում. Վերևի աղյուսակը պատճենեք թերթի ներքևի մասում: Ստեղծել և ցուցադրել Նշումխցում։ Կատարեք հաշվարկներ պատճենված աղյուսակում՝ օգտագործելով բանաձևը անվանված հղումներտվյալներին։ Ավտոմատ ստեղծել գծապատկեր ( Նկ.2.20)
Առաջադրանքի կարգը.
Excel-ի միջոցով բացեք առաջադրանքներով ֆայլ: Աշխատանքային գրքույկը բացելուց հետո անցեք դատարկ աշխատաթերթ և վերանվանեք այն Լաբորատորիա 3.
Մի քանի բջիջների համակցման տեխնոլոգիայի միջոցով գրեք առաջադրանքի անվանումը A1: J1մեկում։
Նախագծեք աղյուսակի վերնագիրն ըստ անալոգիայի՝ օգտագործելով մի քանի բջիջների միավորման տեխնոլոգիա Ա2: Ջ2 մեկում։
Գործողություններ:
Տեքստը երկու տողի վրա տեղադրելու համար (ինչպես օրինակում), կուրսորը դրեք բառից հետո «Ալյանս»և սեղմեք ստեղների համակցությունը < Alt> + < Մուտքագրեք>.
Տեքստը կենտրոնացնելու համար օգտագործեք պատուհան Բջջային ձևաչափ,նախ ընտրելով միավորված վերնագրի բջիջը: Ակտիվացնել ներդիրը Հավասարեցումև ընտրեք դաշտերի ցանկում՝ հորիզոնական - կենտրոնումև ուղղահայաց - կենտրոնում
Վերնագիրը լցոնով զարդարելու համար օգտագործեք ներդիրը Լրացնելպատուհան Բջջի ձևաչափ:
Նախագծեք աղյուսակի վերնագիր՝ օգտագործելով մի բջիջում մի քանի տող տեղադրելու տեխնոլոգիա:
Գործողություններ:
Ընտրեք մի շարք բջիջներ Ա3: Ջ3 , որում տեքստը պետք է դասավորվի մի քանի տողով։ Ընտրեք ԲջիջներՁևաչափել բջջային ձևաչափը... Հավասարեցում Word Wrap Լավ է.
Եթե փոխեք տեքստի երկարությունը մի բջիջում, որն ունի ձևաչափ Շարժվել ըստ բառերիԱյս բջիջը պարունակող տողի բարձրությունը ավտոմատ կերպով ճշգրտվում է նոր տեքստի երկարությունը տեղավորելու համար:
Մուտքագրեք տեքստը բջիջներում<шапки>աղյուսակներ և կարգավորել սյունակների լայնությունը ըստ նմուշի:
Գործողություններ:
Մուտքագրեք տեքստը աղյուսակի վերնագրի բջիջներում և, անհրաժեշտության դեպքում, սյունակների լայնությունը փոխելու համար մկնիկի ցուցիչը դրեք սյունակի վերնագրի աջ եզրագծի վրա, որտեղ կուրսորը կրկնակի սլաքով խաչի տեսք է ստանում: Սեղմեք մկնիկի ձախ կոճակը և պահելով այն, կուրսորը տեղափոխեք աջ (ձախ)՝ պահանջվող լայնությամբ: Ազատեք կոճակը:
Զարդարել տեսքը<шапки>աղյուսակներ՝ օգտագործելով երկխոսության տուփի ներդիրի ընտրանքները Բջջի ձևաչափ.
Տառատեսակ(Times New Roman, 10, թավ);
Հավասարեցում(հորիզոնական և ուղղահայաց - կենտրոնում);
Հավասարեցում(B3 բջիջի համար - ուղղահայաց տեքստի կողմնորոշում);
Սահման(սահմանների նախագծման գծերի տեսակը);
Լրացնել(ընտրեք լցոնումը ձեր հայեցողությամբ):
Մուտքագրեք տվյալները սյունակներում A, B, C,Դ, Ֆ, Նև հաշվի առնելով տվյալների տեսակները՝ սահմանել համապատասխան ձևաչափեր
Վերնագիր - տեքստ;
Կոդ - տեքստ;
Ծագման երկիր - տեքստ;
Առաքման ամսաթիվ - ամսաթիվ;
Քանակ - համար;
Չափման միավոր - տեքստ;
Գինը արժույթով` դրամական
Փոխարժեք - համար;
Կատարեք հաշվարկները սյունակում «Գինը ռուբլով».Սյունակի արժեքի ձևաչափը Գինը ռուբլով- դրամական.
Գործողություններ:
Ի4 և մուտքագրեք բանաձևը = Գ4* Հ4. . Բջիջներում Ի4: Ի10 կատարել ավտոմատ լրացում՝ օգտագործելով լրացման նշիչը:
3.8 Հաշվեք C արժեքները ումմա (ռուբ.)մի խցում Ջ4 ըստ բանաձևի =E4*Ի4, ապա բազմապատկեք բանաձևը բջիջների մեջ Ջ5: Ջ10. Արդյունքը համեմատեք նմուշի հետ (նկ. 2.18):
3.9 Տեղադրեք Պայմանական ձևաչափսյունակների արժեքները տարբեր գույներով ցուցադրելու համար «Գումարը (ռուբ.)»:պայմաններին համապատասխան.
գումարի համար ավելի կամ հավասար300000, գույնի հավաքածու - կարմիր.
գումարի համար միջեւարժեքներ 100000 Եվ 300000, գույնի հավաքածու - Կապույտ;
Գումարի համար պակաս կամ հավասար100000, գույնի հավաքածու - կանաչ.
Աղյուսակում տեղեկատվության ցուցադրումը տարբեր գույներով օգտագործելը հարմար է, օրինակ, գների սահմանները (աճ, անկում) հետևելիս:
Գործողություններ:
Ընտրեք մի շարք բջիջներ Ջ4: Ջ10. Ընտրեք տունՈճեր Պայմանական ֆորմատավորումԲջիջների ընտրության կանոններԱյլ կանոններ...
Հայտնվող համանուն երկխոսության վանդակում (նկ. 2.15): Նկար 2.15-ում նշված քայլերի համարներին համապատասխան, սահմանեք նշված պարամետրերը:

Բրինձ. 2. 15 Պայմանական ձևաչափի արժեքների ցուցադրման տարբերակ
Սյունակի արժեքի արդյունքում Գումարը (ռուբ.)
Շարունակեք տեղադրել հետևյալ ձևաչափերը նշված պայմանների համար: Սահմանելով բոլոր պայմանները, սյունակի արժեքները Գումարը (ռուբ.)կհայտնվի ֆորմատավորման պայմաններին համապատասխան գույներով:
Մեկ այլ տեսակի ֆորմատավորում հնարավոր է օգտագործելով Սրբապատկերների հավաքածու.
Ընտրեք մի շարք բջիջներ Ջ4: Ջ10. Ընտրեք տունՈճեր Պայմանական ֆորմատավորումՍտեղծեք կանոն....Կհայտնվի համանուն երկխոսության տուփ (նկ. 2.16): Նկար 2.16-ում նշված քայլերի համարներին համապատասխան, սահմանեք համապատասխան արժեքները:
ԼԱՎ.Սյունակի արժեքի արդյունքում Գումարը (ռուբ.)կցուցադրվի պայմանական ձևաչափին համապատասխան գույնով:

Բրինձ. 2. 26 Պայմանական ձևաչափի արժեքների ցուցադրման տարբերակ
3.10 Տեղադրեք Պայմանական ձևաչափ.Ընդգծեք պարունակող բջիջները Անուն ապրանք, եթե պահեստում դրա քանակը փոքր է միջին արժեքից։
Գործողություններ:
Ընտրեք մի շարք բջիջներ A4: A10(պարունակում է ապրանքի անվանումները) .
Ընտրեք տուն ՈճերՊայմանական ֆորմատավորումՍտեղծեք պայման.Կհայտնվի համանուն երկխոսության տուփ (նկ. 2.17): Բացվող պատուհանում բացվող ցուցակի արժեքը փոխարինեք բանաձևով և մուտքագրեք բանաձևը ըստ օրինակի (նկ. 2.17):
սեղմել կոճակը Ձևաչափ,ընտրել ներդիրը Լրացնելև սահմանեք գույնը կապույտ:

Բրինձ. 2. 37 Պայմանական ձևաչափի արժեքների ցուցադրման տարբերակ
Գործողությունները ավարտելու համար սեղմեք կոճակը ԼԱՎ.Ստացված սյունակի բջիջները Անունֆորմատավորման պայմաններին համապատասխան գունավորվելու է կապույտ։
3.11 Տեղադրեք Պայմանական ձևաչափ.Դեղինով ընդգծեք 2010 թվականի օգոստոսի 10-ից ուշ պահեստ առաքված ապրանքներով գծերը:
Գործողություններ:
Պատճենել աղյուսակը բջիջներում A12:Ջ20 .
Ընտրեք մի շարք բջիջներ A14:Ջ20 , այսինքն. ամբողջ աղյուսակը տվյալների հետ .
Հեռացրեք նախորդ ձևաչափման կանոնները տուն Ոճեր Պայմանական ֆորմատավորումՀեռացնել կանոնները Հեռացնել կանոնները ընտրված բջիջներից.
Ընտրեք տուն Ոճեր Պայմանական ֆորմատավորումՍտեղծեք կանոն...Կհայտնվի համանուն երկխոսության տուփ (նկ. 2.18): Բացվող պատուհանում բացվող ցուցակի արժեքը փոխարինեք բանաձևով և մուտքագրեք բանաձևը ըստ օրինակի (նկ. 2.18):
սեղմել կոճակը Ձևաչափ,ընտրել ներդիրը Լրացնելև սահմանեք գույնը դեղին:
Գործողությունները ավարտելու համար սեղմեք կոճակը ԼԱՎ.Արդյունքում, աղյուսակի այն տողերը, որոնք պարունակում են ապրանքի ստացման ամսաթիվ 2010 թվականի օգոստոսի 10-ից ուշ, կգունավորվեն դեղին:

Բրինձ. 2. 48 Պայմանական ձևաչափի արժեքների ցուցադրման տարբերակ
3.12 Բջջում ստեղծեք նշում (մեկնաբանություն): 10-ինսյունակ «ԿՈԴ».
Գործողություններ:
Տեղադրեք կուրսորը այն բջիջում, որտեղ ցանկանում եք մուտքագրել մեկնաբանությունը: Ներդիրի վրա ՎերանայումԽմբում Նշումընտրել թիմ Ստեղծեք նշում.Հայտնվող մեկնաբանության շրջանակում մուտքագրեք տեքստը ըստ նմուշի (նկ. 2.19) և սեղմեք մեկնաբանությունների պատուհանի տարածքից դուրս։ Բջիջում նշումի առկայության նշումը կհայտնվի բջիջի վերին աջ անկյունում. փոքր կարմիր եռանկյունի.
Գրառման տեքստը փոխելու համար ներդիրում ընտրեք հրամանը Վերանայում Ցույց տալ ամբողջըՆշումներկամ, կուրսորը մեկնաբանության հատկանիշով բջիջում տեղադրելով, սեղմեք աջ և ընտրեք հրամանը համատեքստի ընտրացանկում: Խմբագրել նշումը.Աշխատանքային թերթի վրա կհայտնվի գրառումը խմբագրելու վահանակ:
3.13 Երկրորդ աղյուսակը վերագրեք սյունակին. «Գինը արժույթով»Անուն «Գին»,և սյունակ «Ռուսաստանի Դաշնության Կենտրոնական բանկի արժույթի փոխարժեքը».- «Դե».
Գործողություններ:
Ընտրեք մի շարք բջիջներ Գ14: Գ20 անուն նշանակել.
Ներդիրի վրա Բանաձև, Խմբում Կոնկրետ անուններ, ընտրիր Անուն նշանակեք. Մուտքագրեք ցանկացած անուն (նույնը չէ, ինչ բջջային հասցեները) և առանց բացատների, օրինակ՝ անուն «Գին».
Ըստ անալոգիայի, նշանակեք մի շարք բջիջների H14:H20Անուն Դե,
3.14 Հաշվարկեք գինը ռուբլով պատճենված աղյուսակում՝ դրանք օգտագործելով որպես տվյալների հղումներ Անուններ.
Գործողություններ:
Տեղադրեք ներդիրի կուրսորը վանդակում Ի14 և մուտքագրեք բանաձևը = Գին* Դե,օգտագործելով ընտրացանկը Տեղադրել անունը Տեղադրել.
Պատճենել բջջային բանաձևը Ի14 բջիջների մեջ Ի15: Ի20 օգտագործելով լրացնել մարկեր.
Տվյալներին անուններ տվեք E14:E20սյունակ Քանակև տվյալներ Ի14: Ի20 սյունակ Գինը ռուբլով:Այնուհետև օգտագործեք նշանակված անունները սյունակում գտնվող արժեքները հաշվարկելու համար Գումարը (RUB):
3.15 Ցուցադրել բջջային նշումը 20-ԻՆէկրանին։ Ցուցադրել բոլոր աղյուսակների անունները աշխատանքային գրքում:
Գործողություններ:
Տեղադրեք կուրսորը բջիջի մեջ B19,նոտայի առկայության նշան ունենալը. Սեղմեք մկնիկի աջ կոճակը և ընտրեք հրամանը համատեքստի ընտրացանկում, որը հայտնվում է Ցույց տալ նշումը:
Գրքերի բոլոր տիրույթների անունները կհայտնվեն ցանկում, եթե սեղմեք եռանկյունին հասցեի և անվան դաշտերը(ձախ լուսանցք, բանաձևի մուտքագրման դաշտի կողքին):
3.16 Ավելացրեք սյունակ, որը նախազգուշացնում է ապրանքը պատվիրելու անհրաժեշտության մասին:
Գործողություններ:
 Ավելացնել բջիջ K3սյունակի անվանումը Ապրանքների քանակը 31.12.2010թ.
Ավելացնել բջիջ K3սյունակի անվանումը Ապրանքների քանակը 31.12.2010թ.
Լրացրեք բջիջները K4: K10պատահական թվեր 10-ից 500 միջակայքում: Օգտագործեք RANDBETWEEN ֆունկցիան ՄԱԹԵՄԱՏԻԿԱԿԱՆ կատեգորիայից:
Ավելացնել բջիջ Կ2 ամսաթիվ 31.12.2010թ
Ավելացնել բջիջ Լ3 սյունակի անվանումը Ապրանքների մատակարարման պատվեր.
Ավելացնենք մի ֆունկցիա, որը կորոշի, թե որ ապրանքն է պետք շտապ պատվիրել, իսկ մնացածը հաշվարկված ժամանակահատվածից հետո.
եթե պահեստում որևէ ապրանք է մնացել ավելի քիչ կամ ճշգրիտ միջինամսական , տպել - շտապի պատվեր;
եթե պահեստում ավելի շատ ապրանք կա, քան վաճառված է միջինամսական և ավելի քիչ կամ ճշգրիտայնքան, որքան վաճառվում է միջիներեք ամսում, տպել - հաջորդ ամիս;
Եթե պահեստում որևէ ապրանք է մնացել ավելինինչում է վաճառվում միջիներեք ամսով թողեք բջիջը դատարկ .
Ավելացնել բջիջ Լ4 բանաձև:
IF((E4-K4)/(ԱՄԻՍ($K$2)-ԱՄԻՍ(D4))<=K4;"срочный заказ"; ЕСЛИ((E4-K4)/ (МЕСЯЦ($K$2)-МЕСЯЦ(D4))<=3*K4;"в следующем месяце";""))
Մուտքագրված բանաձևը բազմապատկեք միջակայքով Լ4: Լ10 .
3.17 Ցուցադրել ազդող բջիջները:
Գործողություններ:
Տեղադրեք կուրսորը բջիջի մեջ Լ4. Ներդիրի վրա Բանաձևեր, Խմբում Բանաձևի կախվածություն, ընտրեք թիմ Ազդեցիկ բջիջներ.Կհայտնվեն սլաքներ, որոնք ցույց են տալիս, թե որ բջիջներից է կախված բջիջի արժեքը Լ4.
Այս տեղեկատվությունը օգտակար է հաշվարկներում սխալներ գտնելիս:
3.18 Ավտոմատ կերպով ստեղծեք աղյուսակ երկու սյունակների տվյալների համար. A4: A10Եվ Ջ4: Ջ10 ըստ նմուշի (նկ. 2.20):
Գործողություններ:
Ընտրեք տվյալների տիրույթ A4: A10.
Սեղմեք ստեղնը < Ctrl> և, առանց այն ազատելու, ընտրեք հաջորդ տվյալների տիրույթը Ջ4: Ջ10. Կընդգծվեն բջիջների երկու ոչ հարակից տիրույթներ:
Սեղմեք ստեղնը < Ֆ11>. Նկ. Նկար 2.20-ը ցույց է տալիս հիստոգրամը, որը կառուցվել է հենց նկարագրված մեթոդի կիրառմամբ:
Հիստոգրամի վերնագիր ստեղծելու համար աջ սեղմեք գծապատկերի տարածքի վրա և ընտրեք հրամանը համատեքստի ընտրացանկից Գծապատկերների ընտրանքներ....Կհայտնվի նույն անունով երկխոսության տուփ:
Diagram Title պատուհանի դաշտում մուտքագրեք վերնագիր ըստ օրինակի (նկ. 2. 20): սեղմել կոճակը լավ.
Օգտագործելով ներդիրը Աշխատեք գծապատկերների հետ, ձևաչափեք կառուցված դիագրամը, ինչպես նկար 2.20-ում:

Բրինձ. 2. 59 Excel-ում թիվ 3 առաջադրանքի աղյուսակի տեսակը

Բրինձ. 2. 20 Գծապատկեր, որը ստեղծվել է ավտոմատ կերպով գծապատկերի թերթիկի վրա
Արխիվը պարունակում է 6 լաբորատոր աշխատանք EXCEL թեմայով, որոնց ընթացքում սովորողները կուժեղացնեն աղյուսակների խմբագրման և դրա հետ գործնականում աշխատելու գիտելիքները, իսկ ուսուցիչը կկարողանա գնահատել դրանք։
«Lab 1 Excel»
Լաբորատոր աշխատանք թիվ 1
«Սեղանի ստեղծում և ձևավորում»
Նպատակը. Սովորեք ստեղծել և ձևաչափել աղյուսակ Excel աղյուսակների խմբագրում:
Առաջընթաց:
Առաջին աշխատաթերթում ստեղծեք հետևյալ աղյուսակը:
| Մի տեսակ օգտակար | Միավոր | Ընդհանուր երկրաբանական պաշարներ | Այդ թվում |
| Բնական գազ |
Աղյուսակ ստեղծելիս կիրառեք հետևյալ կարգավորումները.
Աղյուսակի հիմնական տեքստը Courier New տառատեսակով է՝ 12 չափ;
տեքստը կենտրոնացած է բջիջների սահմանների համեմատ.
Բջիջում տեքստը մի քանի տող տարածելու համար օգտագործեք ռեժիմը Ձևաչափ – Բջջ – Հավասարեցում;
ավելացրեք 1 տող ձեր սեղանի վերևում;
մուտքագրեք «Հանքանյութեր» վերնագիրը
վերնագիրը կանաչ գույնով
Շրջանակեք սեղանը կապույտով, դրա համար օգտագործեք ռեժիմը Ձևաչափ – Բջջ – Սահման.
Պահպանեք պատրաստի աղյուսակը ցանցային պանակում:
Դիտեք փաստաթղթի բովանդակությունը
«Lab 4 Excel»
Լաբորատոր աշխատանք թիվ 4
«Աշխատանք սեղանի հետ. Դիագրամի կառուցում»
Նպատակը. Դիագրամ Wizard-ի հետ աշխատելու հմտությունների ամրապնդում:
Առաջընթաց:
Աշխատանքային թերթիկ 1-ում ստեղծեք հետևյալ աղյուսակը:
| «Ձեր հոբբիները» հարցման արդյունքները |
||||
| Տարիք | ||||
| հոբբիի տեսակ | միջին արժեքը |
|||
| Ֆիլմերի դիտում | ||||
| այցելելով թատրոններ | ||||
| այցելելով ակումբներ | ||||
| էքսկուրսիաներ | ||||
| դահուկավազք | ||||
| ծովային նավարկություններ | ||||
| ձկնորսություն և որսորդություն | ||||
| ոչ մի հոբբի | ||||
Լրացրե՛ք «միջին» սյունակը` այն հաշվարկելով յուրաքանչյուր հոբբիի համար՝ օգտագործելով Միջին ֆունկցիան:
Օգտագործելով «Նվազեցնել բիթային խորությունը» կոճակը,  Ձևաչափման գործիքագոտում կրճատեք «միջին» սյունակի տեղային արժեքը մինչև ամբողջական թվեր:
Ձևաչափման գործիքագոտում կրճատեք «միջին» սյունակի տեղային արժեքը մինչև ամբողջական թվեր:
Օգտագործելով Chart Wizard-ը, կառուցեք կարկանդակ գծապատկերի եռաչափ տարբերակը՝ օգտագործելով սյունակները՝ «հետաքրքրության տեսակ» և «միջին արժեք»: Դիագրամը պետք է պարունակի.
Անուն,
Տվյալների ստորագրությունները բաժնետոմսերում,
Ներքևում գտնվող լեգենդը
«Ծովային նավարկություններ» հատվածում փոխեք գույնը վառ կապույտի:
Դիտեք փաստաթղթի բովանդակությունը
«Լաբորատորիա 6 Բացարձակ հասցեավորում Excel-ում»
Թիվ 6 լաբորատոր աշխատանք
«Մուտքագրեք և աշխատեք բանաձևերով. Բջիջների բացարձակ և հարաբերական հասցեավորում»։
Նպատակները. Մաթեմատիկական բանաձևերի օգտագործմամբ հաշվարկներում օգտագործեք հասցեավորման տարբեր տեսակներ: Ձեռք բերված գիտելիքներն ընդհանրացնելու և աշխատանքի կատարման գործընթացում դրանք հետևողականորեն կիրառելու կարողության զարգացում. Տարբեր տեսակի խնդիրներ լուծելիս հասցեագրման տարբեր տեսակների օգտագործման ունակության զարգացում: ET Excel-ում հաշվողական հմտությունների զարգացում: Մաթեմատիկական բանաձևեր գրելիս ճշգրտություն և ճշգրտություն զարգացնել:
Առաջընթաց:
1) Թերթ 1-ում ստեղծեք հետևյալ աղյուսակը.

E սյունակում հաշվարկեք յուրաքանչյուր ապրանքի արժեքը:
E10 բջիջում հաշվարկեք ապրանքի ընդհանուր արժեքը՝ օգտագործելով AutoSum:
Լրացրեք F սյունակը` հաշվարկելով գնման մասնաբաժինը` օգտագործելով բանաձևը.
Նշում:
2) Թերթ 2-ում ստեղծեք և լրացրեք հետևյալ աղյուսակը.

Կատարեք հաշվարկներ աղյուսակի բոլոր տողերում:
Հաշվարկի բանաձևեր.
Արտադրանքի արտադրանք = Արտադրված ապրանքների քանակը * Մեկ ապրանքի վաճառքի գինը
Արտադրված արտադրանքի արժեքը = Արտադրված ապրանքների քանակը * Մեկ ապրանքի արժեքը
Շահույթ ապրանքների վաճառքից = Արտադրանքի արդյունք - Արտադրված արտադրանքի ինքնարժեք,
Արտադրանքի շահութաբերություն = Արտադրանքի վաճառքից շահույթ/Արտադրված արտադրանքի արժեքը
Արտադրանքի շահութաբերության հաշվարկման տողում ավելացրեքՄասին ցենտ ձևաչափով թվեր։ Մնացած հաշվարկները կատարեքԴե նուրբ ձևաչափ .
Սյունակների բանաձևեր «ՀԵՏ»պատճենեք՝ ավտոմատ պատճենելով սյունակների գծի երկայնքով դեպի աջ « Դ » Եվ «Է».
Դիտեք փաստաթղթի բովանդակությունը
«Լաբորատոր աշխատանք թիվ 3 Excel-ում»
Լաբորատոր աշխատանք թիվ 3
«Բանաձևերի մուտքագրում և աշխատանք»:
Նպատակը. համախմբել աղյուսակներ լրացնելու, խմբագրելու, ձևավորելու և դրանցում բանաձևեր օգտագործելու հմտությունները:
Առաջընթաց
Վրա Թերթ 1ստեղծեք նկարում ներկայացված աղյուսակը.

Պատճենեք ձեր ստեղծած աղյուսակը Թերթ 2.
C14 բջիջի 1-ին թերթի աղյուսակում օգտագործեք autosum՝ առավելագույն տարածքի արժեքը գտնելու համար.
D 14 բջիջում նույն կերպ բնակչության նվազագույն արժեքը:
Լրացրեք E3:E13 միջակայքը՝ հաշվարկելով բնակչության խտությունը՝ օգտագործելով բանաձևը՝ բնակչություն / տարածք:
E14 բջիջում տպեք բնակչության միջին տարածքը:
Ցույց տվեք ձեր աշխատանքի արդյունքը ուսուցչին
Դիտեք փաստաթղթի բովանդակությունը
«Լաբորատոր աշխատանք թիվ 5 excel-ի վրա»
Լաբորատոր աշխատանք թիվ 5
«Մաթեմատիկական ֆունկցիաների գրաֆիկների ստեղծում՝ օգտագործելով Chart Wizard»
Նպատակը. Ամրապնդել մաթեմատիկական ֆունկցիաների կառուցման հմտությունները՝ օգտագործելով Chart Wizard-ը Excel աղյուսակների խմբագրիչում:
Առաջընթաց:
Վարժություն 1
Օգտագործելով Chart Wizard-ը, Թերթ 1-ում ստեղծեք y = x 3 ֆունկցիայի գրաֆիկը:
 , x 0,5 փոփոխության քայլով։
, x 0,5 փոփոխության քայլով։
Առաջադրանք 2
Օգտագործելով Chart Wizard-ը Թերթ 2-ում, ստեղծեք ֆունկցիայի գրաֆիկը 
Գրաֆիկը կառուցված է միջակայքի վրա  x 0.2 փոփոխության քայլով:
x 0.2 փոփոխության քայլով:
Բացատրություն: արժեք  կարող է փոխարինվել արժեքով
կարող է փոխարինվել արժեքով 
Առաջադրանք 3
Թերթ 3-ում ստեղծեք հետևյալ աղյուսակը՝ ռուբլով ճամփորդական փաթեթների արժեքը դոլարով և դոլարի փոխարժեքով նշված գնով հաշվարկելու համար:
| Դոլարի փոխարժեքը: | 67 , 3 | |
| Գինը դոլարով | Գինը ռուբլով |
|
| Բուլղարիա | ||
| Բրազիլիա |
Ցույց տվեք ձեր աշխատանքը ուսուցչին
Դիտեք փաստաթղթի բովանդակությունը
«Lab 2 Excel»
Լաբորատոր աշխատանք թիվ 2
«Մուտքագրեք և աշխատեք բանաձևերով. Աղյուսակների ավտոմատ լրացում»
Նպատակը. Տեքստի և թվային տվյալների մուտքագրման, բանաձևերի մուտքագրման և հաշվարկման տեխնոլոգիայի տիրապետում:
Առաջընթաց:
Ստեղծեք հետևյալ աղյուսակը.
| Աշխատողի աշխատավարձը | աշխատողների բոնուսներ | ընդհանուր հաշվեգրված | եկամտահարկ | ընդհանուր թողարկման համար |
Մուտքագրեք նախնական տվյալները աղյուսակում.
1-ին սյունակ - թվեր 1-ից 6-ը;
2-րդ սյունակ – ցանկացած վեց ազգանուն;
3-րդ սյունակ – ցանկացած աշխատավարձի չափ 1000-ից 10000 միջակայքում;
4-րդ սյունակ – ցանկացած բոնուսային գումար 100-ից 3000 միջակայքում:
5-րդ սյունակ – Աշխատավարձ + աշխատողի հավելավճարներ
6-րդ սյունակ – ընդհանուր հաշվեգրված / 100 * 13
7-րդ սյունակ - հաշվեգրված ընդհանուր - եկամտահարկ.
Նշում:
հիշեք, որ ցանկացած բանաձև սկսվում է = նշանով.
Հիշեք, որ դուք միշտ կարող եք օգտագործել ավտոմատ լրացում: