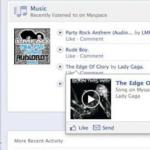Այս ծրագրային արտադրանքը հիանալի է համակարգչային կարևոր տարրերի կարգավիճակը վերահսկելու համար: Նախևառաջ, HWMonitor կոմունալը պրոցեսորի և վիդեո քարտի ջերմաստիճանը չափելու անվճար ծրագիր է, որը լրացուցիչ վերահսկում է երկրպագուների (սառեցման սարքերի) արդյունավետությունը, ինչպես նաև վերահսկում է մայր տախտակի մոդուլների մեծ մասի շահագործման փոփոխությունները:
Հավելվածի տարբերակիչ առանձնահատկությունը ռուսերենի առկայությունն է, որն անկասկած կարևոր է օգտատերերի ռուսալեզու լսարանի համար:
Գործիքը կարող է ստանալ վիճակագրական տվյալների լայն շրջանակ պրոցեսորից, սնուցման աղբյուրից, ինչպես նաև հաղորդում է HDD-ի և վիդեո քարտի ջեռուցման ջերմաստիճանը ATI-ից և NVIDIA-ից:
Ինչպես ստուգել նոութբուքի կամ աշխատասեղանի ԱՀ-ի ջերմաստիճանը
Համակարգչի ջերմաստիճանի տվիչներից վերցված տեղեկատվությունը օգտվողին կտա HWMonitor ծրագրերմեկ մասի խզումից խուսափելու ունակություն (սա վերաբերում է ոչ միայն պրոցեսորին և վիդեո քարտին, այլև համակարգչային այլ տարրերին, որոնք ենթարկվում են ջերմաստիճանի ազդեցությանը): Օդափոխիչի արագության մասին վիճակագրական տեղեկատվությունը թույլ է տալիս կազմակերպել համակարգչի այս բաղադրիչների առողջության մանրամասն մոնիտորինգ, որոնց կարևոր դերը համակարգի սառեցման գործում անհերքելի է:Hwmonitor ծրագիրը կարելի է ներբեռնել ռուսերեն անվճար (վերջին տարբերակը)՝ օգտագործելով այս հոդվածի ներքևում գտնվող ուղիղ հղումը:
Հարկ է հավելյալ նշել, որ չնայած այն հանգամանքին, որ օգտվողներն ավելի ու ավելի են օգտագործում այս ծրագիրը պրոցեսորի և վիդեո քարտի ջերմաստիճանը վերահսկելու համար, այն մանրամասն հաշվետվություն է ներկայացնում մայր տախտակին միացված մոդուլների մեծ մասի աշխատանքի վերաբերյալ: Ծրագրի մշակողները համագործակցում են բազմաթիվ ընկերությունների հետ, որոնք արտադրում են ապարատային բաղադրիչներ, որոնցից նրանք իրականում հավաքում են համակարգիչներ:

Բացի այդ, հավելվածը կարող է ցույց տալ նվազագույն և առավելագույն ջերմաստիճանի պարամետրերը յուրաքանչյուր փորձարկվող միավորի համար: Այս ամբողջ տեղեկատվությունը կարող է պահպանվել՝ օգտագործելով ցանկի համապատասխան տարրը:
Համակարգչի բաղադրիչների բոլոր ջերմաստիճանի փոփոխությունները որոշելու համար պարզապես անհրաժեշտ է միացնել hwmonitor կոմունալ ծրագիրը ֆոնին, որից հետո գործարկել ռեսուրսների ինտենսիվ ծրագիր կամ խաղ. Հիմնական բանը այն է, որ գործարկվող հավելվածը իսկապես ռեսուրսների կարիք ունի, դա թույլ կտա հստակորեն վերահսկել այս աշխատանքում ներգրավված բոլոր ապարատային սարքերի աշխատանքային ռեժիմը.
Էլ ինչի՞ համար է անհրաժեշտ այս ծրագիրը:
HWMonitor գործիքն օգտագործվում է տարբեր իրավիճակների դեպքում՝ համակարգչի անսովոր վարքագիծ, համակարգի միավորի ներսում բարձր ջերմաստիճան և շատ ավելին: Նաև յուրաքանչյուր ծրագրավորող կամ համակարգի ադմինիստրատոր պետք է ունենա այս ծրագիրը, քանի որ այս մասնագիտությունների տեր մարդիկ հաճախ առնչվում են սարքավորումների գերտաքացման և, որպես հետևանք, համակարգի անկայուն աշխատանքի հետ: Ծրագրաշարի մշակողը հանրաճանաչի ստեղծողն է CPU-Z ծրագրեր, որը ինչ-որ իմաստով այս ծրագրային արտադրանքի անալոգն է: Հարկ է նշել, որ ՏՏ մասնագետները խորհուրդ են տալիս զուգահեռաբար օգտվել մի քանի կոմունալ ծառայություններից՝ համոզվելու համար, որ տրամադրված ջերմաստիճանի տվյալները ճիշտ են։ Հետևյալները բավականին հարմար են այս նպատակների համար. Speedfan, CPU-Zկամ վճարովի տարբերակ:
Այս գործիքը, իր ողջ լրջությամբ, չի պահանջում օգտատերերից մեծ մտավոր ունակություններ։
Դրա ինտերֆեյսը իսկապես բարձրորակ և մանրամասն է, ուստի հարմար է յուրաքանչյուրի համար, ով որոշում է ծանոթանալ համակարգի ջերմաստիճանի պարամետրերին որպես ամբողջություն (ներառյալ պրոցեսորի և վիդեո քարտի ջերմաստիճանը ստուգելը):
Ծրագրում որևէ բան կարգավորելու կարիք չունեք, բոլոր կարգավորումներն արդեն արված են, և դուք պարզապես պետք է գործարկեք այն (նախ, իհարկե, անհրաժեշտ է ներբեռնել և տեղադրել այն, այն անվճար է): Հաջորդը, հավելվածն ինքնուրույն կտրամադրի համապատասխան ջերմաստիճանի տվյալներ պրոցեսորի, մայր տախտակի և համակարգի միավորի այլ մասերի համար, որոնք ունեն սենսորներ:
Կոմունալ ծրագրի մշակողները հնարավորություն են ընձեռել անվճար օգտվել ծրագրից, ինչը շատ օգտակար է նրանց համար, ովքեր ցանկանում են իրական ժամանակում կառավարել իրենց համակարգչի բաղադրիչները։
եզրակացություններ:
Գոյություն ունի ծրագրի շարժական տարբերակը, որը չի պահանջում տեղադրում ձեր կոշտ սկավառակի վրա, պարզապես անհրաժեշտ է բացել արխիվը և վերջ, կարող եք օգտագործել այն: Կոմունալը հեշտ է օգտագործել, և նույնիսկ պարզ համակարգչի օգտագործողը կարող է դա հասկանալ: Մանրամասն թվերով ցուցադրում է պրոցեսորի, HDD-ի, վիդեո քարտի, խսիրի տաքացումը։ տախտակներ և այլ սարքավորումներ: Նրա աշխատանքի վերջնական արդյունքները կարող են պահպանվել ձեր կոշտ սկավառակի վրա՝ առանց ավելորդ շարժումների: Զեկույցում կարող եք գտնել լրացուցիչ տվյալներ, որոնք չեն ցուցադրվում ծրագրի գործարկման ընթացքում:Ինտերնետում շատ հաճախ հարցեր են առաջանում՝ ինչու է համակարգիչը վերագործարկում ինքնուրույն, ինչի հետևանքով սարքը սառչում է և անմիջապես անջատվում, ինչ անել, եթե մոնիտորը կայուն չի աշխատում:
Առաջին բանը, որ մտածում ես, վիրուսների առկայությունն է, բայց շատ դեպքերում խնդիրը պրոցեսորի կամ վիդեո քարտի գերտաքացումն է։ Այս հոդվածում մենք կանդրադառնանք ջերմաստիճանի ցուցիչների ցուցադրման գործնական և հեշտ օգտագործման ծրագրային գործիքներին:
Պրոցեսորի ջերմաստիճանի մոնիտորինգ - ինչու:
Գործող վիճակում գտնվող պրոցեսորի կամ վիդեո քարտի ջերմաստիճանը անընդհատ փոխվում է։ Գերտաքացումը կարող է հանգեցնել ձեր համակարգչի կամ նոութբուքի անսպասելի անջատմանը, ինչը կհանգեցնի տվյալների կորստի: Հետևաբար, եթե ցանկանում եք խուսափել կրիտիկական ջերմաստիճանից և կանխել սարքավորումների վնասումը, դուք պետք է օգտագործեք հատուկ ծրագրակազմ: Նրանց օգնությամբ դուք կարող եք վերահսկել պրոցեսորի, վիդեո քարտի և կոշտ սկավառակի ջեռուցման ջերմաստիճանը, մինչ նրանք աշխատում են:
Ծրագրեր պրոցեսորի ջերմաստիճանը ստուգելու համար
Ջերմաստիճանը կարող եք ստուգել՝ մտնելով BIOS: Դա անելու համար հարկավոր է համակարգիչը միացնելիս վերագործարկել օպերացիոն համակարգը, սեղմել «F2» կամ «Ջնջել» ստեղնը՝ կախված սարքի տարբերակից: BIOS մտնելուց հետո պետք է գտնել «H/W Monitor» բաժինը և ընտրել այն։ Որից հետո կցուցադրվեն ապարատային բաղադրիչների ջերմաստիճանի ցուցիչները:

Հիմնական թերությունն այն է, որ համակարգչի աշխատանքի ընթացքում ջերմաստիճանը և դրա ծանրաբեռնվածությունը տեսնելու հնարավորություն չկա: Հետևաբար, հաջորդիվ մենք կանդրադառնանք ամենաօգտակար ծրագրային արտադրանքներին:
HWMonitor
«HWMonitor»-ը պրոցեսորի և վիդեո քարտի ջերմաստիճանի մոնիտորինգի ծրագիր է։ Այն նաև թույլ է տալիս պարզել օդափոխիչի արագությունը և լարման տվյալները: Այս ծրագիրը կարելի է ներբեռնել պաշտոնական կայքից:
Պրոցեսորի ջերմաստիճանը չափելու համար.
- Գործարկել ծրագիրը:
- Հավելվածը գործարկելուց հետո կցուցադրվեն բոլոր հիմնական սարքերը՝ պրոցեսոր, կոշտ սկավառակ, ինտեգրված և դիսկրետ վիդեո քարտեր, նոութբուքի մարտկոց։

- Բացելով պրոցեսորի բոլոր տարրերը, կցուցադրվեն ԱՀ-ի շահագործման ընթացքում հավաքված ընթացիկ առավելագույն և նվազագույն ջերմաստիճանի արժեքները: Հետևյալ կետերը վերաբերում են պրոցեսորին՝ լարումը, ջերմաստիճանը, բեռնվածության մակարդակը, ինչպես նաև դրա հաճախականությունը։

- Կոշտ սկավառակի մասին նշվում է միայն նրա ջերմաստիճանը։

- Հաջորդը գալիս են ինտեգրված և դիսկրետ վիդեո քարտերը: Ծրագիրը ցույց է տալիս ինտեգրվածի ջերմաստիճանը և հաճախականությունը դիսկրետ ռեժիմում, բեռը ցուցադրվում է հաճախականության փոխարեն:

- Մարտկոցի տարրը նշված է միայն նոութբուքի համար, այստեղ ցուցադրվում են լարման սպառումը, հզորությունը և մաշվածությունը:

AIDA 64 Extreme Edition

«AIDA 64 Extreme Edition»-ը համակարգչային ապարատային բաղադրիչների ախտորոշման և փորձարկման ընդարձակ համալիր է: Ծրագիրն ունի բազմաթիվ առանձնահատկություններ.
- համակարգչային տեխնիկայի և համակարգի բաղադրիչների իրական ժամանակի մոնիտորինգ;
- համակարգչային տեխնիկայի փորձարկում;
- բաղադրիչների ախտորոշում խնդիրների և սխալների համար;
- համակարգերի և կիրառական ծրագրերի վերլուծություն;
- Ջերմաստիճանի, լարման և օդափոխիչների մոնիտորինգ:
Պետք է ասել, որ ծրագիրը վճարովի է։ Դրա փորձնական տարբերակը սահմանափակված է 30 օրվա օգտագործման ժամկետով՝ սա հիմնական թերությունն է:
Այս օգտակար ծրագիրը կարելի է ներբեռնել պաշտոնական կայքից: Պրոցեսորի ջերմաստիճանը ստուգելը հետևյալն է.
- Ծրագիրը տեղադրելուց հետո գործարկեք այն՝ կրկնակի սեղմելով դյուրանցման վրա:
- Բացվող պատուհանում կրկնակի սեղմեք «Համակարգիչ» կետի վրա և բացվող ցանկից ընտրեք «Սենսորներ»:
- Մանրամասն տեղեկատվություն կբացվի ջերմաստիճանի սենսորով հագեցած համակարգչի բոլոր բաղադրիչների մասին, ներառյալ հիմնականները՝ «CPU» (Central Processing Unit) և «GPU» (Video Card):

MSI AfterBurner
MSI AfterBurner-ը բազմաֆունկցիոնալ կոմունալ ծրագիր է, որն ուղղված է վիդեո քարտի աշխատանքի մոնիտորինգին: Այն հաճախ օգտագործվում է գեյմերների կողմից գրաֆիկական քարտի օվերքլոկի և հետևյալ ցուցանիշները վերահսկելու համար.
- հիշողության ժամացույցի արագության բարձրացում;
- հովացուցիչի ռոտացիայի կարգավորում;
- FPS մոնիտորինգ (թիվ, որը ցույց է տալիս, թե վայրկյանում քանի անգամ է GPU-ն թարմացնում պատկերը);
- ծանուցում բարձրացված կրիտիկական ջերմաստիճանի արժեքների մասին:
Դուք կարող եք ներբեռնել այս ծրագիրը մշակողների կայքից՝ օգտագործելով այս հղումը: Դիտարկենք ծրագրի հիմնական պարամետրերը.

Ինչ անել, եթե ջերմաստիճանը բարձրանա:
Պրոցեսորի շահագործման ընթացքում նորմալ ջերմաստիճանը համարվում է մինչև 60 աստիճան, վիդեո քարտի համար՝ մինչև 80 աստիճան։
Եթե սարքերի գերտաքացման հետ կապված խնդիր եք գտնում, ապա հաշվի առեք առաջնային լուծումները.
- Նախ, անջատեք ձեր համակարգիչը կամ դուրս եկեք այն ծրագրից, որն առաջացնում է դրա գերտաքացում:
- Անհրաժեշտ է ապահովել, որ հովացուցիչները լավ փչվեն և ամբողջովին մաքրեն համակարգիչը փոշուց:
- Շրջակա միջավայրի ջերմաստիճանի նվազում: Հաճախ սենյակի բարձր ջերմաստիճանը ազդում է համակարգչային տեխնիկայի ջերմաստիճանի վրա: Այս իրավիճակից դուրս գալու համար կարող եք օգտագործել օդորակիչ կամ օդափոխիչ:
- Ավելի հզոր հովացման համակարգի տեղադրում։ Պրոցեսորի և վիդեո քարտի համար լրացուցիչ հովացուցիչների տեղադրումը կլուծի խնդիրը: Կարող եք նաև օգտագործել հովացման համակարգ ունեցող սարքի ստենդներ:
Սակայն ամենաանվտանգ և ամենաճիշտ խորհուրդը կլինի համակարգիչը տեղափոխել սպասարկման կենտրոն՝ ամբողջական ախտորոշման և հետագա վերանորոգման կամ մաքրման համար: Այստեղ ավարտվում է գործիքների վերանայումը, եթե գիտեք ավելի հարմար և որակյալ ծրագրային լուծումներ, գրեք մեկնաբանություններում։
Հավանաբար, համակարգչի յուրաքանչյուր օգտագործող տեսել է վիդեո քարտի կամ պրոցեսորի գերտաքացում: Սա առաջին բանն է, որ պետք է ստուգեք համակարգչի անհասկանալի անջատումից կամ մահվան կապույտ էկրանի հայտնվելուց հետո՝ պրոցեսորի և վիդեո քարտի ջեռուցման ջերմաստիճանը։ Սկզբունքորեն, նույնիսկ մինչև վթարային անջատումը, վիդեո քարտի գերտաքացումը տեսանելի է դառնում մոնիտորի վրա. կարող են հայտնվել պատկերի արտեֆակտներ, ծրագրերն ու խաղերը կսկսեն սառչել, և մշտական վերաբեռնումը կխանգարի աշխատանքին: Կապույտ էկրանը այս տեսակի դիսֆունկցիայի հիմնական ախտանիշն է:
Մահվան կապույտ էկրան
Օգտագործման նորմալ պայմաններում համակարգչի գերտաքացման հիմնական պատճառները.
Համակարգչի գերտաքացման ամենատարածված պատճառներն են հովացման տարրերի արժեզրկումը և փոշին: Համակարգիչը փոշուց մաքրելու համար պարզապես անհրաժեշտ է պարբերաբար մաքրել այն փոշեկուլով: Երկրպագուների մաշվածությունը ցույց է տալիս աղմուկը, ճռճռոցը և դրանց աշխատանքի պարբերական դադարեցումը: Դրա պատճառով ջերմային միջերեսի ջերմային հաղորդունակությունը վատանում է: Բացի այդ, ծառայության ընթացքում անհրաժեշտ է փոխարինել ջերմային մածուկը և ջերմային բարձիկները:
Այս քանակությամբ փոշին կսպանի ցանկացած պրոցեսոր
Եթե հաճախ եք խաղում հզոր խաղեր ձեր նոութբուքով, աշխատում եք բարդ վիդեո մշակման ծրագրերով կամ աշխատում եք 3D-ով և այլն, ապա վիդեո քարտը և պրոցեսորը նույնպես կարող են գերտաքանալ: Վիրուսները կարող են նաև մեծապես բեռնել համակարգը:
Նորմալ աշխատանքային ջերմաստիճաններ
Պրոցեսորի թույլատրելի ջերմաստիճանը պետք է պահպանվի 40-60 աստիճանի սահմաններում։ Եթե չափելուց հետո նկատում եք, որ ջերմաստիճանը գերազանցել է առավելագույն թույլատրելի արժեքը, ապա պետք է որոշ միջոցներ ձեռնարկել։ Ավելի լավ է խուսափել պրոցեսորի կործանարար գերտաքացումից, քանի որ սա թանկ բաղադրիչ է, որի փոխարինումը և նույնիսկ վերանորոգումը զգալի գումար կարժենա։
Համակարգչի ձախողման ամենատարածված պատճառը գերտաքացումն է
Վիդեոքարտի ջերմաստիճանը պետք է պահպանվի 40-50 աստիճանի սահմաններում։ Ավելի հզոր վիդեո քարտերի համար 60-70 աստիճան նորմալ կլինի։ Որքան բարձրանա այս ցուցանիշը, այնքան վիդեո քարտի մաշվածությունը կմեծանա, և պատկերի հետ կապված խնդիրներն ավելի հաճախ կհայտնվեն՝ արտեֆակտներ (կետերի, գծերի տեսք), հյուսվածքների կորուստ և սառչում:
Պրոցեսորի և վիդեո քարտի ջերմաստիճանը չափելու ծրագիր
Համակարգչի բաղադրիչների ջերմաստիճանի աննորմալ աճը ժամանակին հայտնաբերելու համար անհրաժեշտ է տեղադրել ծրագիր, որը հետևելու է դրա ցուցանիշներին: Ցանկացած սարքի ներսում կան բազմաթիվ սենսորներ, որոնք չափում են մասերի ջերմաստիճանը, լարումը և օդափոխիչի արագությունը: Սենսորների թիվը տատանվում է՝ կախված սարքի մոդելից, դրա բաղադրիչներից և միացման տարբերակներից: Օրինակ, տարբեր սարքերում հովացուցիչը և պտտման արագաչափը կարող են միացված լինել մայր տախտակին կամ էլեկտրամատակարարմանը:
Վիդեո քարտի ջերմաստիճանի տվիչներ
Համակարգչային սենսորները բավականին հազվադեպ են տրամաչափվում: Հետևաբար, ջերմաստիճանների միջև եղած սխալը երբեմն կարող է ցատկել մինչև 10 աստիճան: Սա պետք է հաշվի առնել, եթե տեղի է ունենում հետևյալ իրավիճակը. վիդեո քարտը, դատելով սենսորների ցուցումներից, տաքանում է մինչև 60 աստիճան, սարքի առավելագույնը 70 է։ Բայց այս պահին խաղերը սկսում են դանդաղել։ Սա նշանակում է, որ սենսորը չի ցույց տալիս իրական ջերմաստիճանը, բայց առկա է գերտաքացում:
Գեյմերների համար մշակվել են հատուկ սարքեր՝ ներքին բաղադրիչների ջերմաստիճանը վերահսկելու և կարգավորելու համար
Ջերմաստիճանի ցուցիչի ընթերցումները դիտելու ծրագրերի հսկայական բազմազանություն կա: Այնուամենայնիվ, նրանցից շատերը չեն կարող կոչվել լիովին հուսալի: Ոմանք ճշգրտորեն չափում են ջերմաստիճանը, բայց սենսորները կարող են տրամաչափված չլինեն, մյուսները չեն աջակցում ձեր համակարգչի բաղադրիչներին, իսկ մյուսները կարող են ամբողջովին անսարք լինել: Բայց ինտերնետում մանրակրկիտ որոնմամբ կարող եք գտնել նաև ունիվերսալ ծրագրեր, որոնք կարող են ներբեռնվել անմիջապես ձեր համակարգչում անվճար և առանց գրանցման: Կարող եք նախապատվությունը տալ վճարովի ծրագրերին, որոնց ընտրությունը նույնպես բավականին մեծ է։
Ծրագրեր պրոցեսորի ջերմաստիճանի չափման համար
Միայն պրոցեսորի ջերմաստիճանը չափելու հատուկ ծրագրեր չկան։ Սա բավականին նեղ ֆունկցիոնալություն է, որն իրականացվում է այլ հնարավորությունների հետ համատեղ: Պրոցեսորի ջերմաստիճանը հայտնի կդառնա համակարգի բոլոր այլ տեղեկատվության հետ միասին: Նման ծրագրերը ցույց են տալիս ամբողջ տեղեկատվությունը պրոցեսորի, վիդեո քարտի, կոշտ սկավառակի, մայր տախտակի, երկրպագուների մասին։ CPU-Z-ի միջոցով կարող եք պարզել պրոցեսորի ջերմաստիճանը, միջուկների քանակը, բնութագրերը և պրոցեսորի մոդելը:
CPU-Z-ն առաջատար տեղ է գրավել ջերմաստիճանի տվյալների հավաքման նմանատիպ ծրագրերի շարքում
- Կան ավելի բարդ ծրագրեր, ինչպիսիք են EVEREST Ultimate Edition-ը, որոնք հիմնականում նախատեսված են պրոֆեսիոնալների համար։ Իհարկե, ցանկացած օգտատեր կարող է օգտագործել EVEREST-ը, սակայն տվյալների մեծ մասը կարող է օգտագործել միայն այն մարդը, ով լավ է հասկանում ծրագրակազմն ու սարքավորումը: EVEREST Ultimate Edition-ը վճարովի ծրագիր է:
- SpeedFan-ը անվճար ծրագիր է, որը կօգնի վերահսկել համակարգչային սենսորների աշխատանքը՝ պրոցեսորի ջերմաստիճանը, արագությունը և լարումը, կոշտ սկավառակը և այլն:
- HWMonitor Portable 1.27-ը կարող է առցանց ցուցադրել ջերմաստիճանի և լարման ցուցիչներ էկրանին:
Վիդեոքարտի ջերմաստիճանը դիտելու ծրագրեր
Նմանապես, վիդեո քարտի ջերմաստիճանը դիտելու ծրագրերը ունիվերսալ են և ցույց են տալիս մանրամասն տեղեկատվություն ամբողջ համակարգի մասին: Այսինքն, բացի ջերմաստիճանից, կարող եք տեսնել արտադրողի անունը, սարքի ID-ն, մոդելը, վիդեո քարտի միջուկների հաճախականությունը, տվյալների փոխանակման ժամանակ դրա լարումը և թողունակությունը, ինչպես նաև հիշողության տեսակը և քանակը և այլն: ծրագրերը դժվար չէ, ոմանք նույնիսկ տեղադրում չեն պահանջում: Դուք կարող եք թվարկել այնպիսի ծրագրեր, ինչպիսիք են.
- SpeedFan - վերահսկում է բազմաթիվ համակարգչային սենսորներ;
- HWMonitor շարժական;
- GPU-Z;
- Speccy-ն ունիվերսալ ծրագիր է համակարգչային բոլոր բաղադրիչների վերաբերյալ տվյալների ստացման համար:
Ջերմաստիճանի փոփոխություններին հետևելու պարզ և հուսալի ծրագրերից մեկը HWmonitor ծրագիրն է։ Այն բավականաչափ տեղեկատվություն է տրամադրում համակարգչի ջերմաստիճանի և այլ բնութագրերի մասին։ Այն ցուցադրում է ջերմաստիճանի 3 արժեք՝ ընթացիկ, min և max, ինչը շատ հարմար է ձեր համակարգիչը փորձարկելու համար։
Ծրագիրը ցույց է տալիս ջերմաստիճանի 3 արժեք
Գաջեթ nvidia-ում ջերմաստիճանը որոշելու համար
Երբեմն ամենևին էլ անհրաժեշտ չէ ներբեռնել և տեղադրել այնպիսի հզոր ծրագրեր, ինչպիսին EVEREST-ն է միայն վիդեո քարտի ջերմաստիճանը վերահսկելու համար։ Այս նպատակների համար ձեր աշխատասեղանին մի փոքր հարմարանք բավական կլինի:
Գործիքներ ձեր համակարգչի աշխատասեղանի համար
Հնարավո՞ր է ներբեռնել անվճար ծրագիր, որը ցույց է տալիս և վերահսկում ջերմաստիճանը:
Այո, գրեթե բոլոր գաջեթներն ու փոքր ծրագրերը կարելի է գտնել և ներբեռնել անվճար: Վճարովի ծրագրերը սովորաբար պրոֆեսիոնալ հրեշներ են, ինչպիսիք են EVEREST Ultimate Edition-ը: Կանխարգելիչ նպատակներով՝ ստուգելով ջերմաստիճանի պայմանները, համակարգչի վրա միջին ծանրաբեռնվածության տակ, պայմանով, որ գեյմերը այն չի գերկլոկում, փոքր ծրագրերը բավականին բավարար են հզոր խաղերի համար:
Ինչպես վերահսկել գերտաքացումը BIOS-ում
Bios-ում մենք պետք է նայենք, թե որտեղ է գտնվում մեզ անհրաժեշտ պարամետրը՝ պրոցեսորի ջերմաստիճանը: Դուք պետք է այն փնտրեք «Սարքավորում», «Հզորություն» բաժիններում՝ «Սարքավորումների մոնիտոր» (մոնիթորինգ) անվան տակ։ Պետք է հաշվի առնել, որ համակարգիչը բեռնելիս, այն միացնելիս պրոցեսորի ջերմաստիճանը միշտ մի կարգով բարձր է, քան կայուն աշխատանքի ժամանակ։ Հետեւաբար, դուք պետք է ստուգեք ջերմաստիճանը ոչ թե աշխատանքի հենց սկզբից, այլ արդեն գործընթացի ընթացքում:
Ինչ անել, եթե սենսորները հայտնաբերեն ավելորդ ջերմաստիճան
Առավելագույն թույլատրելի ջերմաստիճանները գերազանցելու դեպքում անհրաժեշտ է իրականացնել կանխարգելիչ աշխատանքներ։ Եվ առաջին հերթին մաքրեք ձեր համակարգիչը փոշուց: Դա կարելի է անել սովորական փոշեկուլով: Համոզվեք, որ ուշադրություն դարձրեք երկրպագուներին - սայրերը պետք է մաքուր լինեն: Վիդեոքարտի ջերմային մածուկը պետք է փոխարինվի։ Հին ջերմային մածուկը պետք է խնամքով հեռացնել՝ այն ժամանակի ընթացքում կորցնում է իր հատկությունները, իսկ նորը պետք է քսել բարակ շերտով։
Ջերմային մածուկի փոխարինում
Եթե ամառը շոգ է կամ օգտատերը փորձում է իր խաղերի համար overclock անել համակարգիչը կամ օգտվում է հզոր ծրագրերից, նա պարզապես պետք է լրացուցիչ հովացուցիչներ տեղադրի։ Հովացուցիչը կարող է տեղադրվել վիդեո քարտի, պրոցեսորի, մայր տախտակի վրա։ Միշտ ավելի լավ է տեղադրել նոր օդափոխիչներ՝ դրանք էժան են, իսկ հինը տեխնիկական յուղով քսելը, որպես կանոն, երկարաժամկետ ազդեցություն չի ունենում։ Նոր օդափոխիչներ տեղադրելիս ստուգեք, արդյոք օդի շարժման ճանապարհին ավելորդ բան կա՝ մալուխներ, բոլոր լարերը պետք է կոկիկ դասավորված լինեն: Ամռանը շատերը պարզապես հեռացնում են համակարգի միավորի կողային ծածկը՝ համակարգիչը ավելի լավ սառեցնելու համար:
Համակարգի միավոր լրացուցիչ հովացուցիչներով
Եթե նոութբուքը տաքանում է, գուցե պատճառը նույն անբավարար սառեցումն է։ Նախ, օդափոխիչը կարող է պարզապես ձախողվել գերծանրաբեռնվածության պատճառով և պետք է փոխարինվի նորով: Երկրորդ, ցանկացած նոութբուքի մոդելի համար մշակվել են օդափոխիչներով հատուկ հովացման բարձիկներ. դրանք կարող են լինել ունիվերսալ, կամ կարող են նախագծվել հատուկ որոշակի մոդելների համար:
Նոութբուքի սառեցման պահոց
Եթե վերը նշված բոլոր քայլերն ավարտված են, և գերտաքացումն այնուամենայնիվ տեղի է ունենում, ապա դուք ստիպված կլինեք մի փոքր նվազեցնել պրոցեսորի մատակարարման լարումը Bios-ում՝ օգտագործելով փորձնական մեթոդ:
Ինչպես նվազեցնել ջերմությունը՝ օգտագործելով Bios կարգավորումները
Համակարգչի գերտաքացման խնդիրը շտկելու ամենադյուրին ճանապարհը Bios-ի կարգավորումները փոխելն է: Վաղուց մշակվել է տեխնոլոգիա, որը թույլ է տալիս նվազեցնել պրոցեսորի հաճախականությունը անգործության ժամանակ: AMD պրոցեսորների համար սա Cool’n’Quite է, Intel պրոցեսորների համար՝ Enhanced SpeedStep Technology։ Այս տեխնոլոգիաների առկայությունը ստուգելու համար.
- Windows 7-ում դուք պետք է գնաք «Control Panel», ապա «Power Options», տեսեք, թե որ էներգիայի պլանն է ակտիվ: Որպես ստանդարտ կա 3 պլան՝ «Հավասարակշռված», «Բարձր արդյունավետություն», «Էներգախնայողություն»: Cool’n’Quite և Enhanced SpeedStep տեխնոլոգիան ակտիվացնելու համար կարող եք ընտրել Էկոնոմ կամ հավասարակշռված:
- Windows XP-ում այնտեղ ընտրեք «Էներգախնայողության կառավարիչ»:
Ստուգելու համար, թե արդյոք էներգախնայողության տեխնոլոգիան միացված է, կարող եք օգտագործել CPU Rightmark անվճար ծրագիրը: Դիտեք դրա տեղադրման մասին տեսանյութը.
Եթե ունեք անհատական համակարգիչ կամ նոութբուք, ապա ամեն օր պետք է գործ ունենաք տարբեր ծրագրերի հետ՝ բրաուզերներ, Word, պատկերներ և տեսանյութեր դիտելու ծրագրեր: Բայց կան ծրագրեր, որոնց գուցե չհանդիպեիք՝ ծրագրեր, որոնք ցույց են տալիս պրոցեսորի և վիդեո քարտի ջերմաստիճանը։
Այսպիսով, ինչու է ձեզ անհրաժեշտ ծրագիր, որը ցույց է տալիս GPU-ի և CPU-ի ջերմաստիճանը:
Առաջին և, հավանաբար, ամենահիմնական պատճառը, թե ինչու եք մտադիր վերահսկել ձեր համակարգչի ջերմաստիճանը, կասկածն է, որ ձեր սարքավորումը գերտաքանում է: Ի վերջո, ընդմիջումից ամենաանվնաս արդյունքը ձեր համակարգի դանդաղումն է: Դե, գերտաքացումից ամենալուրջ արդյունքը պրոցեսորի, վիդեո քարտի, հյուսիսային կամրջի, կոշտ սկավառակի կամ մայր տախտակի ձախողումն է: Ահա թե ինչու է այդքան կարևոր իմանալ և վերահսկել ձեր համակարգի ջերմաստիճանը:
Լավագույն ծրագրեր, որոնք թույլ են տալիս վերահսկել ձեր համակարգչի բաղադրիչների ջերմաստիճանը
Արժե՞ անմիջապես քննարկել, թե որ ջերմաստիճանն է նորմալ: Եթե համակարգիչը պարապ է, աշխատում է ինտերնետում, տեքստային խմբագրիչներով կամ ֆիլմեր դիտում, ապա անվանական ջերմաստիճանը համարվում է 40-60 աստիճանի սահմաններում։ Եթե ձեր համակարգիչը կամ նոութբուքը ենթարկվում են մեծ բեռների՝ խաղերի կամ վիդեո խմբագրման, ապա GPU-ի և CPU-ի ջերմաստիճանը չպետք է գերազանցի 70-80 աստիճանը: Եթե ձեր կատարումը դուրս է այս սահմաններից, ապա ձեզ հարկավոր է մաքրել հովացուցիչը փոշուց և փոխարինել պրոցեսորի և վիդեո քարտի ջերմային մածուկը:
Այս ցանկում ես տեղադրեցի ծրագրերը՝ հիմնվելով իմ միանգամայն ողջամիտ, թեև սուբյեկտիվ կարծիքի վրա.
AIDA64 Extreme Edition
Այս ծրագիրը ցույց է տալիս պրոցեսորի և վիդեո քարտի ջերմաստիճանը, ինչպես նաև ձեր աշխատասեղանի կամ նոութբուքի ապարատային և ծրագրային ապահովման մասին բոլոր անհրաժեշտ տեղեկությունները, որոնք աշխատում են Windows օպերացիոն համակարգի բոլոր տարբերակներում: Aida 64-ը շատ օգտատերերի կողմից սիրված է կարգավորումներում իր պարզության, ինչպես նաև բազմակողմանիության համար:
Ձեր ԱՀ-ի ջերմաստիճանը պարզելու համար ձեզ հարկավոր է գործարկել այս ծրագիրը, այնուհետև գլխավոր էջում ընտրել «Համակարգիչ» պատկերակը, այնուհետև «Սենսորներ»:

Այսքանը, այնպես որ ընդամենը երեք պարզ սեղմումով կարող եք պարզել, թե արդյոք ձեր համակարգիչը գերտաքանում է:

Դե, ձեր ԱՀ-ի յուրաքանչյուր բաղադրիչի մասին մանրամասն տեղեկություններ պարզելու համար վերադարձեք կոմունալ ծրագրի հիմնական ներդիր, այնուհետև կտտացրեք «Համակարգիչ» և այնուհետև «Ամփոփ տեղեկություններ»:

Կատարված է, այժմ դուք կարող եք մանրամասն ուսումնասիրել ձեր համակարգչի պարամետրերը:

Մեկ այլ առավելություն այն է, որ դուք կարող եք տեղեկատվություն ցուցադրել ձեր համակարգչի ջերմաստիճանի մասին ձեր համակարգչի աշխատասեղանին: Դա անելու համար անցեք ծրագրի կարգավորումներ, ապա բացեք «OSD» ներդիրը, այնուհետև «Էկրանի ընտրացանկի տարրերը»:

Դրանից հետո ձեր համակարգիչը կսկանավորվի և հայտնվող ցանկում կարող եք նշել բացարձակապես ցանկացած պարամետր, որը ցանկանում եք ցուցադրվել ձեր աշխատասեղանին: Այժմ վերադարձեք և նշեք «Ցուցադրել OSD վահանակի» կողքին գտնվող վանդակը:

Ի լրումն այս ամենի, Aida 64-ը կարող է վերահսկել հովացման հովացուցիչի պտտման արագությունը, ինչպես նաև անցկացնել բոլոր տեսակի բաղադրիչների կատարողականության թեստեր, սկանավորել համակարգը անսարքությունների կամ համատեղելիության համար և շատ ավելին:
Կարևոր է. նպատակահարմար չէ բեռնվածության թեստեր անցկացնել և ինքնուրույն վերահսկել հովացուցիչի պտույտը առանց լրացուցիչ տեղեկություններ ուսումնասիրելու:
Ընդլայնված SystemCare Ultimate (հակավիրուսով)
Այս կոմունալն ամբողջությամբ նախատեսված չէ ջերմաստիճանի մոնիտորինգի համար, ավելի ճիշտ, դա նրա հիմնական խնդիրը չէ:

Բայց ես այն ընտրեցի մի պատճառով և հիմա կհասկանաք, թե ինչու։
Նախևառաջ, Advanced SystemCare Ultimate-ը նախատեսված է ձեր համակարգը վերահսկելու և շտկելու համար՝ բեռնման օպտիմիզացում, ռեեստրի մաքրում, անպետք նյութերի հեռացում, սկավառակի և համակարգի օպտիմալացում, լրտեսող ծրագրերի հեռացում և շատ ավելին: Բացի այդ, Advanced SystemCare Ultimate-ը ներառում է հզոր BitDefender հակավիրուսը:

Այսպես թե այնպես, այս բոլոր պարամետրերը ազդում են ձեր համակարգչի ջերմաստիճանի վրա: Ի վերջո, եթե այս պարամետրերը ճիշտ չեն աշխատում և, համապատասխանաբար, բեռնում են կենտրոնական պրոցեսորը և վերցնում թանկարժեք RAM-ը, ապա այն շուտով գերտաքանալու է: Դե, ինչ վերաբերում է հակավիրուսին, ապա այն կպաշտպանի ձեր համակարգը չարամիտ ծրագրերի ներթափանցումից, որը կարող է «խժռել» պրոցեսորի հաճախականությունը, ինչպես նաև օպերատիվ հիշողությունը:
Արժանի առավելությունն այն է, որ այս ծրագիրը կարող է ինքնուրույն վերահսկել ձեր նոութբուքի վիճակը, բացահայտել դրա անսարքությունները կամ խոցելիությունները, այնուհետև շտկել այն:
Պրոցեսորի, GPU-ի, մայր տախտակի ջերմաստիճանը, ինչպես նաև օդափոխիչի արագությունը պարզելու համար հարկավոր չէ բառացիորեն որևէ լրացուցիչ գործողություններ կատարել. ծրագիրն արդեն ցուցադրել է դրանց ցուցիչները աշխատասեղանին: Գտեք ծրագրի վիջեթը ձեր էկրանի վերին ձախ անկյունում:


Կատարված է, այժմ դուք տեսնում եք ոչ միայն ցանկալի ջերմաստիճանը, այլև դրանց ծանրաբեռնվածությունը:
Եթե սրանից հետո չնվազեցնեք ծրագրի «Պատուհանը», ապա հաջորդ անգամ Windows-ը գործարկելուց հետո այն ամբողջությամբ բեռնեք, մոնիտորինգի այս «Պատուհանը» ինքնաբերաբար կջնջվի:
Թեթև և հեշտ օգտագործման ծրագիր, որը կաշխատի նույնիսկ «Հաշվիչների» վրա: Նախ, ծրագիրը նախատեսված է սենսորներից ջերմաստիճանի ցուցումներ վերցնելու, ինչպես նաև օդափոխիչի արագությունը կարգավորելու համար, երբ մեծանում է պրոցեսորի կամ վիդեո քարտի բեռը:

Ձեզ անհրաժեշտ բոլոր ցուցանիշները դիտելու համար պարզապես անհրաժեշտ է գործարկել ծրագիրը, այսքանը. ամբողջ տեղեկատվությունը գտնվում է հիմնական Speedfan ներդիրում:
Այլ կոմունալ ծառայությունների նկատմամբ մեծ առավելությունն այն կարողությունն է կարգավորելու ձեր համակարգչի բացարձակապես ցանկացած բաղադրիչի սառեցման արագությունը, լինի դա վիդեո քարտի, պրոցեսորի կամ նույնիսկ կոշտ սկավառակի սառեցնող սարք:
Հիշատակման արժանի ծրագրեր
Հետևյալ ծրագրերը կամ անալոգային են, կամ այս կամ այն չափով փոխարինում են վերը թվարկվածներին:
Speccy և Everest Ultimate Edition
Կարելի է ասել, որ այս երկու ծրագրերը Aida 64-ի անալոգներն են, ավելի թեթև և փոքր-ինչ հանված անալոգներ: Այնուամենայնիվ, նրանց օգնությամբ դուք կարող եք նաև վերահսկել ձեր համակարգչի բացարձակապես բոլոր բաղադրիչների ջերմաստիճանը, ինչպես նաև կատարել ձեր սարքավորման անհրաժեշտ սթրես-թեստերը:
HDD-ի ջերմաստիճանը
Բավական օգտակար ծրագիր, որը վերահսկում է ձեր կոշտ սկավառակի ջերմաստիճանը և ծանուցում ձեզ, եթե հայտնաբերվի կոշտ սկավառակի համար վտանգավոր բարձր ջերմաստիճան: Այս օգտակար ծառայության լավագույն առանձնահատկությունը (իմ կարծիքով) ԱՀ-ի ավտոմատ անջատումն է ամենաբարձր ջերմաստիճանում:
Հիմնական ջերմաստիճան և իրական ջերմաստիճան
Երկու թեթև կոմունալ, որոնք նախատեսված են միայն Intel պրոցեսորների ջերմաստիճանը որոշելու համար:
Եզրակացություն
Յուրաքանչյուր օգտատեր, ով գնահատում է իր սարքավորումը, պետք է տեղադրի առնվազն մեկ կոմունալ ծրագիր, որը թույլ է տալիս արագ և ճշգրիտ որոշել վիդեո քարտի և պրոցեսորի ջերմաստիճանը: Ի վերջո, ավելի լավ է ապահով կողմում լինել, քան ահռելի գումար վճարել ձեր սարքավորումները վերանորոգելու համար:
Կարևոր է. ցավոք, հնարավոր չէ չափել ձեր ջերմաստիճանը առցանց:
հետ շփման մեջ