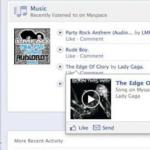UEFI-ի գալուստով և բոլորին Windows 8-ի պարտադրմամբ՝ այն նախապես տեղադրելով նոր նոութբուքերի մեծ մասում, Windows 7-ի տեղադրումը նոութբուքի վրա ձեռք է բերել որոշ նրբերանգներ: Բարեբախտաբար, դուք դեռ կարող եք գտնել 7-ի վարորդներ շատ նոութբուքերի համար: Այսպիսով, այսօր HP Pavilion g6-1200er հիվանդը առաքվել է օպերացիոն համակարգը Windows 8-ից Windows 7-ի փոխելու համար:
Այսպիսով, Windows 7-ի տեղադրումը HP Pavilion g6 նոութբուքի վրա բաղկացած է հետևյալ քայլերից.

Այս ընտրացանկում մենք տեսնում ենք, որ մուտք գործելու համար BIOSպետք է սեղմել F10.
Օպտիկական սկավառակի համար անհրաժեշտ դրայվերը չի գտնվել
Տեղադրման ժամանակ սխալ է հայտնվում, որտեղ նշվում է. «Օպտիկական սկավառակի համար անհրաժեշտ դրայվերը չի գտնվել: Եթե այս դրայվերով ունեք անգործունյա սկավառակ, CD, DVD կամ USB ֆլեշ կրիչ, տեղադրեք կրիչը: ԾԱՆՈԹՈՒԹՅՈՒՆ. Եթե Windows-ի տեղադրման մեդիան տեղադրված է CD/DVD սկավառակի մեջ, այս քայլն իրականացնելիս կարող է անհրաժեշտ լինել հեռացնել այն»: 
Դա տեղի է ունենում այն պատճառով, որ մենք ունենք տեղադրման մեդիա (այս դեպքում ֆլեշ կրիչը տեղադրվում է USB 3.0-ում), և Windows 7-ը չի աջակցում USB 3.0-ին. Եվ մենք պետք է կամ մտցնենք մեդիան USB 2.0-ի մեջ, կամ, ինչպես այս դեպքում, գործառնական ռեժիմը միացնենք USB 2.0-ի:
Սրա նման

Եթե դուք չունեք « USB3.0 կոնֆիգուրացիա Pre-OS«Այդ դեպքում ազատ զգալ առաջ գնալ:

Windows 7-ի համար վարորդներ HP Pavilion g6-1200er նոութբուքերի այս մոդելի համար, բարեբախտաբար, հասանելի են արտադրողի կայքում, մասնավորապես:
Ինտերնետում գտել են հրահանգներ «Windows 7-ի տեղադրում HP Pavilion g6-2364sr նոութբուքի վրա» :
1. IN BIOS Ըստ «F10».
2.
Հեշտ տեղադրում «UEFI Boot Order»
ներբեռնումներ -ից «CD/DVD ROM Drive»
ոչինչ չի տա (ենթաբաժին [I] «Ժառանգություն
Բեռնախցիկի պատվեր»ոչ ակտիվ): Բեռնումը կատարվում է միայն OS boot manager
. Եկեք ուշադիր նայենք BIOS
-ե նորի համար
մենյուի տարր «Ապահով բեռնախցիկ»
, որը ներառված է այս գործում։ IN BIOS
-ե HP Pavilion g6-2364sr
տրամադրվում է
այս նենգ ծառայությունն անջատելու հնարավորությունը։ Անջատել Անվտանգ բեռնախցիկ «Անջատված»
4. Այնուհետև մենք միացնում ենք այն Ժառանգության աջակցություն
5. IN Ժառանգության աջակցություն Մենք դնում ենք բեռնախցիկը այնպես, ինչպես մեզ անհրաժեշտ է, և բեռնում ենք արտաքին լրատվամիջոցներից:
Այսպիսով, բեռնումը բաշխիչ սկավառակից «Windows 7 SP1 64-bit» մենք ունենք:

Հետո օգտագործեցի ծանր հրետանի՝ օգտակար սկավառակի մաս:
Դուք գործարկում եք տեղադրման սկավառակը «Windows 7»
Երբ հետադարձ էկրանը հայտնվում է «Տեղադրել»
ընտրեք ստորև նշված կետը «Վերականգնում»
...
Մի ընտրեք խնդրի ավտոմատ շտկում, քանի որ... մեզ երկրորդ տարբերակ է պետք.
Կբացվի պատուհան, որտեղ կան բոլոր տեսակի գործիքներ, որոնցից դուք ընտրում եք հրամանի տող.
1.
Հրամանի սև պատուհանում, որը հայտնվում է, մուտքագրեք սկավառակի մասև սեղմել ՄՏՆԵԼ
.
Ուշադրություն. Դրանից հետո կսկսվի թարթող կուրսորից առաջ տողը DISKPART>
2. ընտրեք սկավառակ #և սեղմել ՄՏՆԵԼ
.
#
այն սկավառակի համարն է, որը ցանկանում եք վերաֆորմատավորել:
Համարը կարելի է դիտել հրամանի միջոցով ցուցակի սկավառակ.
(նույն հրամանը ցույց կտա, թե որ սկավառակն է պաշտպանված GPTդրա դիմաց նշան կլինի *****)
Օրինակ ես գրել եմ ընտրել սկավառակ 2
Մի գիծ հայտնվեց
Ընտրված է սկավառակ 2
3. մաքուրև սեղմել ՄՏՆԵԼ
. (ՈՒՇԱԴՐՈՒԹՅՈՒՆ. Եթե սկավառակը պարունակում է անհրաժեշտ տվյալներ, այն հետագայում հասանելի չի լինի):
Մի գիծ հայտնվեց
DiskPart. Սկավառակի մաքրումը հաջողությամբ ավարտվեց:
4. ստեղծել բաժանման առաջնայինև սեղմել ՄՏՆԵԼ
.
Մի գիծ հայտնվեց
DiskPart. Նշված բաժինը հաջողությամբ ստեղծվել է:
- Ամեն ինչից սկավառակի մաս-a և հրամանի տող, որից կարող եք դուրս գալ. ելք, ՄՏՆԵԼ, ելք, ՄՏՆԵԼ.
Այժմ դուք կարող եք նորից տեղադրել համակարգը:
Հայտնվեց հետևյալը.

Ինչպե՞ս լինել եղբայր:
P.S. Մի փոքր նոութբուքի մասին.



Տեղադրեք Windows 10-ը համակարգչի վրա, որն ունի Windows 8.1 կամ Windows 7՝ օգտագործելով այս փաստաթղթում տրված հրահանգները:
Կարևոր տեղեկություն Windows 10-ի տեղադրման համար
Խնդրում ենք կարդալ հետևյալ կարևոր տեղեկությունները նախքան տեղադրումը սկսելը.
HP-ն տրամադրում է տեղադրման հրահանգներ, համատեղելի ծրագրակազմ և թարմացված դրայվերներ հետո վաճառվող համակարգիչների մեծ մասի համար Օգոստոս 2013.
Եթե նախկինում գնել եք ձեր համակարգիչը Օգոստոս 2013, HP-ն չի փորձարկել կամ մշակել վարորդներ ձեր պլանշետի մոդելի համար: Որոշ գործառույթներ կարող են չաշխատել կամ տեղադրումը կարող է հաջողությամբ չավարտվել:
Համոզվեք, որ տեղադրել եք ձեր Windows 7 կամ Windows 8.1 սարքի վերջին դրայվերները՝ օգտագործելով HP Support Assistant-ը, կամ ներբեռնել դրանք HP-ի հաճախորդների աջակցման կայքից:
Թարմացրեք ձեր հակավիրուսային ծրագրաշարը և հարակից վիրուսների սահմանումները՝ նախքան Windows 10-ը տեղադրելը: Միացրեք ձեր հակավիրուսային հավելվածը՝ ավտոմատ թարմացման համար: Լրացուցիչ տեղեկությունների համար այցելեք ձեր հակավիրուսային ծրագրերի արտադրողի կայքը:
Եթե դուք օգտագործում եք HP ProtectTools կամ այլ անվտանգության հավելվածներ՝ կոշտ սկավառակի տվյալները գաղտնագրելու համար, նախքան տեղադրումը պետք է վերծանեք ձեր կոշտ սկավառակի տվյալները:
Եթե տեղադրումից հետո HP-ից օգնություն պահանջեք, HP-ի տեխնիկական աջակցությունը կարող է պահանջել, որ դուք վերականգնեք բնօրինակ Windows օպերացիոն համակարգը՝ համոզվելու, որ սարքը ճիշտ է աշխատում: Եթե Windows 10-ը տեղադրելուց հետո ձեր համակարգիչը ուղարկվում է սպասարկման կենտրոն կամ վերանորոգվում է, ապա հնարավոր է վերականգնել բնօրինակ Windows օպերացիոն համակարգի պատկերից, որը կհեռացնի Windows 10-ը: Վերանորոգումից հետո կարող եք նորից տեղադրել Windows 10-ը: Դուք պետք է հիշեք ձեր հաշվի անունը և գաղտնաբառը Microsoft-ում: Ձեր գաղտնաբառը վերականգնելու համար տե՛ս HP քայլ առ քայլ լուծումներ. հնարավոր չէ մուտք գործել Windows:
Windows 10-ը տեղադրելուց հետո Microsoft-ի թարմացումներն ու անվտանգության պատչերը ինքնաբերաբար կներբեռնվեն: Դուք չեք կարող հրաժարվել այս ծառայության բաժանորդագրությունից:
Եթե Ձեզ անհրաժեշտ է վերականգնել ձեր սկզբնական օպերացիոն համակարգը, ապա ավելի լավ է նախ ձեռք բերել HP-ի վերականգնման մեդիա նախքան Windows 10-ը տեղադրելը:
Windows 10-ի ոչ բոլոր հնարավորություններն են հասանելի համակարգչում: Windows 10-ի հետ ձեր փորձը որոշվում է ձեր համակարգչի հնարավորություններով:
Դիմումները գնվում են առանձին:
Windows 8.1 կամ ավելի վաղ օպերացիոն համակարգերի համար ստեղծված ծրագրերը կարող են չաշխատել Windows 10-ը տեղադրելուց հետո:
Եթե դուք երրորդ կողմի ծրագրակազմ եք տեղադրել ձեր HP համակարգչի վրա այն գնելուց հետո, ապա պետք է ստուգեք ծրագրակազմի մատակարարից՝ համոզվելու համար, որ ծրագրակազմը կաջակցվի Windows 10-ում:
Որոշ գրաֆիկական սարքեր չեն աջակցում WDDM 2.0 վարորդի նոր մոդելը: Թեև այս գրաֆիկական սարքերը կաշխատեն Windows 10 միջավայրում, դրանք ձեր համակարգչին չեն տա արդյունավետության առավելությունները, որոնք հասանելի են WDDM 2.0 աջակցող սարքերի համար:
Windows 10-ը տեղադրելուց հետո հնարավոր է չկարողանաք դիտել DVD ֆիլմեր: Եթե դուք ներկայումս օգտագործում եք DVD կոդեկ DVD ֆիլմեր նվագարկելու համար, օրինակ՝ Windows 7 Pro-ի հետ ներառված կոդավորիչը, ապա կոդավորիչը կարող է հասանելի չլինել Windows 10-ում: Հետո DVD-ներ նվագարկելու համար: տեղադրում, դուք պետք է տեղադրեք նոր մեդիա նվագարկիչ Windows Store-ից կամ այլ վստահելի աղբյուր:
Windows 10-ը տեղադրելուց հետո Windows Media Center-ն այլևս չի ապահովվի: Տեղադրման ընթացքում այն կջնջվի և նորից չի կարող տեղադրվել:
128 ԳԲ կամ ավելի քիչ հասանելի հիշողություն ունեցող համակարգիչների համար տեղադրման համար կարող է պահանջվել USB կոշտ սկավառակ (32 ԳԲ կամ ավելի բարձր): HP-ն խորհուրդ չի տալիս օգտագործել SD քարտ:
SD քարտի բնիկները կարող են չաշխատել Windows 10-ը տեղադրելուց հետո: Հետևաբար, Windows 10-ը տեղադրելու համար խորհուրդ ենք տալիս օգտագործել միայն արտաքին USB կամ microUSB հիշողություն, այլ ոչ թե SD քարտեր:
Microsoft-ը Windows 10-ում ներառել է ձայնագրման անվճար հավելված, որը կարող եք օգտագործել խոսակցությունները, դասախոսությունները, հանդիպումները և ձայնային նշումները ձայնագրելու համար: Այս հավելվածը կարող է ճիշտ չաշխատել բոլոր համակարգիչների վրա: Եթե ձեր սարքը չունի ձայնագրման գործառույթ, ստուգեք Windows Update-ը նոր վարորդի համար:
Դեմքի նույնականացումը պահանջում է որոշակի սարքավորումներ, օրինակ՝ ինֆրակարմիր տեսախցիկ: Եթե ձեր համակարգչում տեղադրված չէ այս սարքաշարը, ապա Կարգավորումներ հավելվածում Face Authentication-ը կարգավորելու տարբերակը հասանելի չի լինի:
Մատնահետքի նույնականացումը կարող է կազմաձևվել «Կարգավորումներ» հավելվածում՝ մատնահետքի ընթերցիչներով հագեցած համակարգիչների համար, որոնք աջակցում են և՛ սկանավորումը, և՛ սահեցումը: Եթե Կարգավորումներ հավելվածում մատնահետքի ընթերցիչ տեղադրելու տարբերակը հասանելի չէ, հնարավոր է, որ անհրաժեշտ լինի թարմացնել ձեր համակարգչի անվտանգության ծրագրակազմը: Windows 10-ում ներբեռնեք և տեղադրեք վերջին HP SimplePass կամ Digital Persona ծրագրակազմը: Եթե դուք օգտագործում եք այլ արտադրողի անվտանգության ծրագրակազմ, դիմեք այդ ծրագրաշարի արտադրողին:
Cortana-ն՝ ձեր անձնական օգնականը, պահանջում է որոշակի սարքաշար, օրինակ՝ խոսափող, բարձրախոսներ, GPS և ինտերնետ կապ: Cortana-ն ձեր համակարգչում օգտագործելու համար գուցե անհրաժեշտ լինի կարգավորել ձեր խոսափողը: Արդյունքը կախված կլինի առանձին խոսափողի առանձնահատկություններից: Cortana-ն կարող է հասանելի չլինել որոշ երկրներում կամ տարածաշրջաններում:
Windows 10-ում էկրանի անլար կապը (Miracast) կարող է անհնարին լինել, և կապը կարող է կորչել: Տեսանյութի և անլար վարորդների աշխատանքը պետք է թարմացվի: Ստուգեք Windows Update-ը վերջին դրայվերների համար և տեղադրեք դրանք, եթե առկա են:
Microsoft-ի թարմացումը և վերակայումը կարող են պատշաճ կերպով չվերականգնել ձեր HP համակարգի դրայվերներն ու կարգավորումները: Գործարանային պատկերը վերականգնելու համար դուք պետք է օգտագործեք միայն HP Recovery Manager-ը, իսկ Windows 8.1 վերադառնալու համար օգտագործեք Rollback ֆունկցիան: Վերադարձի ժամկետն ավարտվելուց հետո օգտագործեք HP Recovery Manager-ը (եթե առկա է) և նորից տեղադրեք Windows 10-ը, եթե անհրաժեշտ է թարմացում:
Ճշգրիտ մի քանի մատով սենսորային վահանակը, որը Windows 10-ի նոր առանձնահատկությունն է, ապահովում է ճշգրիտ մուտքագրում և աջակցություն ժեստերի նոր գործառույթների համար: Ձեր համակարգիչը չի համապատասխանում ապարատային պահանջներին՝ ճշգրիտ touchpad-ն ապահովելու համար: Այս հատկությունը պահանջում է որոշակի սարքաշար Windows 10-ում աշխատելու համար: Windows 10-ում ձեր touchpad-ը ճիշտ կաշխատի:
Համակարգիչներ, որոնք հագեցած են Intel Broadwell-ով (Intel Core i3-5xxx, Core i5-5xxx, Core i7-5xxx; Pentium 38xx, Celeron 37xx/32xx) կամ Haswell (Intel Core i3-4xxx, i5-4xxx, i7-4xxx5); պրոցեսորները, Celeron 29xx) և Windows 8.1-ի 32-բիթանոց տարբերակները չեն աջակցում Windows 10-ի տեղադրումը Windows Update-ի միջոցով: Windows 10 64-բիթանոց տեղադրելու համար գնեք Windows 10 64-բիթանոց Microsoft-ից և կատարեք Windows 10 64-բիթանոց մաքուր տեղադրում Microsoft-ի ներբեռնման կայքից: Որոշ դեպքերում HP-ն չի կարող տրամադրել համատեղելի ծրագրակազմ և թարմացված դրայվերներ ձեր մոդելի համար:
IDT աուդիո կարգավորիչներով որոշ համակարգիչներ Windows 10-ը տեղադրելուց հետո կարող են չաջակցել բոլոր գործառույթները: Windows 10-ի դրայվերը ձեր համակարգչում կապահովի ձայնային գործառույթներ, սակայն որոշ գործառույթներ չեն աշխատի:
Փոխարկելի, 2-ը-1-ում և x360 նոութբուքերի վրա Windows 10-ի Continuum ֆունկցիան կարող է ավտոմատ կերպով չհայտնաբերվել, երբ համակարգիչը գտնվում է պլանշետի կամ աշխատասեղանի ռեժիմում: Օգնության կենտրոնում կարող եք ձեռքով անցնել ռեժիմների միջև:
Որոշ համակարգիչներ չեն աջակցի DirectX 12-ին: Հնարավոր է, որ դուք չկարողանաք մուտք գործել XBOX հավելվածի որոշ նոր հնարավորություններ, կամ հնարավոր է չկարողանաք օգտագործել ծրագրեր, որոնք պահանջում են DirectX 12:
Համոզվեք, որ դուք կրկնօրինակել եք կարևոր ֆայլերը:
Ուշադրություն.Կարևոր տեղեկություններ կորցնելուց խուսափելու համար նախքան աշխատանքը սկսելը միշտ կրկնօրինակեք ձեր տվյալները (անձնական ֆայլեր, լուսանկարներ, տեսանյութեր, փաստաթղթեր, հավելվածներ, ծրագրեր և այլն): Լրացուցիչ տեղեկությունների համար տե՛ս հոդվածը Windows 10 և 8-ում ֆայլերի կրկնօրինակում:
Համակարգի պահանջները
Microsoft-ը պահանջում է, որ Windows 10-ը տեղադրելուց առաջ համոզվեք, որ ձեր համակարգչի կոնֆիգուրացիան համապատասխանում է հետևյալ նվազագույն համակարգի պահանջներին:
|
Պահանջ |
Նվազագույն արժեքը | |
|
CPU |
1 գիգահերց (ԳՀց) Ճարտարապետություն IA-32 կամ x64 Աջակցություն PAE-ին, NX-ին և SSE2-ին |
x64 ճարտարապետություն Երկրորդ մակարդակի հասցեների թարգմանության (SLAT) աջակցություն Hyper-V-ի համար |
|
Հիշողություն (RAM) |
x64 հրատարակություն՝ 2 ԳԲ | |
|
Գրաֆիկական քարտ |
Microsoft DirectX 9 գրաֆիկական սարք WDDM վարորդով | |
|
Էկրանի տեսք |
800 x 600 պիքսել |
1024 x 768 պիքսել (Windows Store մուտք գործելու համար) |
|
Մուտքային սարք |
Ստեղնաշար և մկնիկ |
Multi-touch էկրան |
|
Կոշտ սկավառակի տարածություն |
16 ԳԲ IA-32-ի համար 20 ԳԲ x64-ի համար |
Նույնը, ինչպես նվազագույնը |
|
Այլ |
Ինտերնետ կապը |
|
Քայլեր, որոնք պետք է ձեռնարկվեն նախքան տեղադրումը
Windows 10-ը տեղադրելուց առաջ թարմացրեք ձեր ծրագրակազմը, դրայվերները և BIOS-ը, ստեղծեք վերականգնման սկավառակներ ձեր ընթացիկ օպերացիոն համակարգի համար և կրկնօրինակեք ձեր ֆայլերը: Դուք կարող եք նաև վերծանել ձեր կոշտ սկավառակը:
Քայլ 1. Տեղադրեք ծրագրակազմի վերջին թարմացումները և դրայվերները HP Support Assistant-ից
Քայլ 3. Ստեղծեք վերականգնման սկավառակներ և պահուստավորեք կարևոր ֆայլերը
Ստեղծեք վերականգնման սկավառակներ և օգտագործեք Ֆայլերի պատմությունը՝ ձեր տվյալները կրկնօրինակելու համար:
Եթե դեռ չեք արել, ստեղծեք Windows 8.1 կամ Windows 7 համակարգի վերականգնման սկավառակներ կամ պահեք վերականգնման պատկերը USB կրիչի սարքում: Եթե համակարգի տեղադրման ժամանակ խնդիր առաջանա, կարող եք վերականգնել ձեր համակարգչի կոնֆիգուրացիան՝ օգտագործելով HP վերականգնման սկավառակներ: Վերականգնման լուծում ստեղծելու մասին տեղեկությունների համար տե՛ս «HP վերականգնման սկավառակների կամ HP USB վերականգնման սկավառակի ձեռքբերում»:
Դուք կարող եք օգտագործել Ֆայլերի պատմությունը՝ ձեր ֆայլերը պահուստավորելու և դրանք Windows 10 փոխանցելու համար: Ձեր ֆայլերը կրկնօրինակելու համար տե՛ս Պահուստավորել ձեր ֆայլերը (Windows 10, 8):
Քայլ 4. վերծանել ձեր կոշտ սկավառակը (եթե կիրառելի է)
Windows 10-ի տեղադրումը չի ավարտվի, եթե կոշտ սկավառակը գաղտնագրված է: Եթե դուք գաղտնագրել եք ձեր կոշտ սկավառակը, նախքան տեղադրումը սկսելը, դուք պետք է վերծանեք կոշտ սկավառակը:
Տեղադրում USB կրիչից կամ ISO ֆայլից՝ օգտագործելով մեդիա ստեղծման գործիքը
Դուք կարող եք օգտագործել լրատվամիջոցների ստեղծման գործիքը՝ Windows-ը տեղադրելու համար մեդիա ստեղծելու համար, այնուհետև օգտագործեք այդ մեդիան՝ Windows 10-ը տեղադրելու համար:
Քայլ 1. Ստեղծեք Windows-ի տեղադրման մեդիա
Ներբեռնեք լրատվամիջոցների ստեղծման գործիքը, այնուհետև ստեղծեք տեղադրման մեդիա:
Նշում.Դուք կարող եք գործարկել մեդիա ստեղծման գործիքը և ստեղծել մեդիա՝ Windows-ը ցանկացած համակարգչում տեղադրելու համար:
Windows 10-ը տեղադրելու համար ընտրեք լեզուն, տարբերակը և ճարտարապետությունը (64-բիթ կամ 32-բիթ), այնուհետև սեղմեք Հաջորդը:

Նշում.
Կարող եք նաև տեղադրել դատարկ DVD, ընտրել ISO ֆայլը և սեղմել Հաջորդը: ISO մեդիայից տեղադրումը նախատեսված է առաջադեմ օգտվողների համար:
Բրինձ. Ընտրեք USB ֆլեշ կրիչ

Ընտրեք USB ֆլեշ կրիչը, այնուհետև կտտացրեք Հաջորդը:

Մեդիա ստեղծման գործիքի ավարտից հետո USB տեղադրման սկավառակի ստեղծումը սեղմեք Ավարտել:
Բրինձ. : Սեղմեք «Կատարված»

Ներբեռնման գործիք.
Տեղադրումը սկսելու համար կրկնակի սեղմեք MediaCreationTool.exe ֆայլը ձեր բրաուզերի ներբեռնման տողում կամ ձեր համակարգչի «Ներբեռնումներ» պանակում:
Ընդունեք լիցենզավորման պայմանները:
Բրինձ. Լիցենզավորման պայմանների ընդունում
Ընտրել Ստեղծեք տեղադրման մեդիա (USB կրիչ, DVD կամ ISO ֆայլ) մեկ այլ համակարգչի համար, ապա սեղմեք Հաջորդը:
Բրինձ. Ընտրելով «Ստեղծել տեղադրման մեդիա (USB կրիչ, DVD կամ ISO ֆայլ) մեկ այլ համակարգչի համար»

Անցեք հաջորդ քայլին՝ Windows 10-ը ձեր համակարգչում տեղադրելու համար՝ օգտագործելով տեղադրման մեդիա:
Քայլ 2. Տեղադրեք Windows 10-ը ձեր համակարգչում
Windows 10 Setup-ը թույլ է տալիս կատարել Windows 10-ի մաքուր տեղադրում (ջնջելով բոլոր տվյալները) կամ պահել ձեր անձնական ֆայլերը և հավելվածները (HP-ն խորհուրդ է տալիս ամեն ինչ կրկնօրինակել՝ տվյալների կորստից խուսափելու համար):
Նշում.Եթե ձեզ հուշում են մուտքագրել ձեր Windows 10 արտադրանքի բանալին, մուտքագրեք ձեր արտադրանքի բանալին և սեղմեք «Հաջորդ»:
Նշում.Եթե ձեր համակարգչում մնացել է 128 ԳԲ-ից պակաս ազատ տարածք, ապա ձեզ կառաջարկվի միացնել USB կոշտ սկավառակ՝ տեղադրումը շարունակելու համար: Օգտագործեք դատարկ USB կոշտ սկավառակ 32 ԳԲ կամ ավելի մեծ: Տեղադրումն ավարտվելուց հետո Windows 10-ի թարմացումը պատճենում է windows.old ֆայլը ձեր USB կոշտ սկավառակի վրա: Պահպանեք այս ֆայլը ձեր USB կոշտ սկավառակի վրա: Ֆայլն անհրաժեշտ է, եթե նախատեսում եք վերադառնալ նախկին օպերացիոն համակարգին:

Քայլ 3. Ավարտեք կարգավորումը և մուտք գործեք Windows 10 (միայն մաքուր տեղադրում)
Եթե ընտրել եք մաքուր տեղադրում՝ առանց որևէ տվյալ պահելու, անցեք կարգավորումների միջերես՝ օգտագործելով Cortana: Եթե որոշեք պահպանել ձեր անձնական ֆայլերը և հավելվածները, կարիք չկա նորից կարգավորել Windows 10-ը:

Windows-ի ակտիվացում
Հաստատելու համար, որ ձեր իսկական Windows 10 ՕՀ-ը տեղադրված չէ ավելի շատ սարքերում, քան լիցենզավորված է, Windows 10 OS-ը պետք է ակտիվացվի: Կախված նրանից, թե որտեղ եք գնել Windows 10-ի ձեր պատճենը, ակտիվացումը կատարվում է կամ շնորհված թվային թույլտվությամբ, կամ մուտքագրելով 25 նիշանոց արտադրանքի բանալի:
Windows 10-ի ակտիվացման մասին լրացուցիչ տեղեկությունների համար տես HP-ի աջակցության փաստաթուղթը Windows 10 Product Activation-ը:
Windows Բարև
Դուք կարող եք օգտագործել Windows Hello-ն՝ առանց գաղտնաբառ օգտագործելու ձեր համակարգիչը մատնահետքով կամ դեմքով ապակողպելու համար: Սա ձեր Windows 10 սարքն ապակողպելու շատ ավելի անձնական և անվտանգ միջոց է, եթե ձեր համակարգիչը ունի Windows Hello-ն գործարկելու համար անհրաժեշտ սարքավորում, ապա ձեզ կառաջարկվի կարգավորել Windows Hello-ն Windows 10-ի տեղադրման ժամանակ:
Եթե Windows Hello-ն ինքնաբերաբար չի ակտիվանում, և դուք պետք է օգտագործեք դեմքի ճանաչում կամ մատնահետքի սկաներ, Windows 10-ն ակտիվացնելուց հետո հետևեք ստորև ներկայացված հրահանգներին:
HP հաճախորդների սպասարկում, ընտրեք էջը Ծրագրեր և դրայվերներև մուտքագրեք ձեր համակարգչի մոդելի համարը: Ներբեռնեք և տեղադրեք Windows 10 վիդեո դրայվերները ձեր համակարգչում:
Տեղադրեք թարմացված անլար վարորդներ և անլար ծրագրակազմ: Ձեր համակարգչի անլար կոճակը պետք է համաժամեցվի Windows Airplane ռեժիմի հետ՝ անհրաժեշտ ծրագրաշարը տեղադրելուց հետո: Գնացեք կայք և տեղադրեք BIOS-ի վերջին տարբերակը ձեր համակարգչի համար, եթե դա դեռ չեք արել: Հաջորդը, տեղադրեք վերջին անլար և Bluetooth դրայվերները: Վերջապես, տեղադրեք HP Wireless Power Button փաթեթը:
Տեղադրեք թարմացված աուդիո վարորդներ: Windows 10-ը տեղադրելուց հետո ձեր բարձրախոսներն ու ականջակալները ճիշտ կաշխատեն, սակայն ձեզ անհրաժեշտ կլինի տեղադրել HP-ի վերջին աուդիո դրայվերները՝ լիարժեք ձայնային փորձառություն ստանալու համար:
Տեղադրեք թարմացված touchpad-ի դրայվերները: Windows 10-ի տեղադրումը չպետք է ազդի ձեր touchpad-ի բնականոն ֆունկցիոնալության վրա, սակայն Windows 10 touchpad-ի դրայվերի տեղադրումը թույլ կտա ձեզ սահահարել եզրին՝ հավելվածների և այլ օգտակար գործառույթների միջև անցնելու համար:
Տպիչի հետ կապված խնդիրների լուծում: Եթե ձեր տպիչը ճիշտ չի աշխատում կամ Windows 10-ը տեղադրելուց հետո խնդիրներ ունի, ստուգեք «Using Print and Scan Doctor for Windows»՝ տպիչի խնդիրները վերացնելու համար:
Windows 10-ի օգտագործման մասին լրացուցիչ տեղեկությունների համար տե՛ս HP-ի աջակցության փաստաթուղթը՝ Հասկանալով Windows 10-ի առանձնահատկությունները և դրանց օգտագործումը, որը ներառում է Windows 10-ի նոր հնարավորությունները, Windows 10-ի հետ եկող հավելվածները և այլ տեղեկություններ:
Վերադարձեք Windows-ի նախորդ տարբերակին
«Վերադառնալ» գործառույթը թույլ է տալիս վերականգնել ձեր համակարգիչը օպերացիոն համակարգի այն տարբերակին, որը տեղադրված էր դրա վրա նախքան Windows 10-ը տեղադրելը:
Նշում.Հետադարձ տարբերակը հասանելի կլինի Windows 10-ը տեղադրելուց հետո 10 օր: Եթե Windows 10-ում մաքրեք սկավառակը, թարմացնեք կամ վերակայեք, դուք չեք կարողանա վերադառնալ ձեր նախկին օպերացիոն համակարգին: Եթե ձեր համակարգչից ջնջեք windows.old ֆայլը, ապա չեք կարողանա վերադառնալ ՕՀ-ի նախորդ տարբերակին: Եթե տեղադրման համար պահանջվում է արտաքին USB կրիչ, դուք պետք է օգտագործեք նույն սկավառակը հետադարձման համար:
Ինտերնետում գտել են հրահանգներ «Windows 7-ի տեղադրում HP Pavilion g6-2364sr նոութբուքի վրա» :
1.
IN BIOS
Ըստ «F10».
2.
Հեշտ տեղադրում «UEFI Boot Order»
ներբեռնումներ -ից «CD/DVD ROM Drive»
ոչինչ չի տա (ենթաբաժին «Ժառանգություն
Բեռնախցիկի պատվեր»
ոչ ակտիվ): Բեռնումը կատարվում է միայն OS boot manager
. Եկեք ուշադիր նայենք BIOS
-ե նորի համար
մենյուի տարր «Ապահով բեռնախցիկ»
, որը ներառված է այս գործում։ IN BIOS
-ե HP Pavilion g6-2364sr
տրամադրվում է
այս նենգ ծառայությունն անջատելու հնարավորությունը։ Անջատել Անվտանգ բեռնախցիկ «Անջատված»
4. Այնուհետև մենք միացնում ենք այն Ժառանգության աջակցություն
5.
IN Ժառանգության աջակցություն
Մենք դնում ենք բեռնախցիկը այնպես, ինչպես մեզ անհրաժեշտ է, և բեռնում ենք արտաքին լրատվամիջոցներից:
************************************************** *******
Այսպիսով, բեռնումը բաշխիչ սկավառակից «Windows 7 SP1 64-bit» մենք ունենք:

Հետո օգտագործեցի ծանր հրետանի՝ օգտակար սկավառակի մաս:
************************************************** *******
Դուք գործարկում եք տեղադրման սկավառակը «Windows 7»
Երբ հետադարձ էկրանը հայտնվում է «Տեղադրել»
ընտրեք ստորև նշված կետը «Վերականգնում»
...
Մի ընտրեք խնդրի ավտոմատ շտկում, քանի որ... մեզ երկրորդ տարբերակ է պետք.
Կբացվի պատուհան, որտեղ կան բոլոր տեսակի գործիքներ, որոնցից դուք ընտրում եք հրամանի տող.
1.
Հրամանի սև պատուհանում, որը հայտնվում է, մուտքագրեք սկավառակի մասև սեղմել ՄՏՆԵԼ
.
Ուշադրություն. Դրանից հետո կսկսվի թարթող կուրսորից առաջ տողը DISKPART>
2. ընտրեք սկավառակ #և սեղմել ՄՏՆԵԼ
.
#
այն սկավառակի համարն է, որը ցանկանում եք վերաֆորմատավորել:
Համարը կարելի է դիտել հրամանի միջոցով ցուցակի սկավառակ.
(նույն հրամանը ցույց կտա, թե որ սկավառակն է պաշտպանված GPTդրա դիմաց նշան կլինի *
)
Օրինակ ես գրել եմ ընտրել սկավառակ 2
Մի գիծ հայտնվեց
Ընտրված է սկավառակ 2
3. մաքուրև սեղմել ՄՏՆԵԼ
. (ՈՒՇԱԴՐՈՒԹՅՈՒՆ. Եթե սկավառակը պարունակում է անհրաժեշտ տվյալներ, այն հետագայում հասանելի չի լինի):
Մի գիծ հայտնվեց
DiskPart. Սկավառակի մաքրումը հաջողությամբ ավարտվեց:
4. ստեղծել բաժանման առաջնայինև սեղմել ՄՏՆԵԼ
.
Մի գիծ հայտնվեց
DiskPart. Նշված բաժինը հաջողությամբ ստեղծվել է:
5. Ամեն ինչից սկավառակի մաս-a և հրամանի տող, որից կարող եք դուրս գալ. ելք, ՄՏՆԵԼ, ելք, ՄՏՆԵԼ.
Այժմ դուք կարող եք նորից տեղադրել համակարգը:
************************************************** *******
Հայտնվեց հետևյալը.

Ինչպե՞ս լինել եղբայր:
P.S. Մի փոքր նոութբուքի մասին.



Ողջույններ, իմ սիրելի ընթերցողներ: Օրերս ինձ մի հետաքրքիր նոթբուք բերեցին՝ HP 255 G2 նախապես տեղադրված Windows 8.1-ով։ (ինչպես հիմա պետք է լինի), սակայն դրա տերը չցանկացավ նորից սովորել և արցունքներով խնդրեց դնել սովորական յոթը։ Ինչպես ասում են՝ վարպետը վարպետն է, և որոշվեց քանդել Windows 8.1-ը, որը գալիս էր փաթեթի հետ, և տեղադրել Windows 7: Այնուամենայնիվ, ամեն ինչ պարզվեց, որ այնքան էլ պարզ չէր, որքան առաջին հայացքից էի կարծում:
Ինչպես տեղադրել Windows 7-ը HP նոութբուքի վրա նկարներում
Այսպիսով, ինչպե՞ս կարող ենք Windows 7-ը տեղադրել HP 255 G2 նոութբուքի վրա, նույնիսկ եթե ստանդարտ ջնջումը կամ f2-ը թույլ չի տալիս մեզ մտնել նոութբուքի սովորական BIOS: (ինչն ինձ շատ տարակուսեց). Հենց այդ ժամանակ ես հիշեցի մի խելացի արտահայտություն. եթե ամեն ինչ չի ստացվում, ապա վերջապես կարդացեք հրահանգները:
Ներառված հրահանգները շատ սակավ էին. ցույց էր տալիս, թե ինչպես տեղադրել մարտկոցը և ինչ սեղմել այն միացնելու համար... լավ, և մի երկու էջ, թե ինչպես օգտագործել Windows 8.1-ը: Ինչպես կարող եք պատկերացնել, նման ընթերցանությունը ինձ համար քիչ օգտակար էր, և ես ստիպված էի մտնել պաշտոնական կայք՝ պատասխանների համար, և ես գտա դրանք:

Ահա տեղեկությունը... մտնել BIOS: բեռնման սարքը կարգավորելու համար մենք պետք է սեղմենք նոութբուքը գործարկելու ժամանակ եւ հետո, դրանից հետո ձեզ կտեղափոխեն BIOS, որտեղ կարող եք կարգավորումներ կատարել։
Ինչպես տեղադրել Windows 7-ը HP նոութբուքի վրա
Քանի որ նոր HP դյուրակիր համակարգիչները (գրեթե բոլորը) սովորական BIOS-ի փոխարեն ունեն UEFI (BIOS-ի մի տեսակ ժամանակակից այլընտրանք)ապա այստեղ կան որոշ նրբություններ (UEFI-ն առանձին հոդվածի թեմա է, ուստի մենք այն այստեղ չենք դիտարկի, մենք պարզապես կպարզենք, թե ինչպես կարելի է յոթը բեռնել նոութբուքի վրա)... Ի դեպ, որակի հսկողությունը ստուգել է իմ հավատարիմ կատուն, ով ոչ մի րոպե չի թողել իր նոութբուքը :)

Եթե կատուն չլիներ, ես նույնիսկ չգիտեմ՝ կհասկանայի, թե ոչ։
Այսպիսով, եթե հակիրճ խոսենք UEFI-ի նորամուծությունների մասին, ապա հիմնականը հենակ Eight - SECURE BOOT ռեժիմից բացի ցանկացած այլ ՕՀ-ի տեղադրման ժամանակ, որը մեծացնում է ՕՀ-ի անվտանգությունը: Հիմնական խնդիրն այն է, որ բացի Windows 8-ից ոչ ոք չի աջակցում այս հնարավորությունը: (իհարկե աշխատասեղանի ՕՀ-ից), ուստի Windows 7-ը մեր HP 255 G2-ի կամ նմանատիպ նոութբուքի վրա տեղադրելու համար ձեզ պարզապես անհրաժեշտ է անջատել SECURE BOOT-ը և դրա փոխարեն ակտիվացնել Legacy Support-ը , այս մանիպուլյացիաներից հետո կարող է հեշտ լինել ցանկացած այլ օպերացիոն համակարգ տեղադրել... համենայն դեպս 😉
Հենց միացնեք նոութբուքը, անմիջապես սեղմեք և հետո մինչև հասնեք BIOS: Այստեղ մենք գնում ենք ներդիր Համակարգի կոնֆիգուրացիաև ընտրեք նյութը Boot Optionsճաշացանկում…

Ինչպես տեսնում եք, այստեղ շատ քիչ կարգավորումներ կան, այնպես որ այստեղ որևէ դժվարություն չպետք է լինի… որպեսզի մենք տեղադրենք Windows 7, մենք պետք է անջատենք Secure Boot-ը (Ընտրեք


Այնուամենայնիվ, սա դեռ ամենը չէ, քանի որ բեռնման մեթոդի փոփոխությունը թույլ չի տա ութին բեռնել, մենք պետք է մուտքագրենք հաստատման կոդը և սեղմենք: Անմիջապես զգուշացնում եմ, որ համարակալի կոճակներն այս դեպքում ակտիվ չեն... հավաքեք կոդը (իմ դեպքում 9993)և սեղմեք Enter

Իրականում այսքանն է... հիմա ստարտափում մենք սեղմում ենք + և մենք հայտնվում ենք Boot Options-ում, որտեղ մենք պետք է ընտրենք, թե ինչից պետք է բեռնել, այս ամենը, HP նոութբուքը պատրաստ է տեղադրել Windows 7:
Հետևյալ բառի փոխարեն.Եթե դու, ինչպես ես, որոշես, ապա ուշադիր նայիր նոթբուքի USB պորտերին... կան USB 3.0 պորտեր, որոնք այնքան էլ ճիշտ չեն աշխատում առանց դրանց համար դրայվերներ տեղադրելու։ Օրինակ, Windows 7-ի տեղադրումն ինձ համար անհնար էր օպտիկական սկավառակի համար դրայվերների բացակայության պատճառով, ինչը մի փոքր խենթ է հնչում. ես այն տեղադրել եմ USB կրիչից... բայց նկատի ունեցեք սա, եթե ունեք նույն սխալը. պարզապես տեղադրեք ֆլեշ կրիչը նոութբուքի մեկ այլ USB պորտի մեջ և կրկնեք ներբեռնումը: Այժմ դուք հաստատ որևէ հարց չեք մնա. Ինչպե՞ս տեղադրել Windows 7-ը HP նոութբուքի վրա: Իմ կարծիքով մենք դիտարկել ենք բոլոր հնարավոր տարբերակները;)
հետ շփման մեջ