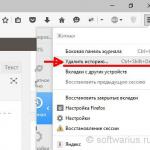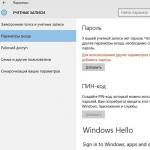Windows 10-ում դուք կարող եք անել այնպիսի բաներ, որոնց մասին 7 և 8 տարբերակների օգտատերերը կարող են միայն երազել: Ամենայն հավանականությամբ, դուք արդեն ինչ-որ բան լսել եք նոր համակարգի թերությունների և «խոնավության» մասին, բայց այս ամենը ժամանակավոր է։ Բայց այն, ինչի մասին մենք ձեզ կպատմենք, միշտ ձեզ հետ կլինի:
1. Բարձրաձայն խոսեք ձեր համակարգչի հետ Cortana-ի հետ
Ձայնային օգնականը, որն առաջին անգամ հայտնվեց Windows Phone-ում, այժմ հասանելի է աշխատասեղանի ՕՀ օգտատերերին: Դուք կարող եք միացնել Wi-Fi-ը կամ գործարկել հավելվածները մի քանի բառով: Փորձեք հարց տալ եղանակի կամ հայտնիների մասին. Cortana-ն ունի պատասխան գրեթե ամեն ինչի համար: Պարզապես պետք է սեղմել Start-ի համապատասխան դյուրանցումը և ակտիվացնել հավելվածը «Hey Cortana» արտահայտությամբ: Այո, առայժմ միայն անգլերենով։ Բայց շուտով աշխատանքային լեզուների շարքում կհայտնվի նաև ռուսերենը։
2. Պատուհանների չափափոխում ստեղների միջոցով
Եթե դեռ կարծում եք, որ Windows-ի էկրանը կարելի է բաժանել միայն երկու մասի, դուք մնացել եք խոր անցյալում։ Windows 10-ում քառակուսիները կառավարում են արմատը: Պարզապես քաշեք պատուհանը դեպի էկրանի չորս անկյուններից մեկը. այս կերպ Դուք կարող եք միաժամանակ աշխատել և դիտել չորս աշխատանքային տարածք մեկ էկրանի վրա: Դրա համար կարող եք նաև օգտագործել Windows ստեղն + կուրսոր համակցությունը:
3. Վերլուծեք ձեր համակարգչի սկավառակի տարածությունը
Պարզապես գրեք «պահեստավորում» «Սկսել» ցանկի տողում և կստանաք ձեզ անհրաժեշտ բոլոր տեղեկությունները այն մասին, թե որքան տեղ են զբաղեցնում համակարգի ֆայլերը, որքան հավելվածներն ու խաղերը և որքան սովորական ֆայլերը:
4. Հեշտությամբ կառավարեք վիրտուալ աշխատասեղանները
Մի քանի աշխատասեղանի միջև անցնելու համար պետք է սեղմել Task View կոճակը կամ Windows + Tab ստեղների համակցությունը: Այս կերպ դուք կարող եք արագ անցնել մի էկրանից մյուսը:
5. Մատնահետքի հասանելիություն
Սա Windows Hello տեխնոլոգիայի տարբերակներից մեկն է, որը թույլ է տալիս օգտվողներին ապակողպել իրենց համակարգիչը՝ օգտագործելով իրենց մատնահետքը, դեմքը կամ ծիածանաթաղանթը: Բայց այն օգտագործելու համար պետք է ունենալ ոչ միայն սենսորային էկրան և հատուկ վեբ-տեսախցիկ՝ համակարգիչներ արտադրողները նույնպես պետք է ինչ-որ բան տրամադրեն:
Այսպիսով, ինչպես ասում են, «առանձնահատկությունն» ապահովված է, բայց մենք դեռ չենք կարողանա այն օգտագործել մեր համակարգիչներում:
6. Վերահսկեք ծանուցումները
Գործողությունների կենտրոնը բացելով՝ կարող եք դիտել ծանուցումները ցանկացած հավելվածից՝ անկախ նրանից՝ այն աշխատում է, թե ոչ: Կարիք չկա բացել յուրաքանչյուր ծրագիր՝ տեսնելու համար արդյոք թարմացումներ կան, թե նոր հաղորդագրություն ունեք:
7. Անցում աշխատասեղանի և պլանշետի ռեժիմների միջև
Նույն Գործողությունների կենտրոնում կարող եք մեկ սեղմումով անցնել պլանշետի ռեժիմին: Ավելին, այն հասանելի է նույնիսկ այն դեպքում, երբ միացված է մկնիկը կամ ստեղնաշարը։ Կարող եք նաև հետ գնալ. պարզապես սեղմեք համապատասխան կոճակը Գործողությունների կենտրոնում:
8. Տեղափոխեք խաղեր Xbox One-ից Windows 10
Եթե դուք խաղում էիք Xbox-ով, բայց երեխաները եկան և քշեցին ձեզ, մի հուսահատվեք: Պահպանեք և վերցրեք ձեր Windows 10 նոութբուքը Գտեք Xbox պատկերակի կոճակը առաջադրանքների տողում, ընտրեք Միացեք Xbox-ին => Stream: Եվ շարունակիր խաղալ քո սիրած խաղը:
9. Փորձեք Microsoft Edge-ի բոլոր հնարավորությունները
Քիչ հավանական է, որ հիմա դուք համարձակվեք ասել, որ Microsoft-ի նոր բրաուզերը դեռ նույն «հիմար էշն» է։
Տպավորիչ կատարումը, վեբ էջերի ծանոթագրումը նախքան դրանք բեռնելը, Cortana որոնման տեխնոլոգիայի հետ ինտեգրումը և ուղղակիորեն էջերի վրա նկարելու ունակությունը Edge-ի առավելություններից են միայն:
10. Ամրացրեք թափոնարկղը Սկսելու ընտրացանկից
Պարզապես աջ սեղմեք աղբարկղի վրա և ընտրեք «Pin to Start Screen»: Միգուցե դա ձեզ ավելի շատ հարմարավետություն կտա, քանի որ դուք ստիպված չեք լինի նվազագույնի հասցնել ամեն ինչ՝ աշխատասեղանին հասնելու համար:
11. Կիսվեք Wi-Fi-ի գաղտնաբառերով ընկերների հետ
12. Արագ մուտք դեպի Կարգավորումներ
Դուք կարող եք հեշտությամբ մուտք գործել հիմնական կարգավորումներ անմիջապես Taskbar-ից: Այժմ ձեզանից շատ ավելի քիչ ժամանակ կպահանջվի կառավարման վահանակին հասնելու համար:
13. Տեղադրեք Windows Store-ից գնված հավելվածները iOS-ի և Android-ի վրա
Բայց սա բացարձակապես ռումբ է: Եթե մի անգամ Windows Store-ից հավելված եք գնել, այժմ կարող եք անվճար տեղադրել դրա iOS-ի համարժեքը ձեր iPhone-ում կամ Android-ում: Պարզապես հետևեք պարզ հրահանգներին՝ գործարկելով Phone Companion հավելվածը:
1 Windows 10 October 2018 Update-ը տեղադրվում է ավտոմատ կերպով Windows Update-ի միջոցով: Թարմացման ներբեռնումն ավարտվելուն պես մենք ձեզ կտեղեկացնենք տեղադրումն ավարտելու համար համապատասխան ժամանակ ընտրելու համար: Եթե ձեր սարքում տեղադրված Windows 10-ի տարբերակը սպառվել է, օգտվեք և թարմացրեք հիմա:
2 Հեռախոսի ժամանակագրությունը ցույց է տալիս վերջին 7 օրվա գործունեությունը, ներառյալ պլանշետի և նոութբուքի գործողությունները, եթե օգտվողը օգտագործում է նույն Microsoft հաշիվը բոլոր սարքերում:
4 Պահանջում է մասնագիտացված սարքավորում, ներառյալ մատնահետքի սկաները, լուսավորված IR սենսորը կամ այլ կենսաչափական սենսորներ և հարակից սարքեր:
5 Հիմնվելով գաղտնաբառի մուտքագրման միջին ժամանակի և դեմքի կամ մատնահետքի նույնականացման ժամանակի համեմատության վրա:
7 Սարքի աջակցվող կյանքի ցիկլի ընթացքում: Ինտերնետ հասանելիության վճարներ կարող են կիրառվել: Ապագա թարմացումները կարող են պահանջել լրացուցիչ սարքավորումների կամ ծրագրային ապահովման պահանջներ: Լրացուցիչ տեղեկությունների համար տե՛ս հոդվածը:
Պահանջվում է 8 Office 365 բաժանորդագրություն (վաճառվում է առանձին):
9 ֆայլերը վերականգնվում են այն վիճակին, որում եղել են հարձակումից առաջ: Ֆայլի վերականգնումը պահանջում է Office 365 բաժանորդագրություն: Դուք կարող եք մուտք գործել վերջին 30 օրվա ֆայլերի տարբերակները ցանկացած ժամանակ, ցանկացած պատճառով:
10 Ներառում է ձեր համակարգչի կոշտ սկավառակում և OneDrive պահեստում պահված նկարներ և տեսանյութեր, և պահանջում է, որ բոլոր սարքերը համաժամեցվեն OneDrive-ի հետ:
11 Օգտատերերը պետք է իրենց բջջային հեռախոսն իրենց համակարգչին միացնեն Կարգավորումների ընտրացանկից կամ Microsoft Store-ի Ձեր հեռախոսը հավելվածի միջոցով: Օգտատերերը կստանան հավելված Microsoft-ից, որը նրանք կարող են ներբեռնել իրենց բջջային հեռախոսում, այնուհետև հետևել տեղադրման հրաշագործին: Պահանջվում է Android 7.0+: S ռեժիմը համատեղելի է միայն Microsoft Edge-ի հետ:
12 Պահանջվում է պլանշետ կամ համակարգիչ, որն աջակցում է թվային գրիչի օգտագործմանը: Գրիչը կարելի է գնել առանձին։ Պահանջվում է Office 365 բաժանորդագրություն (վաճառվում է առանձին):
14 Windows 10-ում խաղեր խաղալու համար համակարգչային ապարատային պահանջները կարող են տարբեր լինել: Խաղերը վաճառվում են առանձին։ 4K լուծաչափը հասանելի է միայն խաղերի, մոնիտորների և վիդեո ադապտերների համար, որոնք աջակցում են այս ռեժիմին: DirectX 12-ի գործառույթները հասանելի են միայն համատեղելի խաղերով և վիդեո ադապտերներով: Ստուգեք ձեր համակարգիչը՝ որոշելու գրաֆիկական ադապտերների համատեղելիությունը:
15 Տեղադրված է ձեր համակարգչում որպես Windows 10 Ապրիլ 2018 Թարմացման և ավելի ուշ թարմացումների մի մաս՝ նոր հնարավորությունների, տեխնոլոգիական նորարարությունների և անվտանգության բարելավումների հետ մեկտեղ: Թարմացումները ժամանակին ստանալու համար դուք պետք է միացնեք ավտոմատ թարմացումները ձեր համակարգչում: Եթե ցանկանում եք թարմացումներ ստանալ հենց հիմա, .
16 Առանձնահատկությունները և ֆունկցիոնալությունը կարող են տարբեր լինել ոչ Windows սարքերում:
1 Windows 10 October 2018 Update-ը տեղադրվում է ավտոմատ կերպով Windows Update-ի միջոցով: Թարմացման ներբեռնումն ավարտվելուն պես մենք ձեզ կտեղեկացնենք տեղադրումն ավարտելու համար համապատասխան ժամանակ ընտրելու համար: Եթե ձեր սարքում տեղադրված Windows 10-ի տարբերակը սպառվել է, օգտվեք և թարմացրեք հիմա:
2 Հեռախոսի ժամանակագրությունը ցույց է տալիս վերջին 7 օրվա գործունեությունը, ներառյալ պլանշետի և նոութբուքի գործողությունները, եթե օգտվողը օգտագործում է նույն Microsoft հաշիվը բոլոր սարքերում:
4 Պահանջում է մասնագիտացված սարքավորում, ներառյալ մատնահետքի սկաները, լուսավորված IR սենսորը կամ այլ կենսաչափական սենսորներ և հարակից սարքեր:
5 Հիմնվելով գաղտնաբառի մուտքագրման միջին ժամանակի և դեմքի կամ մատնահետքի նույնականացման ժամանակի համեմատության վրա:
7 Սարքի աջակցվող կյանքի ցիկլի ընթացքում: Ինտերնետ հասանելիության վճարներ կարող են կիրառվել: Ապագա թարմացումները կարող են պահանջել լրացուցիչ սարքավորումների կամ ծրագրային ապահովման պահանջներ: Լրացուցիչ տեղեկությունների համար տե՛ս հոդվածը:
Պահանջվում է 8 Office 365 բաժանորդագրություն (վաճառվում է առանձին):
9 ֆայլերը վերականգնվում են այն վիճակին, որում եղել են հարձակումից առաջ: Ֆայլի վերականգնումը պահանջում է Office 365 բաժանորդագրություն: Դուք կարող եք մուտք գործել վերջին 30 օրվա ֆայլերի տարբերակները ցանկացած ժամանակ, ցանկացած պատճառով:
10 Ներառում է ձեր համակարգչի կոշտ սկավառակում և OneDrive պահեստում պահված նկարներ և տեսանյութեր, և պահանջում է, որ բոլոր սարքերը համաժամեցվեն OneDrive-ի հետ:
11 Օգտատերերը պետք է իրենց բջջային հեռախոսն իրենց համակարգչին միացնեն Կարգավորումների ընտրացանկից կամ Microsoft Store-ի Ձեր հեռախոսը հավելվածի միջոցով: Օգտատերերը կստանան հավելված Microsoft-ից, որը նրանք կարող են ներբեռնել իրենց բջջային հեռախոսում, այնուհետև հետևել տեղադրման հրաշագործին: Պահանջվում է Android 7.0+: S ռեժիմը համատեղելի է միայն Microsoft Edge-ի հետ:
12 Պահանջվում է պլանշետ կամ համակարգիչ, որն աջակցում է թվային գրիչի օգտագործմանը: Գրիչը կարելի է գնել առանձին։ Պահանջվում է Office 365 բաժանորդագրություն (վաճառվում է առանձին):
14 Windows 10-ում խաղեր խաղալու համար համակարգչային ապարատային պահանջները կարող են տարբեր լինել: Խաղերը վաճառվում են առանձին։ 4K լուծաչափը հասանելի է միայն խաղերի, մոնիտորների և վիդեո ադապտերների համար, որոնք աջակցում են այս ռեժիմին: DirectX 12-ի գործառույթները հասանելի են միայն համատեղելի խաղերով և վիդեո ադապտերներով: Ստուգեք ձեր համակարգիչը՝ որոշելու գրաֆիկական ադապտերների համատեղելիությունը:
15 Տեղադրված է ձեր համակարգչում որպես Windows 10 Ապրիլ 2018 Թարմացման և ավելի ուշ թարմացումների մի մաս՝ նոր հնարավորությունների, տեխնոլոգիական նորարարությունների և անվտանգության բարելավումների հետ մեկտեղ: Թարմացումները ժամանակին ստանալու համար դուք պետք է միացնեք ավտոմատ թարմացումները ձեր համակարգչում: Եթե ցանկանում եք թարմացումներ ստանալ հենց հիմա, .
16 Առանձնահատկությունները և ֆունկցիոնալությունը կարող են տարբեր լինել ոչ Windows սարքերում:
Ամառը նշանակում է, որ շատերն արձակուրդում են և սովորականից քիչ ժամանակ են անցկացնում համակարգչի էկրանների առաջ։ Այնուամենայնիվ, Microsoft-ը որոշեց այս տարի ներկայացնել իր նոր օպերացիոն համակարգը, այն է՝ . Նույն օրը համակարգչային խոշոր արտադրողները կսկսեն Windows 10-ով սարքերի առաքումը:
Windows 10-ի միջոցով ընկերությունը խոստանում է շտկել Windows 8-ի թերությունները և զգալիորեն ավելի հարմարեցնել այն ժամանակակից համակարգչային շուկայի պահանջներին։ Windows Insider-ի թեստավորման ծրագիրը ցույց տվեց, որ Microsoft-ն ավելի քան երբևէ պատրաստ է լսել օգտատերերի կարծիքը և միևնույն ժամանակ խթանեց հետաքրքրությունը համակարգի նկատմամբ: Ռեսուրսը կազմել է Windows 10-ի առանձնահատկությունների ցանկը, որոնք կդարձնեն Windows-ի հետ աշխատանքը ավելի հեշտ և հարմարավետ:
1. Սկսել մենյու
Windows 8-ից բացակայելուց հետո «Սկսել» ընտրացանկը վերադառնում է նոր տեսքով: Դրա բացակայության պատճառով շատերը չանցան Windows 8-ին. Մենյուն այժմ առաջարկում է ավանդական մոտեցման և Start էկրանի սալիկների համադրություն, որը ծանոթ և ծանոթ կլինի նրանց, ովքեր չէին վախենում ծանոթանալ Windows 8-ի հետ:
2. Ծանուցման կենտրոն
Այնտեղ, որտեղ Microsoft-ի օպերացիոն համակարգը զիջում էր մրցակիցների արտադրանքին, ծանուցումների առաքումն էր: Թե՛ Windows 7-ում, թե՛ Windows 8-ում չկար մեկ վայր, որտեղ հավաքվում էին համակարգի և հավելվածի բոլոր ծանուցումները: Գործողությունների կենտրոնը Windows 10-ում լուծում է այս թերությունը: Այն հասանելի է համակարգի և՛ համակարգչի, և՛ սմարթֆոնի տարբերակներում՝ վերացնելով առանձին հավելվածներ բացելու անհրաժեշտությունը՝ պարզելու ծանուցման էությունը։
3. Cortana ձայնային օգնական
Բջջային հարթակից փոխառված մեկ այլ գործառույթ է Cortana ձայնային օգնականը: Այս ծրագիրը կիրառություն է գտել Windows 10-ի բազմաթիվ հատվածներում, մասնավորապես, համակարգի ներսում և գլոբալ ցանցում որոնման մեջ: Ֆունկցիան այնքան կարևոր է, որ Toshiba-ն նույնիսկ առանձին ստեղն է հատկացրել ստեղնաշարի վրա՝ այն գործարկելու իր Windows 10 նոութբուքերում:
Ցավոք, Cortana-ն դեռ հասանելի չէ ռուս Windows 10-ի սեփականատերերին, և դեռ պարզ չէ, թե երբ այն կսկսի աշխատել։ Ժամանակի ընթացքում, երբ ձայնային օգնականն աշխատում է բոլոր տարածաշրջաններում, մեքենայական ուսուցման հնարավորությունները Cortana-ն էլ ավելի լավը կդարձնեն:
4. Շարունակություն
Հետաքրքիր հատկություն Windows 10 օպերացիոն համակարգով աշխատող սմարթֆոնների սեփականատերերի համար: Այն սմարթֆոնները վերածում է իրական համակարգիչների, երբ միացնում եք ստեղնաշարը, մկնիկը և մոնիտորը: Բջջային օպերացիոն համակարգի ինտերֆեյսը փոխվում է PC տարբերակի միջերեսին: Մի շարք արտադրողներ արդեն պատրաստում են սմարթֆոնների համար հատուկ դոկային կայաններ, որոնք թույլ կտան դրանց միացնել ծայրամասային սարքերը։
Միակ Windows-ը բոլոր Microsoft սարքերում և կենտրոնացումը ամպային տեխնոլոգիաների վրա օգնում են դրան: Եթե ամեն ինչ ստացվի այնպես, ինչպես նախատեսված է, ապա սմարթֆոնը կարող է դառնալ միակ հաշվողական սարքը օգտատերերի համար՝ թե՛ բջջային, թե՛ աշխատասեղան։
5. Փոխել հավելվածները
Windows 10-ի բոլոր նոր հնարավորությունները չպետք է դառնան աչքի ընկնող սենսացիաներ, որոշները պարզապես համակարգի էվոլյուցիոն զարգացման արդյունք են: Օրինակ, ստեղնաշարի դյուրանցումը Alt + Tab: Նախկինում դուք կարող էիք օգտագործել դրանք ծրագրերի միջև անցնելու համար, նույնը տեղի է ունենում հիմա, միայն բարելավված տեսքի և պատուհանների դասավորության դեպքում:
6. Snap ռեժիմ՝ Windows-ի կառավարման համար
Microsoft-ի Windows RT-ով ARM տարածք ներխուժելու փորձն անհաջող էր, բայց դրա հետ կապված որոշ լավ բաներ կային: Snap ֆունկցիան թույլ է տալիս խելամտորեն տեղադրել պատուհանները կողք կողքի: Այն հատկապես օգտակար է մեծ էկրանների վրա, որտեղ շատ ազատ տարածություն կա: Ինչպես արդեն հասկացաք, այս ֆունկցիան հասանելի է Windows 10-ում և նույնիսկ ավելի լավն է, քան նախկինում:
7. Edge Browser
Internet Explorer-ի բրաուզերը ներկայացվել է 90-ականներին, և չնայած յուրաքանչյուր տարբերակի հետ այն ավելի լավանում էր, բայց ֆունկցիոնալությամբ զիջում էր իր մրցակիցներից շատերին։ Microsoft-ի նոր բրաուզերը կոչվում է Edge, և վերացնելով IE կոդը՝ ավելի լավ է համապատասխանում ժամանակակից վեբի բնութագրերին: Սա ավելի արագ է դարձնում դրա օգտագործումը, և այնպիսի գործառույթներ, ինչպիսին է ստիլուսի մուտքագրման աջակցությունը, ավելի մեծացնում է օգտվողի հետաքրքրությունը:
8. Ունիվերսալ հավելվածներ
Windows 10-ը վերջ կդնի Microsoft-ի ծրագրային արտադրանքի մասնատմանը։ Այն կաշխատի համակարգիչների, պլանշետների, սմարթֆոնների, set-top box-երի եւ մի շարք այլ սարքերի վրա։ Ունիվերսալ հավելվածները պետք է աշխատեն նաև տարբեր տեսակի սարքերի վրա՝ օգտատիրոջ միջերեսի փոփոխություններով: Սա պետք է լրացնի Windows Store-ը և ցույց տա Microsoft-ի տեսլականը օպերացիոն համակարգերի ապագայի վերաբերյալ:
9.Windows Բարև
Վերջին տարիներին, հատկապես iPhone 5s-ի ներկայացումից հետո, մատնահետքերի սկաներները գնալով ավելի տարածված են դառնում շարժական սարքերում: Windows Hello-ն կենսաչափական նույնականացման հատկություն է, որը թույլ կտա օգտվողներին ապակողպել իրենց համակարգիչը՝ օգտագործելով դեմքի ճանաչման կամ ծիածանաթաղանթի սկանավորում: Այսպիսով, օգտվողները կարող են զերծ մնալ գաղտնաբառերը հիշելու և մուտքագրելու անհրաժեշտությունից: Ապագան ցույց կտա, թե որքան հուսալի և հայտնի կլինի այս գործառույթը:
10. DirectX 12
Համակարգիչները դառնում են ավելի հզոր, և ավելի ու ավելի շատ միջուկներ կան կենտրոնական և գրաֆիկական պրոցեսորներում: Այնուամենայնիվ, մինչ այժմ այս միջուկների միջև տեղեկատվության փոխանակման հնարավորությունը սահմանափակ է եղել: Միայն մեկ միջուկը կարող էր միաժամանակ շփվել մյուսի հետ: DirectX 12 GUI-ն պետք է բարելավի իրերը, և մի քանի միջուկներ կկարողանան միանգամից շփվել՝ բարձրացնելով էներգաարդյունավետությունը: Դրա շնորհիվ մշակողները կկարողանան բարելավել լուսային էֆեկտները և գրաֆիկական այլ հնարավորությունները։
Windows 10-ը կլինի Microsoft-ի վերջին օպերացիոն համակարգը։ Ապագայում հարթակը կմշակվի «ծրագրային ապահովումը որպես ծառայություն» մոդելի համաձայն։ Օպերացիոն համակարգը մի քանի տարին մեկ այլևս չի ստանա հիմնական թարմացումներ, այն անընդհատ կփոխվի՝ ձեռք բերելով նոր և կորցնելով ավելորդ գործառույթներ:
Windows 10 օպերացիոն համակարգը մշակվել է բաց թեստային ռեժիմով։ Ցանկացած օգտատեր կարող է իր սեփականը բերել այս ապրանքի մշակմանը: Հետևաբար, զարմանալի չէ, որ այս ՕՀ-ն ձեռք է բերել բազմաթիվ հետաքրքիր գործառույթներ և նոր «հնարքներ»: Դրանցից մի քանիսը ժամանակի փորձարկված ծրագրերի բարելավումներ են, մյուսները բոլորովին նոր բան են:
Բարձրաձայն խոսեք ձեր համակարգչի հետ Cortana-ի միջոցով
Cortana-ն հայտնի Siri հավելվածի անալոգն է, որը շատ տարածված է iOS-ի օգտատերերի շրջանում։ Այս ծրագիրը թույլ է տալիս ձայնային հրամաններ տալ ձեր համակարգչին: Կարող եք խնդրել Cortana-ին գրառում կատարել, Skype-ի միջոցով զանգահարել ընկերոջը կամ ինչ-որ բան որոնել ինտերնետում:Բացի այդ, նա կարող է անեկդոտ պատմել, երգել և շատ ավելին:
Cortana-ն ձայնային կառավարման ծրագիր է
Ցավոք սրտի, Cortana-ն դեռ հասանելի չէ ռուսերենով, բայց դուք կարող եք միացնել այն անգլերենով: Դա անելու համար հետևեք հրահանգներին.
- Սեղմեք «Կարգավորումներ» կոճակը «Սկսել» ընտրացանկում:
Գնացեք Կարգավորումներ
- Գնացեք լեզվի կարգավորումներ և սեղմեք «Տարածաշրջան և լեզուն»:
Գնացեք «Ժամանակ և լեզու» բաժինը
- Ցանկից ընտրեք ԱՄՆ կամ Մեծ Բրիտանիայի շրջանները: Հետո ավելացրեք անգլերեն, եթե չունեք:
Տարածաշրջան և լեզու պատուհանում ընտրեք ԱՄՆ կամ Մեծ Բրիտանիա
- Սպասեք, մինչև ավելացված լեզվի տվյալների փաթեթը ներբեռնվի: Հրամանների ճանաչման ճշգրտությունը բարելավելու համար կարող եք սահմանել շեշտի ճանաչում:
Համակարգը կներբեռնի լեզվական փաթեթը
- Ձայնի ճանաչման բաժնում Cortana-ի հետ խոսելու համար ընտրեք անգլերեն:
Կտտացրեք որոնման կոճակին Cortana-ի հետ սկսելու համար
- Վերագործարկեք ձեր համակարգիչը: Cortana-ի հնարավորություններն օգտագործելու համար սեղմեք «Սկսել» կողքին գտնվող խոշորացույցի կոճակը:
Եթե դուք հաճախ խնդիրներ եք ունենում ձեր խոսքը հասկանալու ծրագրի հետ, ստուգեք, թե արդյոք տեղադրված է շեշտադրման ճանաչման տարբերակը:
Տեսանյութ. Ինչպես միացնել Cortana-ն Windows 10-ում
Snap Assist-ի միջոցով էկրանը բաժանեք մասերի
Windows 10-ն ունի երկու բաց պատուհանների համար էկրանն արագ կիսելու հնարավորություն: Այս գործառույթը հասանելի էր յոթերորդ տարբերակում, բայց այստեղ այն որոշ չափով բարելավվել է: Snap Assist ծրագիրը թույլ է տալիս կառավարել բազմաթիվ պատուհաններ՝ օգտագործելով ձեր մկնիկը կամ ստեղնաշարը: Դիտարկենք այս տարբերակի բոլոր հնարավորությունները.
- Քաշեք պատուհանը դեպի էկրանի ձախ կամ աջ եզր, որպեսզի այն լրացնի էկրանի կեսը: Միևնույն ժամանակ, մյուս կողմում կհայտնվի բոլոր բաց պատուհանների ցանկը: Եթե սեղմեք դրանցից մեկի վրա, այն կզբաղեցնի աշխատասեղանի մյուս կեսը:
Բոլոր բաց պատուհանների ցանկից կարող եք ընտրել այն, ինչը կզբաղեցնի էկրանի երկրորդ կեսը
- Քաշեք պատուհանը դեպի էկրանի անկյուն: Այնուհետև այն կզբաղեցնի մոնիտորի լուծաչափի մեկ քառորդը:
Քաշեք պատուհանը մի անկյուն՝ այն չորսով փակելու համար
- Այս կերպ էկրանին դրեք չորս պատուհան:
Էկրանի վրա կարող եք տեղադրել մինչև չորս պատուհան
- Կառավարեք բաց պատուհանները՝ օգտագործելով Win ստեղնը և սլաքների ստեղները բարելավված Snap Assist-ում:Պարզապես սեղմեք Windows պատկերակի կոճակը և սեղմեք վեր, վար, ձախ կամ աջ սլաքները՝ պատուհանն այդ ուղղությամբ տեղափոխելու համար:
Մի քանի անգամ նվազագույնի հասցրեք պատուհանը՝ սեղմելով Win + սլաքը
Snap Assist ծրագիրը օգտակար է նրանց համար, ովքեր հաճախ աշխատում են մեծ թվով պատուհաններով: Օրինակ, կարող եք մեկ էկրանին տեղադրել տեքստային խմբագրիչ և թարգմանիչ, որպեսզի նորից չանցնեք դրանց միջև:
Սկավառակի տարածքի վերլուծություն «Պահպանման» միջոցով
Windows 10-ում լռելյայն ավելացվել է ծրագիր՝ կոշտ սկավառակի վրա օգտագործված տարածքը վերլուծելու համար: Դրա ինտերֆեյսը հավանաբար ծանոթ կթվա սմարթֆոնների օգտատերերին: Հիմնական ֆունկցիոնալ հատկանիշներն այստեղ նույնն են:
Պահպանման պատուհանը օգտվողին ցույց կտա, թե որքան սկավառակի տարածք են զբաղեցնում տարբեր տեսակի ֆայլերը
Պարզելու համար, թե որքան սկավառակի տարածություն են զբաղեցնում տարբեր տեսակի ֆայլերը, մտեք ձեր համակարգչի կարգավորումներ և անցեք «Համակարգ» բաժին: Այնտեղ կտեսնեք «Պահպանում» կոճակը: Սեղմեք կրիչներից որևէ մեկի վրա՝ լրացուցիչ տեղեկություններով պատուհան բացելու համար:
Դուք կարող եք լրացուցիչ տեղեկություններով պատուհան բացել՝ սեղմելով սկավառակներից որևէ մեկի վրա
Նման ծրագիր օգտագործելը շատ հարմար է։ Նրա օգնությամբ դուք կարող եք ճշգրիտ որոշել, թե հիշողության որքան մասն է զբաղեցնում երաժշտությունը, խաղերը կամ ֆիլմերը:
Վիրտուալ աշխատասեղանի կառավարում
Windows-ի վերջին տարբերակը ավելացնում է վիրտուալ աշխատասեղաններ ստեղծելու հնարավորություն: Նրանց օգնությամբ դուք կարող եք հարմարավետ կերպով կազմակերպել ձեր աշխատանքային տարածքը, մասնավորապես դյուրանցումները և առաջադրանքների տողը:Ավելին, ցանկացած պահի կարող եք անցնել դրանց միջև՝ օգտագործելով ստեղնաշարի հատուկ դյուրանցումներ:
Վիրտուալ աշխատասեղանների կառավարումը հեշտ և պարզ է
Վիրտուալ աշխատասեղանները կառավարելու համար օգտագործեք ստեղնաշարի հետևյալ դյուրանցումները.
- Win + Ctrl + D - ստեղծել նոր աշխատասեղան;
- Win + Ctrl + F4 - փակել ընթացիկ աղյուսակը;
- Win + Ctrl + ձախ/աջ սլաքներ - անցում աղյուսակների միջև:
Տեսանյութ. Ինչպես տեղադրել վիրտուալ աշխատասեղան Windows 10-ում
Մատնահետք Մուտք
Windows 10-ում բարելավվել է օգտատերերի նույնականացման համակարգը, ինչպես նաև կարգավորվել է համաժամացումը մատնահետքերի սկաների հետ: Եթե նման սկաները ներկառուցված չէ ձեր նոութբուքում, կարող եք այն գնել առանձին և միացնել USB-ի միջոցով:
Եթե սկաները ի սկզբանե ներկառուցված չէր ձեր սարքի մեջ, այն կարելի է գնել առանձին և միացնել USB-ի միջոցով
Դուք կարող եք կարգավորել մատնահետքի ճանաչումը «Հաշիվներ» կարգավորումների բաժնում.

Դուք միշտ կարող եք օգտագործել գաղտնաբառ կամ PIN, եթե մատնահետքի սկաները խափանվի:
Տեսանյութ՝ Windows 10 Hello և մատնահետքի սկաներ
Տեղափոխեք խաղերը Xbox One-ից Windows 10
Microsoft-ը լրջորեն մտահոգված է իր Xbox One խաղային վահանակի և Windows 10-ի միջև ինտեգրացիայի ստեղծմամբ:
Microsoft-ը ցանկանում է հնարավորինս ինտեգրել կոնսոլը և ՕՀ-ն
Առայժմ նման ինտեգրումը դեռ ամբողջությամբ կազմաձևված չէ, սակայն կոնսոլից պրոֆիլներն արդեն հասանելի են օպերացիոն համակարգի օգտագործողին:
Բացի այդ, հետագա խաղերի համար մշակվում են միջպլատֆորմային բազմախաղացող հնարավորություններ: Նույնիսկ ակնկալվում է, որ խաղացողը կկարողանա խաղալ նույն պրոֆիլից և՛ Xbox, և՛ Windows 10 համակարգչի վրա:
Այժմ օպերացիոն համակարգի ինտերֆեյսը հնարավորություն է տալիս օգտագործել Xbox gamepad-ը համակարգչի վրա խաղեր խաղալու համար: Դուք կարող եք միացնել այս գործառույթը «Խաղեր» կարգավորումների բաժնում:
Windows 10-ը թույլ է տալիս խաղալ gamepad-ով
Microsoft Edge բրաուզեր
Windows 10 օպերացիոն համակարգը լիովին հրաժարվել է տխրահռչակ Internet Explorer բրաուզերից: Այն փոխարինվեց կոնցեպտուալ նոր տարբերակով՝ Microsoft Edge-ով։ Ըստ ստեղծողների՝ այս բրաուզերն օգտագործում է միայն նոր զարգացումներ, որոնք հիմնովին տարբերում են նրան իր մրցակիցներից։
Microsoft Edge բրաուզերը փոխարինում է Internet Explorer-ին
Առավել նշանակալի փոփոխություններից.
- նոր EdgeHTML շարժիչ;
- ձայնային օգնական Cortana;
- ստիլուսի օգտագործման հնարավորությունը;
- Windows Hello-ի միջոցով կայքեր մուտք գործելու հնարավորություն:
Ինչ վերաբերում է բրաուզերի աշխատանքին, ապա այն ակնհայտորեն ավելի լավն է, քան իր նախորդը: Microsoft Edge-ն իսկապես ինչ-որ բան ունի մրցելու այնպիսի հայտնի ծրագրերի հետ, ինչպիսիք են Google Chrome-ը և Mozilla Firefox-ը:
Wi-Fi Sense տեխնոլոգիա
Wi-Fi Sense տեխնոլոգիան Microsoft-ի եզակի զարգացումն է, որը նախկինում օգտագործվում էր միայն սմարթֆոնների վրա: Այն թույլ է տալիս կիսվել ձեր Wi-Fi-ով բոլոր ընկերների հետ Skype-ից, Facebook-ից և այլն: Այսպիսով, եթե ընկերը գա ձեզ այցելելու, նրա սարքն ավտոմատ կմիանա ինտերնետին:
Wi-Fi Sense-ը թույլ է տալիս ձեր ընկերներին ավտոմատ կերպով միանալ Wi-Fi-ին
Այն ամենը, ինչ դուք պետք է անեք ձեր ցանցը ընկերների հետ կիսելու համար, ակտիվ կապի վանդակն է:
Խնդրում ենք նկատի ունենալ, որ Wi-Fi Sense-ը չի աշխատում կորպորատիվ կամ հանրային ցանցերի հետ: Սա ձեր կապն ապահով է պահում: Բացի այդ, գաղտնաբառը փոխանցվում է Microsoft-ի սերվերին գաղտնագրված ձևով, ուստի այն տեխնիկապես անհնար է պարզել Wi-Fi Sense-ի միջոցով:
Էկրանի ստեղնաշարը միացնելու նոր եղանակներ
Windows 10-ն ապահովում է էկրանի ստեղնաշարը միացնելու չորս եղանակ: Այս կոմունալից օգտվելը շատ ավելի հեշտ է դարձել:
- Աջ սեղմեք առաջադրանքների տողի վրա և նշեք «Ցույց տալ հպման ստեղնաշարի» կողքին գտնվող վանդակը:
Միացնել ստեղնաշարի ցուցադրումը սկուտեղում
- Սեղմեք Win + I ստեղնաշարի համակցությունը: Ընտրեք «Մատչելիություն» և անցեք «Ստեղնաշար» ներդիր: Հպեք համապատասխան անջատիչին և էկրանի ստեղնաշարը կբացվի:
Հպեք անջատիչին՝ էկրանի ստեղնաշարը բացելու համար
- Բացեք էկրանի ստեղնաշարի այլընտրանքային տարբերակը, որը հասանելի էր Windows 7-ում: Սկսեք մուտքագրել «Էկրանի ստեղնաշար» առաջադրանքների տողի որոնման մեջ, ապա բացեք համապատասխան ծրագիրը:
Որոնեք «Էկրանի ստեղնաշար» և բացեք այլընտրանքային ստեղնաշարի պատուհան
- Այլընտրանքային ստեղնաշարը կարող է բացվել նաև osk հրամանի միջոցով: Պարզապես սեղմեք Win + R և մուտքագրեք տրված տառերը:
Մուտքագրեք osk հրամանը Run պատուհանում
Այժմ այն միշտ հասանելի կլինի սկուտեղում (ծանուցման տարածքում):
Էկրանի ստեղնաշարը հասանելի կլինի մեկ կոճակ սեղմելով
Տեսանյութ. Ինչպես միացնել էկրանի ստեղնաշարը Windows 10-ում
Աշխատեք հրամանի տողի հետ
Windows 10-ը զգալիորեն բարելավել է Command Line ինտերֆեյսը: Դրան ավելացվել են մի քանի կարևոր գործառույթներ, որոնց առանց նախորդ տարբերակներում շատ դժվար էր անել։ Առավել նշանակալիցների թվում.
- ընտրություն փոխանցումով։ Այժմ դուք կարող եք ընտրել միանգամից մի քանի տող՝ օգտագործելով մկնիկը, այնուհետև պատճենել դրանք: Նախկինում դուք պետք է փոխեիք cmd պատուհանի չափերը՝ ընտրելու միայն ձեր ուզած բառերը;
Windows 10 հրամանի տողում դուք կարող եք ընտրել մի քանի տող ձեր մկնիկի օգնությամբ, այնուհետև պատճենել դրանք
- տվյալների զտում clipboard-ից: Նախկինում, եթե սեղմատախտակից տեղադրեիք հրաման, որը պարունակում էր ներդիրներ կամ մեծատառ չակերտներ, համակարգը սխալ կառաջարկեր: Այժմ, երբ տեղադրվում է, նման նշանները զտվում են և ավտոմատ կերպով փոխարինվում են նրանցով, որոնք համապատասխանում են շարահյուսությանը.
Երբ սեղմատախտակից տվյալները հրամանի տողում տեղադրվում են, նիշերը զտվում են և ավտոմատ կերպով փոխարինվում շարահյուսությանը համապատասխանող նիշերով:
- բառի փոխանցում. Թարմացված «Հրամանի տողը» այժմ իրականացնում է բառի փաթաթում պատուհանի չափը փոխելու ժամանակ.
Պատուհանի չափը փոխելիս Windows 10 հրամանի տողում բառերը փաթաթվում են
- ստեղնաշարի նոր դյուրանցումներ: Այժմ օգտագործողը կարող է ընտրել, տեղադրել կամ պատճենել տեքստը՝ օգտագործելով սովորական Ctrl + A, Ctrl + V, Ctrl + C:
Կառավարեք համակարգը ժեստերի միջոցով
Այսուհետ Windows 10-ն աջակցում է հատուկ touchpad ժեստերի համակարգին: Նախկինում դրանք հասանելի էին միայն որոշ արտադրողների սարքերի վրա, սակայն այժմ ցանկացած համատեղելի touchpad-ն ունակ է կատարել հետևյալ բոլորը.
- էջը երկու մատով ոլորել;
- մասշտաբը մատները սեղմելով;
- Touchpad-ի մակերեսին կրկնակի սեղմելը համարժեք է մկնիկի վրա աջ սեղմելուն.
- ցույց տալով բոլոր բաց պատուհանները երեք մատով սենսորային վահանակի վրա սահելիս:
Ավելի հեշտ է գործել touchpad-ը
Այս բոլոր ժեստերը, իհարկե, ոչ այնքան անհրաժեշտություն են, որքան հարմարություն։ Եթե ընտելանում եք դրանց, կարող եք սովորել շատ ավելի արագ աշխատել համակարգում՝ առանց մկնիկ օգտագործելու:
Տեսանյութ՝ ժեստերի կառավարում Windows 10-ում
Աջակցում է MKV և FLAC ձևաչափերին
Նախկինում FLAC ձևաչափով երաժշտություն լսելու կամ MKV-ով տեսանյութեր դիտելու համար պետք է ներբեռնել լրացուցիչ նվագարկիչներ: Windows 10-ն ավելացրել է այս ձևաչափերի մուլտիմեդիա ֆայլերը բացելու հնարավորությունը:Բացի այդ, թարմացված նվագարկիչը բավականին լավ է գործում: Դրա ինտերֆեյսը պարզ է և հարմար, և գործնականում սխալներ չկան:
Թարմացված նվագարկիչը աջակցում է MKV և FLAC ձևաչափերին
Անգործուն պատուհանի ոլորում
Եթե դուք ունեք մի քանի պատուհաններ, որոնք բաց են բաժանված էկրանի ռեժիմում, այժմ կարող եք ոլորել դրանց միջով մկնիկի անիվով՝ առանց պատուհանների միջև անցնելու: Այս հատկությունը միացված է «Մկնիկ» և «Touchpad» ներդիրում: Այս փոքրիկ նորամուծությունը մեծապես հեշտացնում է միաժամանակ մի քանի ծրագրերի հետ աշխատանքը։
Միացնել ոչ ակտիվ պատուհանների ոլորումը
Օգտագործելով OneDrive-ը
Windows 10-ում դուք կարող եք միացնել ձեր համակարգչի տվյալների ամբողջական համաժամացումը ձեր OneDrive անձնական ամպային պահեստի հետ: Օգտագործողը միշտ կունենա բոլոր ֆայլերի կրկնօրինակը: Բացի այդ, նա կկարողանա մուտք գործել դրանք ցանկացած սարքից։ Այս տարբերակը միացնելու համար բացեք OneDrive-ը և կարգավորումներում թույլատրեք այն օգտագործել ձեր ընթացիկ համակարգչում:
Միացրեք OneDrive-ը, որպեսզի ձեր ֆայլերը միշտ հասանելի լինեն
Windows 10-ի մշակողները իսկապես փորձել են համակարգը դարձնել ավելի արդյունավետ և հարմարավետ: Ավելացվել են բազմաթիվ օգտակար և հետաքրքիր գործառույթներ, սակայն ՕՀ ստեղծողները չեն պատրաստվում դրանով կանգ առնել։ Windows 10-ը ավտոմատ կերպով թարմացվում է իրական ժամանակում, այնպես որ նոր լուծումները մշտապես և արագ հասանելի են ձեր համակարգչում: