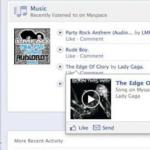Երթուղիչը իդեալական սարք է Wi-Fi ստեղծելու համար fiցանցեր։ Բայց շատ մարդիկ խնդիրներ ունեն այն կարգավորելու համար: Այս հոդվածում մենք կխոսենք ինչպես կարգավորել tp link երթուղիչը.
Դուք բերել եք ձեր երթուղիչը տուն և արդեն բացել եք տուփը: Հիանալի: Ձեր առջև պետք է լինեն մի քանի կտոր թուղթ, ծրագրաշարով սկավառակ, ցանցային մալուխ և հենց երթուղիչը: Եկեք սկսենք կարգավորել.
- tp link երթուղիչի կարգավորումսկսվում է սարքի միացումից: Ցանկալի է տեղադրել այն համակարգչին մոտ, քանի որ Արտադրողը փաթեթում տրամադրում է փոքր մալուխ: Մենք միացնում ենք երթուղիչը հոսանքի աղբյուրին և միացնում ենք վարդակից:
- Միացրեք երթուղիչը ցանցին: Դա անելու համար մենք փնտրում ենք կապույտ վարդակ, որի տակ կա «Wlan» մակագրությունը: Հավաքածուի մեջ ներառված մետաղալարը միացնում ենք դրա մեջ:
- Մենք միանում ենք համակարգչին: Մենք օգտագործում ենք մեկ այլ մետաղալար՝ այն միացնելով երթուղիչի դեղին միակցիչներից մեկին: Լարի մյուս մասը պետք է միացված լինի ձեր համակարգչի պորտին, որը գտնվում է հետևի կողմում:

WAN և LAN պորտեր: WAN - ինտերնետ մուտքագրում: LAN - տեղական ցանց (տեղական սարքերի միացում)
Եկեք նայենք կոճակներին և միակցիչներին, որոնք կարելի է գտնել ձեր վրա երթուղիչ:
- Սարքը գործարկելու և անջատելու կոճակ:
- Միակցիչ էլեկտրամատակարարման համար:
- WAN. Կապույտ պորտը, որին միացված է ցանցի մալուխը:
- LAN Դեղին պորտն անհրաժեշտ է համակարգչին միանալու համար:
- Կոճակ՝ QSS ֆունկցիան գործարկելու համար: Օգտագործվում է ձեր հեռախոսը, պլանշետը, հեռուստացույցը կամ նոութբուքը միացնելու համար Wi-Fi.
- Վերականգնել: Նախագծված է սարքը գործարանային կարգավորումներին ամբողջությամբ վերադարձնելու համար:
Երթուղիչի գրեթե բոլոր նավահանգիստներն ու կոճակները պիտակավորված են, ինչը հեշտացնում է դրանք գտնելը:
Մենք ինքնին պարզեցինք երթուղիչը և միացրինք այն:
Վերցրեք մի բարակ ասեղ, զգուշորեն մտցրեք այն Reset-ի մեջ և պահեք 10 վայրկյան:
Երթուղիչի կարգավորում
Այսպիսով, դուք սարքը միացրել եք ձեր համակարգչին: Հիմա գնանք դեպի tp link երթուղիչի կարգավորումները. Սրա համար:
- Մենք գործարկում ենք բացարձակապես ցանկացած բրաուզեր: Մենք փնտրում ենք հասցեագոտին և դրա մեջ մուտքագրում ենք հատուկ IP հասցե: Դուք կարող եք գտնել այն ձեր սարքի հետևի մասում:
- Նախորդ պարբերությունից հետո ձեզանից խնդրում են մուտքագրել ձեր օգտանունը և գաղտնաբառը: Դրանք գտնելու համար, ինչպես այդ դեպքում, շրջեք ձեր երթուղիչը: Եթե շատ ծույլ եք որոնել, ապա մուտքագրեք ստանդարտները՝ admin/admin։
Եկեք թարմացնենք որոնվածը, նախքան առաջ անցնելը: Գնացեք «tp-linkru.com» կայք: Սա ձեր սարքավորումների արտադրողի պաշտոնական կայքն է: Գտեք ձեր սարքի մոդելն այնտեղ և ներբեռնեք վերջին որոնվածը: Բացեք այն: Վերադարձեք ձեր երթուղիչի վեբ ինտերֆեյսին: Մենք փնտրում ենք «Համակարգի գործիքներ» ցանկի տարրը և անցնում սարքավորումների արդիականացման: Այնտեղ, օգտագործելով «browse»-ը, մենք մատնացույց ենք անում Տեղադրվելֆայլ։
Եկեք վերադառնանք պարամետրերին.
- Անհրաժեշտ է տեղադրելմուտքի և գաղտնաբառի համար վայ fi ցանց. Դա անելու համար վեբ ինտերֆեյսում գտեք «համակարգի գործիքներ» կետը: Բացվող ընտրացանկում կտտացրեք «Գաղտնաբառ»: Բացվող պատուհանում դուք պետք է լրացնեք բոլոր դաշտերը: Հին տողերում մուտքագրեք admin/admin։ Մնացածը լրացրե՛ք ինչպես ցանկանում եք։ Պահպանել.
- Մենք վերադառնում ենք վեբ ինտերֆեյսի ձախ կողմում: Կտտացրեք «Ցանց» և այնուհետև «Wan»: Հաջորդը դուք պետք է սահմանեք ցանցի տեսակը: Ամեն ինչ կախված է ձեր մատակարարից, ուստի ավելի լավ է ստուգել այս կետը նրանց հետ: Կարգավորումից հետո մի մոռացեք պահպանել:
- Այժմ «Ցանցում» ընտրեք «MAC clone» տարրը: Այնտեղ պարզապես սեղմեք ներքևի կոճակը, որը կլոնավորում է վերին հասցեն: Պահպանել.
- Մենք փնտրում ենք «Wireless» կետը: Բացեք «Կարգավորումը»: Հաջորդը, մուտքագրեք ssid պահանջվող տողում: Ցանկության դեպքում նշեք ձեր տարածաշրջանը:
- Եկեք գնանք անլար անվտանգությանը: Գաղտնաբառի դաշտում մուտքագրեք գաղտնաբառը: Համոզվեք, որ հիշեք այն wifi ցանցից օգտվելու համար:
Հիանալի: Կարգավորումն ամբողջությամբ ավարտված է: Եթե ցանկանում եք, կարող եք վերագործարկել ձեր երթուղիչը:
Երթուղիչի հետ կապված տարբեր խնդիրներ
Հիմա եկեք խոսենք որոշ հնարավոր սխալների մասին կարգավորման ընթացքում և դրանից հետո:
Եթե մոռացել եք ձեր գաղտնաբառը, դուք պետք է վերադարձնեք ձեր երթուղիչը գործարանային կարգավորումներին: Դա արվում է բարակ ասեղի և «Վերականգնել» կոճակի միջոցով: Սեղմեք և սպասեք մոտ 10 վայրկյան։ Այս ընթացակարգից հետո ստեղծելնորից սարքավորումներ.
Այն դեպքերում, երբ հնարավոր չէ մուտք գործել TP երթուղիչի վեբ ինտերֆեյս հղում, դուք պետք է փորձեք սարքը վերադարձնել գործարանային կարգավորումներին: Դրա համար կարող եք նաև օգտագործել մեկ այլ բրաուզեր:
Եթե ձեր սարքը չի տեսնում վայ WiFi ցանց, ապա փորձեք այն մոտեցնել երթուղիչին: Եթե դա չի օգնում, ապա անցեք վեբ ինտերֆեյս և միացրեք տեսանելիությունը բոլոր սարքերի համար:
Կան նաև դեպքեր, երբ խնդիրներն առաջանում են սարքի խափանումից: Վիճահարույց դեպքերում կարող եք դիմել մասնագետի, որը կօգնի ձեզ լուծել այս խնդիրը:
Եկեք ամփոփենք այն
Ստեղծեք wifi երթուղիչամենևին էլ դժվար չէ. Շատերին վախեցնում է անգլերեն ինտերֆեյսը, բայց եթե հետևեք տրված հրահանգներին, հաջողության կհասնեք:
Նոր երթուղիչ ձեռք բերելու սկզբնական խնդիրը այն ճիշտ միացնելն է: WR841N-ի հետևի վահանակն ունի ցանցի հինգ մուտք: Չորս դեղին պորտերը օգտագործվում են սարքերի մալուխային միացման համար (համակարգիչներ, նոթբուքեր, հեռուստացույցներ և Ethernet միակցիչով հագեցած այլ էլեկտրոնիկա): Հինգերորդ նավահանգիստը կապույտ է, որն անհրաժեշտ է ինտերնետը երթուղիչին միացնելու և տնային ցանցում դրա հետագա բաշխման համար: Հետևաբար, մալուխը, որը մատակարարի կողմից քաշվել է տարածք, պետք է միացված լինի այս միակցիչին: Այնուհետև անհրաժեշտ է ընդամենը միացնել երթուղիչը հոսանքի վարդակից և սեղմել միացման կոճակը:
TP-Link WiFi երթուղիչը կարգավորելու համար անհրաժեշտ է բացել ցանկացած ինտերնետային բրաուզեր և գնալ սարքի կառավարման վահանակ: Այն կարելի է մուտք գործել հետևյալ IP հասցեներից մեկի միջոցով՝ 192.168.0.1 կամ 192.168.1.1: Նիշերի այս համակցությունը պետք է մուտքագրվի բրաուզերի հասցեի տողում: Եթե չգիտեք, թե որ հասցեն է սահմանված որպես ստանդարտ, կարող եք ստուգել այն երթուղիչի ներքևի վահանակում: Կարող եք նաև օգտագործել tplinklogin.net ունիվերսալ հասցեն, որն ավտոմատ կերպով կվերահղորդի ձեզ դեպի կարգավորումների վահանակ: Մուտք գործելու համար օգտագործեք ստանդարտ օգտվողի անունը և գաղտնաբառը՝ admin:
Եթե համակարգը չի ընդունում ստանդարտ մուտքի տեղեկատվությունը TP-Link WiFi երթուղիչի կառավարման վահանակի համար, այն կարող է ավելի վաղ փոխվել: Դուք կարող եք ստուգել ձեր ընթացիկ մուտքն ու գաղտնաբառը այն ընկերության հետ, որն ապահովել է ինտերնետ կապը և նախապես կարգավորել երթուղիչը: Եթե դա հնարավոր չէ, խորհուրդ է տրվում կատարել գործարանային վերակայում: Դա անելու համար դուք պետք է գտնեք «Վերականգնել» կոճակը երթուղիչի հետևի վահանակի վրա, որը դուրս չի գալիս մարմնից այն կողմ: Այնուհետև սեղմեք այն ցանկացած բարակ երկարավուն բարակ առարկայով (օրինակ՝ ատամի մածուկով) և պահեք մոտ 10 վայրկյան։ Կարգավորումները վերականգնելուց հետո մուտք գործելու հետ կապված խնդիրներ չեն լինի:
Հաջող մուտքից հետո կցուցադրվի «կարգավիճակի» սկզբնական ներդիրը: Դրա վրա կարող եք դիտել ձեր ինտերնետ կապի, ընթացիկ անլար ռեժիմի կարգավորումների (WiFi) և երթևեկության վիճակագրության մասին տվյալները:

Շատ դեպքերում ինտերնետին միանալը լրացուցիչ քայլեր չի պահանջում: Կապը հաստատվում է WR841N երթուղիչը կապույտ մուտքին միացված մալուխով միացնելուց հետո մոտ մեկ րոպեում: Միացման կարգավիճակը կարող եք ստուգել «Կարգավիճակ» ներդիրում՝ «WAN» բաժնում:
Եթե կապը հաստատված չէ, TP-Link-ը կարգավորելիս պետք է նշեք լրացուցիչ պարամետրեր: Դա կարելի է անել ոչ թե «Արագ կարգավորում» ներդիրում, այլ տվյալներն ինքնին կարող են պարզաբանվել մատակարարի հետ պայմանագրի ձեր պատճենում:

Ընտրեք կապի տեսակը, որը նշված է պայմանագրում կամ նշված է մատակարարի կողմից: Եթե չկարողացաք պարզել կապի տեսակը, բայց ունեք հաշվի անուն և գաղտնաբառ, սեղմեք «Ավտոհայտնաբերում»: WR841N-ը կսկանավորի ձեր կապի պարամետրերը և կցուցադրի միացման առաջարկվող տեսակը:

TP-Link երթուղիչի վրա կապի տեսակը որոշելը սովորաբար տևում է ոչ ավելի, քան 20-30 վայրկյան:

Դրանից հետո դուք պետք է մուտքագրեք ձեր հաշվի տվյալները և սեղմեք «Հաջորդ»: Երբ WR841N WiFi երթուղիչը վերագործարկվի, ինտերնետին կապ կհաստատվի ձեր նշած պարամետրերի համաձայն:

Երբ կապը հաստատվի, մալուխով միացված ցանկացած սարք WR841N-ի միջոցով մուտք կունենա ինտերնետ: Մալուխի միացման կարգը նշանակություն չունի, չնայած այն հանգամանքին, որ սարքի հետևի պորտերը համարակալված են 1-ից 4-ը: Օրինակ, դուք կարող եք միացնել համակարգիչը 2-րդ պորտին, իսկ հեռուստացույցը՝ 4-րդ պորտին (դա անհրաժեշտ չէ օգտագործել ելքերը 1 և 2):
WiFi կարգավորում
WR841N երթուղիչի տեղադրման հիմնական քայլը WiFi-ի կարգավորումներն է: Դա անելու համար բացեք ընտրացանկի առաջին տարրը «Անլար ռեժիմ» ներդիրում: «Ցանցի անուն» դաշտում դուք պետք է մուտքագրեք այն անունը, որով ցանցը կցուցադրվի ընդհանուր ցանկում՝ WiFi որոնելիս: Հաջորդը, ընտրեք ձեր երկիրը տարածաշրջանային կարգավորումներում: Սա ազդում է այն հաճախականությունների ցանկի վրա, որոնց վրա կիրականացվի տվյալների փոխանցումը: Խորհուրդ է տրվում «Channel» կետը թողնել անփոփոխ՝ «Auto» արժեքով: Այս կարգավորումներով երթուղիչը ինքնուրույն կընտրի WiFi-ի փոխանցման հաճախականությունը՝ կախված ընթացիկ բեռից (որոշ հաճախականությունների զբաղվածությունը հարևանների կողմից): Ցանկալի է նաև ստանդարտ կարգավորումները թողնել «Ռեժիմ» և «Ալիքի լայնություն» դաշտերում՝ միացման առավելագույն արագությունը չսահմանափակելու համար:
«Միացնել երթուղիչի անլար հեռարձակումը» վանդակը հնարավորություն է տալիս տվյալների փոխանցումը WiFi-ի միջոցով, եթե այն անջատված է, անլար կապ չի կարող հաստատվել, բայց ցանցը և ինտերնետ հասանելիությունը պահպանվում են լարային ռեժիմով: «Enable SSID Broadcast»-ը ցանցի անունը դարձնում է հրապարակային: Եթե հանեք այս վանդակը, ձեր WiFi-ը կտեղափոխվի թաքնված ցանցեր կատեգորիա: Դրան միանալու համար դուք պետք է մուտքագրեք ոչ միայն գաղտնաբառ, այլև անուն:

Հաջորդ քայլում բացեք «Wireless -> Wireless Security» ներդիրը: Լռելյայնորեն այս ընտրացանկում ընտրված է «Անջատել պաշտպանությունը» տարբերակը: Սա նշանակում է, որ ձեր WiFi-ը հանրային է (գաղտնաբառ չի պահանջվում դրան միանալու համար): Խորհուրդ է տրվում փոխել այս պարամետրը «WPA-Personal/WPA2-Personal» և սահմանել ցանցի գաղտնաբառը:
Կարևոր է գիտակցել, որ գաղտնագրման կարգավորումները ապահովում են ոչ միայն մուտք դեպի ցանց, այլև դրա օգտագործման անվտանգությունը: Նույնիսկ եթե դուք դեմ չեք օտարներին (հարևաններին, գործընկերներին) օգտագործել ձեր WiFi-ը, չգաղտնագրված մուտքը զգալի ռիսկեր է պարունակում: Բաց ցանցերում տեղեկատվությունը փոխանցվում է իր սկզբնական տեսքով: Սա նշանակում է, որ գաղտնաբառերը, վճարային տեղեկությունները և այլ գաղտնի տեղեկատվություն հասանելի կլինեն ցանցի ցանկացած օգտագործողի համար: Նույն պատճառով խորհուրդ չի տրվում անձնական տվյալներ մուտքագրել հանրային ցանցերի միջոցով ինտերնետին միանալու ժամանակ։
«Տարբերակ» և «Կոդավորում» դաշտերում թողեք «Ավտոմատ» արժեքները, իսկ «PSK Գաղտնաբառ» բաժնում մուտքագրեք ցանկալի մուտքի բանալին: Որքան բարդ է գաղտնաբառը, այնքան ավելի քիչ հավանական է այն կոտրել հաքերային հարձակման դեպքում: Խորհուրդ է տրվում օգտագործել տառեր տարբեր դեպքերում (փոքրատառ և մեծատառ), թվեր և հատուկ նիշեր:

Նոր կարգավորումներն օգտագործելու համար հարկավոր է սեղմել տրամադրված հղման վրա և հաստատել WR841N-ի վերագործարկումը:

TP-Link երթուղիչի վերագործարկման գործընթացը տևում է մոտ 30 վայրկյան: Դրանից հետո կարգավորումների էջը կթարմացվի:

Անվտանգության կարգավորումներ
WiFi-ի առավելագույն անվտանգությունն ապահովելու համար խորհուրդ է տրվում անջատել QSS ֆունկցիան: Այն թույլ է տալիս միացնել ցանկացած սարք՝ առանց գաղտնաբառ մուտքագրելու, սարքի հետևի վահանակի WPS/Reset կոճակը սեղմելուց հետո երկու րոպեի ընթացքում: Թեև այս տարբերակը հարմար է, սակայն QSS արձանագրության մեջ հայտնաբերվել են կարևոր խոցելիություններ, որոնք կարող են թույլ տալ չարտոնված մուտք գործել ցանց: Այս պահին հենց այս ֆունկցիայի կիրառմամբ է իրականացվում TP-Link երթուղիչների ամենամեծ թվով հաքերները։ Այս կարգավորումները փոխելու համար հարկավոր է գնալ «QSS Function» ներդիր, սեղմել «Անջատել» կոճակը և վերագործարկել WR841N երթուղիչը:

Եթե ցանկանում եք շարունակել օգտագործել կապի այս մեթոդը՝ չնայած հաքերային հարձակման ռիսկին, ապա նույն ընտրացանկում կարող եք փոխել կապի կարգավորումները կամ ծրագրային կերպով նոր սարք ավելացնել: Դա անելու համար պարզապես մուտքագրեք միացված սարքավորման PIN կոդը կամ ընտրեք «Սեղմեք նոր սարքի կոճակը երկու րոպեի ընթացքում»՝ QSS-ն ակտիվացնելու համար:

Հաջորդ կարևոր տարբերակը, որն ապահովում է ցանցի անվտանգությունը, կարելի է միացնել «Wireless Mode -> MAC Address Filtering» ցանկում: Երբ զտումը միացված է, այն կարող է գործել երկու ռեժիմով՝ «Թույլատրել մուտքը ցուցակում նշված կայաններին» և «Մերժել մուտքը ցուցակում նշված կայաններին»: Ընտրեք անհրաժեշտ տարբերակը և միացրեք զտումը: Փոփոխությունները կկիրառվեն երթուղիչի վերագործարկումից հետո:

Եթե ընտրեք առաջին տարբերակը, կարող եք կանխել առանձին սարքերի միացումը WiFi ցանցին, որը բաշխված է այս TP-Link երթուղիչով: Դա անելու համար «MAC հասցե» դաշտում պետք է մուտքագրեք համակցություն, որը կարելի է նշել հաջորդ քայլում: «Նկարագրություն» դաշտում գրեք այն սարքի անունը, որը դուք հասկանում եք և փոխեք կարգավիճակը «Միացված է»:

Կարող եք նաև ընտրել երկրորդ տարբերակը։ Այն օգտագործելիս միայն սպիտակ ցուցակում գտնվող սարքերը կկարողանան միանալ ցանցին: Ինչպես սև ցուցակի դեպքում, դուք պետք է մուտքագրեք MAC հասցեն և սարքի անունը և «Կարգավիճակ» բացվող ցանկից ընտրեք «Միացված է»:

Թեև այս մեթոդը մեծացնում է անվտանգությունը, այն չի երաշխավորում ամբողջական պաշտպանություն հաքերներից և երրորդ կողմերից՝ միանալով ձեր WiFi-ին: WiFi կապի տվյալները կարող են գաղտնալսվել, և ձեր սարքի MAC հասցեն կարող է հանվել դրանցից: Սրանից հետո հաքերին կպահանջվի միայն փոխել իր համակարգչի հասցեն ստացվածի, և նա կկարողանա մտնել ցանց։
Միացված սարքերի MAC հասցեները կարող եք ստուգել «Wireless Mode -> Wireless Mode Statistics» ընտրացանկում: Այն պարունակում է միայն WiFi-ի միջոցով միացված սարքեր: Այստեղ ցուցադրվում են նաև տարբեր համակարգիչների և գաջեթների վրա կատարված աշխատանքի վիճակագրությունը (ստացված և ուղարկված փաթեթների քանակը): Բացի ձեր սարքերի հասցեները ստանալուց, այս ընտրացանկը կարող է օգտագործվել չարտոնված կապերը վերահսկելու համար: Օրինակ, եթե ձեր WR841N երթուղիչի WiFi-ի արագությունն ընկել է, և դուք կասկածում եք, որ մեկ ուրիշը միացել է ձեր ցանցին, կարող եք սա ստուգել այս ընտրացանկում:

Դուք կարող եք փոխել երթուղիչի ադմինիստրատորի վահանակի հասցեն «Անվտանգություն -> Հեռակառավարում» կետում: Այնտեղ կարող եք նաև նոր պորտ սահմանել TP-Link-ին միանալու համար, բայց ավելի լավ է այս պարամետրը թողնել անփոփոխ։ Նոր IP հասցեն պահպանելուց հետո դուք պետք է վերաբեռնեք ձեր երթուղիչը:

Ձեր TP-Link WR841N երթուղիչի կարգավորումից հետո խորհուրդ է տրվում պահպանել կարգավորումները առանձին ֆայլում: Դուք կկարողանաք դա անել «Համակարգի գործիքներ -> Կրկնօրինակում և վերականգնում» ներդիրում: Կազմաձևման կարգավորումները կպահվեն աղբարկղ ձևաչափով, և դուք կարող եք դրանք վերականգնել նույն ընտրացանկի միջոցով: Այս անհրաժեշտությունը կառաջանա, եթե ապագայում դուք սխալ փոփոխություններ կատարեք պարամետրերում կամ դրանք պատահաբար վերակայվեն՝ օգտագործելով «Վերականգնել» կոճակը հետևի վահանակի վրա:
Ուսուցման տեսանյութ. TL-WR841N երթուղիչը կարգավորելու ամենահեշտ ձևը
Ներկայումս անսահմանափակ գերարագ ինտերնետն այլևս նորություն չէ։ Եվ նույնիսկ ավելին, եթե մենք խոսում ենք անլար կապի տարբերակի մասին, որը կիրառելի է նույնիսկ անհատական համակարգչի համար, էլ չեմ խոսում նոութբուքերի, պլանշետների կամ սմարթֆոնների մասին: Մեր օրերում շարժական սարքերի մեծ մասն ունի ներկառուցված WiFi մոդուլ, և դրանց հարմարավետ օգտագործումը ուղղակիորեն կախված է նրանից, թե որքան որակով է տեղադրված անլար կապը ձեր տանը և որքանով կարող եք ամեն ինչ միացնել ձեր համակարգչին:
TP-Link WiFi երթուղիչները արագության, միջակայքի և ալեհավաքի հզորության հետ կապված խնդիրների լուծման լավ օրինակ են: Դուք նաև երաշխավորված եք ձեր բնակարանի լարերից ազատվելու համար։ Երթուղիչ գնելուց հետո շատ կարևոր է հասկանալ, թե ինչպես ճիշտ միացնել սարքը ձեր համակարգչին: Փաստն այն է, որ եթե դուք արդեն ունեք ինտերնետ, ապա այս հարցի վերաբերյալ գիտելիքների պակասը կարող է լրացուցիչ ծախսեր առաջացնել մասնագետներ զանգահարելու համար:
Այս հոդվածում մենք կփորձենք պատմել ձեզ, թե ինչպես ճիշտ միացնել ձեր TP-Link-ը համակարգչին և հետագայում կարգավորել այն:
Միացում համակարգչին
Առաջին բանը, որ դուք պետք է անեք, բացեք տուփը և համոզվեք, որ TP-Link երթուղիչի կոնֆիգուրացիան համապատասխանում է փաստաթղթերում նկարագրվածին: Այսինքն՝ համոզվեք, որ բոլոր տարրերը տեղում են։ Բացի երթուղիչից, դուք պետք է ունենաք սնուցման աղբյուր, մալուխներ և ծրագրային ապահովման սկավառակ:
Նախքան ձեր TP-Link երթուղիչը ձեր համակարգչին միացնելը, դուք պետք է այն ճիշտ տեղադրեք: Լավագույնն այն է, որ մալուխը տեղադրեք ձեր համակարգչի նստած տեղում, քանի որ ներառված մալուխը շատ երկար չէ: Եթե դա չհաջողվի, կարող եք լրացուցիչ ավելի երկար մալուխ գնել: Այն շատ էժան է և կարելի է գտնել ցանկացած էլեկտրոնիկայի խանութում։
TP-Link երթուղիչն ունի հետևյալ կոճակները և միակցիչները, որոնցից շատերը մեզ անհրաժեշտ կլինեն միանալու և կարգավորելիս.
- միացման կոճակ;
- WAN միակցիչ երթուղիչը ինտերնետին միացնելու համար;
- LAN միակցիչներ ցանցային մալուխի միջոցով համակարգչին միացնելու համար.
- QSS ֆունկցիայի անջատում և միացում;
- կոճակ՝ երթուղիչի կարգավորումները վերականգնելու համար:
Միակցիչների գտնվելու վայրին ծանոթանալուց հետո դուք պետք է միացնեք սնուցման աղբյուրը TP-Link երթուղիչին և միացնեք սարքը հոսանքի վարդակից: Պրովայդերի կողմից անցկացված մալուխը միացված է սարքի մարմնի վրա տեղադրված WAN վարդակից, այսինքն՝ ուղղակիորեն միանալով ինտերնետին: TP-Link կոնֆիգուրացիան ենթադրում է առնվազն չորս LAN պորտերի առկայություն, այնպես որ դուք կարող եք միացնել միանգամից չորս անհատական համակարգիչ, եթե օգտագործում եք ցանցային մալուխ:
TP-Link երթուղիչի կարգավորում
Նախքան կարգավորումը սկսելը, փորձագետները խորհուրդ են տալիս նախնական վերականգնում կատարել գործարանային պարամետրերին: Երթուղիչը վերագործարկվելուց հետո օգտագործեք ցանկացած բրաուզեր: Հասցեների տողում մուտքագրեք 192.168.0.1: Մեկ այլ տարբերակ 192.168.1.1 է, կախված որոնվածի տարբերակից: Դուք ավտոմատ կերպով մուտք կգործեք Setup Wizard-ին:
Ներս մտնելու համար մուտքագրեք ձեր գաղտնաբառը և մուտք գործեք։ Լռելյայնորեն, երկու տողերն էլ ադմինիստրատոր են: Ցանցի հետագա անվտանգության համար ավելի լավ է փոխել գաղտնաբառը այս պահին քննարկվող նախնական տեղադրման ժամանակ։ Մուտքագրված տվյալները փոխելու համար անցեք «Համակարգի գործիքներ» ներդիր, որտեղ դուք պետք է սեղմեք «Գաղտնաբառ»: Հին օգտվողի անուն և հին գաղտնաբառ դաշտերում դուք պետք է մուտքագրեք գործարանային մուտք և գաղտնաբառը, այսինքն՝ ադմինիստրատոր: Ստեղծեք օգտվողի անուն և գաղտնաբառ: Սկզբունքորեն, դուք կարող եք թողնել հին մուտքը: Մուտքագրեք նոր տվյալներ Նոր օգտվողի անուն, նոր գաղտնաբառ, հաստատեք նոր գաղտնաբառ դաշտերում: Վերջին դաշտը նոր գաղտնաբառի հաստատումն է: Մի մոռացեք պահպանել ձեր թարմացումները՝ սեղմելով Պահպանել:
Կարգավորման էջում դուք կարող եք կամայականորեն անմիջապես ներբեռնել և տեղադրել վերջին որոնվածը: Ինքնին տեղադրումն իրականացվում է System Tools մենյուի միջոցով, որտեղ դուք պետք է գնաք «Firmware Upgrade» դաշտ: Դրանում դուք պետք է սեղմեք Browse, ընտրեք ներբեռնված ֆայլը և սեղմեք Upgrade: Ներբեռնումը պետք է կատարվի միայն պաշտոնական TP-Link ռեսուրսներից: Լիովին լիցենզավորված որոնվածը տրամադրվում է բացարձակապես անվճար:
Ինտերնետի կարգավորումը TP-Link երթուղիչում տեղի է ունենում Ցանց և WAN ցանկում: Առաջին բանը, որ դուք պետք է անեք, ձեր ցանցի տեսակն է: Եթե դա ձեզ անհայտ է, ապա պարզապես պարզաբանեք այն՝ զանգահարելով մատակարարի «Թեժ գիծ»: Տեսակը ընտրելուց հետո անհրաժեշտ կլինի պահպանել կարգավորումները, ինչի համար պետք է սեղմել Save:
Հաջող պահպանումից հետո անցեք հաջորդ ներդիր, որը կոչվում է MAC Clone: Կա Clone MAC Address կոճակ, որի վրա պետք է սեղմել, ապա պահպանել ամեն ինչ Save-ի միջոցով:
Ինչպես ստեղծել WiFi ցանց tp link երթուղիչի վրա
Անլար կապ ստեղծելու համար դուք պետք է գնաք «Անլար» ներդիր: Այստեղ կա անլար ցանցի անուն պիտակով դաշտ: Ձեր ցանցի անունը մուտքագրված է դրան, և այն կարող է կամայականորեն ընտրվել: Ցանկության դեպքում ստորև նշված դաշտում կարող եք մուտքագրել երկրի անունը: Մի մոռացեք պահպանել բոլոր փոփոխությունները:
Անլար անվտանգության ներդիրում դուք կարգավորում եք անվտանգության համակարգի կազմաձևումը, ներառյալ պաշտպանությունը չարտոնված մուտքից: Դա անելու համար հարկավոր է ոչ շատ պարզ գաղտնաբառ գտնել և մուտքագրել այն PSK Password սյունակում:
Կարգավորումների բոլոր փոփոխությունները պետք է պահպանվեն, որից հետո երթուղիչը պետք է վերաբեռնվի: Դուք պետք է վերագործարկեք սարքը Reboot կոճակից, որը գտնվում է System Tools ներդիրում: Կոճակը սեղմելուց հետո պարզապես անհրաժեշտ է հաստատել ձեր գործողությունը:
Եզրակացություն
Ինչպես տեսնում եք, երթուղիչը ինքնուրույն միացնելու և կարգավորելու մեջ դժվար բան չկա: Դա իսկապես պարզ է և շատ ժամանակ չի պահանջում: Եվ դուք կարող եք գումար խնայել մասնագետներին զանգահարելու և այն ժամանակի վրա, որի ընթացքում պետք է սպասել նրանց:
Այս դասում դուք կսովորեք, թե ինչպես կարգավորել TP-LINK երթուղիչը: Վերջերս անլար ցանցերը շատ տներում հրատապ կարիք են դարձել: Սա հատկապես ճիշտ է նրանց համար, ովքեր օգտագործում են դյուրակիր համակարգիչներ, պլանշետներ, սմարթֆոններ և այլ շարժական սարքեր ինտերնետ մուտք գործելու համար: Համաձայնեք այս սարքերը ծանրաբեռնել մետաղալարով, ինչ-որ կերպ... գոնե անհարմար։ Իսկ ձեզ հարմար կլինի, եթե հարմարավետ նստեք ձեր սիրած աթոռին կամ բազմոցին ու այնտեղից ձեր պլանշետից կամ նոութբուքից ինտերնետով շրջեք։ Որպեսզի այս ամբողջ շքեղությունը կյանքի կոչվի, ձեզ հարկավոր է Wi-Fi երթուղիչ և այն կարգավորելու իմացություն: Մեր օրերում կան շատ երթուղիչներ, բայց դրանցից ամենատարածվածը ASUS-ի, TP-LINK-ի, D-Link-ի, Linksys-ի և ZyXEL-ի երթուղիչներն են:
Քայլ 1
Միացրեք երթուղիչը, ինչպես ցույց է տրված նկարում: Մալուխը, որով ինտերնետը մտնում է ձեր տուն, միացրեք WAN պորտին:
LAN-ը ձեր համակարգիչները մալուխի միջոցով միացնելու պորտեր են:

Քայլ 2
Գնացեք ձեր համակարգչի ցանցի կարգավորումները TCP/IP արձանագրության համար: Դա կարելի է անել մենյուում «ՍԿՍԵԼ > Կարգավորումներ > Կառավարման վահանակ > Ցանցային միացումներ». Բացվող պատուհանում աջ սեղմեք ակտիվ կապի վրա և ընտրեք «Հատկություններ».

Ցանցի կարգավորումների պատուհանում ընտրեք «Ինտերնետային արձանագրություն TCP/IP» և սեղմեք «Հատկություններ» կոճակը:

TCP/IP արձանագրության կարգավորումների պատուհանում ընտրեք «Ստանալ IP հասցե ինքնաբերաբար»:

Քայլ 3
Գործարկեք ձեր զննարկիչը և մուտքագրեք հասցեագոտում՝ http://192.168.1.1 (այս հասցեն սովորաբար դրված է լռելյայնորեն TP-LINK երթուղիչների վրա): Սեղմեք Enter և մուտքագրեք ձեր մուտքն ու գաղտնաբառը՝ երթուղիչի ադմինիստրատիվ վահանակ մուտք գործելու համար (լռելյայն սա մուտք է՝ ադմինիստրատոր, գաղտնաբառ՝ ադմինիստրատոր, կարող եք նաև փորձել գաղտնաբառը 12345):

Եթե մուտքի և գաղտնաբառի հարցման պատուհանը չի բացվում, կամ ադմինիստրատորի մուտքը չի աշխատում, ապա ձեզ հարկավոր է վերակայել երթուղիչի կարգավորումները գործարանային պարամետրերին, սովորաբար այս նպատակով, երթուղիչի գործի վրա կա հատուկ վերակայման կոճակ: Եթե դա չի նկատվում, ապա կարդացեք սարքի հրահանգները:
Քայլ 4
Եթե ամեն ինչ լավ է անցել նախորդ պարբերությունում, ապա դուք գտնվում եք TP-LINK երթուղիչի ադմինիստրատորի վահանակում

Քայլ 5
Եկեք գնանք մենյու WANև ընտրեք ներս WAN միացման տեսակըկապի տեսակը, որը տրամադրվում է ձեր ISP-ի կողմից: Ամենից հաճախ սա Դինամիկ IP, Պահպանել Սավե, շարունակեք կարգավորումը:

Այս դեպքում Ստատիկ IP, PPoE, PPTP, L2TP, ապա դուք պետք է գրանցեք այն տվյալները, որոնք մատակարարը ձեզ կտրամադրի, սա է. Օգտագործողի անուն, գաղտնաբառ, սերվերի IP հասցե/անուն, IP հասցե, ենթացանցային դիմակ, կանխադրված դարպաս, DNS. Պահպանել Պահպանել, շարունակեք կարգավորումը:
Քայլ 6
Բացեք ներդիրը MAC Clone. Դա միշտ չէ, որ պահանջվում է, դա կախված է մատակարարից, ինչպես նաև, եթե երթուղիչը միացված է ADSL մոդեմից հետո: Սեղմեք և պահպանեք Պահպանել.

Քայլ 7
Գնացեք ներդիր DHCP-->DHCP-ի կարգավորումներ ->ՄիացնելՀերթի մեջ Սկսեք IP հասցենփոխեք վերջին երկու թվանշանները, եթե դրանք սկզբում եք փոխել: Օրինակ՝ դուք փոխել եք երթուղիչի IP հասցեն 192.168.2.3 , գրանցվում ենք 192.168.2.300 , և տողում Վերջնական IP հասցե – 192.168.2.399 . Սա նշանակում է, որ երթուղիչը հասցեն կհատկացնի առաջին ԱՀ-ին 192.168.2.300 , երկրորդ 192.168.2.301 , երրորդ 192.168.2.302 եւ այլն։ Եթե երթուղիչի IP հասցեն չի փոխվել, ապա մենք ամեն ինչ թողնում ենք որպես լռելյայն: Պահպանել Պահպանել.

Քայլ 8
Գնացեք ներդիր Wireless-->Wireless Settings. Դաշտում SSDմուտքագրեք ձեր ցանցի անունը, օրինակ՝ կարող եք օգտագործել լատինական տառեր և թվեր TP-LINK_00A704. Տարածաշրջանի ընտրություն Տարածաշրջան - Ուկրաինա, Ընտրել Ալիք- լռելյայն 6/Ռեժիմ – 54 Մբիթ/վրկՊահպանել Պահպանել.

Քայլ 9
Այս քայլը շատ կարևոր է ձեր ցանցի անվտանգության համար: Նույն ներդիրում Անլար կապի կարգավորումներ, դրեք տիզ Միացնել անլար անվտանգությունը, ստորև նշված տողում ընտրել Անվտանգության տեսակըօգտագործված կոդավորման տեսակը WEP, WPA/ WPA2, WPA-PSK/ WPA2-PSK(կախված նրանից, թե որ ստանդարտն է աջակցում ձեր համակարգիչը):
Անվտանգության տարբերակԵվ WEP բանալի ձևաչափթողնել անփոփոխ.
PSK անցաբառ- կարող եք մուտքագրել գաղտնաբառ WPA 8-ից 63 նիշ:
Խմբային բանալիների թարմացման ժամանակաշրջան- բանալիների թարմացման ժամանակը վայրկյաններով, արժեքը կարող է լինել նվազագույնը 30 կամ 0: Մուտքագրեք 0 (զրո)՝ թարմացումն անջատելու համար:

Մենք գաղտնաբառ ենք գտնում (կամ մի քանիսը) Բանալին ընտրված է

Պահպանել Պահպանելև փակիր ներդիրը:
Կարգավորումն ավարտված է:
(15 ձայն)
TP-Link շարքի անլար բազային կայանները Ռուսաստանում ամենատարածված Wi-Fi երթուղիչներից են: Անլար ինտերնետ հասանելիությունը կարգավորելու համար դուք պետք է կատարեք մի շարք պարզ քայլեր: Սա կապահովի անխափան և որակյալ կապ ցանցին: Ավելին, գործողությունների ալգորիթմը չի տարբերվի՝ կախված համակարգչի վրա տեղադրված օպերացիոն համակարգից։ Պարամետրերը նման են Windows-ի, Linux-ի և MacOS-ի համար:
Ինչպես կարգավորել TP-Link Wi-Fi երթուղիչը
Խանութում TP-Link գծից Wi-Fi երթուղիչ գնելուց հետո հաճախորդները դառնում են փաթեթի սեփականատեր, որը ներառում է մի շարք բաղադրիչներ.
- Ուղղորդիչի պատյան.
- Ցանցային մալուխ սարքը համակարգչին միացնելու համար:
- Հրահանգներ, որոնք նկարագրում են, թե ինչպես լուծել ցանկացած խնդիր:
- Էներգաբլոկ.
- Փաստաթղթեր արտադրանքի տեխնիկական բնութագրերով:
- CD նյութերով.

Նախ անհրաժեշտ է այն միացնել ձեր համակարգչին: Հաճախակի դեպքերում, մալուխը, որը գալիս է երթուղիչի հետ, երկար չէ: Հետեւաբար, դուք պետք է տեղադրեք երթուղիչը համակարգչին մոտ: Մալուխի մի կողմը մտցրեք ինտերնետին միանալու միակցիչի մեջ, մյուսը՝ երթուղիչի մի քանի LAN միակցիչներից մեկի մեջ, որոնք սովորաբար ընդգծված են դեղինով և կողքին ունեն համապատասխան մակագրություն։

Ethernet վաճառողի մալուխը միանում է կապույտով նշված WAN պորտին:

Ուղղորդիչի միացություններ
Սարքի հետևի վահանակը մի քանի կոճակների և անցքերի հավաքածու է: Յուրաքանչյուր տարր լավագույնս պիտակավորված է ձախից աջ հերթականությամբ.
- Առաջինը OFF/ON կոճակն է, որը համապատասխանաբար անջատում է երթուղիչը և գործարկում:
- Հաջորդը հոսանքի մալուխի միակցիչն է, որի տակ գրված է «սնուցում» բառը, որին միացված է էլեկտրամատակարարումը:
- Հաջորդը վերը նկարագրված կապույտ WAN միակցիչն է:
- Դեղին վահանակը ցույց է տալիս մի քանի LAN անցքեր:
- Փոքր կոճակ, որը թույլ է տալիս գործել QSS տեխնոլոգիան:
- Վերջինը վերակայման կոճակն է:

Երթուղիչի առջևի վահանակի վրա կան լուսային ցուցիչներ, որոնք նույնպես կարևոր են երթուղիչի ճիշտ աշխատանքին վերահսկելիս:
| Ցուցանիշ | Պետություն | Իմաստը |
|---|---|---|
| 1. Սնունդ | Միացում անջատում | Ցույց է տալիս, որ սնուցման աղբյուրը պատշաճ կերպով միացված է |
| 2. WLAN (անլար տեղական ցանց) | Անջատված/Ջրամեկուսացում | Ցույց է տալիս տվյալների անլար փոխանցման տեխնոլոգիաների շահագործման վիճակը: Թարթող դիրքը ցույց է տալիս, որ այս հատկությունը ակտիվ է |
| 3. LAN (լոկալ ցանց) 1-4 | Միացում/անջատում/թարթում | Ցույց է տալիս, արդյոք լրացուցիչ սարքերը ուղղակիորեն միացված են երթուղիչին: Ջրամեկուսացման վիճակը հաստատում է, որ նման անշարժ տարրերը միացված են և ակտիվ աշխատանք են կատարում: Կայուն լույսը ցույց է տալիս, որ սարքը միացված է, բայց ակտիվ չէ |
| 4. WAN (լայն տարածքի ցանց) | Ջրամեկուսացում/անջատում | Այս ցուցանիշը ցույց է տալիս ինտերնետի աշխատանքը: Եթե որևէ անսարքություն հայտնաբերվի, WAN-ը լույս չի արձակի |
| 5. WPS (Wi-Fi Protected Setup) - անվտանգ տեղադրում | Չափավոր թարթում | Ցույց է տալիս, որ երթուղիչը գտնվում է անվտանգ տեղադրման հնարավորությունը միացնելու գործընթացում: Դա կտևի մոտ ութսուն վայրկյան |
| Ներառված է | Երթուղիչը սկսեց անվտանգ աշխատել՝ օգտագործելով Wi-Fi Protected Setup ֆունկցիան: Սլաքը ակտիվ կլինի մոտավորապես հինգ րոպե |
|
| Արագ թարթում | Կապ չի կայացել |

Ինչպես սկսել երթուղիչով
Բոլոր բաղադրիչները միացնելուց հետո հոսանքի, WLAN և WAN ցուցիչները պետք է լուսավորվեն, և սարքը ճիշտ է աշխատում: Այս փաստի առկայությունը ցույց է տալիս, որ կարող եք սկսել երթուղիչի կարգավորումը: Պահանջվող բնութագրերը սահմանելու բաժին մտնելու համար դուք պետք է.

Կազմաձևում՝ օգտագործելով վեբ կոմունալ ծրագիրը
Ձեր անլար կապի վերջնական և մանրամասն ճշգրտումներ կատարելու մի քանի եղանակ կա: Ինտերնետի մեթոդը հարմար է Windows, Mac OS, Linux օպերացիոն համակարգերի օգտատերերի համար, ովքեր ի վիճակի չեն օգտագործել տրամադրված CD-ը:
Վերը նկարագրված մանիպուլյացիաներն ավարտելուց հետո բաժանորդը կտեղափոխվի վեբ կոմունալ էջ: Ամենաարդյունավետ և ժամանակ խնայող մեթոդներից մեկը «արագ կարգավորումն» է, որը տեղադրվելու է ձախ կողմում գտնվող վահանակում: Նրա շահագործման մի շարք քայլեր շատ պարզ են.

Այսպիսով, աստիճանաբար հետևելով պարզ ալգորիթմին, կարող եք երթուղիչը պատրաստել շահագործման բավականին կարճ ժամանակում՝ 5-7 րոպե:
Լայն ցանցի միացումների տեսակները
Արժե այս կետը ավելի ուշադիր դիտարկել, քանի որ երթուղիչի հետագա կազմաձևումը կարող է զգալիորեն տարբերվել՝ կախված WAN-ի տեսակից:
- Եթե ընտրեք դինամիկ նշանակված IP հասցեի նույնացուցիչ, ապա ձեզ հարկավոր է սեղմել «Պահպանել» կամ «Պահել» տողը: Սա թույլ կտա ձեզ կլոնավորել MAC հասցեները և հաջողությամբ մուտք գործել ցանց:

- Ստատիկ ինտերնետ արձանագրության օգտագործումը պահանջում է, որ օգտագործողը նշի IP հասցե, ենթացանցային դիմակ, դարպաս և DNS: Այս տեղեկատվությունը կարելի է ստանալ մատակարարից:

- PPPoE/PPPoE Russia տարբերակը կհուշի ձեզ մուտքագրել օգտվողի անուն և գաղտնաբառ, որը տրամադրվում է .

- L2TP մեթոդը կպահանջի VPN սերվերի անուն և գաղտնաբառ, որը տրամադրվում է նաև ծառայության մատակարարի կողմից:

- PPTP/PPTP Russia միացման գործառույթը, L2TP-ի նման, կխնդրի ձեզ տրամադրել նույն տվյալները:

Կարգավորում CD-ի միջոցով
Լրիվ սարքավորված լինելու դեպքում գնորդները պետք է սարքի տուփի մեջ գտնեն հատուկ տեղեկատվական կրիչ: Այն մեծապես հեշտացնում է կարգավորումը, եթե ձեր համակարգիչը ունի CD սկավառակ և ունի այն կարդալու գործառույթ:

Նշումոր այս մեթոդը հարմար է միայն Windows-ի օգտատերերի համար, եթե նրանք ունեն ձայնասկավառակը գործարկելու հնարավորություն:

Մի բան, որ պետք է հիշելոր այս կերպ դրանք կկցվեն ձեր երթուղիչին։ Լրացուցիչ ընդլայնումների համար կոմունալն առաջարկում է գնալ «WEB կարգավորումների ինտերֆեյս» կետ և տեղադրել դրանք՝ ձեր հատուկ կարիքներին համապատասխան:
Տեսանյութ - TP-LINK TL-WR740N Wi-Fi երթուղիչի կարգավորում