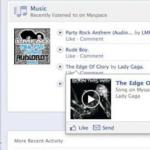Իհարկե, քնի ռեժիմն օգտագործելու որոշ առանձնահատկություններ կան, որոնք մենք հիմա կքննարկենք, օրինակ, ինչու երբեմն անջատման ընտրացանկում չկա «ձմեռման» հրաման կամ ինչպես արթնացնել համակարգիչը քնից՝ պարզապես հպելով որևէ ստեղնի։ ստեղնաշարը։
Ձմեռել Windows 7-ը
Շատ նամակներ գալիս են խնդրանքներով՝ ցույց տալու և պատմելու, թե ինչպես այն ճիշտ կարգավորել համատեղ ձեռնարկությունգործառնական ռեժիմնոութբուքի վրա և տեղադրված պարզ համակարգչի վրա Windows 7. Այսպիսով, եկեք սկսենք. Սկսել->Կառավարման վահանակ->Համակարգ և անվտանգություն->Էլեկտրաէներգիայի ընտրանքներ:
Այս երկխոսության վանդակում դուք պետք է ընտրեք Էլեկտրաէներգիայի պլան, օրինակ, ես ընտրել եմ Հավասարակշռված, սեղմել Էլեկտրաէներգիայի պլանի ստեղծում

Այստեղ մենք կարող ենք ընտրել.
Անջատեք ցուցադրումըԴուք պետք է սահմանեք այն ժամանակը, երբ համակարգիչը անջատում է էկրանը, երբ ամբողջովին պարապ վիճակում է, օրինակ՝ 15 րոպե:
Միացրեք համակարգիչը քնելուընթացիկ ռեժիմ. կարող եք ընտրել ցանկացած ժամանակ, օրինակ՝ սահմանել եք 30 րոպե, սա նշանակում է, որ դուք աշխատում էիք համակարգչով, շտապ թողել եք այլ գործերով, և այն մնացել է միացված, 30 րոպե հետո ձեր համակարգիչը կամ նոութբուքը կհասկանան. որ սեփականատերը չկա և կգնա քնի ռեժիմի։

Երբ հասնեք, պարզապես անհրաժեշտ է ձեռքը սահեցնել ստեղնաշարի վրայով կամ սեղմել Power կոճակը (կախված նրանից, թե ինչպես եք այն կարգավորել, կարդացեք), և ձեր նոութբուքը անմիջապես կարթնանա, և դուք կարող եք վերսկսել աշխատանքը այն վայրից, որտեղից ստիպված էիք մեկնել։ . Օրինակ, ես կարող եմ արթնացնել իմ նոութբուքը քնի ռեժիմից՝ սեղմելով ստեղնաշարի ցանկացած ստեղն, և Windows 7-ն անմիջապես վերականգնում է աշխատանքը, բայց աշխատասեղանի համակարգչում ավելի հեշտ է սեղմել համակարգի միավորի միացման կոճակը:
Նոթբուք օգտագործելիս ես և դուք դեռևս հասանելի կլինենք գործառույթին Գործողություն փակելիսփորում է կափարիչը

Եթե այս պարամետրում ընտրեք Sleep, ապա երբ փակեք ձեր նոութբուքի կափարիչը, այն կմտնի քնի ռեժիմ, իսկ երբ բացեք կափարիչը և սեղմեք ստեղնաշարի ցանկացած ստեղն, այն անմիջապես կսկսվի:

Էլեկտրաէներգիայի պատուհանում «Request password on wakeup» այն անհրաժեշտ է, որպեսզի ոչ ոք չկարողանա օգտագործել ձեր համակարգիչը առանց ձեզ, երբ ինչ-որ մեկը փորձում է արթնացնել ձեր նոութբուքը, բնականաբար, նա ստիպված կլինի մուտքագրել գաղտնաբառ:


Նաև Power Options ներդիրում դուք և ես կարող ենք կարգավորել պարամետրը pi կոճակի գործողությունհամակարգչային սոլյարի, որպեսզի այն սեղմելիս համակարգիչը մտնի ներս քնի ռեժիմ կամ ձմեռում, ինչպես նաև ավարտեց իր աշխատանքը։ Ընտրեք տարբերակ Անելիք չկաև երբ սեղմում եք Windows 7-ի միացման կոճակը, ոչ մի գործողություն չի կատարվի:

Լռելյայնորեն համակարգիչը արթնանում է քնի ռեժիմից, երբ միացնում եք հոսանքի կոճակը, եթե ցանկանում եք, կարող եք կարգավորել այն այնպես, որ արթնանա, երբ սեղմում եք ստեղնաշարի որևէ ստեղն կամ հպում մկնիկը: Դուրս գալու համար ձմեռում Քամի ows 7 օգտագործելով ստեղնաշար կամ մկնիկ, դուք պետք է գնաք սարքի կառավարիչ և կրկնակի աջ սեղմեք ցանկալի սարքի վրա և անցեք հատկությունների ներդիր: Ուժի Կառավարումև նշիր վանդակը Թույլ տվեք այս սարքին արթնացնել համակարգիչը սպասման ռեժիմից.

Եթե այս թիվը ձեզ մոտ չի աշխատում, նշանակում է, որ ձեր ծայրամասային սարքերը չեն աջակցում այս գործառույթը, բայց դուք կարող եք հաստատ իմանալ՝ մուտքագրելով հրամանի տող: powercfg -devicequery wake_from_anyև կցուցադրվեն բոլոր սարքերը, որոնք կարող են օգտագործվել համակարգիչը քնի ռեժիմից արթնացնելու համար:

Ո՞րն է տարբերությունը Windows 7-ի քնի ռեժիմի և ձմեռային ռեժիմի միջև, և որն է հիբրիդային քնի ռեժիմը:
- Քնի ռեժիմ. Համակարգիչը ձեր բաց հավելվածների մասին տեղեկությունները պահում է RAM-ում և մտնում է ցածր էներգիայի ռեժիմ՝ դա անելով բավականին արագ, բայց եթե ձեր նոութբուքի մարտկոցն ամբողջությամբ սպառված է, համակարգիչը պարզապես կանջատվի, և ձեր բաց հավելվածները պարզապես կփակվեն՝ առանց պահելու: աշխատանք.
- Ձմեռում. համակարգիչը պահում է ձեր բաց հավելվածների մասին բոլոր տեղեկությունները կոշտ սկավառակի վրա hiberfil.sys կոչվող ֆայլում և ամբողջությամբ անջատվում է: Միակ տարբերությունն այն է, որ ձմեռման ժամանակ համակարգիչը ընդհանրապես էլեկտրաէներգիա չի սպառում, մինչդեռ քնի ժամանակ էներգիան դեռ սպառվում է։ Բայց ձմեռման ռեժիմ մտնելու և դուրս գալու համար համակարգչին շատ ավելի շատ ժամանակ է պետք, քան քնի ռեժիմն օգտագործելիս:
- Հիբրիդային քնի ռեժիմհամատեղում է քնի ռեժիմը և ձմեռումը, բաց հավելվածներում ձեր աշխատանքի արդյունքները պահվում են RAM-ում, բայց նաև կոշտ սկավառակի վրա, և համակարգիչը անցնում է ցածր էներգիայի սպառման ռեժիմի, որպեսզի երբ մարտկոցն ամբողջությամբ լիցքաթափվի, ձեր աշխատանքի արդյունքները չի կորչի.
Պարզ պատասխանը հետևյալն է՝ համակարգիչը քնի ռեժիմ է մտնում ավելի արագ, քան ձմեռումը, ինչպես նաև այն դուրս է գալիս քնի ռեժիմից ավելի արագ, քան ձմեռումը:
Դուք իսկապես պետք է զգույշ լինեք որոշ ծրագրերի հետ քնի ռեժիմ օգտագործելիս, օրինակ, եթե մի քանի ժամ մշակեք կամ կոդավորեք վիդեո ֆայլերը, և այս պահին համակարգիչը անցնում է քնի ռեժիմի, գործընթացը բնականաբար կդադարեցվի սխալի պատճառով: Իսկ երբ համակարգիչը արթնանա քնի ռեժիմից, ստիպված կլինեք նորից սկսել կոդավորումը, նման դեպքերում պետք է ամբողջությամբ անջատել քնի ռեժիմը, քանի դեռ նման ծրագիր է աշխատում։
- Եզրակացություն. Նախընտրելի է օգտագործել ձմեռային ռեժիմը, եթե բավականին երկար ժամանակ բացակայում եք համակարգչից: Եթե ձմեռման ռեժիմն օգտագործելիս համակարգիչը լիովին անջատում եք էներգիան, օրինակ՝ հանում մարտկոցը, ապա բաց և չպահված տվյալները կորցնելու վտանգ չկա, քանի որ համակարգիչը ամբողջությամբ անջատված է: Քնի ռեժիմը նման երաշխիք չի տալիս։
Անջատման ընտրացանկում երբեմն չկա «ձմեռել» հրամանը:
Ձմեռային ռեժիմը կարող է չհայտնվել այս ընտրացանկում, եթե Hybrid Sleep-ը միացված է Power Options-ում: Power->Setting the power plan->Փոխեք էներգիայի լրացուցիչ կարգավորումները, այս կարգավորումներում մենք կարող ենք արգելել հիբրիդային քնի ռեժիմի օգտագործումը, հեռացնել համակարգիչը քնից արթնացնելու գաղտնաբառը և այլն:

Պարզելու համար, թե ինչ ռեժիմներ է աջակցում ձեր համակարգիչը, հրամանի տողում մուտքագրեք powercfg /a
Ձմեռային ռեժիմը և քնի ռեժիմը կարող են Windows 7-ում չի աշխատում, եթե դրանք անջատված են ձեր BIOS-ում, կարդացեք մեր հոդվածները Ինչպես մտնել BIOS: Նրանք կարող են նաև չաշխատել վիդեո քարտի հնացած դրայվերների պատճառով:
Եթե որոշ ժամանակ չօգտագործեք ձեր համակարգիչը, քանի դեռ այն միացված է, այն կմտնի ցածր էներգիայի ռեժիմ կամ քնի ռեժիմ: Երբեմն դժվար է դուրս գալ այս ռեժիմից, կարող եք փորձել մի քանի տարբերակ. Եթե նրանք չեն օգնել ձեզ, ապա միայն մասնագետը կարող է լուծել խնդիրը:
Հրահանգներ
Գործարկեք ձեր համակարգիչը սովորաբար՝ սեղմելով Power կոճակը:
Հրահանգներ
Այսօր մենք կսովորենք, թե ինչպես արթնացնել համակարգիչը քնի ռեժիմից: Անկեղծ ասած, ձեր գաղափարը կյանքի կոչելը այնքան էլ դժվար չէ։ Թերևս ցանկացած օգտվող, ով հանդիպել է այս ռեժիմին, կարող է պարզել առաջադրանքը: Մարդկանց առաջարկվել են գաղափարի լուծման մի քանի պարզ (և ոչ այնքան պարզ) տարբերակներ։ Դուք կարող եք ինքներդ ընտրել, թե ինչպես ճիշտ վարվել:
Մուկ

Բացեք «Device Manager» և փնտրեք այս բաղադրիչը այնտեղ: Այժմ դուք պետք է գնաք «Հատկություններ» («Կարգավորումներ») և այնտեղ գտնեք «Թույլատրել սարքին արթնանալ քնի ռեժիմից» վանդակը: Անջատեք նշումը և պահպանեք փոփոխությունները: Այլևս խնդիրներ չեն լինի։ Ամեն դեպքում, այս տարբերակը օգնեց շատ օգտատերերի։ Կարող եք նաև անջատել քնի ռեժիմը ձեր համակարգչի հոսանքի կարգավորումներում:
Ահազանգ
Կա մեկ փոքրիկ հնարք, որի մասին ոչ բոլոր օգտատերերը գիտեն։ Դուք կարող եք ստեղծել ձեր սեփական զարթուցիչը, որն արթնացնում է ձեր համակարգիչը քնի ռեժիմից: Առաջադրանքների ժամանակացույցը կօգնի ձեզ դա անել: Հենց դրա մեջ կարելի է գրանցել մի ֆունկցիա, որը որոշակի պահին կարթնացնի օպերացիոն համակարգը։ Մեթոդը համեմատաբար բարդ է, և ոչ ամեն սկսնակ կարող է հաղթահարել դրա իրականացումը:
Գնացեք «Ժամանակացույց» և կտտացրեք «Ստեղծել պարզ առաջադրանք»: Մուտքագրեք գործողության անունը, սեղմեք «Հաջորդ»: Ընտրեք, թե որքան հաճախ պետք է կրկնել առաջադրանքը: Օրինակ՝ «Մեկ անգամ»։ Հաջորդ պատուհանում մուտքագրեք ձեր գաղափարը կյանքի կոչելու սկիզբը, ապա նշեք «Գործարկել ծրագիրը» վանդակը: Ընտրեք այն հավելվածը, որը ցանկանում եք արթնանալ քնի ռեժիմից արթնանալուց հետո: Օրինակ՝ երաժշտական թրեք: Պահպանեք փոփոխությունները և անցեք առաջադրանքի հատկությունները (բաժին «Ընտրված տարր» - «Հատկություններ»): Նայեք «Պայմաններ» ներդիրին: Այստեղ նշեք «Արթնացրեք համակարգիչը առաջադրանքն ավարտելու համար» կողքին գտնվող վանդակը: Պահպանեք փոփոխությունները և նայեք արդյունքին: Այժմ դուք ունեք լիարժեք զարթուցիչ, որը կարթնացնի ձեզ և արթնացնի ձեր համակարգիչը քնի ռեժիմից: Դժվար բան չկա։
Սարքավորումներ
Հաջորդ տարբերակը, որը կարող եք փորձել պատասխանել այն հարցին, թե ինչպես արթնացնել ձեր համակարգիչը քնի ռեժիմից (ցանկացած տարբերակի Windows-ը հարմար է այս գաղափարը կյանքի կոչելու համար): Միշտ չէ, որ աշխատում է, չի սիրում օգտատերերին և համարվում է հիմար: Բայց երբեմն այս տարբերակը տեղի է ունենում:

Փորձեք միացնել ցանկացած սարքավորում ձեր համակարգչին: Երբ այն հայտնաբերվի, օպերացիոն համակարգը «կարթնանա»: Ինչպես տեսնում եք, դժվար բան չկա։ Ճիշտ է, սա չափազանց անհարմար է: Այո, և դա միշտ չէ, որ աշխատում է: Այժմ պարզ է, թե ինչպես արթնացնել ձեր համակարգիչը քնի ռեժիմից:
Որոշ օգտատերեր, որոնց համակարգիչներն աշխատում են օրական 24 ժամ հազվադեպ վերաբեռնումներով, քիչ են մտածում այն մասին, թե որքան արագ են սկսում աշխատասեղանը և անհրաժեշտ ծրագրերը սարքը միացնելուց հետո: Մարդկանց մեծամասնությունն անջատում է իր ԱՀ-ը գիշերը կամ երբ նրանք բացակայում են: Սա փակում է բոլոր հավելվածները և անջատում օպերացիոն համակարգը: Գործարկումն ուղեկցվում է հակառակ գործընթացով, որը կարող է զգալի ժամանակ խլել։
Այն նվազեցնելու համար ՕՀ-ի մշակողները մեզ հնարավորություն են տվել ձեռքով կամ ավտոմատ կերպով անցնել համակարգիչը էներգիայի սպառման նվազեցման ռեժիմներից մեկին՝ պահպանելով համակարգի աշխատանքային վիճակը: Այսօր մենք կխոսենք այն մասին, թե ինչպես արթնացնել համակարգիչը քնից կամ ձմեռային վիճակից:
Ներածությունում մենք նշեցինք էներգախնայողության երկու ռեժիմ՝ «Քուն» և «Ձմեռում»: Երկու դեպքում էլ համակարգիչը «դադարեցված է», բայց քնի ռեժիմում տվյալները պահվում են RAM-ում, իսկ ձմեռման ժամանակ դրանք գրվում են կոշտ սկավառակի վրա հատուկ ֆայլի տեսքով։ hiberfil.sys.
Որոշ դեպքերում համակարգիչը կարող է ավտոմատ կերպով քնել՝ համակարգի որոշակի կարգավորումների պատճառով: Եթե համակարգի այս վարքագիծը ձեզ չի համապատասխանում, ապա այս ռեժիմները կարող են անջատվել:
Կարդալ ավելին. Ինչպես անջատել քնի ռեժիմը
Այսպիսով, մենք համակարգիչը (կամ այն ինքն է արել) միացրել ենք ռեժիմներից մեկի՝ սպասման (քնի) կամ քնելու (ձմեռման ռեժիմ): Հաջորդը, մենք կքննարկենք համակարգը արթնացնելու երկու տարբերակ:
Տարբերակ 1. Քնել
Եթե համակարգիչը գտնվում է քնի ռեժիմում, կարող եք այն նորից սկսել՝ սեղմելով ստեղնաշարի ցանկացած ստեղն: Որոշ ստեղնաշարեր կարող են ունենալ նաև հատուկ ֆունկցիայի ստեղն՝ կիսալուսնի նշանով:

Մկնիկը տեղափոխելը կօգնի արթնացնել համակարգը, իսկ դյուրակիր համակարգիչների վրա պարզապես անհրաժեշտ է բարձրացնել կափարիչը՝ աշխատելու համար:
Տարբերակ 2. Ձմեռել
Ձմեռային ռեժիմն ամբողջությամբ անջատում է համակարգիչը, քանի որ կարիք չկա տվյալների պահպանման անկայուն RAM-ում: Այդ իսկ պատճառով դուք կարող եք այն սկսել միայն համակարգի միավորի միացման կոճակի միջոցով: Դրանից հետո կսկսվի սկավառակի վրա գտնվող ֆայլից աղբանոցը կարդալու գործընթացը, այնուհետև աշխատասեղանը կսկսվի բոլոր բաց ծրագրերով և պատուհաններով, ինչպես դա եղել է մինչև անջատումը:
Հնարավոր խնդիրների լուծում
Լինում են իրավիճակներ, երբ մեքենան ընդհանրապես չի ցանկանում «արթնանալ»։ Վարորդները, USB պորտերին միացված սարքերը կամ էներգիայի պլանը և BIOS-ի կարգավորումները կարող են մեղավոր լինել:
Եզրակացություն
Այս կարճ հոդվածում մենք պարզեցինք համակարգչի անջատման ռեժիմները և ինչպես դրանք դուրս բերել դրանցից: Windows-ի այս հնարավորությունների օգտագործումը թույլ է տալիս խնայել էներգիա (նոութբուքի դեպքում՝ մարտկոցի էներգիա), ինչպես նաև զգալի ժամանակ՝ ՕՀ-ն գործարկելու և աշխատանքի համար անհրաժեշտ ծրագրեր, ֆայլեր և թղթապանակներ բացելիս:
Որո՞նք են տարբերությունները քնի և ձմեռային ռեժիմների միջև:
- Քնելու ռեժիմ Windows 8-ում սա համակարգչի էներգիայի սպառման նվազեցված վիճակ է, որի դեպքում սարքավորումների մի մասը (կոշտ սկավառակ, մատրիցա) անջատված է, իսկ մնացածը դադարեցնում է աշխատանքը: Բաց փաստաթղթերը և այլ տվյալներ կպահվեն RAM-ում: Այս ռեժիմում համակարգը կարող է հնարավորինս արագ վերադարձվել աշխատանքային վիճակի:
- Ձմեռում- սա ընթացիկ աշխատանքային նիստը պահում է կոշտ սկավառակի հատուկ ֆայլում՝ hiberfil.sys, այնուհետև անջատում է համակարգիչը: Երբ դուրս եք գալիս ձմեռային ռեժիմից, hiberfil.sys-ի տվյալները կրկին բեռնվում են RAM-ում, և դուք կարող եք շարունակել աշխատել այնտեղից, որտեղ դադարեցրել եք: Այս ռեժիմը նախատեսված է նոութբուքերի համար, քանի որ թույլ է տալիս խնայել մարտկոցի էներգիան։
- Հիբրիդային քնի ռեժիմհամատեղում է երկու նախորդները: Այս ռեժիմի նիստը պահվում է ինչպես հիշողության մեջ, այնպես էլ կոշտ սկավառակի վրա: Եթե ԱՀ-ի հոսանքը չի անջատվում ժամանակի ընթացքում, նիստը վերականգնվում է հիշողությունից, եթե անջատվի, ապա այն կվերականգնվի կոշտ սկավառակից: Հիբրիդային քնի ռեժիմը նախատեսված է սեղանադիր համակարգիչների համար: Եթե այն միացված է, ձմեռումը դառնում է անհասանելի և անհետանում է ԱՀ-ն անջատելու եղանակների ցանկից, ինչպես այս օրինակում.

Ինչպե՞ս «արթնացնել» համակարգիչը:
Շատ դեպքերում, դուք պետք է մեկ անգամ սեղմեք գործի վրա գտնվող Power կոճակը՝ ձեր համակարգիչը քնից կամ ձմեռային ռեժիմից արթնացնելու համար: Բայց որոշ մոդելներում դա անելու համար անհրաժեշտ է այլ բան անել՝ սեղմել ստեղնաշարի ստեղնը կամ բացել նոութբուքի կափարիչը:
Ինչպե՞ս անջատել քնի ռեժիմը Windows 8-ում:
Դուք կարող եք անջատել քնի ռեժիմը Windows 8-ում համակարգային մետրոյի «Համակարգչային կարգավորումներ» հավելվածի կամ կառավարման վահանակի միջոցով:
Առաջին մեթոդ (կառավարման վահանակի միջոցով)
Սեղմեք Windows+I ստեղնաշարի վրա (Charms վահանակի ընտրանքների ցանկը բացելու համար) և ընտրեք «Կառավարման վահանակ»:

Կամ ընդլայնել Windows կոճակի համատեքստային ընտրացանկը և սեղմել համապատասխան տարրը:

Կառավարման վահանակում բացեք «Սարքավորումներ և ձայն» կատեգորիան:
Եվ հետո՝ «Էլեկտրամատակարարում» բաժինը:
Կողքի ընտրացանկում կտտացրեք «Քնի կարգավորումներ»:
Ընդարձակեք «Put PC to sleep» բացվող ցանկը և ընտրեք «Never»: Սեղմեք «Պահպանել փոփոխությունները» կոճակը:
Դուք կարող եք ավելի արագ անջատել քնի ռեժիմը ձեր նոութբուքում: Կարգավորումներին հասնելու համար կտտացրեք համակարգի սկուտեղի մարտկոցի լիցքավորման պատկերակին,

Կտտացրեք «Ընդլայնված էներգիայի ընտրանքներ»

և ընտրեք «Երբեք» նույն ցանկից: Այստեղ, ինչպես տեսնում եք, կարող եք անջատել քնի ռեժիմը ինչպես մեկ աղբյուրից (ցանցից կամ մարտկոցից) սնվելիս, այնպես էլ երկուսից:

Երկրորդ ճանապարհ
Նախորդ մեթոդը հարմար է Windows-ի տարբեր տարբերակների համար (Seven, Vista, Eight), բայց այս մեկը միայն Windows 8-ի համար է, քանի որ նախորդ համակարգերում մետրոյի հավելվածներ չկան:
Քնի ռեժիմն անջատելու համար կատարեք հետևյալը.
- Սեղմեք Windows + I և սեղմեք «Փոխել համակարգչի կարգավորումները» վահանակի ներքևի մասում:

- Կտտացրեք «Համակարգիչ և սարքեր» ցանկի վրա:

- Բացեք «Անջատել և քնել» բաժինը և ընդլայնել «Քուն» բացվող ցանկը:
Ցանկից ընտրեք «Երբեք»: Կարգավորումն ուժի մեջ կմտնի առանց հաստատման:

Նույն քայլերը կօգնեն անջատել ձմեռային ռեժիմը, եթե այն ակտիվ է:
Ի՞նչ պետք է անեմ, եթե իմ Windows 8 համակարգիչը չի անցնում քնի ռեժիմի կամ ինքնաբուխ արթնանում է:
Մենք արգելում ենք սարքերին «արթնացնել» համակարգիչը
Տարբեր սարքեր կարող են արթնացնել համակարգիչը քնից, հատկապես՝ USB-ի միջոցով միացվածները (մկներ, ֆլեշ կրիչներ և այլն): Որպեսզի նրանք դա չանեն առանց ձեր իմացության, արեք հետևյալը.
1. Տեղադրեք մայր տախտակի չիպսեթի և հենց սարքերի վերջին դրայվերները (եթե դրանք աշխատում են առանձին դրայվերներով):
2. Բացեք «Device Manager»-ը հետևյալ եղանակներից մեկով.
- Ընդլայնել Windows կոճակի համատեքստային ընտրացանկը և սեղմել համապատասխան կետը:

- Սեղմեք Windows ստեղների համակցությունը + F (որոնման գործառույթը գործարկելու համար) և որոնման տողում մուտքագրեք «սարքի կառավարիչ»: Բացեք գտնված ֆայլը:

3. Միացված սարքի համատեքստում ընտրեք «Հատկություններ» (մեր օրինակում այն մկնիկ է):