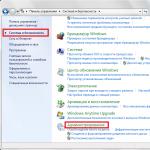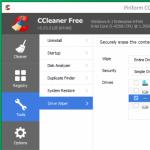Windows օպերացիոն համակարգի յուրաքանչյուր նոր տարբերակի շնորհիվ ծրագրավորողները այն ավելի հեշտ և հասանելի են դարձնում սովորական օգտատերերի համար: Windows 10-ն այժմ հնարավորություն ունի վերականգնել կարգավորումները, ինչպես պլանշետներում: Դուք կարող եք ընտրել անձնական ֆայլերը պահելու տարբերակը, կամ կարող եք ջնջել ամեն ինչ:
Բայց այսօր մենք կանդրադառնանք ծանոթ համակարգի վերականգնմանը տասներորդ տարբերակում: Դուք պետք է գնաք հատկություններ՝ օգտագործելով «Այս համակարգիչը» պատկերակը:
Համակարգի վերականգնման գործընթացը սկսելու համար դուք պետք է սեղմեք «Վերականգնել» կոճակը: Կհայտնվի «Վերականգնել համակարգի ֆայլերը և կարգավորումները» նոր պատուհան: Սեղմեք «Հաջորդ» կոճակը:
Ընտրեք այն կետը, որտեղ ցանկանում եք հետ գլորել ձեր համակարգչի կարգավորումների վիճակը: Մեր օրինակում կա միայն մեկ կառավարման կետ, որը մենք ստեղծել ենք ձեռքով: Տարբեր վարորդների և ծրագրերի տեղադրման ժամանակ ավտոմատ կերպով ստեղծվում են վերականգնման անցակետեր:
Ո՞ր համակարգի վերականգնման կետը պետք է ընտրեմ: Դուք պետք է հիշեք, թե երբ եք խնդիր ունեցել, որի պատճառով ցանկանում եք հետ կանգնել: Եվ համապատասխանաբար, ընտրեք կառավարման կետը, նախքան այս խնդրի առաջանալը, և ընտրեք ամենամոտը:
Քանի որ որքան ավելի վաղ հետ եք վերադառնում, այնքան քիչ հավանական է, որ այն հաջողությամբ ավարտեք: Եթե հետադարձ դեպի այս կետն անհաջող է, ապա ընտրեք մեկ այլ կետ՝ ավելի վաղ, և փորձեք կրկնել ստորև թվարկված քայլերը: Այսպիսով, ընտրեք ամենահարմար կետը և սեղմեք «Հաջորդ» կոճակը: Հետևյալ պատուհանը կհայտնվի.
Այստեղ դուք պետք է սեղմեք «Ավարտել» կոճակը: Նախազգուշացնող պատուհան կհայտնվի, որում խնդրում ենք համաձայնել վերականգնման գործընթացին, որը չի կարող ընդհատվել: Կտտացրեք «Այո» և սպասեք գործընթացի ավարտին:
Կսկսվեն վերականգնման նախապատրաստական աշխատանքները։
Խնդրում ենք սպասել, մինչև Windows ֆայլերը և կարգավորումները վերականգնվեն: Համակարգի վերականգնման մեկնարկը...
Windows 7-ում System Restore գործիքը շատ արժեքավոր գործիք է, երբ դուք պետք է շտկեք որոշ խնդիրներ: ՕՀ-ի ամենալուրջ խափանումները հաճախ առաջանում են ռեեստրի, սարքի դրայվերների կամ DLL ֆայլերի հետ կապված խնդիրների պատճառով: Երբ ստեղծվում է փափուկ կետ, կարևոր ֆայլերի ընթացիկ պատճենը պահվում է և կարող է կրկին ներբեռնվել, եթե օգտագործում եք System Restore-ը:
Հաշվի առնելով այս ծառայության տրամադրած պաշտպանության լայն շրջանակը, անսարքությունների վերացման ժամանակ դրա վաղ օգտագործումը կարող է շատ ժամանակ խնայել: Գործընթացը ինքնին սովորաբար տևում է ընդամենը մի քանի րոպե:
Խոսելով Windows-ի մասին (օգտագործելով յոթերորդ տարբերակը որպես օրինակ), դուք պետք է կատարեք հետևյալ քայլերը.
Գնացեք «Սկսել -> Բոլոր ծրագրերը -> Աքսեսուարներ -> Կոմունալ ծառայություններ»:
Սեղմեք System Restore պատկերակը: Ընտրեք «Հաջորդ» կոճակը և փնտրեք ֆայլերի և պարամետրերի հետ կապված տարրը: Գտեք մեկը, որը ցանկանում եք օգտագործել:
Ավելի արդյունավետ լինելու համար վերանայեք բոլոր առկա հսկիչ կետերը և փորձեք ընտրել առավել համապատասխանը: Ցուցադրվող մենյուում կլինեն երկու տեսակի տարրեր՝ ձեր ստեղծած և պլանավորված Windows կետերը, որոնք ստեղծվում են ավտոմատ կերպով որոշ ծրագրեր տեղադրելիս: Խնդրում ենք նկատի ունենալ, որ դուք չեք կարողանա օգտագործել այս հնարավորությունը այն ամսաթվին, որը չունի անցակետ: Ձեր ընտրությունը կատարելուց հետո կտտացրեք Հաջորդը և այնուհետև Ավարտեք: Նախքան սա սեղմելը, համոզվեք, որ պահպանեք ձեր կատարած աշխատանքը ցանկացած այլ ծրագրերում:

Կտտացրեք Այո, երբ հայտնվում է հաղորդագրություն, որում ասվում է, որ համակարգչի համակարգի վերականգնումը չի կարող ընդհատվել մեկ անգամ սկսելուց հետո: Դրանից հետո Windows-ը կվերադարձվի այն վիճակին, որը նշված է անցակետում: Այս գործընթացը կարող է տևել մի քանի րոպե: Այս ընթացքում դուք կտեսնեք հաղորդագրություն. «Խնդրում ենք սպասել, մինչև ձեր Windows ֆայլերը և կարգավորումները վերականգնվեն»: Ապա դուք նորմալ ռեժիմում եք:
Վերագործարկումից հետո Windows 7 մուտք գործելուց անմիջապես հետո դուք պետք է տեսնեք հաղորդագրություն, որը ցույց է տալիս, որ համակարգի վերականգնումը հաջողությամբ ավարտվել է: Սեղմեք «Փակել» կոճակը: Համոզվեք, որ ձեր խնդիրները լուծվել են այս օգտակար ծրագրի միջոցով: Եթե խնդիրը չվերանա, կարող եք կրկնել վերը նշված քայլերը և ընտրել մեկ այլ անցակետ, որը հասանելի է:

Հիշեք, որ System Restore-ը չի վերադարձնի ձեր ոչ համակարգային ֆայլերը, ինչպիսիք են փաստաթղթերը, էլփոստի բովանդակությունը, երաժշտությունը և այլն, նախկին վիճակին: Այս ֆայլերի տեսակները լիովին չեն ազդում այս գործընթացի վրա: Եթե ցանկանում եք գտնել կորցրած տեղեկությունները, փորձեք օգտագործել ֆայլերի վերականգնման ծրագիր, այլ ոչ թե համակարգի օգտակար:
Բացի այդ, այս գործընթացի առանձնահատկությունները կարող են մի փոքր տարբերվել Windows-ի տարբեր տարբերակներում: Հետևաբար, խորհուրդ է տրվում դիտել օպերացիոն համակարգի կոնկրետ տարբերակի ձեռնարկը: Այս հոդվածի բոլոր քայլերն աշխատում են Windows 7-ի բոլոր հրատարակությունների վրա:
Այս տարբերակը կօգնի համակարգը վերադարձնել ժամանակի որոշակի կետում գրանցված վիճակին՝ վերականգնման կետին: Եթե նման կետերի պահպանումը կազմաձևված և միացված է, ապա համակարգի վիճակը կգրանցվի կոշտ սկավառակի վրա՝ նախքան թարմացումները, դրայվերները և հավելվածները տեղադրելը:
Windows-ը վերականգնման կետ վերադարձնելու դեպքում կպահվեն բոլոր անձնական ֆայլերը, սակայն դրայվերներն ու հավելվածները, որոնք հայտնվել են կետի ստեղծումից հետո, պետք է նորից տեղադրվեն:
Windows-ի վերականգնումը սկսելու համար սեղմեք աջը «Սկսել» (Win + X) և անցեք «Կառավարման վահանակ» → «Համակարգ և անվտանգություն» → «Համակարգ» → «Համակարգի պաշտպանություն»: Կտտացրեք «Վերականգնել» → «Հաջորդ» և ընտրեք ցանկալի վերականգնման կետը:
Մեկ այլ ուղու տարբերակ՝ «Կառավարման վահանակ» → «Կառավարման վահանակի բոլոր տարրերը» → «Վերականգնում» → «Գործարկել համակարգի վերականգնումը»:
Եթե վերականգնման կետը չի գտնվել, նշանակում է, որ համակարգի պաշտպանությունն անջատված է, և դուք ստիպված կլինեք օգտագործել այլ մեթոդներ:
Ապագայում խնդիրներից խուսափելու համար միացրեք վերականգնման կետերի ստեղծումը: Դա անելու համար նույն «Համակարգի պաշտպանություն» ընտրացանկից ընտրեք համակարգի սկավառակը, սեղմեք «Կարգավորել» և միացրեք համակարգի կրիչի պաշտպանությունը:
2. Վերադարձրեք համակարգիչը իր սկզբնական վիճակին
Եթե վերականգնման կետեր չկան կամ դրանց գնալը չի օգնում, փորձեք համակարգը վերադարձնել իր սկզբնական վիճակին: Դուք կարող եք հետ գլորել ֆայլերը պահելիս կամ ամբողջությամբ ջնջել ամեն ինչ և . Նաև որոշ համակարգիչներ, հաճախ նոութբուքեր, ունեն գործարանային կարգավորումները վերականգնելու տարբերակ:

Windows 8-ում և 10-ում դուք կարող եք սկսել վերականգնել իր սկզբնական վիճակը՝ անցնելով Կարգավորումներ → Թարմացում և անվտանգություն → Վերականգնել ձեր համակարգիչը → Սկսել։
Windows 7-ում դա անելու համար անցեք «Կառավարման վահանակ» → «Համակարգ և անվտանգություն» → «Պահուստավորում և վերականգնում» → «Վերականգնել համակարգի կարգավորումները կամ համակարգիչը» → «Վերականգնման առաջադեմ մեթոդներ» → «Վերադարձրեք համակարգիչը գործարանային պարամետրերին»: պետություն»։
3. Վերականգնել Windows-ը սկավառակի միջոցով
Վերականգնման սկավառակը օգտակար է, օրինակ, պահված կետ վերադառնալու կամ իր սկզբնական վիճակին վերադառնալու համար, եթե Windows-ը հրաժարվի: Որպես այդպիսի սկավառակ կարող է ծառայել սովորական ֆլեշ կրիչը, արտաքին կոշտ սկավառակը կամ DVD-ն։

Վերականգնման սկավառակը պետք է նախօրոք գրվի և պահպանվի համակարգի ձախողման դեպքում: Կառավարման վահանակ → Կառավարման վահանակի բոլոր տարրերը → Վերականգնում, սեղմեք «Ստեղծել վերականգնման սկավառակ»: Հայտնվող ընտրացանկում ստուգեք «Պահուստավորեք համակարգի ֆայլերը վերականգնման սկավառակի վրա» տարբերակը, և դուք կարող եք օգտագործել USB կրիչը ոչ միայն սխալները շտկելու և հետ վերադարձնելու, այլև Windows-ը նորից տեղադրելու համար:
Windows-ում կարող եք ստեղծել վերականգնման DVD՝ «Կառավարման վահանակ» → «Համակարգ և անվտանգություն» → «Պահուստավորում և վերականգնում» → «Ստեղծեք համակարգի վերականգնման սկավառակ»: Նույն մեթոդը գործում է համակարգի ավելի նոր տարբերակներում, միայն անվանումն է տարբեր՝ «Պահուստավորում և վերականգնում (Windows 7)» «Պահուստավորում և վերականգնում» փոխարեն:

Սխալները շտկելու համար համակարգը բեռնեք սկավառակից: Վերականգնման միջավայրում, որը բացվում է, սեղմեք «Խնդիրների լուծում»: Սկսեք վերադառնալ համակարգի վերականգնման կետ «Ընդլայնված ընտրանքներ» → «Համակարգի վերականգնում» ընտրացանկում:
4. Վերականգնել Windows-ը` օգտագործելով ամբողջական համակարգի պատկերը
Windows-ի վերականգնման մեկ այլ տարբերակ է նախկինում ստեղծված համակարգի պատկերին վերադառնալը: Պատկերը գրված է կոշտ սկավառակի, DVD-ի կամ ցանցի համօգտագործման վրա:
Ի տարբերություն հետադարձի կամ կետ առ կետ վերականգնման, ամբողջական պատկերի օգտագործումը պահպանում է բոլոր ֆայլերը, հավելվածները, կարգավորումները և դրայվերները, որոնք տեղադրված են դրա ստեղծման պահին:

Նման պատկեր ստեղծելու ամենահարմար պահը կարող է լինել, երբ համակարգում տեղադրվեն բոլոր անհրաժեշտ հավելվածները, բայց ավելորդ բան չկա։ Այս կերպ Դուք կարող եք շարունակել աշխատանքը վերականգնվելուց անմիջապես հետո։
Ամբողջական համակարգի պատկեր ստեղծելու համար Control Panel-ում ընտրեք Backup and Restore (Windows 7) → Create a system image: (Windows 7-ում՝ Կառավարման վահանակ → Համակարգ և անվտանգություն → Կրկնօրինակում և վերականգնում → Ստեղծեք համակարգի պատկեր:)
Հայտնվող մենյուում կարող եք ընտրել, թե առկա բաժանմունքներից և ֆայլերից որն ընդգրկել համակարգի պատկերում և ինչ լրատվամիջոցի վրա այն այրել:

Ձեր տրամադրության տակ ունենալով ամբողջական համակարգի պատկերը, դուք կարող եք արագ վերադարձնել Windows-ը ձեր ուզած վիճակին: Դուք կարող եք սկսել պատկերի վրա հիմնված վերականգնումը, երբ վերագործարկեք համակարգիչը՝ «Ախտորոշում» → «Ընդլայնված ընտրանքներ» → «Համակարգի պատկերների վերականգնում»:
Այս նյութում դուք կսովորեք, թե ինչպես Windows-ում, օգտագործելով ներկառուցված գործիքներ, կարող եք վերականգնել կորցրած ֆայլերը արխիվացված պատճեններից, վերականգնել համակարգի միջնորմը պատկերից, ինչպես նաև վերականգնել համակարգը նորմալ աշխատանքի, եթե ձախողումներ լինեն:
Ներածություն
Նախորդ հոդվածում մենք խոսեցինք այն մասին, թե Windows-ում ինչ մեխանիզմներ կարող եք օգտագործել՝ պաշտպանելու ձեզ կարևոր տեղեկատվության կորստից ապարատային կամ ծրագրային ապահովման կարևորագույն ձախողումից հետո, ինչպես նաև ստեղծել գործիքներ՝ ձեր համակարգիչը վերակենդանացնելու համար համակարգի ամբողջական խափանման դեպքում: .
Նույն հոդվածում դուք կիմանաք Windows-ում առկա տեղեկատվության վերականգնման ալգորիթմների մասին և ինչ անել, եթե մեկ «հրաշալի» պահին օպերացիոն համակարգը դադարի գործարկել կամ դա անում է սխալներով։
Ֆայլի վերականգնում
Եթե նախօրոք հոգացել եք կարևոր տվյալների արխիվացման մասին, ապա այն վերականգնելու կարգը մեծ ջանք չի պահանջի և բաղկացած կլինի ընդամենը երկու քայլից՝ ընտրել անհրաժեշտ տեղեկություններով արխիվ և նշել այն վայրը, որտեղ այն պետք է պահպանվի:
Ինչպես արխիվացման դեպքում, նույն համակարգի գործիքն օգտագործվում է թղթապանակները և ֆայլերը վերականգնելու համար. Արխիվացում և վերականգնում, որը կարող է գործարկվել Կառավարման վահանակներկամ Սկսելու ընտրացանկ (Բոլոր ծրագրերը - սպասարկում).

Գործարկումից հետո բացվող պատուհանում՝ բաժնում Արխիվացում(պատուհանի վերևում), դուք կարող եք տեսնել տեղեկատվություն այն մասին, թե արդյոք արխիվային պատճենները նախկինում ստեղծվել են այս համակարգում, և եթե այո, ապա երբ է դա տեղի ունեցել: Եթե հայտնաբերվի արխիվային տեղեկատվություն, անհրաժեշտ տվյալները վերականգնելու հնարավորությունները մեծապես մեծանում են: Ամենակարևորն այն է, որ կրկնօրինակումներն արվում են կանոնավոր և պարունակում են ձեզ անհրաժեշտ բոլոր վերջին տեղեկությունները:
Արխիվից կորցրած ֆայլերը վերականգնելու համար սեղմեք կոճակը Վերականգնել իմ ֆայլերըԳլխում Վերականգնում, որը գտնվում է պատուհանի ներքեւի մասում։

Դրանից անմիջապես հետո կբացվի հետևյալ պատուհանը, որտեղ ձեզ կառաջարկվի ընտրել անհրաժեշտ ֆայլերը և թղթապանակները ցանկալի արխիվից։ Այս դեպքում ամբողջ թղթապանակները կամ ամբողջ սկավառակը վերականգնելու համար օգտագործեք կոճակը Թերթիր թղթապանակները, իսկ առանձին ֆայլերը վերականգնելու համար՝ կոճակը Թերթիր ֆայլերը. Կարող եք նաև օգտագործել կոճակը Որոնում, ցանկալի օբյեկտները անունով գտնելու համար:
Լռելյայնորեն, համակարգը առաջարկում է ընտրել ֆայլեր և թղթապանակներ վերջին ստեղծված արխիվից: Բայց դուք իրավունք ունեք փոխել սա՝ սեղմելով հղման վրա Ընտրեք այլ ամսաթիվև փոխել որոնման վայրը: Խնդրում ենք նկատի ունենալ, որ մեկ առաջադրանքը չի կարող վերականգնել տարբեր ժամանակներում ստեղծված տարբեր արխիվներից ֆայլեր:

Ընտրությունն ավարտելուց հետո՝ պատուհանի կենտրոնական մասում Ֆայլի վերականգնումԿցուցադրվի բոլոր ընտրված ֆայլերի և թղթապանակների ցանկը, որոնք նախատեսվում է վերակենդանացնել: Սխալի դեպքում կարող եք դրանից ջնջել ավելորդ տվյալները՝ սեղմելով աջ կողմում գտնվող համապատասխան կոճակը։

Այստեղ մեզ առաջարկվում է երկու տարբերակ՝ վերականգնել տեղեկատվությունը իր սկզբնական դիրքում՝ պահպանելով ֆայլերի և թղթապանակների նախորդ ուղիները, կամ ինքներդ ընտրեք վերականգնված ֆայլերի գտնվելու վայրը: Դուք կարող եք ընտրել առաջին տարբերակը, եթե վստահ եք, որ նախկին տվյալների վերականգնումը չի ազդի առկա տվյալների վրա: Օրինակ, արխիվացված պատճենը կարող է պարունակել նույնանուն փաստաթուղթ, որը նույնպես կա ձեր համակարգում, բայց ունի ավելի հին հրատարակություն:
Երկրորդ տարբերակն ավելի ճկուն է, քանի որ այն թույլ է տալիս պահպանել վերականգնված տվյալները մեդիայի ցանկացած կետում: Այնուամենայնիվ, դրանց սովորական հասանելիություն ստանալու համար համակարգի օգտատերերի գրադարաններն ու թղթապանակները, օրինակ, օրինակ՝ AppData-ն կամ Փաստաթղթերը, պետք է ձեռքով գրվեն Windows-ի անհրաժեշտ գրացուցակներում: Բայց այստեղ իրավիճակը որոշակիորեն լուսավորվում է սկզբնական ենթաթղթապանակներում ֆայլերը վերականգնելու ունակությամբ (դուք պետք է նշեք համապատասխան վանդակը): Առնվազն դա ձեզ հնարավորություն կտա պարզել որոշակի համակարգի գրադարանների պահպանման ուղիները:

Տվյալները պահելու համար հարմար վայր ընտրելուց հետո միայն պետք է սեղմել կոճակը Վերականգնելսկսել տեղեկատվության վերականգնման գործընթացը: Դուք կարող եք վերահսկել ընթացակարգի առաջընթացը էկրանին, օգտագործելով հատուկ ցուցիչ ժապավեն: Վերականգնման տեւողությունը ուղղակիորեն կախված կլինի ընտրված օբյեկտների ծավալից:

Եթե ամեն ինչ լավ է ընթանում, ապա գործընթացն ավարտելուց անմիջապես հետո ձեր առջև կտեսնեք մակագրությունը. Ֆայլերը վերականգնվել են. Այնուհետև կարող եք դիտել վերականգնված ֆայլերի ցանկը՝ սեղմելով համանուն հղման վրա, կամ ավարտել ընթացակարգը՝ սեղմելով կոճակը։ Պատրաստ.
Վերականգնման կետերից համակարգի ֆայլերի և պարամետրերի վերականգնում
Շատ հաճախ Windows-ի աշխատանքը ուղեկցվում է համակարգային տարբեր տեսակի սխալների առաջացմամբ, որոնց աղբյուրը կարող է լինել բոլորովին այլ պատճառներով: Արդյունքում, գրեթե յուրաքանչյուր օգտվող վաղ թե ուշ կարող է բախվել այն հարցին, թե ինչպես վերադարձնել համակարգը նորմալ աշխատանքային վիճակի: Հավանաբար, փորձառու օգտվողը, վերլուծելով համակարգում ի հայտ եկած սխալները և վերջին գործողությունները, կարող է բացահայտել խնդիրների աղբյուրը և վերացնել այն: Ճիշտ է, նման իրավիճակներն ավելի շատ բացառություն են կանոնից, քան նորմ, և շատ դեպքերում համակարգչային անսարքությունների պատճառների պատճառները որոշելը դժվար խնդիր է նույնիսկ փորձառու օգտատերերի համար:
Հենց նման դեպքերի համար է, որ Windows ծրագրավորողները համակարգում ներկառուցել են ռեեստրի և հիմնական համակարգի ֆայլերի միջանկյալ պատճենների ավտոմատ ստեղծման հատուկ մեխանիզմ՝ դրանք անվանելով. վերականգնման կետեր. Եթե համակարգը նորմալ է աշխատում, վերականգնման կետերը ստեղծվում են ամեն շաբաթ լռելյայն: Բացի այդ, դրանք ստեղծվում են ամեն անգամ, երբ ՕՀ-ում որևէ լուրջ փոփոխություն է կատարվում, օրինակ՝ նախքան ծրագրակազմը, թարմացումները կամ սարքի դրայվերները տեղադրելը: Դուք նաև ցանկացած պահի կարող եք ձեռքով ստեղծել վերականգնման կետ:
Երբ ձեր համակարգը վերականգնում եք վերականգնման կետից, ձեր համակարգի ֆայլերը և համակարգչի կարգավորումները վերադարձվում են ձեր ընտրած ժամանակի վիճակին: Սա չի փոխում որևէ անձնական կամ ստեղծված ֆայլ:
Պահպանված վերականգնման կետերի քանակը կախված է սկավառակի ազատ տարածության ընդհանուր քանակից և համակարգի վերականգնման համար հատկացված տարածքի քանակից: Եթե սկավառակի տարածքի պակաս կա, քանի որ նոր կետեր են ստեղծվում, հինները կսկսեն ջնջվել:
Քանի որ Windows-ում վերականգնման շատ կետեր կարող են լինել, դրանք կարող են ընդգրկել ժամանակի շատ լայն շրջանակ: Հետևաբար, անհրաժեշտության դեպքում օգտատերերը կարող են «հետ վերադարձնել» համակարգի կարգավորումները մինչև մի քանի օր, շաբաթ կամ նույնիսկ ամիս:
Այսպիսով, եթե ձեր օպերացիոն համակարգը հանկարծ որոշակի պահին սկսեց անսարքություն, սառչել և պարբերաբար սխալներ առաջացնել, ապա ժամանակն է դիմել ծրագրին: Համակարգը վերականգնելուև փորձիր վերադարձնել այն նորմալ: Դա անելու համար մենք գործարկում ենք այն բաղադրիչը, որն արդեն ծանոթ է մեզ Արխիվացում և վերականգնումիսկ բացվող պատուհանի ներքևում սեղմեք հղմանը։

Դրանից հետո կբացվի ևս մեկ պատուհան, որտեղ կարող եք կարդալ որոշ օգտակար տեղեկություններ այն մասին, թե ինչ կլինի համակարգչի նախկինում պահպանված վիճակը վերականգնելիս:

Վերականգնման կետերից համակարգը վերականգնելու գործընթացը սկսելու համար սեղմեք ինքնաբացատրելի անունով կոճակը, որից հետո անմիջապես ձեր առջև կբացվի մեզ հետաքրքրող գործիքի պատուհանը։ Ի դեպ, դուք կարող եք նաև սկսել համակարգի ֆայլերի և կարգավորումների վերականգնումը մեկնարկային մենյուընտրելով Բոլոր ծրագրերը, ապա թղթապանակ Ստանդարտ, ապա թղթապանակ Ծառայությունև վերջապես դիմումը Համակարգը վերականգնելու.
Եթե մոտ ապագայում համակարգում որևէ ծրագիր չեք տեղադրել, ապա ձեր առջև կբացվի նախնական հրաշագործ պատուհանը, որը կպարունակի միայն որոշ ներածական տեղեկատվություն:

Եթե կային նման պարամետրեր, ապա մեկնարկային պատուհանում ձեզ կառաջարկվի ընտրել ցանկալի վերականգնման կետը:

Լռելյայնորեն, առաջարկվող տարբերակը ամենավերջին վերականգնման կետն է, որը ստեղծվել է համակարգում էական փոփոխություններ կատարելուց առաջ: Եթե ցանկանում եք Windows-ը «վերադարձնել» նախկին վիճակին, կարող եք ընտրել Ընտրեք վերականգնման այլ կետ.

Հնարավոր վերականգնման կետերի ցանկում, որը բացվում է, կարող եք տեսնել դրանց ստեղծման ամսաթիվը և նկարագրությունը, որոնք կարող եք օգտագործել որպես ուղեցույց կետ ընտրելիս: Ցանկից անմիջապես ներքեւում կա տարբերակը Ցույց տալ վերականգնման այլ կետեր, որը թույլ է տալիս ընդլայնել վերականգնման կետերի դուրսբերման ժամանակային միջակայքը: Երբեմն դա կարող է օգտակար լինել, եթե անհրաժեշտ է մի քանի շաբաթ առաջ հետ գլորել համակարգը:
Այս փուլում ձեր հիմնական խնդիրն է հիշել այն ժամանակը, երբ համակարգը նորմալ աշխատել է առանց սխալների և ընտրել այս ժամանակահատվածին համապատասխան վերականգնման կետ: Եթե դուք արագ արձագանքել եք համակարգի խափանումների առաջացմանը, ապա ամենից հաճախ բավական է ընտրել մի քանի օր առաջ ստեղծված վերականգնման կետը: Եթե բավականին երկար ժամանակ համբերել եք Windows-ի ոչ ճիշտ աշխատանքին, ապա ստիպված կլինեք լարել ձեր հիշողությունը և հիշել առնվազն մոտավորապես այն ժամանակը, երբ սկսվել են խնդիրները:

Ցանկալի վերականգնման կետն ընտրելուց հետո ցուցակի տակ գտնվող աջ կողմում գտնվող կոճակը կակտիվանա Գտեք տուժած ծրագրերը. Սեղմելով դրա վրա՝ կարող եք մանրամասն տեղեկություններ ստանալ այն հավելվածների մասին, որոնք համակարգի հետադարձումից հետո կջնջվեն կամ կվերականգնվեն և կարող են պահանջել վերատեղադրում:

Կոճակը սեղմելուց հետո Հետագապատուհանի ներքևի աջ մասում ձեր առջև կբացվի նոր պատուհան՝ ստացված տեղեկատվությամբ, որտեղ դուք պետք է հաստատեք ձեր մտադրությունը՝ վերականգնելու համակարգը ընտրված վերականգնման կետից՝ սեղմելով կոճակը։ Պատրաստ.

Windows-ի վերականգնման ժամանակը կախված է «տեղում» վերադարձվող տեղեկատվության քանակից և կարող է տարբեր լինել, բայց, որպես կանոն, չի գերազանցում 5-7 րոպեն: Գործընթացի ընթացքում համակարգիչը ավտոմատ կերպով կվերագործարկվի: Եթե ձեր հաշիվը պաշտպանված է գաղտնաբառով, ապա ձեզ հարկավոր է մուտքագրել այն՝ ընթացակարգը շարունակելու և վերականգնելու համար: Վերջապես, ձեր առջև պետք է բացվի պատուհան՝ օպերացիոն համակարգի հաջող կամ անհաջող վերականգնման մասին հաղորդագրությունով:
Սովորաբար, համակարգի վերականգնման գործընթացն ընթանում է առանց որևէ խնդիրների, բայց եթե ինչ-ինչ պատճառներով ՕՀ-ի վերականգնումը նշված վերականգնման կետից ձախողվի կամ համակարգը շարունակում է ձախողվել վերականգնումից հետո, ապա կարող եք փորձել անել նույնը՝ ընտրելով ավելի վաղ կետ:
Երբեմն իրավիճակներ են առաջանում, երբ օպերացիոն համակարգը հասնում է մի վիճակի, երբ անհնար է վերականգնել իր բնականոն աշխատանքը՝ օգտագործելով վերը նկարագրված մեթոդները: Հաճախակի են լինում նաև դեպքեր, երբ Windows-ը, կրիտիկական խափանումներից կամ ապարատային անսարքություններից հետո, պարզապես հրաժարվում է բեռնումից, ինչը նշանակում է, որ այլևս հնարավոր չի լինի գործարկել դրա մեջ ներկառուցված և մեզ ծանոթ ֆայլերի վերականգնման մեխանիզմները:
Հենց նման դեպքերում օգտակար կլիներ համակարգի նախկինում ստեղծված պատկերը։ Եթե այն առկա է, համակարգչի նորմալ աշխատանքի վերականգնումը շատ քիչ ժամանակ կպահանջի: Բայց եթե դուք չափազանց ծույլ էիք ստեղծել համակարգի բաժանման կրկնօրինակը, ապա պատրաստ եղեք ամբողջությամբ վերատեղադրել և կարգավորել Windows-ը, ինչպես նաև բոլոր հավելվածները: Բայց եկեք չխոսենք տխուր բաների մասին, և եկեք պատկերացնենք, որ դուք դեռևս ունեք համակարգի պատկերը: Դիտարկենք երկու դեպք, թե ինչպես կարող եք օգտագործել այն:
Նախ, ենթադրենք, որ Windows-ը, թեև կորցրել է իր բնականոն ֆունկցիոնալությունը, այնուամենայնիվ կարողանում է բեռնել: Այնուհետեւ, ինչպես նախորդ դեպքերում, գործիքը կրկին կօգնի մեզ Արխիվացում և վերականգնում. Բացելով արդեն ծանոթ պատուհանը, խմբում Վերականգնումսեղմեք ներքևի հղման վրա Վերականգնել համակարգի կարգավորումները կամ համակարգիչը, իսկ հաջորդ պատուհանում հղում Ընդլայնված վերականգնման մեթոդներ.

Հաջորդը, դուք պետք է ընտրեք համակարգի վերականգնման երկու եղանակների միջև՝ օգտագործելով համակարգի պատկեր կամ Windows տեղադրման սկավառակ (համակարգի և ծրագրերի ամբողջական վերատեղադրում): Հասկանալի է, որ մեր դեպքում ընտրում ենք առաջին տարբերակը։
Հաջորդ պատուհանում վերականգնման մոգը կխնդրի ձեզ կրկնօրինակել ձեր անձնական տվյալները: Այս քայլը շատ հարմար կլինի նրանց համար, ովքեր նախկինում չեն ստեղծել անհրաժեշտ ֆայլերի և թղթապանակների կրկնօրինակներ: Նաև մի մոռացեք, որ պատկերի տվյալները կարող են հնացած լինել, և օգտագործողի տվյալների թարմ պատճեններ ստեղծելը երբեք չի վնասում: Անհրաժեշտության դեպքում կարող եք բաց թողնել արխիվացումը՝ սեղմելով համապատասխան կոճակը:

Արդյունքում, անհրաժեշտ տեղեկատվության թարմ կրկնօրինակը ստեղծելուց կամ այս քայլը բաց թողնելուց հետո, հրաշագործը ձեզ կտեղեկացնի, որ վերականգնման ընթացակարգը շարունակելու համար անհրաժեշտ է վերագործարկել համակարգիչը:

ԱՀ-ն վերագործարկելուց անմիջապես հետո դուք այլևս չեք տեսնի սովորական օպերացիոն համակարգը: Համակարգի միջնորմի վերականգնումը պատկերից տեղի կունենա հատուկ ռեժիմով, որում համակարգիչը բեռնաթափվում է հիմնական գործողություններ կատարելու համար անհրաժեշտ համակարգի ֆայլերի նվազագույն փաթեթով և ասկետիկ գրաֆիկական պատյանով:
Այժմ ժամանակն է հիշելու համակարգի վերականգնման երկրորդ տարբերակը, երբ Windows-ը ինչ-ինչ պատճառներով չի կարող գործարկվել: Երբ համակարգը գործում է, կոճակը սեղմելուց հետո Վերսկսել, համակարգչի անջատումը և վերականգնման ռեժիմի հետագա բեռնումը տեղի է ունենում ավտոմատ կերպով: Եթե դուք հնարավորություն չունեք գործարկել OS-ն, ապա ստիպված կլինեք ինքնուրույն բեռնել համակարգիչը ցանկալի ռեժիմով: Եվ այստեղ կարող է լինել երկու դեպք.
Դեպք առաջին. Windows-ը տեղադրված է համակարգչում, բայց այն չի սկսվում: Այս իրավիճակում վերականգնման ռեժիմ մուտք գործելու համար համակարգիչը վերագործարկելուց անմիջապես հետո սեղմեք F8 կոճակը, մինչև սև ֆոնի վրա հայտնվի ընտրացանկ՝ լրացուցիչ բեռնման ընտրանքներով:

Գործ երկու. Windows-ը տեղադրված չէ համակարգչում: Օրինակ, այս տարբերակը հնարավոր է կոշտ սկավառակի խափանման և դրա հետագա փոխարինման դեպքում նորով: Այս իրավիճակում մենք չենք կարողանա բեռնել կոշտ սկավառակից, բայց դա կարելի է անել օպտիկական լրատվամիջոցների միջոցով, ավելի ճիշտ Վերականգնման սկավառակ, որի ստեղծման մասին խոսեցինք նաեւ տվյալների արխիվացման մասին նյութում։ Այս սկավառակը bootable է և պարունակում է բոլոր անհրաժեշտ գործիքները համակարգը վերականգնելու համար: Եթե ձեռքի տակ չունեք վերականգնման սկավառակ, ապա դրա փոխարեն կարող եք օգտագործել այն տեղադրման սկավառակWindows.
Հիշեք, որ համակարգիչը օպտիկական սկավառակից գործարկելու համար BIOS-ի ընտրացանկում դուք պետք է նշեք օպտիկական սկավառակը որպես առաջին սարք, որը բեռնվում է: Առաջարկություններ, թե ինչպես դա անել, կարելի է գտնել, օրինակ, Windows-ի տեղադրման վերաբերյալ մեր հոդվածներում:
Ձեր համակարգիչը DVD-ից բեռնելուց հետո, կախված իրավիճակից, նախ կարող եք տեսնել լեզվի ընտրությամբ պատուհան, այնուհետև տեղադրման պատուհան, որտեղ դուք պետք է ընտրեք տարրը ներքևում: Համակարգը վերականգնելու, վերականգնման պարամետրերով մեզ անհրաժեշտ ռեժիմի մեջ մտնելու համար:

Այսպիսով, զբաղվելով համակարգի վերականգնման ռեժիմի գործարկման տարբեր մեթոդներով, մենք ուղղակիորեն անցնում ենք պատկերից Windows-ի վերականգնման ընթացակարգի նկարագրությանը:
Ընթացակարգը սկսելուց հետո առաջին բանը, որ դուք պետք է անեք, ընտրեք ստեղնաշարի դասավորությունը տվյալների մուտքագրման համար:

Ապագայում ձեր առջև հայտնվող պատուհանների քանակը կախված կլինի նրանից, թե ինչպես եք մտել վերականգնման ռեժիմ: Եթե դա տեղի է ունեցել այն բանից հետո, երբ համակարգիչը բեռնվել է օպտիկական լրատվամիջոցներից, ապա հաջորդ քայլը համակարգի վերականգնման տարբերակների ընտրությունն է, որտեղ պետք է սեղմել Համակարգի պատկերի վերականգնում. Դրանից հետո հրաշագործը կփնտրի արխիվացված պատկերներ բոլոր հասանելի լրատվամիջոցներում և կցուցադրի պատուհան՝ համակարգի պատկեր ընտրելու համար:

Եթե դուք մտնում եք վերականգնման ռեժիմ մենյուի միջոցով Լրացուցիչ ներբեռնման տարբերակներ, ապա այս պատուհանին անցնելուց առաջ դուք պետք է նշեք ադմինիստրատորի իրավունքներով օգտվողի անունը և, անհրաժեշտության դեպքում, հաշվի գաղտնաբառը:
Եթե այն եկել է բաղադրիչից Արխիվացում և վերականգնում, ապա մանիպուլյացիաների քանակը կլինի նվազագույն: Շրջանցելով վերականգնման գործիքների ընտրությունը՝ օգտատերերը անմիջապես կտեսնեն պատուհան, որտեղ պետք է նշեն համակարգի բաժանման ցանկալի արխիվացված պատկերը և, անհրաժեշտության դեպքում, դրա գտնվելու վայրը:

Համապատասխան պատկերն ընտրելուց և ստեղնը սեղմելուց հետո Հետագա, մեկ այլ պատուհան կհայտնվի լրացուցիչ պարամետրերի ընտրությամբ:

Այստեղ դուք պետք է պատասխանեք մի կարևոր հարցի. անհրաժեշտ է արդյոք գոյություն ունեցող սկավառակը վերաբաշխել միջնորմների և ձևաչափել դրանք: Իհարկե, դուք կարող եք հրաժարվել ֆորմատավորումից և վերականգնել տվյալները առկա թղթապանակներում՝ պահպանելով բոլոր ընթացիկ տեղեկությունները սկավառակի վրա: Բայց հիշեք, որ հավելվածները, որոնք ներառված չեն նկարում, կդադարեն աշխատել, բայց դրանց ֆայլերը կշարունակեն պահվել սկավառակի վրա: Այսպիսով, դուք վտանգում եք ստանալ մի փունջ ծրագրային աղբ, որը հետագայում շատ դժվար կլինի ամբողջությամբ հեռացնել:
Այսպիսով, ձևաչափման տարբերակն ավելի նախընտրելի է թվում, հատկապես, որ դուք հնարավորություն ունեք ընտրելու բաժիններ, որոնք պետք է մնան անփոփոխ՝ օգտագործելով կոճակը Բացառել կրիչներ. Եթե վերականգնվող համակարգի բաժանումը դեռևս պարունակում է կարևոր տեղեկություններ, որոնք արխիվացված չեն, ապա վերականգնման տարբերակը առանց ձևաչափման կարող է իսկապես տեղին լինել:
Ի վերջո, ընտրություն կատարելուց և կոճակը սեղմելուց հետո Հետագա, արդյունքում ստացված տեղեկատվությունը կցուցադրվի էկրանին: Անմիջապես վերականգնման ընթացակարգը սկսելու համար սեղմեք կոճակը Պատրաստ.
Վերականգնման գործընթացի տևողությունը ուղղակիորեն կախված կլինի համակարգի պատկերի չափից: Հասկանալի է, որ որքան մեծ լինի, այնքան երկար կտևի վերականգնումը։ Ընդհանուր առմամբ, այս գործողությունը կարող է տևել մի քանի տասնյակ րոպեից մինչև մի քանի ժամ:
Համակարգի միջնորմը վերականգնելուց անմիջապես հետո, անհրաժեշտության դեպքում, կարող եք վերականգնել անձնական թղթապանակները և ֆայլերը վերջին կրկնօրինակներից:
Եզրակացություն
Այսպիսով, այժմ դուք գիտեք, թե ինչպես օգտագործելով Windows OS-ի ստանդարտ գործիքները կարող եք վերականգնել ոչ միայն կորցրած ֆայլերը և կարևոր տեղեկությունները, այլև նորմալ աշխատանքային վիճակի վերադարձնել համակարգիչը, որի համակարգը սկսել է անսարքություն կամ ընդհանրապես դադարեցնել բեռնումը:
Հիշեք, որ Windows-ում տվյալները կարող եք վերականգնել միայն ներկառուցված գործիքների միջոցով, եթե նախապես հոգացել եք համակարգի պատկերի և կարևոր ֆայլերի կրկնօրինակներ ստեղծելու համար: Windows-ը չի կարող վերականգնել կորցրած տեղեկատվությունը հատուկ ծրագրային ալգորիթմների միջոցով: Դա անելու համար դուք պետք է օգտագործեք երրորդ կողմի ծրագրեր:
Ճիշտ է, չպետք է հուսալ, որ նման ծրագրաշարը կլուծի ձեր բոլոր խնդիրները: Ցավոք, ամենից հաճախ հնարավոր չէ ամբողջությամբ վերականգնել կորցրած ֆայլերը տանը: Իհարկե, կրիտիկական իրավիճակներում դուք կարող եք կապ հաստատել որոշ կազմակերպությունների հետ, որտեղ առաջադեմ ալգորիթմների և հատուկ սարքավորումների օգնությամբ նրանք, ամենայն հավանականությամբ, կօգնեն ձեզ վերադարձնել արժեքավոր տեղեկատվություն, բայց նման ծառայությունները ոչ մի կերպ չեն կարող էժան լինել:
Ինչպես ցույց է տալիս պրակտիկան, պահեստային պատճեններ ունենալը կարևոր տվյալների պահպանման ամենաէժան և միևնույն ժամանակ արդյունավետ միջոցներից մեկն է: Մի մոռացեք այս մասին և փորձեք ոչ միայն ժամանակին պատրաստել ամենաթանկ ֆայլերի արխիվները, այլև միշտ ձեռքի տակ ունենալ համակարգի պատկերը:
Վերականգնման կետերը անհետանում են Windows 7, ես ոչինչ չեմ կարող անել, համակարգիչը վերագործարկելուց հետո ոչինչ չկա, ինչո՞ւ եք կարծում, որ դա տեղի է ունենում: Ես օգտագործում եմ նոութբուք: Վիկտոր
Վերականգնման կետերը անհետանում են
Այս խնդիրն առաջանում է բազմաթիվ պատճառներով, եկեք նայենք դրանցից շատերին: Մեր հոդվածի տեղեկատվությունը այս կամ այն չափով հարմար է ինչպես Windows 7, այնպես էլ Windows XP օպերացիոն համակարգերի համար: Երբեմն օգտատերը պատահաբար անջատում է System Protection-ը տեղական սկավառակի համար, իհարկե բոլոր վերականգնման կետերը անհետանում ենև նորից չեն ստեղծվում: Հենց սկզբից ստուգեք, թե արդյոք System Protection-ը միացված է այդ Local սկավառակի համար, որտեղ միավորները ՉԵՆ ստեղծվում կամ կորցնում: Սկսել->Կառավարման վահանակ->Համակարգ և անվտանգություն->Համակարգ->Համակարգի պաշտպանություն: Կարող եք նաև կարդալ հոդվածը։
Կարգավորել

- Լռելյայնորեն, Windows 7-ում միացված է System Protection-ը սկավառակի համար (C :): Կարևոր է, որ սկավառակի տարածքի առնվազն 15%-ը հատկացվի վերականգնման կետերին:
- Իմ պրակտիկայում շատ անգամ է պատահել, որ օգտատերը տեղադրել է Windows-ի ոչ օրիգինալ բիլդ, և այն արդեն ուներ System Restore-ը լռելյայն անջատված բոլոր սկավառակների համար:
- Հաճախ է պատահում, որ համակարգչի վրա տեղադրվում են երկու օպերացիոն համակարգեր՝ հին Windows XP-ը և երիտասարդ Windows 7-ը: Windows 7-ում վերականգնման կետ ստեղծելիս պետք է իմանաք, որ այն գոյություն կունենա մինչև Windows XP-ի առաջին գործարկումը: Երբ ավելի ուշ բեռնեք Windows 7, վերականգնման բոլոր կետերը կկորչեն, ինչպես ֆայլերի նախորդ տարբերակները: Այս խնդիրը լուծելու համար կարդացեք մեր հոդվածը.
- Նաև վերականգնման կետերը անհետանում ենկոմունալ ծառայությունների մեղքով, որոնք մաքրում են ձեր համակարգիչը տարբեր բեկորներից: Օրինակ, FreeSpacer ծրագիրը կամ CCleaner ռեեստրի մաքրման կոմունալը կարող են հեշտությամբ ջնջել վերականգնման կետերը: Նման ծրագրերը պետք է կարգավորվեն ձեռքով: Նման ծրագրերի կարգավորումներում որպես բացառություն պետք է ներառեք System Volume Information պանակը, որը պատասխանատու է վերականգնման կետերի պահպանման համար:
- Դուք չեք կարող ստեղծել վերականգնման կետ ֆայլային համակարգերով սկավառակների վրա: Այս ֆայլային համակարգերը չեն աջակցում ստվերային պատճենների ստեղծմանը, որոնք տեղեկատվություն են պարունակում համակարգի և օգտագործողի ֆայլերի փոփոխությունների մասին: Windows 7-ն օգտագործում է ստվերային պատճեններ վերականգնման կետեր ստեղծելու համար:
- Տես Համակարգչային կառավարում->Ծառայություններ, միացված է Windows Backup ծառայությունը, ինչպես նաև ծառայությունը Ստվերային պատճեն, պատասխանատու է վերականգնման կետեր ստեղծելու համար։
- Եթե դուք օգտագործում եք նոութբուք կամ նեթբուք, վերականգնման կետեր չեն ստեղծվի, երբ լիցքավորիչն անջատված է: Եթե մարտկոցը բավականաչափ հզոր է, կարող եք անջատել այս տարբերակը Առաջադրանքների ժամանակացույց. Start->Run->taskschd.msc.
Բացեք Task Scheduler Library\Microsoft\Windows\SystemRestore մասնաճյուղը ձախ կողմում, ապա անցեք SR տարրի հատկությունները։

Triggers ներդիրը պատասխանատու է վերականգնման կետերի ստեղծման ժամանակացույցի համար, դուք կարող եք այն հարմարեցնել ձեզ համար:
Պայմաններ ներդիրում չեղարկեք տարբերակը Աշխատեք միայն ցանցիցև ձեր նոութբուքը կստեղծի վերականգնման կետեր՝ անկախ նրանից՝ միացված է հոսանքին, թե ոչ։ Այնտեղ նշեք վանդակը Գործարկել առաջադրանքը, երբ համակարգիչը անգործուն էիսկ նոութբուքը կստեղծի վերականգնման կետ՝ առանց լռելյայն 10 րոպե սպասելու:
Ամեն դեպքում, համոզվեք, որ «Պարամետրեր» ներդիրում ստուգիչ կա Անմիջապես առաջադրանք կատարեք, եթե պլանավորված առաջադրանքը բաց է թողնվել..