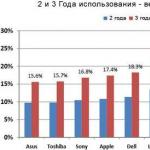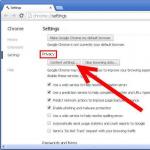В настоящее время без такого устройства, как навигатор, просто как без рук. О пользе этого путеводителя сказано уже немало. Среди разнообразных моделей широкое распространение получили отечественные навигаторы «Навител». Естественно, со временем любое устройство необходимо обновлять. Это относится и к навигаторам, а точнее, к картам, которые в них установлены.
Установка
Установка карт «Навител» не представляет собой ничего сложного. Следует отметить, что установить или обновить их можно как в ручном, так и в автоматическом режиме. Если установка карт «Навител» будет производиться своими силами, то обязательно понадобятся ноутбук или ПК и выход в интернет.
Сначала нужно зайти на сайт производителя. Можно воспользоваться и любым другим трекером, благо пользователи выкладывают множество ссылок и файлов на данный ресурс. Важно помнить, что карты Navitel слегка устаревшей третьей версии не подойдут к обновленной пятой версии навигатора. Это обусловлено тем, что более новые версии имеют гораздо больший вес (из-за большего количества информации, содержащейся в них).
Итак, дальше необходимо выбрать нужные карты: хоть всей России, хоть отдельных регионов. Новые варианты подходят ко всем операционным системам, на базе которых работает «Навител»-навигатор: Android, Symbian, Windows Mobile. Папка с картами расположена одинаково во всех системах.

Если они скачаны в архиве, то следующим действием их нужно распаковать, в любое место. Для этого необходимо подключить устройство к компьютеру или ноутбуку. Через проводника нужно найти специальную папку, она называется NavitelContent/Maps. В этот каталог следует скопировать все карты, которые были скачаны ранее. По желанию их можно рассортировать по отдельным папкам.
Настройка
После того как нужные файлы будут загружены, следует запустить программу. В идеальном варианте она самостоятельно обнаружит карты и составит атлас. Если этого не случилось, следует зайти в «Меню»-«Настройки»-«Карты»-«Открыть атлас». Здесь нужно выбрать варианты, которые будут необходимы, и нажать кнопочку «Создать атлас».

Итоги
Установка карт «Навител» обязательно должна выполняться не только на навигаторах, но и на других устройствах с функцией GPS-навигации. Ведь заблудиться в незнакомом городе может не только водитель, но и простой пешеход. Поэтому стоит позаботиться и том, чтобы на вашем смартфоне также были установлены всевозможные версии. Ведь установка карты «Навител» не займет много времени, сам процесс довольно простой. А впоследствии обновления можно выполнять автоматически, что еще проще.
Навигаторы обеспечивают удобство множеству автомобилистов, упрощая задачу поиска оптимального маршрута и тем самым экономя время. Однако карты могут устареть или быть недостаточно точными. В таком случае возникает потребность их замены на более современные.
Откуда взять карты?
Самым простым решением в таком случае будет покупка лицензионных карт или же установка их с официального сайта. Но можно пойти и самостоятельным путём, проведя загрузку со сторонних ресурсов.
Перед тем как закачать карты в навигатор,необходимо взвесить все стороны вопроса. Ведь после установки карты с отсутствующей лицензией могут возникнуть проблемы с предоставлением гарантии от сервисного центра.
Используя любой из выбранных способов, следует знать, что вся установка сводится к простому копированию файла. И если навигатор автоматически не обнаруживает файлы, необходимо проложить путь к ним самостоятельно.
Дополнительные средства для решения проблемы
Пользователи навигатора Garmin могут обновить или же установить карты с помощью программы MapSource, идущей в комплекте на диске. А вот для работы с системой Linux предусмотрено использование программы QLandkarteGT, однако итог может варьироваться.
Рассмотрим последовательность того, как закачать карты в навигатор Garmin.
Для начала понадобится загрузить программу MapSource, распаковать и запустить файл MSMAIN.msi. После окончания загрузки следует запустить Setup.exe для окончательного завершения установки.
Имея рабочую программу, переходим к вопросу, как закачать карты. В навигатор, для начала? нужно подобрать карты непосредственно нужной местности и распаковать архив. Среди распакованных файлов находим install.but и запускаем, однако, перед началом процесса необходимо выключить Garmin Maps Source.
Непосредственная работа с Garmin Maps Source подразумевает под собой подключение устройства к компьютеру с помощью USB. Посредством программы нужно указать путь к необходимой карте, отметить файл инструментом «Выделить карту» и нажать на закачку в навигатор.
Следует отметить, что предыдущая версия карты устанавливаемого региона будет автоматически удалена.
Обновление в затруднительных ситуациях

Большинство навигаторов Prestigio ещё при покупке имеют весьма старую версию навигационной системы. Перед тем как закачать карты в навигатор, рекомендуется сначала обновить систему, установив программное обеспечение с сайта и проведя с его помощью апдейт устройства.
При обновлении программа предложит такую услугу, как закачать карты в навигатор. Prestigio работает по большей части с программой "Навител", которая имеет весьма жёсткую политику насчёт сторонних карт.
Загружая карты в Prestigio, следует знать несколько деталей. Если в навигаторе нет флеш-накопителя, местом установки должна быть папка Maps в памяти устройства. В случае наличия флешки путь изменится на карту памяти в раздел Maps. Если таких разделов нет, следует перезапустить устройство, и навигатор сам создаст нужные каталоги.
В случае если прибор автоматически не определил карту, необходимо загрузить ее в любую папку. После загрузки, воспользовавшись функцией навигатора «атлас», указать путь к папке. Устройство самостоятельно из всех найденных файлов в папке создаст атлас. Стоит отметить, что навигатор индексирует все карты, поэтому лучше разбить папки по регионам.
Решение может быть интересным
Самым оригинальным способом того, как закачать карты в навигатор, можно считать их самостоятельное создание. В ситуации отсутствия информации об интересующем регионе возникает вопрос о том, как закачать карты в навигатор. Explay или же прибор другой марки поддерживает формат картинок jpeg, а значит, можно отсканировать бумажную карту.

Для начала нам понадобится качественный скан выбранной карты с ориентацией на север. Далее необходимо избрать ключевые точки на карте, желательно несколько. Выяснить ширину и долготу каждой выбранной точки и занести данные в созданный файл с текстом. Сохранять файл необходимо в формате HTM.
После создания папки в устройстве скопируйте текстовый документ с координатами и отсканированную карту местности. Указав навигатору месторасположение карты, убедитесь в работоспособности и качестве получившегося изображения.
Полезно знать

- Для закачки в навигатор карт через USB-навигатор должен быть выключен, и только после отключения кабеля его можно включить.
- Старые версии карт почти всегда самоустраняются при загрузке более новых.
- Всегда создавайте резервные копии перед установкой непроверенных карт.
- Покупая навигатор, не всегда можно получить в придачу к нему нужную карту.
- Устанавливая карты из стороннего источника, есть риск потерять гарантию.
- На официальных сайтах можно найти подходящую карту.
Если вам необходимо установить карты на Garmin навигатор, то вы обратились по адресу. Ниже рассмотрим несколько способов как это сделать. Так сказать небольшой хэлп - инструкция по заливки карт.
Как загрузить карту в навигатор Garmin с помощью программы Map Source (инструкция к применению)
Это самый простой и правильный способ. Инструкция в данном случае такова:
Требования:
Для установки в навигатор необходима программа MapSource, скачать ее можно по . Для Linux можно использовать QLandkarteGT, но результат может отличаться.
Далее устанавливаем программу MapSource.
- Скачиваем архив с нужной Вам картой например .
- Распаковываем его архиватором.
- Запускаем файл install.bat.
- Запускаем MapSource и выделяем нужные Вам карты (Включить инструмент "Выделение карт
" на панели инструментов).
- Если Вы не хотите потерять карты, которые в данный момент находятся в Вашем навигаторе, скачайте их в MapSource и сохраните.
- Отправляем полученный набор карт на устройство (Нажать кнопку "Отправить на устройство
" на панели инструментов), предварительно подключив его в компьютеру.
- Пользуемся.
====================================
Возможно вам понадобится и будет полезна вот такая инструкция по установке карт на Garmin:
Разблокировка GPS навигатора Garmin
Данный метод работает для всех версий навигаторов Garmin, кроме PC версий системы, в последнем случае возможны сбои. Для начала следует разблокировать навигатор. Для этого нужно узнать Ваш ID устройства. Просто включите Ваш Garmin, выберите Средства, затем перейдите в Настройки, а после этого выберите пункт Система. В верхнем поле будет указываться ID и много цифровой номер. Перепишите его на компьютер (например в блокнот).
Затем скачайте KeyGen 1.5
(разблокировщик для Garmin) по этой
или этой
ссылке.
После загрузки приложения откройте его и в верхнем поле введите Ваш ID (только цифры). В зависимости от операционной системы введите Ваш тип операционной системы - Garmin Mobile XT или Garmin, затем нажмите Generate
.
Скопируйте код в поле Your software unlock code
.
В настройке окна папки настройте отображение расширений файлов, это пригодится в дальнейшем.
Затем откройте блокнот и полученный код вставьте в окно программы. Полученный файл сохраните как sw.unl
. Если файл создастся, как sw.unl.txt
то просто удалите (F2) лишнее.
Полученный файл нужно закинуть в папку Garmin. (папка X:/Garmin/
)
Отключаемся и заново включаем Garmin. Теперь мы готовы к установке карт.

Установка карт на Garmin
Сам навигатор способен работать с четырьмя навигационными картами. Каждые карты следует переименовывать согласно принципу:
Gmapbmap.img – обычно, базовая карта.
- Gmapsupp.img - ваша карта,
- Gmapsup2.img - ваша вторая карта
- Gmapprom.img - ваша третья карта.
Мы в обзоре будем устанавливать одну карту. Для начала работы подключите Ваш Garmin в режиме передачи данных. Карты могут быть в свободном распространении в виде нескольких вариантов:
1. В виде EXE - файла
2. В виде IMG - файла с FID-номером.
3. В виде IMG - файла уже излеченная универсальным кодом. Карту следует переименовывать по принципу, описанному выше.
Установка карт типа EXE
Обычно карты автоматически устанавливаются в папку C:\Program Files\Garmin. По умолчанию она может содержать REG файлы, которые тоже следует вручную перенести в данную папку на устройство и запустить REG-файл. Запуск файла реестра необходим для узнавания карты в системе при помощи программы MapSource. В любом случае - или это самораспаковывающийся архив, или группа файлов - ее нужно перенести и открыть REG файл на устройстве.
Установка карт IMG с FID-номером
Для карт с расширением IMG следует узнать ее FID номер. Обычно его указывают в названии карты на файлообменниках. Следует для данной карты создать разблокировку. Карту переименовываете согласно принципу, описанному выше - Gmapsupp.img должна быть обязательно, затем если нужна вторая - Gmapsup2.img, третья - Gmapprom.img. Сохраните все номера FID тех карт, с которыми вы желаете работать.
1. Запустите KeyGen (в скачанном архиве).
2. Выберите пункт.
3. В верхнее поле введите Ваш FID - карты
.
4. Нажмите нижнюю кнопку Generate
.
5. Полученный код сохраняем в файл в Блокноте, называя файл для карты Gmapsupp.img
как GMAPSUPP.UNL
(если получился GMAPSUPP.UNL.TXT - переименовываете и убираете.TXT). Если делаете для второй карты - то соответственно должна быть пара Gmapsup2.img
и Gmapsup2.UNL
, для третьей карты - пара Gmapprom.img
и Gmapprom.UNL
.
Полученные карты импортируете в директорию Garmin на устройстве.
Конфигурация и изменение размеров карт на навигаторе Garmin
Запускаете Garmin, открываете приложение , пока не увидим список установленных нами карт. Запускаем нужную карту, затем используем функцию приближения (ZOOM) настолько, пока мы не увидим карту во весь экран устройства. Затем нажимаем на Map Tool , выбираем те участки карты, которые нам нужны (обычно это делают с целью экономии места). Выделенные места становятся розовыми. Затем нажимаем пункт Send to Device , при подключенном к ПК навигаторе. При этом устройство заменяет GMAPSUPP.UNL, поэтому для измененной карты Вам потребуется сгенерировать новый UNL или переименовать Вашу основную карту.
Программа для навигации со спутника "Навител" поддерживается любым устройством с одной из операционных систем: Windows Mobile, Windows Phone, iOS, Android, BlackBerry. Если на навигаторе или любом другом коммуникаторе предусмотрен датчик распознавания карт, который работает на основе одной из перечисленных оболочек, то можно загрузить данную утилиту. Здесь мы рассмотрим, как установить "Навител" на навигатор.
Где найти программу
Можно скачать приложение с Google Play. Для этого достаточно ввести в поисковике браузера название сервиса.
Если установка предполагается на навигатор в автомобиль, то сохраненный файл можно сначала поместить на флешку, а затем вручную перегрузить его на само устройство, вставив в него USB-накопитель. Для того чтобы установить программу, навигатор можно подключить и напрямую к компьютеру. Нужно лишь создать на открывшемся диске папку для карт в корневом разделе.
Кроме инструментов Google, любую версию программы можно скачать сразу на официальном сайте. Там предоставят пробную версию.
Процесс установки
Когда папка создана, в навигаторе необходимо найти атлас и открыть его. Там создать еще одну папку. Во всплывшем окне указать путь к новой карте, просто кликнув "Создать атлас".
Установить программу "Навител" на навигатор будет достаточно просто, если она имеет лицензию. Нужно лишь нажать пару кнопок, и включится пошаговая инсталляция, которая пройдет очень быстро.
Еще можно устанавливать программу на телефон. В случае загрузки приложения с Google, все произойдет максимально быстро еще во время скачивания.
Преимущества официальной версии
Когда программа установлена, ее нужно зарегистрировать на официальном сайте. Это приложение имеет условно-бесплатный статус. После успешной регистрации на сайте станут доступными платные, более расширенные версии, которые будут всегда актуальными. Официальная оплаченная программа поддерживает все карты, которые загрузил пользователь. Кроме того, она постоянно обновляется. Стоимость ее невелика, всего около 600 рублей.

Для установки программы с официального сайта нужно в параметрах загрузки задать тип устройства и операционную систему. После того как приложение загружено, его надо всего лишь запустить, и оно само начнет работу.
В зависимости от типа устройства процесс установки может отличаться. Более подробную инструкцию можно найти на официальном сайте.
Инструкция по бесплатной установке
Установить бесплатно "Навител" на навигатор можно с помощью карты памяти, которую поддерживает устройство. Для этого нужно:
- Скачать архив с версией программы, которую поддерживает операционная система.
- Отформатировать карту, создать в ней папку "Навител" и распаковать туда архив.
- После этого вставить флешку в навигатор, перейти по ссылке GPS и кликнуть надпись NAVI.

Система запросит указать запускаемую программу. Там нужно будет выбрать файл загрузки "Навител". Когда программа установится, в папку Maps необходимо подгрузить карты, которые также можно найти в Интернете. Для этого устройство памяти нужно вынуть и подключить к компьютеру.
Когда флешка будет снова вставлена, все должно работать. Аналогичным образом можно установить "Навител" на навигатор Explay.
Подробнее об установке карт с официального сайта
Для того чтобы установить карты "Навител" на навигатор, нужно зарегистрироваться на navitel.ru. В "Личном кабинете" следует добавить устройство: ввести название и лицензионный ключ. Если последнего нет, то его можно купить прямо на сайте. После этого ключ необходимо активировать. Для этого нужно выбрать тип активации (через программу), название устройства, серийный номер и лицензию от "Навител", которую можно также купить прямо там.
Проделав все действия по инструкции, которые предоставит сайт, нужно будет немного подождать, пока на почту не придет письмо с лицензионным ключом для активации карты и дальнейшие инструкции.

После проделанной работы во вкладке "Мои устройства" появится зарегистрированный навигатор. Только тогда можно будет скачать файл-активацию. Для этого нужно нажать на соответствующую кнопку "Далее", которая находится в шапке сайта, и кликнуть на слово "Карты".
Как совет, нужно качать карты не только страны, но и всего мира. Это поможет не заблудиться в чужих городах во время дальних путешествий. Карты распространены не только на Россию, но и на всю Европу. Они постоянно обновляются через Интернет.
Как обновлять
Мы рассмотрели, как установить "Навител" на навигатор. Программу и карты нужно регулярно обновлять. Для этого в "Личном кабинете" в разделе "Мои устройства" есть ссылка с доступными обновлениями. Там целый список с моделями навигаторов, среди которых нужно выбрать свою, после чего можно скачивать последнюю версию программы. Она весит всего около 30 мегабайт.
Также можно настроить автоматическое обновление. Для этого на навигатор нужно загрузить дополнительную утилиту Navigation Updater. Она работает только на компьютерах с операционной системой Windows. Владельцы "Мака" могут пользоваться только ручным обновлением. Для этого нужно лишь стереть прежние файлы и записать новые. Карты придется либо удалить и скачать заново, либо переместить на время в другое место.

Главное, выделить достаточно памяти. Перед тем как установить "Навител" на навигатор, необходимо внимательно изучить инструкцию. Достаточно часто программа выдает ошибку при нехватке места на карте. Выход из ситуации - перенос всей информации на флешку большего размера.
Тут важно не просто скопировать файлы, а проделать ряд дополнительных действий, иначе программа не будет распознавать ни одной карты.
Что нужно сделать:
- Деактивировать ключ в личном кабинете.
- Пройти все вышеперечисленные шаги заново.
Следует учитывать, что деактивировать ключ можно только один раз, то есть нужно быть осторожными при выборе флешки.
Вот мы и рассмотрели, как установить "Навител" на навигатор. Процесс достаточно простой, но в случае, если нужна постоянная актуальная информация, может потребоваться определенное время и терпение для дальнейших удобств.
Обычно карта на навигатор продаётся на дисках CD, DVD или на картах памяти формата Micro SD и т.д. Но здесь всё зависит от того, будет ли у вас самый обычный навигатор автомобильный штурман к примеру, или вам нужны карты на коммуникатор, ноутбук или планшет с поддержкой GPS.
Всё дело в том, что на продвинутые устройства (которыми не являются обычные навигаторы) карты можно без труда скачать с официальных сайтов производителей картографической продукции. Там же берутся и программы управления картами и навигацией в целом (через интернет можно также и расплатиться). Всё это устанавливается на ПЗУ «продвинутого» устройства, и, после этого, можно пользоваться.
Карты для gps навигаторов, записанные на диски, устанавливаются на компьютер при помощи специального программного обеспечения (например, для навигаторов марки Garmin это программа Map Source). Затем, с компьютера они скидываются на gps навигатор. К примеру, можно скачать карту навител для навигатора штурман к себе на компьютер, и затем через USB кабель залить её в навигатор. Таким же образом происходит обновление gps карт BECKER или любого другого не китайского навигатора.
Карта памяти просто вставляете в GPS навигатор. В нем уже есть операционная система позволяющая работать с картой. Таким образом, при желании, карта может быть установлена самостоятельно.
Установка нескольких карт
Пожалуй, стоит упомянуть ещё одну возможность (что бы было меньше вопросов у новичков). Знаете как в навигаторе поставить несколько карт, и для чего это нужно? Во-первых в пределах одной навигационной программы можно использовать несколько карт и переключать их в настройках (скажем для разных регионов, или, даже, для одного региона). Во-вторых, даже обычные навигаторы делают с одновременной поддержкой нескольких навигационных программ (нужную вы будете выбирать при запуске навигатора), и для каждой из них можно установить свои карты. И, конечно же, при владении продвинутыми устройствами (ноутбук, коммуникатор и т.д.) можно устанавливать столько программ и карт для них, сколько вам захочется. А нужно всё это по одной причине — все карты имеют свои сильные и слабые стороны. Где-то лучше прорисованы города, где-то дороги за городом, где-то дома неправильно пронумерованы и т.д.
Что дальше?
После установки карты, необходимо получить от ее производителя специальный код разблокирования. Код может использоваться только один раз и только для разблокирования карты одного выбранного региона только на один прибор. Именно стоимость этого кода и составляет основную часть стоимости карты.
Купив официальную кату, как правило, вы получаете возможность бесплатного обновления, которое происходит несколько раз в год и учитывает появление новых дорог, закрытие дорог на ремонт и другие значимые для навигации изменения.
Можно скачать карты, которые распространяются бесплатно и подходят к вашей модели навигатора, однако, они почти всегда уступают по качеству официальным.