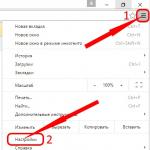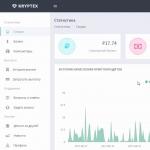Windows операциялық жүйесінің әрбір жаңа нұсқасымен әзірлеушілер оны қарапайым пайдаланушыларға оңайырақ және қолжетімді етеді. Windows 10 енді планшеттердегідей параметрлерді қалпына келтіру мүмкіндігіне ие. Жеке файлдарды сақтау опциясын таңдауға немесе барлығын жоюға болады.
Бірақ бүгін біз оныншы нұсқада таныс жүйені қалпына келтіруді қарастырамыз. «Бұл компьютер» белгішесін пайдаланып сипаттарға өтуіңіз керек.
Жүйені қалпына келтіру процесін бастау үшін «Қалпына келтіру» түймесін басу керек. Жаңа «Жүйелік файлдар мен параметрлерді қалпына келтіру» терезесі пайда болады. «Келесі» түймесін басыңыз.
Компьютер параметрлерінің күйін қайтарғыңыз келетін нүктені таңдаңыз. Біздің мысалда біз қолмен жасаған бір ғана басқару нүктесі бар. Әртүрлі драйверлер мен бағдарламаларды орнату кезінде қалпына келтіру бақылау нүктелері автоматты түрде жасалады.
Қай жүйені қалпына келтіру нүктесін таңдауым керек? Қайтарғыңыз келетін мәселе болған кезде есте сақтауыңыз керек. Тиісінше, осы мәселе орын алмас бұрын басқару нүктесін таңдап, ең жақынын таңдаңыз.
Неғұрлым ертерек оралсаңыз, оны сәтті аяқтау ықтималдығы соғұрлым аз болады. Осы нүктеге кері қайтару сәтсіз болса, басқа, бұрынғы нүктені таңдап, төменде көрсетілген қадамдарды қайталап көріңіз. Сонымен, ең қолайлы нүктені таңдап, «Келесі» түймесін басыңыз. Келесі терезе пайда болады.
Мұнда «Аяқтау» түймесін басу керек. Қалпына келтіру процесіне келісуіңізді сұрайтын ескерту терезесі ашылады, оны тоқтатуға болмайды. «Иә» түймесін басып, процестің аяқталуын күтіңіз.
Қалпына келтіруге дайындық басталады.
Windows файлдары мен параметрлері қалпына келтірілгенше күтіңіз. Жүйені қалпына келтіру іске қосылуда...
Windows 7 жүйесіндегі жүйені қалпына келтіру құралы кейбір мәселелерді шешу қажет болғанда өте құнды утилита болып табылады. Операциялық жүйенің ең ауыр бұзылулары көбінесе тізілімге, құрылғы драйверлеріне немесе DLL файлдарына қатысты мәселелерден туындайды. Жұмсақ нүкте жасалғанда, маңызды файлдардың ағымдағы көшірмесі сақталады және жүйені қалпына келтіруді пайдалансаңыз, қайта жүктеп алуға болады.
Бұл қызмет қамтамасыз ететін қорғаудың кең ауқымын ескере отырып, оны ақауларды жою кезінде ертерек пайдалану көп уақытты үнемдейді. Процестің өзі әдетте бірнеше минутты алады.
Windows туралы айтатын болсақ (мысал ретінде жетінші нұсқаны пайдалану) келесі қадамдарды орындау керек.
«Бастау -> Барлық бағдарламалар -> Керек-жарақтар -> Утилиталар» тармағына өтіңіз.
Жүйені қалпына келтіру бағдарламасы белгішесін басыңыз. «Келесі» түймесін таңдап, файлдар мен параметрлерге қатысты элементті іздеңіз. Қолданғыңыз келетінін табыңыз.
Тиімдірек болу үшін барлық қол жетімді бақылау нүктелерін қарап шығыңыз және ең маңыздысын таңдап көріңіз. Көрсетілген мәзірде элементтердің екі түрі болады: сіз жасағандар және кейбір бағдарламаларды орнату кезінде автоматты түрде жасалатын жоспарланған Windows нүктелері. Бақылау пункті жоқ күнде бұл мүмкіндікті пайдалана алмайтыныңызды ескеріңіз. Таңдауыңызды жасағаннан кейін «Келесі», содан кейін «Аяқтау» түймесін басыңыз. Мұны баспас бұрын, кез келген басқа бағдарламаларда істеп жатқан жұмысыңызды сақтауды ұмытпаңыз.

Іске қосылғаннан кейін компьютердің жүйені қалпына келтіруі үзілмейді деген хабар пайда болған кезде Иә түймесін басыңыз. Осыдан кейін Windows бақылау пунктінде белгіленген күйге қайтарылады. Бұл процесс бірнеше минутқа созылуы мүмкін. Осы уақыт ішінде сіз хабарды көресіз: «Windows файлдары мен параметрлері қалпына келтірілгенше күтіңіз.» Содан кейін сіз қалыпты режимдесіз.
Қайта жүктегеннен кейін Windows 7 жүйесіне кіргеннен кейін бірден жүйені қалпына келтіру сәтті аяқталғанын көрсететін хабарды көресіз. «Жабу» түймесін басыңыз. Мәселелеріңіз осы қызметтік бағдарлама арқылы шешілгеніне көз жеткізіңіз. Мәселе шешілмесе, жоғарыдағы қадамдарды қайталап, қол жетімді басқа бақылау нүктесін таңдауға болады.

Жүйені қалпына келтіру құжаттар, электрондық пошта мазмұны, музыка және т.б. сияқты жүйелік емес файлдардың ешқайсысын алдыңғы күйге қайтармайтынын есте сақтаңыз. Бұл файл түрлеріне бұл процесс мүлдем әсер етпейді. Жоғалған ақпаратты тапқыңыз келсе, жүйелік қызметтік бағдарламаны емес, файлдарды қалпына келтіру бағдарламасын пайдаланып көріңіз.
Сонымен қатар, бұл процестің мүмкіндіктері Windows жүйесінің әртүрлі нұсқаларында сәл өзгеше болуы мүмкін. Сондықтан операциялық жүйенің нақты нұсқасына арналған нұсқаулықты қарастырған жөн. Осы мақаладағы барлық қадамдар Windows 7 жүйесінің барлық шығарылымдарында жұмыс істейді.
Бұл опция жүйені белгілі бір уақытта жазылған күйге - қалпына келтіру нүктесіне қайтаруға көмектеседі. Егер мұндай нүктелерді сақтау конфигурацияланса және қосылса, жаңартуларды, драйверлерді және қолданбаларды орнатпас бұрын жүйе күйі қатты дискіге жазылады.
Windows жүйесін қалпына келтіру нүктесіне қайтару барлық жеке файлдарды сақтайды, бірақ нүкте жасалғаннан кейін пайда болған драйверлер мен қолданбаларды қайта орнату қажет болады.
Windows қалпына келтіруді бастау үшін «Бастау» түймесін (Win + X) тінтуірдің оң жақ түймешігімен басып, Басқару тақтасы → Жүйе және қауіпсіздік → Жүйе → Жүйені қорғау тармағына өтіңіз. «Қалпына келтіру» → «Келесі» түймесін басып, қажетті қалпына келтіру нүктесін таңдаңыз.
Басқа жол опциясы: «Басқару тақтасы» → «Басқару тақтасының барлық элементтері» → «Қалпына келтіру» → «Жүйені қалпына келтіруді іске қосу».
Қалпына келтіру нүктесі табылмаса, бұл жүйені қорғау өшірілгенін білдіреді және басқа әдістерді қолдануға тура келеді.
Болашақта қиындықтарды болдырмау үшін қалпына келтіру нүктелерін жасауды қосыңыз. Мұны істеу үшін сол «Жүйені қорғау» мәзірінде жүйелік дискіні таңдап, «Конфигурациялау» түймесін басып, жүйелік дискіні қорғауды қосыңыз.
2. Компьютерді бастапқы күйіне қайтарыңыз
Егер қалпына келтіру нүктелері болмаса немесе оларға бару көмектеспесе, жүйені бастапқы күйіне қайтарып көріңіз. Файлдарды сақтау кезінде кері айналдыруға немесе барлығын толығымен жоюға және . Сондай-ақ, кейбір компьютерлерде - көбінесе ноутбуктерде - зауыттық параметрлерді қалпына келтіру мүмкіндігі бар.

Windows 8 және 10 жүйелерінде бастапқы күйіне қалпына келтіруді Параметрлер → Жаңарту және қауіпсіздік → ДК қалпына келтіру → Жұмысты бастау тармағына өту арқылы бастауға болады.
Windows 7 жүйесінде бұл әрекетті орындау үшін «Басқару тақтасы» → «Жүйе және қауіпсіздік» → «Сақтық көшірме жасау және қалпына келтіру» → «Жүйе параметрлерін немесе компьютерді қалпына келтіру» → «Қосымша қалпына келтіру әдістері» → «Компьютерді зауыттық параметрлерге қайтару» тармағына өтіңіз. мемлекет».
3. Windows жүйесін дискіні пайдаланып қалпына келтіріңіз
Қалпына келтіру дискісі, мысалы, сақталған нүктеге оралу немесе Windows бас тартса, бастапқы күйіне оралу үшін пайдалы. Мұндай диск ретінде қарапайым флэш-диск, сыртқы қатты диск немесе DVD қызмет ете алады.

Қалпына келтіру дискісі алдын ала жазылуы және жүйе ақаулығы жағдайында сақталуы керек. Басқару тақтасы → Басқару тақтасының барлық элементтері → Қалпына келтіру астында Қалпына келтіру дискісін жасау түймесін басыңыз. Пайда болған мәзірде «Жүйелік файлдарды қалпына келтіру дискісіне сақтық көшірме жасау» опциясын белгілеңіз және USB дискісін қателерді түзету және кері қайтару үшін ғана емес, сонымен қатар Windows жүйесін қайта орнату үшін де пайдалануға болады.
Windows жүйесінде қалпына келтіру DVD дискісін «Басқару тақтасы» → «Жүйе және қауіпсіздік» → «Сақтық көшірме жасау және қалпына келтіру» → «Жүйені қалпына келтіру дискісін жасау» тармағында жасауға болады. Дәл осындай әдіс жүйенің жаңа нұсқаларында жұмыс істейді, тек атауы әртүрлі: «Сақтық көшірме жасау және қалпына келтіру» орнына «Сақтық көшірме жасау және қалпына келтіру (Windows 7)».

Қателерді түзету үшін жүйені дискіден жүктеңіз. Ашылған қалпына келтіру ортасында Ақауларды жою түймесін басыңыз. «Қосымша опциялар» → «Жүйені қалпына келтіру» мәзірінде жүйені қалпына келтіру нүктесіне оралуды бастаңыз.
4. Толық жүйелік кескінді пайдаланып Windows жүйесін қалпына келтіріңіз
Windows жүйесін қалпына келтірудің тағы бір нұсқасы - бұрын жасалған жүйелік кескінге оралу. Кескін қатты дискіге, DVD дискісіне немесе желілік ортақ пайдалануға жазылған.
Кері қайтару немесе нүктеден нүктеге қалпына келтіруден айырмашылығы, толық кескінді пайдалану барлық файлдарды, қолданбаларды, параметрлерді және жасалған уақытта орнатылған драйверлерді сақтайды.

Мұндай кескінді жасаудың ең қолайлы сәті жүйеде барлық қажетті қосымшалар орнатылған кезде болуы мүмкін, бірақ артық ештеңе жоқ. Осылайша қалпына келтіруден кейін бірден жұмысты жалғастыра аласыз.
Толық жүйелік кескінді жасау үшін Басқару тақтасында Сақтық көшірме жасау және қалпына келтіру (Windows 7) → Жүйе кескінін жасау опциясын таңдаңыз. (Windows 7 жүйесінде: Басқару тақтасы → Жүйе және қауіпсіздік → Сақтық көшірме жасау және қалпына келтіру → Жүйе кескінін жасау.)
Пайда болған мәзірде сіз бар бөлімдер мен файлдардың қайсысын жүйелік кескінге қосуды және оны қандай медиада жазуды таңдауға болады.

Толық жүйе кескіні сіздің қолыңызда болса, Windows жүйесін қалаған күйге жылдам қайтаруға болады. Компьютерді қайта іске қосқан кезде кескінге негізделген қалпына келтіруді бастауға болады: «Диагностика» → «Қосымша опциялар» → «Жүйе кескінін қалпына келтіру».
Бұл материалда сіз Windows жүйесінде кірістірілген құралдарды пайдалана отырып, мұрағатталған көшірмелерден жоғалған файлдарды қалпына келтіруге, кескіннен жүйелік бөлімді қалпына келтіруге, сондай-ақ ақаулар орын алса, жүйені қалыпты жұмысына қайтаруға болатындығын білесіз.
Кіріспе
Өткен мақалада біз Windows жүйесінде маңызды аппараттық немесе бағдарламалық жасақтаманың ақаулығынан кейін маңызды ақпаратты жоғалтудан қорғау үшін қандай механизмдерді қолдануға болатынын, сондай-ақ жүйенің толық бұзылуы жағдайында компьютерді реанимациялауға арналған құралдарды жасау туралы айттық. .
Сол мақалада сіз Windows жүйесінде бар ақпаратты қалпына келтіру алгоритмдері туралы және бір «керемет» сәтте операциялық жүйе іске қосылуды тоқтатса немесе қателермен істесе не істеу керектігін білесіз.
Файлды қалпына келтіру
Маңызды деректерді мұрағаттау туралы алдын ала қамқорлық жасасаңыз, оны қалпына келтіру процедурасы көп күш жұмсамайды және тек екі қадамнан тұрады: қажетті ақпараты бар мұрағатты таңдау және оны сақтау керек орынды көрсету.
Мұрағаттау сияқты, қалталар мен файлдарды қалпына келтіру үшін бірдей жүйелік құрал пайдаланылады - Сақтық көшірме жасау және қалпына келтіру, оны іске қосуға болады Басқару панельдерінемесе Бастау мәзірі (Барлық бағдарламалар - Техникалық қызмет көрсету).

Іске қосылғаннан кейін ашылатын терезеде бөлімде Мұрағаттау(терезенің жоғарғы жағында), сіз осы жүйеде мұрағаттық көшірмелердің бұрын жасалғаны немесе жасалғаны туралы ақпаратты көре аласыз, егер солай болса, бұл қашан болған. Мұрағаттау ақпараты анықталса, қажетті деректерді қалпына келтіру мүмкіндігі айтарлықтай артады. Ең бастысы, сақтық көшірмелер жүйелі түрде жасалады және сізге қажет барлық соңғы ақпаратты қамтиды.
Мұрағаттан жоғалған файлдарды қалпына келтіру үшін түймені басыңыз Менің файлдарымды қалпына келтіріңізтарауда Қалпына келтіру, ол терезенің төменгі жағында орналасқан.

Осыдан кейін бірден келесі терезе ашылады, онда сізден қажетті мұрағаттан қажетті файлдар мен қалталарды таңдау сұралады. Бұл жағдайда бүкіл қалталарды немесе бүкіл дискіні қалпына келтіру үшін түймені пайдаланыңыз Қалталарды шолу, ал жеке файлдарды қалпына келтіру үшін - түймешігін басыңыз Файлдарды шолу. Сондай-ақ түймені пайдалануға болады Іздеу, аты бойынша керекті нысандарды табу.
Әдепкі бойынша, жүйе соңғы жасалған мұрағаттан файлдар мен қалталарды таңдауды ұсынады. Бірақ сілтемені басу арқылы оны өзгертуге құқығыңыз бар Басқа күнді таңдаңызжәне іздеу орнын өзгертіңіз. Бір тапсырма әртүрлі уақытта жасалған әртүрлі мұрағаттағы файлдарды қалпына келтіре алмайтынын ескеріңіз.

Таңдауды аяқтағаннан кейін терезенің орталық бөлігінде Файлды қалпына келтіруҚайта қалпына келтіру жоспарланған барлық таңдалған файлдар мен қалталардың тізімі көрсетіледі. Қате болған жағдайда, оң жақтағы тиісті түймені басу арқылы одан қажет емес деректерді жоюға болады.

Мұнда бізге екі нұсқа ұсынылады: файлдар мен қалталарға алдыңғы жолдарды сақтай отырып, ақпаратты бастапқы орнына қалпына келтіру немесе қалпына келтірілген файлдардың орнын өзіңіз таңдау. Алдыңғы деректерді қалпына келтіру бар деректерге әсер етпейтініне сенімді болсаңыз, бірінші опцияны таңдауға болады. Мысалы, мұрағатталған көшірмеде жүйеңізде де бар, бірақ ескі басылымы бар аттас құжат болуы мүмкін.
Екінші опция неғұрлым икемді, себебі ол қалпына келтірілген деректерді медианың кез келген жерінде сақтауға мүмкіндік береді. Дегенмен, оларға таныс қол жеткізу үшін AppData немесе Құжаттар сияқты жүйелік пайдаланушы кітапханалары мен қалталары қажетті Windows каталогтарына қолмен жазылуы керек. Бірақ бұл жерде жағдай бастапқы ішкі қалталардағы файлдарды қалпына келтіру мүмкіндігімен біршама жеңілдетілді (тиісті құсбелгіні қою керек). Кем дегенде, бұл белгілі бір жүйелік кітапханалардың сақтау жолдарын білуге мүмкіндік береді.

Деректерді сақтау үшін қолайлы орынды таңдағаннан кейін түймені басу жеткілікті Қалпына келтіруақпаратты қалпына келтіру процесін бастау үшін. Арнайы индикатор жолағын пайдаланып, экранда процедураның орындалу барысын бақылауға болады. Қалпына келтіру ұзақтығы таңдалған нысандардың көлеміне тікелей байланысты болады.

Егер бәрі жақсы болса, процесс аяқталғаннан кейін сіз алдыңызда жазуды көресіз - Файлдар қалпына келтірілді. Содан кейін сіз сол атаудағы сілтемені басу арқылы қалпына келтірілген файлдардың тізімін көре аласыз немесе түймені басу арқылы процедураны аяқтай аласыз. Дайын.
Қалпына келтіру нүктелерінен жүйелік файлдар мен параметрлерді қалпына келтіру
Көбінесе Windows жұмысы әртүрлі жүйелік қателердің пайда болуымен бірге жүреді, олардың көзі мүлдем басқа себептермен болуы мүмкін. Нәтижесінде әрбір дерлік пайдаланушы ерте ме, кеш пе, жүйені қалыпты жұмыс жағдайына қалай қайтару керек деген сұраққа тап болуы мүмкін. Мүмкін тәжірибелі пайдаланушы жүйеде пайда болған қателерді және соңғы әрекеттерді талдай отырып, ақаулардың көзін анықтап, оны жоя алады. Рас, мұндай жағдайлар нормадан гөрі ережеден ерекшелік болып табылады және көп жағдайда компьютердің ақауларын тудыратын себептерді анықтау тәжірибелі пайдаланушылар үшін де қиын мәселе болып табылады.
Дәл осындай жағдайларда Windows әзірлеушілері жүйеге тізілімнің аралық көшірмелерін және негізгі жүйелік файлдарды автоматты түрде жасау үшін оларды шақыратын арнайы механизмді енгізді. қалпына келтіру нүктелері. Жүйе қалыпты жұмыс істеп тұрса, қалпына келтіру нүктелері әдепкі бойынша апта сайын жасалады. Бұған қоса, олар операциялық жүйеге кез келген елеулі өзгерістер енгізілгенде, мысалы, бағдарламалық құралды, жаңартуларды немесе құрылғы драйверлерін орнату алдында жасалады. Сондай-ақ қалпына келтіру нүктесін кез келген уақытта қолмен жасауға болады.
Жүйені қалпына келтіру нүктесінен қалпына келтіргенде, жүйе файлдары мен компьютер параметрлері сіз таңдаған уақыттағы күйге қайтарылады. Бұл жеке немесе жасалған файлдарды өзгертпейді.
Сақталған қалпына келтіру нүктелерінің саны бос дискілік кеңістіктің жалпы көлеміне және жүйені қалпына келтіруге бөлінген кеңістіктің көлеміне байланысты. Дискідегі бос орын жетіспейтін болса, жаңа нүктелер жасалғандықтан, ескілері жойыла бастайды.
Windows жүйесінде көптеген қалпына келтіру нүктелері болуы мүмкін болғандықтан, олар өте кең уақыт аралығын қамтуы мүмкін. Сондықтан, қажет болған жағдайда, пайдаланушылар жүйе параметрлерін бірнеше күн, апта немесе тіпті айларға қайтара алады.
Сонымен, егер сіздің операциялық жүйеңіз кенеттен белгілі бір сәтте дұрыс жұмыс істемесе, қатып қалса және мезгіл-мезгіл қателіктер жіберсе, онда бағдарламаға жүгінетін уақыт келді. Жүйені қалпына келтіружәне оны қалыпты жағдайға қайтаруға тырысыңыз. Ол үшін бізге бұрыннан таныс компонентті іске қосамыз Сақтық көшірме жасау және қалпына келтіружәне ашылатын терезенің төменгі жағындағы сілтемені басыңыз.

Осыдан кейін компьютердің бұрын сақталған күйін қалпына келтіру кезінде не болатыны туралы пайдалы ақпаратты оқуға болатын басқа терезе ашылады.

Жүйені қалпына келтіру нүктелерінен қалпына келтіру процесін бастау үшін өздігінен түсінікті атауы бар түймені басыңыз, содан кейін бізді қызықтыратын құралдың терезесі тікелей сіздің алдыңызда ашылады. Айтпақшы, жүйелік файлдар мен параметрлерді қалпына келтіруді мына жерден бастауға болады бастау мәзірітаңдау арқылы Барлық бағдарламалар, содан кейін қалта Стандартты, содан кейін қалта Қызметжәне соңында қолданба Жүйені қалпына келтіру.
Егер сіз жақын арада жүйеде ешқандай бағдарлама орнатпаған болсаңыз, онда сіздің алдыңызда бастапқы шебер терезесі ашылады, онда тек кейбір кіріспе ақпарат болады.

Егер мұндай параметрлер болса, бастау терезесінде қажетті қалпына келтіру нүктесін таңдау сұралады.

Әдепкі бойынша, ұсынылған опция жүйеге елеулі өзгерістер енгізілгенге дейін жасалған ең соңғы қалпына келтіру нүктесі болып табылады. Егер сіз Windows жүйесін бұрынғы күйге қайтарғыңыз келсе, таңдауға болады Басқа қалпына келтіру нүктесін таңдаңыз.

Ашылатын ықтимал қалпына келтіру нүктелерінің тізімінде олардың жасалған күні мен сипаттамасын көруге болады, оны нүктені таңдау кезінде нұсқаулық ретінде пайдалануға болады. Тізімнің астында бірден опция бар Басқа қалпына келтіру нүктелерін көрсетіңіз, бұл қалпына келтіру нүктелерін шығару үшін уақыт аралығын кеңейтуге мүмкіндік береді. Кейде бұл жүйені бірнеше апта бұрын кері қайтару қажет болса, пайдалы болуы мүмкін.
Бұл кезеңде сіздің негізгі міндетіңіз - жүйе қатесіз қалыпты жұмыс істеген уақытты есте сақтау және осы кезеңге сәйкес қалпына келтіру нүктесін таңдау. Жүйедегі ақаулардың пайда болуына тез жауап берсеңіз, көбінесе бірнеше күн бұрын жасалған қалпына келтіру нүктесін таңдау жеткілікті. Егер сіз Windows жүйесінің дұрыс жұмыс істемей тұрғанына біраз уақыт өтсеңіз, жадыңызды шаршап, кем дегенде ақаулар басталған уақытты есте сақтауыңыз керек.

Қажетті қалпына келтіру нүктесін таңдағаннан кейін тізімнің астындағы оң жақтағы түйме белсенді болады Зардап шеккен бағдарламаларды табыңыз. Оны басу арқылы сіз жүйені кері қайтарғаннан кейін жойылатын немесе қалпына келтірілетін және қайта орнатуды қажет ететін қолданбалар туралы толық ақпаратты ала аласыз.

Түймені басқаннан кейін Әрі қарайтерезенің төменгі оң жақ бөлігінде сіздің алдыңызда алынған ақпараты бар жаңа терезе ашылады, онда түймені басу арқылы жүйені таңдалған қалпына келтіру нүктесінен қалпына келтіру ниетіңізді растауыңыз керек. Дайын.

Windows жүйесін қалпына келтіру уақыты «орнына» қайтарылуы қажет ақпарат көлеміне байланысты және өзгеруі мүмкін, бірақ, әдетте, 5-7 минуттан аспайды. Процесс барысында компьютер автоматты түрде қайта іске қосылады. Тіркелгіңіз құпия сөзбен қорғалған болса, процедураны жалғастыру және қалпына келтіру үшін оны енгізу қажет. Соңында, сіздің алдыңызда операциялық жүйені сәтті немесе сәтсіз қалпына келтіру туралы хабарлама бар терезе ашылуы керек.
Әдетте, жүйені қалпына келтіру процесі еш қиындықсыз өтеді, бірақ егер қандай да бір себептермен ОЖ-ны көрсетілген қалпына келтіру нүктесінен қалпына келтіру сәтсіз аяқталса немесе жүйе қалпына келтірілгеннен кейін де сәтсіздікке ұшыраса, бұрынғы нүктені таңдау арқылы дәл солай істеуге болады.
Кейде операциялық жүйе жоғарыда сипатталған әдістерді қолдана отырып, оның қалыпты жұмысын қалпына келтіру мүмкін емес күйге жеткенде туындайды. Сондай-ақ, Windows жүйесінің маңызды сәтсіздіктерден немесе аппараттық құралдың ақауларынан кейін жүктеуден бас тартуы жиі кездеседі, яғни оған енгізілген және бізге таныс файлдарды қалпына келтіру механизмдерін енді іске қосу мүмкін болмайды.
Мұндай жағдайларда жүйенің бұрын жасалған бейнесі пайдалы болады. Егер ол бар болса, компьютердің қалыпты жұмысын қалпына келтіру өте аз уақытты алады. Бірақ егер сіз жүйелік бөлімнің сақтық көшірмесін жасауға жалқау болсаңыз, Windows жүйесін, сондай-ақ барлық қолданбаларды толығымен қайта орнатуға және конфигурациялауға дайын болыңыз. Бірақ қайғылы нәрселер туралы айтпай-ақ қояйық және сізде әлі де жүйенің бейнесі бар деп елестетейік. Оны қалай пайдалануға болатыны туралы екі жағдайды қарастырайық.
Біріншіден, Windows өзінің қалыпты функционалдығын жоғалтқанымен, әлі де жүктеле алады деп есептейік. Содан кейін, алдыңғы жағдайлардағыдай, құрал бізге қайтадан көмектеседі Сақтық көшірме жасау және қалпына келтіру. Топта бұрыннан таныс терезені ашу Қалпына келтірутөменгі жағындағы сілтемені басыңыз Жүйе параметрлерін немесе компьютерді қалпына келтіріңіз, ал келесі терезеде сілтеме Жетілдірілген қалпына келтіру әдістері.

Әрі қарай, жүйені қалпына келтірудің екі әдісінің бірін таңдау керек: жүйелік кескінді немесе Windows орнату дискісін пайдалану (жүйені және бағдарламаларды толығымен қайта орнату). Біздің жағдайда бірінші нұсқаны таңдайтынымыз анық.
Келесі терезеде қалпына келтіру шебері жеке деректеріңіздің сақтық көшірмесін жасауды сұрайды. Бұл қадам қажетті файлдар мен қалталардың сақтық көшірмелерін бұрын жасамағандар үшін өте ыңғайлы болады. Сондай-ақ, суреттегі деректер ескірген болуы мүмкін екенін және пайдаланушы деректерінің жаңа көшірмелерін жасау ешқашан зиян тигізбейтінін ұмытпаңыз. Қажет болса, тиісті түймені басу арқылы мұрағаттауды өткізіп жіберуге болады.

Нәтижесінде, қажетті ақпараттың жаңа сақтық көшірмесін жасағаннан кейін немесе осы қадамды өткізіп жібергеннен кейін, шебер қалпына келтіру процедурасын жалғастыру үшін компьютерді қайта іске қосу қажет екендігі туралы хабарлайды.

Компьютерді қайта іске қосқаннан кейін бірден әдеттегі амалдық жүйені көрмейсіз. Жүйелік бөлімді кескіннен қалпына келтіру компьютер негізгі операцияларды орындау үшін қажетті жүйелік файлдардың ең аз жиынтығымен және аскетикалық графикалық қабықпен жүктелетін арнайы режимде жүзеге асырылады.
Енді Windows қандай да бір себептермен іске қосылмаса, жүйені қалпына келтірудің екінші опциясын еске түсіретін уақыт. Жүйе жұмыс істеп тұрғанда, түймені басқаннан кейін Қайтадан қосу, компьютерді өшіру және оның одан әрі қалпына келтіру режиміне жүктелуі автоматты түрде орындалады. Егер сізде ОЖ-ны іске қосу мүмкіндігі болмаса, компьютерді өзіңіз қалаған режимде жүктеуге тура келеді. Және бұл жерде екі жағдай болуы мүмкін.
Бірінші жағдай. Компьютерде Windows орнатылған, бірақ ол іске қосылмайды. Бұл жағдайда қалпына келтіру режиміне өту үшін компьютерді қайта іске қосқаннан кейін бірден қосымша жүктеу опциялары бар қара фонда мәзір пайда болғанша F8 пернесін басыңыз.

Екінші жағдай. Windows жүйесі компьютерде орнатылмаған. Мысалы, бұл опция қатты диск істен шыққан жағдайда және оны кейіннен жаңасымен ауыстыруға болады. Бұл жағдайда біз қатты дискіден жүктей алмаймыз, бірақ мұны оптикалық тасымалдағыштың көмегімен жасауға болады, дәлірек айтқанда Қалпына келтіру дискісі, оны құру туралы біз деректерді мұрағаттау туралы материалда да айттық. Бұл диск жүктеледі және жүйені қалпына келтіру үшін барлық қажетті құралдарды қамтиды. Қолыңызда қалпына келтіру дискісі болмаса, оны орнына пайдалануға болады орнату дискісіWindows.
Компьютерді оптикалық дискіден іске қосу үшін BIOS мәзірінде бірінші жүктелетін құрылғы ретінде оптикалық дискіні көрсету керек екенін есте сақтаңыз. Мұны қалай жасауға болатыны туралы ұсыныстарды, мысалы, Windows жүйесін орнату туралы біздің мақалалардан табуға болады.
Компьютерді DVD дискісінен жүктегеннен кейін, жағдайға байланысты алдымен тіл таңдауы бар терезені, содан кейін төменгі жағындағы элементті таңдау керек орнату терезесін көре аласыз. Жүйені қалпына келтіру, қалпына келтіру параметрлерімен қажет режимге өту үшін.

Сонымен, жүйені қалпына келтіру режимін іске қосудың әртүрлі әдістерін қарастыра отырып, біз Windows жүйесін кескіннен қалпына келтіру процедурасының сипаттамасына тікелей көшеміз.
Процедураны бастағаннан кейін, ең алдымен, деректерді енгізу үшін пернетақта орналасуын таңдау керек.

Болашақта сіздің алдыңызда пайда болатын терезелердің саны қалпына келтіру режиміне қалай кіргеніңізге байланысты болады. Егер бұл компьютер оптикалық тасымалдағыштан жүктелгеннен кейін орын алса, келесі қадам жүйені қалпына келтіру опцияларын таңдау болып табылады, оны басу керек. Жүйе кескінін қалпына келтіру. Осыдан кейін шебер барлық қол жетімді медиада мұрағатталған кескіндерді іздейді және жүйелік кескінді таңдау үшін терезені көрсетеді.

Мәзір арқылы қалпына келтіру режиміне кірсеңіз Қосымша жүктеп алу опциялары, содан кейін осы терезеге өтпес бұрын, әкімші құқықтары бар пайдаланушының атын және қажет болса, тіркелгі үшін құпия сөзді көрсету керек.
Егер ол компоненттен келсе Сақтық көшірме жасау және қалпына келтіру, содан кейін манипуляциялар саны ең аз болады. Қалпына келтіру құралдарын таңдауды айналып өтіп, пайдаланушылар жүйе бөлімінің қажетті мұрағатталған кескінін және қажет болған жағдайда оның орнын көрсету қажет болатын терезені дереу көреді.

Сәйкес суретті таңдап, пернені басқаннан кейін Әрі қарай, қосымша параметрлер таңдауы бар басқа терезе пайда болады.

Мұнда сіз маңызды сұраққа жауап беруіңіз керек: бар дискіні бөлімдерге қайта бөлу және оларды пішімдеу қажет пе. Әрине, дискідегі барлық ағымдағы ақпаратты сақтай отырып, пішімдеуден бас тартуға және деректерді бар қалталарға қалпына келтіруге болады. Бірақ суретке қосылмаған қолданбалардың жұмысын тоқтататынын, бірақ олардың файлдары дискіде сақталатынын есте сақтаңыз. Осылайша, сіз кейінірек толығымен жою өте қиын болатын көптеген бағдарламалық қоқысты алу қаупі бар.
Сондықтан пішімдеу опциясы жақсырақ көрінеді, әсіресе түймені пайдаланып өзгеріссіз қалуы керек бөлімдерді таңдау мүмкіндігіңіз болғандықтан Дискілерді қоспаңыз. Қалпына келтіріліп жатқан жүйе бөлімінде мұрағатталмаған маңызды ақпарат болса, пішімдеусіз қалпына келтіру опциясы шынымен де маңызды болуы мүмкін.
Соңында таңдау жасап, түймені басқаннан кейін Әрі қарай, нәтижесінде алынған ақпарат экранда көрсетіледі. Қалпына келтіру процедурасын тікелей бастау үшін түймені басыңыз Дайын.
Қалпына келтіру процесінің ұзақтығы жүйе кескінінің өлшеміне тікелей байланысты болады. Ол неғұрлым үлкен болса, қалпына келтіру ұзаққа созылатыны анық. Жалпы, бұл әрекет бірнеше ондаған минуттан бірнеше сағатқа дейін созылуы мүмкін.
Жүйе бөлімін қалпына келтіргеннен кейін, қажет болса, жеке қалталар мен файлдарды соңғы сақтық көшірмелерден қалпына келтіруге болады.
Қорытынды
Сонымен, енді стандартты Windows ОЖ құралдарын пайдалану арқылы сіз жоғалған файлдарды және маңызды ақпаратты қалпына келтіріп қана қоймай, сонымен қатар жүйесі дұрыс жұмыс істей бастаған немесе жүктеуді мүлдем тоқтатқан компьютерді қалыпты жұмыс күйіне қайтаруға болатынын білесіз.
Жүйе кескінінің және маңызды файлдардың сақтық көшірмелерін жасау үшін алдын ала қамқорлық жасасаңыз, кірістірілген құралдарды пайдаланып Windows жүйесінде деректерді қалпына келтіруге болатынын есте сақтаңыз. Windows арнайы бағдарламалық жасақтама алгоритмдерін пайдаланып жоғалған ақпаратты қалпына келтіре алмайды. Мұны істеу үшін сізге үшінші тарап қолданбаларын пайдалану керек.
Рас, мұндай бағдарламалық жасақтама сіздің барлық мәселелеріңізді шешеді деп үміттенбеу керек. Өкінішке орай, көбінесе үйде жоғалған файлдарды толығымен қалпына келтіру мүмкін емес. Әрине, қиын жағдайларда сіз белгілі бір ұйымдармен байланыса аласыз, онда жетілдірілген алгоритмдер мен арнайы жабдықтың көмегімен олар сізге құнды ақпаратты қайтаруға көмектеседі, бірақ мұндай қызметтер арзан болмайды.
Тәжірибе көрсеткендей, сақтық көшірмелердің болуы маңызды деректерді сақтаудың ең арзан және сонымен бірге тиімді әдістерінің бірі болып табылады. Бұл туралы ұмытпаңыз және ең құнды файлдарды уақтылы мұрағаттауға ғана емес, сонымен қатар жүйелік кескінді әрқашан қолыңызда ұстауға тырысыңыз.
Қалпына келтіру нүктелері жоғалады Windows 7, мен ештеңе істей алмаймын, компьютерді қайта жүктегеннен кейін ештеңе жоқ, неге бұлай болды деп ойлайсыз? Мен ноутбук қолданамын. Виктор
Қалпына келтіру нүктелері жоғалады
Бұл мәселе көптеген себептерге байланысты туындайды, олардың көпшілігін қарастырайық. Біздің мақаладағы ақпарат Windows 7 және Windows XP операциялық жүйелеріне бірдей немесе басқаша сәйкес келеді. Кейде пайдаланушы, әрине, жергілікті диск үшін жүйені қорғауды кездейсоқ өшіреді барлық қалпына келтіру нүктелері жоғаладыжәне қайта құрылмайды. Ең басынан бастап, нүктелер жасалмаған немесе жоғалмайтын жергілікті диск үшін Жүйені қорғау қосылғанын тексеріңіз. Бастау->Басқару тақтасы->Жүйе және қауіпсіздік->Жүйе->Жүйені қорғау. Сіз сондай-ақ мақаланы оқи аласыз.
Баптау

- Әдепкі бойынша, Windows 7 жүйесінде диск (C :) үшін Жүйені қорғау қосылған. Қалпына келтіру нүктелері үшін дискілік кеңістіктің кем дегенде 15% бөлінгені маңызды.
- Менің тәжірибемде көп рет пайдаланушы Windows жүйесінің түпнұсқалық емес құрылымын орнатқан және ол барлық дискілер үшін әдепкі бойынша жүйені қалпына келтіру өшірілген.
- Көбінесе компьютерде екі операциялық жүйе орнатылған, ескі Windows XP және кіші Windows 7. Windows 7 жүйесінде қалпына келтіру нүктесін жасаған кезде, оның Windows XP бірінші іске қосылғанға дейін болатынын білу керек. Windows 7 жүйесін кейінірек жүктегенде, файлдардың алдыңғы нұсқалары сияқты барлық қалпына келтіру нүктелері жоғалады. Бұл мәселені шешу үшін біздің мақаланы оқыңыз:.
- Сондай-ақ қалпына келтіру нүктелері жоғаладыкомпьютерді әртүрлі қоқыстардан тазартатын утилиталардың кінәсінен. Мысалы, FreeSpacer бағдарламасы немесе CCleaner тізілімін тазалау утилитасы қалпына келтіру нүктелерін оңай жоя алады. Мұндай бағдарламаларды қолмен конфигурациялау керек. Қалпына келтіру нүктелерін сақтауға жауап беретін Жүйе көлемі туралы ақпарат қалтасын осындай бағдарламалардың параметрлеріне ерекше жағдай ретінде қосу керек.
- Файлдық жүйелері бар дискілерде қалпына келтіру нүктесін жасай алмайсыз. Бұл файлдық жүйелер жүйелік және пайдаланушы файлдарындағы өзгерістер туралы ақпаратты қамтитын көлеңкелі көшірмелерді жасауды қолдамайды. Windows 7 қалпына келтіру нүктелерін жасау үшін көлеңкелі көшірмелерді пайдаланады.
- Көз жіберу Компьютерді басқару->Қызметтер, Windows сақтық көшірме қызметі қосылған-қосылған-қоспағанын, сонымен қатар қызмет Көлеңкелі көшірме, қалпына келтіру нүктелерін жасауға жауапты.
- Ноутбукты немесе нетбукты пайдалансаңыз, зарядтағыш ажыратылған кезде қалпына келтіру нүктелері жасалмайды. Батарея жеткілікті қуатты болса, бұл опцияны өшіруге болады Тапсырманы жоспарлаушы. Бастау->Орындау->taskschd.msc.
Сол жақтағы Тапсырмаларды жоспарлаушы кітапханасы\Microsoft\Windows\SystemRestore тармағын ашыңыз, содан кейін SR элементінің сипаттарына өтіңіз.

Триггерлер қойындысы қалпына келтіру нүктелерін жасауды жоспарлауға жауап береді, оны өзіңіз үшін теңшеуге болады.
Шарттар қойындысында опциядан бас тартыңыз Тек электр қуатымен жұмыс істеңізжәне ноутбук қуат көзіне қосылған-қоспағанына қарамастан қалпына келтіру нүктелерін жасайды. Онда құсбелгіні алып тастаңыз Компьютер бос тұрған кезде тапсырманы іске қосыңызжәне ноутбук әдепкі бойынша 10 минут күтпестен қалпына келтіру нүктесін жасайды.
Кез келген жағдайда, Параметрлер қойындысында құсбелгі бар екеніне көз жеткізіңіз Жоспарланған іске қосу өткізіліп қалса, тапсырманы дереу іске қосыңыз..