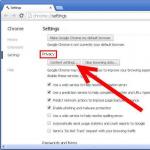Көптеген пайдаланушылардың флэш-дискілері (usb sd, transcend, microsd, kingston, sandisk, cd, flash, qumo, microsd, apacer, сөзбе-сөз, sdhc, psp), қатты диск d (hdd), DVD немесе кез келген басқа алынбалы немесе жергілікті жад .
Сіз оларды жүйелі түрде пайдаланасыз. Олар медианы, фотосуреттерді және маңызды құжаттарды көшіруге мүмкіндік береді.
Механикалық зақымға жоғары төзімділігіне және деректерді көптеген жылдар бойы сақтау мүмкіндігіне қарамастан, барлық басқа гаджеттер сияқты, олар нашарлайды.
USB флэш-дискілеріне, жад карталарына немесе дискілеріне әсер етуі мүмкін ең жиі кездесетін қателердің бірі - тітіркендіргіш хабарлама: «Диск жазудан қорғалған» қатесі.
Осыған ұқсас мәселеге тап болғандар менің не айтқым келгенін жақсы біледі.
Кез келген файлдарды көшіру/қосу/жою мүмкін емес - бұл ашулануға әкелуі мүмкін.
Жөндеуге тырысқаннан кейін көпшілігі түзетулерден бас тартып, жаңаларын сатып алады.
Жүйе дискіні жазудан қорғалған деп жазса, не істеуім керек? Бұл атышулы қорғанысты қалай жоюға болады?
Міне, дискіні немесе флэш-дискіні жұмыс күйіне қайтарудың бірнеше қарапайым, бірақ тиімді шешімдері.
Осы қарапайым кеңестерді қолданыңыз және «диск жазудан қорғалған» деген хабарды ұмытып кетіңіз, бірақ бұл жерде мен бірнеше рет кездестірген бір мәселе бар.
Кейде жүйе зақымдалған медианы (флэш-диск, диск) жазудан қорғалған ретінде көрсетеді. Дискілерді қалай қалпына келтіруге болады
Бұл микропроцессор мәселесі. Егер ол сәтсіз болса, тіпті ішінара - оны оқуға болады - оны көшіруге немесе пішімдеуге болады - жоқ), оны тек диск өндірушісінің утилитасы түзете алады, тіпті әрқашан емес.
Дискілер мен флэш-дискілердің құлпын ашуды бастайық
Компьютерге қосылған USB флэш-дискісі бар және кейбір файлдарды көшіргіңіз келеді.
Мұнда сізді тосын сый күтіп тұр: «Диск жазудан қорғалған. Жазу қорғанысын алып тастаңыз немесе басқа дискіні пайдаланыңыз."
Сонда «...бля, бұл қалай болды» дейсіз бе? Дүрбелеңге түспеңіз - терең тыныс алыңыз және сабырлы болыңыз.
Бұл жай ғана қате туралы хабар. Енді біз USB флэш-дискісінен жазудан қорғауды жою үшін бірнеше қарапайым қадамдарды бірге орындаймыз. Бұл жай ғана технология және біз көп нәрсені түзете аламыз.
1-қадам - USB дискісін вирустарға тексеріңіз
USB дискісін компьютерге қосқан сайын, вирустарды автоматты түрде тексеру керек, әсіресе оны өзіңізде емес компьютерлерде пайдалансаңыз.
Вирустар көбінесе USB дискілерін өз файлдарымен толтырады - бұл хабарды тудыруы мүмкін: жазудан қорғалған.
Вирусқа қарсы бағдарламалық құралға байланысты оны USB дискілері қосылған кезде автоматты түрде сканерлеуге теңшеуге болады.
Егер сізде мұндай құрал болмаса, сканерлеуді қолмен орындауға тура келеді, бұл қиын емес.

Егер сіз вирусты тапсаңыз, оны антивирустық бағдарламалар арқылы жойыңыз.
Бір вирус бар жерде екі немесе одан да көп болуы мүмкін. Мұндай жұмыс үшін Doctor Web және AVG тегін утилиталарында жақсы ұсыныстар бар.
2-қадам – USB флэш-дискінің корпусын тексеріңіз
Кейбір USB флэш-дискілері оларды жазудан қорғалған күйге орнатуға мүмкіндік беретін механикалық қосқышпен жабдықталған.
Бұл қалтада немесе компьютер корпусында (егер ол адаптер болса) өздігінен ауыса алатын өте кішкентай сырғытпа қосқышы болуы мүмкін.
Егер бұл сіздің жағдайыңыз болса, қосқышты ашық күйге жылжытып, файлдарды қайта көшіріп көріңіз.

Бүгінгі күні мұндай құлыптары бар USB дискілері көп емес. Сондықтан бұл сіздің мәселеңіз емес екеніне жақсы мүмкіндік бар.
Екінші жағынан, егер бұл мәселе болмаса, келесі түзетулер сәл күрделірек.
3-қадам - Диск толы емес екеніне көз жеткізіңіз
USB дискісі толған болса, жазу қатесі туралы хабарды да алуыңыз мүмкін.
Сондықтан USB дискісін тауып, оны тінтуірдің оң жақ түймешігімен басып, «Сипаттар» тармағын таңдаңыз.
Бұл сізге қанша пайдаланылып жатқаны және дискіңізде қанша бос орын бар екендігі туралы жақсы дөңгелек диаграмма береді.

4-қадам – Файлдық жүйе
Жазудан қорғалған файлды пайдаланбағаныңызға көз жеткізіңіз. Иә, сіз басқа қате туралы хабар аласыз, бірақ сіз қорытындыға тез келіп, бұғатталған бүкіл USB флэш-дискісі деп ойлаған шығарсыз. Бұл орын алады.

Жазуға тырысып жатқан файлды тінтуірдің оң жақ түймешігімен нұқыңыз, содан кейін «сипаттар» және «қауіпсіздік» қойындысын басыңыз.
Енді осы терезенің төменгі жағында бірнеше опцияны көресіз және олардың біреуі тек оқуға арналған.
Құсбелгі қойылмаған немесе құсбелгі қойылмағанына көз жеткізіңіз, содан кейін Қолдану түймесін басыңыз. Енді осы файлға жаза алуыңыз керек.
5-қадам - Diskpart пәрмен жолы утилитасы
Сіз Windows пәрмен жолында жұмыс істеп көрдіңіз бе? Бұл ойлағандай қорқынышты емес, сондықтан бұл қорғанысты жоюдың келесі логикалық қадамы.
түймесін басып, өріске CMD сөзін енгізіңіз: бағдарламалар мен файлдарды іздеңіз.
Енді жоғарғы жағындағы (қара белгішені) басыңыз. Сіз келесі терезені көресіз:

Оған «DiskPart» пәрменін енгізіп, Enter пернесін басыңыз. Diskpart - Windows жүйесіне енгізілген және пәрмен жолы утилитасы арқылы қол жеткізуге болатын құрал. Оның көмегімен біз USB дискімен байланысты мәндерді өзгерте аламыз.

Бұл шынымен сіздің USB дискіңіз екеніне көз жеткізіңіз. Енді USB нөмірі 3 деп есептей отырып, 3-дискіні таңдау пәрменін теріп, Enter пернесін басыңыз.
Енді сол жерге басқа пәрменді қойыңыз - дискіні тек ReadOnly өшіріңіз - содан кейін Enter түймесін басыңыз.
Осылайша сіз USB дискісінде болуы мүмкін тек оқуға арналған атрибуттарды өшірдіңіз.
Енді пәрмен жолын жауып, USB дискісіне қайта жазып көріңіз. Егер қорғаныс кіруді бұғаттауды жалғастырса, жалғастырыңыз.
6-қадам - тізілімге
Егер алдыңғы қадамдардың ешқайсысы сізге көмектеспесе, сіз аздап қауіпті нәрсе жасауыңыз керек - тізілімге кіріңіз.
Тізілімге қанағаттанбасаңыз, USB дискісін пішімдеу үшін 7-қадамға өтуіңізге болады.
Немесе компьютер техникі болып табылатын және сіз үшін тізілімді тексеретін досыңыз болуы мүмкін.
Өзіңіз көріңіз - бұл өте қарапайым тізілімді өзгерту және сіз мұны жасай аласыз.
«Бастау» мәзірін басып, «Бағдарламалар мен файлдарды іздеу» өрісіне regedit пәрменін енгізіңіз. Төмендегі қораптағы суретке ұқсас нәрсені көресіз.

Жоғарғы жағындағы белгішені нұқыңыз және тізілім редакторының терезесі ашылады. Мәзір элементтерінің жанындағы көрсеткілерді басу арқылы тармаққа өтіңіз
HKEY_LOCAL_MACHINE\SYSTEM\CurrentControlSet\Control\StorageDevicePolicies
және WriteProtect атты кілтті табыңыз.

Егер мұндай жазба бар болса, оны тінтуірдің оң жақ түймешігімен басып, «Өңдеу» түймесін басыңыз.

Енді сіз бұл параметрдің 1-ге орнатылғанын таба аласыз. 1 иә және 0 жоқ дегенді білдіреді. Енді мәнді 0-ге өзгертіп, OK түймесін басыңыз.

Тіркеу өңдегішін жауып, USB құрылғысын шығарып, оны қайта қосыңыз. Енді USB дискісіне жазу мүмкіндігі болуы керек. Олай болмаса, дискіні пішімдеу керек болады.
7-қадам - USB дискісін пішімдеу
ЕСКЕРТУ: USB дискідегі барлық файлдар мен ақпараттың сақтық көшірмесін жасағаныңызға көз жеткізіңіз. Пішімдеуден кейін барлық деректер жойылады.
Қатты дискіні пішімдеу соңғы шара болып табылады. Дегенмен, ол USB-ны оқуға және жазуға қабілетті ету керек.
USB дискісін пішімдеу алдында оның қандай файлдық жүйесі бар екенін анықтаңыз - NTFS немесе FAT32.
Әдетте оған бұрыннан бар файлдық жүйе ең қолайлы болады.
Енді таңдалған USB дискісін тінтуірдің оң жақ түймешігімен басып, «Сипаттар» тармағын таңдаңыз - сонда сіз файлдық жүйені көресіз.
Сипаттар терезесін жабыңыз, USB дискісін қайтадан тінтуірдің оң жақ түймешігімен басып, пішімді таңдаңыз.
Бұл кірістірілген Windows құралын сипаттайды, бірақ кейде бұл ұсынылады, әсіресе біріктірілген функциялар қажетті нәтиже бермесе.

Пішімдеу терезесінде сізде бірнеше опция бар. Қай файлдық жүйеге пішімдейтініңізді әлдеқашан анықтадыңыз.
Мен «Жылдам пішімдеу» құсбелгісін алып тастауды ұсынамын. Бұл файлдарды өшіріп қана қоймайды.
Осы USB дискісінде нашар секторлар болса, толық пішімдеу қате жібереді.
Пішімдеу көп уақытты қажет етпеуі керек. Әрине, көлем неғұрлым көп болса, соғұрлым ұзаққа созылады.
Дискіде физикалық ақаулық жоқ деп есептесеңіз, ол пішімделеді және оқуға және жазуға дайын болады.
Қорытынды
Кейде мәселе қарапайым және оны оңай шешуге болады. Жоғарыдағы әдістерді қолданып көріңіз, себебі олар көбінесе дұрыс.
Мәселе терең болса және түбегейлі әрекетті қажет етсе, мұның рас екеніне көз жеткізіңіз.
Енді сіздің арсеналыңызда көптеген ақауларды жою құралдары бар, флэш-дискілер мен дискілердің сақтық көшірмесін жасап, іске қосуға мүмкіндігіңіз болуы керек, бұл сізге айтарлықтай тиын үнемдеуі мүмкін.
Әрине, егер сізде қосымша кеңестер болса, біз оларды да оқуды ұнатамыз. Іске сәт.
Түйін сөздер: usb sd, transcend, microsd, kingston, sandisk, cd, flash, qumo, microsd, apacer, сөзбе-сөз, sdhc, psp, сыртқы, флэш-диск, DVD.
Мен флэш-дискке файл жазғым келді, бірақ жауап: «Жазудан қорғауды алып тастаңыз». Мен өзіме: «Мен оны қоймадым» деп ойладым. Механикалық құлыптар да, бағдарламалық құрал да жоқ. Бос орын бар, бірақ ештеңе жазуға немесе жоюға болмайды. Бұл жағдайда не істеу керек және флэш-диск мүлде ашылмаса? Флэш-дискіні қалай қалпына келтіруге болады? Егер сіз осы мақаланы оқып жатсаңыз, сіз де осындай мәселеге тап болған шығарсыз. Мәселені шешудің бірнеше ықтимал жолдарын қарастырайық:
Егер флэш-дисктегі деректер ашылған болса, оны міндетті түрде компьютердің қатты дискісіне сақтау керек. Сақтық көшірме деректеріңізді ғана емес, жүйкеңізді де сақтауға көмектеседі.
Сонымен, флэш-диск бұзылса не істеу керек?
Бірінші ойға келген нәрсе - Windows көмегімен қалпына келтіруге тырысу. «Компьютерді» ашыңыз - флэш-диск белгішесін тінтуірдің оң жақ түймешігімен нұқыңыз - «Сипаттар» - «Құралдар» қойындысы - Қателерді тексеру - «Тексеру».
Windows көмегімен флэш-дискіні қалай қалпына келтіруге болады
Кейде бұл көмектеседі, әсіресе файлдық жүйеде кішігірім қателер болса. Бірақ, өкінішке орай, біздің жағдайда олай емес.
Пішімдеу
 Флэш-дискіні пішімдеу
Флэш-дискіні пішімдеу
Біз пішімдеуге тырысамыз. Сондай-ақ, тінтуірдің оң жақ түймешігімен басыңыз - «Формат». Қажетті файлдық жүйені таңдаңыз (NTFS - флэш-дискілер үшін ең жақсы нұсқа емес, FAT32 - дискілер үшін ең танымал FS: ол жылдамырақ жұмыс істейді, барлық құрылғыларда оқылады, exFAT - қатты күйдегі дискілер үшін арнайы жасалған жаңа FS, бұл мүмкіндік береді. триггерлерге жүктемені біркелкі бөлуге (ескі жүйелерде жад ұяшықтары ретімен пайдаланылады, бұл ұзақ уақыт өткеннен кейін бірінші триггерлердің толық тозуына әкеледі және соңғы триггерлер іс жүзінде қозғалмайды), пішімдеу әдісі (жылдам немесе толық) жай. жад ұяшықтарына әсер етпестен файлдық жүйе кестесін жояды, бұл қажет болған жағдайда жойылған файлдарды жылдам қалпына келтіруге мүмкіндік береді.
Немесе төмен деңгейлі пішімдеу утилитасын, мысалы, HDD төмен деңгейлі пішімдеу құралын пайдалануға болады. Тек флэш-дискіні таңдағанда, оны қатты дискімен немесе басқа құрылғымен шатастырмаңыз.
Сонымен, пішімдеу әрекеті эпикалық фразамен сәтсіз аяқталды: «Диск жазудан қорғалған»
Немесе бұл:
Windows дискіні пішімдей алмайды
Өндірушінің бағдарламалық құралын пайдаланып флэш-дискіні қалай қалпына келтіруге болады
Бұл жағдайда сізге қосымша бағдарламалық жасақтаманы қолдануға тура келеді және кез келген әмбебап бағдарламаларды сынамас бұрын, флэш-карта өндірушісінің веб-сайтына өтіп, ұсынылған утилиталарды пайдаланыңыз. Ол үшін алдымен флэш-дискіміздің толық атауын нақтылаймыз.
Мысалы, бұл JetFlash Transcend 8 ГБ. Өндірушінің веб-сайтын кез келген іздеу жүйесінде табуға болады.
Transcend веб-сайтында «Қолдау» - «Жүктеу» қойындысын таңдап, құрылғыңызды таңдаңыз
МАҢЫЗДЫ!!! Мұндай бағдарламаларды іске қоспас бұрын, жөндеуді қажет етпейтін барлық флэш құрылғыларын алып тастаңыз. Бұл бағдарламалар әрқашан «өз» флэш-дискісін дұрыс анықтай бермейді және басқа құрылғыларға операцияларды қолдана бастайды, бұл соңғысының сөзсіз өліміне әкеледі. Әртүрлі контроллерлерде әртүрлі бағдарламалар мен микробағдарламалар бар.
Міне, бізге сәттілік болды және бағдарлама «өз» флэш-дискісін тапты.
Әдетте, өндіруші құрылғының жұмысын қалпына келтіру үшін бірнеше пайдалы утилиталарды ұсына алады.
Әмбебап бағдарламаларды қолдану
 HDD Regenerator бағдарламасы арқылы флэш-дискіні қалай қалпына келтіруге болады
HDD Regenerator бағдарламасы арқылы флэш-дискіні қалай қалпына келтіруге болады
Көп жағдайда флэш-дискіні қалпына келтіру үшін өндірушінің бағдарламалық құралы жеткілікті. Үшінші тараптың әмбебап құралдарын пайдалану әрқашан қажетті нәтиже бермейді. Егер жоғарыда аталған әдістер көмектеспесе, әмбебап бағдарламалар сіздің флэш-дискіңізді өмірге қайтару ықтималдығы да төмен. Тағы да, бір компанияның флэш-дискілері әртүрлі контроллерлерді қолдана алатындықтан, оларды «емдеу» әдістері де әртүрлі. Бірақ бұл әлі де байқап көруге тұрарлық. Мысалы, қатты дискілерді қалпына келтіру үшін жасалған HDD Regenerator бағдарламасы, бірақ флэш-дискілерге де жарамды. Бағдарлама қатты диск пен флэш-дискілердің бетіндегі физикалық зақымдануды (нашар секторлар) жояды. Сондай-ақ төмен деңгейлі пішімдеуді қолдайды.
Микробағдарламаны ауыстыру
Егер жоғарыда айтылғандардың ешқайсысы көмектеспесе, күрделі әдістерді қолданған жөн, егер бұл тұрарлық болса, әрине. Флэш-дискіні маманға қызмет көрсетуге берген жөн немесе онда маңызды деректер (Пентагон деректер базасы, демалыс фотосуреттері, жылдар бойы жинақталған және қандай да бір себептермен орындалмаған деректер) болса, оны өзіңіз «қалпына келтірген» жөн. сақтық көшірмелері бар және т.б.).
Құрылғының VID және PID кодын білу керек, осы деректерді осы құрылғының микробағдарламасын табу және орнату үшін пайдаланыңыз. Мен сізге бірден ескертемін: бұл көп уақыт пен күш жұмсайды. Бүкіл http://flashboot веб-сайты осы мәселеге арналған. ru, мұнда кез келген микробағдарламаны жүктеп алуға және флэш-дискке қатысты кез келген мәселені талқылауға болады.
 CheckUDisk бағдарламасы
CheckUDisk бағдарламасы
CheckUDisk, Usbdeview немесе ChipGenius утилиталары арқылы VID, PID және VendorID мәліметтерін біле аласыз.
Флэш-диск дискі ретінде анықталмаса да, операциялық жүйе оны құрылғы ретінде көрсе де, утилита VID және PID анықтайды. Сондықтан біз флэш-дискіні USB портына салып, CheckUDisk утилитасын іске қосамыз. Бізге тек VID, PID және VendorID қажет.
Әрі қарай, осы атрибуттарды пайдаланып флэш-диск контроллерін жыпылықтау үшін қызметтік бағдарламаны іздеу керек. Ол үшін iFlash сілтемесін орындап, сайттың қажетті өрістеріне үлгіні енгізіп, «Табу» түймесін басыңыз. Содан кейін контроллердің микробағдарламасын жыпылықтау үшін утилиталары бар флэш-диск үлгілерінің тізімі көрсетіледі. Және бұл жерде біз қолайлы нұсқаны табуымыз керек. Іздеу кезінде флэш-дискінің басқа атрибуттарын қарау үшін бағдарламаны жаппауға кеңес беремін.
Микробағдарламаны іздеу
Контроллердің микробағдарламасын жыпылықтау үшін утилитаның атын көшіреміз, ол бізге қолайлы, іздеу жолын Файлдар бөліміне қойып, «Табу» түймесін басыңыз.
Табылған файлды флэш-дискке орнатуға тырысамыз.
Әрине, бұл бірден нәтиже бермеуі мүмкін, бірақ үмітіңізді үзбеңіз. Біз флэш-диск контроллерін жыпылықтауға арналған утилиталар тізіміне ораламыз және ұқсасын іздейміз. Көбінесе дерекқорда біздің флэш-дискімізге сәйкес келетін бірнеше утилита бар.
Контактілерді жабу
 Контактілерді жабу
Контактілерді жабу
Флэш-дискіні қалпына келтірудің тағы бір жолы - контактілерді жабу арқылы оны қалпына келтіру. Бұл әдіс өте «садистік» және қауіпті. Қай контактілерді жабу керектігін өндірушімен тексеру керек, өйткені комбинация әртүрлі флэш-дискілер үшін әртүрлі болуы мүмкін. Менің есімде, мен 11 және 13 түйреуіштерді флэш-дискілердің біріне қостым, бірақ қателесуім мүмкін. Қалай болғанда да, оны нақтылауға тұрарлық. Бұл әдісті қолданбаған дұрыс немесе оны төтенше жағдайда ғана қолданбаған дұрыс, өйткені сіз флэш-дискіні «аяқтауды» ғана емес, сонымен қатар компьютердің аналық платасының оңтүстік көпірін жағу қаупін тудырасыз. Сондықтан тері шамға тұрарлық па деп ойлаңыз.
Мұның бәрі мен үшін - біз флэш-дискіні қалпына келтірудің ең танымал жолдарын қарастырдық. Флэш-дискіні қалпына келтірудің басқа жолдарын білсеңіз, оны түсініктемелерде бөлісіңіз.
Жақсылық жасау мүмкіндігін жіберіп алмаңыз: «Әлеуметтік желі» түймесін басыңыз, сонда басқа адамдар да осы материалдан пайда көреді. РАҚМЕТ СІЗГЕ!
Файлды флэш-дискке немесе жад картасына тасымалдауға тырысқанда, Windows дискінің жазудан қорғалғандығы туралы хабарламаны көрсететін жағдайлар бар.
Бұл флэш-дискілердің жұмысы кезінде пайда болуы мүмкін ең көп таралған мәселелердің бірі. Көбінесе бірнеше қайта жазу циклдері кезінде үлкен жүйелілікпен жеке алынбалы құралды пайдаланған кезде орын алады. Дегенмен, бұл жақында сатып алынған флэш-дискілерде де орын алады. Бұл кез келген файлды қосу немесе көшіру мүмкін емес дегенді білдіреді. Бұл жағдайда жағдайды қалай сақтауға болады?
 Хабарламаның пайда болуының бірнеше себептері болуы мүмкін: аппараттық құралнемесе бағдарламалық қамтамасыз етужазуға тыйым салу шектеуақпаратты қайта жазу саны бойынша, қайта толтырудиск, дұрыс емеспішімдеу, зақымданудискінің жады микросхемасының немесе басқару микроконтроллерінің секторлары, зияндыбағдарламалық қамтамасыз ету, құрылғы драйверлерімен проблемалар, флэш-дискіні жүйенің қате тануы. Сондықтан бірыңғай әмбебап шешім жоқ.
Хабарламаның пайда болуының бірнеше себептері болуы мүмкін: аппараттық құралнемесе бағдарламалық қамтамасыз етужазуға тыйым салу шектеуақпаратты қайта жазу саны бойынша, қайта толтырудиск, дұрыс емеспішімдеу, зақымданудискінің жады микросхемасының немесе басқару микроконтроллерінің секторлары, зияндыбағдарламалық қамтамасыз ету, құрылғы драйверлерімен проблемалар, флэш-дискіні жүйенің қате тануы. Сондықтан бірыңғай әмбебап шешім жоқ.
Бұл нұсқаулық флэш-дискіден қорғанысты жоюдың бірнеше әдісін көрсетеді.
Тізілім арқылы жазудан қорғауды жою
Ең алдымен, сіз екеніне көз жеткізіңіз файл қорғалмағанжазбадан, содан кейін мәселені шешу үшін жүйелік тізілім редакторына өту керек. Терезені іске қосыңыз Орындау(Win+R), мұнда біз « сөзін енгіземіз regedit».

Реестрдегі бөлім HKEY_LOCAL_MACHINE, және біз каталогтар ағашы арқылы келесідей өтеміз:
HKEY_LOCAL_MACHINE\SYSTEM\CurrentControlSet\Control.
Бізді қызықтыратын параметр бар StorageDevicePolicies.
Жазудан қорғау мәнін орнатыңыз нөлсуретте көрсетілгендей. Бұл жазуға тыйым салу мәселесін шеше алады. Сақтау жоюалынбалы тасымалдағыш және қайта жүктеңізкомпьютер.
Дегенмен, бұл параметр тізілімде болмауы мүмкін. Сосын құру қажет– тиісті бөлімде тінтуірдің оң жақ түймешігін басыңыз Жасау, опцияны таңдаңыз DWORD(қолданылатын Windows жүйесінің бит тереңдігіне байланысты) және атауы StorageDevicePolicies.
Параметрге атау беріңіз WriteProtectжәне мәнді нөлге орнатыңыз. Жоғарыда айтылған қадамдарды орындаңыз (сақтау, медианы жою, қайта жүктеу) және мәселенің жойылғанын тексеріңіз.
Пәрмен жолын пайдалану
Ақаулықтарды жоюдың келесі әдісі командалық аудармашыны әкімші ретінде пайдалануды қамтиды. Түймеде БастауТиісті өрісті тінтуірдің оң жақ түймешігімен басыңыз. 
Біз онда «сөзін жазамыз Диск бөлімі", содан кейін" тізімдік диск». 
Ал біз қараймыз қай нөмірфлэш-дискіміздегі диск. Менің жағдайда бұл диск 2. Біз жазамыз « таңдаңыз« Және санысіз көресіз. 
Осыдан кейін біз пәрменді енгіземіз: атрибуттар диск анық тек оқуға арналғанЖәне Шығу.
Бұл флэш-дисктен тек оқуға арналған опцияны жояды. Біз флэш-дискке бір нәрсені көшіруге тырысамыз, егер бұл көмектеспесе, келесі нүктеге өтіңіз.
Топтық саясаттарды пайдаланып блоктауды жою
Қолдану керек топтық саясат редакторы. Біз оны сол терезеде іске қосамыз Орындау.
Нұсқаулықпен танысайық » Компьютер конфигурациясы» - « Әкімшілік үлгілер» - « Жүйе» - « Алынбалы жад құрылғыларына қол жеткізу». Өшіруалынбалы дискілер үшін жазуға тыйым салу функциясы. Яғни, сипатты күйге ауыстырыңыз « Өшірілген». 
Осыдан кейін сіз жазуға тырысқанда, дискіңіз қателер жасамайды. Әйтпесе, флэш-диск жай ғана ақаулы болуы мүмкін.
SD картасы жазудан қорғалған болса
Жад картасымен ұқсас жағдайда тағы бір нұсқа бар құлыптаулыжазудан қорғау тұтқасы. 
Кейбір SD карталарында, тіпті мұндай флэш-дискілерде де болуы мүмкін аппараттық құлыпжазбалар. Коммутатор әдетте құрылғының жағында орналасқан. Онда сіз жазуды таба аласыз Құлыптаужәне жабық немесе ашық құлып белгішесі. 
Тұтқаны келесіге жылжытыңыз қарама-қарсыорны мен механикалық қорғаныс жойылды. Қайта блоктау үшін, керісінше әрекетті орындаңыз. Көріп отырғаныңыздай, бәрі өте қарапайым.
Алдыңғы кеңестер көмектеспесе, көріңіз пішімбұл әрекетке тыйым салынбаса, алынбалы тасымалдағышыңызды. 
 Transend флэш-дискісін немесе жад картасын пайдалансаңыз, дискідегі жазбаны қалпына келтіру үшін Transcend компаниясының жекеменшік JetFlash Online Recovery бағдарламасын пайдалануға болады.
Transend флэш-дискісін немесе жад картасын пайдалансаңыз, дискідегі жазбаны қалпына келтіру үшін Transcend компаниясының жекеменшік JetFlash Online Recovery бағдарламасын пайдалануға болады.
Silicon Power, Adata, Kingston және басқалары сияқты компанияларда осындай бағдарламалар бар. Мұндай бағдарламалық құралдың алынбалы құрал өндірушісінің веб-сайтында бар-жоғын біліңіз. Әдетте оларды пайдалану қиын емес және барлық әрекеттер интуитивті.
Енді сіздің арсеналыңызда бұл мәселені шешудің көптеген жұмыс әдістері бар.
Иілгіш дискілер дәуірі қазірдің өзінде барлық жерде жаңа буын дискілерін пайдаланады. Бұл құрылғы ықшам және үлкен көлемдегі деректерді сақтай алады. Бірақ тіпті флэш-дискілер де мінсіз емес. Көбінесе флэш-тасығыштармен жұмыс істеу кезінде әртүрлі мәселелер туындайды. Мысалы, ең жиі кездесетін қателік - сақтау құралымен жұмыс істегенде ОЖ «Диск жазудан қорғалған» деп жазады. Бұл нені білдіреді және флэш-дискіден жазудан қорғауды қалай жоюға болады? Бұл туралы осы мақалада айтатын боламыз.
Флэш-дискіні қорғау аппараттық немесе бағдарламалық құралға негізделген болуы мүмкін. Дәл осы себепті жазудан қорғауды жоюдың көптеген жолдары бар. Әрқайсысы туралы толығырақ сөйлесейік.
Жад картасынан немесе флэш-дискіден қорғауды қалай жою керектігін білмесеңіз, алдымен құрылғының корпусына назар аударыңыз. Мәселенің түпкі себебі механикалық қорғаныс болып табылады. Әрбір MicroSD картасы мен кейбір флэш-дискілерде корпуста арнайы қосқыш бар. Ол жазудан қорғауды белсендіруге жауапты. Әрине, қалтаңыздағы қосқыш өз орнын өзгертті, бұл проблемаларға әкелді. Мұның барлығын түзету өте оңай. Тек қосқыштың орнын өзгерту керек. 
Сонымен қатар, флэш-дискінің функционалдығын тексерген жөн. Мұны істеу үшін оны басқа портқа қосып көріңіз. Мүмкін болса, дискіні басқа компьютерде сынаған дұрыс. Егер бәрі дұрыс болса, мәселе бағдарламалық жасақтамада.
Бағдарламалық қамтамасыз ету мәселелері
Құрылғы дұрыс жұмыс істеп тұрса және механикалық қосқыш дұрыс күйде болса, дискіден қорғанысты бағдарламалы түрде қалай алып тастау керектігін білуіңіз керек. Мұны істеудің бірнеше жолы бар. Оларды толығырақ қарастырайық.
NTFS пішімдеу
Әдепкі бойынша, флэш-диск FAT32 форматында пішімделген. Дегенмен, бұл файлдық жүйеде аз адамдар білетін бір шектеу бар: жазылған деректердің максималды көлемі 4 ГБ-тан аспауы керек. Бұл біршама түсініксіз жағдайға әкеледі. Бір жағынан, жазуға рұқсат етілген, бірақ екінші жағынан, FAT32-ге байланысты флэш-дискке үлкен файлды жүктеу мүмкін емес.
Флэш-дискіден жазудан қорғауды жою үшін дискіні пішімдеу және файлдық жүйені FAT32-ден NTFS-ге өзгерту керек. Жазылған деректер көлеміне қатысты шектеулер жоқ. Сондықтан флэш-дискіні қалай ашу керек деген сұрақ өздігінен жоғалады. Файлдық жүйені өзгерту үшін дискіні компьютерге қосып, «Компьютер» бөліміне өту керек. Оның мазмұнын компьютерге сақтамас бұрын. 
Ол жерден құрылғыңызды тауып, оны тінтуірдің оң жақ түймешігімен басыңыз. Ашылмалы тізімнен «Формат» таңдаңыз. Жаңа диалог ашылады, онда «Файлдық жүйе» жазуының жанында NTFS опциясын орнату қажет. Аяқтағаннан кейін «Бастау» түймесін басыңыз. Пішімдеу процесі басталады, оның барысында дискідегі барлық деректер жойылады және файлдық жүйе NTFS форматына ауысады.
Флэш-дискіні USB қосқышынан «қауіпсіз жою» арқылы алып тастау ұсынылады. Дегенмен, NTFS туралы айтатын болсақ, бұл ұсыныс емес, ұстануға тиіс қатаң ереже. Әйтпесе, құрылғыңызға зиян келтіру қаупі бар.
Windows тізілімі
Тізілім кез келген Windows ОЖ пайдаланушысы үшін нағыз құтқарушы екені ешкімге құпия емес. Бұл бөлімді пайдалана отырып, сіз кез келген дерлік мәселені шеше аласыз. Жад құрылғысын құлыптау ерекшелік емес. Бұл мәселені қалай шешуге болады? Флэш-дисктен немесе microSD-ден қорғанысты жою үшін келесі манипуляцияларды орындау керек:

Кейде StorageDevicePolicies бөлімі компьютерде болмауы мүмкін. Бұл жағдайда флэш-дискіден қорғанысты қалай алып тастауға болады? Тек StorageDevicePolicies қолмен жасаңыз. Алдыңғы каталогты тінтуірдің оң жақ түймешігімен нұқыңыз (біздің жағдайда бұл Басқару), содан кейін пайда болатын мәзірде «Жасау» түймесін басыңыз, содан кейін «Бөлім» таңдаңыз. Жүйе сізге атауды енгізуді ұсынады. Біз StorageDevicePolicies бағдарламасында жүргіземіз, содан кейін бөлім жасаймыз. 
Содан кейін пайда болған каталогқа өтіп, оң жақта орналасқан мәзірді тінтуірдің оң жақ түймешігімен басу керек. Пайда болған тізімде «Жасау» түймесін басып, «DWORD мәні» опциясын таңдаңыз. Жүйеге байланысты биттік сипаттаманы таңдаймыз (64 немесе 32 бит). Біз WriteProtect жаңа параметрін шақырамыз және оның мәнін 0-ге орнатамыз. Тағы да ДК-ны қайта іске қосыңыз және ақпараттың флэш-дискке жазылғанын тексеріңіз.
Топтық саясат
Егер диск қорғалған болса және оны тізілім арқылы түзету мүмкін болмаса, топтық саясатты тексеру керек. Бұқаралық ақпарат құралдарына деректер жазуға тыйым салатын ол шығар. Саясатты тексеру үшін келесі әрекеттерді орындау қажет:

Пәрмен жолы
Флэш-диск жазудан қорғалған болса, қорғанысты жоюдың тағы бір жолы - пәрмендер тақтасымен өзара әрекеттесу. Флэш-дискінің дұрыс жұмысын қалпына келтіру үшін мына нұсқауларды орындаңыз:

Жоғарыда сипатталған барлық қадамдарды орындағаннан кейін, флэш-диск жазудан қорғалғандығы туралы хабарландыру енді сізді алаңдатпауы керек.
Бағдарламалық қамтамасыз ету
Флэш-диск өндірушілері проблемалы құрылғыларды қалпына келтіре алатын арнайы утилиталарды жасау арқылы өз тұтынушыларына қамқорлық жасайды. Егер сіз флэш-диск пішімделмеген, жазу мүмкін емес және т. Айта кету керек, флэш-дискінің функционалдығын қалпына келтіру үшін бағдарламалық құралды таңдағанда, өндіруші компанияға назар аудару керек. Егер сіз Transcend құрылғыларын пайдалансаңыз, онда сіз үшін JetFlash Recovery бағдарламасы қолайлы Silicon Power флэш-дискілерінің иелері USB Flash Drive Recovery және т.б. Утилитаны өндірушінің ресми сайтынан жүктеп алуға болады. 
Сонымен қатар, жазу мәселелерін шеше алатын көптеген үшінші тарап бағдарламалары бар. Осындай утилиталардың арасында D-Soft, Flash Doctor және т.б. бөлектеу керек. Әдетте, осы бағдарламаларды пайдаланып флэш-дискіні қалпына келтіру процесі қарапайым және қарапайым. Пішімдеу параметрлерін конфигурациялау керек және «Бастау» түймесін басыңыз. Тазалау аяқталғаннан кейін флэш-дискінің қорғанысы өшіріледі және құрылғыға әртүрлі ақпаратты жаза аласыз.
Вирус
Егер жоғарыда аталған әдістердің ешқайсысы көмектеспесе, мәселенің түбірі дискіңізде «орналастырылған» зиянды бағдарлама болуы мүмкін. Дүниежүзілік желіде көптеген вирустар бар. Олардың кейбіреулері флэш-дискке жазуды блоктай алады.
Дискіде вирус болса не істеу керек? Заманауи антивирустардың бірін пайдаланып, одан құтылыңыз. Ықтимал қауіпті файлдарды реттеңіз, содан кейін жойыңыз. Осыдан кейін жазу мәселесі шешілуі керек.
Көбінесе алынбалы дискілер әрқашан қолыңызда ұстағыңыз келетін маңызды және қажетті ақпарат бөліктерін сақтайды. Жад карталарында, өз кезегінде, көптеген жағымды музыка немесе фильмдер бар. Өкінішке орай, бұл құрылғылар жұмысын тоқтатады. Олардың мінез-құлқына көптеген себептер бар. Бірақ ең бастысы флеш-картаны, микро SD, жад картасын қалай өмірге қайтару керек.
Жад карталарының, флэш-дискілердің және басқа алынбалы тасымалдағыштардың дұрыс жұмыс істемеуінің барлық себептерін бес үлкен топқа бөлуге болады:

Жад карталарында және micro SD дискілерінде жазудан қорғаудың артықшылықтары
Шын мәнінде, жазуды қорғау өте пайдалы нәрсе және тек оның арқасында сіз құрылғыңызды маңызды ақпаратты өшіруден қорғай аласыз. Бірақ жазудан қорғау құрылғыдағы файлдарды өзгертуге жол бермейді, сонымен қатар ол медианы рұқсатсыз пайдалануға тиімді қарсы тұрады.
Ең соңғы SecureDigital карталарында (SD) файлдарды жазудан және өшіруден қорғаудың жаңа механизмдері бар.Бұл механикалық және бағдарламалық әдістер. Жазу немесе өшіру процестерінің басталуын болдырмау үшін мұндай карталарда картаның оң жақ бетінде Құлыптау қосқышы болады. Сонымен қатар, micro SD картасының мазмұнының қауіпсіздігіне CPRM (Жазылатын медиа үшін мазмұнды қорғау) кодтау әдісін бірінші болып әзірлеген және қолданған 4C Entity LLC кепілдік береді.
Мұндай ноу-хау жад карталарын теріс пайдалануды ішінара болдырмайды, сонымен қатар олардың иелерінің өмірін қиындатады.
Алынбалы медиа ақауларын жою
Пішімдеу
Пішімдеу кезінде ақпаратты сақтау аймағын кезектен тыс таңбалау процесі басталады. Бұл процедураның теріс қасиеті осы уақытта медиадағы барлық бар файлдар қайтарымсыз жойылады.
Неліктен флэш-дискіні пішімдеу керек?
Флэш-картаны пішімдеу себептері:
- вирустардың болуы;
- бұқаралық ақпарат құралдарына үлкен файлды жаза алмау;
- құрылғының баяу жұмысымен күресу (деректерді беру жылдамдығы төмен).
Пішімдеу жылдам және көп уақытты қажет етеді. Ең танымал әдіс қарапайым жылдам пішімдеу болып табылады, бұл процесс флэш-карта белгішесін тінтуірдің оң жақ түймешігімен басу арқылы іске қосылған кезде. Пайда болған контекстік мәзірде «формат» пәрменін таңдаңыз.
Флэш-картаны пішімдеудің 5 тәсілі
Біз флэш-картаны пішімдеудің 5 қарапайым әдісін таңдауды ұсынамыз:

Алынбалы жадының құлпын ашу үшін нені білу керек?
BitLocker негізінен алынбалы дискілерді шифрлау үшін қолданылады. Бұл тек Windows 8 үшін қол жетімді екенін ескеру маңызды.
Сондай-ақ Windows амалдық жүйесі үшін жөндеу деп аталатын ұлуды пайдалануға болады. Бұл қарапайым құрылғы флэш-дискінің немесе микро SD картасының құлпын ашуды оңай жеңе алады.
Алдыңғы опциялар сәтті болмаса, Сіз ең жаңа опциялардың бірін пайдалана аласыз - JetFlash қалпына келтіру құралы.Өкінішке орай, бұл қолданба медианың бастапқы параметрлерін қалпына келтіреді, сондықтан ондағы барлық ақпарат жоғалады. Қолданбаны JetFlash Recovery Tool сілтемесінен жүктеп алуға болады. Оны орнатып, іске қосыңыз. Терезеде дұрыс жұмыс істемейтін флэш-дискіні таңдап, START түймесін басыңыз. Медиа пішімдеуді бастайды. Осыдан кейін оны қауіпсіз әдіспен алып тастау керек.
Ең тиімді жолды қарастырайық. Windows тізілім редакторында қорғауды жоюға болады.Тіркеу редакторын іске қосу үшін пернетақтадағы Windows + R пернелерін басыңыз, содан кейін regedit деп теріп, Enter пернесін басыңыз. Ашылу HKEY_LOCAL_MACHINE\SYSTEM\CurrentControlSet\Control\StorageDevicePolicies. WriteProtect деректеріндегі мәнді 1-ден (бұл жазудан қорғауды білдіреді) 0-ге (қорғауды жою) өзгерту қажет. Процедураның соңында өзгертулерді сақтаңыз, флэш-дискіні өшіріп, компьютерді қайта іске қосыңыз.
Алынбалы баспа құралдарының ақауларының алдын алу әдістері
қорытындылар
Біз алынбалы баспа құралдарымен ақаулықтарды жоюдың барлық ең танымал және тиімді әдістерін қарастырдық.
Оқырман тек өзіне қолайлы әдісті таңдай алады. Дегенмен, флэш-дискіде неғұрлым маңызды ақпарат сақталса және оны жиі пайдалансаңыз, осы құрылғыға соғұрлым мұқият болу керек. Өйткені бұзылулардың көпшілігі дәл «адам факторына» байланысты болады.
Сондықтан флэш-дискіні, жад картасын немесе қатты дискіні электрондық құрылғыдан шығармас бұрын Safe Eject пайдаланыңыз. Бұл алынбалы сақтау құралдарына қатысты көптеген мәселелердің туындауын болдырмайды. Ал егер флэш немесе SD карталары дұрыс жұмыс істей бастаса немесе көрсетілмесе, оны әрқашан дұрыс таңдалған «емдеу» көмегімен түзетуге болады.