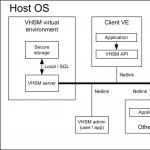Сатып алу сәті болса, iOS телефон кітапшасына контактілерді импорттауда мәселе туындауы мүмкін. Контактілерді Android смартфонынан iPhone-ға қолмен тасымалдау, әсіресе телефон кітапшасында 100-ден астам жазба болса, алғыссыз тапсырма. Сіз контактілерді Android смартфоны мен iPhone арасында автоматты түрде синхрондауға болады, әсіресе мұны істеу өте оңай.
Бүгінгі нұсқауларда біз iOS жүйесіндегі контактілермен жұмыс істеуді қарастырамыз: контактілерді iPhone-ға қалай тасымалдауға болады, жоғалған жағдайда оларды синхрондауға, жоюға және қалпына келтіруге болады.
iPhone контактілері - бұл iOS жүйесіне кіретін жеке қолданба, ол әрбір жеке жазылушыға арналған жазбалар жинағын немесе қысқаша айтқанда - телефон кітапшасын қамтиды.
iOS телефон кітапшасындағы бір жазба жеке деректердің толық жинағын қамтиды:
Көріп отырғаныңыздай, телефон кітапшасындағы бір ғана жазба жұмыс әріптесі, танысы немесе жақын адамы туралы жан-жақты байланыс ақпаратын қамтуы мүмкін. Мұндай ақпарат көптеген адамдар үшін өте маңызды және кейде оның құны iPhone-ның немесе кез келген басқа ұялы телефонның құнынан асып түседі. Сондықтан iPhone телефонындағы контактілердің сақтық көшірмесін жасау және оларды жаңартып отыру туралы қамқорлық қажет.
IPhone-да контактілерді қалай жасауға болады?
Контактілерді жасаудың бірнеше жолы бар, оларды кейін iOS құрылғысымен синхрондауға болады:
- компьютерде;
- Интернет арқылы: Google-дан Gmail-де және iCloud-та;
- тікелей iPhone, iPad және iPod Touch.
Компьютерде iPhone үшін контактіні қалай жасауға болады?
Өздеріңіз білетіндей, iTunes медиа біріктіргішін пайдаланып iPhone, iPod Touch немесе iPad арасындағы контактілерді Windows немесе Mac OS X негізіндегі компьютермен синхрондауға болады. Синхрондаудан кейін компьютердегі барлық бар контактілер iPhone мекенжай кітабына импортталады ( aka Контактілер) және құрылғылардан тікелей қолжетімді болыңыз.
iTunes iPhone контактілерін Microsoft Outlook және Windows контактілерімен синхрондауға мүмкіндік береді. Windows операциялық жүйесінің ішкі құрамдас бөлігі - Windows контактілерінде iPhone үшін контакт жасауды қарастырайық.
- Негізгі Бастау мәзірінде Windows тіркелгінің атын тінтуірдің сол жақ түймешігімен басыңыз. Компьютер қолданбасының терезесі тіркелгіңізге арналған Пайдаланушылар жүйелік қалтасының мазмұнымен ашылады. Әмбебап әдіс: Windows Explorer шолғышында (компьютер) келесі жолға өтіңіз: \Users\(пайдаланушы аты)\Contacts\.


- Бағдарламаның негізгі мәзірінде «Контакт жасау» түймесін басып, контакт үшін қажетті өрістерді толтырып, «ОК» түймесін басыңыз. .contact кеңейтімімен бөлек файл жасалады.


Компьютеріңіздегі «Контактілер» қалтасында осылай жасалған контактілерді iTunes арқылы iPhone-ға оңай тасымалдауға болады.
Кейінірек iPhone мекенжай кітабына импортталатын контактілерді жасаудың оңай жолы бар - Интернет арқылы. Google және Apple веб-бағдарламасының интерфейсін пайдаланып, iPhone телефонымен контактілерді онлайн жасауға және синхрондауға болады.
Gmail-де iPhone контактілерін қалай жасауға болады?
Google компаниясының Gmail веб-бағдарламасы Android смартфоны немесе iPhone арқылы контактілерді онлайн жасауға, басқаруға, жоюға және синхрондауға мүмкіндік береді. Қолданба контактілерді бір смартфоннан екіншісіне толығымен автоматты түрде тасымалдауға мүмкіндік береді және әртүрлі платформаларға, соның ішінде Android OS және iOS жүйелеріне қолдау көрсетіледі.
Gmail-де контактілермен жұмыс істеуге қол жеткізу үшін сізде Google есептік жазбасы болуы керек және біз сізде бар деп есептейміз.
- google.com бастапқы бетінен Пошта қолданбасына (мысалы, Gmail) өтіп, тіркелгіңізге кіріңіз.
- Google логотипінің астындағы Gmail ашылмалы тізімінен Контактілерді таңдаңыз. Gmail мекенжай менеджері ашылады.

- «Жаңа контакт» түймесін басып, жаңа контакт үшін қажетті өрістерді толтырып, «Қосу» түймесін басыңыз. Gmail мекенжай кітабында жаңа жазба жасалады.

Mac пайдаланушылары Gmail поштасында жасалған контактілерді Mac OS X мекенжай кітабына vCard (.vcf) пішімінде экспорттай алады.
- Google контактілерінде (Gmail) жасалған контактілерді таңдап, «Қосымша» түймесін басыңыз. Ашылмалы тізімнен «Экспорттау» тармағын таңдаңыз.

- Пайда болған терезеде қандай контактілер тобын экспорттау керектігін және «Қандай экспорт пішімі» тізімінде «vCard пішімін» таңдап, «Экспорттау» түймесін басыңыз. Сіз таңдаған контактілер жүктеп алынғандар қалтасында қолжетімді болатын файлға экспортталады.

Windows пайдаланушылары контактілерді Gmail поштасынан CSV пішіміне экспорттай алады, содан кейін оларды Microsoft Outlook немесе басқа контактілер бағдарламасына импорттауға болады. Процедура ұқсас.
ICloud-та iPhone үшін контактілерді қалай жасауға болады?
ICloud веб-бағдарламасы арқылы контактілерді жасау және басқару iPhone мекенжай кітабындағы жазбаларды жасаумен бірдей (біріктіру). iCloud-та жаңа контакт жасау үшін:
- icloud.com сайтында iPhone iCloud параметрлерінен Apple идентификаторы мен құпия сөзді енгізіп, «Контактілер» веб-бағдарламасына өтіңіз.


- Беттің төменгі жағындағы «+» суретін басып, пайда болған мәзірден «Жаңа контакт» тармағын таңдаңыз.

- Қажетті өрістерді толтырып, «Аяқтау» түймесін басыңыз.

Қарапайым әрекеттердің нәтижесінде мекенжайлар кітабында жаңа жазба жасалады, оны кейінірек iPhone, iPod Touch немесе iPad құрылғыларына оңай импорттауға болады.
iCloud мүмкіндіктері тек мекенжай кітабында жазбаларды жасаумен шектелмейді.
iCloud веб-қосымшасы келесі әрекеттерді орындай алады:
- контактілердің тегі немесе аты бойынша сұрыптау ретін өзгерту;
- көрсету түрін «Аты, тегі» дегеннен «Тегі, аты» түріне өзгерту;
- елге байланысты пошталық мекенжай мен телефон нөмірін көрсету форматын өзгерту;
- контактіні жеке карта ретінде орнату;
- vCard контактілерін импорттау (қатты дискіден iCloud-қа .vcf пішіміндегі файлдарды жүктеп салу);
- vCard контактілерін экспорттау (таңдалған контактілерді iCloud-тан қатты дискіге .vcf пішіміндегі файлға жүктеп алу);
- контактілерді жаңарту.
iCloud ішіндегі «Контактілер» қолданбасының барлық мүмкіндіктері негізгі мәзірден қолжетімді.

Контактіні тікелей iPhone-да қалай жасауға болады?
- iPhone телефонында «Контактілер» қолданбасын іске қосыңыз немесе «Телефон» түймесін түртіңіз және қолданбаның төменгі мәзірінде «Контактілер» белгішесін түртіңіз.

- Бағдарламаның жоғарғы оң жақ бұрышында «+» түймесін басып, барлық қажетті өрістерді толтырыңыз және «Дайын» түймесін қайтадан түртіңіз. Мекенжайлық кітапта жаңа жазба пайда болады.

Компьютеріңізде, Gmail мекенжайы менеджерінде және iCloud жүйесіндегі «Контактілер» веб-бағдарламасында iPhone құрылғысына импорттағыңыз келетін жазбаларды жасадыңыз деп есептейік. Контактілерді импорттау әдісі оларды жасау әдісіне байланысты.
Контактілерді iPhone-ға қалай импорттау керектігін көрсету үшін сізге джейлбрейк жасау керек.
Контактілерді iPhone-ға қалай импорттауға болады?
Контактілерді iPhone-ға импорттаудың бірнеше жолы бар:
- iTunes арқылы;
- iCloud және Gmail арқылы;
- SIM картасынан.
SIM картасынан iPhone-ға контактілерді қалай импорттауға (тасымалдауға) болады?
- IPhone-да Параметрлер -> Пошта, мекенжайлар, күнтізбелер -> Контактілер бөліміне өтіңіз.
- «SIM контактілерін импорттау» түймесін түртіңіз. Дайын.

Контактілерді iPhone-ға тасымалдаудың ең жылдам және оңай процедурасы, бірақ оның кемшіліктері жоқ:
- шектеулі SIM картасының сыйымдылығы. Карта түріне және ұялы байланыс операторына байланысты ол ұзындығы 14-тен 25 таңбаға дейінгі 100-ден 250-ге дейін жазбаны қамтуы мүмкін. Ал қазіргі жағдайда, өзіңіз түсінгеніңіздей, бұл тым аз;
- SIM картасының механикалық зақымдануы немесе бағдарламалық құралдың істен шығуы салдарынан контактілерді жоғалту қаупі жоғары;
- контактілер қателермен тасымалдануы мүмкін.
ITunes арқылы iPhone-ға контактілерді қалай тасымалдауға болады?
Контактілерді компьютерден iPhone-ға тасымалдаудың ең сенімді және дәлелденген әдістерінің бірі - iTunes пайдалану.
- IPhone-ды компьютерге қосыңыз және iTunes-ті іске қосыңыз, «Құрылғылар» мәзірінен құрылғы үлгісін таңдап, шарлау тақтасындағы «Ақпарат» бетіне өтіңіз.
- «Контактілерді келесімен синхрондау» жанындағы құсбелгіні қойып, ашылмалы тізімнен «Windows контактілері» тармағын таңдаңыз. Барлық контактілерді де, жеке жасалған топтарды да синхрондауға болады.


- «Ақпарат» бетінің ең төменгі жағындағы «Қосымша» бөліміндегі «Осы iPhone телефонындағы келесі ақпаратты ауыстыру» тізімінде «Контактілер» жанындағы құсбелгіні қойып, «Синхрондау» түймесін басыңыз.

Синхрондау аяқталғаннан кейін iPhone телефонындағы контактілер компьютердегі Windows контактілері қалтасындағы жазбалармен ауыстырылады.
Gmail-ден iPhone-ға контактілерді қалай тасымалдауға болады?
Google контактілері (Gmail мекенжай менеджері) контактілерді компьютерді пайдаланбай iPhone-ға тасымалдауға мүмкіндік береді. Google контактілерінде сақталған жазбалар Wi-Fi арқылы Интернетке қосылған кезде iPhone мекенжай кітабымен оңай тасымалданады және синхрондалады. Процесс пайдаланушының араласуынсыз жүзеге асырылуы үшін iPhone параметрлерінде Gmail тіркелгісін орнату қажет.
Gmail поштасын электрондық пошта үшін пайдаланбасаңыз, Google контактілерінен контактілерді синхрондау үшін бөлек CardDAV есептік жазбасын жасауыңыз қажет.
- IPhone-да Параметрлер -> Пошта, мекенжайлар, күнтізбелер тармағына өтіп, «Тіркелгілер» бөлімінде «Тіркелгі қосу» түймесін түртіңіз.

- Өйткені Біз алдын ала орнатылған есептік жазбалармен беттегі контактілерді синхрондау үшін арнайы тіркелгіні жасаймыз, «Басқа» түймесін түртіңіз.

- «Контактілер» бөлімінде CardDAV тіркелгісін түртіңіз.

- Тиісті өрістерге келесіні енгізіңіз: сервер -> google.com, пайдаланушы -> Google электрондық пошта мекенжайы, құпия сөз -> Google электрондық поштасының құпия сөзі, сипаттама -> тіркелгі белгісі (еркін болуы мүмкін). «Алға» түймесін түртіңіз.

- Енгізілген деректерді тексеріп, серверге қосылғаннан кейін Google Contacts контактілері iPhone телефонына тасымалданады және Контактілер қолданбасында қолжетімді болады.

Егер сізде Google есептік жазбасы болса және электрондық поштамен жұмыс істеу үшін Gmail пайдалансаңыз, контактілерді синхрондау үшін жеке тіркелгі жасаудың қажеті жоқ (Параметрлер -> Пошта, мекенжайлар, күнтізбелер - > «Контактілер» қосқышын «Қосулы» күйіне бұрыңыз).

Әдістің кемшіліктері:
- Сізде Google есептік жазбасы болуы керек;
- Алдымен Gmail поштасына контактілерді импорттауыңыз керек;
- Интернетке қосылу қажет.
Контактілерді iCloud-тан iPhone-ға тасымалдаңыз
Контактілерді iPhone-ға импорттаудың бұл әдісі ең қарапайым.
- IPhone-да "Параметрлер" -> iCloud тармағына өтіп, "Контактілер" жанындағы қосқышты қосыңыз.
- iCloud-қа жүктеп салынған барлық контактілер iPhone-ға тасымалданады.

Әдістің кемшіліктері:
- Интернетке қосылу қажет;
- Алдымен контактілерді iCloud қызметіне импорттауыңыз керек.
Өздеріңіз білетіндей, контактілермен компьютерде офлайн режимінде де, Google Contacts және iCloud қызметтерінде де жұмыс істеуге болады. Осы әдістердің әрқайсысы контактілерді жасауға, өңдеуге және жоюға мүмкіндік береді, сондықтан өзгертулерді iPhone-ға қолдану қажеттілігі туындайды. Бұл мақсаттар үшін iPhone-да контактілерді қолмен жасау, өңдеу немесе жою қажет емес;
iOS жүйесінде контактілерді синхрондаңыз
iPhone синхрондауы - бұл компьютер мен iPhone арасында деректер алмасу процесі.
ITunes және iPhone арасындағы контактілерді синхрондау компьютерде және iPhone телефонындағы Контактілер қолданбасында сақталған мекенжайлар кітабынан жазбалармен алмасу процесін білдіреді. Ең бастысы, басымдық әрқашан компьютерде сақталған деректерде қалады.
iPhone контактілерін iTunes-пен синхрондаңыз
- IPhone-ды компьютерге қосыңыз, iTunes-ті іске қосыңыз және Құрылғылар мәзірінен құрылғы үлгісін таңдаңыз.

- Шарлау тақтасында «Ақпарат» қойындысына өтіп, «Контактілерді келесімен синхрондау» жанындағы құсбелгіні қойыңыз.
- Ашылмалы тізімде iPhone контактілерін синхрондағыңыз келетін компьютердегі бағдарламаны таңдаңыз, бұл Microsoft Outlook немесе Windows контактілері (Windows 7 үшін) болуы мүмкін және «Қолдану» түймесін басыңыз.

Процесс аяқталғаннан кейін синхрондау кезінде таңдалған бағдарламадағы контактілер мен iPhone мекенжай кітабы бірдей болады.
Егер Microsoft Outlook және Windows Contacts қолданбаларында мекенжай кітабында жазбалар болмаса және синхрондау iTunes жүйесінде іске қосылса, құрылғыдағы барлық контактілер iPhone құрылғысынан жойылады.
Кеңес: iPhone Outlook және Windows контактілерін деректерді алу қажет кітапхана ретінде қарастырады. Outlook бағдарламасында деректерді жойсаңыз, iPhone мұны кітапхананы 0-ге жаңарту ретінде қабылдайды және синхрондау кезінде барлық деректерді өздігінен жояды. Бұл жағдайда пәрменді растау туралы ескерту пайда болған кезде «деректерді біріктіру» түймесін басқан дұрыс. Содан кейін құрылғы екі бағытта да ДК-мен синхрондалады.
Егер сіз iPhone контактілерін iCloud арқылы синхрондауды орнатқан болсаңыз, iTunes арқылы мекенжай кітабын үндестіру қолжетімді болмайды. Туралы бетінде «Контактілерді синхрондау» астында «Сіздің контактілеріңіз iCloud көмегімен iPhone телефонымен сымсыз синхрондалуда» деген хабарды көресіз.
iPhone контактілерін iCloud-пен, iPhone-ды Gmail-мен синхрондаңыз
ICloud және Google есептік жазбасы арасында контактілерді синхрондауды қосқаннан кейін, iPhone және iCloud, iPhone және Gmail арасындағы контактілер құрылғыңыз Интернетке Wi-Fi арқылы қосылған сайын автоматты түрде алмасады. Ешқандай қосымша әрекеттерді орындаудың қажеті жоқ.
iPhone телефонынан контактілерді жою
iPhone мекенжай кітабынан контактілерді жою қажет болатын жағдайлар болады, мұны екі жолмен жасауға болады:
- бір уақытта алып тастау;
- барлық контактілерді бірден жою.
iPhone-дан контактіні қалай жоюға болады?
- iPhone телефонында Контактілер қолданбасында жойғыңыз келетін жазбаны таңдаңыз.
- Жоғарғы оң жақ бұрышта «Өңдеу» түймесін басыңыз. Контактіні өңдеу беті ашылады.
- Беттің төменгі жағына жылжып, «Контактіні жою» түймесін басып, жоюды растаңыз.

Көптеген жазбаларды бір уақытта жою қиын, әсіресе iPhone телефонынан контактілерді бірден жоюдың жолы болса.
Барлық контактілерді iPhone-дан қалай жоюға болады?
iPhone телефонындағы барлық контактілерді бірден жою үшін оны бос Outlook мекенжай кітабымен немесе Windows контактілерімен синхрондауға болады. iPhone синхрондауды мекенжай кітабын қалпына келтіру сияқты қабылдайды және барлық жазбалар «Контактілер» қолданбасынан жойылады.
- iPhone-ды компьютерге қосып, iTunes-ті іске қосыңыз.
- «Құрылғылар» мәзірінде iOS құрылғыңыздың үлгісін таңдап, «Ақпарат» қойындысына өтіңіз.
- «Контактілерді келесімен синхрондау» жанындағы құсбелгіні қойыңыз және ашылмалы тізімнен мекенжай кітабында жазбалары жоқ бағдарламаны таңдаңыз. Алдымен Outlook мекенжай кітабының сақтық көшірмесін жасауға және бағдарламадан барлық контактілерді жоюға болады.
- «Ақпарат» бетінің төменгі жағындағы «Қосымшалар» бөліміндегі «Осы iPhone телефонындағы келесі ақпаратты ауыстыру» тізімінде «Контактілер» жанындағы құсбелгіні қойып, «Синхрондау» түймесін басыңыз.
Компьютердегі бос мекенжай кітабымен синхрондау iPhone телефонындағы «Контактілер» қолданбасын қалпына келтіреді.
Сіз телефон кітапшасын толығымен тазалай аласыз, бірақ бұл жағдайда iPhone-дағы барлық пайдаланушы мазмұны жойылады. Jailbroken iPhone телефондары үшін стандартты әдісті қолдану арқылы қалпына келтіруге қарсы, тек арқылы.
Көріп отырғаныңыздай, сіз iPhone телефонындағы контактілерді компьютерден де, веб-қосымшалар арқылы да басқара аласыз және мұны істеу өте қарапайым, бастысы - iPhone телефонындағы контактілерді синхрондауды орнату.
Егер сізде iPhone синхрондауды iCloud, Gmail немесе iTunes арқылы орнату кезінде қиындықтар немесе проблемалар туындаса, бізге түсініктемелерде жазыңыз, біз сізге көмектесуге тырысамыз.
Егер сіз осы мақаланы оқып жатсаңыз, сізді құттықтауы мүмкін - сіздің қолыңызда жаңа iPhone бар және, әрине, сіз ескі телефоннан нөмірлерді оған көшіргіңіз келеді. Дегенмен, егер сіздің бұрынғы электрондық «досыңыз» да Apple компаниясының өнімі болса, контактілерді SIM картасына көшіріп, содан кейін оны жаңа i-гаджетіне жылжыту жұмыс істемейтініне таң қалуыңыз мүмкін.
Иә, өкінішке орай, Apple құрылғылары бұл мүмкіндікті ресми түрде қолдамайды - нөмірлерді SIM-ден телефонға көшіру - өтінемін, артқа - әрине жұмыс істемейді, егер сіз джейлбрейк жасамасаңыз. Неліктен жаңа смартфонның ресми микробағдарламасын бұзып, нөмірлерді тасымалдаудың әлдеқайда жұмсақ әдістері болса, кепілдікті жоғалту керек?
Бұл мақалада біз iPhone-дан iPhone-ға контактілерді тасымалдаудың үш әдісін береміз. Әрине, олардың саны көп, бірақ біз ең қарапайым, түсінікті және дәлелденгендерін таңдадық.
iCloud - Apple компаниясының жеке бұлттық қоймасы (шын мәнінде Apple алыбының қашықтағы серверлерін білдіреді), онда сіз i-гаджетте орналасқан белгілі бір ақпараттың, соның ішінде телефон нөмірлерінің сақтық көшірмелерін жасауға болады. Сондықтан, пайдаланушы контактілерін бір iPhone-дан басқа iPhone-ға ауыстыру, әрине, iCloud көмегімен жасалуы мүмкін.
Сонымен қатар, бұл процедура үшін сізге тек екі iPhone қажет болады, олардың арасында телефон кітапшасы деректері алмасады. Сонымен, қадамдық нұсқаулар:
1 Нөмірлерді тасымалдағыңыз келетін iPhone телефонын алыңыз, «Параметрлер» бөліміне өтіңіз. 2 «iCloud» мәзірін тауып, оны түртіңіз. 3 Бұрын телефоныңыздан iCloud қызметімен жұмыс істемеген болсаңыз, Apple ID ақпаратын – iPhone құрылғысын бастапқы орнату кезінде жасаған және барлық Apple қызметтеріне қол жеткізу үшін пайдаланатын тіркелгіні пайдаланып жүйеге кіруіңіз керек. 4 Авторизациядан кейін сіздің алдыңызда мәзір пайда болады (егер сізге рұқсат берілген болса, сіз «iCloud» элементін түрткеннен кейін бірден осы мәзірде боласыз), онда сақтық көшірме жасау үшін ақпарат түрлерін таңдауға болады - осы мақаланың мақсаттары үшін бізді контактілер қызықтырады, бірақ бұл біз аттас жолға қарама-қарсы жүгірткіні белсендіретінімізді білдіреді. 5 Енді төмендегі iCloud мәзірін айналдырыңыз және «Сақтық көшірме» элементін табыңыз, оны түртіңіз, пайда болған терезеде «Сақтық көшірме жасау» сілтемесін басыңыз, синхрондау процесі басталады. Маңызды! Смартфон интернетке қосылған болуы керек.
5 Енді төмендегі iCloud мәзірін айналдырыңыз және «Сақтық көшірме» элементін табыңыз, оны түртіңіз, пайда болған терезеде «Сақтық көшірме жасау» сілтемесін басыңыз, синхрондау процесі басталады. Маңызды! Смартфон интернетке қосылған болуы керек.  6 Контактілерді синхрондау аяқталғаннан кейін жаңа iPhone алыңыз, сонымен қатар «Параметрлер», содан кейін «iCloud» және ( назар аударыңыз!) ескі iPhone үшін пайдаланған Apple ID идентификаторын пайдаланып жүйеге кіріңіз. 7 Сәтті авторизациядан кейін «Контактілер» элементіне қарама-қарсы жүгірткіні белсенді күйге жылжытыңыз және синхрондау аяқталғанша күтіңіз. 8 Дайын! Тексерейік - ескі iPhone-дағы сандар жаңа i-гаджетінде болуы керек.
6 Контактілерді синхрондау аяқталғаннан кейін жаңа iPhone алыңыз, сонымен қатар «Параметрлер», содан кейін «iCloud» және ( назар аударыңыз!) ескі iPhone үшін пайдаланған Apple ID идентификаторын пайдаланып жүйеге кіріңіз. 7 Сәтті авторизациядан кейін «Контактілер» элементіне қарама-қарсы жүгірткіні белсенді күйге жылжытыңыз және синхрондау аяқталғанша күтіңіз. 8 Дайын! Тексерейік - ескі iPhone-дағы сандар жаңа i-гаджетінде болуы керек. Техникалық тұрғыдан біз осылай жасадық - біз телефон кітапшасының мазмұнын «бұлтқа» тастадық және оларды сол жерден жаңа смартфонға «жүктеп алдық». Бұл қарапайым!
Сақталған деректерді тексергіңіз келе ме?« бұлт«, оларды «бос» iPhone-ға тасымалдамас бұрын? ICloud веб-сайтына өтіп, Apple ID идентификаторымен жүйеге кіріп, «Контактілер» қалтасын қараңыз.

iTunes
Дегенмен, iCloud әдісі барлығына жарамайды - мысалы, ол өз деректерін үшінші тарап серверлеріне, қорғалған болса да тасымалдаудан қорқатын күдікті адамдарға жарамайды. Маңызды емес, егер сіз «бұлтпен» синхрондауды қаламасаңыз, iTunes-ті пайдаланыңыз - компьютерлер мен i-техникаларға белгілі бір ақпаратпен алмасуға мүмкіндік беретін арнайы бағдарлама.
Егер сіз iPhone-ды пайдаланған кезде онсыз әрекет ете алсаңыз, контактілерді көшірмес бұрын оны Apple ресми веб-сайтынан жүктеп алып, орнатуыңыз керек. Содан кейін біз келесі нұсқауларды басшылыққа аламыз:

Бұл схема механизмі бойынша iCloud арқылы тасымалдау әдісіне ұқсас, бірақ біз телефон кітапшасының көшірмесін «бұлтқа» емес, компьютердің жадына тастаймыз.
Қозғалтқыш
Соңында, үшінші әдісті қарастырайық - контактілерді iPhone-дан iPhone-ға қалай тасымалдауға болады, бұл «бұлтқа» сенбейтін және қолында компьютері жоқ адамдар үшін өте қолайлы, онсыз бұл мүмкін емес; iTunes-пен синхрондау үшін. Бұл әдіс арнайы Mover қолданбасын пайдалану болып табылады. Сонымен, сізге не істеу керек:
1 Mover қолданбасын Apple қолданбаларының ресми дүкенінен - App Store дүкенінен екі iPhone құрылғысына орнатыңыз. 2 Смартфондарды бір Wi-Fi желісіне қосыңыз. 3 Нөмірлерді тасымалдағыңыз келетін iPhone телефонындағы қолданбаны ашыңыз, көшірілетін сандарды таңдау үшін «+» түймесін пайдаланыңыз. 4 Қолданбаны «бос» iPhone телефонында іске қосыңыз - ол контактілері бар «пакетті» анықтағанша күтіңіз және дисплейде көрсеткі пайда болуы арқылы бұл туралы сигнал береді. 5 Көрсеткі пайда болған бойда оны басу керек, ал контактілер экранда көрсетілгенде, оларды оған сүйреңіз. 6 Міне, телефон кітапшасындағы көшірілген нөмірлерді тексереміз.
5 Көрсеткі пайда болған бойда оны басу керек, ал контактілер экранда көрсетілгенде, оларды оған сүйреңіз. 6 Міне, телефон кітапшасындағы көшірілген нөмірлерді тексереміз. Айтпақшы! Назар аударатын ақпарат - Mover қолданбасы тек телефон нөмірлерін ғана емес, сонымен қатар басқа ақпаратты да алмасуға мүмкіндік береді.
Қорытындылайық
Енді сіз контактілерді бір iPhone-дан басқа iPhone-ға қалай тасымалдауға болатындығын білесіз. Көрдіңіз бе, сандарды ауыстырудың барлық әдістері өте қарапайым, сізге ең ыңғайлысын таңдау керек!
Қолыңызда компьютер жоқ па? iCloud пайдаланыңыз. «Бұлттармен» жұмыс істеу тым күдікті ме? Сонда Mover сізге көмектесе алады. Айтпақшы, соңғы қолданба барлық контактілерді емес, бір немесе бірнеше тасымалдау қажет болғанда өте ыңғайлы.
Құрылғыны ауыстырған кезде немесе сатып алғаннан кейін барлық контактілерді ескі телефонмен жаңа телефонға ауыстыру қажет. iPhone 7/7 Plus телефонында нөмірлерді сақтау көптеген адамдар үшін күнделікті өмірдің маңызды бөлігі болып табылады және контактілерді басқа құрылғыға тасымалдау қажет болады. Әрине, контактілерді iPhone-дан iPhone-ға қалай көшіруге болады деген сұрақ туындайды. Контактілерді (бір немесе бірнеше) iPhone-дан iPhone-ға тасымалдаудың кейбір жолдары бар. Мұны қалай жасауға болады және бірнеше нұсқаны қарастырайық.
ICloud көмегімен iPhone-дан iPhone-ға контактілерді қалай синхрондауға болады
Контактілерді iPhone 4/4s/5/5s/6/6s телефонынан iPhone 7/7Plus-қа iCloud арқылы тасымалдау әдісі - пайдаланушы өзінің контактілерін iCloud бұлттық қоймасында сақтайды. Сондықтан сандарды жаңа құрылғыға көшірмес бұрын, сізде Интернетке қол жеткізу керек.
Жүйеге кіргеннен кейін мына әрекетті орындаңыз:
1-қадам: «Параметрлер» бөліміне өтіп, «iCloud» ішкі бөлімін табыңыз.
2-қадам. «iCloud» бөлімінде «Контактілерге» қарама-қарсы ауыстырып қосқышты іске қосыңыз. Сол сияқты, сіз бұлтта сақтағыңыз келетін басқа деректерді таңдай аласыз - мысалы, Safari қолданбасындағы жазбалар, қойындылар.

3-қадам. Жаңа гаджетте «Параметрлер» «iCloud» бөліміне өтіп, жарамды Apple идентификаторының тіркеу деректерін енгізіңіз.
4-қадам. «Контактілер» жүгірткісін іске қосыңыз - бұдан былай контактілер жаңа құрылғыға тасымалданады. Жаңа iPhone телефон кітапшасында жазбалар бұрыннан болса, iCloud оларды тасымалданғандармен біріктіреді.
ITunes арқылы ескі iPhone-дан жаңа iPhone-ға контактілерді қалай ауыстыруға болады
Егер қандай да бір себептермен iCloud көмегімен iPhone-дан iPhone-ға деректерді импорттау/экспорттау әдісін пайдалана алмасаңыз, iTunes-ті пайдалануға тура келеді. Дегенмен, оны пайдалану үшін құрылғыларды компьютерге қосу керек.
1-қадам. Құрылғыны компьютерге қосқаннан кейін iTunes іске қосыңыз және «Құрылғы» түймесін басыңыз.

2-қадам. «Мәліметтер» қойындысына өтіңіз. «Контактілерді синхрондау:» жанындағы құсбелгіні қойыңыз. Ашылмалы мәзірде «Outlook» қалдырыңыз.

3-қадам. Параметрлер бетін төмен қарай « Қосымшалар«және элементті белсендіру» Контактілер" Маңызды - iTunes жаңа iPhone телефонындағы контактілерді ауыстырады.

5-қадам. басыңыз Қолдану».
Дайын! Осы оңай жолмен iTunes арқылы контактілерді iPhone-дан iPhone-ға тасымалдауға болады.
Tenorshare iCareFone арқылы контактілерді басқа iPhone-ға қалай тасымалдауға болады
Контактілерді алдыңғы iOS құрылғысынан жаңа iPhone, iPad немесе iPod touch құрылғысына тасымалдау оңай. Құрылғыны компьютерге қосыңыз және сіз тек контактілерді ғана емес, сонымен қатар жазбаларды, күнтізбелерді, бейнелерді, фотосуреттерді, музыканы және т.б. басқаруды бастай аласыз. Сонымен қатар, Tenorshare iCareFone арқылы нөмірлерді көруге, қалаған контактілерді қалпына келтіруге немесе тасымалдауға болады.
Бұл өте қарапайым әдіс, деректерді iPhone-дан iPhone-ға тасымалдау, одан да маңыздысы, қауіпсіз және жылдамдеректер жоғалтпай сізге көмектеседі.
1-қадам: Бағдарламаны қосыңыз және «Басқару» түймесін басыңыз.

2-қадам: импорттағыңыз келетін файл түрін таңдаңыз.

3-қадам: «Импорттау» түймесін басып, компьютерде бұрын сақталған файлдарды табыңыз. Процестің аяқталуын күтіңіз және сіз бұл файлдарды қазір iPhone-да табасыз.
Сонымен, сіз жаңа Android смартфонын сатып алдыңыз. Байланыс дерекқорын ескі iPhone-дан жаңа телефонға қалай тасымалдауға болады? Тек қолмен емес, сізден өтінеміз! Жаңа құрылғыда телефон кітапшасын қауіпсіз сақтаудың бірнеше жолы бар.
Жергілікті тасымалдау: желі қажет емес
Ескі күндерде телефондар арасында контактілерді тасымалдау үшін Bluetooth пайдалану керек болды. Тіпті үлкендер үшін оларды қолмен қайта жазыңыз. Бақытымызға орай, бүгінде біздің барлық контактілер дерекқорын оңай экспорттауға және импорттауға мүмкіндік беретін құралдар бар.
Өкінішке орай, iPhone мекенжай кітабында барлық контактілер тізімін бірден экспорттау функциясы жоқ. Дегенмен, Менің контактілерімнің сақтық көшірмесін жасау қолданбасын орнатуға болады.
Онымен жұмыс істеу алгоритмі келесідей:
- AppStore дүкенінен MCBackup (немесе Менің контактілерімнің сақтық көшірмесін) тауып, орнатыңыз. Бағдарлама контактілер тізіміне кіруге рұқсат сұрағанда, рұқсат беріңіз.
- Бағдарламаны іске қосыңыз, экранның ортасында үлкен жасыл Сақтық көшірме жасау түймесін басыңыз.
- Бағдарлама аяқталғаннан кейін сол түймені басыңыз; Енді ол Электрондық поштаны айтады. Сақталған дерекқорды электрондық пошта мекенжайыңызға жіберіңіз.
- Алынған хатқа қосымшаны жүктеңіз - .VCF кеңейтімі бар файл.
- Оны Android смартфонының жадына көшіріңіз.
- Оны файл менеджерінде ашыңыз, «Импорттау» функциясын таңдаңыз (оны «Контактілерді қосу» деп те атауға болады, бұл микробағдарлама нұсқасына байланысты болуы мүмкін). Импорттау аяқталғанша күтіңіз.
Тегін нұсқада бағдарламаның барлық функциялары шағын контактілер тізімдері үшін ғана қол жетімді (500-ге дейін). Қолданбаның сонымен қатар көптеген кәсіби мүмкіндіктері бар ақылы нұсқасы бар: контактілер тізімін Dropbox-қа сақтау, контактілерді сымсыз басқару, көшірмелерді жою, бірнеше VCF файлдарын экспорттау (мысалы, әртүрлі тізімдер үшін бөлек) және жарнамасыз. Бірақ егер сізге контактілер базасын бір рет тасымалдау қажет болса, онда тегін нұсқаның функционалдығы жеткілікті.
Қолданба файлдағы мәтіндік ақпаратты ғана емес, контактілердің фотосуреттерін де сақтайтыны жақсы.
Бұл әдістің артықшылығы мынада, оны тасымалдау үшін контактілердің бүкіл тізімін Интернетке жүктеп салудың қажеті жоқ. Егер сізде бұзудан қорқу үшін себептер болса, осы қолданбаны пайдаланыңыз. Және жібергеннен кейін .VCF файлы бар хатты жоюды ұмытпаңыз!
Бұлтты тасымалдау
Бүгінгі смартфондар (iPhone және Android модельдері) үнемі Интернетке қосылуды қажет етеді, әйтпесе олардың функционалдығы айтарлықтай төмендейді. Бүгінгі күні контактілерді бір құрылғыдан екіншісіне тасымалдауға көмектесетін Интернет қызметтерінің үлкен таңдауы бар.
Мұны істеу үшін сізге үш нәрсе қажет:
- Екі құрылғыны да интернетке қосыңыз
- Сізге ең қолайлы қызметті таңдаңыз
- Телефон кітапшасы, күнтізбе және басқа да жеке деректер қашықтағы серверде сақталатынын кәдімгідей қабылдаңыз. Дегенмен, біз ұзақ уақыт бойы «бұлтты» әлемде өмір сүріп жатырмыз және қарапайым Интернет пайдаланушысы көптеген іздерді қалдырады. Сонымен тағы бір аккаунт...
Телефон кітапшасын iPhone-дан Android құрылғысына ауыстыруға көмектесетін ең танымал қызметтерді қарастырайық.
Google: артық ештеңе жоқ, сізге қажет нәрсенің бәрі
Бұл ең қисынды таңдау: егер сіз Android құрылғысына ауыссаңыз, бәрібір Google есептік жазбасы болуы керек.
Google.Contacts қызметімен интеграция iOS жүйесінде болғандықтан, әрекеттер алгоритмі қарапайым:
- IPhone-да «Параметрлер» бөлімін ашыңыз. Ондағы «Пошта, мекенжайлар, күнтізбелер» бөлімін таңдаңыз.
- Бөлімнің жоғарғы жағында «Тіркелгі қосу» тармағын таңдаңыз. Қол жетімді қызметтер тізімінде таңдаңыз
- Пайда болған терезеде Google тіркелгіңіз туралы ақпаратты енгізіңіз. Егер сізде әлі жоқ болса, оны орнында жасай аласыз.
- Тіркелгі параметрлерінде синхрондауды қажет ететін деректер түрін іске қосамыз. Бұл телефон кітапшасы ғана емес, сонымен қатар пошта, күнтізбелер және жазбалар болуы мүмкін.
- Android смартфонында «Параметрлер» бөліміне өтіп, «Жалпы» бөлімінде «Тіркелгілер және синхрондау» тармағын таңдаңыз. «Деректерді автоматты түрде синхрондау» жолының тексерілгеніне көз жеткізіңіз. «Тіркелгі қосу» түймесін басыңыз. Ашылған тізімнен Google таңдаңыз. iPhone-да белсендірілген тіркелгінің мәліметтерін енгізіңіз.
- Екі құрылғының да интернетке қосылғанын тексеріңіз. Контактілер жақында синхрондалады.
- Қажет болса, төменгі жағындағы «Жалпы» бөліміндегі параметрлердегі сәйкес элементті таңдау арқылы iPhone-ды қалпына келтіріңіз.

Бұл ең қолайлы әдіс. Google есептік жазбаңызда контактілер дерекқорын сақтамау себептері болған кезде ғана басқа нәрсені таңдауыңыз керек -.
iCloud: телефондар қолыңызда болмаса
Сондай-ақ, ауысу үшін Apple компаниясының жеке бұлттық қызметін пайдалануға болады. Дегенмен, бұл әрекетті орындау үшін сізге Apple браузері Safari орнату қажет. Тексерілді: iCloud мүмкіндіктері басқа браузерлерде жұмыс істемейді.

icloud.com жүктеп алыңыз. iPhone тіркелгі деректерін пайдаланып жүйеге кіріңіз. Контактілер қойындысын ашыңыз. Олардың кез келгенін басыңыз, содан кейін барлығын таңдаңыз (Windows үшін бұл Ctrl-A пернелері). Төменгі сол жақ бұрыштағы «Параметрлер» белгішесін басыңыз. «Файлдарды vCard пішімінде экспорттау» таңдаңыз.
Gmail бетін ашыңыз. Жоғарғы сол жақ бұрыштағы «Контактілер» түймесін басыңыз. «Импорттау» опциясын таңдап, сақталған .vcf файлын ашыңыз. Ондағы бүкіл телефон кітапшасы Google контактілеріне тасымалданады.
Бұл әдістің артықшылығы - қолыңызда құрылғылардың болуының қажеті жоқ;
Яндекс: Apple мен Google-ға сенбейтіндер үшін
Ресейлік «Яндекс» интернет-гиганты да әртүрлі операциялық жүйелер арасында көшу үшін арнайы құрал әзірледі. Рас, пайдалану алгоритмі соншалықты қарапайым емес, бірақ ол әмбебап дерлік.
- Беттегі ескі телефон үлгісін таңдаңыз. Яндекс оған арнайы қосымшаны орнатуды ұсынады, ол одан контактілер базасын шығарады.
- Жаңа смартфонға Yandex.Disk қолданбасын орнатыңыз.
- disk.yandex.ru/pereezd бетіндегі нұсқауларды пайдаланыңыз. Ең бастысы - ескі смартфондағы «Жылжыту» қолданбасына және жаңасына «Yandex.Disk» қолданбасына бірдей тіркелгі ақпаратын енгізу.

Бұл шешімнің артықшылықтары бар. Кез келген операциялық жүйе әзірлеушісіне байланысты емес, тұрақты жаңартулары бар тәуелсіз кросс-платформа байланыс дерекқорын аласыз. Бірақ ол үшінші тарап қолданбаларын орнатуды талап етеді. Сондықтан біз оны Яндекс қызметтерін (соның ішінде Диск) пайдаланатындарға ғана ұсына аламыз.
қорытындылар
Бүгінгі күні контактілерді iPhone-дан Android смартфонына тасымалдау бірнеше жолмен оңай. Ең алдымен, дұрыс таңдау кезінде ыңғайлылық пен қауіпсіздікті ескеру қажет. Бірақ олардың барлығы электронды әлемнің қыр-сырынан алыс адам үшін де оңай.
Әрине, контактілерді тасымалдаудың көптеген басқа жолдары бар. Бұл ауқымдылықты түсіну мүмкін емес: біз мамандандырылған веб-қызметтерді, Bump сияқты қосымшаларды және басқа да көптеген қызықты шешімдерді ең қарапайым және ең айқындарын бөлектеу үшін артта қалдырдық. Біздің кеңестеріміздің көмегімен сіз жылдар бойы жинаған телефон кітапшаңызды оңай алып кете аласыз деп үміттенеміз.
Бұл мақалада біз iPhone-дан Android-ге контактілерді қалай тез және оңай тасымалдау керектігін, сондай-ақ Samsung Galaxy S7-дегі мысалдағы басқа деректерді көрсетеміз.
Деректерді бір смартфоннан екіншісіне тасымалдау енді проблема емес - жүйені iOS-тан Android жүйесіне көшіру баланың ойыны сияқты - кем дегенде дерлік.
Әрине, контактілер, хабарлар, музыка және бейнелер сияқты барлық маңызды деректерді тасымалдауға болады, бірақ басқа iOS жүйесінен жүйелік қолданбаларды көшіру мүмкін емес.
Жеке файлдарды көшіру/қою арқылы қолмен жылжытудың классикалық әдісіне қоса, басқа операциялық жүйелерден сақтық көшірмелерді қалпына келтіруге қабілетті смартфон өндірушілерінен қол жетімді көптеген қосымшалар бар. Үшінші тарап шешімдері де бар.
Samsung Galaxy-ге деректерді қалай тасымалдауға болады
Samsung және Sony сияқты өндірушілер контактілерді iPhone-дан Android-ге және басқа деректерді тасымалдауға арналған өз бағдарламаларын ұсынады. Бағдарламалық қамтамасыз ету интерфейстері негізінен анық - смартфонды компьютерге қосыңыз, оны қалпына келтіру және импорттау үшін қажетті iOS сақтық көшірмесін таңдаңыз. Төменде Samsung бағдарламасын пайдаланып деректерді бірнеше жолмен тасымалдау жолын қарастырамыз.
Samsung өз тұтынушыларына ескі телефонның мазмұнын жаңа Galaxy үлгісіне тасымалдауға, яғни басқа операциялық жүйеден деректерді импорттауға болатын Smart Switch бағдарламасын ұсынады.
iOS мазмұнын Galaxy-ге тасымалдаудың 3 жолы бар: iCloud бұлтынан импорттау, iPhone-ға немесе компьютерге тікелей USB қосылымы арқылы.
iCloud арқылы импорттау: iPhone телефонындағы iOS параметрлерінде iCloud бөлімінде бұлтқа көшіргіңіз келетін деректерді таңдаңыз. Оларды жаңа Galaxy смартфонына тасымалдау үшін оған Smart Switch Mobile қолданбасын жүктеп алып, орнатыңыз. Қазіргі Galaxy S7 флагманында бұл қолданба жүйеге әлдеқашан орнатылған.
Smart Switch Mobile іске қосыңыз және «iOS құрылғыларын» таңдаңыз. Бұл жағдайда құрылғылардың ешқайсысын USB арқылы қосудың қажеті жоқ, iCloud-тан импорттау автоматты түрде басталады және Apple ID тіркелгісімен кірудің де қажеті жоқ. Мазмұнды таңдап, «Импорттау» түймесін басыңыз.
Smart Switch Mobile көмегімен контактілерді, күнтізбені, фотосуреттер мен бейнелерді тікелей iCloud-тан немесе iPhone-дан Samsung-қа USB (OTG) қосылымы арқылы импорттай аласыз.
USB арқылы: USB арқылы iPhone-дан Samsung-қа деректерді тасымалдау iCloud-тан импорттау сияқты принцип бойынша жұмыс істейді. Тек осы жағдайда құрылғылар OTG адаптері (адаптер) арқылы USB арқылы бір-біріне қосылуы керек. Galaxy S7 моделі үшін ол жинаққа кіреді.
Android жүйесіне Smart Switch Mobile жүктеп алыңыз және орнатыңыз және «iOS құрылғыларын» таңдаңыз. Бағдарлама сіздің iPhone мазмұнын сканерлейді, содан кейін таңдалған деректерді көшіреді.
Маңызды: iPhone-ды iTunes арқылы құпия сөзбен құлыптауға болмайды, әйтпесе контактілерді, музыканы, бейнелерді және т.б. тасымалдау мүмкін болмайды.
ДК арқылы: Біріншіден, компьютердегі iPhone телефонының жергілікті сақтық көшірмесі iTunes көмегімен жасалғанына көз жеткізу керек. Сондай-ақ оның құпия сөзбен қорғалғанын тексеріңіз.
Содан кейін Smart Switch бағдарламасын Windows немесе Mac компьютеріңізге жүктеп алып, оны іске қосыңыз. Смартфонды жалғап, Smart Switch қолданбасындағы Қалпына келтіру түймесін, содан кейін «Басқа сақтық көшірме таңдау» опциясын басыңыз. iTunes сақтық көшірмесін ашыңыз, сәйкес iOS сақтық көшірмесін таңдаңыз және көшірілетін мазмұнды белгілеңіз - контактілер, бетбелгілер, фотосуреттер, бейнелер және қолданбалар тізімі. Тізімді Smart Switch Mobile Samsung телефонында орнатылған кезде көруге болады - бағдарлама Galaxy құрылғысына орнатуға болатын Android қолданбаларының тізіміне сәйкес iOS қолданбаларын көрсетеді.
Google арқылы iPhone контактілерін синхрондаңыз
Google есептік жазбаңызды пайдаланып iPhone-дан Android-ге барлық контактілерді синхрондауға болады. Бұл әдісті пайдаланғыңыз келсе, тіркелгіні тіркеу керек.
IPhone-дағы «Параметрлер» бөліміне өтіп, «Пошта, контактілер, күнтізбелер» тармағын таңдаңыз. Содан кейін, «есептік жазба» мәзір элементінде Android мобильді құрылғысында пайдаланатын Google есептік жазбаңызды қосыңыз. Синхрондағыңыз келетін деректерді таңдаңыз - мысалы, барлық контактілер - және белсенді интернет қосылымы бар екеніне көз жеткізіңіз. Шын мәнінде, бұл контактілерді жаңа Android құрылғысына жылдам тасымалдаудың ең жақсы және ең сенімді жолы. Контактілер Google серверлерінде сақталады және сіз оларды кез келген уақытта кез келген Android құрылғысынан және компьютерден пайдалана аласыз. Енді сіз iPhone телефонындағы контактілер тізімін жоғалтпайсыз.
Фотосуреттерді тікелей iPhone-дан Android-ге тасымалдаудың оңай жолы
Фотосуреттер жиынын iPhone құрылғысынан Android құрылғысына тасымалдау үшін iPhone құрылғысын компьютерге қосыңыз. Енді сіз «DCIM» қалтасындағы iPhone дискінің жады мен фотосуреттеріне қол жеткізе аласыз және оларды USB арқылы қосылған Android телефонына немесе алдымен компьютерге тікелей тасымалдай аласыз.
Сол сияқты, музыканы компьютерге синхрондауға болады. Ал компьютерден оны басқа операциялық жүйесі бар кез келген смартфонға жай ғана тасымалдауға болады.
Үшінші тарап бағдарламалары арқылы деректерді тасымалдау
Үшінші тарап қолданбалары әртүрлі операциялық жүйелер арасында файл түрлендіргіштері ретінде қызмет етеді.
Сіз ақылы және өте функционалды MobileTrans бағдарламасы арқылы контактілерді, SMS хабарламаларды және мультимедиялық файлдарды жаңа телефонға тасымалдауға болады. Тегін сынақ нұсқасында сіз тек 5 контактіні тасымалдай аласыз.
Алдымен бағдарламаны компьютерге орнатыңыз. iPhone және Android телефондарын компьютерге USB арқылы қосып, MobileTrans іске қосыңыз.
Талаптар: iPhone-ға деректерді тасымалдау үшін iTunes компьютеріңізге орнатылуы керек. Сонымен қатар, Android жүйесінде «USB жөндеу» функциясын іске қосыңыз, ол мына жерде орналасқан: Параметрлер - Әзірлеуші параметрлері - Түзету.
MobileTrans ішінде көшірілетін деректерді таңдаңыз. Бұл бағдарлама арқылы кез келген деректерді тасымалдауға болатынын ескеріңіз. Көшіру түймесін басыңыз және MobileTrans смартфоныңыздан таңдалған барлық нәрсені iOS-тан Android-ге тасымалдайды.