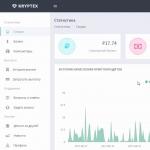Бір компьютерде отырғанда басқа компьютерде файлдарды ашу, үшіншісінде музыка тыңдау, төртіншісінде Skype арқылы достарыңызбен сөйлесу және бесінші компьютерде құжаттарды басып шығару тамаша болар еді. Біреу: «Бұл керемет» дейді. Мен жауап беремін: «Жоқ, шындық!» Сізден қалағанша алыс орналасқан компьютерге қашықтан қол жеткізуді орнату үшін оның иесінің рұқсаты және Интернетке кіру қажет.
Қашықтағы қосылымдар өте кең қолданылады - кәсіпорынның компьютерлік паркін басқару, пайдаланушыларға көмектесу, әртүрлі машиналарда жұмыс істеу кезінде файлдарға қол жеткізу үшін. Және бұл өте ыңғайлы. Бүгін мен қашықтағы компьютердің жұмыс үстелін операциялық жүйені және үш үшінші тарап бағдарламаларын пайдаланып басқару жолдары туралы сөйлесетін боламын.
AeroAdmin
- бұл өте оңай компьютерге қашықтан қол жеткізу бағдарламасы, тек жеке ғана емес, сонымен қатар коммерциялық мақсатта да тегін. Ол орнатусыз жұмыс істейді, яғни оны флэш-дискілерден және басқа портативті сақтау құрылғыларынан іске қосуға болады. Windows, Linux және Mac OS X операциялық жүйелерімен үйлесімді.

Бағдарлама қосылымды орнатудың 2 әдісін қолдайды - IP мекенжайы және ID бойынша - 9 сандық дербес компьютер идентификаторы, сондай-ақ 3 қосылу режимі:
- Қашықтағы машинаны толық басқару.
- Тек жұмыс үстелі көрінісі.
- Тек файл менеджері - файлдарды тасымалдау.
AeroAdmin бірнеше бірегей мүмкіндіктерге ие. Олардың бірі байланыс орнатылмай тұрып жұмыс істей бастайтын пошта чаты. Ол ДК пайдаланушысы мен қашықтағы оператор арасында, мысалы, қосылу және мәселені шешуге көмектесу сұрауы бар электрондық пошта хабарларымен алмасуға арналған.
Сөйлесу терезесі конверт белгішесі бар түймені басу арқылы ашылады («жанындағы» Тоқта»).

Екінші бірегей мүмкіндік - әрбір қашықтағы пайдаланушы үшін анықтауға болатын кіру құқықтарының бірнеше деңгейі:
- Тек қарау.
- Пернетақта мен тінтуірді басқару.
- Файлды тасымалдау.
- Алмасу буферін синхрондау.
- Тек ДК әкімшісі құқықтарды өңдей алады.
Құқықтар параметрлері бөлімі мәзір арқылы ашылады « Байланыс».

Өкінішке орай, AeroAdmin Free қолданбасында байланыс кітапшасы жоқ. Бірақ ол Free+ нұсқасында қол жетімді. Оны алу үшін « жанындағы түймені басыңыз Қосылу» және тегін лицензияны белсендіруге келісесіз.

Оны алу шарттары өте қарапайым - бағдарламаның Facebook парақшасын ұнатыңыз және әзірлеушілерге профиліңізге сілтеме жіберіңіз. Ұқыптылықты растағаннан кейін мекенжайлық кітап сіздің AeroAdmin көшірмесінде қолжетімді болады.
Windows қашықтағы жұмыс үстелі
Қолдану » Қашықтағы жұмыс үстелі"(Қашықтағы жұмыс үстелі) орнатуды қажет етпейді - ол Windows жүйесінің XP-ден бастап барлық нұсқаларында бар. Онымен басқа компьютерге қосылу үшін сізге қажет:
- Екі құрылғы да Интернетке қол жеткізе алады немесе бір жергілікті желіде болады.
- Қашықтағы компьютерде қашықтағы қосылымдарға рұқсатты қосыңыз.
- Қашықтағы құрылғыда құпия сөзбен қорғалған тіркелгіңіз бар.
Қолданбада қашықтан қол жеткізу рұқсаты қосылған » Жүйе«(оны Бастау контекстік мәзірінен іске қосу ыңғайлы) бөлімінде» Қосымша жүйелік параметрлер».

Қосымша параметрлер терезесінде « Қашықтан қол жеткізу» түймесін басып, скриншотта бөлектелген элементтерді белгілеңіз. Мысал ретінде мен Windows 8.1 жүйесін пайдалануды көрсетемін. Windows жүйесінің басқа нұсқаларында терезенің орналасуы сәл өзгеше, бірақ ұқсас опциялар бар.

Егер сіз мен сияқты Windows 8.1 операциялық жүйесінде жұмыс істейтін құрылғыда рұқсатты орнатсаңыз, онымен байланыс орнатуға құқығы бар адамдардың «ақ тізімін» жасаңыз. басыңыз Пайдаланушыларды таңдаңыз" және қажетті атауларды қосыңыз.

Бұл орнатуды аяқтайды.
Оператор машинасында келесі әрекеттер орындалады.
- Жылдам бастау үшін» Қашықтағы жұмыс үстелі«Windows + R жылдам пернелерін басып, өріске енгізіңіз» Ашық» командасы mstsc.

- Жүйеге кіру параметрлерінде сіз қосылып жатқан компьютердің атын (бір аттың жүйелік сипаттар қойындысында көрсетілген), сондай-ақ пайдаланушыны - ондағы тіркелгіңізді енгізіңіз. Еске сала кетейін, тіркелгіде құпия сөз болуы керек.
- Сеансты бастау үшін « Қосу үшін».

Енді осы терезенің қалған бөлімдерін аздап қарастырайық. Қаласаңыз, оны « Экран» қашықтағы компьютердің жұмыс үстелінің өлшемі мен түс тереңдігі (бірақ жоғары ажыратымдылық пен ең жоғары түс сапасы қосылымды бәсеңдететінін ескеріңіз).

Қажет болса реттеңіз» Жергілікті ресурстар» – дыбысты тарату, жылдам пернелерді басқару, ортақ алмасу буфері және т.б.

тарауында Өзара әрекеттесу» қосылым жылдамдығына байланысты өнімділік параметрлерін орнатыңыз. Мұнда, әдетте, ештеңені өзгерту қажет емес.

Үстінде » Қосымша» оңтайлы әдепкі қауіпсіздік параметрлері табылды.

Сонымен, «басылғаннан кейін Қосу үшін» құпия сөзді енгізу терезесі ашылады. Оны енгізіп, OK түймесін басыңыз.

Қашықтағы компьютердің жұмыс үстелі жаңа терезеде ашылады. Оны қазір отырғаныңыздай басқарыңыз.
Егер осы құрылғының артында пайдаланушы болса, қосылғаннан кейін оның жұмыс сеансы аяқталады және экранда жылдам экран пайда болады. Сіз «Қашықтағы жұмыс үстелін» жапқаннан кейін ол қайтадан жүйеге кіре алады.
TeamViewer
- тәжірибелі пайдаланушыларға да, жаңадан бастаушыларға да арналған әртүрлі операциялық жүйелері бар компьютерлерге қашықтан қол жеткізуге арналған ең танымал бағдарлама. Ол жеке, коммерциялық емес пайдалану үшін тегін.
TeamViewer орнату және портативті нұсқаларында, соның ішінде мобильді құрылғыларға арналған опцияларда шығарылады. Қашықтан басқару пультінен басқа, оны файлдармен алмасу, сөйлесу және интернет телефонын пайдалану, басқа қатысушыларды сеансқа қосу, басқару жақтарын өзгерту, қашықтағы экранның скриншоттары мен скринкасттарын түсіру және т.б. үшін пайдалануға болады.
Қалай пайдалануға болады
Байланыс орнату үшін екі нәрсені білу керек:
- ID – бағдарламадағы компьютердің сандық идентификаторы (бір рет тағайындалады);
- Құпия сөз (қосылған сайын өзгереді).
Бұл деректерді сізге серіктес - қашықтағы компьютердің пайдаланушысы беруі керек.
Негізгі TeamViewer терезесі 2 жартыға бөлінген. Сол жақта сіздің идентификаторыңыз бен құпия сөзіңіз, оң жақта серіктесіңіздің идентификаторын енгізу өрісі. Оны енгізіп, « Қосылу».

Келесі терезеде серіктесіңіздің құпия сөзін енгізіп, « Кіру».


Айтпақшы, бағдарлама ата-ана бақылауының құралы ретінде жаман емес.
Жеке компьютерді қашықтан басқару үшін, мысалы, үйдегі компьютерді жұмыстан, оған TeamViewer бағдарламасында тұрақты құпия сөзді тағайындау жеткілікті. Ол үшін мәзірге өтейік» Байланыс«және» басыңыз Бақыланбайтын қатынасты орнату».

Құпия сөзді орнатыңыз және « Жалғастыру».

Біз тіркелгіні жасаудан бас тартамыз (қаласаңыз, оны жасай аласыз, бірақ ол бұл үшін қажет емес).

Ал енді шебердің жұмысын аяқтайық.

Соңғы терезеде көрсетілген идентификатор нөмірін және қосылу үшін жаңа ғана тағайындалған құпия сөзді пайдаланыңыз.
Ammyy Admin
– TeamViewer-ге қарағанда қашықтағы жұмыс үстеліне қол жеткізудің қарапайым құралы. Ол орнатуды қажет етпейді, жеке пайдалануға тегін және пайдалану өте оңай. Серіктеске ID немесе IP мекенжайы бойынша қосылады (екінші опция жергілікті желілерге арналған). Тек Windows жүйесінде жұмыс істейді.
Ammyy Admin терезесі де 2 жартыға бөлінеді: сіздікі және серіктестікі.

Бұл жерде құпия сөздің орнына қосылу келісімі пайдаланылады. түймесін басқан кезде Қосылу", серіктес " түймесін басу арқылы жауап беруі керек. Рұқсат етіңіз».

Ammyy Admin қашықтағы экраны, TeamViewer-тен айырмашылығы, масштабталмайды, бірақ негізгі функциялар - басқару, файлдарды тасымалдау және дауыстық чат - онда бар. Басқару тақтасы төмендегі скриншотта көрсетілген.

Ескерту : АммиӘкімші антивирустарды ұнатпайды, бірақ оның ішінде зиянды ештеңе жоқ. Егер антивирус бағдарламаны блоктауға әрекет жасаса, оны ерекше жағдайларға қосыңыз немесе сеанс ұзақтығына қорғауды тоқтатыңыз.
Windows қашықтағы жұмыс үстелі, TeamViewer, Ammyy, әкімші және басқа да ұқсас қолданбалар күшті шифрлау арқылы деректеріңізді сырттан бөгеуден қорғайды. Сондықтан олармен жұмыс істеу ыңғайлы, қауіпсіз және ақпараттың құпиялылығы туралы алаңдамаудың қажеті жоқ. Оны пайдаланыңыз және ләззат алыңыз!
Сондай-ақ сайтта:
Компьютерге қашықтан қол жеткізуді қалай орнатуға болады: үш оңай әдісжаңартылды: 2017 жылдың 31 қазанында: Джонни Мнемоник
Көптеген компьютер иелері үйдегі терминалды, мысалы, басқа компьютер немесе мобильді құрылғы арқылы толық бақылауды қалайды. Интернет арқылы компьютерге қашықтан қол жеткізудің бірнеше жолы бар. Біз қазір олар туралы айтатын боламыз.
Интернет арқылы қашықтағы компьютерге кіру: ол қалай жұмыс істейді?
Интернет өте күлкілі нәрсе. Шындығында, World Wide Web, оны кейде деп атайды, ол тіпті кез келген терминалдың есептеу мүмкіндіктерін пайдалануға мүмкіндік беретіндей жұмыс істейді. Кез келген компьютерге қосылу қиын емес екені таңқаларлық емес. Сізге тек сыртқы IP мекенжайын білу қажет.
Қашықтағы жүйе тексеруді жүзеге асырады және көзге қосылады. Сымды қосылымдарды пайдаланбай компьютерге қосылған сияқты. Бірақ Windows жүйесінің барлық пайдаланушылары Интернет арқылы компьютерге қашықтан қол жеткізуді қалай орнату керектігін білмейді. Мұны бірнеше қарапайым әдістер арқылы жасауға болады. Алдымен ОЖ-ның өзіне тән мүмкіндіктерін қарастырайық.
Windows құралдары
Интернет арқылы компьютерге қашықтан қол жеткізуді қосудың ең оңай жолы - «Басқару тақтасы» арқылы жүйе сипаттарын қарауды таңдау керек. Бұл бөлімде қашықтан қол жеткізу қойындысы бар, онда рұқсат жолының жанындағы құсбелгіні қою керек.

Мұнда сізге қажет қосымша параметрлерді пайдалануға тура келетініне назар аударған жөн.
Интернет арқылы компьютерге қашықтан қалай кіруге болады: бастапқы параметрлер
Ең алдымен, қашықтан көмекті қосу (бұл сізді болашақта қиындықтардан құтқарады). Осы мақсатта сәйкес сызық қолданылады. Неліктен мұны істейсіз? Қосылым Windows брандмауэрінің ерекшеліктер тізіміне осылай қосылатындықтан ғана.

Сонымен қатар, қашықтағы «Жұмыс үстелі» бөлімінде қосылымға рұқсат беру керек, содан кейін терминалды сырттан басқаруға құқығы бар пайдаланушыларды таңдау керек. Автоматты параметрлер қолданылса, қашықтағы компьютерге Интернет арқылы кіру алты сағат бойы белсендіріледі.
IP мекенжайы
Енді сіз сыртқы мекенжайды табуыңыз керек, онсыз барлық қосылу әрекеттері жарамсыз болады. Мұны істеу үшін пәрмен жолын іске қосыңыз («Run» консоліндегі cmd, ол Win + R тіркесімі арқылы шақырылады).

Пайда болған терезеде ipconfig енгізіңіз және мекенжайды жазыңыз (Windows 10-де оны көшіруге болады, Windows 7-де - жоқ). Содан кейін қашықтағы терминалда қашықтағы «Жұмыс үстеліне» қосылымды ашып, мекенжайды енгізіңіз. Интернет қосылымы болса, тексеруден кейін байланыс автоматты түрде орнатылады.
Қашықтағы терминалда құпия сөз болса, оны енгізу қажет. Қажет болса, кейбір қосымша параметрлерді конфигурациялауға болады.
Терминал серверін орнату
Бастапқыда ОЖ-ның кейбір бейресми нұсқаларында идентификаторды тану проблемалары болуы мүмкін. Мәселені шешу үшін internetidadmin.exe файлы түрінде арнайы қызметтік бағдарламаны жүктеп алу керек. Бағдарламаны компьютердің екі терминалына да орнату керек.

Әрі қарай, Интернет арқылы компьютерге қашықтан қол жеткізуді келесідей конфигурациялауға болады. Алдымен жүйелік науада пайда болатын хост белгішесін басып, мәзірден қосылым параметрлерін таңдаңыз. Бұл процедура басқа компьютерге кіретін терминалда орындалады. Идентификатор Жаңа ID алу терезесінде пайда болады.
Әрі қарай, бақыланатын компьютерде бағдарламаны «Клиент» режимінде іске қосу керек. Осыдан кейін біз жаңа қосылымды жасай бастаймыз, оған ат береміз және бұрын анықталған идентификаторды енгіземіз. Осыдан кейін идентификатор арқылы қосылу режимі жай ғана таңдалады. Ал бір-екі минуттан кейін байланыс орнатылады.
Нәр беруші
Windows компьютерге Интернет арқылы қашықтан қол жеткізуді қамтамасыз ете алатынына қарамастан, оның жеке схемасы әлі толық емес болып көрінеді. Мәселе мынада, ұйқы режиміне өту қосылымды бұғаттауы мүмкін.

Бұл опцияны «Басқару тақтасынан» қол жеткізуге болатын қуат жоспарында өшіруге болады, ал ноутбуктерде - батарея зарядының индикаторындағы басу мәзірін пайдаланыңыз.
Құжатсыз параметрлер
Сондай-ақ, HKLM тармағын пайдалансаңыз, жүйе тізілімін зерттей аласыз, CurrentControlSet бөліміне өтіңіз және сол жерден RDP-Tcp және PortNumber параметрлерін табу керек болатын TerminalServer каталогын іздеңіз. Порт 1024-тен үлкен мәнге орнатылуы керек (мүмкіндігінше 49152-ден 65535-ке дейінгі диапазонда, бірақ бұл қажет емес).

Осыдан кейін сіз 3389 портын ашып, алып тастау тізіміне 5500-мен аяқталатын мекенжайды қосуыңыз керек (басында маршрутизаторға қатысты 192.168 болуы мүмкін).
RDP клиенттері
Интернет арқылы компьютерге қашықтан қол жеткізуді RDP клиенттері деп аталатын арнайы қолданбалардың көмегімен де конфигурациялауға болады (ағылшын аббревиатурасынан Remote Desktop). Яғни, осы типтегі бағдарламалар кіру жүзеге асырылатын компьютер мен стандартты «Жұмыс үстеліне» жүктеу шығысы бар қашықтағы терминал арасындағы орта буын болып табылады.
Интернет арқылы компьютерге қашықтан қол жеткізуге арналған бағдарламалар өте ерекше. Олардың кейбіреулері авторизация режимінде жұмыс істейді, кейбіреулері тіркеуді пайдалануды қамтиды. Бұл жерде жиі пайдаланушы тіркелгісіне негізделген құпия сөзді енгізу сұралатынын атап өткен жөн. Бұл вирус. Ешбір қолданба «шотты» талап етпеуі керек.
TeamViewer
Интернет арқылы қашықтағы компьютерге қол жеткізуге TeamViewer утилитасының көмегімен қол жеткізуге болады, ол көбінесе компьютерлік ойындарда қолданылады және бір команданың ойыншылары арасындағы онлайн қарым-қатынасты қамтиды. Бұл бағдарламаны пайдаланып Интернет арқылы қашықтағы компьютерге қол жеткізуді орнату өте қарапайым.

Бірінші кезеңде, егер берілген болса, компьютер атауын және кіру құпия сөзін енгізу қажет. Содан кейін тіркелгі жасауды сұрайтын терезе пайда болады. Негізінде, сіз одан бас тарта аласыз. Одан кейін компьютер идентификаторы сканерленеді, оған бірнеше минут кетуі мүмкін.
Осыдан кейін бағдарлама терезесінде қосылатын терминалдың идентификаторын орнату керек, қажет болса құпия сөзді енгізіп, серіктеске қосылу үшін түймені басыңыз.
Интернет арқылы компьютерге қашықтан қол жеткізу («Android» жүйелері)
Сондай-ақ кез келген операциялық жүйеге Android құрылғыларынан оңай қол жеткізуге болады. Ең бастысы - компьютерде де, смартфонда немесе планшетте де Google Chrome браузері болуы.

Қосымшаны Play Market-тен жүктеп алуға болады. Сіз оны компьютеріңізге стандартты түрде тарату жинағын тіпті бейресми көзден жүктеп алу арқылы орнатуға болады. Chrome RDP клиентінің болуы міндетті болып табылады.

Осы жерде тағы бір жайтты атап өткен жөн. Егер сіз Интернет арқылы басқа біреудің компьютеріне қашықтан қол жеткізуді пайдаланғыңыз келсе, снайферлер деп аталатындарды қолдануға тура келеді. Бұл бағдарламалардың ішінде сіз онлайн және офлайн утилиталарды таба аласыз. Бірінші жағдайда, сыртқы IP анықтау үшін VNC Scanner GUI сияқты бағдарламаны орнату жеткілікті болғанымен, сіз қалаған клиентке фотосурет түріндегі қосымшамен хат жібере аласыз, онда зиянды код болады.
Көптеген пайдаланушылар дәл осы бағдарламаның көмегімен Интернет арқылы қашықтағы компьютерге қол жеткізуге болатынын білмейді. Қолданба портты сканерлеу негізінде жұмыс істейді (IP мекенжайлары емес). Ашық терминал порттарына сәйкес IP мекенжайлары автоматты түрде анықталады.
Нені таңдау керек?
Қорытынды ретінде біз жоғарыда сипатталған бағдарламаларды пайдалануды ұсына аламыз. TeamViewer қашықтағы терминалды басқа компьютерден басқаруға өте ыңғайлы, бірақ Android ОЖ негізіндегі мобильді құрылғыдан сол ноутбукке қол жеткізу үшін Google ұсынған RDP клиентін пайдалану керек. Әрине, сізге веб-шолғышты орнату қажет болады, бірақ бұл жерде ешқандай қате жоқ. Ол ең аз орын алады және олар айтқандай, ол үйдің айналасында пайдалы болады, әсіресе соңғы нұсқасы өте жылдам болғандықтан.
Әрине, барлық қосылым опцияларын пайдаланған кезде қашықтағы компьютер кенеттен өшіп, ұйқы режиміне өтпеуі үшін қуат беру тізбегін орнатуға назар аудару керек. Ноутбуктерге ерекше назар аудару керек. Оларда қақпақты пайдалану опцияларын қайта реттеу қажет болады, өйткені әдепкі бойынша оны жабу құрылғыны күту режиміне қояды.
Басқа нәрселермен қатар, ресурсты қажет ететін қолданбаларды қашықтан іске қосуды жоспарласаңыз, Интернет қосылымының жылдамдығын да шешуіңіз керек. Бұл, әсіресе, оның барлық нысандарындағы мультимедиаға қатысты. Өзіңіз бағалаңыз, өйткені бейне немесе аудио өңдеу өте көп жедел жадты тұтынады және сонымен қатар процессордың жүктемесіне тікелей әсер етеді.
Соңында, Windows брандмауэрінің 3389 портын блоктауды жою қажет екенін ұмытпаңыз. Сондай-ақ, маршрутизаторда (маршрутизаторда) порт ашу немесе портты қайта жіберу қажет болуы мүмкін. Дегенмен, бұл Zyxel сияқты нақты үлгілерге қатысты. TP-Link немесе D-Link сияқты ең көп таралған үлгілерде мұндай әрекетті орындаудың қажеті жоқ.
Және, әрине, басқа компьютерден қашықтағы терминалды басқару үшін сізде әкімші құқықтары болуы керек. Әйтпесе, ештеңе жұмыс істемейді (жүйе сізге кіруге мүмкіндік бермейді). Қашықтағы компьютерде құпия сөз орнатылған болса, оны да енгізу керек болады. Тағы да, бұл сіз қазір кіріп жатқан тіркелгіге қолданылатын құпия сөз болуы керек. Сондай-ақ, барлық бағдарламаларды әкімші құқығынсыз іске қосу мүмкін емес екенін ескерген жөн. Сондықтан қашықтағы жүйеге дәл осындай «есептік жазбаны» пайдаланып кірген жөн.
Егер қол жеткізу мобильді құрылғыдан, мысалы, үй терминалына берілсе, өнімділік үшін үйлесімділікті тексеру керек екенін қосу керек, өйткені мобильді құрылғы Windows жүйесінде жұмыс істейтін бағдарламаны өңдей алатыны шындық емес. . Бірақ, әдетте, бұл мәселеде проблемалар болмайды. Егер бәрі дұрыс орындалса және байланыс орнатылса, бәрі сағат механизмі сияқты жұмыс істейді. Бұл техникалық жабдықтың айырмашылығына қарамастан («аппараттық құрал» дегенді білдіреді) компьютерге де, мобильді құрылғыларға да қатысты. Қосылым орын алатын операциялық жүйенің өзі жалпы рөл атқармайды.
Жалпы, бәрі бір қарағанда көрінетіндей күрделі емес. Ең бастысы - қосылымды орнату кезінде бірнеше негізгі тармақтарды ескеру. Бар болғаны. Қол жеткізу қалай жүзеге асырылатынын (операциялық жүйені пайдалану немесе үшінші тарап бағдарламалық құралын пайдалану) әркім өзі шешеді. Бірақ, әдетте, өзіңізге қиындық тудырмау үшін жүйе құралдарын қолданған дұрыс. Бұл қарапайым және сенімдірек.
Біздің сайт қарапайым пайдаланушыларға арналғандықтан, Oshibka.Ru емес командада осы мақаланың пайдалылығына қатысты кейбір келіспеушіліктер туындады. Әдетте, мұндай материал Windows операциялық жүйесін жақсы білетін тәжірибелі пайдаланушыларға арналған.
Екінші жағынан, RDP, TCP, UDP деген не екенін анық білмейтін жаңадан келген пайдаланушы не істеуі керек? Бірақ сіз шынымен білгіңіз келе ме? Тағы да, бұл қарапайым пайдаланушы үшін қажет пе? Мүмкін оған бір қарапайым бағдарлама жеткілікті шығар?
Қиын жағдай.
Бір мақалада компьютерге Интернет арқылы қашықтан қол жеткізудің не екенін түсіндіріңіз, бірақ келушіні қорқытпайтындай етіп.
Біз эксперимент жасауды шештік. Күрделі нәрселер туралы мүмкіндігінше анық сөйлесіңіз. Пікірлеріңізді ескереміз.
Бұл мақала не туралы?
Бұл мақала сізге қашықтан қосылудың екі түрі туралы айтып береді, оның не екенін қысқаша айтып береді ID. Бағдарламалар туралы айтып береді Қашықтан қол жеткізуЖәне Қашықтағы жұмыс үстелі. Сондай-ақ біз компьютерді үшінші тарап бағдарламаларын пайдаланбай, қашықтан қол жеткізу үшін конфигурациялауға тырысамыз. Мақалада күрделі терминдер қоңыр түспен ерекшеленіп, кеңестер түріндегі түсініктемелермен қамтамасыз етілген.
Қашықтан қол жеткізу тұжырымдамасы
Интернет арқылы компьютерге қашықтан қол жеткізу операциялық жүйе құралдарын немесе қашықтағы қашықтықта орналасқан, бірақ әлі де Интернетке қосылған компьютерге визуалды немесе файлдық қатынасты алуға мүмкіндік беретін үшінші тарап бағдарламасына жатады.
Интернетте қажетті компьютер қалай анықталады?
Шартты түрде барлық қашықтан қол жеткізу бағдарламаларын қосылым түріне қарай екі топқа бөлуге болады:
- Қолдану ID
- Қолдану IP мекенжайларыЖәне домендік атаулар
ID көмегімен қашықтан қол жеткізу бағдарламалары
Қолданатын бағдарламалар үлкен қызығушылық тудырады ID(бірегей идентификатор). Қабылдау әдісі IDкелесідей нәрсе: сіз қосылуды жоспарлап отырған компьютерде қашықтан қол жеткізу бағдарламасы іске қосылғанда, ол қосылу орын алатын серверіне сұрау жібереді.
Осы деректерді алғаннан кейін сервер компьютер үшін жасайды бірегей сәйкестендіру нөмірі — ID. Бұл нөмір компьютерге тағайындалған. Төмендегі скриншотта ол қызыл түспен белгіленген.
Осы сәйкестендіру нөмірі мен құпия сөзді біле отырып, сіз онымен әлемнің кез келген нүктесінен компьютерге қосыла аласыз ID.
Ол аппараттық құрал ауыстырылғанша немесе ОЖ қайта орнатылғанша өзгеріссіз қалады.
Сондықтан мұндай бағдарламаларды пайдалану өте ыңғайлы. Интернет провайдерін, қаланы, тіпті елді, компьютерді өзгерткенде IDӨзгермейді.
Қолданатын бағдарламалардың болмауы IDбірі - олар ақылы немесе ортақ бағдарлама. Шарты - бағдарламаны коммерциялық мақсатта пайдаланбау керек.
Қолданылатын бағдарламалардың мысалы ID— TeamViewer, Эми әкімшісі. Бірақ тізім осы екеуімен шектелмейді. Олар жай ғана ең танымал және әрқашан пайдаланушылар естиді.
Біз бұл бағдарламаларға көп уақыт жұмсамаймыз, өйткені олардың интерфейсі қарапайым және бағдарламаны 5-10 минут ішінде үйренуге мүмкіндік береді. Болашақта олардың әрқайсысын қарастыруымыз мүмкін.
Бұл бағдарламалармен сізде ешқандай проблемалар болмайды. Оны артық пайдаланбай денсаулығыңыз үшін пайдаланыңыз. Егер TeamViewer көп санға қосылатын болады ID- онда ерте ме, кеш пе, байланыс сеансы бес минутпен шектеледі.
IP мекенжайын немесе домен атауын пайдаланып қашықтан қол жеткізу бағдарламалары
Бұл санатпен бәрі біршама күрделірек. Оларға статикалық IP мекенжайы немесе домен атауы қажет. арқылы қосылу IP мекенжайы, бұл классикалық қосылым түрі. Ол компьютердің орналасуында соншалықты икемділікке жол бермейді және көбінесе «кеңсе кеңістігінде» қолданылады.
Оны пайдалану үшін келесі әрекеттерді орындау керек.
Тұрақты IP мекенжайын немесе доменді қосу.
Сізге провайдеріңізден қосымша қызметті қосу қажет - Бекітілген IP мекенжайы . Бұл қызметті көптеген провайдерлер, соның ішінде ұялы телефондар ұсынады. Бұл қызмет сіздің үй желіңізге 123.123.123.123 пішіміндегі сыртқы IP мекенжайын тағайындайды.
Дәл осы мекенжай сіздің компьютеріңізді сырттан табуға мүмкіндік береді.
Тұрақты IP мекенжайына балама қызмет болуы мүмкін DynDNS. Тіркеу кезінде сізге пайдаланушы домені беріледі, мысалы:
neoshibka.dyn.com
Содан кейін сіз жай ғана компьютеріңізге бағдарламаны орнатасыз, ол қосылған кезде ағымдағы IP мекенжайыңызды бақылап, оны серверге жібереді. DynDNS, бұл өз кезегінде сіздің ағымыңызға сәйкес келеді динамикалық IP мекенжайы , мекенжайы бар yourlogin.dyn.com
Осылайша, қай жерде болсаңыз да, қандай провайдерді пайдалансаңыз да, сіздің IP мекенжайыңыз – компьютеріңіздің мекенжайы – қаншалықты жиі өзгерсе де, yourlogin.dyn.com
Біз айтуға міндеттеме алмаймыз, бірақ провайдерден тіркелген IP мекенжайын алу пайдаланудан гөрі біршама оңай және арзанырақ. DynDNS. Мысалы, осы мақаланы жазу кезінде арнайы IP мекенжайының құны небәрі 20 рубль болды. /ай
Жарнама
Мақсатқа портты ашу – қашықтағы компьютер.
Қазірдің өзінде біздің IP мекенжайымызды білу немесе бізге тағайындалған DynDNSдомен, біз компьютерге әрең қосыла аламыз - брандмауэр бізге мүмкіндік бермейді. Мүмкін порт 3389 бағдарламасы арқылы пайдаланылады Қашықтағы жұмыс үстелібіз осы мақалада қолға алатынымыз жабылады. Барлығы дұрыс жұмыс істеуі үшін оны ашып, желідегі қажетті компьютерге қайта бағыттауымыз керек.
Қиын ба? Ештене етпейді. Оны іс жүзінде анықтауға тырысайық.
Қашықтағы жұмыс үстелі арқылы Интернет арқылы компьютерге қашықтан қол жеткізу
Сонымен, біріншібіз провайдерден тұрақты IP мекенжайын алдық. Еске түсірейік, жазып алайық, сызайық.
Екінші. Анықтап көрейік интранет IP мекенжайыбіздің компьютер. Ол үшін біз келесі жолды ұстанамыз: Желі және ортақ пайдалану орталығы => Жергілікті байланыс => Мәліметтер  Скриншотта көріп отырғаныңыздай, желідегі біздің компьютердің мекенжайы 192.168.1.102
Скриншотта көріп отырғаныңыздай, желідегі біздің компьютердің мекенжайы 192.168.1.102
Үшіншінүкте портты ашу болады 3389 жоғарыдағы мекенжайға. Ол үшін маршрутизаторға барайық. Біздің жағдайда солай ADSLмодем TP-LINK. Біз оның мысалы арқылы бәрін көрсетеміз. Бұл туралы ештеңе істей алмайсыз, бірақ модемді өзіңіз конфигурациялауды білмесеңіз, нұсқауларсыз жасай алмайсыз.
Біздің жағдайда біз арқылы кіреміз Google Chromeмекенжай бойынша 192.168.1.1 және комбинация астында admin/admin. Біз ақпарат бетіне өтеміз.
барайық Кеңейтілген орнату => NAT => Виртуалды серверлержәне түймесін басыңыз

Мұнда сіз дайын қызметтерді таңдай аласыз немесе өзіңіз жасай аласыз.
Біз өзімізді жасап, оны атаймыз Удаленка, бірақ атау кез келген нәрсе болуы мүмкін. Біз бұрын шпиондаған компьютердің жергілікті мекенжайын тіркейміз. Кестеде біз барлық жерде портқа кіреміз 3389 және протоколды таңдаңыз TCP/UDP. Мұның бәрін біз стандартты Windows қолданбасы негізінде жасаймыз. Қашықтағы жұмыс үстелі. Басқа бағдарламалар үшін порттар әртүрлі болуы мүмкін. Қолданбалардың және олар пайдаланатын порттардың жақсы тізімі берілген. (Біз үйреніп жатқан нәрсе тіпті ойындарға пайдалы болуы мүмкін).
Мысалы, пайдаланғыңыз келсе Қашықтағы жұмыс үстелі, және жетілдірілген RAdmin, содан кейін ол үшін басқа портты тіркеу керек болады: 4899 .
түймешігін басыңыз

Элемент төртінші, біз басқаратын компьютерде жұмыс істейміз - Терминал серверінің қызметі. Бұл жерде бір нәрсені нақтылаған жөн.
Төменде сипатталған әдісті пайдалану, егер сіз мұны жұмыс істейтін ұйымда жасасаңыз, лицензиялау тазалығы тұрғысынан ұсынылмайды. Сенімсіз Windows 10, бірақ ішінде Windows XP - 7, компьютерге тек бір пайдаланушы қосылған болса, лицензия бұзылмаған.
Мұның барлығын біз танысу мақсатында және Интернет арқылы компьютерге қашықтан қол жеткізу принциптерін үйрену үшін жасаймыз.
Сонымен, оны компьютерде іске қосу үшін Терминал серверінің қызметі. Windows XP жүйесінде бұл жай ғана орындалды - өтіңіз Әкімшілік — Қызметтер мен қолданбалар — Қызметтертауып, жай ғана қосты. Бұл бір пайдаланушыға компьютерге қосылуға мүмкіндік берді. Бұл жағдайда жергілікті жерде отырған пайдаланушы ажыратылды.
Windows 10 жүйесінде біз басқаша істеуіміз керек. Бізге арнайы патч керек. Сіз оны осы жерден жүктей аласыз. Бұл патч жүйеде жұмыс істеуге мүмкіндік береді Windows 10терминалдық қызмет.
Жақында Google және Yandex іздеу жүйелері бұл файлды вирустық қауіп ретінде қарастыра бастады. Шындығында, файл сайтта екі жыл болды және бірде-бір сканер оны зиянды бағдарлама деп санамаған. Дегенмен, файл енді notOshibka.Ru сайтынан тыс сақталады - сіз оны өз қауіп-қатеріңізге және тәуекеліңізге жүктейсіз.
Жүктелген файлды кез келген орынға шығарайық. Мысалы бойынша Жұмыс үстелі. ретінде іске қосыңыз Әкімшіфайл install.bat

Сәтті нәтиже келесі мазмұны бар қара пәрмен жолы терезесімен көрсетіледі:

БесіншіБұл параграфта біз пайдаланушыға құпия сөз орнатамыз, сонымен қатар оны топқа қосамыз.
Осы мақсат үшін белгішеде Компьютер және таңдау үшін тінтуірдің оң жақ түймешігін басыңыз Бақылау.

Ашылған терезеде сол жақта біз тізімді кеңейтуіміз керек Жергілікті пайдаланушылар мен топтар, ішкі элементті таңдаңыз Пайдаланушылар.
Пайдаланушылар тізімінде сіз өзіңізді тауып, тінтуірдің оң жақ батырмасын басуыңыз керек.

Құпия сөзді екі рет енгізіңіз, түймесін басыңыз

Енді біздің пайдаланушыны топқа қосу керек Қашықтағы жұмыс үстелінің пайдаланушылары.
Мұны істеу үшін:
Пайдаланушыны тінтуірдің оң жақ түймешігімен басыңыз - Қасиеттер.
Ашылған терезеде қойындыға өтіңіз Топ мүшелігіжәне түймесін басыңыз <Добавить…>

Содан кейін барлығын скриншоттағыдай ретпен орындаңыз: 
Атқарылған жұмыстардың нәтижесінде – Қашықтағы жұмыс үстелінің пайдаланушыларыпайдаланушы жататын топтардың жалпы тізімінде пайда болуы керек.

Сіздердің назарларыңызды келесіге аударғымыз келеді. Жоғарыда пайдаланушыға құпия сөзді тағайындау жолы сипатталған. Бірақ жаңасын жасап, оны топтарға қосқан дұрыс. Әйтпесе, кейбір деректерді жоғалтуыңыз мүмкін. Мысалы, біз мүмкіндігінше жүйеден шықтық. Барлық құпия сөздерді қайтадан енгізуге тура келді.
Интернет арқылы компьютерге қашықтан қол жеткізу мүмкіндігіне ие болғанымызды тексерейік Қашықтағы жұмыс үстелі.
Біз басқа компьютерге барамыз, барамыз БАСТАУ мәзірі => Барлық бағдарламалар => Керек-жарақтаржәне бағдарламаны іске қосыңыз «Қашықтағы жұмыс үстеліне қосылу».
Пайда болған терезеге провайдер бізге бұрын тағайындаған IP мекенжайын енгізіңіз, түймені басыңыз <Подключить> .

Егер біз бұрын жасаған барлық нәрсені дұрыс жасасақ, онда бізден бірден дерлік сұралады АтыЖәне Құпия сөзпайдаланушы қосулы Қашықтағы машина. Оларды енгізіңіз және тіркелгі деректеріңізді есте сақтау үшін құсбелгіні қоюды ұмытпаңыз.

Ал соңғы «қауіпсіздік жанасуы» қашықтағы құрылғы сертификатын тексеру болады. Мұнда да бәрімен келісу керек. Сондай-ақ құсбелгіні қойыңыз.

Осымен болды. Егер бәрі дұрыс жұмыс істесе, қашықтағы жұмыс үстелі бағдарламасының параметрлері арқылы өтуге болады. Мұнда дыбысты қосуға/өшіруге, сурет сапасын өзгертуге, қосылуға болады жергілікті ресурстар қашықтағы құрылғыға.
Жеке бағдарламалық өнімді пайдаланушыларға техникалық қолдау көрсету, корпоративтік желіні басқару және басқару - мұның бәрі клиенттің компьютерін қашықтан басқаруды қажет етеді. Қашықтан қол жеткізуге арналған бағдарламалық өнімдердің өрісі бос емес: құралдарды Windows 7 операциялық жүйесінің өзі де, көптеген үшінші тарап бағдарламалары да қамтамасыз етеді. Кірістірілген құралдар олардың қол жетімділігі үшін жақсы, үшінші тарап құралдарында қарапайым пайдаланушылар үшін «бейімделген» интуитивті қарапайым интерфейс бар. Жұмыс істеу принциптерін, әрбір әдістің оң және теріс жақтарын талдай отырып, сіз толықтай қаруланып, желі мен пайдаланушылар бақылауда болады.
Windows 7 қашықтағы жұмыс үстелін орнату
Қашықтағы жұмыс үстелі Windows 7 Premium және одан жоғары нұсқаларында қолжетімді. Онымен Windows 7 Home Edition (ең арзан) жұмыс істейтін компьютерлерде жұмыс істеу, бірнеше қашықтағы жұмыс үстелдерін қолдауды қамтамасыз ету - бір уақытта бірнеше компьютерге қосылу үшін - немесе RDP қызметі пайдаланатын порт мекенжайын өзгерту қажет болса, сізге қажет болады. . Мұны істеу үшін сізге жүйелік тізілім редакторы немесе үшінші тарап бағдарламалары арқылы жүйеге жасауға болатын тривиальды емес параметрлер қажет. Бірақ жаңа операциялық жүйені сатып алуға көп ақшадан гөрі, аз уақытыңызды жұмсаған дұрыс.
Қашықтағы жұмыс үстелінің порты
Функциялары қашықтағы жұмыс үстелінің функционалдығын қамтамасыз ететін RDP қызметі стандарт ретінде №3389 портты пайдаланады. Бұл портқа хакерлік шабуылдардың ықтималдығы өте жоғары, сондықтан желілік қауіпсіздік деңгейін арттыру үшін порт нөмірін өзгертуге болады. Басқару тақтасында бұл үшін параметрлер жоқ болғандықтан, жүйелік тізілім редакторын пайдалану керек.
- Пәрмен жолынан жүйелік әкімші құқықтарымен тізілім өңдегішін іске қосыңыз.
RDP портының мекенжайын өзгерту үшін тізілім өңдегішін іске қосу
- Редактор терезесінде HKEY_LOCAL_MACHINE\System\CurrentControlSet\Control\TerminalServer\WinStations\RDP-Tcp\PortNumber тармағына өтіңіз. Терезенің оң жағында тізілім саласының айнымалы мәндерінің тізімі көрсетіледі.
Қажетті айнымалы жүйе тізілімінің тереңдігінде жасырылған
- Мәтінмәндік мәзірден «Өзгерту» тармағын таңдап, жаңа порт мекенжайын енгізіңіз, алдымен мәнді енгізу режимінің ондық екеніне көз жеткізіңіз.
Санау жүйесін ондық жүйеге ауыстырып, жаңа порт мекенжайының мәнін енгізіңіз
- Енді компьютерге қосылу үшін оның желі атауын емес, порт нөмірі бар мекенжайды енгізу керек, мысалы, 175.243.11.12:3421.
Порт мекенжайын стандартты 3389-дан теңшелетінге өзгерту қашықтан көмек қызметіне Windows XP жүйесімен жұмыс істейтін компьютерлерде жұмыс істеуге мүмкіндік бермейді. Егер сіздің желіңізде бар болса, мұны ескеріңіз.
Windows 7 Home Premium жүйесіндегі қашықтағы жұмыс үстелі бірнеше қашықтағы жұмыс үстеліне қолдау көрсетеді
Пайдаланушыларды көбірек ақша жұмсауға ынталандыру үшін Microsoft операциялық жүйе нұсқасына байланысты қашықтағы жұмыс үстелі қызметінің мүмкіндіктерін айтарлықтай шектеді. Мысалы, «Home Advanced» және одан төменірек нұсқаларында қашықтан қосылу мүмкіндігі мүлдем жоқ, ал басқаларында сеанстар саны біреумен шектелген, яғни сіз екі немесе одан да көп компьютерлерге қашықтан қосыла алмайсыз. сол уақытта. Өндіруші бұл үшін жүйенің арнайы шығарылымының сервер нұсқасын (Terminal Edition) сатып алу керек деп санайды.
Бақытымызға орай, қамқор энтузиастар бұл қиын мәселені шешуге тырысты. Олардың күш-жігерінің нәтижесі RDP Wrapper Library бағдарламалық пакеті болып табылады. Орнатылғаннан кейін ол қашықтағы жұмыс үстелі қызметі (RDP) мен қызмет менеджері арасындағы делдал ретінде өзін енгізеді, содан кейін оларды Windows Server Terminal Edition желісінің болуын эмуляциялау және Windows 7 Home жүйесімен жұмыс істейтін компьютерлерде RDP қызметін қосу үшін алдайды.
Бағдарлама автордың бетінен жүктеп алуға болады және толығымен тегін. Орнатушыны жүктеп алып, іске қосқаннан кейін барлық параметрлер автоматты түрде жасалады, соның ішінде брандмауэр ережелеріне өзгертулер енгізу.
RDP Wrapper Library - орнату автоматты
Қамтылған RDPConf.exe утилитасы қашықтан қол жеткізуді жылдам қосуға немесе өшіруге, бір уақыттағы кіру сеанстарының санын және RDP қызметіне кіру үшін порт нөмірін өзгертуге мүмкіндік береді.
Rdpwrapper көмегімен қашықтан қол жеткізу параметрлерін конфигурациялауға болады
Қашықтан кіруге қалай рұқсат беруге немесе одан бас тартуға болады
Компьютерге қашықтан кіруге рұқсат беру немесе тыйым салудың барлық опциялары Басқару тақтасының «Компьютер сипаттары» бөлімінде орналасқан. Қашықтан басқару пультін бірнеше қадаммен қосуға немесе өшіруге болады. Бұл өзгертулерді енгізу үшін әкімші құқықтары бар тіркелгімен кіру керек екенін ұмытпаңыз.
- Жүйе сипаттары терезесін көрсету үшін Win+Pause пернелер тіркесімін басыңыз.
Win+Pause пернелері «Жүйе сипаттарын» қосуға көмектеседі.
- Қосымша әрекеттердің сол жақ бағанында «Қашықтан қол жеткізуді орнату» сілтемесін басыңыз.
- Келесі басқару параметрлері ашылатын диалогтық терезеде қол жетімді:

- Айта кету керек, қашықтан басқару мүмкіндігі болуы үшін мұндай сеансты ашатын пайдаланушы тіркелгісі әкімші құқықтарына ие болуы керек. Тұрақты пайдаланушыға қашықтан басқару құралын беру үшін оның атын рұқсаттар тізіміне қосу керек, оған «Пайдаланушыларды таңдау» түймешігі арқылы кіруге болады.
Қашықтан қол жеткізуге рұқсат бергіңіз келетін пайдаланушының әкімші құқықтары болмаса, оны осы диалогтық терезеде қосуға болады
Бейне: компьютерге қашықтан кіруге қалай рұқсат беру керек
Қашықтағы жұмыс үстеліне қосылу
Қашықтағы жұмыс үстеліне қосылу өте қарапайым. Әрине, бұған дейін клиенттік машинада барлық қажетті рұқсаттарды қосып, қашықтан басқаруға рұқсат етілген пайдаланушылардың тізімін жасау керек.
- Стандартты пәрмен жолы диалогын шақырыңыз және оны пайдаланып mstsc.exe қызметтік бағдарламасын іске қосыңыз.
Қашықтағы жұмыс үстелі клиенттік бағдарламасына қоңырау шалу
- «Жалпы» қойындысында тілқатысу терезесінің жоғарғы бағанына қосылу үшін компьютердің атын және төменгі бағанға пайдаланушы атын енгізіңіз (егер сізге жүйеге кірген атаудан басқа атау қажет болса). Пайдаланушы тіркелгісінде әкімші құқықтары болуы керек екенін ұмытпаңыз.
Қашықтан басқару құралы үшін желіге компьютер атауын енгізу
- «Өзара әрекеттесу» қойындысында желіңіздің мүмкіндіктеріне қарай жоспарланған қосылу жылдамдығын таңдаңыз. Параметрлерді таңдау қиын болса, оларды автоматты түрде қалдырыңыз. Жүйе арна жылдамдығын тексереді және оңтайлы мәндерді таңдайды.
Желі мүмкіндіктеріне қарай арна жылдамдығын таңдаңыз
- Егер бәрі дұрыс орындалса және клиенттік құрылғыда қашықтан қол жеткізуге рұқсат етілсе, пайдаланушы аты мен құпия сөзді енгізу терезесін көресіз. Клиенттік құрылғының пайдаланушы аты мен құпия сөзін енгізіңіз.
- «Қосылу» түймесін басқаннан кейін қашықтағы компьютердің жұмыс үстелі бар терезе пайда болады. Оны толық экранға дейін кеңейтуге және клиенттік машинада жұмыс істеудің толық елесін жасауға болады.
Ажыратымдылығы жоғары бейне режимдерінде жұмыс істеуден аулақ болыңыз: бұл желіде үлкен жүктемені тудырады және қашықтағы компьютердің интерфейсі дірілдеп көрсетіледі. Идеал опция - 1280x1024 пиксел рұқсаты және 16 бит түс тереңдігі.
Қашықтағы жұмыс үстелі жұмыс істемесе не істеу керек
Қашықтағы компьютерге қосылу ақаулары көптеген себептерге байланысты болуы мүмкін. Ең көп таралғандардың арасында мыналарды атап өткен жөн:
- клиенттік машинада қашықтағы жұмыс үстеліне және қашықтағы көмекшіге кіру рұқсаттары параметрлерде қосылмаған;
Параметрлер компьютерге қашықтан қол жеткізуге мүмкіндік беретініне көз жеткізіңіз
- қашықтан кіруге тырысатын тіркелгінің әкімші құқықтары жоқ;
Тіркелгіңізде әкімші құқықтары бар екеніне көз жеткізіңіз
- сіздің компьютеріңіз бен клиенттік компьютеріңіз бір жұмыс тобының немесе жергілікті желідегі доменнің бөлігі емес;
Көмекші және негізгі компьютерлер бір жұмыс тобының мүшелері болуы керек
- екі компьютер де пайдаланатын жергілікті желі маршрутизаторы Windows 7 қашықтан басқару қызметтері байланысатын 3389 портын блоктайды;
Қосымша конфигурациясыз маршрутизаторда брандмауэрді қосу көптеген порттарды блоктайды
- Қашықтағы жұмыс үстелі қызметтерінің шығыс сұраулары антивирус бумасы арқылы бұғатталған.
Қашықтағы жұмыс үстелі қызметі антивирус бумасында қара тізімге енгізілуі мүмкін
қашықтағы қолданба өшірілген
Қашықтан қол жеткізуді өшіру туралы хабарлама жиі оған қосылу әрекеті кезінде пайдаланушыны күтеді және тәжірибесіз пайдаланушыны шатастыратын диалогтық терезе де пайда болады.
Лицензиялау қызметінің қатесі қашықтағы жұмыс үстелі сеансын бастауға жол бермейді
Сонымен қатар, бәрі өте қарапайым: қашықтағы жұмыс үстелі сеансын «көтеруге» тырысатын пайдаланушының құқықтары лицензиялауға жауапты жүйелік тізілім бөлімін өзгерту үшін жеткіліксіз. Қате екі кезеңде түзетіледі.

Неліктен қашықтағы жұмыс үстелі баяу?
Қашықтағы жұмыс үстеліне кіру сеансының үзіліссіз жұмыс істеуі қашықтағы жұмыс үстелі кескінінің өзін жіберумен тұтынылатын жоғары жылдамдықты арнаны қажет етеді. Клиенттік құрылғыдағы жұмыс рұқсатына байланысты трафик соншалықты тығыз болуы мүмкін, ол орташа кеңселік 100 мегабиттік жергілікті желіні басып тастайды. Бірақ желіде екі байланысатын ДК-ден басқа, клиенттер де бар. Желінің құлдырауын болдырмау үшін қашықтан қол жеткізу бағдарламасы секундына жіберілетін кадрлардың (кадрлардың) санын азайта бастайды.
Егер секундына 60 кадрда тегіс, тегіс суретті көрсеңіз, 30-да интерфейс айтарлықтай серпілістермен көрсетіледі. Экранды жаңарту жылдамдығын одан әрі азайту жұмысты төзгісіз етеді: сіз тіпті интерфейс элементтеріне тінтуір курсорын дәл орналастыра алмайсыз. Бұған жол бермеу үшін бағынышты және негізгі компьютерлердің желілік қосылымдарын, сондай-ақ клиенттік компьютердің экран параметрлерін оңтайландыру керек.
- Мүмкін болса, Wi-Fi тарату үшін гигабиттік желі маршрутизаторын пайдаланыңыз.
Заманауи маршрутизаторды пайдалану жоғары жылдамдықтағы қашықтан қол жеткізудің кілті болып табылады
- Желілік компьютерлерді тек Ethernet кабелімен қосыңыз; Wi-Fi интерфейсі теориялық жоғары жылдамдыққа (150–300 Мбит/с) қарамастан, жоғары экранды жаңарту жылдамдығын қолдамайды.
Қашықтан кіру кезінде кідірістің алдын алғыңыз келсе, кабель қосылымын пайдаланыңыз
- Клиенттік компьютерде экран ажыратымдылығын 16-биттік түс гаммасымен 1024x768-ден жоғары емес етіп орнатыңыз.
- Жүктеу менеджерлерін, торрент-клиенттерді және басқа ұқсас трафикті тұтынатын бағдарламаларды негізгі және қосалқы компьютерлердегі өшіріңіз.
Қашықтағы жұмыс үстелін басқару сеансы және жұмыс істеп тұрған торрент клиенті жаман көршілер болып табылады
Windows 7 құрамдастарына қашықтан қол жеткізу
Клиенттік компьютердің пернетақтасы мен тінтуірін эмуляциялау арқылы қашықтағы жұмыс үстелін басқарудан басқа, Windows 7 қашықтан қол жеткізу құралдары пәрмен жолы интерфейсінен бағдарламалар мен жүйелік пәрмендерді қашықтан іске қосуға, жүйе тізілімін және брандмауэрді басқаруға, сондай-ақ қайта іске қосуға мүмкіндік береді. немесе тәуелді компьютерді өшіріңіз. Бұл қашықтағы жұмыс үстелін басқаруға қарағанда азырақ желі және жүйелік ресурстарды қажет етеді және пайдаланушы компьютерді білмей-ақ орындалуы мүмкін.
Қашықтағы пәрмен жолы
Жүйе әкімшілерінің қажеттіліктері үшін Microsoft арнайы қызметтік утилитасын әзірледі. Операциялық жүйенің қашықтан қол жеткізу қызметтерімен өзара әрекеттесе отырып, ол жергілікті желідегі кез келген компьютердің пәрмен жолы интерфейсіне қол жеткізуге, ондағы бағдарламаларды іске қосуға, тіпті бағдарламаларды іске қоспас бұрын қашықтан орнатуға мүмкіндік береді. Утилита PsExec деп аталады және PSTools пакетінің бөлігі ретінде ресми Microsoft веб-сайтынан тегін жүктеп алуға болады.
Серверден қызметтік бағдарламаны жүктеп алыңыз, басқару жүзеге асырылатын компьютерде орнатушының орындалатын файлын іске қосыңыз және лицензиялық келісімнің мәтінімен келісе отырып, орнатуды орындаңыз.
PSExec қызметтік бағдарламасын орнатыңыз
Енді сіз утилитаны пәрмен жолынан шақырып, оның кең мүмкіндіктерінің толық ауқымын пайдалана аласыз.
Пәрмен синтаксисін және оны іске қосудың қосымша параметрлерін толығырақ қарастырайық: psexec [\\computer[,computer2[,…] | @file][-u пайдаланушы [-p құпия сөз]][-n s][-l][-s|-e][-x][-i [сеанс]][-c [-f|-v]] [-w каталог][-d][-<приоритет>][-a n,n,… ] бағдарламасы [аргументтер].
Кесте: psexec пәрменін іске қосу опциялары
| Параметр | Сипаттама |
| компьютер | PsExec қолданбасын көрсетілген компьютерде немесе компьютерлерде іске қосуды ұсынады. Компьютер атауы көрсетілмеген - PsExec қолданбаны жергілікті жүйеде іске қосады. Егер компьютер атауының орнына жұлдызша таңбасы (\\*) көрсетілсе, PsExec бағдарламасы ағымдағы домендегі барлық компьютерлерде қолданбаны іске қосады. |
| @файл | PsExec бағдарламасына көрсетілген мәтіндік файлда тізімделген барлық компьютерлерде қолданбаны іске қосуды ұсынады. |
| -а | Қолданба іске қосылатын процессорлар үтірмен бөлінген, процессорлар 1-ден басталады. Мысалы, қолданбаны 2 және 4 процессорларында іске қосу үшін “-a 2,4” енгізіңіз. |
| -c | Көрсетілген бағдарлама орындау үшін қашықтағы жүйеге көшіріледі. Егер бұл параметр көрсетілмесе, онда қолданба қашықтағы жүйенің жүйелік қалтасында орналасуы керек. |
| -d | Қолданбаның аяқталуын күтудің қажеті жоқ екенін көрсетеді. Бұл опция интерактивті емес қолданбаларды іске қосқанда ғана пайдаланылуы керек. |
| -е | Көрсетілген тіркелгі профилі жүктелмеген. |
| -ф | Көрсетілген бағдарлама қашықтағы жүйеге көшіріледі, тіпті қашықтағы жүйеде мұндай файл бұрыннан бар болса да. |
| -і | Іске қосылған бағдарлама қашықтағы жүйеде көрсетілген сеанстың жұмыс үстеліне рұқсат алады. Ешбір сеанс көрсетілмесе, процесс консоль сеансында іске қосылады. |
| -л | Процесс басталған кезде пайдаланушыға шектеулі құқықтар беріледі (Әкімшілер тобының құқықтары қайта анықталады және пайдаланушыға Пайдаланушылар тобына тағайындалған құқықтар ғана беріледі). Windows Vista жүйесінде процесс сенімділіктің төмен деңгейінен басталады. |
| -n | Қашықтағы компьютерлерге қосылу кідірісін орнатуға мүмкіндік береді (секундпен). |
| -б | Пайдаланушы аты үшін қосымша құпия сөзді көрсетуге мүмкіндік береді. Егер бұл параметр өткізілмесе, құпия сөзді енгізу сұралады және пароль экранда көрсетілмейді. |
| -s | Қашықтағы процесс жүйелік тіркелгіден іске қосылады. |
| -у | Қашықтағы жүйеге кіру үшін қосымша пайдаланушы атын көрсетуге мүмкіндік береді. |
| -v | Көрсетілген файл қашықтағы жүйеге оның нұсқа нөмірі жоғарырақ немесе жаңарақ болса ғана бұрыннан бар файлдың орнына көшіріледі. |
| -w | Процесс үшін жұмыс каталогын (қашықтағы жүйе ішіндегі жол) көрсетуге мүмкіндік береді. |
| -x | Winlogon жұмыс үстелінде пайдаланушы интерфейсін көрсетеді (тек жергілікті жүйе). |
| - басымдылық (артықшылық) | Процесс үшін әртүрлі басымдықтарды орнатуға мүмкіндік береді:
|
| бағдарламасы | Іске қосылатын бағдарламаның атауы. |
| аргументтер | Өткізілетін аргументтер (файл жолдары мақсатты жүйеде жергілікті жолдар ретінде көрсетілуі керек екенін ескеріңіз). |
PSEXEC қызметтік бағдарламасының мысалдары
PsExec утилитасымен жұмыс істеу тәртібі келесідей:
- psexec \\ пәрменін пайдаланып басқа компьютердің пәрмен жолын іске қосыңыз<сетевое имя компьютера>cmd.exe.
- Қашықтағы компьютерде кез келген бағдарламаны ашыңыз. Бағдарлама тәуелді компьютерде болмаса, ол әкімшінің машинасынан көшіріледі. Ол үшін psexec \\ енгізіңіз.<сетевое имя компьютера>-c test.exe, мұндағы test.exe қашықтан орындалатын бағдарлама.
- Қашықтан орындағыңыз келетін бағдарлама жүйелік қалтада болмаса, psexec \\ пәрменін іске қосқан кезде оның толық жолын көрсетіңіз.<сетевое имя компьютера>-c c:\бағдарлама файлдары\external_test.exe
Бейне: PSTools – консольдық жүйе әкімшісінің утилиталарының жиынтығы
Қашықтағы тізілім
Тізілімді қашықтан өңдеу мүмкіндігін алу үшін алдымен клиенттік компьютерде сәйкес қызметтерді қосу керек. Есептік жазбада әкімші құқықтары болса, мұны істеу оңай. Ол үшін пәрмен жолы терезесінен Service Manager қосымша модулін іске қосыңыз және негізгі терезедегі тізімнен «Қашықтағы тізілім» қызметін таңдаңыз. Жоғарғы басқару тақтасындағы Бастау түймесін басыңыз.
Қашықтағы тізілім қызметі клиенттік компьютерлерде де, әкімшінің компьютерінде де іске қосылуы керек.
Енді сіз жергілікті желідегі компьютердің тізіліміне қашықтан қосыла аласыз.

Қашықтағы компьютердің тізілім бөлімі тізілім өңдегішінің терезесінде пайда болады және оны жергілікті тізілім сияқты оңай өңдеуге болады.
Қашықтан желіаралық қалқанды басқару
Өкінішке орай, желіаралық қалқанды қашықтан басқаруға арналған ыңғайлы графикалық құрал жоқ. Сондықтан барлық манипуляциялар пәрмен жолы арқылы орындалуы керек. Алдымен Telnet қызметін пайдаланып қашықтағы компьютерге қосылу керек. Telnet клиенті орнатылмаған болса, оны Windows компоненттерін қосу/жою арқылы қосу керек.

Енді telnet протоколы арқылы қашықтағы компьютермен байланыс сеансын орнату керек.

Қосылым орнатылғаннан кейін netsh пәрменін пайдаланып қашықтағы компьютердегі брандмауэрді қашықтан басқаруға болады. Келесі пәрмендер сізге қолжетімді болады:
брандмауэр ережелерін сұрау. Қашықтағы компьютердегі Windows брандмауэр конфигурациясын netsh advfirewall брандмауэр көрсету ережесінің аты=барлығы пәрмені арқылы білуге болады;
«netsh advfiwall set allprofiles state on» және «netsh advfiwall set allprofiles state off» пәрмендері арқылы брандмауэрді қосу немесе өшіру;
netsh advfirewall қалпына келтіру пәрменін пайдаланып әдепкі параметрлерге оралу;
портты ашу, бәлкім, орындауды қажет ететін ең көп таралған тапсырма. Мысалы, торрент клиентінің келесідей жұмыс істеуі үшін 2117 портын ашуға болады: netsh advfirewall брандмауэр қосу ережесі атауы = "Utorrent ережесі" dir=in action=allow protocol=TCP localport=1433;
netsh advfiwall брандмауэрін пайдаланып еркін бағдарламаға кіріс және шығыс сұрауларға рұқсат беру add rule name="Шахтерге рұқсат беру" dir=in action=allow program="C:\Bitcoin\miner.exe";
Windows консолі арқылы қашықтан басқаруға рұқсат беру: netsh advfirewall брандмауэрінің орнату ережесі тобы= “қашықтан басқару” жаңа қосу=иә.
Қажетті параметрлерді орындағаннан кейін, Telnet сеансын шығу пәрменімен жабуды ұмытпаңыз.
Қашықтан қайта жүктеу
Стандартты ОЖ өшіру пәрмені қашықтағы көмек және қашықтағы жұмыс үстелі үшін конфигурацияланған рұқсаттары болса, жергілікті желідегі кез келген компьютерді өшіруге немесе қайта қосуға мүмкіндік береді. Пәрмен жолы терезесінен пәрменді өшіру / /m \\computername /c «түсініктеме» пішімінде іске қосыңыз және Enter пернесін басыңыз.
Кесте: өшіру пәрменінің параметрлері
| /с | Компьютердің қашықтағы сеансын аяқтау. |
| \\Компьютердің_атауы | Қашықтағы компьютердің аты немесе желілік мекенжайы. |
- ActiveX басқару және үлгі веб-бетін Internet Information Server 4.0 немесе одан кейінгі нұсқасы бар кез келген компьютерге орнату үшін бағдарламалық құралды осы беттен жүктеп алып, орнатушыны іске қосуға болады.
Windows XP Professional және Windows Server 2003 пайдаланушылары орнату каталогын көрсетуі керек.
1. Орнатушының "Веб-беттер каталогының үлгісін қайда орналастырғыңыз келеді?" (Үлгі веб-бет каталогын қайда қою керек) C:\Windows\Web\TSWeb енгізіңіз. OK түймесін басыңыз.2. Егер TsWeb қалтасы жоқ болса, орнатушы оны жасауға рұқсат сұрайды. «Иә» түймесін басыңыз.
Windows NT 4.0 және Windows 2000 жүйелерінде қашықтағы жұмыс үстелі интернет қосылымын жүктеп алу және орнату үшін мына қадамдарды орындаңыз.
6. Орнатушының «Веб-беттер каталогының үлгісін қайда орналастырғыңыз келеді?» деген сұрауына жауап ретінде. (Үлгі веб-бет каталогын қайда қою керек) C:\Windows\Web\TSWeb енгізіңіз. OK түймесін басыңыз.7. Егер TsWeb қалтасы жоқ болса, орнатушы оны жасауға рұқсат сұрайды. «Иә» түймесін басыңыз.
Осы бетте қол жетімді Интернет қашықтағы жұмыс үстеліне қосылу жаңартуын IIS 4.0 немесе одан кейінгі нұсқасы бар Windows 2000 немесе Windows NT Server 4.0 жүйесімен жұмыс істейтін компьютерлерге орнатуға болады.
Бұрынғы операциялық жүйелерде қашықтағы жұмыс үстелі интернет қосылымын жүктеп алу және орнату үшін мына қадамдарды орындаңыз:
1. Осы бетте ашылмалы тізімнен тілді таңдап, «Өту» түймесін басыңыз.
2. Лицензиялық келісімді оқыңыз. Егер сіз оның шарттарымен келісесіз, «Мен қабылдаймын» түймесін басыңыз.
3. Файлды жүктеп алу диалогтық терезесі пайда болған кезде, Бұл бағдарламаны дискіге сақтау пәрменін таңдаңыз.
4. Файлды сақтау үшін компьютерде орынды таңдап, «Сақтау» түймесін басыңыз.
5. Файлды сақтаған орынды шолыңыз және орнатушыны іске қосу үшін файлды екі рет басыңыз.
6. Орнатушы файлдарды көрсетілген каталогқа орнатады. Әдепкі орнату каталогы C:\Inetpub\wwwroot\Tsweb болып табылады.Бағдарламаны қалай жоюға болады
Қашықтағы жұмыс үстелі интернет қосылымын жою үшін мына қадамдарды орындаңыз:
1. «Бастау» түймесін басып, «Басқару тақтасы» пәрменін таңдаңыз.
2. Бағдарламаларды қосу немесе жою белгішесін басыңыз.
3. Terminal Services Web Client таңдаңыз және бағдарламаны жою үшін «Өзгерту/Жою» түймесін басыңыз.Windows Server 2003 пайдаланушыларына бұл бағдарламаны жою қажет емес. Олар бұл буманы Бағдарламаларды қосу/жою тақтасынан қолмен қоса алады. Бұл пакет Microsoft тұтынушыларына ыңғайлылық ретінде ұсынылады.