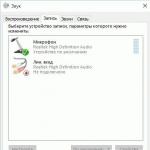Өз веб-сайтыңызды жасау жиі қажеттілікке айналады. Арнайы білімі жоқ веб-бағдарланған жобаларды әзірлеушілер үшін Денвер (джентльмендік WEB әзірлеушілер жинағын білдіреді) өте ыңғайлы әзірлеу құралына айналады. Денверді орыс тілінде тегін жүктеп алуға болады және веб-сайттарды құру мен қызмет көрсетуді жеңілдететін сәтті бағдарламалық қамтамасыз ету ғана емес.
Бағдарламалық құрал Windows операциялық жүйесінде жұмыс істейді және қолданбаларды (веб-сайттарды) толық конфигурациялауға және жөндеуге мүмкіндік беретін жергілікті WEB сервері болып табылады.
Денверді орнату кезінде Apache қызметі орнатылған және қарапайым пайдаланушының компьютерінде виртуалды домен атауларында сайттардың үлкен санын жасай аласыз (бұл тәсіл сайтты жергілікті сақтаудан хостингке тасымалдауды айтарлықтай жеңілдетеді). Негізгі ыңғайлылық - жергілікті сайттарға Денвердің үй каталогындағы қалталармен бірдей атаулары бар атаулар арқылы кіру.

Тіпті кәсіпқой емес адам үшін қарапайым веб-сайтты әзірлеу 10-20 минутты алады. Жергілікті компьютерде жасалған, өңделген және қаралғаннан кейін сайтты хостингке орналастыруға болады. Денверде жергілікті серверді құруға қажетті барлық құралдар бар.
Жергілікті серверді орнату мүмкіндіктері
Алдымен сіз Денверді жүктеп алуыңыз керек (бұл тегін), бірақ жергілікті веб-сервермен жұмысты бастау әзірлеушінің веб-сайтына өту, пішінді толтыру және орнату файлын жүктеп алуды қамтитынын түсіндіріп көрейік. Дегенмен, бұл бағдарламалық құралды жарияланымның төменгі жағындағы тікелей сілтеме арқылы біздің ресурсымыздан жүктеп алуға болады. Содан кейін орнатушыны іске қосыңыз және орнату шеберінің нұсқауларын орындаңыз.Барлық манипуляциялар жасалғаннан кейін жұмыс үстелінде жергілікті сервердің іске қосылуын және тоқтауын көрсететін екі «Денвер аялдамасы» және «Денвер жүгірісі» белгішесі пайда болады.

Кеңес: Бағдарламаны жергілікті дискінің түбірінде орнатқан жөн, өйткені бұл болашақта жобалармен жұмыс істеуді айтарлықтай жеңілдетеді. Қолданба сайтты қарапайым жөндеу үшін, Интернетке қосылмай жергілікті дискіде көруге болатын эксперименттер үшін пайдалы.
Бағдарлама тарату жинақтарының жиынтығын және бағдарламалық құрал қабығын қамтиды. Apache+SSL, phpMyAdmin, PHP5, MySQL5 – бұл дәлелденген және танымал құралдар қажетті мүмкіндіктерді қамтамасыз етеді және веб-сайт жасауды жаңадан бастағандар үшін жұмысты жеңілдетеді.

Денвер конфигурация тұрғысынан өте қарапайым және оңтайлы. Оның жұмысындағы үлкен артықшылық оның автономиясы екенін бөлек айта кеткен жөн. Бұл автономияға келесі белгілер арқылы қол жеткізіледі:
- Денвер бір каталогта орналасқан, ол дискілердің ешбір жерінде із қалдырмайды. Бағдарламалық жасақтама Windows жүйелік каталогтарында ешқандай түрде көрсетілмейді және жүйелік тізілімді бітеп тастамайды.
- Жергілікті сервердің автономды және оқшауланғаны сонша, екінші орнатылған Денвер оған ешқандай зиян келтірмейді.
- Бағдарлама қосымша жұмыс істейтін қызметтерді қажет етпейді. Бағдарламалық құрал іске қосылады және жай ғана жұмыс істейді, ол тоқтағаннан кейін із қалдырмайды.
- Денверді жою оның каталогын жою дегенді білдіреді - және дәл солай, ешқандай манипуляция жасаудың қажеті жоқ.
- Бір компьютерден екіншісіне ыңғайлы тасымалдау (каталогты жай көшіру арқылы орындалады).
Жергілікті сервер– әртүрлі сценарийлер мен веб-қосымшаларды жасауға, жөндеуге және сынауға арналған веб-әзірлеуші құралы. Басқаша айтқанда, жергілікті веб-сервер сіздің компьютеріңізде орналасқан хостинг провайдерінің нақты серверінің эмуляторы болып табылады. Жергілікті сервердің жұмысы нақты серверден еш айырмашылығы жоқ және біз онда веб-сайттарымызды жасап, сынай аламыз.
Мен жергілікті сервердің қалай жұмыс істейтінін және оның неден тұратынын тереңірек түсінбеймін. Бұл туралы басқа мақалада айтатын боламыз. Бұл мақалада біз талдаймыз жергілікті серверді орнату және конфигурациялаукомпьютеріңізге жіберіңіз, бірақ алдымен қай жергілікті серверді таңдау керектігін анықтаймыз.
Бүгінгі күні көптеген жергілікті серверлер бар, бірақ қайсысын таңдау керек?
Ұзақ уақыт бойы мен php, MySql және PhpMyAdmin дерекқорларын қамтитын Денвер джентльмен жинағын қолдандым. Бұл пакет туралы қосымша ақпаратты әзірлеушінің ресми сайтында білуге болады. Денвер - веб-әзірлеушілерге арналған танымал жергілікті сервер пакеттерінің бірі.
Бірақ мен Ашық серверді тапқан кезде Денверден бас тартуға тура келді. Менің ойымша, бұл қосымшамен жұмыс істеу әлдеқайда ыңғайлы, әсіресе соңғы нұсқаларында әзірлеуші оны таратуға веб-шеберге қажет көптеген қажетті бағдарламаларды енгізген: браузерлер, код редакторы, файл менеджері және т.б. .
Ашық сервер мүлдем тегін таратылады. Сіз жасай алатын жалғыз нәрсе - электронды әмиянға ерікті соманы аудару арқылы веб-шеберлер үшін осындай супер пайдалы өнім үшін авторға алғыс айту. Автор айтқандай, қайырымдылық өте маңызды, өйткені жоба коммерциялық емес. Түсінікті, бүгін ақшасыз өмір сүре алмайсың... Жалпы, мен өзім қарсы болмасам да аудардым.
Ашық сервердің артықшылықтары
Бұл сервердің пайдасына нені ерекшелеуге болады? Жалпы, мен Open Server туралы көп жақсы нәрселер айта аламын, бірақ мақала тым ұзақ болады деп қорқамын. Сондықтан мен маңызды тұстарды бөліп көрсетемін.
Өнім 3 нұсқада келеді:Соңғы, Премиум, Негізгі. Жалпы, сіз әзірлеушінің веб-сайтында айырмашылықтарды көре аласыз, бірақ мен скриншотты алып, оны мақалаға тіркедім.
Мен бірнеше нұсқалардың болуын плюс деп санаймын, өйткені... Сізге қажет нәрсені дәл жүктей аласыз. Қаптамадан шығарылған кезде Ultimate нұсқасына назар аударыңыз - 5 ГБ-тан астам. Менде қатты дискідегі бос орын мәселесі үнемі кездеседі. Егер сізде бұл мәселе болмаса және қосымша модульдер мен бағдарламалар қажет болса, Ultimate бағдарламасын қауіпсіз жүктеп алуға болады.
Тегін бағдарламалардың болуы, бұрын айтылғандай. Нақты қандай бағдарламалар? Мен қайтадан скриншотты түсірдім.

Тізім, көріп отырғанымыздай, әсерлі.
Жеке бағдарламаны жаңарту.Шындығында, бұл да өте маңызды. Әрбір жаңа нұсқада қателер түзетіліп, жаңа мүмкіндіктер пайда болады.
Бағдарламаның портативті нұсқасы.Бағдарлама негізінен орнатусыз жұмыс істейді. Сіз оны флэш-дискке алып, қажет болған жағдайда басқа компьютерде жұмыс істей аласыз.
Бағдарламаның бай мүмкіндіктері.Төменде мен серверді ашу параметрлері терезесінің скриншотын енгіздім. Бұл экранға қарап, сіз бұл серверде веб-сайтты әзірлеу кезінде веб-шеберге қажет болуы мүмкін барлық нәрселер бар екенін түсінесіз. FTP сервері, поштамен жұмыс істеу (PHP поштасы, smtp поштасы), бүркеншік аттар (үшін), домендер (қосымша домен бүркеншік атын жасау), тапсырмаларды жоспарлаушы (бірақ мен оны әлі пайдаланбадым).
Тамаша құжаттама + қолдау форумы.Нұсқаулықты әзірлеуші жазған және өте жан-жақты. Сонымен қатар, қолдау форумында кез келген сұрақтарыңызды қоюға болады. Жалпы, бастау үшін бәрі бар. Мұның бәрін түсіну үшін сізге аздап назар аудару керек.
Мен қазір артықшылықтармен аяқтаймын, бірақ бұл толық тізім емес. Ашық сервер туралы қосымша ақпаратты әзірлеушінің http://open-server.ru ресми сайтында білуге болады.
Жергілікті ашық серверді орнату

Біріншіден, біз әзірлеушінің веб-сайтынан таратуды жүктеп алуымыз керек. Қай нұсқаны жүктеп алуды өзіңіз шешесіз. Бұл жергілікті сервердің жұмысына ешқандай әсер етпейді. Тарату - өздігінен ашылатын мұрағат. Мұрағатты компьютердің қатты дискісінің бір жерінде және әдетте қатты дискінің түбірінде шығару үшін екі рет басыңыз. Міне, сіз бағдарламаны бастай аласыз. Енді ашық серверді қаптамадан шығарған қалтаға өтіп, негізгі жүктеу файлы үшін дереу жұмыс үстелі таңбашасын жасаңыз. Сіз жүктеу файлының екі нұсқасын таба аласыз - біреуі 32 биттік операциялық жүйеге арналған (Open Server x86.exe), екіншісі 64 биттік (Open Server x64.exe) үшін. Жүйеге сәйкес төте жолды жасаймыз. Мысалы, мен «Серверді ашу x64.exe» параметрін таңдадым, себебі... Менде 64 биттік операциялық жүйе бар. Таңбаша жасау үшін файлды тінтуірдің оң жақ түймешігімен нұқыңыз, содан кейін Жіберу -> Жұмыс үстелі (жарлық жасау) түймесін басыңыз.
Бағдарламаны алғаш рет іске қосқан кезде сізден тілді таңдау сұралады, содан кейін осы компьютерде Open Server бағдарламасын бірінші рет іске қосып жатсаңыз, Microsoft Visual C++ Runtime & Patches орнату сұралатын диалогтық терезе пайда болады. .

Шынымды айтсам, мен мұны неліктен орнату керектігін білмеймін, бұл Open сервердің алдыңғы нұсқаларында болған жоқ; Бірақ мен оны орнатып, сізге кеңес беремін.
Жұмыс үстеліне жіберілген таңбашаны екі рет басу арқылы Ашық серверді іске қосуға болады. Іске қосқаннан кейін науада қызыл жалауша пайда болады (сағаттың жанында), бұл жергілікті сервер бағдарламасы жұмыс істеп тұрғанын, бірақ сервердің өзі іске қосылмағанын білдіреді. Іске қосу алдында алдымен параметрлерді қарастырайық.
Бізге бірінші кезекте қолданба іске қосылған кезде жергілікті сервердің іске қосылуын қамтамасыз ету керек (негізінде бұл сіздің қалауыңыз бойынша). Мұны істеу үшін параметрлердегі «Негізгі» қойындысында «Серверді автоқосу» құсбелгісін қойыңыз.

Ішінде » Модульдер«Сіз жергілікті сервер үшін орнатылған модульдерді көре аласыз және қажет болса, оларды өзгерте аласыз. Мысалы, әдепкі PHP нұсқасы 5.5. Егер сізге 5.6.xx немесе php-7 қажет болса, ашылмалы тізімнен қажетті нұсқаны таңдау арқылы оны оңай өзгертуге болады.
Сондай-ақ қойындыда « Сервер«Мен сізге опцияны таңдауға кеңес беремін» Әрқашан виртуалды пайдаланыңыз. диск«. Бұл сервер іске қосылған кезде виртуалды диск жасау үшін қажет. Кез келген диск әрпін таңдауға болады.

Қалған параметрлерді сол күйінде қалдыруды ұсынамын. Параметрлермен бірдеңені шатастырып алсаңыз, оларды әрқашан « түймесін басу арқылы зауыттық параметрлерге қайтаруға болады. Параметрлерді қалпына келтіру«.
Енді сіз серверді іске қоса аласыз - науадағы қызыл жалау белгішесін басыңыз (тінтуірдің сол жақ түймешігімен бір рет басу жеткілікті) және бағдарлама мәзірінен жасыл жалаушаны таңдаңыз. Бұл жалаулардың түстері нені білдіреді?
- Жасыл – сервер жұмыс істеп тұр;
- Қызғылт сары – сервер іске қосылуда/тоқтауда;
- Қызыл – сервер тоқтатылды.
Іске қосылғаннан кейін сізде виртуалды диск болуы керек - W (егер, әрине, параметрлерде басқа белгіні көрсетпесеңіз). Алғаш іске қосқан кезде Windows желіаралық қалқаны қосылған болса, сізден мақұлдау сұралуы мүмкін екенін атап өткім келеді. Бекіту терезесі бірнеше рет пайда болуы мүмкін және біз әрқашан ашық сервер әрекеттерін орындау үшін брандмауэрге рұқсат береміз. Әйтпесе, серверіңіз іске қосылмайды.
Виртуалды дискіге өтіңіз Вжәне қалтада» домендер» болашақ жобаңыз үшін қалта жасаңыз және сайтыңыздың барлық файлдарын сол жерге жүктеңіз. Денвердегідей сайт қалтасында «WWW» қалтасын жасаудың қажеті жоқ. Файлдар жүктелгеннен кейін, сервер жаңа торап қалтасын анықтайтындай қызғылт сары жалаушаны басу арқылы серверді қайта іске қосыңыз.
Орнатқаннан кейін сайтты іске қосу үшін Серверді ашу мәзірінде « Менің сайттарым» және сайттардың ашылмалы тізімінде қажет біреуін басыңыз. Осыдан кейін Windows жүйесінде әдепкі бойынша орнатылған шолғыш ашылады - егер сіз жеңілдетілген нұсқаны пайдалансаңыз және толық нұсқасын пайдалансаңыз, жергілікті сервер параметрлерінде орнатылған шолғыш ашылады.
Бұл мақалада мен жергілікті ашық сервер серверін орнату жолын сипаттадым. Мен өткен параметрлер тізімі әлі толық емес... Басқа мүмкіндіктер мен параметрлер туралы басқа мақалада айтатын боламыз, бірақ әзірше мен осы жазбамен аяқтайтын шығармын.
Сәттілік және сәтті веб-сайт құру!
Сервердің танымалдылығы өнімнің сапасымен, құралдардың көптігімен және жақсы ақпараттық қолдауымен байланысты. Іс жүзінде, белгісіз себептермен XAMPP құрастыруы батыстық әзірлеушілер арасында танымал.
XAMPP орнату үшін жүйелік талаптар
XAMPP-тен күтуге болатын қателер жоқ. Мұнда бәрі ұсақ-түйекке дейін өңделген. XAMPP операциялық жүйелері бар жергілікті компьютерде орнатылуы мүмкін: Windows 2008, Vista, Win 7, Win 8. Тіпті XP SP3 үшін опция бар.
XAMPP құрылымына не кіреді?
XAMPP аббревиатурасы бұл жинақты Windows жүйесінде ғана емес, сонымен қатар кез келген басқа осьте орнатуға болатынын білдіреді. Бұл бірінші [X] әрпімен көрсетіледі. AMP әріптері классикалық Apache+MySQL+PHP дегенді білдіреді, бірақ соңғы [P] әрпі Perl бағдарламалау тілін білдіреді. Сондықтан XAMPP кросс-платформалық жергілікті веб-сервер құрастыру деп аталады.
XAMPP жергілікті сервері және Bitnami
XAMPP әзірлеушілері басқаларға қарағанда әрі қарай жүріп, Bitnami бұлттық серверін жасады. XAMPP үшін Bitnami Apache үстінде PHP қолданбаларын әзірлеуді әлдеқайда жеңілдетеді. Bitnami көмегімен танымал ашық бастапқы CMS-ті оңай орнатуға болады: WordPress, Drupal және Joomla! және т.б.
XAMPP қай жерден жүктеп алуға болады
Форумдарда және басқа ресурстарда XAMPP жергілікті серверін іздеудің қажеті жоқ. Шығарылымды тегін жүктеп алатын ресми веб-сайт бар. XAMPP ресми веб-сайты: https://www.apachefriends.org/ru/index.html. Жүктеп алу .
XAMPP жүктеп алыңыз
Ресми веб-сайтта біз Windows 7 нұсқасын жүктеп аламыз. Алдымен сіз PHP-нің қай нұсқасымен жұмыс істеу керектігін шешуіңіз керек. PHP үш нұсқасы бар: 5.6.30, 7.0.15, 7.1.1. PHP-тің төменгі нұсқасы мерзімді түрде өзгереді. Мен таңдаймын: xampp-win32-5.6.30-0-VC11-installer.
Ақпарат үшін: Сол бетте Linux және OS X үшін XAMPP жүктеп алуға болады.

Windows 7 жүйесінде XAMPP орнату қадам бойынша
Шығарылымның атынан көріп отырғаныңыздай, XAMPP орнатушымен жүктеледі, бұл оны орнатуды айтарлықтай жеңілдетеді.
Тыныштық үшін жүктеп алынған файлды антивируспен тексереміз. Тексергеннен кейін орнатуды әкімші ретінде іске қосыңыз.
1-қадам.

2-қадам.

3-қадам.

4-қадам.
Біз Bitnamy-ді өткізіп жібереміз, сондықтан тексеру жағын ашамыз.

5-қадам.

6-қадам.

Орнату процесі өте ұзақ, шыдамды болыңыз.
7-қадам. Аяқтау

XAMPP іске қосыңыз
Біз Windows 7 жүйесінде жұмыс істейміз.
XAMPP орнатылды, іске қосу уақыты келді. XMAPP «XMAPP басқару тақтасы» таңбашасымен іске қосылады.
 XAMPP ашық панелі
XAMPP ашық панелі Бағдарламаны ашқан кезде, XAMPP компьютер жүйесін тексереді. Жүйе модульдерді іске қосу үшін XAMPP талаптарына сәйкес келсе, қателер болмайды. Қателер ақпарат терезесінде көрінеді және қызыл түспен бөлектеледі.

Міне, қателері бар скриншоттың мысалы. Мысалда мен 80 порт бос емес екенін және Apache іске қосылмайтынын көремін.
XMAPP, 80 порт бос емес: 80 портын қалай шығаруға болады
80 портының бос емес болуына байланысты Apache модулін іске қосу мүмкін еместігі Windows жүйесінде жиі кездесетін қателердің бірі болып табылады. Егер сіз осындай ақпаратты көрсеңіз, бұл Apache бағдарламасын іске қоса алмайтыныңызды білдіреді. Сіздің міндетіңіз осы портты босату немесе басқа портта XAMPP іске қосу.
Windows порты 80 шығарылымының мысалы
Мен осы мақаланы дайындап, XAMP қайта орнатқанда, 80 порт бос емес деген қатені алдым. Браузерде мекенжайды ашуға тырысқанда: http://localhostМен бұл суретті көріп тұрмын.

Ол үшін Басқару тақтасы қойындысына өтіңіз>>>Барлық кішкентай белгішелер>>>Бағдарламалар мен мүмкіндіктер>>>Windows компоненттерін қосыңыз және өшіріңіз және IIS өшіріп, компьютерді қайта жүктеңіз. Барлық порт 80 тегін.
 IIS өшіру
IIS өшіру Бұл 80 портының бос еместігінің бірнеше ықтимал сценарийлерінің мысалы ғана. Сіз тіпті XMAPP қолданбасын басқа портта, мысалы 8080 де іске қоса аласыз. Мәтіндегі түзетулерге сілтеме.
XAMPP тақтасы
XAMPP панелімен танысайық.
- XAMPP бағдарламасын әкімші ретінде іске қосыңыз;
- Біз қателердің жоқтығын іздейміз;

XAMPP панелінде платформа модульдерімен және барлық қажетті Windows құралдарымен жұмыс істеуге барлық рұқсаттар бар.
- Оң жақтағы түймелер: XAMPP параметрлері және Windows құралдары
- Біз бағандарды көреміз: Бастау, Әкімші және Конфигурация.
- Тоқтату, бастау және тоқтату модульдері ретінде белгілі Start. Mercury - бұл пошта сервері.
- Админ. Бұл модульдердің әкімшілік панельдеріне кіру түймелері.
- Конфигурация. Керемет түймелер. Конфигурация түймелерінде сіз жүйелік модульдердің барлық конфигурация файлдарына қол жеткізе аласыз.
XAMPP параметрлері
- Netstat- Қазіргі уақытта жүйеде қолданылатын барлық порттарды көрсететін тамаша түйме. Бұл түйме сізге «бубен билемей» 80 портта не ілініп тұрғанын көруге көмектеседі.
- Shell- пәрмен жолы.
- Explorer- жай ғана XAMPP жергілікті серверінің орнату каталогын ашады. Аналогтық компьютер>>>С дискісі.
- Қызмет- осьте барлық іске қосылған қызметтердің тізімі бар қалқымалы терезе. Аналогты: Басқару тақтасы>>>Барлық элементтер шағын белгішелер>>>Басқару>>>Қызметтер.
- Көмектесіңіз және шығыңызтүсіндірмесіз.
- Сол жақтағы түймелер: бастау/тоқтату модульдері
- Сол жақтағы түймелер: әкімшілік
Әкімші түймесі бағанына назар аударыңыз. Бұл модульді басқару панеліне кіру. Мысал ретінде phpmyadmin арқылы олардың жұмысын тексерейік.
XAMPP phpmyadmin панелі Біз стандартты phpmyadmin панелін көреміз, оның көмегімен сіз Денвердегі сияқты домбырамен билемей-ақ жұмыс істей аласыз.
Ескерту:Егер XAMPP орысша болса, оның бағасы болмас еді.
XAMPP қалай іске қосылады
Барлық қателерді түзеткеннен кейін XAMPP іске қосуға болады. XAMPP іске қосу жұмыс істеуге қажетті модульдердің басталуы болып табылады: Apache, MySQL.
 қажет XAMPP модульдері
қажет XAMPP модульдері XAMPP тексерілуде
XAMPP жұмысын тексеру үшін браузердің мекенжай жолағында біз жазамыз http://localhost.
Егер бәрі дұрыс орындалса және бәрі дұрыс жұмыс істесе, біз басқару түймелері бар сервер тақтасын көреміз.
 XAMPP жергілікті серверінің басқару тақтасы
XAMPP жергілікті серверінің басқару тақтасы  XAMPP панелі phpmyadmin
XAMPP панелі phpmyadmin  XAMPP php құрастыру ақпараты
XAMPP php құрастыру ақпараты Қорытынды
Бұл мақалада мен Windows 7 жүйесінде жергілікті XAMPP серверін орнату жолын көрсеттім. Мен сізді XAMPP панелімен және конфигурациясымен таныстырып, жұмысқа қажетті модульдерді іске қосып, қатені түзетуге сілтеме бердім.
Біз операциялық жүйеміздің нұсқасын көрсетеміз (мен 64 биттік Windows көрсеттім) және жүктеп алу бетіне өтіңіз (https://dev.mysql.com/downloads/windows/installer/5.7.html Жүктеп алу бетіне өтіңіз).

Мен толық msi орнатушысын жүктеп алуды таңдадым. Осы жазбаны жазу кезінде MySQL 5.7.21 нұсқасы ағымдағы болды және mysql-installer-community-5.7.21.0.msi деп аталатын тарату жинағы жүктелді.
Apache 2.4
Осы мақаланы жазу кезінде vc14 базасында құрылған x64 2.4.33 нұсқасы қол жетімді болды:
httpd-2.4.29-o110g-x64-vc14.zip.
Мұрағат көлемі шамамен 10 МБ құрайды.
PHP 7.2
Осы мақаланы жазу кезінде VC15 негізінде жасалған Thread Safe PHP 7.2 (7.2.2) x64 нұсқасы қолжетімді болды: php-7.2.2-Win32-VC15-x64.zip.
Zip мұрағатының өлшемі: 24 МБ.
Енді жаңасы бар.
phpMyAdmin (PMA)
Жергілікті компьютерде MySQL дерекқорларын басқару үшін тегін phpMyAdmin бумасын орнатыңыз.
Оның таралуын http://www.phpmyadmin.net/ сайтынан жүктеп алыңыз.
Осы мақаланы жазу кезінде 4.7.7 нұсқасы қол жетімді болды:
phpMyAdmin-4.7.7-all-languages.zip
Көлемі - шамамен 11 МБ.
Мұрағаттың мазмұнын алдын ала дайындалған қалтаға саламыз, мысалы:
D:\sites\localhost\www
Орнату тізімі
Таратулар жүктелді. Осы ретпен орнату:
- MySQL
- Apache – виртуалды серверлерді орнату, html бар-жоғын тексеру
- PHP - қосымша Apache параметрлерімен php_test.php сайтында тексереміз
- phpMyAdmin (қосымша PHP параметрлерімен)
MySQL орнату
Бұрын жүктелген MySQL орнатушысын (mysql-installer-....msi) іске қосыңыз.
Лицензиялық келісім терезесінде құсбелгіні қойыңыз:
Мен лицензия шарттарын қабылдаймын
- және «Келесі» түймесін басыңыз.
Орнату түрін таңдау терезесінде Пайдаланушы элементін таңдаңыз (MySQL серверін орнату параметрлерін өзіңіз таңдау үшін). Келесі түймешігін басыңыз.
Өнімдер мен мүмкіндіктерді таңдау терезесінде MySQL Server - X64 компонентін таңдауды ұмытпаңыз. Басқа компоненттер міндетті емес. Терезенің сол жағындағы құрамдас бөлікті таңдағаннан кейін, орнату үшін қол жетімді құрамдастардың ішінен бұл компонент терезенің оң жағына - біз орнататын тізімге ауысуы үшін оң жақ көрсеткіні басыңыз.
Құрамдастарды таңдағаннан кейін «Келесі» түймесін басыңыз.
Орнату терезесінде Орнатуды бастау үшін Орындау түймесін басыңыз.
Толық мәліметтерді көрсету түймешігін басу арқылы орнату барысын бақылауға болады.
Орнату аяқталған кезде (Күй аяқталады), MySQL серверін конфигурациялауға өту үшін «Келесі» түймесін басыңыз.
Өнім конфигурациясы терезесінде Келесі түймесін басыңыз.
Түр және желі терезесінде
Оқшау MySQL сервері опциясын қосулы қалдырып, «Келесі» түймесін басыңыз.
Келесі Түр және желі терезесінде
Config Type = Development Machine элементін орнатыңыз
Желіге кіру үшін TCP/IP және Firewall портын ашу жанындағы құсбелгілерді қалдырыңыз.
MySQL қосылым порты да әдепкі мәнінде қалдырылады (Порт нөмірі = 3306).
Қосымша опцияларды көрсету жанындағы құсбелгіні қойыңыз.
Тіркелгілер мен рөлдер терезесінде негізгі пайдаланушы үшін құпия сөзді орнатыңыз (логин түбірімен - әкімші).
MySQL пайдаланушы тіркелгілері өрісінде MySQL дерекқорларына қол жеткізе алатын басқа пайдаланушыларды қосуға болады. Біз әзірше басқаларды жасамаймыз: біз түбір ретінде қосыламыз.
Windows қызметі терезесінде MySQL серверін Windows қызметі ретінде конфигурациялау құсбелгісін қалдырыңыз (MySQL сервері жүйелік қызмет ретінде іске қосылуы үшін).
Жүйе қызметінің атауын (MySQL57) әдепкі ретінде қалдырыңыз.
Біз MySQL серверінің қызметін қолмен бастаймыз (ол бізге тек жергілікті сайттарды әзірлеу және тестілеу кезінде қажет), сондықтан MySQL серверін жүйені іске қосу кезінде іске қосу опциясынан құсбелгіні алып тастаңыз (сервер Windows іске қосылған сайын іске қосылмауы үшін).
Біз қызметті стандартты жүйе тіркелгісі атынан іске қосамыз (біз бұл опцияны өзгертпейміз).
Плагиндер мен кеңейтімдер терезесінде барлығын сол күйінде қалдырыңыз. Келесі түймесін басыңыз.
«Қосымша опциялар» терезесінде сервер өз жұмысы кезінде хабарламаларды жазатын журналдардың (журналдардың) параметрлерін өзгертуге болады. Мұнда сіз бәрін сол күйінде қалдыра аласыз.
Конфигурацияны қолдану терезесінде сервер конфигурациясын қолдану үшін Орындау түймесін басыңыз.
Аяқтаған кезде Аяқтау түймесін басыңыз.
Өнім конфигурациясы терезесінде Келесі түймесін басыңыз.
Соңғы Орнату аяқталды терезесінде элементтерге арналған құсбелгілерді белгілеусіз қалдыруға болады. Аяқтау түймесін басыңыз.
MySQL серверін орнату және конфигурациялау аяқталды.
Windows қызметтерінің тізіміне өту арқылы MySQL серверін қолмен бастауға/тоқтатуға болады.
Тізімде MySQL57 табыңыз, оны тінтуірдің оң жақ түймешігімен басып, «Бастау/Тоқтату» таңдаңыз.
Windows жүйесіне арналған Apache 2.4 орнату
Интернетте Windows жүйесіне арналған Apache 2.4 орнату жолын сипаттайтын көптеген мақалалар бар. Мен бір нәрсені қайталауым мүмкін, бірақ мен өз нұсқамды кезең-кезеңімен ұсынамын.
Әзірлеушінің веб-сайтынан жүктеп алынған мұрағатта (httpd-2.4.29-o110g-x64-vc14.zip опциясын пайдалану) Apache24 қалтасы бар. Біз оны мазмұнымен бірге С дискісіне орналастырамыз:
Буманың өзінен басқа (Apache24 қалтасы) мұрағатта оқуға пайдалы readme_first.html файлы бар.
Орнатылған Windows ОЖ-де Visual C++ 2015 x64 қайта таралатын пакетінің болуына ерекше назар аудару керек.
Бұл пакетте бұл Apache құрастырусыз жұмыс істемейтін кітапханалар жиынтығы бар.
Бұл буманы Microsoft веб-сайтынан readme_first.html файлында берілген сілтеме (https://www.microsoft.com/en-us/download/details.aspx?id=49984) арқылы тегін жүктеп алуға болады. Егер ол сіздің операциялық жүйеңізде болмаса, оны орнатуды ұмытпаңыз.
Егер компьютерде 80 портты тыңдайтын бағдарламалар орнатылған болса, оларды осы портты пайдаланудан бас тартқан дұрыс немесе басқасын тағайындаған дұрыс. Apache сервері әдепкі бойынша осы портта конфигурацияланған, C:\Apache24\conf\httpd.conf файлындағы Тыңдау параметрін қараңыз.
Серверді іске қосып көрейік (кейін серверді жүйелік қызмет ретінде іске қосу опциясын қарастырамыз).
Ол үшін пәрмен жолын әкімші режимінде (әкімші ретінде) іске қосыңыз.
C:\Apache24\bin қалтасына өтіп, httpd.exe бағдарламасын іске қосыңыз

Оны бірінші рет іске қосқан кезде, Windows брандмауэрі осы қолданбаның кейбір мүмкіндіктерін блоктағанын көрсететін Windows қауіпсіздік ескертуін көре аласыз (суретті қараңыз)

Жеке желілер үшін Apache HTTP серверімен байланысуға мүмкіндік беретін құсбелгіні қойыңыз.
Қоғамдық желілерде жұмыс істеуге тыйым салынуы мүмкін.
Кез келген браузерді ашып, мекенжай жолағына http://localhost/ енгізіңіз.
- осы Apache сервер пакетіне арналған құрастырушы беті пайда болуы керек.

(ол C:\Apache24\htdocs қалтасындағы бумамен бірге орнатылады - бұл httpd.conf файлындағы DocumentRoot айнымалысының мәні,
бірақ кейінірек өзгертеміз).
Бұл Apache серверінің іске қосылып, қалыпты жұмыс істейтінін білдіреді.
Егер сервер іске қосылмаса, оның қандай қателер беретінін көру керек. Қателерді іске қосу кезінде көруге болады: пәрмен жолында және C:\Apache24\logs\error.log файлында
Енді Apache сервері қызмет арқылы іске қосылғанына көз жеткізейік (дистритпен қамтылған readme_first.html файлында сипатталған).
Әкімші ретінде іске қосылған пәрмен жолында C:\Apache24\bin қалтасына өтіп, пәрменді іске қосыңыз.
httpd -k орнату
C:\Apache24\bin\ApacheMonitor.exe бағдарламасы арқылы Apache сервер қызметінің күйін бақылау және оны қайта іске қосу ыңғайлы (конфигурация барысында біз мұны жиі жасаймыз). Ол үшін төте жолды жасаңыз және оны іске қосуға ыңғайлы жерге орналастырыңыз (тапсырмалар тақтасында немесе жұмыс үстелінде).
Apache серверін біздің қажеттіліктерімізге сәйкес конфигурациялау ғана қалады:
сайттарымыз орналасатын қалталарға бағдарлау;
MySQL және PHP-мен жұмыс істеуге дайындалу.
Біз жергілікті компьютерде localhost және wp-test деп аталатын 2 сайтқа ие болғымыз келеді делік
http://localhost/
http://wp-test/
Ол үшін C:\Windows\System32\drivers\etc\hosts жүйелік файлында келесі жолдар болуы керек.
127.0.0.1 жергілікті хост
127.0.0.2 wp-сынағы
Бірінші жол әдетте әдепкі бойынша бұрыннан бар.
Екіншісін өзіміз толтырамыз.
Бұл жолдар localhost және wp-test деп аталатын хосттарды 127.0.0.1 және 127.0.0.2 IP мекенжайлары бойынша іздеу керек екенін көрсетеді.
- екі мекенжай да жергілікті компьютерге сәйкес келеді.
Операциялық жүйені қайта іске қосу қажет емес.
Жергілікті компьютерде сайт файлдарын сақтау үшін қалталарды жасайық, мысалы, қалтада:
D:\sites\localhost
D:\sites\wp-test
Осы қалталардың әрқайсысында біз атаулары бар 2 файл жасаймыз
access.log
error.log
және www ішкі қалтасы
D:\sites\localhost\www
D:\sites\wp-test\www
- бұл қалталарда біз келесі мазмұны бар index.html файлдарын жасаймыз:
бұл жергілікті хост
бұл wp-сынағы
Енді Apache серверін біздің сайттарға сәйкес виртуалды хосттарды пайдалану үшін теңшейік.
Сервер конфигурация файлын өңдейік (C:\Apache24\conf\httpd.conf).
Ол үшін оны мәтіндік редакторда ашу керек.
Ол үшін мен NotePad++ пайдаланамын (функциялары өте бай тегін редактор).
Мен әдетте осы файлдың соңында виртуалды хосттарды жазамын.
Онда келесі жолдарды қосамыз:
#жергілікті хост
Біз мекенжайлардағы беттердің браузерлерде ашылғанын тексереміз
http://localhost/
http://wp-test/
Қалыпты ашылғанда, бет келесі жолдарды көрсетуі керек:
бұл жергілікті хост
Және
бұл wp-сынағы
Сол сияқты, жергілікті компьютерде басқа виртуалды веб-серверлерді жасауға болады.
Пайдалы болуы мүмкін Apache үшін қосымша параметрлер.
PHP 7 орнату
Жүктелген php-7.2.2-Win32-VC15-x64 мұрағатының мазмұны C:\php\ қалтасына орналастырылған.
Біз тарату жинағынан C:\php\install.txt файлын мұқият оқып шықтық.
Бұл файл PHP жүйесін жүйеге орнату және оны Apache-мен жұмыс істеу үшін конфигурациялау жолын қысқаша сипаттайды.
C:\php жолы жүйелік PATH айнымалысына қосылады
Жергілікті http://localhost/ сайтында PHP сынау үшін
Оның қалтасында (D:\sites\localhost\www) келесі мазмұны бар php_test.php файлын жасайық:
Содан кейін http://localhost/php_test.php мекенжайын ашқанда, phpinfo командасының деректері бар бет ашылуы керек.
Apache-ті РНР-мен жұмыс істеуге дайындаймыз
httpd.conf файлында
Модульдер жүктелетін жерде (LoadModule пәрмендер тобын іздеңіз), топтың соңында (егер ондай жол жоқ болса) мынаны қосыңыз:
LoadModule php7_module "C:/php/php7apache2_4.dll"
Директиваның көмегімен php орнатылған жолды көрсетейік:
PHPIniDir "C:/php"
Бөлімде
DirectoryIndex index.html index.php
Бөлімде
жолды қосыңыз
AddType қолданбасы/x-httpd-php .php
httpd.conf файлын сақтаңыз және Apache файлын қайта іске қосыңыз.
Осыдан кейін http://localhost/php_test.php сынақ беті ашылады.
phpMyAdmin және т.б. үшін PHP параметрлері файлын өңдейік.
php.ini-production файлының атын php.ini деп өзгертіңіз (оны C:\php\ қалтасында қалдырыңыз)
php.ini файлын осылай өңдеңіз
Жолға түсініктеме берейік
Extension_dir = "ext"
Параметрді қосу (әдепкі=Өшірулі)
Enable_dl = Қосулы
Уақытша файлдарды жүктеп алуға арналған қалтаны көрсетіңіз
Upload_tmp_dir="d:/sites/uploadtemp" upload_max_filesize = 500 млн.
тарауда; Динамикалық кеңейтімдер;
Жолдарға түсініктеме берейік:
Кеңейтім=gd2 кеңейтімі=mbstring кеңейтімі=mysqli
Басқа кеңейтімді қосайық:
Кеңейтім=openssl
Мысалы, әкімші панелі арқылы жергілікті сайттағы WordPress плагиндерін жаңарту үшін. Әйтпесе, қате пайда болады: жұмыс істейтін тасымалдаулар табылмады.
Ұзын сценарийлерді орындау үшін біз максималды орындау уақытын ұзартамыз, мысалы, келесідей:
Максималды_орындау_уақыты = 300
phpMyAdmin орнатылуда
Таратуды жүктеп алып, оның мазмұнын D:\sites\localhost\www қалтасына орналастырғаннан кейін
\www\doc\html құжаттама қалтасына өтіп, setup.html файлын ашыңыз
Оның нұсқауларын орындай отырып, біз сайттың түбірлік каталогында (www) конфигурациялау ішкі қалтасын жасаймыз (бұл phpMyAdmin-ті http://localhost/setup/ мекенжайында орнату бетін ашу арқылы іске қосуға болатын сценариймен конфигурациялау кезінде қажет).
Түбірлік каталогта орналасқан \www\config.sample.inc.php файлының атын өзгертейік.
\www\config.inc.php жұмыс файлына
- өңдеу үшін осы файлды ашыңыз және ондағы $cfg["blowfish_secret"] параметрін анықтаңыз - оны кез келген символдармен толтырыңыз, мысалы, ANY_WHAT_YOU_WANT тіркесі:
$cfg["blowfish_secret"] = "КЕЗ КЕЛГЕН_НЕНІҢІЗ"; /* СІЗ COOKIE AUTH ҮШІН БҰНДЫ ТОЛТЫРУ КЕРЕК! */
және сақтап, осы файлды жабыңыз.
Сайт беттерінің ашылғанын тексерейік:
http://localhost/
http://localhost/index.php
Бірнеше күн бұрын мені тағы бір ой келді. Идея жаңа емес және өте интрузивті болды: «Windows8-ге ауысайық. Өтінемін." Оны қуып жіберуге мүмкіндік болмағандықтан, мен шәй мен печенье жинап, іске кірістім.
Жүйені және барлық қажетті бағдарламаларды орнату екі сағаттан аспады, бірақ содан кейін ең қызықты сәт келді: маған жұмыс ортасын, атап айтқанда GIT + жергілікті серверді (Apache, MySQL, PHP, nginx, memcached, mongodb) орналастыру керек болды. ). Бұрынғы қондырғылардың тәжірибесін еске түсіре отырып, мен бұл жолы бүкіл процесті құжаттап, оны ұрпақ үшін сақтауды шештім.
Жауапкершіліктен бас тарту нөмірі бірінші:«Мен бағдарламашы емеспін» (c), бірақ интерфейс дизайнері және алдыңғы қатарлы технолог (бірақ кейбір жағдайларда мен әріптестеріме көмектесе аламын және осындай нәрсені кодтай аламын, сонда да олар мені бұл үшін ұрмайды)
Жауапкершіліктен бас тарту нөмірі екінші:Иә, мен Ubuntu-да мұның бәрі тезірек орындалатынын керемет елестетемін. Бірақ мен Windows жүйесінде жұмыс істеймін, бұл тарихи түрде осылай болды.
Ендеше, бастайық.
Біздің жұмыс жоспарымызға келесі өнімдерді орнату кіреді:
- PuTTY
- Денвер (Apache, MySQL, PHP)
- Nginx
- Жад кэштелген
- MongoDB
1. PuTTY
PuTTY- SSH, Telnet, rlogin қоса алғанда, әртүрлі қашықтан қол жеткізу протоколдары үшін еркін таратылатын клиент.
PuTTY бірнеше утилиталарды қамтиды, бірақ менің жұмысыма ол және Pegeant (git репозиторийлерінің кілттерін сақтайтын SSH аутентификация агенті) қажет.
Сайттан тыс:
Егер сізге SSH қажет болмаса, осы тармақты ұмытып, әрі қарай жалғастырыңыз.
2.GIT
Жұмыс істеу үшін gitМен оны бірнеше жылдан бері пайдаланып келемін TortoiseGit, ол тұрақты, икемді және менің барлық қажеттіліктерімді 146% жабады. Жалпы, мен оны ұсынамын.
Сайттан тыс:
2.1
TortoiseGit талап етеді Windows үшін git, оны Googlecode арқылы алуға болады;
2.2
өзім TortoiseGitосы жерден орнатыңыз
3. Денвер
Денвер- Веб-әзірлеушіге арналған джентльмен жинағы («Dn.w.r», оқыңыз «Денвер») – Дмитрий Котеровтың жобасы, дистрибутивтер жинағы (Apache, PHP, MySQL, Perl және т.б.) және Web пайдаланатын бағдарламалық қабық - әзірлеушілер веб-сайттарды «үй» (жергілікті) Windows машинасында әзірлеу үшін.Сайттан тыс:
3.1 Орнату
Біз жүктеп алуымыз керек негізгі жинақжәне қосымша PHP5 модульдері.Лирикалық ауытқу:
жоқ, жүктеп алу ғана емес, электрондық пошта арқылы жүктеу сілтемелерін алыңыз! Яғни, үлкен «Тіркеу» тақырыбының астындағы пішінге екі рет электрондық поштаңызды, сондай-ақ атыңыз бен тегіңізді енгізуіңіз керек. «Денвер 4-тің болашақ шығарылымына байланысты тіркелу қажет». Көптеген жылдар бойы пішін кешірім сұрайды, бірақ мен оған енді сенбеймін(.
Әдетте, Денверді орнату тез және ауыртпалықсыз, бірақ Windows8 жүйесінде кітапхананың жоқтығына шағымданған қате маған шабуыл жасады. msvcr71.dll. Кітапхананы қалтаға салуға болады "\Windows\System32\"(x32) немесе "\Windows\SysWOW64\"(x64). Файл қалтада болғаннан кейін оның сипаттарын ашып, «Құлыпты ашу» түймесін басыңыз.
3.2 Функционалды тексеру
Денверді орнатқаннан кейін біз сынақ сценарийін жасаймыз, ол кейінірек орнататын барлық нәрселердің функционалдығын тексеру үшін пайдаланылады.барайық Z:\үйжәне жаңа сайт қосыңыз: қалта жасаңыз сынау.жергілікті, ішінде қалта бар "www", оған біз файлды қосамыз index.phpкеремет шығармашылық мәтінмен:
";
Денверді қайта іске қосыңыз, браузерде ашыңыз www.test.local, әсерленіп, әрі қарай жүріңіз
4. Жад кэштелген
Жад кэштелген- хэш-кесте парадигмасы негізінде жедел жадта деректерді кэштеу қызметін жүзеге асыратын аралық бағдарлама.
Memcache- PHP кеңейтімі, динамикалық веб-қосымшалардағы дерекқор жүктемесін азайту үшін арнайы әзірленген memcached, жоғары тиімді кэштеу демонына ыңғайлы процедуралық және объектіге бағытталған интерфейсті қамтамасыз етеді.
4.1 Memcached орнату
А.мұрағатты екілік файлмен жүктеп алыңыз: Windows жүйесіне арналған Memcached 1.4.5осы жерденIN. \usr\local\memcached
4.2 Memcache орнату
А.кітапханамен бірге мұрағатты осы жерден жүктеп алыңызIN.мұрағаттың мазмұнын ашыңыз \usr\local\php5\ext\
МЕН.файлды ашыңыз php.ini (\usr\local\php5\php.ini) және кеңейтімді қосыңыз:
extension=php_memcache.dll
4.3 Memcached іске қосуды теңшеу және Денверді іске қосу
Сценарийді Денвермен іске қосу үшін бізге қажет:- қолданбаны/қызметті бастау және тоқтату пәрмендері бар сценарийді жазыңыз және оны қалтаға салыңыз \denwer\scripts\init.d
- іске қосу/тоқтату конфигурация қалтасында осы сценарийге сілтеме жасаңыз \denwer\скрипттер\негізгі\
А.каталогта «memcached.pl» атты файлды жасаңыз \denwer\scripts\init.d\
#!perl -w бумасы Стартер::Memcached; BEGIN ( unshift @INC, "../lib"; ) StartManager пайдаланыңыз; менің $basedir = "/usr/local/memcached/"; chdir($basedir); StartManager::action $ARGV, start => sub ( ### ### БАСТАУ. ### "Бастау жадында\n" басып шығару; system("memcached.exe -d"); " Басталды!\n" басып шығару; ), stop => sub ( ### ### ТОҚТАТУ. ### басып шығару "Тоқтату жадты\n"; system("TASKKILL /F /IM memcached.exe"); "Тоқтатылды!\n" басып шығару; ); егер қоңырау шалушы болса, 1 қайтарыңыз;
Б.Енді сценарийге сілтеме жасайық - Денверді іске қосу, қайта іске қосу және тоқтату кезінде орындау керек нұсқаулары бар кәдімгі мәтіндік файл. init.d/memcached.pl
Біз мәтіндік редакторда жазамыз
init.d/memcached
және файлды атаумен сақтаңыз "40_мемкэштелген"келесі қалталарға:
- \denwer\scripts\main\start
- \denwer\scripts\main\stop
- \denwer\scripts\main\қайта іске қосыңыз
4.4 Нәтижені тексеру
Біз сынақ сценарийімізге (index.php) қосамыз:$memcache = жаңа Memcache; $memcache->connect("127.0.0.1", 11211); echo 'Memcache нұсқасы:' . $memcache->getVersion();
Денверді қайта іске қосып, не болатынын көрейік
5. Nginx
Nginx- функциялармен шамадан тыс жүктелмеген қарапайым, жылдам және сенімді сервер.Сайттан тыс:
5.1 Nginx орнату
А. Windows нұсқасын сайттан тыс жүктеп алып, оны орамнан шығарыңыз \usr\local\nginxБ.сынақ сайтымыз үшін виртуалды хостты орнату. Ол үшін біз ашамыз \usr\local\nginx\conf\nginx.confжәне оны сол жерге қосыңыз
Сервер ( тыңдау 127.0.0.1:80; server_name www.test.local test.local; егер ($хост = "test.local")(қайта жазу ^/(.*)$ http://www.test.local$1 тұрақты ; ) орын ~* \.(jpeg|jpg|gif|png|css|js|pdf|txt|tar)$ ( root Z:\home\/test.local\www; ) орын / ( ssi қосулы; proxy_pass http ://127.0.1:8080/; proxy_set_header $remote_addr; proxy_connect_timeout 90; Ұзындығы түбірі Z:\үй\; /test.local\www;
Бұл нақты жобадағы параметрлердің мысалы, сіздің параметрлеріңіз әртүрлі болуы мүмкін.
5.2 Apache орнату
Әдепкі бойынша, Apache 80 портында жұмыс істейді, бірақ біз бұл портты Nginx-ке жай ғана бердік, сондықтан енді Apache параметрлерінде виртуалды хост үлгісін өзгертіп, оған 80-ден басқа портты тағайындау керек (мысалы, 8080).Ашылу \usr\local\apache\conf\httpd.confжәне порт нөмірін өзгертіңіз
## ## ВИРТУАЛДЫ ХОСТ ҮЛГІСІН БАСТАУ. ## ## Apache әдепкі бойынша 80-ден басқа портта жұмыс істеуін қаласаңыз, ## келесі директивадағы порт нөмірін өзгертіңіз. ## #Тыңдау $&(ip:-127.0.0.1):$&(порт:-8080) #NameVirtualHost $&(ip:-127.0.0.1):$&(порт:-8080) #
5.3 Denwer іске қосумен бірге Nginx іске қосуды теңшеу
А.каталогта «nginx.pl» атты файлды жасаңыз \denwer\scripts\init.d\#!perl -w бумасы Бастауыштар::Nginx; BEGIN ( unshift @INC, "../lib"; ) StartManager пайдаланыңыз; менің $basedir = "/usr/local/nginx/"; chdir($basedir); StartManager::action $ARGV, бастау => ішкі ( ### ### БАСТАУ. ### "Nginx іске қосылуда\n" басып шығару; system("start nginx.exe"); " Басталды!\n" басып шығару; ) , stop => sub ( ### ### ТОҚТАТУ. ### басып шығару "Nginx тоқтату\n"; system("nginx.exe -s stop"); басып шығару "Тоқталды!\n"; ); егер қоңырау шалушы болса, 1 қайтарыңыз;
Б.мәтіндік редакторда жазыңыз
init.d/nginx
және файлды атаумен сақтаңыз "50_кэштелген"келесі қалталарға:
- \denwer\scripts\main\start
- \denwer\scripts\main\stop
- \denwer\scripts\main\қайта іске қосыңыз
5.4 Нәтижені тексеру
Файлды сценарийдің жанына қойыңыз style.cssмазмұныменh1( түс: қызыл; ) h2( түс: жасыл; )
Ал біз өзімізді көркейтеміз index.php:
Мені сына
Жад кэштелген
connect("127.0.0.1", 11211); echo "Memcached version:" . $memcache->getVersion(); ?>Енді біз Денверді қайта бастаймыз және нәтижеге таңданамыз. CSS файлы қосылған болса, Nginx жақсы жұмыс істейді.

6. MongoDB
MongoDB- кесте схемасын сипаттауды қажет етпейтін ашық бастапқы кодты құжатқа бағытталған деректер қорын басқару жүйесі (ДҚБЖ).
Сайттан тыс:
6.1 PHP драйвері
А.Кітапхананы жүктеп алыңыз php_mongo.dllосы сайттан: және оны қалтаға салыңыз \usr\local\php5\ext\Сынақ және қателік арқылы мұрағатта сәйкес драйвер бар екені анықталды mongo-1.2.5.zip/mongo-1.2.5-php5.3vc9ts.zip. Егер қандай да бір себептермен ол сіз үшін басталмаса, басқа нұсқаларды қолданып көріңіз.
Б.кеңейтімді қосыңыз php.ini
extension=php_mongo.dll
6.2 Mongo орнату
A. Mongo-дан мұрағатты жүктеп алып, оны қалтаға ашыңыз \usr\local\mongodb . Сол қалтада біз тағы екі қалта жасаймыз:Б.қызметті орнатыңыз
> CD C:\WebServers\usr\local\mongodb\bin\
> mongod.exe --install --dbpath=C:\WebServers\usr\local\mongodb\db\ --logpath=C:\WebServers\usr\local\mongodb\logs\
6.3 Денвермен бірге іске қосу үшін MongoDB орнату
А.аты бар файл жасаңыз "mongod.pl"каталогта \denwer\scripts\init.d\#!perl -w бумасы Бастауыштар::mongoDB; BEGIN ( unshift @INC, "../lib"; ) StartManager пайдаланыңыз; StartManager::action $ARGV, start => sub ( ### ### БАСТАУ. ### "mongoDB іске қосылуда\n" басып шығару; system("net start mongoDB"); " Басталды!\n" басып шығару; ), stop => sub ( ### ### ТОҚТАТУ. ### басып шығару "MongoDB тоқтату\n"; system("net stop mongoDB"); басып шығару "Тоқталды!\n"; ); егер қоңырау шалушы болса, 1 қайтарыңыз;
Б.мәтіндік редакторда жазыңыз
init.d/mongod
және файлды атаумен сақтаңыз "60_монгод"бізге бұрыннан таныс қалталарға:
- \denwer\scripts\main\start
- \denwer\scripts\main\stop
- \denwer\scripts\main\қайта іске қосыңыз
6.4 Нәтижені тексеру
Монго консоль интерфейсін іске қосайық> Z:\usr\local\mongodb\bin\mongo.exe
Біз сынақ мәнін «тест» дерекқорына енгіземіз және шығарамыз
> db.test.save((аты: “Habr!” ))
> db.test.find()
Нәтиже келесідей болуы керек:
6.5. Mongo дерекқорын басқару интерфейсін орнату
MongoDB веб-сайтында әкімші панелдерінің тізімі мен қысқаша шолулары бар, сондықтан сіз өз талғамыңызға қарай таңдай аласыз.Мен өзім үшін RockMongo таңдадым, сондықтан оның көмегімен бәрі біз үшін жұмыс істейтініне және еш жерде бұзылмайтынына көз жеткіземіз.
А.осы беттен әкімші панелімен мұрағатты жүктеп алыңыз. Әрине, біз таңдаймыз Windows нұсқасы. Осы мақаланы жазу кезінде RockMongo-on-Windows v0.0.4
Б.мұрағаттан қалтаны алыңыз \rockmongo-on-windows\web\rockmongo
және оны сынақ сайтымыздың анықтамалығына көшіріңіз
Ашылу config.phpжәне параметрдің мәнін өзгертіңіз
$MONGO["servers"][$i]["control_auth"] = шын;
қосулы
$MONGO["servers"][$i]["control_auth"] = false;
C.Нәтижені www.test.local/rockmongo/index.php сілтемесі арқылы тексеріңіз 
Құттықтаймыз! Қазір біз толықтай және қайтарымсыз жақсы жұмыс жасадық.
Бонус №1. Windows консолінен php-мен жұмыс істеу
Мүмкін біреуге пайдалы болар. Бұл мен үшін біздің зұлым техникалық жетекші «SQL файлдары өткен нәрсе, көші-қонды қолданайық» деп шешкен кезде пайдалы болды. Әрине, әдептілік үшін мен толық түсінбеушілік жасап, тіпті көз жасымды төгуге тырыстым, бірақ мені әшкерелеп, оның Windows жүйесінде қалай жұмыс істейтінін анықтауға жіберді.Бақыт үшін бар болғаны керек екен PATH ішіне PHP каталогын қосыңыз.

«Өңдеу» түймесін басып, жолдың соңына қосыңыз
;Z:\usr\local\php5
Енді бәрі жұмыс істегенін тексерейік.
Сынақ сайтының каталогында файл жасайық console.php
Консольді ашыңыз(сіз бір қалтадан тікелей аласыз - бос жерде SHIFT пернесін басып тұрып тінтуірдің оң жақ түймешігімен нұқыңыз және «Пәрмен терезесін ашу» тармағын таңдаңыз).
Енгізіңіз:
> php console.php «Пайдаланушы аты»
Консоль жауап береді:
> «Сәлеметсіз бе, пайдаланушы аты!» 
РНР жеңілді, жалпы қуаныш, шапалақ, шымылдық.
Бонус №2.
Мақалада айтылған барлық файлдар мен мысалдар бір мұрағатта SMS-сіз тегін: Github сайтындаБұл материал пайдалы болады деп үміттенемін.
Пікірлер мен ұсыныстарға риза болар едім.
Тегтер: тегтерді қосу