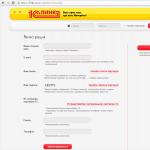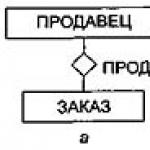Дискілермен, ең алдымен, флэш-дискілермен әртүрлі әрекеттерді орындаған кезде, пайдаланушылар операциялық жүйенің ескертуіне жиі кездеседі - «Файл мақсатты файлдық жүйе үшін тым үлкен». Біз мұндай хабарламаны көлемі 4 гигабайттан асатын файлдармен жұмыс істегенде аламыз. Не болды және бұл тапсырманы қалай шешуге болады? Өйткені, қазіргі уақытта файлдар (ең алдымен жоғары ажыратымдылықтағы фильмдер) жиі 4 гигабайттан асады ма?
Мәселе мынада, біз жиі флэш-дискіні сатып алғанда, біз ондағы дискілік кеңістік FAT32 файлдық жүйесінде бөлінген деп күдіктенбейміз, және, өз кезегінде, FAT32 жүйесі көлемі 4 гигабайттан асатын файлдармен жұмыс істей алмайды. Қатты дискілердегі бөлімдермен жұмыс істегенде кейде дәл осылай болады - мүмкін біз белгілі бір файлдық жүйелердің шектеулерін білмей, оларды FAT32 форматында пішімдеген шығармыз. Ескі FAT16 файлдық жүйесі (немесе жай ғана FAT), өз кезегінде, 2 гигабайттан асатын файлдармен жұмыс істемейді.
Үлкен файлдармен жұмысты қауіпсіз жалғастыру үшін медианы өлшемі 4 гигабайт немесе одан да көп файлдармен жұмыс істеуге мүмкіндік беретін файлдық жүйеде пішімдеу керек. Қазір пайдаланушының қолында осындай екі негізгі жүйе бар - NTFS және exFAT. NTFS файлдық жүйесі өлшемі 16 терабайтқа жететін файлдармен оңай жұмыс істеуге мүмкіндік береді және қазіргі заманғы пайдаланушылардың көпшілігі үшін бұл жеткілікті. Салыстырмалы түрде жаңа exFAT жүйесі 16 Эксабайтқа дейінгі файлдарды өңдей алады.
Біз үшін ең оңай әдіс біздің сақтау ортамызды - флэш-дискіні немесе NTFS файлдық жүйесіндегі логикалық дискіні пішімдеу болады, содан кейін соңғы файлдық жүйе үшін үлкен файлдар мәселесі бізді алаңдатпайды. Мұны келесі қадамдарды орындау арқылы жасауға болады:
Ең қарапайым нәрсе - Explorer мәзірінен медианы пішімдеу. Мұны істеу үшін біз Explorer бағдарламасындағы түбірлік қалтаға өтуіміз керек, онда компьютерге қосылған барлық медиа бізге көрінетін болады. Сыртқы жад құрылғысын (мысалы, флэш-диск немесе сыртқы қатты диск) алдын ала қосқаннан кейін біз оны Explorer бағдарламасында көреміз.
Содан кейін үлкен файлдармен жұмыс істеуден бас тартқан дискіні тінтуірдің оң жақ түймешігімен нұқыңыз және ашылмалы мәзірде «Формат» бөлімін табамыз. Пішімдеу дискідегі барлық деректерді жойып, алдымен сізге қажет нәрсенің барлығын басқа тасымалдағышқа сақтайтынын ұмытпаңыз.
Пішімдеу терезесі пайда болады. «Файлдық жүйе» ашылмалы бөлімінде NTFS таңдаңыз. Келесі бөлімдегі кластер өлшемін 4096 байтқа немесе «стандартты кластер өлшеміне» орнатуға болады.
Содан кейін «Бастау» түймесін басып, нәтижені күтіңіз.
Дискіні басқару бөлімінен операциялық жүйеде пішімдеу
Сондай-ақ, қажетті дискіні Басқару тақтасы - Әкімшілік құралдар - Компьютерді басқару - Сақтау құрылғылары - Дискіні басқару арқылы табуға болады. Біз сол жерде қажетті медианы таңдаймыз, сонымен қатар тінтуірдің оң жақ түймешігімен «Формат» жолын таңдаймыз. Біз бірінші әдістегідей таңдау жасаймыз және OK түймесін басыңыз.
Пәрмен жолы арқылы медианы пішімдеу
Тасымалдағышты пәрмен жолынан пішімдеуге болады, мысалы, кірістірілген Windows утилитасы Diskpart немесе пішімдеу пәрмен циклі арқылы.
Пайда болған пәрмен жолы терезесіне енгізіңіз: format /fs:NTFS H: /q – мұнда:
- формат – пішімдеу тапсырмасы;
- fs:NTFS – біз таңдаған файлдық жүйенің сипаттамасы;
- H: - бізге қажет жетек;
- /q - пәрменнің бұл бөлігі деректерді толығымен жою үшін жылдам пішімді көрсетеді.
Немесе Diskpart дискілерімен жұмыс істеуге арналған утилитаға қоңырау шалу арқылы. Пәрмен жолында біз келесі пәрмендерді енгіземіз:
Diskpart; дискіні тізімдік диск арқылы таңдау және диск командаларын таңдау; белсенді пәрменді пайдалана отырып, дискіні белсенді етеміз, содан кейін fs=ntfs пәрмен форматын енгізу арқылы бізге қажет файлдық жүйені таңдаймыз. Тағайындау пәрменін пайдаланып, біз медиаға әріп тағайындаймыз, содан кейін бізге қажет файлдық жүйеде пішімделген медиамен автоматты түрде терезе пайда болады.
Деректерді жоғалтпай файлдық жүйені түрлендіру
Сондай-ақ медианы FAT32 файлдық жүйесінен NTFS форматына деректерді жоғалтпай түрлендіруге болады. Мұны істеу үшін пәрмен жолын пайдалану керек. Пәрмен жолын ашу үшін Бастау мәзірін іске қосыңыз және іздеу жолағына cmd пәрменін енгізіңіз.
Содан кейін пәрмен жолында пәрменді тереміз: H: /FS:NTFS түрлендіру – мұндағы H түрлендіру үшін таңдалған диск, диск бөлігі немесе флэш-дискінің әрпі. Enter пернесін басыңыз.
Көріп отырғанымыздай, операциялық жүйе «файл мақсатты файлдық жүйе үшін тым үлкен» деп хабарлаған кезде мәселеден құтылу өте қарапайым. Мәселе осы немесе басқа медиа қай файлдық жүйеде белгіленген. Біз файлдық жүйені өзгертеміз және мәселеден құтыламыз, соның ішінде медиадағы деректерді жоғалтпай түрлендіру арқылы.
Бұл қате флэш-дисктегі файлдық жүйеге қатысты. Мәселе мынада, көптеген флэш-дискілер (тек флэш-дискілер ғана емес, сонымен қатар басқа USB медиалары) файлдардың максималды өлшеміне шектеулері бар FAT32 файлдық жүйесін пайдаланады. 4 ГБнемесе 4 294 967 295 байт. Сол. Мұндай USB дискісіне 4 ГБ-тан асатын файлды тасымалдай алмайсыз. Бірақ бәрі көрінетіндей жаман емес, бұл мәселені шешу NTFS файлдық жүйесі үшін флэш-дискіні пішімдеу болып табылады, оның максималды өлшемі шамамен 16 ТБ немесе 16384 ГБ. Мұны қалай жасау керек, осы мақалада талқыланады.
Сондықтан бізде қате бар «Файл аты» файлы мақсатты файлдық жүйе үшін тым үлкен.
Сенімділік үшін USB құрылғыңыз шынымен FAT32 файлдық жүйесін қолданатынына көз жеткізуіңіз керек. Мұны істеу үшін біз барамыз Компьютер, құрылғыны тінтуірдің оң жақ түймешігімен басып, « Қасиеттер".

Ашылатын сипаттар терезесінде «Жалпы» қойындысында «Файл жүйесі» жолын қараңыз, сонда FAT32 көрсетіледі.

Енді барлық файлдарды USB құрылғысынан басқа тасымалдаушыға тасымалдау керек, өйткені файлдық жүйені өзгерту пішімдеуді қамтиды, бұл мақалада сипатталған пішімдеу файлдарды толығымен жоюды білдіреді. Барлық файлдарды қатты дискіге (немесе басқа медиаға) тасымалдағаннан кейін құрылғыны тінтуірдің оң жақ түймешігімен басып, « Формат".

Пішімдеу терезесі ашылады, «Файл жүйесі» жолында « NTFS", барлық басқа параметрлерді әдепкі ретінде қалдыруға болады. " түймесін басыңыз. БАСТА".

Пішімдеу кезінде барлық файлдар жойылатыны туралы ескерту терезесі пайда болады, өйткені алдыңғы қадамда сіз барлық файлдарды жылжыттыңыз және деректердің жоғалу қаупі жоқ, « түймесін басыңыз. Жарайды".

Сізде фильмді жақсы сапада тасымалдағыңыз келетін USB флэш-дискісі бар деп елестетіп көрейік, оның өлшемі, айталық, 5 ГБ. Дегенмен, фильмді тасымалдай алмайсыз, себебі көшіру басталмай тұрып, «Файл тағайындалған файлдық жүйе үшін тым үлкен» сияқты хабар аласыз. Және бұл тіпті флэш-картаның сыйымдылығы 8, 16, 64 немесе одан да көп ГБ болуы мүмкін екеніне қарамастан. Қандай проблема? Мұнда құпия ештеңе жоқ, бәрі сіз ойлағаннан әлдеқайда қарапайым. Өйткені, FAT32 файлдық жүйесінде тасымалданатын файлдың максималды өлшемі бар болғаны 4 ГБ немесе 4 294 967 295 байт. Сондықтан, егер сіздің файлыңыз 4 ГБ-тан көп болса және флэш-дискіде немесе сыртқы дискіде кемінде 50 ГБ бос орын болса, сіз оны оңай тасымалдай алмайсыз және әрқашан атауында қатені көресіз. тақырып. Мәселе мынада, қазіргі флэш-дискілер мен сыртқы қатты дискілердің басым көпшілігі FAT32 файлдық жүйесінде пішімделген. Шешім өте қарапайым - NTFS файлдық жүйесін пайдаланыңыз. Ол FAT файлдық жүйесін ауыстырды. NTFS метадеректер жүйесін қолдайды және өнімділікті, сенімділікті және дискілік кеңістіктің тиімділігін арттыру үшін файлдық ақпаратты сақтау үшін арнайы деректер құрылымдарын пайдаланады. Оның әртүрлі пайдаланушылар мен пайдаланушы топтары үшін деректерге қол жеткізуді саралау, квоталарды тағайындау және т.б. үшін кірістірілген мүмкіндіктері бар. Жалпы, бұл файл өлшеміне елеулі шектеулер жоқ әлдеқайда заманауи файлдық жүйе. Екі ықтимал шешім бар: USB флэш-дискісін жаңа файлдық жүйеге түрлендіру. USB флэш-дискісін NTFS файлдық жүйесіне пішімдеу. Бұл екі әдістің айырмашылығы неде, сіз дәл қазір білесіз. NTFS жүйесінде флэш-дискіні пішімдеу Мен бұл опцияны ұсынамын, өйткені ол қарапайым және көптеген пайдаланушылар үшін ыңғайлы. Сізге флэш-дискінің өзі қажет болады. Оны компьютерге қосыңыз. Енді өте маңызды мәселе - егер картада маңызды файлдар болса, оларды компьютерге немесе басқа сақтау құралына көшіру керек, өйткені біз флэш-дискіні пішімдейтін боламыз. Содан кейін сіз оларды картаға қайта саласыз. Егер файлдар жоқ болса, біз дереу процесті бастаймыз. «Компьютер» бөліміне өтіп, қажетті алынбалы дискіні тауып, оны тінтуірдің оң жақ түймешігімен басыңыз. Мәзір ашылады, «Формат...» таңдаңыз. Содан кейін файлдық жүйені (NTFS) таңдаңыз. Басқа параметрлерге қол тигізбеу керек. «Бастау» түймесін басыңыз. Осыдан кейін жүйе сізден процедураны жалғастыру керектігін сұрайды, сіз келісесіз. Пішімдеу көп уақытты қажет етпейді. Мысалы, 8 ГБ флэш-диск он екі секундта пішімделеді. Процесс аяқталғаннан кейін файлдарды «Тағайындалған файлдық жүйе үшін тым үлкен файл» қатесін алудан қорықпай файлдарды кері тасымалдауға болады. Флэш-дискіні NTFS форматына түрлендіру Флэш-дисктен компьютерге файлдарды тасымалдағысы келмейтіндер үшін картаны FAT32 файлдық жүйесінен NTFS форматына түрлендіруге мүмкіндік беретін тағы бір әдіс бар. Бұл әдіс кейбіреулерге біршама күрделірек көрінуі мүмкін. Сонымен қатар, ақпаратты сақтау үшін мен файлдарды жоймау үшін файлдарды флэш-дискіден басқа ортаға тасымалдауды ұсынамын (не болуы мүмкін екенін ешқашан білмейсіз). Сонымен, флэш-дискіні USB портына салыңыз, содан кейін пәрмен жолын әкімші ретінде ашыңыз, содан кейін келесі мәтінді енгізіңіз: G: /FS:NTFS түрлендіру және Enter пернесін басыңыз. МАҢЫЗДЫ! Менің жағдайда, G - флэш-дискінің әрпі, оны картаны білдіретін басқа әріппен ауыстыру керек. Біз процестің аяқталуын күтеміз және файлдарды флэш-дискке тасымалдай аламыз.
Көптеген пайдаланушылар ерте ме, кеш пе, жеткілікті үлкен файлды флэш-дискіге көшіру кезінде жүйе мұндай операция мүмкін емес екендігі туралы хабарламаны көрсететін жағдайға тап болады.
Көбінесе бірінші шешім - флэш-дисктегі бос орынды тексеру және басқа файлдарды жою. Бірақ шын мәнінде, мұндай қате USB флэш-дискінің өлшеміне (оның өлшемі 8 немесе 32 немесе одан да көп ГБ болуы мүмкін) және оның жүктемесіне ешқандай қатысы жоқ. Бұл мақалада біз бұл мәселеге не себеп болғанын және оны қалай шешуге болатынын егжей-тегжейлі қарастырамыз.
Әдепкі бойынша, көптеген USB флэш-дискілерінде FAT32 деп аталатын файлдық жүйе бар. Ол файлдармен жұмыс істеу тұрғысынан өнімді және жылдам, бірақ бір кемшілігі бар - жүйе 4 гигабайттан асатын файлдарды жазуды қолдамайды. Яғни, сіз қалағаныңызша әртүрлі файлдарды көшіре аласыз (флэш-дискінің сыйымдылығы шегінде), бірақ олардың әрқайсысының максималды өлшемі 4 ГБ-тан аспауы керек.
FAT32 файлдық жүйесінде тек флэш-дискіні ғана емес, сонымен қатар қатты диск бөлімін де пішімдеуге болады. Бұл жағдайда біз сондай-ақ мұндай файлды жазуға жол берілмейтіндігі туралы Windows жүйесінің хабарламасын кездестіреміз.
FAT және NTFS арасындағы салыстыру кестесі.

Файл өлшемі өте үлкен болса не істеу керек?
Жазылып жатқан файл бірнеше кішкентайдан тұрса, оны жай ғана бөліктерге бөліп, бөлек жазуға болады. Бірақ көбінесе 4 ГБ-тан асатын бүкіл файлды, мысалы, ойын немесе көлемді фильмі бар ISO кескінін жүктеп салу керек. Бұл жағдайда флэш-дискіні басқа файлдық жүйеде - NTFS форматында пішімдеу қажет болады.
Пішімдеу - бұл тіпті жаңадан бастаушы да шеше алатын қарапайым процесс.
1-қадам.Біз барлық маңызды файлдарды флэш-дискіден басқа тасымалдағышқа тасымалдаймыз, өйткені пішімдеуден кейін бәрі жойылады.

2-қадам. Explorer бағдарламасында «Менің компьютерім» қойындысына өтіп, флэш-диск дисплейін тінтуірдің оң жақ түймешігімен нұқыңыз, содан кейін «Пішім» тармағын таңдаңыз.


3-қадам.Көрсетілген пішімдеу әдісі жылдам (мазмұнды тазарту арқылы) және бізге қажет файлдық жүйе (бұл жағдайда NTFS).

4-қадам.«Бастау» түймесін басып, пішімдеу процесінің аяқталуын күтіңіз (әдетте, бұл бірнеше минуттан аспайды).

Дайын! Енді флэш-диск кез келген өлшемдегі файлдарды жазуға жарамды.
Ескерту!«Сипаттар» бөлімінде флэш-дискіңізде немесе дискіңізде қайсысы бар екенін тексеруге болады.
Бұл опцияны таңдау үшін:

Барлық деректерді жоғалтпай үлкен файлды қалай жазуға болады
Пішімдеу флэш-дисктегі немесе дискідегі барлық ақпаратты жоятындықтан, бұл опция барлығына жарамайды. Мысалы, егер дискіде операциялық жүйе немесе басқа тасымалдаушыға уақытша тасымалдау өте ыңғайлы емес файлдардың үлкен саны болса. Үлкен файлды флэш-дискке деректерді пішімдеусіз тасымалдауға көмектесетін тағы бір әдіс бар - FAT32-ден NTFS-ге түрлендіру.
1-қадам.«Пәрмен жолын» іске қосыңыз. Ол үшін «Бастау» тармағын таңдап, пайда болған жолда «cmd» пәрменін теріңіз, «Enter» түймесін басыңыз.

2-қадам.Пайда болған терезеде келесі мәтінді енгізіңіз немесе көшіріңіз: “convert X: /fs:ntfs”. «Enter» түймесін басыңыз.
Ескерту!«X» флэш-дискінің немесе таңдалған бөлімнің әрпі, сізде басқа әріп болуы мүмкін, қателеспеңіз!

3-қадам.Біз FAT32 файлдық жүйесін NTFS жүйесіне түрлендіруді күтеміз (түрлендірудің аяқталғанын көрсететін хабарлама пайда болады).

Бейне - мақсатты файлдық жүйе үшін файл тым үлкен
Үлкен файлдарды сақтаудың балама опциялары
Бүгінгі күні үлкен файлдарды сақтау үшін флэш-дискілерді пайдалану және файлдық жүйені түрлендіру қажет емес. Бұлттық қызметтер үлкен файлдарды сақтау және тасымалдау мәселесін шешеді және компьютердің қуатына қарамастан Интернет арқылы оларға жылдам және оңай қол жеткізуге мүмкіндік береді.
Бұлтты технологиялар дискінің немесе флэш-дискінің күтпеген істен шығуына байланысты маңызды файлдардың жоғалуы сияқты жағымсыз жағдайларды болдырмауға көмектеседі.
Ең танымал бұлттық қызметтер кестесі.
| Бұлттық қызметтер | Кескін | Қызметтің ерекшеліктері |
|---|---|---|
 | 10 ГБ дейін - тегін (50 ГБ дейін ұлғайту мүмкіндігімен). Яндекс поштасымен және басқа қызметтермен біріктірілген. Синхрондау жылдамдығы жоғары, файлдар DrWeb антивирусымен сканерленеді | |
 | 5 ГБ дейін тегін. Стандартты Windows 10 Explorer ішіне орнатылған, сондықтан қосымша орнатудың қажеті жоқ. Microsoft Office 365 құжаттарын оңай бөлісіңіз | |
 | 15 ГБ дейін тегін сақтауға болады. Поштамен және Google Docs кеңсе жиынтығымен интеграция | |
 | 2 ГБ тегін, бірақ оны 16 ГБ дейін жаңартуға болады. Смартфондарға немесе жұмыс үстеліне арналған қолданбаларды жүктеп алуға және файлдарды Dropbox қалтасына жай ғана жылжытуға болады | |
| Мега |  | 50 ГБ - тегін. Сақталған мазмұнды түпкілікті шифрлауды қолдайды. Бүкіл қалтаны көп жүктеп алу және жүктеп алу мүмкіндігі бар |
| Cloud Mail.Ru |  | Сіз 100 ГБ-ты тегін сақтай аласыз. Синхрондау жылдамдығы жоғары. Скриншоттарды жасауға және сақтауға, құжаттарды жасауға және өңдеуге арналған утилита бар. Mail.ru поштасымен интеграция |
Бейне - Яндекс.Дискіні қалай пайдалануға болады және неге?
Қайырлы күн, достар! Бүгін біз флэш-дискке үлкен файлды қалай жазу керектігін айтатын боламыз, егер процесс барысында «файл тым үлкен» деген хабарлама пайда болса. Осындай «кептеліске» тап болған көптеген пайдаланушылар таң қалды: «Менде ... жиырма гигабайттық флэш-диск бар, бірақ файлдың салмағы мүлдем жоқ! Ол нені қалайды?» Кем дегенде, менде осындай жағдай алғаш рет туындаған кезде шамамен осындай ойлар болды. Таныс естіледі ме? Шешейік!
Үлкен файлды флэш-дискке жазу
Шындығында, оның себебі мынада: бізге қажет деректер көлемін жазудан қатты бас тартатын дискіңіздің пішімі қазір FAT/FAT32. FAT32 мүмкіндіктерінің бірі - 4 гигабайттан асатын файлды жазудың мүмкін еместігі (біз «копейк» дәлдігімен есептемейміз, бірақ іс жүзінде шектеу 4 гигабайттан сәл аз). Бір ғана шешім бар: дискіні қолайлы файлдық жүйеге пішімдеу.
Қорықпаңыз, егер диск жүктелмейтін болса (сіз жұмыс істеп тұрған ОЖ орнатылмаған) бұл мәселе толығымен қарапайым. Біз кезең-кезеңімен әрекет етеміз:
Барлығы! Енді флэш-дискіңіз әлдеқайда көлемді файлдарды сақтауға дайын және «Файл мақсатты файлдық жүйе үшін тым үлкен» хабары енді сізді алаңдатпайды.
Дискіні тінтуірдің оң жақ түймешігімен басып, сипаттарды таңдау арқылы дискінің ағымдағы FS-ін көре аламыз:

Менде FAT32 болса, сізде NTFS болады. Қазір пішімдеудің қажеті жоқ, сондықтан мен бар екенін көрсеттім, көріп тұрғаныңыздай, бәрі өте қарапайым және жылдам, сондықтан «пішімдеу» термині сізді қорқытса да, енді одан қорықпау керек. Әрине, орнатылған операциялық жүйемен қатты диск бөлімін пішімдеу басқа мәселе, бірақ қазір NTFS емес, FAT форматындағы қатты дискіні кездестіру мүмкіндігі шамалы. Бірақ флэш-дискілер және басқа қоңыраулар мен ысқырықтар - иә. Бірақ біз олармен айналыстық, сондықтан сізге ұзақ қызмет ету мерзімін және сенімді сақтауды тілеймін. Іске сәт!
Дереккөз