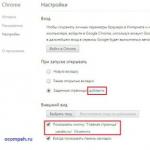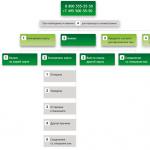Бір күні, шамамен бір жыл бұрын, мен өзіммен диванға апаратын компьютер алдым - ноутбук, яғни. Ноутбук тек жұмыс үшін таңдалды; таңдау кезіндегі талаптардың бірі жақсы өнімділік болды. Intel Core i3 процессоры өнімділік тұрғысынан жеткілікті болып көрінді.
Бірақ алғашында жылдам ноутбук өзінің баяулығымен мені одан сайын тітіркендіре бастады. Бұл ақымақ, қатып қалған немесе сол сияқты емес - жоқ, ол біркелкі баяу жұмыс істеді. Бұл әсіресе қатты дискі бар «толық өлшемді» компьютерде жұмыс істеп, содан кейін ноутбукке ауысқан кезде байқалды. Бұған ноутбуктің қатты дискісі баяу болды. Оның үстіне, бұл менің ноутбук үшін проблема емес, бұл барлық ноутбуктер үшін мәселе, өйткені оларда айналу жылдамдығы 5400 айн / мин болатын қатты дискілер баяу.
Бір күні бұл маған келді және мен SSD сатып алуды шештім. Ал ең жылдамы таңдалды. C: дискідегі бос орынды және қаржыны талдағаннан кейін 64 ГБ SSD алу туралы шешім қабылданды. Кішігірім көлеммен қатты күйдегі дискілердің көпшілігінің жылдамдығы сыйымдылықтың төмендеуіне пропорционалды төмендейтінін ескере отырып, таңдалған үлгілердің ауқымы тез тарылды. Таңдау Samsung 830-ға түсті.
Дискінің өзіне қатысты мәселе белгісіз. Кейде мәселе біраз уақыттан кейін пайда болады. Басқа жағдайларда жүйе қайта жүктеледі. Дегенмен, бұл әдетте өнімділікті жақсарту үшін көрсетілген каталогтарды басқа дискідегі басқа бөлімге жылжыту үшін жасалады. Егер сақ болыңыз деген ескерту болса, оны оқып, қабыл алыңыз. Бұл қадамдар маған көмектесті. Бұл да біреуге көмектеседі деп үміттенемін.
Барлық браузерлер әдепкі бойынша интернетті шолу тарихын, кэш файлдарын және уақытша файлдарды жазуға арналған. Бұл браузер терезесін жапқанда соңғы барған жеріне оралудың қарапайым тәсілі болады. Оқуды жалғастырыңыз және сіз шешімдерді табасыз. Жылдам сканерлеуден кейін терең сканерлеу автоматты түрде қосымша файлдарды іздеуді бастайды.
Бірақ екінші қатты дискіге орын жоқ ноутбукке SSD қалай салуға болады? Мен HDD-ді SSD-ге толығымен ауыстыру опциясынан бірден бас тарттым. Жылдам Google қазір қажет емес DVD орнына SSD орнатудың әлі де жолдары бар екеніне әкелді. Мен мұндай сұрақтармен бірінші болған жоқпын және маған дискінің орнына қатты диск кіретін және салынған адаптердің бір түрі қажет екенін тез таптым. Қажетті адаптер ebay.com сайтынан табылды. Лот «Әмбебап 9,5 мм 2,5» SATA 2nd HDD қатты драйвері үшін CD DVD оптикалық ұясы деп аталды. Оның құны сегіз доллардан сәл артық.
Басқа қатты дискіге тасымалдаңыз
Сізге қабылдау керек екендігі туралы ескерту көрсетіледі, содан кейін алфавит бойынша сұрыпталған теңшелімдердің ұзын тізімін көресіз. Мұнда басым айнымалылардың үш негізгі түрі көрсетілген: бүтін, логикалық және жолдық айнымалылар. Мұнда қандай да бір өзгертулер енгізбес бұрын, алдыңғы беттегі ақпаратты қарап шығыңыз және маңыздысы: Configuration туралы конфигурациялау әрекетін жасамас бұрын барлық маңызды жазбаларды мұқият оқып шығыңыз.
INI файлын өңдеу
Егер 0-ге орнатылса, мәтіндік сұраулар регистрді ескермейді, 1-ге орнатылса, олар регистрді ескереді. Белсенді емес болса, төмендеу терезені тезірек жабады. Әдепкі мән - әрбір 12 сағат сайын. Жасалған сақтық көшірмелердің саны осы параметр арқылы бақыланады; 0 мәні бетбелгілердің автоматты сақтық көшірмелерін өшіреді және -1 мәні рұқсат етілмейтін сақтық көшірмелердің санына шектеуді жояды. Әдепкі мән - 0, бұл қысу өшірілгенін білдіреді.
Бір айға жуық күткеннен кейін жаңадан сатып алынған SSD адаптерге салынды, ал адаптер ноутбукта болды. Әрине, адаптердің қақпағы түпнұсқа дискіге ұқсамайды, ол мүлдем көрінбейтін болды, бірақ өте төзімді.
Жаңадан шыққан Windows 8 жаңа қатты дискіге орнатылды, бәрі ойдағыдай болды және мен ноутбуктың екінші өмірін тапқанына өте қуаныштымын. SSD дискінің қалған қызмет мерзімін бақылайтын бағдарламаларды іске қосқанша қуанышымда шек болмады. Атап айтқанда, SSD Ready бағдарламасы алты ай ішінде менің SSD-нің қалған өмірін болжады. Бұл әйтеуір көңілге қонбады. Мен оқи бастадым және неге бұлай болды деп ойладым.
1 мен 9 арасындағы мән қысуды қосады, жоғары мәндер деректерді көбірек қысады, бірақ шолуды баяулатуы мүмкін. Бұл параметр олар офлайн кэште алатын ең үлкен орынды анықтайды. Торапты тезірек анықтау үшін оларды қосу жақсы. True мәніне орнатылса, кескін толтырғыштары беттегі кескіндер толығымен жүктелгенше көрсетіледі. Екі опцияның да әдепкі мәні 3 болады, бірақ оны қалауыңызша көбейтуге немесе азайтуға болады.
Барлығы қарапайым болып шықты - қатты дискідегі негізгі жүктеме ... Google Chrome болды! Үлкен корпорацияның құбыжығы менің қатты дискіме соншалықты зиян тигізеді деп ешқашан ойламаған едім.
Chrome үнемі кэшке бірдеңе жазады. Үздіксіз дерлік. Мұнда 2 секунд сайын
c:\Users\User\AppData\Local\Google\Chrome\User Data\Default\Cache\
Сондай-ақ, сіз көріп отырған онлайн бейненің кэші жазылған қалта бар. Бұл қалта Media Cache деп аталады
Сондай-ақ олар белгішелерді, тарихты және бәрін жазады. Соңында мен «Пайдаланушы деректері» қалтасы жай ғана үнемі өзгеріп отырады, файлдарды жазады және оқиды және менің SSD-ді өлтіреді деген қорытындыға келдім.
Әдепкі мән дерлік лезде болады, бірақ оны лезде ету үшін оны 0-ге дейін азайтуға немесе оның пайда болуын кешіктіру немесе оны тиімді өшіру үшін жоғарырақ мәнге дейін арттыруға болады. Әдепкі бойынша бұл жақында жабылған 3 терезенің тарихы, бірақ ұсталған санды көбейту немесе азайту үшін осы жерде мәнді өзгертуге болады. Әдепкі бойынша, мүмкіндік қосылады және сәтсіздіктен кейін соңғы сеансты автоматты түрде қалпына келтіреді. мәнді 0 мәніне орнату арқылы бұл мүмкіндікті өшіріңіз немесе сеансты автоматты түрде қалпына келтіру мүмкіндігі жұмыс істей бастағанға дейін рұқсат етілген бұзылулар санын орнатуға болады.
Интернетті жылдам талдау бұл Chrome инженерлеріне ешқандай қолайсыздық тудырмайтынын көрсетті, өйткені Chrome-да бұл бөлік үшін іс жүзінде ешқандай параметрлер жоқ. Параметрлерді таңбашаға параметр қосу арқылы мәжбүрлеуге болады, содан кейін осы таңбаша арқылы Chrome іске қосу керек, әйтпесе ол параметрлерсіз басталады. Өрт түлкінің де домбырамен билейтін билері бар. Бірақ Opera-да бәрі оңайырақ - мен оны кэшсіз параметрлерге қойдым, міне, солай.
Мысалы, 3 мәні соңғы сеанс автоматты түрде қалпына келтірілмей тұрып әр жолға үш рет бұзылуға мүмкіндік береді. 0 мәні белсенді қойындыдағы жабу түймешігін ғана көрсетеді; 1 оны барлық ашық қойындыларда көрсетеді; 2 жеке түймелер мүлдем көрсетілмейді; және 3 қойынды жолағының соңында бір жабу түймешігін көрсетеді. Әдепкі болып "True" күйіне орнатылса, қойынды жолағы бұрын тақырып жолағы болған жерде пайда болады. Әдепкі мән 140 болып табылады және мән неғұрлым төмен болса, соғұрлым қойындыда жабу түймешігі пайда болуы ықтимал, бірақ ол қойынды тақырыбындағы кейбір мәтінді де көшіруі мүмкін.
Бұл қарғыс атқан Chrome кэш дискіге ешнәрсе жазбауы үшін өшіру туралы шешім қабылданды. Google Chrome іске қосу таңбашасына “--disk-cache-size=1 --media-cache-size=1” параметрін қосыңыз. Міне, қараңызшы! Кэш жазылмаған, ал браузер... ұшпайды және өте нашар жұмыс істейді. Бұл әсіресе Chrome браузерін 30 ашық қойындымен ашқанда, ол барлығын қайта жүктегенде байқалады. Біз де жазбалардан толықтай құтылған жоқпыз - дискіге белгішелер мен тарих сияқты нәрсе әлі жазылды.
Әдепкі мән - 20 және оны көтеруге немесе төмендетуге болады, бірақ жұмыс үстеліндегі көрінетін кеңістіктің көлемі де әсер етеді. Әдепкі мән - 12, бірақ мәннің шамадан тыс екенін байқасаңыз, мәнді осы жерден төмендетуге болады. Келесі бетте пайдалы ақпараттың алфавиттік тізімі берілген: Конфигурация параметрлері.
Қосымшаларға жазба қосу
Бұл көптеген операциялық жүйелер үшін тегін және премиум қызмет ретінде қолжетімді танымал музыкалық ағындық қызмет. Қызмет хост жүйесіндегі кэшті пайдаланады, ол қызмет қаншалықты пайдаланылғанына байланысты тез толтырылуы мүмкін.
Мәселенің екінші шешімі пайдаланушы деректері хром профилі параметрлері бар қалтаны HDD дискісіне тасымалдау болды. Бұл, әрине, барлық мәселелерді шешер еді, бірақ сұрақ: мен неге SSD сатып алдым?
Келесі нұсқа, менің кішіпейіл пікірім бойынша, менің барлық мәселелерімді шешті. Мен RAM Drive пайдалануды шештім - яғни. барлығын жедел жадта сақтаңыз және тек өшірілген кезде қатты дискіге жазыңыз. Менің ноутбугімнің қосулы немесе күту режимінде екенін ескерсек, ол өшірілгенде өте сирек жазылады. Маған ұнаған бағдарламалардың ішінен Qsoft RAMDisk таңдадым. Драйвер ретінде орнатылған. Сипаттарда мен диск өлшемін, файлдық жүйені, өшіру кезінде қайда жазу керектігін таңдадым. Мен дискіге 512 МБ бөлдім (менің ойымша, ең аз дегенде 128 МБ).
Көптеген пайдаланушылар үшін бұл мәселе болмауы мүмкін, бірақ бұл қызмет кэштеу үшін негізгі қатты дискідегі бос дискілік кеңістіктің 10% дейін пайдаланатындықтан, кейбіреулер үшін болуы мүмкін. Осыған байланысты ол өсе алады. Егер сізде 20 ГБ бос орын болса, кэш 2 гигабайтқа дейін, 200 ГБ бос орын болса, 20 гигабайтқа дейін қажет болуы мүмкін және т.б.
Ескерту. Бұл мүмкіндікті пайдалансаңыз, оны толығымен өшіргіңіз келмеуі мүмкін. Кэш өлшемін өзгерту үшін мына қадамдарды орындаңыз: Кэш өлшеміне келетін болсақ, сізде екі нұсқа бар. Оны бос дискілік кеңістіктің 10% динамикалық түрде орнатуға немесе ол үшін бекітілген максималды өлшемді таңдауға болады. Мұны істеу үшін «артық емес пайдалану» опциясына өтіп, бекітілген максималды кэш өлшемін орнату үшін жүгірткіні пайдаланыңыз. Бұл өлшем 1-ден 100 гигабайтқа дейін болуы мүмкін.
Тек кэш қалтасын жылжытуға болады, оған Media Cache қалтасын қосуға болады, бірақ мен жазбалардың барлық түрінен толығымен құтылып, пайдаланушы деректері қалтасын толығымен тасымалдауды шештім.
Қайтадан, профильді сақтау орнын қайта бағыттау үшін төте жол параметрлерінде --user-data-dir=“RAM дискісіне жол” көрсетуге болады, оны тізілімде тіркеуге болады, бірақ егер таңбашасыз іске қосылса немесе жаңартылса, мұның бәрі жұмыс істемейтін еді. Мен ештеңені өзгертпестен оны қайта бағыттау үшін мұны қалай жасау керектігін ойлана бастадым. Содан кейін символдық сілтемелер туралы есіме түсті!
1 ГБ кэш 200-ге жуық әнді сақтай алады. Бос орын бітсе, ең аз ойнатылған әндер автоматты түрде жойылады және жаңа тректермен ауыстырылады. Ол үшін сол мәзірді пайдалануға болады. Бұл негізгі қатты дискіде немесе бөлімде бос орын таусылып жатқанда пайдалы болуы мүмкін. Тек кэшті басқа дискіге жылжытыңыз және бәрі дайын.
Кез келген офлайн трекке кіру мүмкіндігін жоғалтпау үшін бар кэш автоматты түрде жаңа орынға жылжытылатынын ескеріңіз. Дискілік кеңістікті босату үшін кэшті жою, әсіресе әндерді желіден тыс тыңдау үшін сақтамасаңыз, қарастырғыңыз келетін тағы бір нәрсе.
Link Shell Extension утилитасы жүктеп алынды, оның көмегімен мен шын мәнінде «Пайдаланушы деректері» қалтасының орнына «жарлық» жасадым, бұл менің жедел жады дискіме апаратын сілтеме. Сол. Дискіде ештеңе болған жоқ, сондықтан біз «Пайдаланушы деректері» қалтасына кірген кезде біз бірден жедел жад дискісіне қайта бағытталдық. Сонымен қатар, мұндай шешімнің артықшылығы неде - жүйе де, Chrome де ешқандай қулық көрген жоқ.
Chrome SSD-ге қарағанда тезірек жұмыс істей бастады. Өте жылдам. Енді мен барлығына кем дегенде хром кэшін шағын жедел жад дискісіне қоюды ұсынамын. Өз басым, инженерлер хром көп және жиі жазатын мәселеге неге назар аудармайтыны мен үшін жұмбақ. Ақпараттың сенімділігі жақсы, бірақ қатты дискіні өлтіру құны емес!
Профильді жылжытудың басқа жолдары
Орынды кэштеу параметрлерінен табуға болады. Жад ішіндегі барлық файлдар мен қалталарды жай ғана жойыңыз.
- Қалтаны шолу тілқатысу терезесі ашылады.
- Көшірілген қалтаны қамтитын қалтаны таңдаңыз.
Жаңа профиль жасаңыз және оны оның үстіне көшіріңіз
Жаңа профиль жасаңыз және ескі деректерді тасымалдаңыз
- Қажетті жерде жаңа профиль жасаңыз.
- Бұл әдепкі профильді жасайды.
Жасалған манипуляциялардың нәтижесінде менің хромым ұшып кетеді және өзінің барлық жағымсыз нәрселерін ЖЖҚ-ға жазады. SSD бақытты және ұзақ өмір сүреді.
Бетті жүктеуді жылдамдату үшін Google Chrome браузері олардың мазмұнын кэштейді: суреттер, JS сценарийлері, CSS мәнерлері. Мұның бәрі қатты дискіде жинақталады және одан да көп болмаса, жүздеген мегабайтқа дейін өседі. Сондықтан, біз қазірдің өзінде қарастырдық және. Chrome браузерінде кэштеуді толығымен өшіре алмайсыз; Google оның орнына инкогнито режимін пайдалануды ұсынады.
Сіз бұл бетті кез келген адамға файлдарды жіберу үшін пайдалана аласыз. Басқа адам сілтемені басқанда, аудару басталады. Файл тасымалданғанша шолғыш бетін сақтаңыз. Жаңа функция мұны одан да жеңілдетеді. Пайдаланушы контактілер тізімінде болғаннан кейін, оның атын басу арқылы оларға хабарландыру жіберуге болады.
Бұл схеманың басқа қолданулары

Осы дискіде қалта жасаңыз Кэшжәне оны тінтуірдің оң жақ түймешігімен басыңыз. Ашылған контекстік мәзірде таңдаңыз Сілтеме көзін есте сақтаңыз.
Содан кейін біз каталогқа барамыз:
c:\Users\YOUR_USERNAME\AppData\Local\Google\Chrome\User Data\Default\
AppData қалтасы әдетте жасырын болғандықтан, ашуға болады Бастау - іске қосужәне жылдам шарлау үшін келесі жолды қойыңыз:
%userprofile%\local settings\application data\google\chrome\user data\default\
Мұнда браузер жабылған кезде қалтаны жойыңыз Кэш, содан кейін тінтуірдің оң жақ түймешігін басып, таңдаңыз Орналастыру - Символдық сілтеме, осылайша төте жолды кірістіреді. Осылайша, Chrome кэш қалтасына өзінің әдеттегі жолында қол жеткізеді және оның шын мәнінде ЖЖҚ-да орналасқанына күмәнданбайды. Сонымен қатар, ол әлі де оның көлемінің ЖЖҚ-дағы виртуалды дискінің өлшемінен асып кетуіне жол бермей, мерзімді түрде жасалуы керек.
Қаласаңыз, кэш қалтасы үшін ғана емес, бүкіл қалта үшін де солай жасауға болады Пайдаланушы деректері, оған кэш кіреді. Осылайша, Chrome жұмыс істейтін барлық пайдаланушы деректерін жедел жадқа жылжытуға болады: тарих, cookie файлдары, кеңейтім деректері және т.б.
Нұсқаулар
Жұмыс үстеліндегі «Менің компьютерім» белгішесін тінтуірдің оң жақ түймешігімен басып, «Сипаттар» тармағын таңдаңыз. «Қосымша» қойындысына өтіп, жүйе өнімділігі параметрлерін өзгерту үшін түймені басыңыз. «Қосымша» қойындысында «Қызметтердің фондық режимде жұмысын оңтайландыру» және «Жүйе кэшінің жұмысын оңтайландыру» элементтерін қосыңыз. Параметрлерді қолданғаннан кейін жүйелік кэштің мүмкіндіктері артады, бұл жад жүктемесін азайтуға және кейбір қолданбалардың іске қосылуын және жұмысын жылдамдатуға көмектеседі.
«Өнімділік параметрлері» ішіндегі бірдей «Қосымша» қойындысындағы пейджинг файлының мәнін өзгертіңіз. Бұл қолданбалардың жұмысы туралы ақпаратты сақтайтын жүйелік кэштің ағымдағы өлшемі. Әдепкі бойынша, жүйе сәйкес пейджинг файлының мәнін автоматты түрде көрсетеді, бірақ компьютерде жедел жады әлсіз болса, бұл параметрді екі еселеуге болады. Егер сізде ЖЖҚ көп болса, пейджинг файлын толығымен өшіруге болады. Бұл жүйелік қолданбаларды жылдамдатады.
Бұрын жүктелген беттер мен басқа элементтер туралы ақпаратты сақтайтын Интернет-шолғыштағы кэшті көбейтіңіз, бұл олардың кейінірек жылдам ашылуына әкеледі. Мысалы, Internet Explorer шолғышында Интернет параметрлеріне, содан кейін Шолу журналына өтіп, Параметрлер түймесін басу керек. Уақытша файлдар мен журналдар параметрлері терезесінде сәйкес кэш өлшемін орнатыңыз. Firefox шолғышында «Қосымша» қойындысын, содан кейін «Желі» тармағын таңдаңыз. «Автоматты кэшті басқаруды өшіру» опциясын таңдап, параметрлерді қалағаныңызша орнатыңыз. Opera-да кэш параметрлері шолғыш параметрлеріндегі «Қосымша» қойындысындағы «Тарих» терезесінде өңделеді.
Ескерту
Кейде шолғыш кэші қажетсіз ақпаратқа толы болады, бұл қолданбаның баяулауына әкеледі. Кэш параметрлеріндегі сәйкес түймені басу арқылы бағдарламаны жаппас бұрын деректерді тазалаңыз.
Дереккөздер:
- Браузердегі кэш жадын қалай арттыруға болады
Браузер кэшін ұлғайту жылдамырақ бет ашу жылдамдығына қол жеткізуге мүмкіндік береді, бұл баяу Интернетке қосылу мәселесін ішінара шеше алады. Бірақ кейбір браузерлер ғана кэш өлшемін басқаруға мүмкіндік береді.
Нұсқаулар
Mozilla Firefox-та кэшті ұлғайту үшін Firefox мәзірін ашып, Параметрлерді таңдаңыз. «Қосымша» бөлімін ашып, «Желі» қойындысына өтіңіз. Мұнда «Кэшті автоматты түрде басқаруды өшіру» құсбелгісін қойып, қажетті өлшемді қолмен көрсетіңіз.

Веб-шолғыштар сіз қараған беттердегі файлдарды қатты дискідегі кэш жадында сақтайды. Егер сіз сол бетке қайта кірсеңіз, деректер Интернеттен емес, кэштен жүктеледі, бұл бетті жүктеу уақытын да, трафикті де үнемдейді. Кэште файлдарды сақтау параметрлерін өз қалауыңыз бойынша өзгертуге болады. Соның ішінде кэш қалтасының өлшемін кеңейту.

Нұсқаулар
Internet Explorer
Компьютерде Internet Explorer бағдарламасын іске қосыңыз. Оң жақтағы бағдарлама терезесінің жоғарғы жағында орналасқан шеті бар түймені басыңыз, «Қызмет» мәзір бөлімі ашылады. Пайда болған терезеде «Интернет параметрлері» жолын басыңыз.

Ашылған терезеде «Жалпы» қойындысын таңдаңыз. Қойындының «Шолу тарихы» бөлімінде «Параметрлер» түймесін басыңыз. «Пайдаланылған дискілік кеңістік» жолында осы үшін берілген өріске қажетті мәнді енгізіңіз. Қаласаңыз, файлдарды сақтау үшін өз қалтаңызды белгілеңіз - бұл үшін «Жылжыту» түймесін пайдаланыңыз.

Параметрлерді сақтау үшін OK түймесін басыңыз және Internet Explorer арқылы Интернетті шолуды жалғастыра аласыз.
Компьютерде Mozilla Firefox шолғышын іске қосыңыз. Бағдарлама терезесінің жоғарғы сол жақ бұрышындағы Firefox деп белгіленген қызғылт сары түймені басып, ашылатын мәзірде «Параметрлер» бөлімін таңдаңыз.

Пайда болған параметрлер терезесінде «Қосымша» бөлімін ашып, онда «Желі» қойындысын ашыңыз. «Кэшті автоматты басқаруды өшіру» құсбелгісін қойыңыз және файлдарды сақтау үшін дискілік кеңістікті пайдалану параметрлерін орнатыңыз.

Өзгерістерді сақтау үшін OK түймесін басыңыз және Mozilla Firefox арқылы интернетті шолуды жалғастыра аласыз.
Компьютерде Opera браузерін іске қосыңыз. Бағдарлама терезесінің жоғарғы сол жақ бұрышындағы үлкен қызыл «O» әрпі бар түймені басыңыз. Пайда болған мәзірде «Параметрлер» - «Жалпы параметрлер» тармағын таңдаңыз. Сондай-ақ, Ctrl+F12 пернелер тіркесімін пайдаланып параметрлер терезесін ашуға болады.

Пайда болған шолғыш параметрлері терезесінде «Қосымша» қойындысын ашыңыз. Терезенің сол жағындағы тізімнен «Тарих» бөлімін таңдаңыз. «Диск кэші» жолындағы ашылмалы тізімде қажетті мәнді орнатыңыз. Қаласаңыз, басқа қолжетімді файлды сақтау опцияларын да реттей аласыз.

Параметрлерді сақтау үшін OK түймесін басыңыз және Opera арқылы Интернетті шолуды жалғастыра аласыз.
Тақырып бойынша бейнеролик
Буферлеу (ағылшын тілінен алынған buffer) – мәліметтер алмасуды ұйымдастыру, атап айтқанда, компьютерлерде және басқа есептеу құрылғыларында ақпаратты енгізу/шығару. Бұл алмасу буферінің деректерін уақытша сақтауды пайдалануды білдіреді. Деректерді енгізу кезінде кейбір процестер/құрылғылар деректерді буферге жазады, ал басқалары оны оқиды. Шығару кезінде бәрі керісінше болады. Буферлеуді ұлғайту мәселесі тікелей буфер өлшемін ұлғайтумен байланысты.

Нұсқаулар
Алмасу буфері – компьютердің жедел жадындағы (кездейсоқ қол жеткізу жады) орын, онда деректер уақытша сақтау үшін көшіріледі, мысалы, Explorer қосымшасында немесе мәтіндік редакторда жұмыс істегенде. Буферді пейджинг файлын кеңейту немесе буфер мүмкіндіктерін кеңейтетін бағдарламаларды орнату арқылы көбейтуге болады.
Своп файлын көбейтіңіз. Мұны істеу үшін жұмыс үстеліндегі немесе «Бастау» мәзіріндегі «Менің компьютерім» таңбашасын тінтуірдің оң жақ түймешігімен нұқыңыз. Ашылмалы мәзірден «Сипаттар» тармағын таңдаңыз. Содан кейін «Қосымша» қойындысына өтіп, «Өнімділік параметрлері» қойындысын тінтуірдің сол жақ түймешігімен басып, «Виртуалды жад» қойындысындағы «Өзгерту» түймесін басыңыз.
Тізімнен қажетті жергілікті дискіні таңдаңыз, «Түпнұсқа өлшем» және «Ең үлкен өлшем» өрістеріне қажетті мәндерді мегабайтпен енгізіңіз, «Орнату» түймесін басыңыз. Содан кейін өзгертулер күшіне енуі үшін компьютерді қайта іске қосыңыз.
Буфердің мүмкіндіктерін кеңейту үшін арнайы бағдарламаларды пайдаланыңыз. Мысалы, Интернеттен жүктеп алып, M8 Free Clipboard бағдарламасын орнатуға болады. Бұл бағдарлама алмасу буферінде әртүрлі деректерді сақтауға мүмкіндік береді. Оның интерфейсі 25 ұяшықтан тұратын кесте болып табылады.
Қолданбаны орнатқаннан кейін оны іске қосыңыз. Енді деректерді алмасу буферіне көшіру кезінде дыбыстық сигнал естіледі. Буферден деректерді кірістіру ұяшықты таңдау және «Кірістіру» пәрмені арқылы жүзеге асады. Сондай-ақ латын әліпбиінің таңдалған әрпімен әрбір ұяшыққа байланысты орнатуға болады. M8 Free Clipboard бағдарламасын ресми веб-сайттан жүктеп алу сілтемесі мақаланың соңындағы «Қосымша көздер» бөлімінде.
Басқа бағдарламаны орнатуға болады. Ол алмасу буферінің рекордері деп аталады. Жүктеп алу сілтемесі «Қосымша көздер» бөлімінде. Іске қосу кезінде ол жүйелік науада орналасады және барлық кесілген немесе көшірілген мәтін фрагменттерін есте сақтайды.

Браузер кэші шағын болған кезде одан ақпарат өте тез жойылады. Нәтижесінде беттердің жүктелуі ұзағырақ болады. Дегенмен, оны браузер параметрлеріне өту арқылы түзете аласыз.
Internet Explorer
Internet Explorer шолғышындағы кэшті ұлғайту үшін жоғарғы оң жақ бұрыштағы беріліс белгішесі арқылы көрсетілетін шолғыш мәзірін ашып, «Интернет параметрлері» қойындысына өту керек. Оның «Жалпы» бөлімі бар, онда «Шолу тарихы» қойындысын тауып, «Параметрлер» түймесін басу керек. Содан кейін «Пайдаланылған дискілік кеңістік» жазуына қарама-қарсы терезеде қажетті мәнді мегабайтпен орнатыңыз және «OK» түймесін басыңыз.
Mozilla Firefox
Mozilla Firefox-та кэшті ұлғайту үшін браузер мәзіріне өтіп, келесі ретпен қойындыларды таңдау керек: «Параметрлер» - «Қосымша» - «Желі». Содан кейін сіз «Кэшті автоматты басқаруды өшіру» тармағын тауып, оның жанындағы құсбелгіні қойыңыз. Осыдан кейін сіз қажетті өлшемді мегабайтпен орнатуға болады, ол кейіннен кэш үшін пайдаланылады.
Қойындыларды келесі ретпен ашу арқылы Opera ішіндегі кэшті көбейтуге болады: «Мәзір» - «Параметрлер» - «Жалпы параметрлер» - «Қосымша». Содан кейін сол жақтағы мәзірден «Тарих» тармағын таңдаңыз. Содан кейін «Диск кэші» бөлімінде ашылмалы тізімнен оңтайлы кэш өлшемін таңдауға болады.
Google Chrome және Yandex
Google Chrome және Yandex браузеріндегі кэш өлшемін өзіңіз үлкейтудің қажеті жоқ, өйткені мұндай функция оның параметрлерінде көрсетілмеген. Дегенмен, сіз ренжімеуіңіз және оларды басқаларға өзгертудің қажеті жоқ, өйткені бұл браузерлердің кэштері динамикалық, яғни олар қажетінше кеңейеді. Осы себепті пайдаланушылар трафик туралы алаңдамауы керек, ал егер Интернет жылдамдығы жақында айтарлықтай төмендесе, оларға осы мәселе бойынша провайдеріне хабарласу ұсынылады.
Егер сізге Google Chrome немесе Яндекс-тегі кэшті әлі де көбейту қажет болса, онда сіз «Сипаттар» тармағын таңдап, «Таңбалар» қойындысына, содан кейін «Нысан» өрісіне өтіңіз, онда браузер.exe сөзінен кейін сізге қажет. бос орын қойып, осы жолға келесі мазмұнды енгізіңіз: -disk-cache-dir=”C:\YandexCache” -disk-cache-size=1073741824. Google Chrome үшін жазба келесідей болады: -disk-cache-dir=”c:\chromeсache” -disk-cache-size=1073741824. Содан кейін «OK» түймесін басу керек. Осылайша, кэш көлемін 1 ГБ дейін ұлғайту мүмкін болады.
Браузер деректерін компьютердегі басқа орынға қалай тасымалдауға болады? Браузер бастапқыда басқа дискіде, мысалы, D немесе E орнатылған болса да, C «AppData» дискісіндегі жасырын пайдаланушы профилі қалтасында (Windows жүйесінің заманауи нұсқаларында) веб-шолғыш профилінің деректері сақталады - кэш, тарих, cookie файлдары, параметрлер, кеңейтімдер және т.б. Көптеген браузерлер өздерінің кэштерін C жүйелік дискісінен басқа дискіге - басқа бөлімге немесе басқа құрылғыға тасымалдау мүмкіндігін береді. Рас, бұл мүмкіндікті браузер мәзірінде ыңғайлы, көздің жауын алатын опция ретінде табу мүмкін емес. Кэшті сақтау жолын өзгерту функциясы әдетте веб-шолғыштардың жасырын параметрлерінде орналасқан. Бұл мақалада біз әрбір шолғыш үшін кэш жолын өзгерту ерекшеліктерін қарастырмаймыз. Мұны оңайырақ жасайық - веб-шолғыш кэшін басқа орынға тасымалдаудың әмбебап әдісін қарастырыңыз. Бірақ біз кэшті ғана емес, бүкіл шолғыш профильдерін тасымалдаймыз. Бұған Junction Link Magic деп аталатын шағын бағдарлама көмектеседі.
1. Неліктен браузер профилін компьютердегі басқа орынға жылжыту керек?
Сирек жағдайларда кэшті және басқа жиі қайта жазылатын шолғыш деректерін тасымалдау қажеттілігі SSD MTBF жақындауынан туындауы мүмкін. Көбінесе белгілі бір жүйелік файлдарды және үшінші тарап бағдарламалық жасақтамасын тасымалдау 64 ГБ SSD бос орынның таусылуына байланысты HDD-ге немесе RAM дискісіне - артық болғандықтан жасалған өнімділігі жоғары дискіге жүзеге асырылады. ЖЖҚ және Windows жүйесінде бағдарламаның арнайы түрімен жүзеге асырылады. Кэшті және басқа шолғыш деректерін жедел жад дискісіне тасымалдау Интернетпен жұмысыңызды айтарлықтай жылдамдатуы мүмкін, өйткені ЖЖҚ-дан шағын файлдарды оқу және жазу жылдамдығы HDD-ге қарағанда бірнеше мың есе жылдамырақ.
Бірақ RAM дискісі тек баяу HDD жылдамдығы мәселесін шеше алады. ЖЖҚ дискісі әлсіз процессор мәселесін де, интернет қосылымының баяу болуын да шешпейді. Браузердің RAM дискімен бірге әсері бар-жоғын түсіну үшін профильді тасымалдауды дереу бастау қажет емес. Олардың өзара әрекеттесуін оперативті жады дискісінде кез келген браузердің портативті нұсқасын орналастыру арқылы тексеруге болады. Егер нәтиже анық болса, Windows жүйесінде орнатылған шолғыш профильдерін жедел жад дискісіне тасымалдауды бастауға болады.
2. Junction Link Magic туралы
Әрі қарай, біз қосылу нүктелерін бір-бірлеп жасаймыз және «AppData» бөлігі ретінде «Mozilla» қалталарының әрқайсысының мазмұнын тағайындалған дискіге тасымалдаймыз, өйткені бұл процесс Google Chrome профиліне арналған мақаланың алдыңғы абзацында сипатталған.

Opera браузерімен де солай істейміз. Соңғысы «AppData» қалтасының ішінде «Жергілікті» және «Роуминг» ішінде өзінің екі «Opera Software» қалтасын жасайды.
6. Қосылым нүктелерін жою
Егер RAM дискінің жұмысы арқылы Windows жүйесін оңтайландырудан күтілетін нәтиже іс жүзінде ақталмаса, жүйеге жасалған барлық параметрлерді, атап айтқанда, жіберілген шолғыш профильдерін қалпына келтіру нүктесіне немесе сақтық көшірмеге оралу арқылы қайтаруға болады. Бұл әдіс бұрын орындалған бірнеше параметрлерді тасымалдау операцияларын бір әрекетте шешеді. Жүйе тұрақты болса және сізге тек жіберілген шолғыш профилін қайтару қажет болса, Junction Link Magic бағдарламасы қосылым нүктелерін жою мүмкіндігін береді. Қажетті қосылым нүктесі бағдарлама терезесінде көрсетілмеуі мүмкін, бұл жағдайда жүйені сканерлеу керек; «Қазір сканерлеу!» түймесін басыңыз.

Қалаған қосылым нүктесі Junction Link Magic терезесінде көрсетілгеннен кейін біз одан әрі сканерлеуден бас тарта аламыз және бұл нүктені жоя аламыз.

Қосылым нүктесін жоюды растаңыз.

Нүкте жойылғаннан кейін «AppData» ішіндегі шолғыш қалтасы кәдімгі қалтаға айналады, онда оның мазмұнын тағайындалған дискідегі сәйкес қалтадан кесіп алу керек.
Біз оны жасауды тегін SoftPerfect RAM Disk бағдарламасы арқылы үйрендік. Ал бүгін біз компьютерді жеделдету үшін жедел жад дискісін қалай пайдалану керектігі туралы сөйлесетін боламыз, атап айтқанда .
RAM дискісін қалай пайдалануға болады?
Шындығында, бұл виртуалды дискіні пайдаланудың көптеген жолдары бар. Мен ең танымалдардың бірнешеуін ғана бөліп көрсетемін:
- Операциялық жүйенің TEMP қалталарын тасымалдау;
- Бағдарлама немесе ойын кэштерін тасымалдау;
- Бағдарламалардың портативті нұсқаларын толығымен жедел жад дискісіне орнату.
Мен барлық әрекеттерді дұрыс деп көрсетпеймін. Бұл мәселедегі жалғыз дұрыс шешім емес. Бұл менің осы мәселені әртүрлі қырынан зерттеуден алған тәжірибем.
Ал, бастайық!
Google Chrome браузерінің кэші жедел жад дискісіне тасымалдануда
Жоғарыда сипатталған қадамдарды жалғастырмас бұрын, кішкене теорияны түсінейік.
Браузер кэші– бұл файлдары бар қалта. Ол бұрын ашылған сайтты кейіннен жүктеуді жылдамдату үшін браузер Интернеттен сақтайтын деректерді сақтайды. Басқаша айтқанда - Интернет жылдамдығынан әлдеқайда жылдам Содан кейін, сіз біздің сайтқа қайта кіргенде, ол енді Интернеттен емес, браузер кэшінен жүктеледі.
Түсіндіру толығымен жеңілдетілген, бірақ ол мәнін көрсетеді. Браузердің кэшпен жұмыс істеуге арналған өз алгоритмдері бар, біз оларды зерттемейміз. Браузер кэшімен жұмысты тездету үшін біз оны жедел жад дискісіне орналастыруға болатынын түсінуіміз керек.
Google Chrome кэшін тасымалдау үшін біз ең тиімді әдісті - символдық сілтемелерді қолданамыз.
Символдық сілтеме (символдық сілтеме)– белгілі бір файлға немесе қалтаға өту үшін көрсеткіші бар файл. Өзінде ешқандай деректер жоқ, бірақ көрсеткіш болып табылатын таңбаша түрі. Символдық сілтемелер туралы қосымша ақпаратты мына жерден таба аласыз.
Google Chrome браузерінің шолғыш кэші және пайдаланушы профиль файлдары мына жерде орналасқан:
c:\Пайдаланушылар\(пайдаланушы аты)\AppData\Жергілікті\Google\Chrome\
Бұл жұмысты жылдамдату үшін бұл қалтаны жедел жады дискісіне көшіру керек дегенді білдіреді. Біз мұны кезең-кезеңімен жасаймыз. Google Chrome браузері жабық болуы керек. Осыны ескере отырып, мен компьютерде немесе телефонда параллель түрде ашуға болатын осы нұсқауларды дайындадым. Бірақ жұмыс алдында бүкіл мақаланы мұқият оқып шығыңыз, қажетті бағдарламаны орнатыңыз және RAM дискісін жасаңыз.
- Біз жасаймызRAM дискі, оған біз шолғыш кэшін тасымалдаймыз. Оны кем дегенде 1 ГБ және әрқашан NTFS форматында жасау жақсы болар еді. Шолғыш пайдаланушы профильдері сонда сақталатынын ескере отырып, компьютерді өшіргеннен кейін бұл деректерді сақтау үшін оны сурет файлына байланыстыру керек. Мұны қалай жасау керектігін осы мақалалар сериясынан оқи аласыз.
- ЖЖҚ дискісінде аталған қалта Chrome.
- Қалтаны ашыңыз c:\Пайдаланушылар\(пайдаланушы аты)\AppData\Жергілікті\Google\Chrome\ Explorer немесе Total Commander бағдарламасында. Алдымен Windows жүйесінде жасырын файлдарды көрсету мүмкіндігін қосуды ұмытпаңыз.
- Осы қалтаның мазмұнын кез келген жерде, мысалы, D дискісінде қиып, қойыңыз. Бұл уақытша.
- Біз қалтаны тексереміз c:\Пайдаланушылар\(пайдаланушы аты)\AppData\Жергілікті\Google\Chrome\ бос болды.
- Бұрын жасалған RAM дискісіне өтіп, қалтаны жасаңыз Chrome .
- Әрі қарай, біз символдық сілтемелерді жасау және өңдеу үшін бағдарламаны қолданамыз - Junction Link Magic оны ресми веб-сайттан жүктеп алыңыз және оны негізгі терезеде басыңыз Жасаужаңа символдық сілтеме жасау. Жасау терезесі ашылғанша біраз күту керек, бұл қалыпты жағдай.

Жасау терезесі екі панельден тұрады. Сол жағында файл немесе қалта көзі көрсетіледі, оң жағында символдық сілтеме жасағымыз келетін орын көрсетіледі.

Сілтемелерді жасауға арналған терезе
Назар аударыңыз! Символдық сілтеме жасау үшін 2 талапты орындау қажет:
1. Диск NTFS пішімінде болуы керек. Бұл RAM дискісін жасау кезінде орнатылуы мүмкін.
2. Сілтеме апаратын бастапқы қалта мен қалта бос болуы керек.Сол жақ терезеде қалтаны ашыңыз c:\Пайдаланушылар\(пайдаланушы аты)\AppData\Жергілікті\Google\Chrome\
Оң жақ терезеде (сіздіңRAM дискі):\Chrome\
Осыдан кейін түймені басыңыз Жасау. Біз ескертумен келісеміз.

- Қалтаның мазмұнын көшіру Chrome, оны біз қалтадағы D дискісінде уақытша қалтаға сақтадық Chrome RAM дискісінде.
Қалтаны артқа жылжыту
- Google Chrome браузерін іске қосыңыз және оның жұмысынан ләззат алыңыз.
Нәтижелер
Мен бұл әдісті шамамен бір ай бойы қолданып келемін және бұл шынымен жұмыс жылдамдығын жақсы арттырады деп айта аламын. Тағы бір бонус - бұл SSD өмірін сақтайды. Ақыр соңында, шолғыш кэшін құрайтын шағын файлдар бұдан былай SSD-ді әр 2 секунд сайын қорқытпайды, осылайша оның ресурсын азайтады.
Менің жағдайда кэш өлшемі браузерде жасалған 4 пайдаланушы болғанына қарамастан, 700 МБ аспайды. Мен оны бағдарлама арқылы үнемі тазалаймын.
Егер сізді қызықтырса, мен үй тәжірибесінде RAM дискісін пайдаланудың тағы қандай жолдары туралы материал жазамын.
Егер сізге бұл мақала ұнаса, лайк басып, достарыңызбен бөлісуді және таңертең жаттығуды ұмытпаңыз!
53160Пайдаланушы веб-сайтты браузерде ашқанда, қашықтағы сервердегі деректер оның компьютеріне тасымалданады және бұл деректердің бір бөлігі арнайы жергілікті жадта сақталады. кэш. Бұл әдіс сайтқа қайта кірген кезде интернет беттерін тезірек жүктеуге мүмкіндік береді, бірақ оның кемшілігі де бар.
Егер кэштелген файлдарды сақтау мезгіл-мезгіл тазартылмаса, ол көп ұзамай дискіде лайықты орын алады. Бұл, әсіресе, барлық браузерлердің кэші жүйелік бөлімде орналасқандықтан, ол үшін әдетте салыстырмалы түрде аз орын бөлінеді.
Сондықтан, дискілік кеңістікті босату үшін C қосымша орын болса, шолғыш кэші басқа жерге ауыстырылуы керек. Мысалы, басқа логикалық немесе физикалық дискіге. Дегенмен, кэшті жылжытудың басқа себептері болуы мүмкін, бұл маңызды емес, бастысы - оны қалай дұрыс жасау керектігін анықтау. Біз дәл осылай жасаймыз. Жалпы қарастырылғандай, ең танымал браузерден бастайық. Google Chrome.
Google Chrome кэші тасымалдануда
Егер сізде Chrome ашық болса, оны жабыңыз, содан кейін осы жолды көшіріп алып, Explorer мекенжай жолағына қойыңыз:
%userprofile%/local settings/application data/google/chrome
Ашылған каталогта сіз қалтаны көресіз. Бұл жерде Chrome кэші сақталады.

Оны өзіңізге ыңғайлы кез келген жерге көшіріңіз. Енді жұмыс үстеліне өтіп, Chrome таңбашасының сипаттарын ашыңыз. Жолдың соңындағы өріске бос орынмен бөлінген параметрді қосыңыз —user-data-dir=”D:/Пайдаланушы деректері” және нәтижені сақтаңыз.

Түсінгеніңіздей, бұл тасымалданатын кэш қалтасының жаңа жолы. Енді сіз браузерді іске қоса аласыз. Енді ол осы қалтадағы кэшке қол жеткізеді.
Ескертпе: Жаңа кэш мекенжайы Chrome арқылы іске қосылғанда ғана қолжетімді болатынын ескеріңіз өңделген таңбаша.
Mozilla Firefox кэш тасымалдау
Кэшті Firefox-қа жылжыту сәл күрделірек. Алдымен профиль каталогына өтіңіз, ол үшін біз Explorer мекенжай жолағына жолды енгіземіз %appdata%/Mozilla/Firefox/Профильдер және enter пернесін басыңыз. Профиль паркінде сіз аталған қалтаны көресіз xxxxxxx.default, мұндағы icos жолы профильдің жеке аты болып табылады. Сізде өз болады, тек кеңейтім өзгеріссіз қалады әдепкі.

Біз оны дұрыс жерге көшіреміз, содан кейін Explorer-ге қайта барамыз, бірақ мекенжай бойынша %appdata%/Mozilla/Firefox/profiles.ini . Бұл блокнот бағдарламасында конфигурация файлын ашады profiles.ini. Төменгі жолда әдепкі профильге жол бар, ол келесідей көрінеді:
Жол=Профильдер/ xxxxxxx.default
Біз оны каталогты кэшпен жылжытқан жаңа жолға өзгертеміз:
Жол=D:/xxxxxxx.default
Сонымен қатар, параметрдің мәні бар екеніне көз жеткізіңіз 0 . Егер сіздікі басқа болса, скриншотқа ұқсайтындай етіп түзетіңіз.

Браузерді іске қосыңыз және тармағына өту арқылы жасырын параметрлер бетін ашыңыз. Бос орынды тінтуірдің оң жақ түймешігімен басып, мәзірден опцияны таңдаңыз Жаңа -> Жол.

Жаңа параметрге атау беріңіз browser.cache.disk.parent_directory, және оның мәні ретінде бұрын көшірілген профиль қалтасына жаңа жолды қойыңыз.

Firefox-ты қайта іске қосыңыз және ол жаңа қалтадан жұмыс істей бастайды.