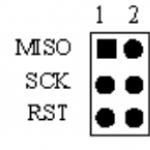Кейбір Windows 7 пайдаланушылары стандартқа қатысты мәселелерге тап болады Жаңарту орталығыоперациялық жүйе. Windows 7 жаңартуларды үздіксіз іздейді, оларды жүктеп ала алмайды және басқаларды іздеуді жалғастырады.
Мұндай мәселе көптеген қиындықтарды тудыруы мүмкін. Біріншіден, соңғы патчтар сіздің компьютеріңізге орнатылмайды, бұл мүмкін жұмыс тиімділігін төмендетуОЖ. Екіншіден, іздестіру жұмыстары жүріп жатқанда, Орталық процессор мен физикалық жад қатты жүктеледі. Бұл қуатты компьютерлерде айтарлықтай байқалмауы мүмкін, бірақ «әлсіз» компьютерлерде бұл өте жағымсыз. Бұл мақалада не істеу керектігі сипатталады Windows 7 жаңартуы жаңартуларды іздеуді аяқтай алмайды.
Автоматты іздеуді орнату
Біріншіден, Windows жаңартуын толығымен өшіру керек, ол шексіз жұмыс істейтін операциялық жүйені жүктейді. Кейіннен сіз аласыз мәселені шешіп, оны қайта іске қосыңыз, егер қаласаң. Бірақ жаңартулар болмаса да, Windows әлі де тұрақты жұмыс істейді. Көптеген пайдаланушылар оларды әдейі өшіреді және ешқандай проблемаға тап болмайды.
Сізге келесі әрекеттерді орындау қажет:
Осыдан кейін компьютерді қайта іске қосу үшініздеуді тоқтату үшін. Енді сіздің жүйеңіз жаңа жаңартуларды іздеуге тырыспайды. Бұл функцияны қосу қажет болса, оны сол мәзірде орындауға болады.
Қызметті тоқтату
Кейбір жағдайларда жоғарыда аталған әдіс жұмыс істемеуі мүмкін. Мысалы, қайта жүктеуге тырысқанда, компьютер қандай да бір патч түрін жүктеп алуға және орнатуға ұзақ уақыт жұмсайды. Оны өшіріп, қолмен қосқаннан кейін барлық параметрлер бастапқы күйіне оралады. Тиісінше, Windows 7 жаңартуларын шексіз іздеу қайтадан басталады. Бұл мәселені шешу үшін сізге қажет қызметті толығымен өшіріңізжұмысына жауапты Жаңарту орталығы.

Осы қадамдардан кейін жаңартуларды іздеу аяқталады. Оны іске қосу үшін қызмет конфигурацияларын бастапқы күйіне қайтару керек.
Кейбір жағдайларда қызметті тоқтатып, оны қайта іске қосу мәселені шешуі мүмкін. Компьютер жаңа патчтарды іздеуге ұзақ уақыт кетсе, күрделірек әдістерді қолданбас бұрын осы әрекетті орындап көріңіз.
Жүйелік файлдардағы қателерді түзету
Көбінесе мұндай проблемалар нәтижесінде пайда болады маңызды жүйелік файлдарға зақым келтіру. Бұл нәтижесінде орын алуы мүмкін жүйе ақаулары, вирустық бағдарламалардың әрекеттері, алдыңғы жаңартулардың дұрыс орнатылмауытағыда басқа.
Windows операциялық жүйесінде бар арнайы утилита, оның көмегімен сіз осындай қателерді автоматты түрде тауып, түзете аласыз. Оның графикалық интерфейсі жоқ, сондықтан оны пайдалану үшін пайдаланушылар жүйелік пәрмен жолын іске қосуы керек.
Бұл келесідей орындалады:

Егер сіз осы жолды көшіргіңіз келсе, терезенің ішінде тінтуірдің оң жақ түймешігімен басу арқылы контекстік мәзірді пайдалануыңыз керек. Консольдегі Ctrl + V комбинациясы жұмыс істемейді.
Осыдан кейін Windows жүйесі барлық жүйелік файлдарды сканерлейді. Барлық анықталған қателер түзетіледі. Осыдан кейін компьютерді қайта іске қосып, жаңартуларды іздеуді қайта бастау керек. Егер процесс әлі де тым баяу болса-іздену керек мәселені шешудің басқа жолдары.
Microsoft шығарды арнайы жаңартуолардың операциялық жүйелері үшін жаңартуларды үздіксіз іздейтін Windows Update патчтары. Жүктеп алу сілтемелері әзірлеушінің ресми сайтында орналасқан, сондықтан патчты қызметтерге жүгінбей жүктеп алуға болады Жаңарту орталығы.
- Меншік иелері үшін 32 биттік нұсқасы Windows - https://www.microsoft.com/en-us/download/details.aspx?id=49542
- Windows үшін 64-битархитектурасы - https://www.microsoft.com/en-us/download/details.aspx?id=49540

Сізге керек ОЖ интерфейс тілін таңдаңызжәне қызыл түсті Жүктеу түймесін басыңыз. Сонда ғана жүктелген файлды іске қосыңыз, орнатудың аяқталуын күтіңіз және компьютеріңізді қайта іске қосыңыз. Көп жағдайда бұл патч туындаған барлық мәселелерді шешеді.
KB3020369 және KB3172605 жаңартулары
Алдыңғы шешім көмектеспесе, жетеуін тағы екі жаңартуды орнату, олардың орнатулары арасында компьютерді қайта жүктеу арқылы жаңарту керек. Бұл әдісті біздің бірнеше оқырмандар ұсынды және бұл шынымен көмектеседі.
Microsoft ақауларын жою құралы
Мәселені шешудің тағы бір жолы - Microsoft ақауларын жою құралын пайдалану. Оның әрекеті «sfc / scannow» әрекетіне ұқсас, айырмашылығы ол арнайы жасалған. Жаңарту орталығыжәне айтарлықтай көп мәселелерді шеше алады. Сонымен қатар, оның графикалық интерфейсі бар, бұл консольде жұмыс істеуге үйренбеген пайдаланушыларға жеңілдетеді.
Келесі әрекеттерді орындаңыз:


Амалдық жүйені сканерлеу аяқталғанша күтіңіз. Утилита қандай да бір ақауларды анықтаса, ол туралы хабарлайды және автоматты түрде түзетулерді қолданады.
Бұл мақала Windows жүйесінің жетінші нұсқасына арналған жаңартуларды шексіз іздеуді жоюға көмектесті деп үміттенеміз, бұл компьютеріңізді айтарлықтай жылдамдатады және оны әлдеқайда тұрақты етеді.
Тақырып бойынша бейнеролик
Жүйені соңғы күйге дейін жаңарту оның дұрыс жұмыс істеуі мен қауіпсіздігінің өте маңызды факторы болып табылады. Жаңартуларды орнату кезінде ақаулар болуы мүмкін себептерді, сондай-ақ оларды шешу жолдарын қарастырайық.
Жаңартулардың компьютерге жүктелмеу себептері жүйе ақаулары немесе жүйені жаңартуға кедергі келтіретін жай ғана пайдаланушы параметрінің параметрлері болуы мүмкін. Ең қарапайым жағдайлардан бастап, күрделі сәтсіздіктерге дейін осы мәселенің барлық ықтимал нұсқаларын және оның шешімдерін қарастырайық.
1-себеп: Windows жаңартуындағы мүмкіндікті өшіру
Windows 7 жүйесінде жаңа компоненттерді жүктеп алып, орнатпауының ең қарапайым себебі - бұл мүмкіндікті өшіру «Windows жаңартуы». Әрине, егер пайдаланушы ОЖ әрқашан жаңартылғанын қаласа, бұл функция қосулы болуы керек.


Бірақ қандай да бір себептермен, тіпті функция өшірілген болса да, жоғарыдағы белгіше жүйелік науада болмауы мүмкін. Сонда мәселені шешудің тағы бір мүмкіндігі бар.
- басыңыз «Бастау». Жылжыту «Басқару панелі».
- басыңыз «Жүйе және қауіпсіздік».
- Пайда болған терезеде түймесін басыңыз «Автоматты жаңартуларды қосу немесе өшіру».

Терезедегі пәрменді енгізу арқылы да жетуге болады «Жүгіру». Көптеген адамдар үшін бұл жол жылдамырақ және ыңғайлы болып көрінеді. Теру Win+R. пайда болады «Жүгіру». Енгізіңіз:
басыңыз «ЖАРАЙДЫ МА».
- Ашылады «Жаңарту орталығы». Бүйірлік мәзірде түймесін басыңыз «Параметрлер».
- Жоғарыда сипатталған екі опцияның кез келгені үшін жаңа құрамдастарды орнату жолын таңдау үшін терезе пайда болады. Егер далада «Маңызды жаңартулар»параметр жиынтығы «Жаңартуларды тексермеңіз», онда бұл жүйенің жаңартылмағанының себебі. Содан кейін компоненттер орнатылмайды, тіпті жүктелмейді немесе ізделмейді.
- Бұл аймақты басу керек. Төрт режимнің тізімі ашылады. Параметрді орнату ұсынылады «Жаңартуларды автоматты түрде орнату». Режимдерді таңдағанда «Жаңартуларды іздеу...»немесе «Жаңартуларды жүктеп алу...»Пайдаланушы оларды қолмен орнатуы керек.
- Сол терезеде барлық параметрлердің тексерілгеніне көз жеткізіңіз. басыңыз «ЖАРАЙДЫ МА».







2-себеп: қызмет көрсетуді тоқтату
Зерттелетін мәселенің себебі сәйкес қызметтің өшірілуі де болуы мүмкін. Бұл пайдаланушылардың бірі оны қолмен өшіруінен немесе жүйе ақаулығынан туындауы мүмкін. Сіз оны қосуыңыз керек.
- басыңыз «Бастау». басыңыз «Басқару панелі».
- басыңыз «Жүйе және қауіпсіздік».
- Кіру «Әкімшілік».
- Мұнда жүйелік утилиталардың кең ауқымы ұсынылған. басыңыз «Қызметтер».

IN «Қызмет менеджері»Ол жерге басқа жолмен жетуге болады. Бұл қоңырауды орындау үшін «Жүгіру» (Win+R) және енгізіңіз:
басыңыз «ЖАРАЙДЫ МА».
- Терезе пайда болады «Қызметтер». Өріс атын басыңыз «Аты»қызметтер тізімін алфавиттік ретпен ретке келтіру. Атын іздеңіз «Windows жаңартуы». Оны белгілеңіз. Егер далада «Мемлекет»құндылыққа тұрарлық емес «Жұмыстар», бұл қызмет өшірілгенін білдіреді. Оның үстіне далада болса «Іске қосу түрі»басқа кез келген мәнге орнатыңыз «Мүгедек», содан кейін қызметті жазуды басу арқылы бастауға болады «Жүгіру»терезенің сол жағында.

Егер далада «Іске қосу түрі»параметрге тұрарлық «Мүгедек», онда жазба болғандықтан, жоғарыда аталған әдісті пайдаланып қызметті бастау мүмкін болмайды «Жүгіру»ол жай ғана жоспарланған орнында жоқ болады.

Егер далада «Іске қосу түрі»опция орнатылған «Қолмен», онда, әрине, жоғарыда сипатталған әдісті пайдаланып белсендіруге болады, бірақ компьютерді іске қосқан сайын оны қолмен орындауға тура келеді, бұл жақсы емес.
- Мәселен, далада болған жағдайларда «Іске қосу түрі»мән жиынтығы «Мүгедек»немесе «Қолмен», тінтуірдің сол жақ батырмасымен қызмет атауын екі рет басыңыз.
- Сипаттар терезесі пайда болады. Аймақты басыңыз «Іске қосу түрі».
- Ашылатын тізімде таңдаңыз .
- Содан кейін басыңыз «Жүгіру»Және «ЖАРАЙДЫ МА».

Бірақ кейбір жағдайларда түйме «Жүгіру»белсенді емес болуы мүмкін. Бұл далада болған кезде болады «Іске қосу түрі»алдыңғы мән болды «Мүгедек». Бұл жағдайда параметрді орнатыңыз «Автоматты (кешіктірілген бастау)»және басыңыз «ЖАРАЙДЫ МА».
- қайтып келеміз «Қызмет менеджері». Қызмет атауын бөлектеп, басыңыз «Жүгіру».
- Мүмкіндік қосылады. Енді өрістердегі қызмет атауына қарсы «Мемлекет»Және «Іске қосу түрі»мәндер сәйкес көрсетілуі керек «Жұмыстар»Және «Автоматты түрде».











3-себеп: қызметке қатысты ақаулар
Бірақ қызмет жұмыс істеп тұрған сияқты, бірақ соған қарамастан дұрыс жұмыс істемейтін жағдай бар. Әрине, бұл шын мәнінде рас екенін тексеру мүмкін емес, бірақ функцияны қосудың стандартты әдістері көмектеспесе, біз келесі манипуляцияларды орындаймыз.
- Бару «Қызмет менеджері». Бөлектеу «Windows жаңартуы». басыңыз «Қызметті тоқтату».
- Енді каталогқа бару керек «Бағдарламалық қамтамасыз етуді тарату»барлық деректерді жою үшін. Мұны терезе арқылы жасауға болады «Жүгіру». Оны басу арқылы қоңырау шалыңыз Win+R. Енгізіңіз:
Бағдарламалық қамтамасыз етуді тарату
басыңыз «ЖАРАЙДЫ МА».
- Қалта ашылады «Бағдарламалық қамтамасыз етуді тарату»терезеде «Дирижер». Оның барлық мазмұнын таңдау үшін теріңіз Ctrl+A. Таңдағаннан кейін оны жою үшін пернені басыңыз. Жою.
- Терезе пайда болады, онда сіз нұқу арқылы ниетіңізді растауыңыз керек «Иә».
- Жоюдан кейін қайтып оралыңыз «Қызмет менеджері»және жоғарыда сипатталған сценарий бойынша қызметті бастаңыз.
- Осыдан кейін компьютерді қайта іске қосыңыз және оның осы процедураны автоматты түрде орындауын күтпеу үшін жүйені қолмен жаңартып көріңіз. Бару «Windows жаңартуы»және басыңыз «Жаңартуларды тексеру».
- Жүйе іздеу процедурасын орындайды.
- Аяқтағаннан кейін, жетіспейтін компоненттер анықталса, терезе оларды орнатуды ұсынады. Мында басыңыз «Жаңартуларды орнату».
- Осыдан кейін компоненттерді орнату керек.








4-себеп: Бос дискілік кеңістіктің болмауы
Жүйені жаңарту мүмкін еместігінің себебі Windows орналасқан дискіде бос орын жеткіліксіз болуы мүмкін. Содан кейін диск қажет емес ақпараттан тазартылуы керек.
Әрине, ең оңай жолы - белгілі бір файлдарды жою немесе оларды басқа дискіге жылжыту. Алып тастағаннан кейін тазалауды ұмытпаңыз «Себет». Әйтпесе, файлдар жоғалып кетсе де, олар дискідегі орынды ала беруі мүмкін. Бірақ дискіде жойылатын ештеңе жоқ болып көрінетін жағдайлар да бар Cтек маңызды мазмұн ғана бар және оны басқа дискілерге жылжытудың еш жері жоқ, өйткені олар да сыйымдылыққа «оралған». Бұл жағдайда келесі әрекеттер алгоритмін қолданыңыз.
- басыңыз «Бастау». Аты бойынша мәзірге өтіңіз «Компьютер».
- Осы компьютерге қосылған сақтау құралдарының тізімі бар терезе ашылады. Бізді топ қызықтырады «Қатты дискілер». Ол компьютерге қосылған логикалық дискілердің тізімін береді. Бізге Windows 7 орнатылған диск қажет болады, әдетте, бұл диск C.
Ондағы бос орын көлемі дискінің атымен көрсетілген. Егер ол 1 ГБ-тан аз болса (және 3 ГБ немесе одан да көп бос орын болуы ұсынылады), бұл жүйені жаңарту мүмкін еместігінің себебі болуы мүмкін. Қызыл индикатор сонымен қатар дискінің толғанын көрсетеді.
- Диск атауын тінтуірдің оң жақ түймешігімен басыңыз ( RMB). Тізімнен таңдаңыз «Сипаттар».
- Сипаттар терезесі пайда болады. Қойындыда «Ортақ»басыңыз «Дискіні тазалау».
- Осыдан кейін босатуға болатын кеңістіктің көлемін бағалау операциясы орындалады.
- Ол аяқталғаннан кейін құрал пайда болады «Дискіні тазалау». Ол уақытша файлдардың осы немесе басқа тобын жою арқылы қанша орын босатуға болатынын көрсетеді. Құсбелгілерге құсбелгі қою арқылы сіз қандай файлдарды жою керектігін және қайсысын қалдыру керектігін көрсете аласыз. Дегенмен, бұл параметрлерді әдепкі ретінде қалдыра аласыз. Жойылатын деректер көлеміне қанағаттансаңыз, түймесін басыңыз «ЖАРАЙДЫ МА», әйтпесе түймесін басыңыз «Жүйелік файлдарды тазалау».
- Бірінші жағдайда тазалау дереу орындалады, ал екіншісінде босатуға болатын кеңістік көлемін бағалау үшін ақпарат жинау құралы қайтадан іске қосылады. Бұл жолы ол жүйелік каталогтарды да сканерлейді.
- Терезе қайтадан ашылады «Дискіні тазалау». Бұл жолы ол жойылған нысандардың үлкен көлемін көрсетеді, өйткені кейбір жүйелік файлдар да ескеріледі. Қайтадан, нақты жойғыңыз келетін нәрсеге байланысты өз қалауыңыз бойынша ұяшықтарды белгілеңіз, содан кейін басыңыз «ЖАРАЙДЫ МА».
- Пайдаланушының таңдалған файлдарды біржола жоюға дайын екенін сұрайтын терезе пайда болады. Егер сіз өз әрекеттеріңізге сенімді болсаңыз, басыңыз «Файлдарды жою».
- Содан кейін дискіні тазалау процедурасы басталады.
- Аяқтағаннан кейін компьютерді қайта іске қосыңыз. Терезеде қайта «Компьютер», пайдаланушы жүйелік дискідегі бос орын қаншалықты ұлғайғанын тексере алады. Егер оның толып кетуі ОЖ-ны жаңарту мүмкін еместігіне себеп болса, қазір ол жойылды.











5-себеп: құрамдастарды жүктеу сәтсіз аяқталды
Жүйені жаңарту мүмкін емес себебі жүктелу сәтсіздігі болуы мүмкін. Бұған жүйелік қате немесе интернеттің қарапайым үзілуі себеп болуы мүмкін. Бұл жағдай құрамдас бөліктің толық жүктелмеуіне әкеледі және бұл өз кезегінде басқа компоненттерді орнатудың мүмкін еместігіне әкеледі. Бұл жағдайда құрамдас қайта жүктелуі үшін жүктеу кэшін тазалау керек.

6-себеп: Тіркеу қателері
Жүйені жаңарту мүмкін еместігі жүйе тізіліміндегі ақаулардан туындауы мүмкін. Атап айтқанда, бұл қателікпен дәлелденеді 80070308 . Бұл мәселені шешу үшін мына қадамдарды орындаңыз: Тізіліммен манипуляцияларды бастамас бұрын, оны жасау ұсынылады.

Басқа себептер
Жүйені жаңарту мүмкін емес бірнеше жалпы себептер бар. Ең алдымен, бұл Microsoft веб-сайтындағы ақаулар немесе провайдердің жұмысындағы ақаулар болуы мүмкін. Бірінші жағдайда сіз тек күте аласыз, ал екіншісінде Интернет-провайдеріңізді өзгертуге болады.
Сонымен қатар, біз зерттеп жатқан мәселе вирустардың енуіне байланысты туындауы мүмкін. Сондықтан, кез келген жағдайда, мысалы, антивирустық утилитамен компьютерді тексеру ұсынылады.
Бұл сирек кездеседі, бірақ стандартты антивирус Windows жүйесін жаңарту мүмкіндігін блоктайтын жағдайлар да бар. Егер мәселенің себебін таба алмасаңыз, антивирусты уақытша өшіріп, жүктеп алып көріңіз. Егер компоненттерді жүктеп алу және орнату сәтті болса, бұл жағдайда Microsoft веб-сайтын ерекше жағдайларға қосу арқылы антивирустық утилитаның қосымша параметрлерін жасаңыз немесе антивирусты толығымен өзгертіңіз.
Егер мәселені шешудің аталған әдістері көмектеспесе, жүйені жаңартулар қалыпты түрде жасалған уақытта жасалған қалпына келтіру нүктесіне қайтаруға болады. Бұл, әрине, егер мұндай қалпына келтіру нүктесі белгілі бір компьютерде болса. Соңғы шара ретінде жүйені қайта орнатуға болады.
Көріп отырғаныңыздай, жүйені жаңарту мүмкін емес бірнеше себептер бар. Және олардың әрқайсысында туындаған жағдайды түзету үшін опция, тіпті бірнеше нұсқалар бар. Бұл жерде ең бастысы - шатастырмау және қарапайым әдістерден радикалды әдістерге көшу және керісінше емес. Өйткені, себебі мүлдем тривиальды болуы мүмкін.
Бұл мақалада Windows жаңарту қателерін түзетудің бірнеше жолы қарастырылады.
Кейде Windows жаңартуларын орнату кезінде әртүрлі мәселелер мен қателер пайда болуы мүмкін. Пайдаланушы жиі кездесетін қателер тым ұзаққа созылатын жаңартуларды сканерлеу немесе жүктеп алу, сондай-ақ жаңартуды жүктеу немесе орнату кезіндегі қате.
ақауларды жою құралын пайдалану
Жаңартуларды орнату кезінде қиындықтар туындаса, амалдық жүйеде орнатылған Windows жаңарту ақауларын жою құралын пайдаланыңыз.
Ақаулықтарды жою құралын ашу арқылы іске қосыңыз:
Windows параметрлері ➯ Жаңарту және қауіпсіздік ➯ Ақаулықтарды жою
Терезенің оң жағында, бөлімде Іске қосу және ақаулықтарды жоютаңдаңыз Windows жаңартуыжәне түймесін басыңыз Ақаулықтарды жою құралын іске қосыңыз

Бұл ақаулықтарды жою құралын іске қосады.

Сканерлеу аяқталғаннан кейін кейбір мәселелер автоматты түрде түзетілуі мүмкін. Басқа мәселелер үшін сіз таңдай аласыз Түзетуді қолданунемесе Басқа мәселелерді табу үшін түзетуді өткізіп жіберіңізнемесе шеберді аяқтаңыз.

Утилитаның соңында анықталған және түзетілген мәселелер, сондай-ақ автоматты түрде түзетілмейтін мәселелер туралы ақпарат пайда болады. түймешігін басыңыз Жабықжәне компьютеріңізді қайта іске қосыңыз. Қайта жүктегеннен кейін, Windows Update жүйесінен жаңартуларды қайта орнатып көріңіз.

Кірістірілген ақауларды жою құралы арқылы Windows Update қателерін түзете алмасаңыз, келесі әдісті қолданып көріңіз.
қызметтерді қайта іске қосу арқылы
Егер жаңартуды жүктеп алуға тым ұзақ уақыт кетсе (қатып қалса), Windows Update қызметіне қатысты қызметтерді тоқтатып, іске қосып (қайта іске қосып) көріңіз.
әкімші ретінде және келесі пәрмендерді ретімен іске қосыңыз:Қызметтерді тоқтату:


жаңарту кэшін тазалау арқылы
Амалдық жүйе жаңарту файлдарын қалтаға сақтайды Бағдарламалық қамтамасыз етуді тарату Windows жүйелік каталогы.
Жаңарту кэшін тазалау үшін әкімші ретінде келесі пәрмендерді іске қосыңыз:
attrib -r -s -h /s /d "%SYSTEMROOT%\SoftwareDistribution"
del "%SYSTEMROOT%\SoftwareDistribution" /q /s

Windows жаңарту агентін қалпына келтіру арқылы Windows жаңарту қателерін қалай түзетуге болады
Windows жаңарту агентін қалпына келтіріңіз- Windows жүйесін жаңарту кезінде қателер мен ақауларды түзетуге көмектесетін құрал. Бұл сценарий жүйе жаңартулары анықталмаған, жүктелмеген немесе орнатылмаған кезде пайдалы болады.
Windows жаңарту агентін қалпына келтіру бұрынғыдай қатаң шараларды қолданудың орнына, қатысты құрамдас бөліктердегі қателерді түзетуге мүмкіндік береді.
Сценарийді әкімші ретінде іске қосыңыз, содан кейін құрал Windows амалдық жүйесін жаңарту кезінде ақаулар мен қателерді түзетудің келесі опцияларын ұсынады:1. Жүйені қорғау параметрлерін ашыңыз.
2. Windows жаңарту қызметінің құрамдастарын қалпына келтіріңіз.
3. Windows жүйесінде уақытша файлдарды жойыңыз.
4. Internet Explorer веб-шолғышының параметрлерін ашыңыз.
5. Диск тексерушісін іске қосыңыз.
6. Жүйе файлдарын тексеру құралын іске қосыңыз.
7. Кескінді сканерлеп, зақымдануды іздеңіз.
8. Табылған зақымдарды тексеріңіз.
9. Автоматты қалпына келтіру операцияларын орындаңыз.
10. Ескірген компоненттерді тазалаңыз.
11. Қате тізілім кілттерін жойыңыз.
12. Winsock параметрлерін қалпына келтіру/қалпына келтіру.
13. Жаңартуларды іздеңіз.
14. Басқа жергілікті шешімдерді қараңыз.
15. Басқа онлайн шешімдерді қараңыз.
16. Диагностикалық құралдарды жүктеп алыңыз.
17. Компьютерді қайта жүктеңіз.

Windows жаңарту агентін қалпына келтіру әсіресе қатты диск ақауы немесе зиянды бағдарламаны өзгерту қызметтері мен тізбе кілттері сияқты деректер бүлінген кезде пайдалы болуы мүмкін. Бұл сценарий Microsoft қолдайтын барлық Windows серверімен және клиенттік операциялық жүйелермен үйлесімді.
Жоғарыда келтірілген әдістер Windows Update жүйесінде жаңартуды орнату қателерін түзетуге көмектеседі.
Windows ақаулықтарды жою шебері операциялық жүйедегі ақауларды шешуге жауап беретін кірістірілген утилита болып табылады. Бұл бағдарламаны пайдалана отырып, сіз Windows жаңартуын, USB кірістеріндегі бағдарламалық құрал қателерін, Wi-Fi адаптерінің ақауларын және т.б. «түзете» аласыз.
Windows 7 жүйесіндегі ақауларды диагностикалау
Windows жүйесінің әртүрлі құрамдас бөліктеріндегі қателерді табуға және түзетуге жауап беретін утилита ОЖ-ға енгізілген және қателер табылған кезде пайдаланушы оны қолмен іске қосады. Ақаулықтарды жою шеберіне кірудің бірнеше жолы бар:
Ақаулықтарды жою шеберінің негізгі терезесі басқан кезде белгілі бір жүйе элементі үшін жөндеу құралын іске қосатын санаттар тізімі болып табылады. Мұнда жиналған:
- Windows ОЖ-нің басқа нұсқасына бейімделген бағдарламаларды диагностикалау және конфигурациялау құралдары;
- құрылғылар мен принтерлерді орнатуға және пайдалануға арналған утилиталар;
- дыбыс жазу және ойнату ақауларын жою шебері;
- Интернет мәселелерін табу және жою құралдары;
- дизайн параметрлері;
- Windows Update ақауларын жоюға арналған утилиталар;
- энергияны тұтынуды оңтайландыру бағдарламалары;
- Өнімділік мәселелерін шешуге арналған құралдар.
«Компьютер ақауларын жою» утилитасы қателерді түзетуге арналған шағын бағдарлама ғана емес, сонымен қатар әрбір жеке элементті түзету мүмкіндігін қамтитын кешенді жүйе.
 Ақаулықтарды жоюдың негізгі терезесі отладтауды іске қосуға болатын санаттарды қамтиды
Ақаулықтарды жоюдың негізгі терезесі отладтауды іске қосуға болатын санаттарды қамтиды Егер сіз белгілі бір элементті орнатуға немесе жөндеуге қызығушылық танытсаңыз, әсіресе мұндай жағдайлар үшін негізгі терезенің сол жағында «Барлық санаттарды қарау» түймесі қосылған. Ол қызметтік бағдарламаның негізгі терезесінің дизайнын оның құрамдас бөліктері санат бойынша топтастырылмаған, бірақ ретімен тізімде көрсетілетін етіп өзгертеді. Егер сіз өзіңіз қалаған нәрсені нақты білсеңіз, бұл ыңғайлырақ: қажетті отладчик қай жерде орналасқанын білмей, санаттарды аралаудың қажеті жоқ.
 Барлық санатты көру мүмкіндігі ақаулықтарды жою шеберіндегі барлық элементтерді қажетті элементті таңдауға болатын тізім ретінде көрсетеді.
Барлық санатты көру мүмкіндігі ақаулықтарды жою шеберіндегі барлық элементтерді қажетті элементті таңдауға болатын тізім ретінде көрсетеді. Элементті екі рет басу оны іске қосады және таңдалған элементті сканерлейтін және кез келген табылған қателер туралы пайдаланушыны хабардар ететін бағдарламаны ашады. Диагностиканы бастамас бұрын, ашылатын терезеде «Түзетулерді автоматты түрде қолдану» құсбелгісін қоюға немесе алып тастауға болады - оның болуы бағдарлама ақауларды анықтаса, оларды автоматты түрде түзететінін білдіреді. Егер құсбелгі қойылмаса, қызметтік бағдарлама пайдаланушыдан оны түзетуге рұқсат сұрайды немесе қателерге мүлде қол тигізбейді.
 Диагностика мен емдеуді іске қоспас бұрын, бағдарламаға түзетулерді автоматты түрде қолдануға рұқсат бере аласыз
Диагностика мен емдеуді іске қоспас бұрын, бағдарламаға түзетулерді автоматты түрде қолдануға рұқсат бере аласыз Ақаулықтарды жою аяқталғаннан кейін утилита пайдаланушыға оның жұмысы туралы есеп береді, онда қандай қателер анықталғанын және қайсысы жойылғанын көрсетеді.
 Утилита элементті талдап, жөндегенде, ол пайдаланушыға оның жұмысы туралы есеп береді
Утилита элементті талдап, жөндегенде, ол пайдаланушыға оның жұмысы туралы есеп береді Бағдарламаны пайдалану мысалдары
Белгілі бір жүйе құрамдас бөлігінде ақаулар анықталғанда, алдымен «Ақаулықтарды жою орталығын» пайдалану ұсынылады. Бағдарлама мінсіз емес, бірақ ол қателерді екі рет басу арқылы түзетуге мүмкіндік береді, оларды қолмен «емдеу» қиын болуы мүмкін.
Windows жаңарту мәселелері
“Windows Update” – ОЖ жаңартуларын жүктеп алуға, орнатуға және жоюға жауапты ішкі жүйе.
Windows Update жүйесіндегі сәтсіздіктер жүйені жаңартуды тоқтатады және бұл оның жұмысына теріс әсер етеді. Жаңарту қателерінің көпшілігін Ақаулықтарды жою шебері арқылы түзетуге болады.
Windows Update қателерін түзету үшін ақаулықтарды жою шеберін ашу үшін шебердің негізгі мәзірінен «Windows Update көмегімен ақаулықтарды жою» опциясына қоңырау шалу керек (оған қол жеткізу жолы жоғарыда сипатталған). Енді сіз «Келесі» түймесін басып, бағдарлама анықтаған қателерді бақылауыңыз керек.
 Windows Update мәселелерін шешу үшін шебердің негізгі мәзіріндегі тізімнен сәйкес қызметтік бағдарламаны таңдаңыз
Windows Update мәселелерін шешу үшін шебердің негізгі мәзіріндегі тізімнен сәйкес қызметтік бағдарламаны таңдаңыз Сондай-ақ, Windows жаңарту мәселесі шешілді, бірақ сәтсіз жаңарту қалады. Бұл жағдайда оны кері айналдыру керек және бұл Windows 7 жүйесінде келесідей орындалады:

Бейне: Windows 7 жаңартуын қалай жоюға болады
Дыбыс мәселелері
Қате дыбыс немесе дыбыстың толық болмауы - шебердің көмегімен де шешілетін мәселе.
Мәселе аппараттық құралдың өзінде болса, бағдарлама ешқандай жолмен көмектеспейтінін есте ұстаған жөн. Утилита әрқашан табылған мәселелерді шеше алмайды, бірақ сәтті диагностика кез келген жағдайда қатені түзету туралы кеңес береді.
Шеберден қоңырау шалу керек қызметтік бағдарлама дыбыс жазу кезінде ақаулар болса, «Дыбыс жазу ақаулықтарын жою» немесе ойнату жұмыс істемесе, «Дыбыс ойнату ақаулықтарын жою» деп аталады.
 Аудио ақауларын жою және дыбыс ақауларын жою аудио мәселелерін шешуге көмектеседі.
Аудио ақауларын жою және дыбыс ақауларын жою аудио мәселелерін шешуге көмектеседі. USB ақауларын жою
Windows жүйесінде USB мәселелерін шешуге арналған стандартты алдын ала орнатылған құрал жоқ. Осыған қарамастан, Microsoft корпорациясы ақауларды жою шеберінің жетілдірілген нұсқасы сияқты Fix It (aka Easy Fix) деп аталатын утилиталар жинағын шығарды. Оның мүмкіндіктері USB ақауларын жою утилитасын қамтиды.
USB ақауларын жою құралын Microsoft веб-сайтынан жүктеп алуға болады. Утилита .msi немесе .diagcab пішімінде жүктеледі: екеуі де орындалатын файлдар және тінтуірдің сол жақ түймешігімен екі рет басу арқылы іске қосылуы мүмкін.
- Файлды іске қосқаннан кейін оған деректерді компьютеріңізге орнатуға рұқсат беріңіз. Кейбір жағдайларда әкімші логині мен құпия сөзі қажет болуы мүмкін.
 Easy Fix іске қосылуы үшін оған әкімші ретінде рұқсат беруіңіз керек
Easy Fix іске қосылуы үшін оған әкімші ретінде рұқсат беруіңіз керек - Ашылған терезеде «Келесі» түймесін басыңыз. Егер сіз утилитаны түзетулерді дербес қолданатындай етіп алдын ала конфигурациялағыңыз келсе немесе, керісінше, белгілі бір әрекеттерге рұқсат сұрайтын болса, бұрыннан таныс «Түзетулерді автоматты түрде қолдану» құсбелгісі «Қосымша» түймесінің астында орналасқан.
 Мұнда өзгерістерді автоматты түрде қолдануды орнатуға және ақауларды табу және түзету үшін қызметтік бағдарламаны іске қосуға болады
Мұнда өзгерістерді автоматты түрде қолдануды орнатуға және ақауларды табу және түзету үшін қызметтік бағдарламаны іске қосуға болады - Утилита ақауларды іздеп, жөндегенше біраз күтіңіз.
 Ақауларды табу және түзету біраз уақытты алады
Ақауларды табу және түзету біраз уақытты алады - Жұмыстан кейін Easy Fix сізге беретін есепті тексеріңіз. Бағдарлама түзететін барлық қателер мен мәселелер сонда тізімде болады.
 Жұмысты аяқтағаннан кейін утилита нақты қандай қателерді тапқанын және қандай түзетулер жасағанын көрсететін есеп береді.
Жұмысты аяқтағаннан кейін утилита нақты қандай қателерді тапқанын және қандай түзетулер жасағанын көрсететін есеп береді.
Қате коды 43
43 қатесі құрылғы менеджерінің құрылғыдағы ақауға байланысты жұмысын тоқтатқанын көрсетеді. Бастапқыда бұл қате компьютердің аппараттық конфигурациясындағы ақаулықты көрсетеді. Басқаша айтқанда, егер тінтуір 43 қатені берсе, Windows емес, тінтуір бұзылған болуы мүмкін.
Дегенмен, аппараттық ақаулардан басқа, 43 қатенің себебі бағдарламалық жасақтаманың ақаулары болуы мүмкін: көбінесе драйверлерде. Easy Fix оларға көмектесетіні шындық емес. Сірә, мұны өзіңіз жасауға тура келеді.
- Ең алдымен, компьютерді қайта іске қосып көріңіз. Мүмкін, бұл бір ақаулық болуы мүмкін және қайта жүктегеннен кейін бәрі жұмыс істейді.
- Қайта жүктеу көмектеспесе, Құрылғы реттеушісін ашыңыз. Мұны істеу үшін Win + X пернелер тіркесімін басып, пайда болған мәзірден «Device Manager» таңдаңыз.
 Құрылғы менеджеріне кіру үшін мәзірден сәйкес опцияны таңдау керек
Құрылғы менеджеріне кіру үшін мәзірден сәйкес опцияны таңдау керек - USB арқылы қосылған құрылғы қатені тудырса, USB порты драйверлерін жаңарту керек. Құрылғы менеджерінде USB контроллері қойындысын таңдап, сол жерде тізімделген құрылғылардың біреуін тінтуірдің оң жақ түймешігімен басыңыз. «Аппараттық құрал конфигурациясын жаңарту» немесе «Драйверлерді жаңарту» опциясын таңдаңыз.
 Құрылғы драйверін жаңарту үшін оны тінтуірдің оң жақ түймешігімен басып, «Драйверлерді жаңарту» тармағын таңдаңыз.
Құрылғы драйверін жаңарту үшін оны тінтуірдің оң жақ түймешігімен басып, «Драйверлерді жаңарту» тармағын таңдаңыз. - Жүйе интернетте драйверлерді іздегіңіз келе ме немесе барын көрсеткіңіз келе ме деп сұрағанда, жүйеде драйвер файлы бар-жоғын таңдау керек. Егер бар болса, сізде барын көрсетіп, оны таңдаңыз, ал жоқ болса, Интернетте іздеуді бастаңыз. Кейбір жағдайларда ол мінсіз жұмыс істемейді, сондықтан ең жақсы нұсқа, мүмкін болса, драйверлерді Интернетте өзіңіз табу.
 Драйверді жаңарту үшін жүйеге оған баратын жолды айту керек немесе оны өздігінен іздеу мүмкіндігін беру керек.
Драйверді жаңарту үшін жүйеге оған баратын жолды айту керек немесе оны өздігінен іздеу мүмкіндігін беру керек. - Драйверді жаңартуды виртуалды құрылғылардан басқа барлық USB құрылғыларымен бір-бірден қайталаңыз.
- Жоғарыдағы қадамдар көмектеспесе, Интернетте жұмыс істемейтін құрылғының драйверін оның аты бойынша іздеңіз. Жүйе бұл драйверді таба алмайды, себебі ол құрылғыны танымайды.Шығудың жалғыз жолы - құрылғыда немесе оның қаптамасында берілген ақпаратты пайдаланып өз бетіңізше іздеу.
- Драйвер табылған кезде оны орнатыңыз (тек оны іске қосыңыз).
- Егер бұл көмектеспесе, жүйені вирустарға тексеру, сондай-ақ арнайы бағдарламалардың бірін (мысалы, CCleaner) пайдаланып тізілімді тазалау ұсынылады. Мұны істеу үшін бағдарламаның негізгі терезесіндегі «Тіркеу» қойындысына өтіп, «Мәселелерді іздеу» түймесін басыңыз.
 CCleaner жүйесінде жүйелік тізілімдегі қате жазбаларды түзетуге мүмкіндік беретін тізілімді тазалаушы қойындысы бар.
CCleaner жүйесінде жүйелік тізілімдегі қате жазбаларды түзетуге мүмкіндік беретін тізілімді тазалаушы қойындысы бар.
Жоғарыда аталған әдістердің ешқайсысы көмектеспесе, мәселе аппараттық құралға қатысты болуы мүмкін және бағдарламалық құрал әдістерін қолдану арқылы түзету мүмкін емес.
Бейне: 43 қатені қалай түзетуге болады
Іске қосу мәселелерін шешу
Бұл компьютерді іске қосу кезінде проблемаларды шешетін шебер емес, басқа қызметтік бағдарлама, бірақ біз оны да қарастырамыз. Егер сіздің Windows 7 жүктелуден бас тартса, бұл бағдарлама таптырмас көмекші болып табылады. Дегенмен, оның көмегі мәселе бағдарламалық құрал болса ғана жұмыс істейді.Егер мәселе Windows жүйесінде емес, аппараттық құралда болса, жүктеп алу бұл қызметтік бағдарламаны іске қосуға да жетпейді.

Бейне: Windows 7 іске қосу қателерін қалай түзетуге болады
Ақаулықтарды жою құралы жұмыс істемесе
Ақаулықтарды жою құралы - жүйелік бағдарлама және ол жұмыс істемесе, маңызды нәрсе болды. Сәтсіздік жаңарту қателеріне, жүйедегі сәтсіз өзгерістерге (бұл, мысалы, үшінші тарап бағдарламалары арқылы жасалуы мүмкін), сондай-ақ дискінің аппараттық зақымдалуына байланысты болуы мүмкін. Ал егер соңғысы туралы қатты дискіні ауыстырудан басқа ештеңе істеу мүмкін болмаса, қалғанын жоюға болады.
- Алдымен соңғы жаңартуларды жойып көріңіз. Мұны қалай жасау керектігі жоғарыда егжей-тегжейлі сипатталған.
- Жаңартуларды жою көмектеспесе, Пәрмен жолын пайдаланыңыз. Ол үшін Win + R пернелер тіркесімін басыңыз және «Іске қосу» терезесінде cmd теріңіз.
 Пәрмен жолын ашу үшін Win + R пернелер тіркесімін басып, Іске қосу терезесінде cmd теріңіз
Пәрмен жолын ашу үшін Win + R пернелер тіркесімін басып, Іске қосу терезесінде cmd теріңіз - Пәрмен жолында келесі пәрмендерді теріңіз:

- Компьютеріңізді қайта іске қосыңыз.
- Ақаулықтарды жою құралы әлі қосылмаса, мәселе маңыздырақ. Егер сізде сақтық көшірмелер болса (ОЖ-ны кері қайтару үшін пайдалануға болатын жүйелік сақтық көшірмелер), қазір оларды пайдалану уақыты. Ол үшін «Бастау» - «Басқару тақтасы» - «Қалпына келтіру» тармағына өтіп, «Жүйені қалпына келтіруді іске қосу» опциясын таңдаңыз.
 Утилитаның бастапқы терезесі пайдаланушыға сақтық көшірмені таңдауды ұсынады - ұсынылған немесе басқа
Утилитаның бастапқы терезесі пайдаланушыға сақтық көшірмені таңдауды ұсынады - ұсынылған немесе басқа - Бағдарламаның өзі сізге қалпына келтіру үшін оңтайлы сақтық көшірмені ұсынады. Егер сіз онымен келіспесеңіз, тізімнен басқа сақтық көшірмені таңдаңыз.
 Бұл тізімнен кез келген сақтық көшірмені таңдап, оған Windows жүйесін кері айналдыруға болады
Бұл тізімнен кез келген сақтық көшірмені таңдап, оған Windows жүйесін кері айналдыруға болады - Сақтық көшірмеден кейін жүйеде нақты не өзгеретінін көргіңіз келсе, «Зақымдалған бағдарламаларды іздеу» түймесін басыңыз. Терезе ашылады, онда сіз өзгерістер тізімін көресіз.
 Бағдарлама сақтық көшірмеге оралғаннан кейін қандай бағдарламалар мен файлдардың өзгертілетінін көрсетеді
Бағдарлама сақтық көшірмеге оралғаннан кейін қандай бағдарламалар мен файлдардың өзгертілетінін көрсетеді - Соңғы терезеде «Аяқтау» түймесін басып, жүйенің сақтық көшірме жасау кезіндегі күйге оралуын күтіңіз. Бұл біраз уақытты алады.
 Жүйені сақтық көшірмеге қайтаруды бастау үшін «Аяқтау» түймесін басып, біраз күтіңіз
Жүйені сақтық көшірмеге қайтаруды бастау үшін «Аяқтау» түймесін басып, біраз күтіңіз - Егер қате қалпына келтіру нүктесін байқаусызда таңдасаңыз, сақтық көшірмені сол «Жүйені қалпына келтіруді іске қосу» утилитасында тоқтатуға болады. Мұны істеу үшін оны ашып, «Жүйені қалпына келтіруден бас тарту» опциясын таңдаңыз, сонда Windows сақтық көшірме жасаудан бұрынғы күйіне оралады.
 Сәтсіз жүйені кері қайтарудан бас тарту үшін бағдарламаны қайта іске қосыңыз және «Жүйені қалпына келтіруден бас тарту» опциясын таңдаңыз.
Сәтсіз жүйені кері қайтарудан бас тарту үшін бағдарламаны қайта іске қосыңыз және «Жүйені қалпына келтіруден бас тарту» опциясын таңдаңыз.
Ақауларды жою бағдарламалары
Кірістірілген шебер, әрине, пайдалы, бірақ идеалды емес. Ол тізілімді тазалауға немесе көптеген қателерді түзетуге толық төтеп бере алмайды. Бақытымызға орай, пайдаланушы үшін қателерді түзету және компьютерді жұмыс тәртібінде ұстау үшін пайдалануға болатын көптеген үшінші тарап бағдарламалары бар.
FixWin 10
Өзінің атауына қарамастан, бұл тегін бағдарлама Windows 10-ға ғана емес, сонымен қатар ОЖ-ның бұрынғы нұсқаларына, соның ішінде Windows 7-ге арналған. Бағдарламаның негізгі терезесінде бірнеше қойындылар бар және Windows 10-ға тән барлық қателер бөлек орналастырылған. біреуі Windows жүйесінің барлық нұсқаларына қолданылады.
 FixWin 10 негізгі терезесі жүйеңіз туралы ақпаратты қамтиды; Сондай-ақ ақауларды жою утилиталарын осы жерден іске қосуға болады
FixWin 10 негізгі терезесі жүйеңіз туралы ақпаратты қамтиды; Сондай-ақ ақауларды жою утилиталарын осы жерден іске қосуға болады Қатені автоматты түрде түзетуді бастау үшін қызықтыратын қойындыға өтіп, түзетілетін қатені табу керек. Мұнда сіз бұл мәселені қолмен қалай шешуге болатынын көре аласыз.
 FixWin10 қойындылары келесідей көрінеді: қатенің сипаттамасы және «Түзету» түймесі, сонымен қатар мәселені қолмен шешуге көмек
FixWin10 қойындылары келесідей көрінеді: қатенің сипаттамасы және «Түзету» түймесі, сонымен қатар мәселені қолмен шешуге көмек Бұл бағдарламаның басты кемшілігі - ресейлік локализацияның жоқтығы. Сондықтан бұл ағылшын тілін азды-көпті сенімді білетін пайдаланушылар үшін қолайлы.
FixWin 10 нұсқасын Windows Club әзірлеушілерінің ресми сайтынан жүктеп алуға болады.
Бейне: FixWin 10-мен қалай жұмыс істеу керек
Anvisoft PC Plus
Бұл бағдарлама алдыңғыға ұқсас: ол тегін, пайдалану оңай және ағылшын тілінде таратылады. Интерфейс ыңғайлы және көзге ұнамды. Негізгі терезеде ең жиі кездесетін мәселелер көрсетіледі және қалаған қатені басу «Түзету» түймесі бар мәзірді ашады. Утилита желіден жөндеу үшін файлдарды жүктеп алады, сондықтан оның жұмыс істеуі үшін Интернет байланысы қажет.
 Anvisoft PC Plus бағдарламасының негізгі терезесінде сіз қызықтыратын қатені таңдай аласыз және оны түзететін терезе ашылады.
Anvisoft PC Plus бағдарламасының негізгі терезесінде сіз қызықтыратын қатені таңдай аласыз және оны түзететін терезе ашылады. Бағдарламаны Anvisoft веб-сайтынан жүктеп алуға болады.
Бейне: Anvisoft PC Plus бағдарламасы
Kaspersky Cleaner
Әйгілі антивирусты жасаушылардың утилитасы компьютерді тазалауға бағытталған. Бірақ оның кейбір мәселелерді «емдейтін» құралдары да бар. Бағдарлама орыс тілінде, тегін және пайдалану өте оңай: сіз қателерді іздей бастайсыз, содан кейін утилита бәрін өзі жасайды.
 Kaspersky Cleaner бағдарламасында қателерді іздеуді ғана іске қосыңыз, сонда утилитаның өзі барлығын тауып түзетеді
Kaspersky Cleaner бағдарламасында қателерді іздеуді ғана іске қосыңыз, сонда утилитаның өзі барлығын тауып түзетеді Бұл қызметтік бағдарламаны Kaspersky веб-сайтында толығымен тегін жүктеп алуға болады.
Бейне: Kaspersky Cleaner утилитасына шолу
NetAdapter жөндеу барлығы бір жерде
Барлық ұсынылған бағдарламалардың ішінде бұл ең күрделі, бірақ сонымен бірге ең жетілдірілген. Ол негізінен желілік қателерді «түзету» үшін жасалған: хосттарды, SSL, DNS кэштерін тазалау, адаптерлерді және желілік карталарды басқару. Мұнда көптеген функциялар бар, бірақ олар не істеп жатқанын білетін тәжірибелі пайдаланушыларға ғана ұсынылады.Бағдарламаның кемшілігі - ағылшын тіліндегі интерфейс.
 NetAdapter Repair All in One бағдарламасының негізгі мәзірі кеңейтілген қосымшаларды қоспағанда, оның функцияларының маңызды бөлігін тізімдейді.
NetAdapter Repair All in One бағдарламасының негізгі мәзірі кеңейтілген қосымшаларды қоспағанда, оның функцияларының маңызды бөлігін тізімдейді. Стандартты Windows 7 ақаулықтарды жою құралы мінсіз емес, бірақ қателерді тапсаңыз, ол үлкен көмек болуы мүмкін. Ал егер ол жеңе алмаса, сіз әрқашан үшінші тарап бағдарламаларын пайдалана аласыз.
Сәлем, құрметті оқырмандар. Бүгін біз Windows 7 жаңарту орталығына қатысты мәселелерді шешу туралы айтатын боламыз. Жаңарту орталығы - бұл операциялық жүйеге енгізілген бағдарламалық құрал, оның мақсаты ОЖ жұмысы үшін маңызды файлдарды іздеу, жүктеу және орнату. Құралмен әрекеттесу қолмен немесе автоматты түрде орындалуы мүмкін.
Кейде қызмет күткендей жұмыс істемейтін немесе мүлде іске қосылмай, қате жіберетін немесе өмір белгілерін көрсетпеген жағдай туындайды. Кейбір директивалар жүйе қауіпсіздігі үшін өте маңызды болғандықтан, Windows 7 Update неге жұмыс істемейтінін және бұл мәселені қалай шешуге болатынын анықтау керек. Біз дәл осы нәрсені үйренеміз.
Әзірлеушілерден шешім
Сәтсіздіктер дәл осылай болмайды, ал егер бағдарлама жұмыс істемесе немесе дұрыс жұмыс істемесе, ОЖ-да қате бар. Microsoft әзірлеушілері бұл мүмкіндікті қамтамасыз етіп, орталық жылыту орталығын қалпына келтіру туралы нұсқауларды ресми веб-сайтта орналастырды. Келесі әрекеттер 100% нәтиже бермейді, бірақ әрекет ету керек:
- Тапсырмалар реттеушісі арқылы жүйені жаңарту қызметін өшіріп, 15 минут күтіп, бағдарламаны қайта қосыңыз. Қосымшаларды жаңа тексеруді бастаңыз.
- Орталық жылыту параметрлерінде 24 сағат аралықпен жүйені автоматты жаңартуды іске қосыңыз.
- Ақаулықтарды жою құралын ресми веб-сайттан жүктеп алыңыз. Сіз оны іске қосып, бағдарламаның нұсқауларын орындаңыз, ол аяқталғанша күтіңіз және қатенің сақталуын тексеріңіз.
Егер Windows 7 CO жұмысындағы мәселелер операциялық жүйедегі бұзушылықтармен байланысты болса, бұл әдіс қажетті нәтиже беруі керек. Егер әдіс көмектеспесе, сіз «халықтық» әдістерді қолдануға болады.
Ақаулық себебін іздеу және түзету
Қызмет жұмыс істеп тұрса, бірақ күткендей жұмыс істемесе не істеу керек? Бұл мәселені қарапайым және жылдам манипуляциялар арқылы шешуге болады, төменде егжей-тегжейлі нұсқауларды табуға болады:
- Іске қосу терезесінде services.msc енгізіп, іздеңіз.
- Ашылған бетте ақаулы қызметті таңдап, оны тоқтатыңыз.
- SoftwareDistribution қалтасын табу үшін кірістірілген іздеуді пайдаланыңыз.
- Табылған қалтаның атын бос орынсыз атау соңына 12 қосу арқылы өзгертіңіз.
- Тапсырмалар реттеушісі арқылы антивирустық бағдарламалық құралды және үшінші тарап бағдарламалық құралын өшіріңіз.
- 1 және 2-қадамдарды қайталаңыз, тек осы жолы орталық жылыту жүйесін тоқтатыңыз.
Осы манипуляцияларды орындағаннан кейін компьютерді қайта іске қосып, нәтижені тексеру керек. Егер сіз бәрін дұрыс орындасаңыз, бұл әдіс дұрыс жұмыс істемейтін бағдарламамен мәселені шешуге көмектеседі. Пікірлерге қарағанда, бұл әдіс сізге ұқсас жағдайға тап болған кем дегенде ондаған пайдаланушыларға көмектесті - егер ресми Microsoft әдісі жұмыс істемесе, неге оны қолданбасқа?
Енді сіз ақаулы Windows 7 жаңарту орталығымен жағдайды қалай шешуге болатынын түсіндіңіз, бұл ақпаратты достарыңызбен бөлісіңіз, мүмкін бұл білім оларға да пайдалы болады. Сондай-ақ, компьютермен жұмыс істеуде баға жетпес көмек көрсететін жаңа мақалалар мен нұсқауларды жіберіп алмау үшін жазылуды ұмытпаңыз.