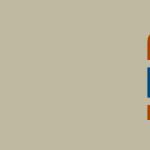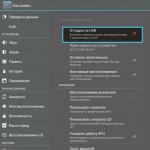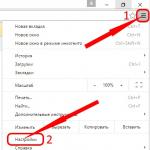Көмек сұрағы бөлімінде!! сұрақ ішінде. автордың сұрағанына алдын ала рахмет 4567890-
ең жақсы жауап Бұл жай ғана кабель, оны өзгертіп көріңіз. Менің кабель PSP-ге сәйкес келмеді, ол зарядтаудан болды.
Дереккөз: ЖАҢА КАБЕЛ САТЫП АЛЫҢЫЗ!
Жауабы 22 жауап[гуру]
Сәлеметсіз бе! Мұнда сіздің сұрағыңызға жауаптары бар тақырыптар таңдауы берілген: Көмек!! сұрақ ішінде. алдын ала рахмет
Жауабы Давид Горбовцов[жаңадан]
көріңіз: параметрлер-бағдарламалар-әзірлеу-USB отладкасы құсбелгісін қойыңыз
Жауабы Евгений Добровольский[белсенді]
Қалай ойлайсыңдар не болу керек???
Жауабы 1960 ж[гуру]
Компьютерге қосылу Іске қосуды аяқтау үшін телефонды компьютерге қосу қажет болуы мүмкін. Телефоныңыздың микро-USB порты компьютермен файлдарды ортақ пайдалануға мүмкіндік береді. - Жинақтағы USB кабелін пайдаланып телефонды компьютерге қосыңыз Пайдаланушы нұсқаулығы Файлдарды компьютерден жүктеп алу1. Құрылғыны компьютерге USB кабелі арқылы қосыңыз.2. Хабарландыру тақтасын ашыңыз, USB құрылғысы ретінде қосылған опциясын таңдаңыз.3. USB қосылымдары экранынан USB құрылғысын таңдаңыз.4. Хабарландыру тақтасын қайта ашыңыз, USB қосылымын басыңыз.5. USB құрылғысын қосу үшін басыңыз.6. Файлдарды компьютерден құрылғыға жылжытыңыз Windows Media Player1. Құрылғыны компьютерге USB кабелі арқылы қосыңыз.2. Хабарландыру тақтасын ашыңыз, USB арқылы компьютерге қосылу опциясын таңдаңыз.3. MTP (медиа құрылғысы) таңдаңыз.4. Компьютерде Windows Media Player бағдарламасын ашыңыз.5. Енді компьютерде Media Transfer Protocol (MTP) протоколын қолдамаса немесе қажетті драйвер орнатылмаған болса, компьютерге USB арқылы қосылу үшін терезеде мультимедиа файлдарын синхрондауға болады.
Android жүйесінің басты артықшылықтарының бірі оның ашық файлдық жүйесі болып табылады. Бұл файлдарды тікелей құрылғының өзінде көшіруге, жоюға және мұрағаттауға ғана емес, сонымен қатар кәдімгі Windows Explorer арқылы оларды компьютерден планшетке және кері тасымалдауға болатындығын білдіреді. Мұны істеу үшін планшетті компьютерге USB кабелі арқылы қосып, бірнеше қарапайым қадамдарды орындаңыз.
Планшетте қосылым орнатылуда
Әрине, тегін файлдарды басқару үшін планшетті сыртқы диск режимінде қосудың ең қолайлы жолы. Дегенмен, бүгінгі күні өндірушілердің көпшілігі файлдарды ортақ пайдалану бағдарламалық жасақтамасын ұсынады, бұл компьютер клиенті мен планшет драйверлерін орнатуды талап етеді. Бұл көптеген заманауи Android құрылғылары конфигурацияланған қосылым режимі. Сондықтан, ең алдымен, бұл режимді өшіру керек.
Ол үшін планшеттің «Параметрлер» бөліміне өтіп, «Әзірлеушілер үшін» тармағын таңдап, жанындағы құсбелгіні қойып, «USB жөндеу» режимін қосыңыз. Содан кейін сыртқы сыртқы диск режимі қосылғанын көрсететін пайда болған терезеде «OK» түймесін басыңыз. Егер бұл тармақ мәзірде болмаса, оны алдымен іске қосу керек. Мұны қалай жасау керектігін оқыңыз. Енді сіздің планшетіңіз қосылуға дайын.

USB қосылымы
Планшет пен компьютерді кабель арқылы қосыңыз. Әдетте бұл құрылғымен бірге келетін microUSB-USB немесе miniUSB-USB кабелі. Қосылғаннан кейін Windows сізге дереу анықталған жаңа құрылғы туралы хабарлама береді және драйверлерді орнатуды ұсынады. Сіз жай ғана «Болдырмау» түймесін басу арқылы бұл хабарды елемеуге болады. Енді планшетті алыңыз, төменгі оң жақ бұрышта USB қосылымы белгішесін басып, «USB қосылымы орнатылды» түймесін басыңыз. Пайда болған жаңа терезеде «USB жадын қосу» түймесін басыңыз. Жүйе бірден кейбір қолданбалардың тоқтауы туралы ескерту береді, «OK» түймесін басыңыз.

Осыдан кейін планшеттің ішкі жады, оның ішінде сыртқы microSD картасы Windows Explorer шолғышында сыртқы дискілер ретінде қолжетімді болады. Енді сіз планшет файлдарымен кез келген әрекеттерді орындай аласыз - өңдеу, жою, көшіру, мұрағаттау және т.б., компьютердегі файлдар сияқты.
Планшетті өшіру
Планшетті ажырату үшін USB дискінің белгішесін қайтадан басыңыз, «USB дискісін ажырату» тармағын таңдап, пайда болған терезеде ұқсас түймені басыңыз. Осыдан кейін планшеттің ішкі жады Windows жүйесінде қайтадан қолжетімсіз болады, бірақ сымды USB қосқышынан шығаруға асықпаңыз. Алдымен, компьютердің науасында «Құрылғылар мен дискілерді қауіпсіз жою» белгішесін басып, ашылатын тізімнен планшетті қосқаннан кейін пайда болған дискілерді таңдаңыз. Осыдан кейін Windows жүйесі «Аппараттық құрал жойылуы мүмкін» хабарын көрсетеді. Енді кабельді планшеттен немесе компьютерден ажыратуға болады.
Телефонды Wi-Fi bluetooth USB Prestigio арқылы қосыңыз.Телефон бар, мысалы, Prestigio grace, 3504 c3 3503, visconte quad ultra+ hd және компьютер бар. Қарапайым сұрақ: «TFT экраны - 854x480 dpi немесе басқасы бар Android 4.4 операциялық жүйесінде Prestigio 3504 c3 3503 үлгісіндегі телефонды компьютерге қалай қосуға болады?Жауап беру мүмкін емес, сізге Prestigio e3 black, pro multipad 4 diamond 3g gps, 4 Quantum 7.85 немесе басқа модельде және жеке компьютерде жұптастыру үшін қандай жабдық бар екенін білу қажет.
Мысалы, TFT IPS экраны бар Windows 10 операциялық жүйесіндегі Prestigio телефонының visconte quad ultra+ hd моделін, жылтыр - 1280x800 dpi компьютерге қосуға болады. wifi, bluetooth арқылынемесе USB кабелі, деректер кабелі арқылы.
Ең дұрысы, ол келесідей болуы керек: USB кабелін қосыңыз немесе Wi-Fi құпия сөзін енгізіңіз немесе bluetooth қосыңыз және бәрі жұмыс істеді.Көп жағдайда осылай болады.
Егер қандай да бір себептермен сізде қиындықтар болса телефонды ноутбукке қосунемесе wifi, bluetooth, usb арқылы компьютерге келесі нұсқауларды оқыңыз.
Төменде сипатталған: телефонды q5, s5 lte 8gb, 3531 E3 немесе USB арқылы басқа модельді қосу кезінде мәселені шешу, bluetooth қосылымын орнатужәне компьютерге қосылыңыз, ұялы телефонды деректер кабелі арқылы қосыңыз, wifi арқылы ноутбукке қосыңыз.
Wize f3, түсті, 4500 немесе басқа модельді компьютерге қалай қосуға болады
Android 4.4 операциялық жүйесіндегі Prestigio телефонының e3 black моделін түрлі-түсті сенсорлық экраны бар - 854x480 dp компьютерге, ноутбукке, USB, wifi, музыкалық жазбаларды, файлдарды, дубляжды сақтауға арналған bluetooth арқылы компьютерге қосу туралы қысқаша шолу және ұсыныстар. компьютерде фотосуреттер, бейне жазу және т.б. Бұл мақалаға арналған ақпарат әртүрлі көздерден жиналды және бөлімдерге топтастырылған: телефонды компьютерге USB арқылы қосу - көптеген заманауи телефондар үшін қолайлы, телефонды bluetooth арқылы компьютерге қосу, сымсыз байланыспен жабдықталған телефондардың әртүрлі үлгілері үшін және қосу. телефон wize f3, түсті, деректер кабелі арқылы 4500 k компьютер.
Телефонды компьютерге қосудың бірнеше жолы бар:
Ең қарапайымы - USB кабелі арқылы қосылғаннан кейін, USB портына USB флэш-дискісін салған сияқты, компьютерде жаңа алынбалы диск пайда болуы керек. Телефон деректеріне қол жеткізу үшін: Контактілер, хабарламалар, күнтізбе және т.б. телефон өндірушісі әзірлеген арнайы бағдарламаны орнату керек. Мұндай қосылыммен қателер мен проблемалар болуы мүмкін, олар төменде толығырақ талқыланады.
Флэш-картадан телефон деректерін жүктеу. Мұнда бәрі қарапайым. Біз флэш-картаны телефоннан шығарамыз, оны компьютерге саламыз, телефон файлдары бар «Менің компьютерім» бөлімінде жаңа диск пайда болады. Барлығы бірқалыпты болуы үшін телефоныңызда «Барлығын флэш-картаға сақтау» параметрін қосу керек және компьютерде қажетті форматта флэш-картаны салуға арналған ұяшық болуы керек: MicroSD, Memory Stick PRO Duo немесе басқа. .
Ноутбукке немесе компьютерге bluetooth арқылы қосылыңыз. Екі құрылғы да bluetooth модулімен жабдықталған болуы керек. Телефонға арнайы бағдарлама арқылы немесе Windows арқылы қосылуға болады. Қосар алдында телефон мен компьютердегі екі bluetooth модулін қосып, қосып, құрылғыларды анықтау және жұптастыру процедурасынан өту керек. Бұл туралы толығырақ мына жерден оқыңыз.
Егер телефон өте қарапайым немесе ескірген болса және оның USB порты немесе флэш картасы болмаса және bluetooth модулі болмаса, онда қосылудың бір ғана жолы бар - DATA кабелі арқылы. Деректер кабелі арқылы қосылу керек пе, соны қарастырыңыз. Өйткені, қосылым әрқашан сәтті бола бермейді және бүгінгі күні мұндай сыйымдылығы төмен телефондардан бірдеңені сығып алу әрдайым мүмкін емес. Дегенмен, бұл әдіс қол жетімді және деректер кабелін телефон мен компьютерге сәтті қосқаннан кейін тағы бір бағдарламалық құрал шарты қажет. Телефон үлгісін қолдайтын бағдарламаны табу керек. Барлық дерлік танымал мобильді брендтер Nokia, Samsung, Apple, Motorola, Sony Ericsson, HTC және т.б.? телефонды компьютерге қосуға көмектесетін өздерінің арнайы лицензияланған бағдарламалық құралы бар. Бағдарлама телефонмен бірге келетін ықшам дискіде болуы керек немесе оны ұялы телефон өндірушісінің веб-сайтынан жүктеп алуға болады.
Android платформасында телефондар мен планшеттерді қосу проблемалары.
Сұрақ:«Мен Android жүйесі бар смартфон сатып алдым. Мен оны қосып, телефонды компьютерге USB кабелі арқылы қосамын. Жаңа құрылғыны қосу дыбысы компьютер динамиктері мен смартфонда естіледі, бірақ жүйеде жаңа диск жоқ. Драйверлердің барлығы орнатылған, кабельде немесе телефонда проблемалар жоқ. Не істеу?»
Жауап:Телефонның компьютерге қосылмауының себебі болуы мүмкін.
Кабель ақаулы;
- компьютер ақаулы немесе конфигурацияланбаған;
- телефон ақаулы, конфигурацияланбаған.
1.USB кабелі ұзын, қысқа, қысқа, майыспауы немесе контактілері зақымданбауы керек. Басқа телефонда сыналған кабельді тауып, оны телефонды қосқанда қолданған дұрыс.
2.Компьютер бастапқыда ақаусыз және қатесіз жұмыс істеуі керек. Ол әрқашан қосылған құрылғыларды, принтерлерді, камераларды, флэш-дискілерді таниды және жұмыс істеу үшін қажетті драйверлер мен бағдарламалар орнатылған. Компьютер толығымен қайта іске қосылуы керек. Бастау - Өшіру - Қайта жүктеу.
3. Қосар алдында телефонды қайта жүктеу керек - оны толығымен өшіріп, қара экраннан жүктеңіз. Бұл көмектеспесе, телефонды қайтадан өшіріп, батареяны, SIM картасын және флэш-картаны шығарып алу керек. Содан кейін барлығын орнына қойыңыз: батареяны, SIM картасын, флэш-картаны, қақпақты, телефон мен компьютерден USB кабелін шығарып, оны салыңыз. Телефонды қосыңыз.
Телефон мен компьютер арасындағы байланысты дәл реттеу:
Android смартфонын компьютерге USB арқылы қосыңыз және қосылымның орын алғанын хабарлай отырып, динамиктерден тән дыбысты күтіңіз. Төменгі жағындағы Windows науасында қосылған құрылғы және қосылымның сипаттамасы туралы хабарлама болады: қосылу немесе қосылу немесе драйверді іздеу.
Android телефонының параметрлеріне өтіп, мына тармақты тексеріңіз: Параметрлер - Қолданбалар - Әзірлеуші құралы. USB жөндеуді өшіру керек.
Осы қадамдардан кейін телефон экранында қосылым терезесі пайда болады. Опциялары бар: USB арқылы қосылу – алынбалы диск, телефон режимінде қосылу. Қажетті опцияны таңдаңыз. Файлдардың қарапайым көлемі үшін музыканы, бейнелерді, ойындарды жүктеп алу үшін элементті таңдау керек - Алынбалы диск. Бұл режимде телефонның кейбір функциялары жұмыс істемейді.
Осыдан кейін Windows қосымша флэш-дискінің қосылғаны және файлдармен жұмыс істей алатындығы туралы хабарлама береді. Бірақ телефоныңыздан орнатылған бағдарламалардың жүйелік файлдарын кездейсоқ жоймаңыз, телефон жұмыс істей алмайды;
Телефонды дұрыс өшіру керек. Науаның төменгі оң жақ бұрышындағы қосылым суретін басып, «Флэш-дискіні ажырату» пәрменін таңдау керек. Телефонды ноутбуктен немесе компьютерден ажыратқаннан кейін, Android операциялық жүйе жаңа телефон файлдарын индекстегенше біраз уақыт баяулауы мүмкін.
Телефонды компьютерге қосу кезінде файлдық жүйемен жұмыс істеу пайдаланушы немесе әкімші режимінде болуы мүмкін. Түбірлік әкімші режимінде сіз смартфонның барлық жүйелік файлдарына қол жеткізе аласыз. Ештеңені бұзбау үшін пайдаланушыға мұндай құқықтар берілмейді. Android телефонына ROOT рұқсатын алу туралы мына жерден оқи аласыз.
2-сұрақ:
Мәселенің сипаттамасы:
Бұрын компьютерге қосылған кезде телефонда қосылымды таңдау туралы хабарлама автоматты түрде пайда болды: Тек зарядтау, Диск жетегі. Бүгін телефон бірінші рет бұны көрсетпеді. Ол ешбір хабарландырусыз зарядтауға кіріседі. Мен не істедім: телефонды қайта жүктедім, компьютерді қайта жүктедім, барлығын «Параметрлер/ДК-ге қосылу» арқылы конфигурацияладым, антивирусты өшірдім. Мен сіздің адамдарыңыздың кеңесін алғым келеді.
2-жауап:
Телефонда немесе компьютерде орнатылған бағдарлама болса, Task Killer бағдарламасы (жылдам жақындату, қолданбаларды жою), оны телефоннан жою керек.
- HTC телефоны үшін HTCsync бағдарламасының соңғы нұсқасын орнатыңыз.
- Телефонды өшір.
- Телефонды бөлшектейміз (қақпағын, аккумуляторын, SIM картасын, флэш-дискісін алып тастаймыз) және қайтадан біріктіреміз.
- Телефонды қосыңыз.
- USB кабелін жалғаңыз.
- Телефонда таңдау терезесі пайда болады (Зарядтау, Drive, Басқа).
- Disk Drive таңдаңыз.
- ДК-ге қосылым бар.
Телефонды компьютерге Bluetooth арқылы қалай қосуға болады
Қосылу үшін сізге қажет:
Телефоныңызда Bluetooth мүмкіндігін қосыңыз және қажет болса, режимді «Bluetooth» мәзірінде «Барлығына көрінетін» етіп орнатыңыз.
- Компьютерде Bluetooth қосыңыз, Bluetooth логотипі науада пайда болуы керек.
- Немесе осы Bluetooth логотипі арқылы «Қосылу» пәрменін таңдаңыз.
- Немесе арнайы бағдарлама арқылы телефонды компьютерге қосып, жұптаңыз. Nokia телефоны үшін - Nokia PC Suite. Samsung үшін - Samsung PC Studio.
- Телефон өндірушісінің бағдарламасы арқылы қосылған кезде бағдарлама параметрлеріне өту керек. Nokia PC Suite үшін Қосылымдарды басқару қойындысын таңдаңыз - Bluetooth қосылым түрі - «Конфигурациялау» түймесін басыңыз.
- Нәтижесінде телефонда және компьютерде құпия сөзді енгізу терезесі пайда болуы керек, мысалы, 0000;
Егер қосылым орын алмаса, «Құрылғыларды іздеу» немесе «Қайта іздеу» пәрменін басыңыз.
Телефонды компьютерге DATA кабелі арқылы жалғау, телефон өндірушілерінің меншікті бағдарламалық құралы мен драйверлерін пайдалану.
Samsung телефондары мен смартфондары үшін - Samsung PC Studio бағдарламасы.
Samsung PC Studio телефонды дербес компьютерге қосуға мүмкіндік береді және телефонды желі арқылы басқару мүмкіндігін береді. Samsung PC Studio ДК қолданбасы SAMSUNG телефондарына жеке ақпаратты және медиа файлдарды тасымалдай және өңдей алады. Сондай-ақ, бағдарламада қосылу шебері, контактілер, хабарлар және файлдар менеджері және телефонды компьютермен синхрондау менеджері бар. Кейбір жағдайларда бағдарлама Windows жүйесінде DirectX 9.0 нұсқасын қажет етеді.
Samsung PC Studio бағдарламасының негізгі мүмкіндіктері:
Телефон ақпаратының сақтық көшірмесін жасау және қалпына келтіру: контактілер, күнтізбе, компьютер арқылы файлдар.
- Microsoft Outlook пішімінде күнтізбелік контактілер мен жазбаларды синхрондау.
- Телефонды модем ретінде пайдалану.
- Ұялы телефон файлдарын көру және атын өзгерту.
- Компьютерде байланыс ақпаратын жасау, көру, жою және өзгерту.
- Компьютерге SMS хабарламаларды қарау, жою, көшіру. Компьютерден SMS жасау және жіберу.
- Музыканы телефоныңыз қолдайтын пішімге түрлендіру.
- Телефоннан компьютерге суреттер мен бейне файлдарды сақтау, көру және ойнату.
- Телефонның жұмыс үстелінің фонын, MMS кескіндерін жасау және оларды телефонға жүктеп алу үшін кескінді өңдеу.
- Телефоныңызға бағдарламаларды, қолданбаларды және ойындарды жүктеп алыңыз және орнатыңыз.
Nokia телефондары мен смартфондарын қадамдастыруға арналған бағдарламалық құрал - Nokia PC Suite бағдарламасы.
Nokia, басқа телефон өндірушілері сияқты, кейбір телефон үлгілері үшін қосылу үшін түпнұсқа DKU деректер кабельдерін қажет етеді. Телефонды компьютерге осындай кабельдер арқылы қосу тек ресми, меншікті бағдарламалық құрал - PC Suite бағдарламасы арқылы мүмкін болады. Nokia PC Suite қолданбасы - бұл суреттерді, әуенді, полифонияны өзгертуге және өңдеуге, телефон кітапшасының жазбаларын өңдеуге және өзгертуге, хабарламалармен жұмыс істеуге, телефонды модем ретінде пайдалануға және ең бастысы, әрине көшіруге және өңдеуге болатын бағдарламалар пакеті. файлдарды компьютер арқылы телефонға жүктеп алыңыз.
Siemens телефондарын, DES, SiMoCo, MRM бағдарламаларын қосу.
Siemens телефондары үшін сіз көптеген байланыс бағдарламаларын пайдалана аласыз - DES (Data Exchange Software), SiMoCo (Siemens Mobile Control) немесе MPM (Ұялы телефон менеджері). Бұл телефон менеджері Siemens телефонындағы ақпаратты сәтті көшіруге және сақтауға болатын көп функционалды қолданба.
Motorola телефондарын қосу.
Жоғарыда аталған әмбебап бағдарламалар Motorola телефондары үшін де қолайлы. Мен әсіресе, Motorola телефондарын ДК - MPT (Ұялы телефон құралдары) және ME (MobilEdit) синхрондау бағдарламасын ерекше атап өткім келеді.
Барлық телефондарға арналған бағдарламалар.
Nokia PC Suite бағдарламасының соңғы нұсқалары Nokia телефондарының барлық дерлік үлгілерімен қосылуды қолдайды, бірақ дүкен сөрелерінен түпнұсқа DKU деректер кабельдерін табу және сатып алу мәселелері бар. Бұл мәселені шешу үшін MobiMB деп аталатын бағдарлама бар, ол арқылы телефонды жеке меншік CA, FBUS және DLR кабельдерін пайдаланбай компьютерге қосуға болады. Бұл бағдарлама PC Suite бағдарламасына ұқсас және телефонды Bluetooth және IrDA арқылы қоса алады.
Бұл теория болды, ал қазір практика:
1. Компьютерге телефонның ықшам дискісінен барлық қажетті бағдарламалық құралды, бағдарламаларды, драйверлерді орнатыңыз немесе интернет арқылы телефон өндірушісінің веб-сайтынан бағдарламалық құралды жүктеп алыңыз.
2. Компьютерді қайта жүктеңіз.
3. Кабельді телефон мен компьютер портына салыңыз.
4.Бағдарламаны ашыңыз (Nokia үшін) - Nokia PC Suite.
5.Бізге қажет қосылымды, біздің жағдайда сериялық портты таңдаңыз.
6. «Қосымша» түймесін басып, дұрыс COM портын таңдаңыз.
7. Бағдарламада біздің телефон телефондар тізімінде пайда болуы керек.
Егер телефон қосылғандар тізімінде болмаса, бұл қате COM порты таңдалғанын, драйверлерде проблемалар бар немесе кабель жоқ екенін білдіреді.
Бұл жағдайда телефонды компьютерге MobiMB сияқты басқа бағдарлама арқылы қосып көруге болады.
Деректер кабелі арқылы әртүрлі бағдарламалар мен телефондардағы қосылу процесінің логикасы бірдей болады, айырмашылық тек бағдарлама мәзірінің элементтерінің атауларында болады.
Motorola телефондарын MPT (Ұялы телефон құралдары) бағдарламасы арқылы қосу үшін осы параметрді ұсына аласыз. Бағдарлама телефонды бірінші рет анықтамаса. Содан кейін телефонды қосу үшін F6 пернесін басып, «Байланыс опциялары» тармағын таңдаңыз. «Қабылдауды белсендіру» және «Тасымалдауды белсендіру» жанындағы құсбелгілерді қойып, «Модемді өзгерту» түймесін басыңыз. Осыдан кейін бағдарлама телефон үлгісін таңдауды ұсынады. Осыдан кейін бағдарлама телефонды табуға тырысады және ол табылған кезде бәрі жұмыс істейді.
Prestigio pro multipad 4 diamond 3g GPS планшетін Android 5 ОЖ платформасында ажыратымдылығы 1024x600, сыйымдылық түрі, мульти-сенсорды компьютерге wifi bluetooth, Wi-Fi, bluetooth арқылы қосу жолы туралы толық нұсқаулар, bluetooth, деректер кабелі арқылы. Prestigio muze d3 3530, grace, 3504 c3 3503, visconte quad ultra+ hd, e3 black, pro multipad 4 diamond 3g gps, 4 Quantum 7.85, q5, s5 lte 8gb, q5, s5 lte, 8gb, 3531 E, 3531, 3531 E430, түсті телефондарды қосу бағдарламасы 5000, pap4040 duo, pap3500duo, 4020, мультифон 4040, 4300, 4000, pap4020 duo, pap 3500, 3g, multipad 8.0, multipad 2 10.1, multipad 10.1 primmate, ultra107.p , pmp710 0d3g дуэт, мультипад pmp5597d duo, pmp, pmp5580c, pmp7170b3g, pmp3270b, pmp3670, pmp3670b, multipad pmp7100d, pmp3370b, pmp7280c wh duo, 5780, 3670, 780, 75, 770d pmp357, 0c компьютерге, ноутбукке.
Prestigio туралы танымал пікірлер
| Кесілген телефонда жылдам іске қосылады және телефон жадында көп орын алмайды. | |
| Ұялы телефон экранында көрсетілген белгішелер мен белгішелер нені білдіреді? Ұялы телефон дисплейінің жоғарғы жағында көрсетілген белгішені қалай шешуге болады? | |
 | Prestigio ұялы телефонының жұмыс үстеліне қашықтан қосылуға арналған бағдарламалар. Мобильді құрылғының және оның ОЖ файлдық жүйесіне қашықтан қол жеткізу, сондай-ақ жүйені Интернет арқылы конфигурациялау және басқару мүмкіндігін алу. |
Сәлеметсіздер ме, құрметті автокөлік әуесқойлары!
Әдетте, автокөлік навигаторын сатып алғаннан кейін оны компьютерге қосып, зауытта орнатылған және сатып алу кезінде ескірген карталарды жаңарту керек.
Менің жағдайда жағдай Prology iMap-552AG+ автомобиль навигаторында және оған орнатылған Navitel навигациялық жүйесінде болды.
Нұсқауларды орындай отырып, мен Ресей картасының соңғы нұсқасын Navitel ресми сайтынан жүктеп алдым. Содан кейін навигаторды компьютерге USB кабелі арқылы қосып, ескірген картаны жаңасына ауыстыруым керек болды, бірақ келесі мәселе мұны істеуге кедергі болды.
Компьютер навигаторды анықтамайды
Навигаторда, нұсқауларға сәйкес, «USB параметрлерінде» мен компьютерге USB кабелі арқылы қосылған кезде құрылғы алынбалы диск ретінде анықталатынын таңдадым, яғни. Мен «Ішкі жадты» белсендірдім.
Келесі қадам, мен сәтсіздікке ұшыраған қадам, навигаторды компьютерге USB кабелі арқылы қосу операциясы болды, соңғысы Acer ноутбугі болды. Қосылу кезінде Windows жүйесі «Құрылғы танылмады және дұрыс жұмыс істемейді» деген ескерту жасады, сондықтан жаңа алынбалы жад құрылғысы «Менің компьютерім» ішінде пайда болмады және карталарды жаңарту мүмкін болмады.
Түрлі USB порттарын пайдалану, құрылғыларды қайта жүктеу және нұсқауларды қайта оқуды қамтитын бірнеше қосылу әрекетін жасағаннан кейін мен әлі де қалаған нәтижеге қол жеткізе алмадым және көмек алу үшін Интернетке жүгіндім. Бірақ, өкінішке орай, мені мұнда да сәтсіздік күтіп тұрды. Менің навигаторым нарықта жақында пайда болды және форумдарда талқыланатын уақыт болмады.
Үмітсіздіктен мен тек «ғылыми соққы» әдісін қолдана алдым. Шыдамдылық пен еңбек бәрін тоздырады дегендей, көптеген қосылу әрекеттерінен кейін мәселе жүйедегі навигаторға арналған драйверлердің жоқтығында емес, құрылғылардың үйлесімсіздігінде деп қорытынды жасай бастадым?!
Сол кезде менде екінші, ескі жұмыс үстелі компьютеріне бекітілген үміт болды.
Алға қарап, үмітім ақталды деймін. Мен навигаторды компьютерге алынбалы сақтау құралы ретінде қосып, карталарды жаңартудың келесі кезеңдерін орындадым. Қосылым мәселесі мұндай құрылғыларға мүлдем тән емес жерде болды!
Мәселе, мені таң қалдырды, қазіргі заманғы автомобиль навигаторы компьютерге USB 2.0 порты арқылы қосылуды қолдамайды, оның ішінде ноутбукта төртеуі бар. Сондықтан навигаторды жаңарту үшін маған USB порты 1.0 нұсқасы бар басқа компьютер қажет болды. Бұл ескі адал досым болды - жұмыс үстелі компьютері, оның көмегімен мен навигатор карталарын жаңарттым.
P.S. Карталарды қосу және жаңарту барысында мен анықтаған тағы бір нәрсе - USB кабелін қосылған және толығымен жұқтырылған навигаторға қосу керек, бұл құрылғының «қатып қалуын» және «тежегіштерін» болдырмайды.
Мен планшеттердің сатылымы өсіп жатқаны туралы бірнеше рет жаздым. Нарықта көптеген әртүрлі компаниялар бар және егер бұрын сатудың ең үлкен өсуін Samsung немесе Apple сияқты танымал компаниялар көрсеткен болса, бүгін біз B-брендтері деп аталатын керемет өсуді көріп отырмыз - бұл арзан планшеттер. қытайлық өндірушілерден, олар қымбатырақ әріптестерінен гөрі нашар емес, көбінесе одан да жақсы.
Бірақ шын мәнінде, сіз қандай брендті планшетті қолданатыныңыз маңызды емес, өйткені кез келген уақытта проблемалар туындауы мүмкін. Мысалы, қайсысы? Олардың саны өте көп, сондықтан бүгін біз олардың біреуін ғана толығырақ қарастырамыз, бұл, айтпақшы, өте кең таралған - компьютер USB кабелі арқылы қосылған кезде планшетті көрмейді.
Мен өзім планшетте ғана емес, операциялық жүйеге негізделген смартфонда да осындай мәселеге тап болдым. Иә, сіз қандай планшетті қолданатыныңыз маңызды емес, ол Samsung, ASUS, Lenovo, Ritmix, Prestigio және т.б. Мәселені шешу Apple iPad жағдайында ғана ерекшеленуі мүмкін, тіпті әрқашан емес.
Шешім
Бірнеше шешімдер бар және мен әдеттегідей ең қарапайымынан бастаймын.
- Егер сіз ноутбукты компьютер экранына қосқанда, қосылған құрылғылар тізімінде планшетті көрмесеңіз немесе компьютер құрылғыны тани алмаған қате көрсетілсе, планшетті қайта жүктеу көмектесе алады. Бұл процедура маған бірнеше рет көмектесті. Сонымен қатар, мәселенің өзі планшеттің бағдарламалық жасақтамасына байланысты, өйткені микробағдарламаны жаңартқаннан кейін мұндай таңқаларлық біржола жоғалып кетті.
- Келесі қадам құрылғыға рұқсат беру болып табылады. Құрылғыны USB арқылы қосқанда, микробағдарламаға және оның параметрлеріне байланысты ол өзінің файлдық жүйесін автоматты түрде ашады немесе экранды бірнеше рет түрту арқылы оны өзіңіз ашуыңыз керек. Төмендегі скриншотты қарасаңыз, планшетті компьютерге USB дискісі, медиа құрылғысы, камерасы және т.б. ретінде қосуға болатынын көруге болады. Осы режимдер арасында ауысып көріңіз, сонда сіздің құрылғыңызды компьютер анықтауы мүмкін. Әдепкі бойынша, USB сақтау режимі пайдаланылады.

- Планшетті USB дискісі ретінде пайдалану үшін оны қосу керек екенін ұмытпаңыз. Тағы да, бұл микробағдарламаға байланысты, бірақ соңғы Android-де емес, бұл скриншоттағыдай түймені басу арқылы жасалады. Бұл жағдайда компьютер құрылғыны таниды, бірақ оған ештеңе көшіруге мүмкіндік бермейді.

- USB кабеліне ерекше назар аудару керек. Мәселенің себебі сонда болуы әбден мүмкін. Мысалы, ит немесе мысық сымды тістеп алды, сондықтан ол жұмыс істемейді. Ал сымдар жиі штепсельдің жанында үзіледі, оны байқау өте қиын - тек кабельді толық ауыстыру көмектеседі.

- Егер сіз гаджетті қосқан кезде монитор экранында ештеңе болмаса, қажетті драйвердің болмауы ықтималдығы жоғары. Әдетте, қалыпты жағдайда жүйе драйверді жоқ болса ауыстыруға тырысады және көп жағдайда ол сәтті болады. Мәселелер, әдетте, құрылғыны жыпылықтағаннан кейін, жүйе драйверді ауыстыруды пайдалана алмаған кезде және жаңасын қажет еткенде басталады. Негізгі мәселе - қай драйверді қайдан жүктеп алу керек. Көп жағдайда бұл сіздің үлгіңізге емес, микробағдарламаға байланысты. Егер сіз оны, мысалы, танымал 4pda.ru форумында жүктеп алсаңыз, онда драйвер туралы сұраған дұрыс - олар сізге қай драйверді жүктеп алған дұрыс деп жауап беруі мүмкін. Драйверді компьютерге орнатқаннан кейін мәселе туралы ұмытуға болады.
- Егер сіз кенеттен мен айтқан нәрседен мүлде қол жеткізе алмасаңыз, опция ретінде құрылғыны толық қалпына келтіруге болады (барлық деректерді толығымен жойып, алдымен өзіңіз үшін маңызды ақпаратты сақтаңыз). Соңғы шара ретінде құрылғыны қайта жарып жіберіңіз.
Тақырып бойынша сұрағыңыз бар ма? Сұраңыз!