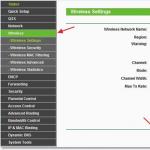Windows 7 файлдар мен қалталарды көрсетуге арналған ыңғайлы жүйеге негізделген. Олар орналасуы мен мақсаты бойынша анық құрылымдалған. Бағдарламаларды орнату кезінде олардың жұмыс принципіне байланысты іске қосуға қажетті файлдар әртүрлі каталогтарда жасалады және сақталады. Ең маңызды файлдар (мысалы, бағдарлама параметрлерін немесе пайдаланушы профильдерін сақтайтындар) көбінесе жүйе әдепкі бойынша пайдаланушыдан жасырылған каталогтарда орналасады.
Стандартты ретінде Explorer көмегімен қалталарды қараған кезде пайдаланушы оларды көрнекі түрде көрмейді. Бұл маңызды файлдар мен қалталарды біліксіз бұрмалаудан қорғау үшін жасалады. Дегенмен, әлі де жасырын элементтермен жұмыс істеу қажет болса, олардың дисплейін Windows параметрлерінде қосуға болады.
Пайдаланушыларға жиі қажет ең танымал жасырын қалта «Қолданба деректері», ол пайдаланушы деректер қалтасында орналасқан. Дәл осы жерде жүйеде орнатылған барлық бағдарламалар (тіпті кейбір портативті бағдарламалар) олардың жұмысы туралы ақпаратты жазады, журналдарды, конфигурация файлдарын және басқа маңызды ақпаратты сол жерде қалдырады. Сондай-ақ Skype және көптеген браузерлер үшін файлдар бар.
Бұл қалталарға қол жеткізу үшін алдымен бірнеше талаптарды орындау керек:
- пайдаланушының әкімші құқықтары болуы керек, өйткені тек осындай параметрлермен жүйе конфигурациясына қол жеткізуге болады;
- Егер пайдаланушы компьютер әкімшісі болмаса, оған тиісті рұқсаттар берілуі керек.
Осы талаптар орындалғаннан кейін тікелей нұсқауларға өтуіңізге болады. Жұмыстың нәтижесін анық көру үшін жолды орындай отырып, пайдаланушымен бірге қалтаға дереу өту ұсынылады:
C:\Пайдаланушылар\Пайдаланушы аты
Алынған терезе келесідей болуы керек:

1-әдіс: Бастау мәзірі арқылы белсендіру
- «Бастау» түймесін бір рет басып, ашылатын терезенің төменгі жағында іздеуде сөз тіркесін теріңіз «Жасырын файлдар мен қалталарды көрсету».
- Жүйе жылдам іздеуді орындайды және пайдаланушыға тінтуірдің сол жақ батырмасын бір рет басу арқылы ашуға болатын бір опцияны ұсынады.
- Түймені басқаннан кейін жүйедегі қалталардың параметрлері ұсынылатын шағын терезе пайда болады. Бұл терезеде тінтуірдің дөңгелегімен ең төменгі жағына жылжып, элементті табу керек «Жасырын файлдар мен қалталар». Осы кезде екі түйме болады - «Жасырын файлдарды, қалталарды және дискілерді көрсетпеу»(әдепкі бойынша бұл элемент қосылады) және «Жасырын файлдарды, қалталарды және дискілерді көрсету». Біз опцияны соңғысына ауыстыруымыз керек. Осыдан кейін түймені басу керек «Қолдану», содан кейін «ЖАРАЙДЫ МА».
- Соңғы түймені басқаннан кейін терезе жабылады. Енді нұсқаулардың ең басында ашқан терезеге оралайық. Енді сіз ішінде бұрын жасырылған «AppData» қалтасының пайда болғанын көре аласыз, оны енді кәдімгі қалталар сияқты екі рет нұқуға болады. Бұрын жасырылған барлық элементтер Windows 7 жүйесінде жартылай мөлдір белгішелер ретінде пайда болады.




2-әдіс: тікелей Explorer арқылы белсендіру
Алдыңғы әдістен айырмашылығы - қалта опциялары терезесіне апаратын жол.
Windows XP-мен салыстырғанда ОЖ жетінші нұсқасының интерфейсі күрт өзгерістерге ұшырады. Бұл операциялық жүйеде жасырын файлдарды көрсету тәсілі де оның алдындағыдан ерекшеленеді. Жасырын каталогтарды көрсетпестен, Windows жүйесін дәл баптай алмайсыз. Бұл мақала пайдаланушыдан жасырылған қалталарды қалай көрсету керектігін айтады.
Windows 7 жүйесінде жасырын қалталарды қалай көрсетуге болады
Стандартты файл менеджерінде жасырын каталогтарды көрсетудің бірнеше жолы бар, бірақ олардың барлығы қалта сипаттары терезесін ашуға дейін жетеді. Сонымен, стандартты әрекет жолы:
- «Explorer» ашыңыз;
- «ALT» түймесін басыңыз;
- жоғарғы мәзірде «Қызмет» жолын басыңыз;
- ашылмалы тізімде «Қалта параметрлері» түймесін басыңыз;
- «Көру» қойындысын кеңейтіңіз;
- терезеде параметрлер тізімін соңына дейін айналдырыңыз;
- төменгі қосқышты «Көрсету» күйіне жылжытыңыз;
- сондай-ақ жүйелік қалталар болып табылатын жасырын Windows 7 файлдары мен қалталарын көрсету қажет болса, «Қорғалған файлдарды жасыру» мәтінінің жанындағы құсбелгіні алып тастаңыз;
- OK түймесін басыңыз немесе пернетақтада ENTER пернесін басыңыз.
Тексеру үшін Explorer бағдарламасын ашып, Windows орнатылған бөлімге өтіңіз. Бағдарлама деректері каталогы оның түбірінде пайда болуы керек. Әзірлеуші немесе әкімші жасырған файлдар мен қалталар жартылай мөлдір белгішелер ретінде көрсетілетінін ескеріңіз - олардың түстері фонға араласады.
Қосымша әдістер
Каталогты көрсету опцияларын ашудың бірнеше оңай жолы бар. Мысалы, «Бастау» мәзірін кеңейтіп, іздеу жолағына «Параметрлер» сөзін енгізуге болады. Содан кейін сіз тек аттас элементті басуыңыз керек.

Сондай-ақ Windows 7 жүйесін «Басқару тақтасы» конфигурациялау утилитасын пайдаланып көрсетуге болады:
- Сонымен, Басқару тақтасына өтіңіз.
- Даралау санатын басыңыз.
- Ашылған терезеде «Қалта параметрлері» тармағын таңдаңыз.
- Сол жақтан екінші қойындыға өтіңіз.
- Қосқыштарды жоғарыдағы нұсқауларда көрсетілген позицияларға орнатыңыз.

Файлдарды қайтадан жасыру үшін қосқыштарды бастапқы орындарына қайтару жеткілікті.
Пәрмен жолы
Егер каталогтармен жұмыс істеу қажет болмаса, бірақ олардың қолжетімділігін тексеру қажет болса, пәрмен жолы құралдары жеткілікті. Windows 7 жүйесінде жасырын қалталарды консоль пәрмендері арқылы қалай көруге болады? Мына нұсқауларды орындаңыз:
- Жұмыс үстелінің контекстік мәзірін ашып, мәзірдегі «Жасау» - «Жарлық» жолын орындау арқылы төте жолды жасаңыз.
- Файл орны жолына «cmd» енгізіңіз.
- Теңшелетін атауды орнатыңыз.
- Таңбашаны әкімші ретінде іске қосыңыз.
- Сіз жұмыс істейтін диск әрпін енгізіңіз.
- Жасырын Windows 7 қалталарын көрсеткіңіз келетін каталогтың түбіріне «cd» пәрменін қолданып, содан кейін бірден қажетті қалтаға жолды енгізіңіз, мысалы, «cd C:\Windows».
- «dir /ah» теріңіз, содан кейін файлдар мен каталогтардың толық тізімі экранда көрсетіледі.
Бұл әдіс ең жылдам, бірақ оның бір маңызды кемшілігі бар - қарапайым пайдаланушыға командаларды және олардың енгізілу тәртібін есте сақтау қиын болады. Баяу теретіндер үшін бұл әдіс мүлдем жарамайды, өйткені ұзақ жолға кіру тым көп уақытты алады.
Үшінші тарап бағдарламалық құралын пайдалану
Windows 7 жүйесінде жасырын қалталарды Windows Explorer ғана емес, сонымен қатар үшінші тарап файл менеджерлері де көрсете алады, мысалы, Total Commander. Бұл әдіс операциялық жүйені жиі дәл баптау қажет болған жағдайда ыңғайлы, бірақ компьютерде тәжірибелі пайдаланушылар ғана жұмыс істемейді және Explorer-де жасырын каталогтарды көрсету қажет емес.

Total Commander көмегімен Windows 7 жүйесінде жасырын қалталарды қалай көруге болады? Мына қадамдарды орындаңыз:
- Алдымен файл менеджерін орнатыңыз. Ол ортақ бағдарлама үлгісі арқылы таратылады, бірақ лицензияны сатып алуды қажет етпейді.
- Total Commander орнатып, іске қосқаннан кейін «Конфигурация» түймесін басыңыз. Ол қызметтік бағдарламаның жоғарғы мәзірінде орналасқан.
- Ашылмалы тізімде «Параметрлер» жолын басыңыз.
- Параметрлер терезесінің сол жағында Панель мазмұны тармағын таңдаңыз.
- Параметрлер терезесінің негізгі бөлігінде жоғарғы жолдағы екі құсбелгіні қойыңыз.
Тәжірибесіз пайдаланушылар компьютерде жұмыс істеп жатса және маңызды жүйелік ақпаратты кездейсоқ өшіре алса, Total Commander көмегімен Windows 7 жүйесінде жасырын қалталарды көрсетпес бұрын, алдымен оның таңбашаларын жұмыс үстелінен алып тастау керек. Осыдан кейін іздеу жолағына «барлығы» деп теру арқылы бағдарламаны бастауға болады. Total Commander жасырын файлдарды көрсете алатын жалғыз файл менеджері емес. Мысалы, Far Manager, FreeCommander, File Navigator да ұқсас функциялармен жабдықталған. Сонымен қатар, Far Manager бағдарламасында қарастырылатын параметр әдепкі бойынша жасалады.
Мақалада көріп отырғаныңыздай, Windows 7 жүйесінде жасырын қалталарды көрсету қиын емес, бірақ олар пайдаланушыдан белгілі бір себептермен жасырылғанын және бүкіл бағдарламалық жасақтаманың дұрыс жұмыс істеуі көбінесе оларға байланысты екенін есте сақтаңыз. Жасырын каталогты жойғаннан кейін амалдық жүйе мүлде жүктелмеуі мүмкін. Жасырын қалталармен кез келген әрекеттерді алдымен жүйені қалпына келтіру нүктесін жасағаннан кейін немесе тіпті бөлімнің толық сақтық көшірмесін жасағаннан кейін ғана орындаңыз.
Windows 7, Windows 10, Windows 8.1 жүйелерінде жасырын қалталарды көрсетуді қосу туралы толық нұсқаулар. Көрсетілген жүйелердің кез келгенінде жасырын файлдар мен қалталар бірдей дерлік түрде анықталуы мүмкін, сізге тек бір құсбелгі қою керек; Windows 10 жүйесінен бастайық, өйткені бұл жаңа өнім және ол танымал болады.
windows 10 қалтаны көрсетуді қосудың екі жолы
Win10 жүйесінде жасырын қалталар мен файлдарды көрсету үшін Explorer-ге өтіп, «Көру», содан кейін «Параметрлер», «Қалтаны және іздеу параметрлерін өзгерту» түймесін басыңыз. Әрі қарай қарайық, тағы бір сурет бар.

Енді ашылатын терезеде «Көру» түймесін басып, сырғытпаны төмен жылжытып, суреттегідей құсбелгіні қойыңыз. Қаласаңыз, жүйелік файлдарды көрсетуге тыйым салуды алып тастай аласыз. Бұл мәселені мен алғаш рет кездестірген кезде қолданған әдіс, бірақ қарапайымдары бар!

Екінші жол. Бастауды, содан кейін іздеу жолағын ашыңыз. Іздеу жолағына «қалтаны» енгізіңіз, іздеу нәтижелерінде «Жасырын файлдар мен қалталарды көрсету» түймесін басыңыз. Ашылған мәзірде «Қосымша опциялар» бөліміне өту керек, содан кейін «Жасырын файлдар мен қалталарды көрсету» тармағын таңдап, «Жарайды» түймесін басыңыз.
Windows 7 жасырын файлдар мен қалталарды көрсетуге мүмкіндік береді
«Бастау», «Басқару тақтасы», «Жарайды», содан кейін «Қалта параметрлері». «Көру» қойындысын ашыңыз, содан кейін жүгірткіні төмен сүйреңіз, «жасырын файлдарды, қалталарды және дискілерді көрсету» түймесін басыңыз.
windows 8.1
- Экранның оң жақ жиегінен солға сырғытыңыз және Іздеу опциясын таңдаңыз (егер тінтуірді қолданып жатсаңыз, меңзерді экранның жоғарғы оң жақ бұрышына апарып, оны төмен жылжытыңыз, содан кейін Іздеу опциясын таңдаңыз).
- Іздеу жолағына қалтаны теріп, іздеу нәтижелерінен Қалта опциялары тармағын таңдаңыз.
- Көрініс қойындысын ашыңыз.
- Кеңейтілген опциялар астынан Жасырын файлдарды, қалталарды және дискілерді көрсету тармағын таңдап, OK түймесін басыңыз.
myinformatika.ru
Жасырын файлдарды көрсетуді қалай қосуға болады

AppData немесе ProgramData қалтасын енгізу қажет болса және оларды компьютерде таба алмасаңыз, бұл олардың жасырын қалталар болғандықтан. Жасырын файлдар мен қалталарды көру үшін оларды көрсетуді қосу керек.
1. Windows XP жүйесінде жасырын файлдар мен қалталарды көрсетуді қосыңыз.
Біз компьютерге кіріп, «Құралдар» түймесін басып, «Қалта параметрлері» түймесін басыңыз.

Көрініс қойындысына өтіңіз.


Жасырын файлдар мен қалталарды көрсету элементін белгілеп, OK түймесін басыңыз.

Дайын. Енді жасырын файлдар мен қалталар пайда болды, олар мөлдір қалталар мен файлдар ретінде көрсетіледі.

2. Windows 7 жүйесінде жасырын файлдар мен қалталарды көрсетуді қосыңыз.
Біз компьютерге кіреміз, «Реттеу» түймесін басып, «Көру» түймесін басып, мәзір жолағын көрсету үшін «Мәзір жолағын» басыңыз.

Енді пайда болған мәзір жолағында Құралдар түймесін басып, Қалта параметрлері тармағын таңдаңыз.

Қалта опцияларын енгізгеннен кейін Көру қойындысына өтіңіз.

Слайдерді ең төменгі жағына жылжытыңыз.

Жасырын файлдарды, қалталарды және дискілерді көрсету құсбелгісін қойып, OK түймесін басыңыз.

Дайын. Жасырын файлдар мен қалталар енді Windows 7 жүйесінде пайда болады.

3. Windows 8 жүйесінде жасырын файлдар мен қалталарды көрсетуді қосыңыз.
Біз компьютерге кіреміз.
Көру түймесін басыңыз.
Windows 8 жүйесінде жасырын файлдар мен қалталарды көрсету үшін Көрсету немесе жасыру опциясын таңдап, Жасырын элементтер ұяшығын белгілеңіз.
Дайын. C дискісінде жасырын ProgramData қалтасы пайда болды және енді енгізуге болатын жасырын файлдар мен қалталар барлық жерде көрсетіледі. Мысалы, ApplicationData және т.б.

Windows тақырыбы бойынша басқа мақалалар:
smotrisoft.ru
Windows операциялық жүйесінде жасырын қалталар мен файлдарды ашу
Windows ОЖ-де жасырын файлдар мен қалталар деп аталатындар бар. Оларды қатты дискіде де, флэш-дискінде де жасыруға болады. Кейде кез келген операцияларды орындау үшін бұл файлдарды пайдаланушы ашуы керек, бірақ мұны қалай жасауға болады? Алдымен, жүйе оларды неге жасыратынын анықтайық. Ол оларды кездейсоқ жойып алмас үшін пайдаланушының өзінен қорғау үшін оларды бейтаныс көздерден жасырады. Былайша айтқанда, «ақымақтардан» қорғанудың бір түрі.
Жасырын файлдар негізінен жүйелік файлдар болып табылады, олардың жойылуы ОЖ жұмысының бұзылуына әкелуі мүмкін.
Кейбір пайдаланушылардың өздері белгілі бір файлдар мен қалталарды басқа пайдаланушылардан әдейі жасырады.
Әдепкі бойынша, жасырын файлдар мүлдем көрсетілмейді. Оларды қоссаңыз, әдеттегі, мөлдір емес қалталардан айырмашылығы, жасырын қалталар мөлдір болып көрінеді.
Windows 7 жүйесінде жасырын қалталарды көрсетуді қосыңыз
Windows 7 жүйесінде жасырын қалталарды көрсетуді қосу өте қарапайым: «Менің компьютерім» бөліміне өтіп, «ALT» пернесін басыңыз. Жоғарғы жағында мәзірі бар терезе пайда болады, ол жерде біз «Қызмет» тармағын таңдаймыз, содан кейін «Қалта параметрлері» тармағын іздейміз. Онда біз «Көру» бөліміне өтіп, тізімді төменгі жағына апарамыз. Тізімнің ең төменгі жағында жасырын файлдар мен қалталардың дисплейін қосатын және өшіретін элементтерді көресіз.
Осымен болды. Бұдан артық даналық қажет емес. Сондай-ақ Total Commander және WinRar бағдарламалары арқылы жасырын файлдар мен қалталарды көруге болады. Ең бастысы, жасырын файлдарды өзгерту немесе жою жүйенің тұрақсыз жұмысына әкелуі мүмкін екенін есте сақтаңыз, сондықтан сақ болыңыз.
Әрине, әрбір дербес компьютер пайдаланушысы ерте ме, кеш пе, мұндай құбылысқа тап болды жоғалуықатты дискідегі немесе басқа сақтау құрылғысындағы кейбір файлдар немесе қалталар. Сіз оларды жай болуы керек жерде таба алмайсыз.
Мұндай жағдайда қарапайым компьютер пайдаланушыларының көпшілігінде бірден бір ғана ой бар - біреу деректерді жойды. Дегенмен, олардың кенеттен жоғалуы осымен ғана байланысты болуы мүмкін. Көбінесе олар жай көзге көрінбейтін.
Кейінірек мақалада көрсетудің негізгі жолдарын қарастырамыз жасырын қалталаржәне мысал ретінде амалдық жүйені пайдаланатын файлдар Windows 7(бірақ бұл XP, Vista, 7 және 8 жүйелерінде де жұмыс істейді). Бірақ алдымен мұндай жағдайлардың пайда болу себебін айтайық.
Файлдар мен қалталардың атрибуттары немесе деректер қалай жасырылады
Өздеріңіз білетіндей, кез келген заманауи операциялық жүйеде файлдар мен қалталарды басқарудың көптеген нұсқалары бар. Бұл деректерді құру, жою, көшіру және жылжыту бойынша белгілі операциялар ғана емес, сонымен қатар оларды орнату операциялары. Әрбір файл немесе қалта деп аталатын тағайындалуы мүмкін атрибут, объектінің белгілі бір қасиеттеріне жауапты. Мысалы, файлға " сияқты атрибут тағайындалуы мүмкін. Тек оқу", және пайдаланушы енді оны өңдей алмайды, өйткені жүйенің өзі оған мұны істеуге мүмкіндік бермейді.
Бұл атрибуты да қамтиды - « Жасырын" Аты айтып тұрғандай, ол нысанды көрінбейтін етеді. Ал егер жүйе мұндай нысандарды көрсету үшін конфигурацияланбаған болса, пайдаланушы осылай жасырылған элементтерді көрмейді.
Файлдарды немесе қалталарды көрінбейтін ету өте қарапайым. Мұны істеу үшін сізге бару керек қасиеттеріқалаған нысан және осы атрибутты оған тағайындаңыз.
Тырысып көрейік:
Бұл ұсынады қорытынды - Кез келген пайдаланушы кез келген элементті жасыра алады.
Бірақ егер мен файлдарым мен қалталарымды жасырмасам және менің компьютерімді ешкім пайдаланбаса, ше?
Егер сіздің жағдайыңызда дискінің кез келген элементтері өздігінен жоғалып кетсе, онда жауап анық - вирустық бағдарламалар жұмыс істеді.
Өкінішке орай, атрибуттарды басқаруфайлдарды пайдаланушылар ғана емес, сонымен қатар пайдалана алады кез келген бағдарламалар. Желіде көптеген әртүрлі вирустық бағдарламалар бар, олар жүйеге енгеннен кейін дискіде сақталған параметрлері мен деректерімен қалағанын жасай алады. Егер сіздің жағдайыңызда мұндай вирустар кейбір қалталарыңыз бен файлдарыңызды жасырған болса, ренжімеңіз - олардың көпшілігі бар қайтсем болады.
Windows 7 жүйесінде жасырын қалталарды ашудың көптеген жолдары бар. Олардың ең қарапайымын қарастырайық.
Жүйені орнату
Әрбір операциялық жүйеде (Windows-тың XP-ден 10-ға дейінгі барлық нұсқаларын қоса) дискіде және кез келген басқа медиада сақталған кез келген деректерді көрсетуге жауапты ішкі параметрлері бар. Сонымен, файлдар мен қалталарды көрінетін ету үшін келесі әрекеттерді орындау керек:

Бұл әдіс сіздің компьютеріңізде жасырылған файлдар мен қалталардың тек атрибуты болған жағдайда қолайлы. Жасырын" Әдетте олар жұмыс істеген кезде вирустар, олар қосымша объектілер жасайды жүйелік, қай осы жолмен қарауды қоссаңыз да көру мүмкін болмайды. Мұндай файлдарды анықтау үшін мәзірде « Қалталар параметрлері"Сіз қосымша құсбелгіні алып тастауыңыз керек" Қорғалған жүйелік файлдарды жасыру", суретте көрсетілгендей:

Бұл элементтің құсбелгісін алып тастауға әрекеттенсеңіз, жүйе бұл ұсынылмайтыны туралы ескерту береді. Жарайды - біз тек келісеміз.
Өкінішке орай, және бұл әрқашан көмектеспейді, кейбіреулерінен бастап вирустар жүйе параметрлерін оңай өзгерте аладыпайдаланушы белгілі бір ОЖ параметрлерін қосуға немесе өшіруге әрекеттенгеннен кейін бірден. Мұндай жағдайларда жасырын нысандарды «көре алатын» бағдарламалар көмекке келеді. Солардың бірі Жалпы қолбасшы. Бұл файл менеджері, функционалдығы стандартқа өте ұқсас « Windows Explorer».
Total Commander қолданбасын пайдалану
Бұл бағдарламаны Интернеттен табу қиын емес. Ол ақылы болса да, сіз оны біраз уақытқа тегін пайдалана аласыз - бұл жүйедегі барлық жасырын қалталарды немесе файлдарды көру үшін жеткілікті.
Бастау үшін жүктеп алыңыз Жалпы қолбасшыжәне қолданбаны орнатыңыз. Оны іске қосқаннан кейін сіз екі панельге бөлінген терезені көресіз - олар дискідегі қалталар мен файлдарды көрсетеді.
Бастапқыда бағдарлама жасырын элементтерді көруге мүмкіндік бермейді - бұл функцияны қосу керек. Ол үшін мәзірді ашыңыз « Конфигурация" (терезенің жоғарғы жағында), содан кейін элементті басыңыз " Параметр...».

Тек затты табу ғана қалады » Панель мазмұны" Біз оған кіріп, белгіні қоямыз « Жасырын файлдарды көрсету« Және » Жүйелік файлдарды көрсету", содан кейін Қолдану түймесін басыңыз. Енді бағдарлама жасырын нысандарды көреді.

Төмендегі суретте кейбір қалталардың қызыл түспен көрсетілгенін байқауыңыз мүмкін. ! ».

Бұл жасырын қалталар.
Тақырып бойынша бейнеролик
Олар осы ОЖ-да жасырын файлдарды қалай көрсету керектігін түсінбейтініне шағымданады. Бұл мәселенің бірнеше шешімі болуы мүмкін және осы мақалада мен бұл мәселені толығырақ талқылап, осы мәселені жою нұсқаларын анықтағым келеді. Сонымен, Windows 7 жүйесінде жасырын файлдарды тез және көп күш жұмсамай-ақ қалай көрсетуге болатындығы туралы мәселемен айналысайық.
1-нұсқа: Қалта параметрлері
Атау, әрине, ерікті, бірақ оны шарлау оңайырақ. Ең алдымен, «Менің компьютерім» бөліміне өту керек. Осыдан кейін жоғарғы сол жақ бұрышта «Реттеу» түймесін басыңыз, содан кейін «Қалта параметрлері» тармағын басыңыз.
Ашылған терезеде «Көру» қойындысын таңдаңыз, содан кейін сіз барлық қосымша опцияларды көресіз. Олардың ішінде «Жасырын файлдар мен қалталарды» тауып, «Жасырын файлдарды, қалталарды және дискілерді көрсету» жанындағы құсбелгіні қойып, «OK» түймесін басыңыз.
2-нұсқа: дизайн және жекелендіру
Негізінде, бұл әдіс алдыңғыға ұқсас, бірақ әлі де айырмашылықтар бар. Бастау мәзіріне, содан кейін «Басқару тақтасына», содан кейін «» тармағына өтіңіз.

Windows 7 жүйесінде жасырын қалталарды көрсету функциясын белсендіру үшін осы мәзірден сәйкес опцияны табыңыз. Әрі қарай, «Қалта параметрлері» терезесі ашылады, содан кейін барлығын 1 нұсқада жазылғандай орындаңыз.

3-нұсқа: Файл менеджері
Windows 7 жүйесінде жасырын қалталарды ашудың тағы бір мүмкіндігі бар - файл менеджерін пайдаланыңыз. Бұл кез келген қолданба болуы мүмкін, мен мысал ретінде Total Commander таңдаймын. Бірақ оны қоспас бұрын, алдымен параметрлерге өтіп, мұны істеу керек: «Конфигурация» мәзірін, содан кейін «Параметрлер» тармағын іздеңіз. Осыдан кейін «Панель мазмұны» қойындысын тауып, «Жасырын/жүйелік файлдарды көрсету» жолын белсенді етіңіз.
Барлығы «OK» түймесін басып, жасырын файлдарды қараңыз. Айтпақшы, Total Commander қолданбасын қолданған дұрыс, бұл өте пайдалы бағдарлама. Сыртқы ақпарат құралдарымен, әсіресе шетелдіктермен жиі айналысатын болсаңыз, бұл пайдалы болады.Мысалы, вирус және біреуден көп, әріптестің флэш-дискінде жасырылуы мүмкін, бірақ бұл бағдарламаның көмегімен ол бірден көрінеді.