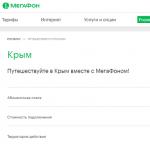Біздің компьютерлер фильмдер, музыка және құжаттар түрінде ақпараттың үлкен көлемін сақтайды. Кейде белгілі бір құжаттың қайда сақталғанын ұмытып, оны табу өте қиын. Құжаттарды жылдам іздеудің әртүрлі тәсілдері бар. Ең қарапайымы құжатты күні бойынша іздеу. Құжаттарды компьютерде күні бойынша қалай табуға болатынын толығырақ қарастырайық.
Мұны істеу өте оңай:
- Ол үшін «Менің компьютерім» қалтасын ашу керек. Сол жақ бағанда құжат орналасқан деп ойлайтын жергілікті дискіні таңдаңыз. Егер сізге қандай жергілікті диск қажет екенін білмесеңіз, «Менің компьютерім» қалтасында қалғаныңыз дұрыс.
- Тінтуірдің сол жақ батырмасын пайдаланып, зерттеушінің жоғарғы оң жақ бұрышында орналасқан іздеу терезесін ашу керек. Ашылған терезеде «Іздеу сүзгісін қосу» деген жазуды табу керек.
- Осыдан кейін өзгерту күнін басыңыз және пайда болған күнтізбеде құжат жасалған және өзгертілген нақты күнді таңдаңыз. Егер нақты күн есіңізде болмаса, берілген тізімнен күндер ауқымын таңдауға болады. Сондай-ақ күнтізбе ауқымын көрсетуге болады - ол үшін бірінші күнді таңдап, соңғы күнді таңдау үшін Shift пернесін басып тұрыңыз.
- Нәтижесінде, компьютер іздеуді қанағаттандыратын бірнеше құжаттарды шығарады, олардың арасында сіз қажетті құжатты табасыз.
Сол сияқты, сол терезеде сәйкес іздеу түрін таңдау арқылы құжатты өлшемі бойынша табуға болады. Бұл өте қарапайым.
Сондай-ақ, құжаттарды тек күні бойынша ғана емес, басқа параметрлерге сәйкес басқа жолдармен де табуға болады. Ол үшін кез келген операциялық жүйеде бар қарапайым функцияны пайдалануға болады. Мұны істеу үшін ашылатын терезеде «Бастау» түймесін басыңыз, ең төменгі жағында іздеу өрісі пайда болады. Онда құжаттың атын енгізіп, «Жарайды» түймесін басу керек. Бұл жағдайда толық атауды енгізу қажет емес, құжаттың тақырыбына бір сөзді немесе бірнеше әріпті ғана енгізуге болады;
Егер құжаттың аты мүлдем есіңізде болмаса, келесіні енгізуге болады: *doc. Осыдан кейін іздеу бағдарламасын іске қосыңыз. Компьютер сізге бірнеше құжаттарды береді, олардың арасынан міндетті түрде қажетті құжатты табасыз.
Сондай-ақ, егер сізге қажет құжат көп ұзамай сақталған болса, басқа іздеу әдісін қолдануға болады. Сіз «Бастау» түймесін басып, соңғы құжаттарға өтуіңіз керек. Осыдан кейін құжаттың атын енгізіп, Word бағдарламасын ашыңыз. Осыдан кейін ең жоғарғы жағында сіз «Файл» бөлімін табасыз, сол жерге барып, «Ашу» тармағын таңдауыңыз керек. Пайда болған терезеде іздеу үшін орынды таңдау керек, сіз соңғы құжаттарды таңдай аласыз; Осыдан кейін компьютер соңғы сақталған құжаттарды көрсетеді.
Осылайша, компьютерде құжатты табу өте қарапайым, мұны істеудің бірнеше жолдарын білу жеткілікті.

Жоғалған файлдың кеңейтімін түсінгеннен кейін, мысалы, «.zip», оны «Іздеу» өрісіне енгізу және Enter пернесін басу ғана қалады. Компьютерде іздеу дереу осы кеңейтімі бар файлдардың тізімін көрсетеді. Олардың ішінен біз өзімізге қажеттісін таңдаймыз.
Компьютерде файлдарды өлшемі бойынша іздеу ережелері
Көптеген пайдаланушылар қарсылық білдіруі мүмкін - бейне файлдарда көптеген кеңейтімдер болуы мүмкін, бұл жағдайда іздеу үшін не істеу керек? Бірде біздің клиенттердің бірі жоғалған фильмді жоғалтып алып, осы мәселе бойынша кеңес сұрады.
Пайдаланушының компьютерінде барлық фильмдер «.avi» форматында екенін байқадық. Сізге кеңейтімді іздеуге енгізу керек сияқты, және бәрі бірден жұмыс істейді. Бірақ компьютерде файлды табу оңай болған жоқ. Сондықтан қажетті файлды өлшемі бойынша іздеу туралы шешім қабылданды.
Клиенттің жалпы бейне файлдарының өлшемі шамамен 1,45 ГБ болды. Сондықтан жоғалған файлдың өлшемі ұқсас деп болжауға әбден орынды болды. Демек, компьютер жадынан көлемі 1 ГБ-тан асатын файлдарды іздеу үшін System.Size:>1000MB қарапайым процедураны орындау жеткілікті болды.

Іздеу нәтижелерінің негізінде 20 бейнефайлдың тізімі пайда болды, оның ішінде кеңейтімі жоқ файл да бар. Бірақ атауының өзінен-ақ бұл дәл жетіспейтін фильм екенін болжауға болады. Файлға «.avi» кеңейтімін қосу ғана қалды – және сіз қайтадан бейнені тамашалай аласыз. Кейінірек біз клиентіміздің таныстары әзілдеп жатқанын түсініп, кеңейтімді алып тастадық.
Windows операциялық жүйесінде жасырын файлдарды қалай табуға болады
Кейде Windows жүйесі кейбір файлдарға «Жасырын» атрибутын вирустық шабуылдар немесе жүйе ақаулығы нәтижесінде тағайындайды. Осыған байланысты, «Жасырын файлдар мен қалталарды көрсету» құсбелгісі қойылмаса, файлдарды тіпті «Іздеу» арқылы көру немесе табу мүмкін емес. Файлдардың өздерімен ештеңе болмайды.
Жасырын файлдарды көрінетін ету үшін «Басқару тақтасын» ашыңыз, содан кейін «Қалта параметрлері» - «Көру» тармағына өтіңіз. «Жасырын файлдар мен қалталарды көрсету» элементінің жанындағы құсбелгіні қойып, OK түймесін басыңыз. Осыдан кейін, кейде жоғалған файл жұмыс үстелінде бірден табылады. Немесе оны бұрын талқылағандай кеңейтім немесе атау бойынша іздеу арқылы табуға болады.

Файлдарды мазмұны бойынша іздеңіз
Мысалы, Microsoft Office Word, Notepad, OpenOffice немесе басқа бағдарламалардан мәтіндік құжаттарды жоғалтсаңыз. Мәтінмен жұмыс істегенде, кейбір мазмұн әлі де пайдаланушы жадында сақталады. Сондықтан іздеуде мәтіннің бір бөлігін енгізіп, Enter пернесін басып, қажетті құжатты табыңыз.
Ескі және баяу компьютерде іздеу процесі ұзақ уақыт алуы мүмкін екенін есте ұстаған жөн. Компьютерді жаңарту - нәтижелерді күту кезінде ойлануға болатын нәрсе.
Қажетті файлдарды оңай іздеуге арналған Total Commander
Бір уақытта бірнеше параметрлерді - кеңейтімді, атауды, мазмұнды пайдаланып компьютердегі файлдарды жылдам іздеуге мүмкіндік беретін танымал және ыңғайлы файл менеджері. Ол үшін бағдарламада іздеу орнын орнату керек (мысалы, C :)), содан кейін «Пәрмендер» және «Файлдарды іздеу» бөліміне өтіңіз (немесе Alt+F7 пернелер тіркесімін басыңыз).
Көпшілігіміз интернетте тек фильм көруді, мәтінді оқуды, музыка тыңдауды ғана емес жақсы көреміз. Мен мұны компьютерге немесе ноутбукке жүктеп алғым келеді. Бірақ жүктеп алынған файлдарды қайдан табу кейбір жағдайларда біршама қиын болуы мүмкін.
Кез келген ақпаратты Интернеттен қайта-қайта табуға болатынын түсініп, көпшілігі бұл идеядан біртіндеп бас тартады. Бірақ, біріншіден, Интернет әлі барлық жерде қол жетімді емес. Екіншіден, Интернетке кіру әрқашан арзан немесе тегін бола бермейді. Үшіншіден, сіздің компьютеріңізде немесе ноутбукта сүйікті файлдарыңыз болғанын қалайсыз. Мен мұны қалаймын, және бұл.
Сондықтан жүктеу міндеті өзекті болып табылады. Жүктеп алған сияқты, бірақ бәрі қайда кетті, жүктелген файлдарды қайдан табуға болады? Мәселе туындады.
Компьютерде Интернеттен жүктелген файлдарды табудың 3 (үш) әдісін қарастырайық:
- Windows операциялық жүйесі бар компьютерлерде қол жетімді Explorer бағдарламасын пайдалану,
- «Іздеу» арқылы
- әрбір шолғышта табылған «Жүктеулер» қалтасын пайдалану.
Explorer көмегімен файлдарды іздеуді бастайық. Бұл әдіс компьютерінде Windows операциялық жүйесі орнатылған адамдар үшін қолайлы.
1 Интернеттен жүктелген файлдарды іздеуге арналған Explorer
Explorer ашыңыз. Windows 7 жүйесінде File Explorer түймешігінің жанында орналасқан:

Күріш. 1. Интернеттен жүктелген файлдар Explorer бағдарламасындағы «Жүктеулер» қалтасында орналасқан
Explorer бағдарламасында «Жүктеулер» қалтасы бар (1-суретте 1). Егер сіз оны бассаңыз, онда сіз Интернеттен жүктелген файлдарды көре аласыз.
2 Жүктелген файлды іздеу үшін «Іздеу» жолы
Компьютерде «Іздеу» жолын, мысалы, Windows 7 жүйесінде «Бастау» мәзірінен табуға болады.

Күріш. 2. Жүктелген файлды табу үшін «Іздеу» жолы
1-суретте. 2 – «Бастау» түймесін басыңыз.
2-суретте. 2 – «Іздеу» жолында Интернеттен жүктелген файлдың атын енгізу керек.
3-суретте. 2 – файлды іздеу нәтижелері.
Егер «Іздеу» ішіне файл атауы азды-көпті сенімді түрде енгізілсе, іздеу нәтижесінде файл табылуы әбден мүмкін.
Күмән жоқ: файлды аты бойынша іздеу - компьютерде ыңғайлы қызмет. Бірақ Интернетте бір рет жүктелген файлдың атауы кімнің есінде?
Пайдаланушылардың көпшілігі оны есте сақтамайтынын айта аламын. Сонымен қатар, Интернеттен жүктелген файлдарда есте сақтау ғана емес, тіпті түсіну мүмкін емес оғаш атаулар болуы мүмкін. Сондықтан, біз Интернеттен жүктелген компьютердегі файлды іздеудің келесі әдісіне көшеміз.
3 Әртүрлі браузерлердегі «Жүктеулер» қалтасы және оны өзгерту жолы
Интернетке кіру үшін әдетте браузер қолданылады. Браузер арқылы пайдаланушылар әлеуметтік желілерге кіріп, әртүрлі сайттарға кіреді. Сондықтан Интернеттен файлдар (суреттер, әндер, бейнелер және т.б.) көбінесе браузер арқылы жүктеледі. Браузерде Интернеттен жүктелген файлдарды табуға болатын «Жүктеулер» қалтасы бар.
Төменде Google Chrome, Mozilla Firefox, Opera, Yandex Browser, Internet Explorer браузерлеріндегі «Жүктеулер» қалтасын қалай табуға болатынын, сондай-ақ жүктелген файлдар үшін стандартты жүктеу қалтасын ыңғайлы қалтаға қалай өзгерту керектігін қарастырамыз.
Сонымен, біз жүктелген файлдарды шолғышта «Жүктеулер» қалтасынан іздейміз. Мұны істеу үшін әдетте кез келген шолғыштың мәзіріне өтіп, сол жерден «Жүктеулер» опциясын табу керек.
1-суретте. 3 – Google Chrome браузерінде жоғарғы оң жақ бұрышта «Google Chrome реттеу және басқару» мәзір түймесін басыңыз.
2-суретте. 3 – мәзір ашылады, онда «Жүктеулер» опциясын басу керек.

Күріш. 3. Google Chrome браузеріндегі Жүктеулер қалтасы
«Жүктеулер» опциясын басу арқылы біз жүктелген файлдарды көреміз.
Google Chrome-да жүктеп алу тарихын қалай жоюға болады?
Қажет емес нәрсені жою үшін, сәйкес емес файлдың жанындағы крестті басыңыз:

Күріш. 4. Google Chrome жүйесіндегі «Жүктеулер» қалтасындағы жүктеп алынған файлдар
Браузер параметрлерінде «Жеке деректер» қойындысы және онда «Тарихты тазалау» түймесі бар. Осылайша жүктеп алынған файлдардың тарихын белгілі бір уақыт аралығында жылдам жоюға болады:
- өткен сағатта,
- кеше үшін
- өткен аптада,
- соңғы 4 апта бойы, барлық уақытта.
Бұл Google Chrome арқылы жүктеп алынған файлдардың тізімін жояды. Файлдардың өзі компьютерде қалады.
Google Chrome браузеріндегі Жүктеулер қалтасын қалай өзгертуге болады
Әдепкі бойынша, Google Chrome браузерінде файлдар келесі қалталарда сақталады:
- Windows Vista/Windows 7/Windows 8: \Пайдаланушылар\<имя_пользователя>\Жүктеулер
- Windows XP: \Documents and Settings\<имя_пользователя>\Менің құжаттарым\Жүктеулер
- Mac OS: /Пайдаланушылар/<имя_пользователя>/Жүктеулер
- Linux: /үй/<имя пользователя>/Жүктеулер
Жүктеулер қалтасын өзгерту үшін Google Chrome параметрлерін ашыңыз (3-суреттегі 3). Параметрлер бетінің соңында «Қосымша параметрлерді көрсету» түймесін басыңыз және қосымша параметрлерде «Жүктелген файлдар» опциясын табамыз (5-суреттегі 1).

Күріш. 5. Жүктеп алынған файлдардың орнын Google Chrome браузерінде өзгертуге болады
«Өзгерту» түймесін бассаңыз (5-суреттегі 2), «Қалталарды шолу» ашылады. Бұл шолуда сіз аласыз
- қажетті жүктеп алу қалтасын табу үшін жүгірткіні (5-суреттегі 3) пайдаланыңыз,
- немесе жаңа жүктеп алу қалтасын жасаңыз (5-суретте 4).
Жаңа жүктеп алу қалтасын таңдағаннан кейін «OK» түймесін басуды ұмытпаңыз.
Скриншоттар Google Chrome 55.0.2883.87 браузері үшін көрсетілген.
- Мұны істеу үшін «Жүктеулер» қалтасында файл белгішесін тінтуірдің оң жақ түймешігімен басу керек (бірақ сілтемені емес). Немесе сенсорлық экранда саусағыңызбен файл белгішесін сәл ұзағырақ ұстаңыз. Файлға арналған мәтінмәндік мәзір пайда болуы керек, онда сол файл үшін барлық жарамды әрекеттер тізімі бар.
- Бұл мәзірден «Басқаша сақтау» опциясын басу керек (мысалы, «Сурет басқаша сақтау» болуы мүмкін).
- «Басқаша сақтау» терезесі ашылады, онда файлды басқа жерде жүктелген файлдардан сақтау үшін қалтаны табу керек. Қалтаның орнына Жұмыс үстелін таңдауға болады. Компьютеріңіздегі жұмыс үстелін Интернеттен жүктелген файлдармен толтыру жақсы идея емес екенін түсінуіңіз керек.
- Сақтау орнын таңдағаннан кейін файл атауын өзгертуге немесе сол күйінде қалдыруға болады.
- Енді файлды сақтау орны (қалта) және файл атауы анықталғаннан кейін «Басқаша сақтау» терезесіндегі «Сақтау» түймесін басыңыз.
- Файлдың кейінірек оңай табуға болатын жерде сақталғанына көз жеткізуге болады. Мұны істеу үшін файлды жаңа орыннан табыңыз. Сіз оның ашылғанын және бәрі дұрыс екенін тексере аласыз.
- Енді осы файлдың көшірмелерін Жүктеулер қалтасынан жоюға болады.
Яндекс браузерінде жүктеп алулар қайда?
Яндекс шолғышында Google Chrome браузерімен бірдей қозғалтқыш бар, сондықтан бұл шолғыштардың параметрлерінде ортақ нәрсе көп.
Яндекс шолғышында жоғарғы оң жақ бұрышта «Yandex шолғышының параметрлері» мәзірін (6-суреттегі 1) нұқыңыз және пайда болған мәзірде «Жүктеулер» опциясын басыңыз.

Күріш. 6. Yandex.Browser-дегі жүктеулер
«Жүктеулер» бөлімін ашып, жүктелген файлдарды қараңыз. Тінтуір курсорын жүктелген файлға апарып, 1-суреттегі түймені басыңыз. 7 немесе файлды тінтуірдің оң жақ түймешігімен (тінтуірдің оң жақ түймешігі) басуға болады. Жүктелген файлға қолдануға болатын әрекеттер тізімі пайда болады. Мысалы, файлды жоюға болады (7-суреттегі 2).

Күріш. 7. Яндекс браузерінде жүктелген файлдармен не істеуге болады
Скриншоттар Yandex браузерінің 17.1.0.2034 нұсқасы үшін көрсетілген.
Yandex шолғышындағы Жүктеулер қалтасын қалай өзгертуге болады
Яндекс шолғышындағы стандартты Жүктеулер қалтасын басқа қалтаға өзгерту үшін «Параметрлер» тармағын ашу керек (6-суреттегі 3).
Содан кейін параметрлер бетінде «Қосымша параметрлерді көрсету» түймесін басып, Google Chrome шолғышымен бірдей «Жүктелген файлдар» опциясын табыңыз (Cурет 5).
«Жүктелген файлдар» опциясына қарама-қарсы «Өзгерту» түймесін басып, жүктелген файлдарды сақтау үшін тиісті қалтаны таңдаңыз.
Mozilla жүйесіндегі жүктеп алулар қалтасы

Күріш. 8. Mozilla-дағы жүктеп алулар
Mozilla Жүктеулер қалтасы төмен көрсеткіге ұқсайды (8-суреттегі 1). Бұл көрсеткіні шертуге болады, сонда ашылмалы мәзір пайда болады.
2-суретте. 8 – «Барлық жүктеулерді көрсету» опциясын басу арқылы біз Mozilla браузерінде барлық жүктелген файлдарды көреміз.
Mozilla бағдарламасындағы әдепкі Жүктеулер қалтасын басқа қалтаға өзгерту үшін,
«Мәзірді ашу» түймесін басыңыз (9-суреттегі 1),
содан кейін «Параметрлер», «Негізгі» терезесі ашылады.
Сіз «Шолу» түймесін басып (9-суреттегі 2) басқа қалтаны таңдай аласыз, сонда жүктелген файлдар сонда сақталады:

Күріш. 9. Mozilla-да жүктелген файлдар үшін «Жүктеулер» қалтасын өзгертіңіз
Скриншоттар Mozilla браузерінің 50.1 нұсқасына арналған.
Opera ішіндегі жүктеп алулар қалтасы

Күріш. 10. Opera браузеріндегі «Жүктеулер» қалтасы
Opera қолданбасында жүктелген файлдарды табу үшін:
1-суретте. 10 – Opera браузерінің жоғарғы сол жақ бұрышындағы «Мәзір» түймесін басыңыз,
2-суретте. 10 – «Жүктеулер» тармағын ашыңыз.
Opera бағдарламасында жүктеу қалтасын қалай өзгертуге болады
Интернеттен жүктелген файлдардың жүктеп алу қалтасын өзгерту үшін «Параметрлер» түймесін басыңыз (10-суреттегі 3). Содан кейін «Жүктеу» қойындысында «Жүктеу қалтасына» қарама-қарсы, «Өзгерту» түймесін басып, жүктелген файлдарды жүктеп салу үшін басқа қалтаны таңдаңыз.
Opera браузерінің 42.0.2393.137 нұсқасына арналған скриншоттар.
Internet Explorer браузерінде жүктеп алынған файлдар қай жерде?

Күріш. 11. Internet Explorer шолғышындағы жүктеулер
Internet Explorer шолғышында жүктелген файлдарды табу үшін:
1-суретте. 11 – жоғарғы мәзірде «Қызмет» түймесін басыңыз,
2-суретте. 11 – «Жүктеулерді қарау» түймесін басыңыз.
Internet Explorer шолғышының 11.0.9600 нұсқасына арналған скриншоттар
Жүктеулер қалтасындағы файлдармен не істеуге болады?
«Интернеттен жүктелген файлдарды компьютерде қайдан табуға болады» мақаласының бейне нұсқасы
Жаңадан бастаған пайдаланушылар үшін файлдарды іздеу қиын болып көрінуі және ұзақ уақыт алуы мүмкін. Бұл мақалада біз компьютердегі файлдарды іздеудің барлық жолдарын қарастырамыз.

Маңызды: Бастау мәзірі арқылы іздеу нәтижелері тек файлдарды ғана емес, сонымен қатар іздеу нәтижелері бірдей атаудағы Windows жүйесінің пәрмендерін де көрсетеді. Мысалы, «cmd» іздеу сұрауын енгізу пәрмен жолын іске қосатын пәрменді (бағдарлама) береді.
Негізгі іздеу терезесі

Explorer терезесі
Файлдарды іздеудің келесі жолы - кез келген Explorer терезесін пайдалану. Explorer көмегімен файлдарды іздеу үшін кез келген ашық терезенің сәйкес бөліміне сұрау енгізу керек (мысалы, «Менің_компьютерім»). 
Бұл әдіс басқаларға қарағанда ыңғайлы, себебі Explorer көмегімен файлдарды іздеу сүзгісі арқылы сәйкес шектеулерді енгізуді қажет етпей-ақ көрсетілген (ашық) қатты диск бөлімдерінің (қалталардың) ішінен тікелей іздеуге болады. Маңыздысы файлдарды іздеу процесі.
Іздеу сүзгілері
Файлдарды қалай іздейтініңізге қоса, қажет файлды табу үшін іздеу нәтижелерін қалай тарылту керектігі де маңызды. Бұл арнайы іздеу сүзгілерін пайдалану арқылы жасалады, оларды Explorer терезесінде файлдарды іздеу арқылы пайдалануға болады; Өйткені суасты қайық қажетсіз іздеу нәтижелерін сүзу үшін ең көп сүзгілерді пайдаланады. 

Іздеу параметрлері
Кейде іздеу қызықты файлды таба алмайды, бұл қатты дискінің индекстелмеген бөлігінде орналасқан жағдайда орын алады. Іздеу параметрлерін конфигурацияласаңыз және кеңейтсеңіз, мұны түзетуге болады. Ол үшін төменде сипатталған нұсқауларды орындаңыз.

Іздеу операторлары
Операторлар - қосымша іздеу нәтижелерінің сүзгі параметрлерін қамтитын таңбалар/сөздер. Басқаша айтқанда, бұл белгілер Интернет іздеу жүйелерінде (Yandex, Google, Yahoo) орындалатындай нәтижелерді жылдам сүзу үшін қолданылады.
Ең танымал операторлар:
- Тырнақшалар «» – атауында іздеу сұрауының нақты фразасы бар файлдарды табады (мысалы, «ойын ережелері»);
- Жұлдызша * - жұлдызшадан кейін көрсетілген кеңейтімі бар файлдарды табады (мысалы, *.doc);
- Логикалық «ЖӘНЕ» «ЖӘНЕ немесе +» - тізімде барлық сөздерді қамтитын файлдарды табады, олардың арасында «ЖӘНЕ немесе +» жазылады. (мысалы – «ережелер+ойын+футбол», «ережелер ЖӘНЕ футбол+ойын»);
- Көрсетілген файл параметрлеріне қатысты салыстыру >, 1 ГБ, түс тереңдігі:
- Нақты мән = - көрсетілген параметрлерге тең файлдарды іздейді (мысалы, өлшемдер:>=”800 x 600″);
Анықтама
Егер мақаланы оқығаннан кейін файлдарды іздеуге қатысты сұрақтарыңыз болса, оларға жауаптарды операциялық жүйенің арнайы жасалған анықтама бөлімінде таба аласыз. F1 пернесін басқаннан кейін анықтама мәзірі ашылады. Файлдарды іздеуге қатысты ақпаратты алу үшін іздеу сұрауын енгізіңіз - «іздеу». 
Осылайша сіз файлдарды іздеуге қатысты барлық Windows анықтамалық тақырыптарын таба аласыз.
Қазіргі заманғы дискілердің үлкен сыйымдылығы көптеген құжаттарды немесе мультимедиялық файлдарды сақтауға мүмкіндік береді. Сондықтан, бастапқыда каталогтарыңызды белгілі бір құрылымдауға бағындырмай-ақ, қатты дискіде толық хаос болуы мүмкін. Егер бұл орын алған болса және сіз кез келген файлдардың орнын ұмытып қалсаңыз, операциялық жүйенің кірістірілген іздеуін қалай пайдалану керектігін білмей-ақ оларды табу оңай болмайды.
Файл аты бойынша іздеу
Құжаттың атын біле отырып, сіз өзіңіздің тапсырмаңызды айтарлықтай жеңілдетесіз және қысқа уақыттан кейін компьютер экранында іздеген файлды көресіз. Windows 7 жүйесінде оны аты бойынша табудың бірнеше жолы бар.
Бастау мәзірі арқылы
Операциялық жүйенің Бастау мәзірінде іздеу жолағы бар. Осы өріс арқылы қажетті құжатты табу үшін сізге қажет:
- «Бастау» түймесін басыңыз.
- Өрісті табыңыз.
- Іздеу жүргізілетін атауды енгізіңіз.
- Ұсынылған нәтижелерді қарап шығыңыз.
Құжаттың күтілетін атауын енгізгеннен кейін сізге бірден табылған файлдар тізімі көрсетіледі:

Бұл жағдайда Windows 7 жүйесінде «Агенттік» деп аталатын құжат ізделді. Алдыңғы скриншоттан көріп отырғаныңыздай, ұсынылған бірінші опция - сіз іздеген файл.
Оны қалтадан қалай табуға болады?
Құжаттарды табудың тағы бір жолы бар. Windows 7 Explorer бағдарламасындағы әрбір каталогта сәйкес өріс бар:

Сондықтан, файл атауын және оның орнын біле отырып, сіз:
- Explorer бағдарламасында қалаған қалтаны ашыңыз.
- Жолға құжаттың атын енгізіңіз.
- Нәтижені алыңыз.
Бұл мысалда іздеу «Биология» үлгісі арқылы жүргізілді. Нәтижесінде келесі файлдар мен қалталар табылды:

Нысанның орналасқан жерін білу міндетті емес. Бұл жай ғана операциялық жүйенің файлдарды іздеуін жылдамдатады. Қазіргі компьютерлер жоғары өнімділікке ие болғандықтан, белгілі орны бар және белгісізі бар қажетті ақпаратты табу ұзақтығы іс жүзінде бірдей. Файлдың қай қалтада немесе тіпті қай дискіде сақталғанын білмесеңіз, компьютеріңізде іздеуге болады:

Қосымша сүзгілер
Жалпы файл атауларымен сіз дұрыс құжатты таңдауды қиындата отырып, бірнеше мың опцияларды көру қаупін тудырасыз. Егер сіз файлдың өзгерту күнін немесе оның өлшемін білсеңіз, оларды іздеу кезінде көрсетуге болады (өріске үлгіні енгізу арқылы ұсынылған сүзгілерді көресіз):

Сондай-ақ, «Басқа» түймесін басу арқылы табылған тізімді төмен айналдыруға және іздеу ауқымын шектеуге болады:

Осы түймені басқаннан кейін Windows 7 параметрлер терезесін көрсетеді:

Бұл терезеде сізге қажет:
- Іздеу үшін қажетті қалталарды белгілеңіз.
- Таңдауыңызды «OK» түймесі арқылы растаңыз
Осы қадамдардан кейін тізімдегі табылған элементтердің саны айтарлықтай азаяды, сондықтан сізге қажет элементті табу оңайырақ болады.
Ішкі файлдарды қалай табуға болады?
Жоғарыда қарастырылған әдістер атау бойынша іздеуді жеңілдетеді. Бірақ атын білмесеңіз ше? Бұл жағдайда сіз іздеген құжаттың мәтінін шамамен білуіңіз керек. Windows 7 файлдарды мазмұнына қарай таба алады. Бұл функция бекер енгізілген жоқ, өйткені компьютер қолданушысына құжаттың атын есте сақтауға тырысқаннан гөрі оның ішінде не бар екенін есте сақтау оңайырақ.
Әдепкі бойынша, амалдық жүйеде файлдарды табудың бұл әдісі өшірілген. Оны қосу үшін сізге қажет:
- Explorer бағдарламасында «Компьютерді» ашыңыз.
- ALT түймесін басып, босатыңыз (бұл әрекет әдетте жасырын болатын жоғарғы көлденең мәзірдің пайда болуына мүмкіндік береді).
- «Қызмет» тармағын таңдаңыз.
- «Қалта параметрлері» ішкі тармағына өтіңіз.
Көрсетілген ішкі мәзірді басқаннан кейін Windows 7 келесі терезені көрсетеді:

Онда сіз:
- «Іздеу» қойындысына өтіңіз.
- Нысандардың мазмұнын сканерлеуге жауапты құсбелгіні қойыңыз;
- Өзгерістерді «Қолдану» түймесі арқылы растаңыз.
Процедура келесі скриншотта көрсетілген:

Бұл әдіс қажетті нысанды табуды айтарлықтай баяулатады, бірақ кейде оны алмастыруға болмайды (мысалы, компьютерді бірнеше адам пайдаланса). Сондықтан, күткіңіз келмесе және барлық құжаттарды сканерлеуге уақыт жұмсағыңыз келмесе, бұл опцияны қалауыңызша қосуға немесе өшіруге болады. Параметрлерді өзгерткеннен кейін файлды іздеу жоғарыда сипатталғандай, ешқандай өзгеріссіз жүзеге асырылады.
Құжатты мазмұны бойынша табуға мысал
Кез келген сөз тіркесінің көмегімен нысанды табуға болады, бірақ өлеңдер жазылған файлды іздеу әсіресе оңай. Өлеңнің бір жолын есте сақтау бухгалтерлік есептің фразасынан оңайырақ. Дегенмен, екінші жағдайда құжатта жиі кездесетін бірнеше сөздер кез келген есепті табуға көмектеседі.
Мысалы, сізде бір жерде Шекспирдің сонеттері бар құжат бар және сіз бір сонеттегі «Мені салыстырасыз ба» деген сөйлемді еске түсіресіз. Бұл жинақты компьютерде табу үшін сізге қажет:
- Explorer бағдарламасында «Компьютерді» ашыңыз.
- Қажетті қалтаға өтіңіз (егер белгілі болса).
- Іздеу өрісіне есіңізде қалған сөз тіркесін енгізіңіз.
- Нәтижені алыңыз.

Дискіңізде сақталған жағдайда кез келген ақпаратты осылай табуға болады.