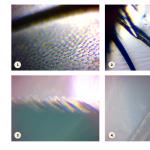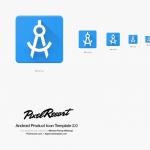Visizplatītākās ir emisijas ierīces. Tos izmanto, ja nepieciešams izpētīt vairāk vai mazāk lielu objektu. Emisijas mikroskopā attēls tiek iegūts, pateicoties elektroniem, kurus izstaro pētāmais objekts. Lai iegūtu kvalitatīvu attēlu, nepieciešams intensīvāks starojums, tāpēc objekts tiek novietots spēcīgā elektriskā laukā. Vēl viens veids, kā palielināt starojuma intensitāti, ir pētāmā objekta uzsildīšana līdz augstai temperatūrai. Diezgan uzticama ierīce var izturēt šādus apstākļus. Atstarojošie mikroskopi pēc darbības principa ir līdzīgi emisijas mikroskopiem, atšķirība ir tikai starojuma metodē. Abu veidu mikroskopi, visticamāk, nebūs piemēroti "" pētījumiem.
Skenējošie un spoguļelektronu mikroskopi
Ierīces rastra veids ir elektronu staru ģenerators. To kontrolējot, var nolasīt informāciju no pētāmā objekta virsmas. Šeit būtībā stars spēlē skenera lomu: kad objekta izpēte ir pabeigta, jūs saņemat pilnīgu informāciju par tā struktūru. Ja jums ir jāpārbauda objekts, kuram nav izteikta magnētiskā vai elektriskā lauka, tad vislabāk piemērots spoguļelektronu mikroskops. Tas arī veido staru kūli un skenē virsmu. Atšķirība no rastra ierīces ir tāda, ka stars ir stacionārs, t.i. Izpētei būs pieejama tikai vieta blakus sijai. Rezultāts ir zemas kvalitātes attēls, ko var uzlabot, izmantojot gaismas pastiprinātāju.
Vortex elektronu mikroskops
Tas ir viens no jaunākajiem zinātnieku sasniegumiem, šodien nav viegli iegādāties šādu ierīci. Jaunā produkta būtība ir rotējoša elektronu stara veidošanās, kas darbībā sāk atgādināt virpuli. Ierīces dizains izmanto ekrānu, kas pārklāts ar nātrija nitrīdu. Tas nodrošina elektronu brīvu pāreju (nav absorbcija), kas, mainot fāzes, pārvēršas virpulī. Tā rezultātā staru kūļa jauda palielinās, salīdzinot ar cita veida elektronu mikroskopiem.
USB elektronu mikroskopi
Tās ir modernas ierīces, kuras var savienot ar datoru iekšā . Šie mikroskopi ir vislabāk piemēroti amatieru pētījumiem. Pērkot ierīci, pievērsiet uzmanību vairākiem galvenajiem tehniskajiem parametriem. Šis:
- atļauja;
- daudzveidība;
- pārtikas veids;
- apgaismojuma īpašības.
Parametrs "izšķirtspēja" attiecas uz kameru. Starp citu, lielākajā daļā šāda veida ierīču to var izmantot kā parastu tīmekļa kameru. Ja nedomājat pētīt mikroorganismus, tad pietiek ar 400, izvēloties konkrētu modeli, mēģiniet izvairīties no lētu ķīniešu ierīču iegādes - pasēs norādītie veiktspējas raksturlielumi parasti neatbilst faktiskajiem.
2014. gada 4. jūlijā plkst. 14:36DIY bērniem. USB mikroskopa montāža
- DIY vai dari pats
Maz ticams, ka šī ierīce palīdzēs jums pielodēt mikroshēmas vai apsvērt kaut ko nopietnu. Bet jūsu bērnam šis paštaisītais mikroskops noteikti patiks, un pats montāžas process ir brīnišķīga iespēja pavadīt laiku kopā un parādīt, ka tēta rokas aug no īstās vietas.
Tātad, kopīga brīvā laika nodarbe ar bērnu nedēļas nogalē - saliekam USB mikroskopu no web kameras.
Mēs palielinām
Atliek tikai iemācīties noķert fokusa attālumu. Šī ir visgrūtākā visa procesa daļa! Man tas izrādījās ārkārtīgi mazs (1-3 mm). Skrūve, pievelkot, nenovirzīja objektīvu stingri vertikāli - tā karājās no vienas puses uz otru, tas arī radīja grūtības. Tomēr pieaugums bija diezgan pieklājīgs.
1. Lido spārns
2. Lido kāja
3. Arī mušas kāja, bet no cita leņķa.
4. Mati no autora galvas
Un šis ir video, kas uzņemts ar to pašu mikroskopu, bet ar 1,2 megapikseļu kameras matricu. Odu kāpurs:
Video par montāžas procesu:
Budžets:
Web kamera 100 rubļiLīmes nūja 20 rubļi
Nakts lukturītis 38 rubļi
Instrumenti netiek skaitīti.
Tagad jūs zināt, ko nedēļas nogalē varat darīt sev un savam bērnam. Priecīgu eksperimentēšanu!
KS-ir DigiScopeTM digitālais USB mikroskops
Lietotāja rokasgrāmata
Jaunās tehnoloģijas" href="/text/category/novie_tehnologii/" rel="bookmark">jaunākās tehnoloģijas un inovatīvi sasniegumi. Tas ir ideāli piemērots dažādiem uzdevumiem, piemēram:
- Materiālu izpēte dažādās nozarēs (metalurģija, naftas ķīmija
un utt.); Mikroshēmu analīze (dators, telekomunikācijas uc); Zinātniskie pētījumi; Medicīnas un laboratorijas pētījumi; Izglītība; Kukaiņu, augu izpēte; Ādas struktūras izpēte (dažādām laboratorijām); Auduma struktūras izpēte (vieglā rūpniecība); Juvelierizstrādājumu rūpniecība (dārgakmeņu, sakausējumu struktūras izpēte); Kolekcionāri (monētu, banknošu, gleznu, senlietu analīze); Kriminālistika (lietisko pierādījumu, banknošu uc analīze); Un daudz vairāk…
Lūdzu, rūpīgi izlasiet šo rokasgrāmatu pirms KS-is DigiScopeTM USB digitālā mikroskopa lietošanas.
Ievads_1
Specifikācijas_4
Drošības noteikumi darbā_ 4
Piegādes komplekts_ 5
Sistēmas prasības (dators, klēpjdators) 6
Darbs ar digitālo USB mikroskopu DigiScope_ 14
Programmatūra DigiScope_ 15 mikroskopam
Uzdevumjosla (programmatūrā) 16
Uzdevumjoslas funkcijas_ 16
Attēla ierakstīšana_17
Video ieraksts_ 17
Time-lapse shot_ 17
Valodas izvēle_ 20
Par programmu_ 20
Attēla rādīšana pilnekrāna režīmā_ 21
Papildu izvēlnes funkcijas_ 21
Skatīt attēlu_ 23
Ierakstīta video skatīšanās_ 23
Traucējummeklēšana_ 24
2 5
Specifikācijas
u Nepieciešamā operētājsistēma (instalēta datorā/klēpjdatorā, kuram plānojat pievienot mikroskopu): Microsoft Windows XP/Vista/Windows 7
u Saskarne savienošanai ar datoru/klēpjdatoru: USB 2.0
u Optiskais sensors: ¼ collas (5:4)
u Saņemtā attēla izšķirtspēja (pikseļos): 1280(W)x1024(H), 640(W)x480(H), 320(W)x240(H)
u Kadru nomaiņas ātrums (video režīms): 1280 x 1 kadri/s, 640 x kadri/s
u Palielinājums: 10X -230X
u Automātisks baltā balanss
u Automātiskā ekspozīcija
u Fona apgaismojums: 8 LED baltas gaismas avoti
u Maksimālais enerģijas patēriņš 0,75 W
u Izmēri: 102 mm (garums) x 30 mm (rādiuss)
Drošības noteikumi, strādājot ar digitālo USB mikroskopu DigiScopeTM
u Nepieskarieties objektīvam ar rokām, jo tas var izraisīt piesārņojumu.
u Nepakļaujiet mikroskopu elektrostatisko lādiņu iedarbībai.
u Neizjauciet mikroskopu vai tā daļas paši, jo varat saņemt elektriskās strāvas triecienu!
u Nemēģiniet pats salabot mikroskopu.
u Uzglabājot un lietojot mikroskopu, ievērojiet šādus nosacījumus: temperatūras diapazons no 0°C līdz 45°C, mitrums no 45% līdz 85%. Šo nosacījumu neievērošana var izraisīt mikroskopa darbības traucējumus.
u Izvairieties no ūdens vai citu šķidrumu saskares ar mikroskopu. Ja tā notiek, nekavējoties atvienojiet to no datora/klēpjdatora, līdz tas pilnībā izžūst, pretējā gadījumā var rasties īssavienojums un mikroskops var aizdegties.
u Lai noslaucītu objektīvu, izmantojiet tikai īpašu otu vai drānu.
u Neuzglabājiet/izmantojiet mikroskopu spēcīga karstuma avota vai atklātas liesmas tuvumā. Augsta temperatūra un mitrums var izraisīt lēcas bojājumus un mikroskopa bojājumus.
u Pirms Digi Scope mikroskopa lietošanas uzmanīgi izlasiet lietošanas pamācību
Piegādes saturs
Digi Scope digitālā USB mikroskopa komplektā ietilpst:
1. USB digitālais mikroskops KS-ir Digi Scope
2. CD (lietotāja rokasgrāmatas, draiveris, programmatūra)
3. Statīvs (statīvs mikroskopam)
4. Kubu statīvs x 3gab.
5. Soma uzglabāšanai un transportēšanai
6. Kalibrēšanas plāksne x 2 gab.
7. Putekļu aizsardzība x 2gab.
8. Kaste
https://pandia.ru/text/78/065/images/image003_69.jpg" width="444" height="331 src=">
2. Noklikšķiniet uz pogas “Instalēt programmatūru”, jaunajā logā, kas parādās (1. att.), atlasiet “Next”, lai turpinātu instalēšanas procedūru, vai “Atcelt”, lai atceltu programmas instalēšanu.
https://pandia.ru/text/78/065/images/image005_51.jpg" width="515" height="387 src=">
2. attēls
4. Viss ir gatavs, lai sāktu programmas instalēšanas procesu (3. att.). Noklikšķiniet uz pogas "Instalēt", lai sāktu instalēšanas procesu, vai "Atcelt", lai to pārtrauktu. Noklikšķiniet uz pogas “Atpakaļ”, ja vēlaties vēlreiz pārskatīt licences līgumu.
https://pandia.ru/text/78/065/images/image007_48.jpg" width="539" height="408 src=">
4. attēls
6. Pagaidiet, līdz parādās logs ar informāciju par veiksmīgu instalēšanas procesa pabeigšanu (5. att.) un noklikšķiniet uz pogas “Pabeigt”.
https://pandia.ru/text/78/065/images/image009_34.jpg" width="514" height="398 src=">
6. attēls
8. Savienojiet Digi Scope mikroskopu ar datora/klēpjdatora brīvu USB portu, izmantojot USB kabeli. Operētājsistēma automātiski instalēs draiveri. Pagaidiet, līdz parādās operētājsistēmas ziņojums, kas norāda uz veiksmīgu jaunas aparatūras instalēšanu - “Jaunā aparatūra ir veiksmīgi instalēta un ir gatava lietošanai” (7. att.).


7. attēls
Digi Scope USB digitālā mikroskopa programmatūras instalēšanas procedūra ir veiksmīgi pabeigta, varat sākt to lietot.
Digitālā USB mikroskopa pievienošana Digi Scope
Tālāk ir sniegta procedūra, kā pareizi savienot USB digitālo mikroskopu ar datoru/klēpjdatoru.
Pievienojiet Digi Scope mikroskopa USB kabeli tā datora/klēpjdatora brīvajam USB portam, ar kuru plānojat koplietot mikroskopu (apstrādāt attēlus, video, veikt mērījumus utt.).

Darbs ar digitālo USB mikroskopu Digi Scope
Šajā rokasgrāmatas sadaļā ir aprakstīts, kā lietot Digi Scope mikroskopu.
i. Lai iegūtu pareizo attēlu, turiet mikroskopu rokā, kā parādīts attēlā. 8:
https://pandia.ru/text/78/065/images/image014_22.jpg" width="389" height="271">
9. attēls
iv. Jo tuvāk pētāmais objekts atrodas mikroskopam, jo lielāks iespējamais objekta palielinājums.
v. Kad pētāmais objekts atrodas caurspīdīgā vāka augšpusē, ir iespējamas divas fokusēšanas rullīša pozīcijas (dažādām palielinājuma pakāpēm - 230x un 50x), pozīcijas tiek atrastas pagriežot rullīti. Ja nepieciešams palielinājums (no 51x līdz 229x vai no 231x līdz 250x), ir jānoņem caurspīdīgais vāks un jāiestata attālums līdz objektam.
Lietojumprogrammatūra digitālajam USB mikroskopam Digi Scope
Piezīme. Pirms programmatūras palaišanas mikroskopā pārliecinieties, vai tā ir savienota ar datoru/klēpjdatoru (izmantojot USB portu).
Veiciet dubultklikšķi uz Digi Scope digitālā USB mikroskopa programmas ikonas (atrodas uz darbvirsmas), tiks atvērts programmas galvenais logs (10. att.):

10. attēls
Uzdevumjoslas funkcijas
1. PRIEKŠSKATĪJUMS (Priekšskatījuma poga): ir iespējami divi statusi (atkarībā no tā, vai tika saņemts video vai attēls) - saņemtā video vai attēla priekšskatījums.
https://pandia.ru/text/78/065/images/image018_15.jpg" width="107" height="33 src=">: Iegūt attēlu
3..jpg" width="104" height="32 src=">: iegūt attēlu (ar laika aizkavi)
7..jpg" width="105" height="32 src=">: valoda
9..jpg" width="105" height="32 src=">.jpg" width="105" height="32 src="> uzdevumjoslā vai noklikšķinot uz pogas "Uzņemt"< C >” tieši uz DigiScope mikroskopa USB kabeļa.
Video ierakstīšana
Video tiek saņemts, nospiežot pogu https://pandia.ru/text/78/065/images/image030_4.jpg" width="371" height="192">
Ar laiku aizkavēta attēla iegūšana
Jūs varat saņemt attēlu ar laika aizkavi..jpg" width="309" height="370">
11. attēls
Iestatījumi
Varat iestatīt parametrus video saņemšanai, noklikšķinot uz pogas ![]() uzdevumjoslā.
uzdevumjoslā.

Saglabāt kā
Varat atlasīt īslaicīgi ierakstītu attēlu vai video mapē Attēls/Video, pēc tam noklikšķiniet uz pogas ![]()
uzdevumjoslā. Attēlu (JPEG vai BMP formātā), video var saglabāt vajadzīgajā vietā diskā, kā parādīts attēlā zemāk:

Materiālu nosūtīšana pa e-pastu
Varat atlasīt un nosūtīt iegūto attēlu vai video kā pievienotu failu pa e-pastu..jpg" alt="mail" width="288" height="303">!}
Valodas izvēle
Noklikšķinot uz pogas https://pandia.ru/text/78/065/images/image039_3.jpg" width="362" height="260">
Par programmu
Programmas augšējā labajā stūrī noklikšķinot uz pogas https://pandia.ru/text/78/065/images/image042.png" width="16" height="13">. Lai izietu no pilnekrāna režīma skatoties attēlu, video, nospiediet tastatūras taustiņu 'ESC' vai veiciet dubultklikšķi ar peles kreiso pogu.
Papildu izvēlnes funkciju saraksts
1. Lai priekšskatījuma apgabalā pievienotu koordinātu līnijas, apļus, laiku, datumu (peles kursoram ir jāatrodas šajā programmas apgabalā), ar peles labo pogu noklikšķiniet un atlasiet vienumus, kurus vēlaties parādīt nolaižamajā izvēlnē. . Var saglabāt arī attēlu ar parādītu koordinātu režģi, apļiem utt.

2. Izvēlieties failu ar iepriekš iegūto attēlu, video pagaidu attēlu uzglabāšanas mapē, video, noklikšķiniet uz peles labās pogas, tiks atvērta nolaižamā izvēlne, kā parādīts zemāk:
Piezīme: Atvērt - attēla fails tiks atvērts, izmantojot Microsoft Windows Paint, video fails tiks atvērts, izmantojot Media Player.
Skatīt attēlu
Veiciet dubultklikšķi uz atlasītā attēla faila (pagaidu attēlu, video mapē), lai to skatītu:

: Tuviniet https://pandia.ru/text/78/065/images/image048_1.jpg" width="485" height="374">
: atskaņot/pauzēt
: Beidz
: atveriet AVI failu
: Uz sākumu
Problēmu novēršana
A. Ja jūsu DigiScope digitālais mikroskops un tā programmatūra darbojās normāli un pēkšņi radās problēmas, lūdzu, mēģiniet:
1. Atvienojiet Digi Scope digitālo mikroskopu no datora vai klēpjdatora
2. Aizveriet digitālā mikroskopa programmu
3. Uzgaidiet 1 minūti, pievienojiet digitālo mikroskopu datoram, klēpjdatoram
4. Palaidiet DigiScope mikroskopa vadības programmu
B. Ja datora vai klēpjdatora specifikācija ir sliktāka par ieteikto (skat. 4. lpp.), tad programma DigiScope mikroskopa vadīšanai var nedarboties pareizi. Lūdzu, izmantojiet AMCAP failu, lai to palaistu. exe: (Uzdevumjosla> Ierīce): atlasiet “Uzdevumjosla” -> Opcijas: atlasiet “Priekšskatījums”;
C. Sistēmās, kurās darbojas Microsoft Vista operētājsistēmas, var rasties šāda situācija: priekšskatījuma režīmā nav attēla (melns ekrāns). Lūdzu, izmēģiniet šādas darbības: Uzdevumjosla -> Iestatījumi -> Noklusējums -> Labi)
D. Kad klēpjdators iziet no miega režīma (hibernācijas režīms), DigiScope mikroskops var nedarboties pareizi. Lūdzu, aizveriet klēpjdatora vāku un pēc tam atveriet to vēlreiz.
Atbildes uz bieži uzdotajiem jautājumiem
Q1. Ko darīt, ja pētāmais objekts nav redzams?
A: a. Pārliecinieties, vai visi kabeļi ir pievienoti pareizi.
b. Pārliecinieties, vai DigiScope mikroskopa strāvas indikators deg.
c. Ieslēdziet fona apgaismojumu un pārliecinieties, vai tas ieslēdzas.
Q2. Mikroskops ir savienots ar datoru vai klēpjdatoru un nedarbojas, kas man jādara?
A: a. Pārliecinieties, vai DigiScope mikroskopa draivera un programmatūras instalēšana ir pabeigta pareizi.
b. Pārliecinieties, vai USB kabelis ir pareizi pievienots datora, klēpjdatora un DigiScope mikroskopa USB portam.
Q3. Kā instalēt draiveri un programmatūru DigiScope mikroskopam?
A: a. Nepievienojiet USB kabeli mikroskopam, kamēr draivera instalēšana nav pabeigta.
b. Ievietojiet kompaktdisku optiskajā diskdzinī, atlasiet vajadzīgo ierīci sarakstā (DigiScope), lai instalētu draiveri.
Q4. Kā pieslēgt Dig Scope mikroskopu?
A: a. Pabeidziet draivera instalēšanu, pievienojiet USB kabeli DigiScope mikroskopam un palaidiet mikroskopa vadības programmu.
b. Pārbaudiet: palaidiet mikroskopa pārvaldības programmu Iestatījumi -> Uzstādīšana, vai mikroskops ir pievienots sadaļā “Ierīces”.
Q5. Kā noņemt DigiScope digitālā mikroskopa draiveri un vadības programmatūru?
A: Lai pareizi noņemtu draiveri un programmatūru DigiScope digitālā mikroskopa vadīšanai, palaidiet programmu mikroskopa draivera/programmatūras noņemšanai: Sākt -> Vadības panelis -> Pievienot vai noņemt programmas.
Q6. Kad ir izveidots savienojums ar datoru/klēpjdatoru, reāllaika attēls tiek parādīts ar aizkavi un rāvieniem.
A: a. Droši vien datora vai klēpjdatora veiktspēja nav pietiekama, lai strādātu ar digitālo mikroskopu. Lūdzu, pārbaudiet, vai jūsu datora vai klēpjdatora specifikācija atbilst šajā lietotāja rokasgrāmatā norādītajām minimālajām prasībām.
b. Iespējams, jūsu datora vai klēpjdatora centrālais procesors vai operatīvā atmiņa ir pārslogota ar lielu skaitu uzdevumu. Mēģiniet aizvērt programmas, kas pašlaik nav nepieciešamas, un restartējiet datoru.
c. Iespējams, ka jūsu dators vai klēpjdators ir inficēts ar vīrusu, kas aizņem sistēmas resursus.
Q7. Ko darīt, ja DigiScope digitālais mikroskops nedarbojas pareizi?
A: a. Lūdzu, atvienojiet visus kabeļus no mikroskopa, uzgaidiet aptuveni 10 sekundes un pievienojiet tos vēlreiz
Ja neatradāt atbildi uz savu jautājumu vai problēma ar DigiScope digitālo mikroskopu joprojām pastāv, lūdzu, sazinieties ar atbalsta dienestu:
*****@***ru, vai arī varat uzdot savu jautājumu forumā.
Saskāros ar problēmu – no Ķīnas pasūtītais digitālais USB mikroskops atteicās darboties operētājsistēmā Windows 10. Vērsos pēc palīdzības pie interneta, taču tas ieteica instalēt draiverus un programmas. Izrādās, ka nekas no tā nav jādara.
Es neizmantoju programmas, kas nāk ar šādiem mikroskopiem un tiek piedāvātas lejupielādei. Tā vietā, lai kopā ar tiem lejupielādētu apšaubāmas programmas un vīrusus, lai strādātu ar mikroskopu, varat izmantot, piemēram, VLC multivides atskaņotāju - mediju, atvērt uztveršanas ierīci un video ierīces nosaukumā izvēlēties mikroskopu. Vai Media Player Classic - fails, atveriet ierīci. Pēc savienojuma ar datoru, kurā darbojas operētājsistēma Windows 10, mikroskops nedarbojās, un kļūdu ziņojumi programmās nemaz nenorādīja patieso iemeslu.
Ķīniešu USB mikroskops nedarbojas operētājsistēmā Windows 10
Problēmas risinājums ir šāds:
— Ierīču pārvaldniekā ir jāpārliecinās, vai ierīce ir atpazīta (draieris ir instalēts). Tas izskatās šādi:

Šim mikroskopam Windows automātiski instalē draiveri. Nav nepieciešams meklēt citu vadītāju, ja tiek noteikts mikroskops;
— Windows meklēšanas joslā jāsāk rakstīt Came (Came angļu valodas interfeisam) un jāizvēlas “Kameras privātuma iestatījumi”;
— Jums ir jāatļauj piedāvājumi piekļūt kamerai (jābūt iespējotiem abiem iestatījumiem, kas atļauj piekļuvi).
Šajā gadījumā lietojumprogrammai, kuru plānojat izmantot, nav jābūt lietojumprogrammu sarakstā. Mikroskops joprojām varēs darboties.

Izrādījās, lai digitālais USB mikroskops darbotos operētājsistēmā Windows 10, jums nav jāinstalē draiveri vai īpašas programmas. Lai to izdarītu, Windows drošības iestatījumos vienkārši atļaujiet lietojumprogrammām piekļūt kamerai.
Elektronika un mikroshēmas paliek arvien mazākas, viena neuzmanīga šķaudīšana un kaudze plakanu detaļu aizlidos no galda nezināmā virzienā, tāpēc jāstrādā ļoti uzmanīgi. Turklāt jūs nevarat iztikt bez īpašām ierīcēm - tās ir īpašas SMD pincetes, lodēšanas stacijas un palielināšanas iekārtas. Jūs varat iztikt ar parasto liela diametra palielināmo stiklu, vai arī varat iegādāties digitālo USB mikroskopu. Kad no Ķīnas ieradās maza kastīte ar mikroskopu, kas pasūtīta uz DX tikai par 25 USD, pirmā doma bija vienkārša USB rotaļlieta. Kastītē redzams, šķiet, LED lukturītis uz statīva.
Labi, atveram to un apskatīsim komplektu. Tehnisko īpašību un palielinājuma ziņā mikroskops nav vismodernākais, taču ir diezgan piemērots pirmajai iepazīšanai.

Aprīkojums:
- Mikroskops
- Statīvs
- Instrukcijas un disks
Vietnē bija par 5 dolāriem lētāk, bet 300x, nevis 800x. Protams, tā ir neliela atšķirība, tāpēc paņēmu jaudīgāko.

Ārēji pats “mikroskops” atgādina LED zibspuldzi - tam ir tāda pati forma, tam ir arī mīksts pārklājums un vairākas gaismas diodes. Bet ar to līdzības beidzas.


No mikroskopa nāk USB kabelis, kuru pēc vēlēšanās var uzstādīt uz statīva. Starp citu, korpusā ir neliela poga fona apgaismojuma gaismas diožu ieslēgšanai un poga fotoattēla uzņemšanai - šī funkcija darbojas tikai operētājsistēmā Windows XP. Kopumā tas nedarbojas labi ar Windows 7, jums ir jāmeklē modernāki draiveri.


Dizains ir ērts – ļauj kaut ko pārbaudīt uz statīva fiksētā pozīcijā, kā arī pašu mikroskopu var turēt rokās, lai, remontējot, piemēram, televizoru vai mātesplati, nokļūtu grūti aizsniedzamās vietās. sistēmas vienība.

Uzreiz pēc lietojumprogrammas palaišanas un mikroskopa pievienošanas, izmantojot USB interfeisu, ekrānā parādās palielināts attēls - reāllaikā, bez kavēšanās. Izmantojot sānos esošo regulatoru, regulējam asumu, tajā pašā laikā no tā var redzēt, kāds palielinājums šobrīd notiek.

Pats optiskais palielinājums ir aptuveni 100x (800x tālummaiņa - interpolācijas dēļ), mikroskops faktiski palielina līdz vērtībai, kas ir diezgan pietiekama jebkuram remontam, un iebūvētās gaismas diodes var kalpot kā vienkāršs lukturītis, lai apgaismotu slēptās vietas elektroniskajās iekārtās.


Mikroskopa priekšrocības
- + USB savienojums, iespēja fotografēt un video
- + Vienkārša un ērta darbība
- + Regulējams fona apgaismojums
- + Programmatūras pieejamība operētājsistēmai Windows un OS X
- + Zema cena

Kopumā pieslēdzot USB mikroskopu klēpjdatoram vai planšetdatoram, iegūsim portatīvo digitālo mikroskopu, ar kuru jebkurā vietā varēsiet izzināt burtiski visu pasauli, kā arī veikt stacionārus remonta un uzstādīšanas darbus.
Apspriediet rakstu DIGITĀLAIS USB MIKROSKOPS