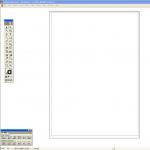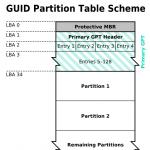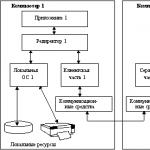Visi grafiskie faili ir sadalīti divos globālajos veidos - rastra un vektora. Dažreiz jums ir jāpārveido no rastra uz melnbaltu vektoru. Piemēram, lai izsekotu melnbaltās ikonas, QR kodi, svītrkodi, attēli ar rastra uzrakstiem, kvītis vai attēli emuārā.
Kāda ir atšķirība starp rastra failu un vektora failu?
Rastra grafika
Rastra fails attēlo krāsainu kvadrātu (pikseļu) secību. Punktu skaitu failā nosaka tā horizontālie un vertikālie izmēri. Piemēram, 640 x 480 failā ir 307 200 pikseļi. Rastra failu var attēlot kā mozaīku. Rastra attēlu nevar izstiept, nezaudējot kvalitāti.Populāri rastra formāti: JPEG, GIF, PNG, TIFF, WEBP, BPG.
Vektorgrafika
Vektorgrafika attēlo daudzas dažādas ģeometriskas formas, kas aprakstītas ar matemātiskām formulām. Šo formu pārklājums viena virs otras veido attēlu. Piemēram, parastu kvadrātu raksturo četri vienādi segmenti, no kuriem katrs no saviem galiem ir savienots ar pārējo divu galiem 90 grādu leņķī.Populāri vektoru formāti: SVG, EPS, WMF, PDF.
No rastra uz vektoru
Vektorizācijas algoritms
Izsekošana notiek vairākos posmos:- Vektorizators skenē attēlu un atrod visus apgabalus, kuros pikseļi ir krāsoti vienā krāsā.
- Apmales ir aptuveni 1 pikseļus biezi segmenti.
- Tiek konstruēta triangulācija ar līnijas ierobežojumu.

Potrace bāzes pārveidotājs
Dažreiz lietotāju augšupielādētie attēli ir automātiski jāpārvērš no rastra uz vektoru formātu.Ir ļoti vienkāršs un bezmaksas veids, kā īstenot šādu pārveidošanu, izmantojot vektoru redaktoru Inkscape. Inkscape izmanto Potrace, lai vektorizētu attēlus.
Pēc izsekošanas attēls var būt tikai melnbalts. Uz potrace ir rakstīts, ka krāsu atbalsts var tikt ieviests nākotnē.
Piemērs konvertēšanai no PNG uz SVG. Funkcija Potrace kā ievadi pieņem tikai failus ar paplašinājumu PNM, tāpēc pirms PNG izsekošanas jums ir jākonvertē:
Exec ("konvertēt attēlu.png attēlu.pnm"); exec("potrace image.pnm -s -o image.svg");
Šī metode ir ieviesta, un jūs varat apskatīt jebkura attēla izsekošanas kvalitāti. Neskaidra svītrkoda vektorizācijas piemērs. Un šis ir izsekota logotipa piemērs. Šādi pārveidotājs tiek galā ar fotogrāfijām.
Kā padarīt izvades attēla krāsu
Papildus manuālajai rediģēšanai ir vēl viena iespēja izvadīt melnbaltu attēlu. Bet attēlam jābūt zemu krāsu. Risinājums ir piemērots krāsainu ikonu, logotipu un pogu izsekošanai vektorā.Varat izcelt atsevišķas krāsas, izmantojot ppmcolormask (daļa no Netpbm pakotnes):
Kaķis img.gif | giftopnm | ppmcolormask #641b1b | potrace
Pēc tam izsekojiet katru daļu atsevišķi un beigās novietojiet tās vienu virs otras.
No vektora uz rastru
Vektoru zīmējuma rastrēšana ir daudz vienkāršāka. Režģis ar noteikta izmēra šūnām tiek uzlikts uz vektora attēla un attēls tiek diskretizēts, pēc tam tas tiek kodēts atbilstoši izvades formātam.
Viens piemērs SVG konvertēšanai uz PNG, izmantojot Imagick.
Izmantojot šo kodu, varat konvertēt SVG failus uz PNG24:
$svg = file_get_contents("image.svg"); $attēls = new Imagick(); $image->setBackgroundColor(new ImagickPixel("caurspīdīgs")); $image->readImageBlob($svg); $image->setImageFormat("png24"); $attēls->writeImage("attēls.png"); $attēls->notīrīt(); $attēls->iznīcināt();
Šeit jūs varat redzēt attēlu konvertēšanas rezultātus no SVG uz PNG.
Abstrakts
- Izmantojot Potrace, savā vietnē varat konvertēt no rastra uz vektoru.
- Potrace atbalsta tikai melnbalto vektorizāciju.
- Varat konvertēt no vektora uz rastru, izmantojot Imagick.
Visi grafiskie faili ir sadalīti divos globālajos veidos - rastra un vektora. Dažreiz jums ir jāpārveido no rastra uz melnbaltu vektoru. Piemēram, lai izsekotu melnbaltās ikonas, QR kodi, svītrkodi, attēli ar rastra uzrakstiem, kvītis vai attēli emuārā.
Kāda ir atšķirība starp rastra failu un vektora failu?
Rastra grafika
Rastra fails attēlo krāsainu kvadrātu (pikseļu) secību. Punktu skaitu failā nosaka tā horizontālie un vertikālie izmēri. Piemēram, 640 x 480 failā ir 307 200 pikseļi. Rastra failu var attēlot kā mozaīku. Rastra attēlu nevar izstiept, nezaudējot kvalitāti.Populāri rastra formāti: JPEG, GIF, PNG, TIFF, WEBP, BPG.
Vektorgrafika
Vektorgrafika attēlo daudzas dažādas ģeometriskas formas, kas aprakstītas ar matemātiskām formulām. Šo formu pārklājums viena virs otras veido attēlu. Piemēram, parastu kvadrātu raksturo četri vienādi segmenti, no kuriem katrs no saviem galiem ir savienots ar pārējo divu galiem 90 grādu leņķī.Populāri vektoru formāti: SVG, EPS, WMF, PDF.
No rastra uz vektoru
Vektorizācijas algoritms
Izsekošana notiek vairākos posmos:- Vektorizators skenē attēlu un atrod visus apgabalus, kuros pikseļi ir krāsoti vienā krāsā.
- Apmales ir aptuveni 1 pikseļus biezi segmenti.
- Tiek konstruēta triangulācija ar līnijas ierobežojumu.

Potrace bāzes pārveidotājs
Dažreiz lietotāju augšupielādētie attēli ir automātiski jāpārvērš no rastra uz vektoru formātu.Ir ļoti vienkāršs un bezmaksas veids, kā īstenot šādu pārveidošanu, izmantojot vektoru redaktoru Inkscape. Inkscape izmanto Potrace, lai vektorizētu attēlus.
Pēc izsekošanas attēls var būt tikai melnbalts. Uz potrace ir rakstīts, ka krāsu atbalsts var tikt ieviests nākotnē.
Piemērs konvertēšanai no PNG uz SVG. Funkcija Potrace kā ievadi pieņem tikai failus ar paplašinājumu PNM, tāpēc pirms PNG izsekošanas jums ir jākonvertē:
Exec ("konvertēt attēlu.png attēlu.pnm"); exec("potrace image.pnm -s -o image.svg");
Šī metode ir ieviesta, un jūs varat apskatīt jebkura attēla izsekošanas kvalitāti. Neskaidra svītrkoda vektorizācijas piemērs. Un šis ir izsekota logotipa piemērs. Šādi pārveidotājs tiek galā ar fotogrāfijām.
Kā padarīt izvades attēla krāsu
Papildus manuālajai rediģēšanai ir vēl viena iespēja izvadīt melnbaltu attēlu. Bet attēlam jābūt zemu krāsu. Risinājums ir piemērots krāsainu ikonu, logotipu un pogu izsekošanai vektorā.Varat izcelt atsevišķas krāsas, izmantojot ppmcolormask (daļa no Netpbm pakotnes):
Kaķis img.gif | giftopnm | ppmcolormask #641b1b | potrace
Pēc tam izsekojiet katru daļu atsevišķi un beigās novietojiet tās vienu virs otras.
No vektora uz rastru
Vektoru zīmējuma rastrēšana ir daudz vienkāršāka. Režģis ar noteikta izmēra šūnām tiek uzlikts uz vektora attēla un attēls tiek diskretizēts, pēc tam tas tiek kodēts atbilstoši izvades formātam.
Viens piemērs SVG konvertēšanai uz PNG, izmantojot Imagick.
Izmantojot šo kodu, varat konvertēt SVG failus uz PNG24:
$svg = file_get_contents("image.svg"); $attēls = new Imagick(); $image->setBackgroundColor(new ImagickPixel("caurspīdīgs")); $image->readImageBlob($svg); $image->setImageFormat("png24"); $attēls->writeImage("attēls.png"); $attēls->notīrīt(); $attēls->iznīcināt();
Šeit jūs varat redzēt attēlu konvertēšanas rezultātus no SVG uz PNG.
Abstrakts
- Izmantojot Potrace, savā vietnē varat konvertēt no rastra uz vektoru.
- Potrace atbalsta tikai melnbalto vektorizāciju.
- Varat konvertēt no vektora uz rastru, izmantojot Imagick.
Vektoru attēlu jēdziens lielākajai daļai parasto datoru lietotāju neko nenozīmē. Savukārt dizaineri arvien vairāk tiecas savos projektos izmantot šāda veida grafiku.
Iepriekš, lai strādātu ar SVG attēliem, datorā bija jāinstalē kāds no specializētajiem darbvirsmas risinājumiem, piemēram, Adobe Illustrator vai Inkscape. Tagad līdzīgi rīki ir pieejami tiešsaistē bez nepieciešamības lejupielādēt.
Palaižot atbilstošo vaicājumu Google, jūs varat iepazīties ar milzīgu skaitu dažādu tiešsaistes vektoru redaktoru. Bet lielākā daļa šādu risinājumu piedāvā diezgan niecīgas iespējas un visbiežāk neļauj strādāt ar nopietniem projektiem. Mēs apskatīsim labākos pakalpojumus SVG attēlu izveidei un rediģēšanai tieši pārlūkprogrammā.
Protams, tiešsaistes rīki nevar pilnībā aizstāt atbilstošās darbvirsmas lietojumprogrammas, taču lielākajai daļai lietotāju piedāvāto funkciju komplekts būs vairāk nekā pietiekami.
1. metode: Vectr
Pārdomāts vektoru redaktors no pazīstamā Pixlr pakalpojuma radītājiem. Šis rīks būs noderīgs gan iesācējiem, gan pieredzējušiem lietotājiem darbā ar SVG.
Neskatoties uz funkciju pārpilnību, Vectr saskarnē būs diezgan grūti pazust. Iesācējiem katrai pakalpojuma sastāvdaļai ir sniegtas detalizētas nodarbības un plašas instrukcijas. Redaktora rīkos ir iekļauts viss nepieciešamais SVG attēla izveidei: formas, ikonas, rāmji, ēnas, otas, atbalsts darbam ar slāņiem utt. Varat uzzīmēt attēlu no jauna vai augšupielādēt savu.

Eksportēšanas iespējas ietver arī vienu no Vectr raksturīgākajām iezīmēm: atbalstu tiešajām saitēm uz SVG projektu redaktorā. Daudzi resursi neļauj tieši lejupielādēt vektorattēlus, bet tomēr ļauj tos parādīt attālināti. Šajā gadījumā Vectr var izmantot kā īstu SVG mitināšanu, ko citi pakalpojumi neatļauj.
Jāatzīmē, ka redaktors ne vienmēr pareizi apstrādā sarežģītas grafikas. Šī iemesla dēļ daži projekti Vectr var tikt atvērti ar kļūdām vai vizuāliem artefaktiem.
2. metode: skiču bloks
Vienkāršs un ērts tīmekļa redaktors SVG attēlu izveidei, pamatojoties uz HTML5 platformu. Ņemot vērā pieejamo rīku klāstu, var apgalvot, ka pakalpojums ir paredzēts tikai zīmēšanai. Ar Sketchpad jūs varat izveidot skaistus, labi noformētus attēlus, bet tas arī viss.
Rīkam ir plašs pielāgojamu dažādu formu un veidu otu klāsts, formu komplekts, fonti un uzlīmes pārklājumam. Redaktors ļauj pilnībā manipulēt ar slāņiem – kontrolēt to izvietojumu un sajaukšanas režīmus. Kā bonuss lietojumprogramma ir pilnībā pārtulkota krievu valodā, tāpēc jums nevajadzētu rasties grūtībām to apgūt.

3. metode: Metode Draw
Šī tīmekļa lietojumprogramma ir paredzēta pamata darbībām ar vektoru failiem. Ārēji rīks atgādina darbvirsmas Adobe Illustrator, taču funkcionalitātes ziņā šeit viss ir daudz vienkāršāk. Tomēr Method Draw ir arī dažas funkcijas.
Papildus darbam ar SVG attēliem redaktors ļauj importēt rastra attēlus un izveidot uz tiem balstītus vektora attēlus. To var izdarīt, manuāli izsekojot kontūras, izmantojot pildspalvu. Lietojumprogrammā ir visi nepieciešamie rīki vektoru zīmējumu sastādīšanai. Ir paplašināta formu bibliotēka, pilna krāsu palete un atbalsts īsinājumtaustiņiem.

Method Draw noteikti nav piemērots nopietnu vektorprojektu veidošanai - iemesls tam ir atbilstošu funkciju trūkums. Bet, pateicoties nevajadzīgu elementu trūkumam un labi organizētai darbvietai, pakalpojums var būt lielisks vienkāršu SVG attēlu ātrai rediģēšanai vai precizēšanai.
4. metode: Gravit Designer
Bezmaksas tīmekļa vektorgrafikas redaktors pieredzējušiem lietotājiem. Daudzi dizaineri Gravit pielīdzina pilnvērtīgiem galddatoru risinājumiem, piemēram, Adobe Illustrator. Fakts ir tāds, ka šis rīks ir vairāku platformu, tas ir, tas ir pilnībā pieejams visās datoru operētājsistēmās, kā arī kā tīmekļa lietojumprogramma.
Gravit Designer tiek aktīvi izstrādāts un regulāri saņem jaunas iespējas, ar kurām jau pietiek sarežģītu projektu izkārtojumam.
Redaktors piedāvā visu veidu rīkus ceļu, formu, ceļu, teksta pārklājumu, aizpildījumu zīmēšanai, kā arī dažādu pielāgotu efektu zīmēšanai. Ir plaša figūru, tematisko attēlu un ikonu bibliotēka. Katram Gravit telpas elementam ir saraksts ar īpašībām, kuras var mainīt.

Visa šī dažādība ir “iesaiņota” stilīgā un intuitīvā saskarnē, lai jebkurš rīks būtu pieejams tikai ar pāris klikšķiem.

Ņemot vērā, ka pakalpojums ir paredzēts pilnvērtīgam darbam ar vektorgrafiku, to var droši ieteikt pat profesionāliem dizaineriem. Izmantojot Gravit, varat rediģēt SVG grafiku neatkarīgi no platformas, kurā to darāt. Pagaidām šis apgalvojums attiecas tikai uz galddatoru OS, taču drīzumā šis redaktors parādīsies mobilajās ierīcēs.
5. metode: Janvas
Populārs rīks vektorgrafikas izveidei tīmekļa izstrādātāju vidū. Pakalpojumā ir vairāki zīmēšanas rīki ar ļoti pielāgojamām īpašībām. Galvenā Janvas iezīme ir iespēja izveidot interaktīvus SVG attēlus, kas animēti, izmantojot CSS. Un kopā ar JavaScript pakalpojums ļauj izveidot visas tīmekļa lietojumprogrammas.
Prasmīgās rokās šis redaktors ir patiesi spēcīgs rīks, savukārt iesācējs visu veidu funkciju pārpilnības dēļ, visticamāk, vienkārši nesapratīs, kas ir kas.

Jā, rīks, diemžēl, nav bezmaksas. Bet tas ir profesionāls risinājums, kas nav noderīgs visiem.
6. metode: DrawSVG
Ērtākais tiešsaistes pakalpojums, kas ļauj tīmekļa pārziņiem pēc iespējas vienkāršāk izveidot augstas kvalitātes SVG elementus savām vietnēm. Redaktors satur iespaidīgu formu, ikonu, aizpildījumu, gradientu un fontu bibliotēku.
Izmantojot DrawSVG, jūs varat izstrādāt jebkura veida un īpašību vektoru objektus, mainīt to parametrus un atveidot tos kā atsevišķus attēlus. SVG ir iespējams iegult trešo pušu multivides failus: video un audio no datora vai tīkla avotiem.
Šis redaktors atšķirībā no vairuma citu nejūtas kā darbvirsmas lietojumprogrammas pārlūkprogrammas ports. Kreisajā pusē ir galvenie zīmēšanas rīki, bet augšpusē ir vadības pogas. Galveno vietu aizņem audekls darbam ar grafiku.


Vienkāršākais veids, kā izsekot mākslas darbu, ir atvērt vai ievietot failu programmā Adobe Illustrator un automātiski izsekot tam, izmantojot komandu Trace Image: Illustrator Help. Izmantojot attēlu izsekošanas rīku — CS6
*Vēl vienkāršāk):
Izmantojot programmatūru, jūsu sniegtais attēls/attēls/zīmējums/fotogrāfija tiek pārvērsta vektorā par 1(!) eiro -> Attēls uz vektoru
=== Tiešsaistes pakalpojumi ===
- Pirmais ir maksas, lai gan divus attēlus, ar kuriem sākt, var izveidot bez maksas.
Angļu valodā, lai gan to nav grūti saprast. Tās izmantošanai ir divas iespējas – tiešsaistē vai datorprogrammas iegāde. Tiešsaistes lietošanas cena (neierobežota) ir 7,95 USD, darbvirsmas programma maksā 295,00 USD. Ir iespējams pasūtīt manuālo izsekošanu.
Protams, ārštata portālos var atrast lētākus, taču izvēle ir katra paša ziņā.
Precizitāte
Iepriekš ir daži Vector Magic, Adobe Live Trace (CS6) un Corel salīdzināšanas attēli
Corel PowerTRACE (X6). Pievērsiet uzmanību rūpīgai formu apstrādei ar Vector.
Lietošanas ērtums
Lai sasniegtu pieņemamu rezultātu, jums nav jāinstalē un jāzina ļoti daudz iespēju un iestatījumu.
Jums vienkārši jāatbild uz pāris vienkāršiem jautājumiem, un viss. Ja rezultāts nav apmierinošs, ir pieejama “problēmu novēršanas” rokasgrāmata, kurā varat viegli atrast atbildi un atrisināt problēmu.
Varat mēģināt atkal un atkal, līdz iegūstat apmierinošu rezultātu.
Kopumā jūs varat pārsūtīt šo darbu uz Vector un veikt radošākus uzdevumus.
Tulkojums ir brīvs, bet nozīme ir apmēram šāda.
Avota attēli JPG, GIF, PNG, BMP un TIFF formātā. Rezultāts ir trīs kvalitātes opcijās un trīs formātos: EPS, SVG un PNG. Pēc pabeigšanas ir iespēja atkārtot ar citu vēlamo kvalitāti un nelielu rediģēšanu.
- Tālāk, pilnībā BEZMAKSAS .

Pilnīgi angļu valodā, bet lietošanā viss ir skaidrs. Nedaudz vairāk iestatīšanas un manuāla darba, bet tā vērts.
Atbalstītie avota formāti:
| Izvades formāti:
|
- ļauj pārvērst attēlus uz . Varat augšupielādēt failu vai norādīt saiti uz attēlu. Ir iespējams arī pielietot digitālos efektus.

Konvertējot rastra attēlus (PNG vai JPG) SVG formātā, formas un objekti tiks pārveidoti melnbaltās vektorgrafikās, kas tiek mērogoti, nezaudējot kvalitāti. Šādus attēlus var krāsot, izmantojot bezmaksas programmas darbam ar vektoru attēliem (u.c.). Pārvēršot rastra attēlu SVG formātā, fotogrāfi vairumā gadījumu nesasniegs vēlamo rezultātu.
Ja konvertējat jebkuru vektora attēlu (piemēram, eps vai ai formātu) SVG formātā, pārveidotājs mēģinās saglabāt visus vektoru un krāsu datus, kā arī nodrošinās, lai abi faili būtu pēc iespējas līdzīgi.
Scalable Vector Graphics (SVG) formāta pārveidotājs ļauj konvertēt failus no vairāk nekā 130 formātiem. Reklāmguvumu norādes:
3FR uz SVG, AFF uz SVG, AI uz SVG, ANI uz SVG, ART uz SVG, ARW uz SVG, AVI uz SVG, AVS uz SVG, BMP uz SVG, CDR uz SVG, CGM uz SVG, CIN uz SVG, CMYK uz SVG SVG, CMYKA uz SVG, CR2 uz SVG, CRW uz SVG, CUR uz SVG, CUT uz SVG, DCM uz SVG, DCR uz SVG, DCX uz SVG, DDS uz SVG, DFONT uz SVG, DIA uz SVG, DNG uz SVG, DPX uz SVG, DXF uz SVG, EPDF uz SVG, EPI uz SVG, EPS uz SVG, EPSF uz SVG, EPSI uz SVG, EPT uz SVG, EPT2 uz SVG, EPT3 uz SVG, ERF uz SVG, EXR uz SVG, FAX uz SVG, FIG uz SVG, FITS uz SVG, FPX uz SVG, FRACTAL uz SVG, FTS uz SVG, G3 uz SVG, GIF uz SVG, GIF87 uz SVG, GREY uz SVG, GRB uz SVG, HDR uz SVG, HRZ uz SVG, ICB uz SVG, ICO uz SVG, ICON uz SVG, IPL uz SVG, JBG uz SVG, JBIG uz SVG, JNG uz SVG, JP2 uz SVG, JPC uz SVG, JPE uz SVG, JPEG uz SVG, JPG uz SVG, JPX uz SVG SVG, K25 uz SVG, KDC uz SVG, M2V uz SVG, M4V uz SVG, MAT uz SVG, MIFF uz SVG, MNG uz SVG, MONO uz SVG, MOV uz SVG, MP4 uz SVG, MPC uz SVG, MPEG uz SVG, MPG uz SVG, MRW uz SVG, MSL uz SVG, MSVG uz SVG, MTV uz SVG, MVG uz SVG, NEF uz SVG, NRW uz SVG, ORF uz SVG, OTB uz SVG, OTF uz SVG, PAL uz SVG, PALM uz SVG SVG, PAM uz SVG, PBM uz SVG, PCD uz SVG, PCDS uz SVG, PCL uz SVG, PCT uz SVG, PCX uz SVG, PDB uz SVG, PDF uz SVG, PDFA uz SVG, PEF uz SVG, PES uz SVG, PFA uz SVG, PFB uz SVG, PFM uz SVG, PGM uz SVG, PICON uz SVG, PICT uz SVG, PIX uz SVG, PJPEG uz SVG, PLASMA uz SVG, PNG uz SVG, PNG24 uz SVG, PNG3NG8 uz SVG, PNG32 uz SVG, SVG, PNM uz SVG, PPM uz SVG, PS uz SVG, PSD uz SVG, PTIF uz SVG, PWP uz SVG, RAF uz SVG, RAS uz SVG, RGB uz SVG, RGBA uz SVG, RLA uz SVG, RLE uz SVG, SCT uz SVG, SFW uz SVG, SGI uz SVG, SK uz SVG, SK1 uz SVG, SR2 uz SVG, SRF uz SVG, SUN uz SVG, SVG uz SVG, SVGZ uz SVG, TGA uz SVG, TIF uz SVG, TIFF uz SVG SVG, TIM uz SVG, TTC uz SVG, TTF uz SVG, TXT uz SVG, VDA uz SVG, VICAR uz SVG, VID uz SVG, VIFF uz SVG, VST uz SVG, WBMP uz SVG, WEBP uz SVG, WMF uz SVG, WMZ uz SVG, WPG uz SVG, X uz SVG, X3F uz SVG, XAML uz SVG, XBM uz SVG, XC uz SVG, XCF uz SVG, XFIG uz SVG, XPM uz SVG, XV uz SVG, XWD uz SVG, YCBCR uz SVG, YCBCRA uz SVG, YUV uz SVG
Veidota uz atvērtiem risinājumiem, piemēram, Autotrace, ImageMagick un dažādiem Linux grafikas komponentiem.

Konvertējamie formāti:
SVG — mērogojami vektorgrafikas faili
AI — Adobe Illustrator faili (pamatojoties uz postscript)
CGM — datorgrafikas metafailu faili
WMF — Windows metafailu faili
SK — Skice/Skencil faili
PDF — portatīvā dokumenta formāts
EPS - PostScript
PLT - HPGL plotera failu griešanai
un arī: P2E, FIG, EMF, MIF, ER, DXF, EPD, CGM, oDR2D
Internetā atradu logotipa attēlu. Vai Photoshop ir iespējams to konvertēt no rastra uz vektoru un automātiski? Nē tu nevari. Diemžēl, lai gan Photoshop vektoru tendences ir šādas, viss, kas tika darīts šajā virzienā, palika nemainīgs pirms 5 versijām. Kopš tā laika tas nav aiztikts, nav mainīts, un nekas jauns vektoram nav pievienots. Vai jums bija nepieciešami vektoru rīki programmā Photoshop? Šeit viņi ir, vai vēlaties vairāk? Neatkarīgi no tā, ko esat aizmirsis par Photoshop, meistars Illustrator. Apmēram šī domu gājiens motivēja izstrādātājus, kuri Photoshop ieviesa vienkāršākās vektoru darbības. Tagad ķersimies pie lietas.

Rastrs tiek pārveidots par vektoru, izmantojot atlases apgabalus. Vispirms izveidojam atlasi, tad atlases līnijas pārvēršam par vektoru ceļiem, tad aizpildām vektoru ceļus ar aizpildījuma slāņiem, tādējādi izveidojot vektora masku. Lai to visu saprastu ne armijas komandu līmenī - spied šeit, spied tur, ir vērts iemācīties strādāt ar vektoru zīmēšanas rīkiem, saprast, kā vektoru kontūras var mijiedarboties savā starpā, un iemācīties izveidot vektora masku . Bet neuztraucieties, jums nav jāsēž, lai to izlasītu līdz nedēļas nogalei, jūs jau sapratīsit, kā Photoshop pārveidot rastru par vektoru, ja izlasīsit rakstu līdz beigām.
Logotipa izcelšana
Īpaši vēlos atzīmēt, ka, lai tulkojums vektorā būtu kvalitatīvs, pašam attēlam ir jābūt liela izmēra. Tas attiecas uz izsekošanu programmā Illustrator, bet Photoshop tas ir vēl svarīgāk. Mans attēls ir 1500 pikseļu plats, kad pabeigsim to pārveidot par vektoru, parādīšu kā Photoshop pārtulko nelielu attēlu un salīdzināsim rezultātus.
- Izvēlieties Magic Wand Tool
- Iestatiet pielaides opcijas uz 20 vai 30.
- Tur noklikšķiniet uz ikonas Pievienot atlasei. Sīkāk par viņu darbu rakstīju rakstā Pievienot, atņemt, krustot un izslēgt programmā Photoshop, kur mēs runājām par vektoru rīkiem, taču atlasē šīs opcijas darbojas tāpat.
Godīgi sakot, man ir vienalga, kā jūs izvēlaties logotipu, izmantojot manuālo laso vai krāsu diapazonu. Vienkārši šajā situācijā, īpaši šajā attēlā, vienkāršākais veids, kā to izdarīt, ir ar Magic Wand Tool.

Atlases pārvēršana vektora ceļā
Nepārslēdzieties no Magic Wand Tool.
- Ar peles labo pogu noklikšķiniet uz atlases apgabala.
- Parādītajā izvēlnē atlasiet Izveidot darba ceļu.

- Parādītajā logā iestatiet pielaidi uz 1.0 Jo augstāka ir pielaides vērtība, jo gludākas, stilizētākas un neprecīzākas būs mūsu kontūras.
Tālāk esošajā ilustrācijā es izvēlējos ceļa atlases rīku un izvēlējos ceļu, lai jūs to varētu redzēt.

Ceļa saglabāšana Path paletē
Šī darbība nav obligāta, bet ieteicama.
- Parādītajā logā ievadiet nosaukumu un noklikšķiniet uz Labi.
Pārslēdzieties uz Path paleti. Ja nevarat to atrast, noklikšķiniet uz Logs > Ceļš
Paletē veiciet dubultklikšķi uz ceļa.

Vektoru maskas izveide
Vektoru maskas izveides process ir lieliski aprakstīts manā rakstā Vector Mask programmā Photoshop. Mēs veiksim šo procesu ātri un bez detaļām.
Pārliecinieties, vai jūsu audzētava ir atlasīta Path paletē
Izvēlnē atlasiet Slānis > Jauns aizpildīšanas slānis > Vienkrāsains
Parādītajā logā atlasiet krāsu un noklikšķiniet uz Labi

Tas ir viss. Viss būtu precīzāk, ja tas nebūtu hronofag.ru Atcerieties, ka es jums teicu, jo mazāks attēls, jo sliktāk tas tiks tulkots. Varu derēt, ka jums uz rokām ir kaut kāds netīrs skenējums, iegrūsts Word, ko klients pieprasa pārvērst vektorā? Es minēju? Šajā gadījumā attēls tiek saspiests ar JPG kompresiju, samazināts, pēc tam palielināts, tad atkal samazināts līdz iemiesojuma izmēram, un uz tā tika izliets arī kečups. Vai Photoshop ir iespējams efektīvi pārvērst šādu attēlu vektorā?
Vispirms apskatiet mūsu logotipu. Neskatoties uz lielisko izšķirtspēju un skaidrām malām, Photoshop nespēja izveidot labas un vienmērīgas kontūras. Ilustrators to dara 100 reizes labāk, bet raksts nav par ilustratoru. Kā redzat, kontūras ne visur ir gludas, pat logotipa taisnstūrveida daļās. Un apļi ir pilnīgi slīpi.

Tagad es samazināšu attēlu 2 reizes, pēc tam vēl 2 reizes un parādīšu rezultātu, pārvēršot to vektorā.

Šeit ir skaidrs piemērs tam, kā rastra attēla izmērs ietekmē izsekošanas kvalitāti. Un tas neskatoties uz to, ka attēls ir ļoti kvalitatīvs, neskatoties uz izmēru. Nu, es samazināšu kvalitāti. Saglabāsim attēlu JPG formātā sliktākajā kvalitātē.

Pārveidosim to par vektoru. Izcils rezultāts, pietrūkst tikai kečups. Tieši piemērots apmierinātam klientam, grunge vai vintage apstrādei!

Un tomēr es nedaudz manipulēju ar patiesību. Fakts ir tāds, ka tas viss ir saprātīgi Illustrator, kurš izveido vektoru, pamatojoties uz attēlu. Photoshop neveido vektoru, pamatojoties uz attēlu, tas veido kontūras, pamatojoties uz atlasi. Loģiski, jo labāka un vienmērīgāka atlase, jo vienmērīgākas būs līknes. Un Magic Wand rīks, ko izmantojām šo apgabalu atlasīšanai, vairs nebūs piemērots tik rāpojošu attēlu atlasei. Jā, jūs varēsiet veikt kvalitatīvas atlases, izmantojot visus atlases rīkus, jūs pat varēsiet tās palielināt un pēc tām izveidot vairāk vai mazāk vienmērīgu kontūru, kas tik un tā nebūs perfekta. Iet šo ceļu ir vienkārši laika izšķiešana. Vienīgā darba iespēja ir zīmēt logotipu no nulles programmā Photoshop.