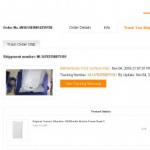Ikviens datoru un klēpjdatoru lietotājs saskaras ar automātisku operētājsistēmas atjaunināšanu, jo pati sistēma sākotnēji iesaka šo procesu palaist pēc noklusējuma. Tātad, mēs jau zinām, ka, ja, izslēdzot datoru, uz zila fona parādās paziņojums “Updates are been installation” un ierīce neizslēdzas, atliek tikai pagaidīt, un tā automātiski izslēgsies. Bet ko darīt, ja tas nenotiek un klēpjdators vai dators ir iestrēdzis vienā atjauninājumā un nepārvietosies?
Kā rīkoties, ja atjauninājumu instalēšanas laikā dators sastingst?
Tā kā pilnīga datora izslēgšana sistēmas atjauninājumu instalēšanas laikā nav pabeigta, var sabojāt sistēmas failus, jūsu iespējamās darbības iespējas var būt šādas:
- Neizdariet pārsteidzīgus secinājumus par datora restartēšanu. Labāk pagaidiet nedaudz ilgāk. Dažreiz sistēma var turpināt iesākto procesu pat pēc pusstundas.
- Ja ir pagājusi vairāk nekā pusstunda, klausieties cietā diska darbību. Kad klēpjdators vai dators ir pilnīgs klusums un cietais disks neliecina par darbības pazīmēm, tad tiešām ir iespējams piespiest to izslēgties. Lai to izdarītu, kā jūs zināt, vienkārši dažas sekundes turiet nospiestu barošanas pogu. Ja dzirdat, ka cietais disks turpina darboties, labāk pagaidīt, līdz tas nomierinās.
- Pēc klēpjdatora izslēgšanas varat izņemt akumulatoru un atvienot strāvas kabeli no tīkla.
- Ja klēpjdators vai dators neieslēdzas normāli, labāk ir veikt drošu Windows sāknēšanu, kuras laikā sistēma ir jāatgriež uz automātiski instalētu atjaunošanas punktu.
- Izmēģiniet tīru Windows sāknēšanu. Tas ir, sistēmas konfigurācijas logā (komanda msconfig) atspējojiet startēšanas vienumus un visus pakalpojumus, ko Microsoft neizmanto (noklikšķiniet uz "Slēpt Microsoft pakalpojumus" un "Atspējot visu".
- Pārbaudiet, vai cietajā diskā nav kļūdu. Ja jūs nezināt, kā to izdarīt, labāk ir sazināties ar speciālistu, lai veiktu šādu pārbaudi un diagnosticētu ierīci. Galu galā iesaldēšana var būt signāls par RAM trūkumu vai vīrusu klātbūtni sistēmā.
- Windows atkārtota instalēšana ir arī iespēja, ja atjauninājumu instalēšanas laikā dators sastingst. Šī metode ir radikālāka, un, ja jūs to iepriekš neesat izdarījis, labāk vērsties pie speciālistiem.
Ja veiktās darbības nedod rezultātus un jūs nolemjat sazināties ar speciālistiem, kā, piemēram, norādīts 6. un 7. punktā, vai arī jūsu dators joprojām sasalst, ITKEY servisa centrs ar prieku jums palīdzēs un sniegs padomu. par sistēmas turpmāko izmantošanu.
Galvenais ir neaizmirst par iepriekš minētajiem noteikumiem, īpaši pirmajiem diviem. Atcerieties, ka steiga un pārsteidzīga rīcība ir šķērslis normālai ierīces darbībai! Neradiet šādus šķēršļus, un, ja tādi rodas, aicinām tos novērst kopā ar ITKEY servisa centru!
Tagad Windows 10 ir jauna operētājsistēma lietotājiem. Bet, neskatoties uz tā iespējām, tā, tāpat kā jebkura cita sistēma, joprojām ir jāuzlabo ērtai lietošanai. Ja rodas kļūdas un atjauninājumi sasalst, jums nevajadzētu pašam atrisināt problēmas. Lai nepasliktinātu situāciju, labāk ir izmantot pārbaudītas metodes. Apskatīsim, kā tikt galā ar datoru sasalšanu Windows 10 atjauninājumu laikā.
Kāpēc Windows 10 sasalst, lejupielādējot atjauninājumus?
Šīs problēmas rašanās var būt dažādu iemeslu dēļ:
- darbs ar dažādām programmām, kas samazina datora veiktspēju;
- liels skaits lietojumprogrammu, kas darbojas fonā;
- atjauninājums ir pretrunā ar antivīrusu;
- brīvas vietas diskā trūkums;
- bojāta RAM.
Kā labot atjauninājumus, kas iestrēguši pie 32%
Dažiem datoriem ir ļoti slikts interneta savienojums vai slikta veiktspēja.
Atjaunināšana vecākās ierīcēs aizņem ļoti ilgu laiku, tāpēc lietotāji ar vājiem datoriem var tikai pacietīgi gaidīt procesa pabeigšanu. Cietā diska indikators mirgos, norādot, ka atjauninājumi vēl nav pabeigti.
Parasti dators sasalst par 32%, kad mēģināt atjaunināt sistēmu, izmantojot Windows Update.
Ja Windows atjaunināšana ir apstājusies pie 32%, nesteidzieties pārtraukt procesu - dators var lejupielādēt nepieciešamos failus
Ierīce var ilgstoši palēnināties, ne uz ko nereaģējot un neliecinot par atjaunināšanas pabeigšanas pazīmēm. Šo kļūdu var viegli novērst. Jālejupielādē vai jāinstalē vecās atjauninājumu pakotnes, lai jaunā sistēma varētu darboties stabili un bez problēmām. Jums ir jāpalaiž Windows atjaunināšanas diagnostika:
- Nospiediet taustiņus Win + R.
- Logā Palaist ievadiet komandu msdt /id WindowsUpdateDiagnostic. Noklikšķiniet uz Labi.
- Noklikšķiniet uz "Papildu".
- Atzīmējiet izvēles rūtiņu “Automātiski lietot ielāpus” un atlasiet “Palaist kā administratoram”.
- Noklikšķiniet uz "Tālāk". Kad šīs darbības ir pabeigtas, varat droši jaunināt OS uz Windows 10.
Kad parādās melns ekrāns un peles kursorā ir zils aplis, jūs varētu domāt, ka atjaunināšana ir pārtraukta un dators vienkārši ir sastingis. Faktiski tas lejupielādē dinamiskos atjauninājumus operētājsistēmai Windows 10.
Melnā ekrāna iemesls ir dinamisku atjauninājumu ielāde.
Process patiešām šķiet ļoti lēns ar nelielu produktivitāti. Lai paātrinātu ielādi, pārbaudiet, vai ir pievienotas USB ierīces. Izslēdziet tos. Tad dators darbosies ātrāk.
Iemesli, kāpēc jūsu dators netiks atjaunināts pēc 99% (attiecas arī uz 91%)
Pēc sāknēšanas līdz 99%, dators pilnībā sasalst, un instalēšana var aizņemt ilgu laiku. Tas notiek tāpēc, ka datorā esat lejupielādējis nevēlamu programmu. Problēma tiks atrisināta, ja lietotājs veiks tīru sāknēšanu, kas palaiž Windows sistēmu, izmantojot minimālus draiveru un dažādu programmu komplektus, un tādējādi samazina konfliktu iespējamību ar sistēmas programmatūru. Tīra sāknēšana palīdzēs atbrīvoties no nevajadzīgām lietojumprogrammām, kas darbojas fonā un kas tikai palēnina operētājsistēmas darbību:
- Nospiediet taustiņus Win + R.
- Ievadiet komandu msconfig. Noklikšķiniet uz Labi.
- Atveriet cilni Pakalpojumi.
- Atzīmējiet izvēles rūtiņu "Nerādīt Microsoft pakalpojumus".
- Noklikšķiniet uz "Atspējot visu".
Kā rīkoties, ja atjauninājumu instalēšana iesaldē par 71%
Dators apstājas pie 71% atjauninājumu lejupielādes, jo fonā darbojas liels programmu kopums. Noteikti vajadzētu apskatīties, kuras programmas vairs nav vajadzīgas un startēšanas izvēlnē tās izslēgt:
- Dodieties uz izvēlni Sākt. Ievadiet komandu msconfig. Pagaidiet, līdz tiek atvērta sistēmas konfigurācija.
- Noklikšķiniet uz pogas "Atvērt uzdevumu pārvaldnieku".
- Uzdevumu pārvaldniekā dodieties uz cilni Startēšana. Ar peles labo pogu noklikšķiniet uz jebkuras programmas un noklikšķiniet uz "Atspējot". Noklikšķiniet uz "Lietot" un "Labi".
- Izslēdziet uzdevumu pārvaldnieku un restartējiet datoru.
Video: kā atspējot automātiskās palaišanas programmas operētājsistēmā Windows 10
Atjauninot Windows, dators palēninās par 75%.
Ja jūsu datoram ir vairāk nekā viens cietais disks, atvienojiet visu (ieskaitot ārējo cieto disku, USB atslēgu), izņemot mērķa cieto disku, kurā tiks instalēta sistēma Windows 10. Ļoti bieži rodas problēma, kad tas sasalst par 75%. maina sistēmas lokalizāciju uz angļu valodu. Un atjauninājums ir veiksmīgs tikai OS versijā, kas nav angļu valodā. Jums vajadzētu mainīt sistēmas lokalizāciju uz krievu valodu. Lai to izdarītu, rīkojieties šādi:
- Dodieties uz izvēlni Sākt. Izvēlieties "Vadības panelis".
- Noklikšķiniet uz sadaļas “Pulkstenis, valoda un reģions”.
- Sadaļā Valoda atlasiet "Pievienot valodu".
- Noklikšķiniet uz "Pievienot valodu".
- Sarakstā atrodiet vajadzīgo valodu un noklikšķiniet uz tās.
- Noklikšķiniet uz "Opcijas".
- Pagaidiet, līdz tiek pabeigta valodas pieejamības pārbaude.
- Noklikšķiniet uz "Lejupielādēt un instalēt valodas pakotni".
- Pagaidiet, līdz lejupielādes process ir pabeigts.
- Dodieties uz valodas iestatījumiem (poga “Opcijas”).
- Atvērtajā logā noklikšķiniet uz pogas “Padarīt šo par primāro valodu”.
- Pēc sistēmas lokalizācijas maiņas restartējiet datoru.
Video: kā mainīt lokalizāciju operētājsistēmā Windows 10
Universāls veids, kā labot kļūdas, kad atjauninājumi sasalst
Lai atrisinātu atjaunināšanas kļūdas, izmantojiet Windows atjaunināšanas problēmu risinātāju:
- Nospiediet Win + X un dodieties uz vadības paneli.
- Noklikšķiniet uz sadaļas "Problēmu novēršana".
- Sadaļā Sistēma un drošība noklikšķiniet uz Problēmu novēršana, izmantojot Windows atjaunināšanu.
Noklikšķiniet uz labot problēmas, izmantojot atjaunināšanas centru
- Pagaidiet, līdz vednis pabeigs pārbaudi un nosaka, vai kļūda ir novērsta.
Ja neviens no iepriekš minētajiem risinājumiem nepalīdz novērst Windows 10 jaunināšanas problēmu, mēģiniet dzēst programmatūras izplatīšanas mapi:
- Dodieties uz ceļu "C" - "Windows" - "SoftwareDistribution" - "Lejupielādes mape" un izdzēsiet visus failus no pēdējās mapes.
- Dodieties uz izvēlni Sākt un atlasiet Komandu uzvedne (administrators).
- Ierakstiet komandu exe / update tagad un nospiediet taustiņu Enter.
- Dodieties uz Windows atjaunināšanu un pārbaudiet, vai kļūda ir novērsta.
Sagatavošanās atjauninājumu instalēšanai sasalst
Visbiežāk atjauninājumi iestrēgst programmatūras konflikta vai jau esošas problēmas dēļ, kas vienkārši netika atklāta, līdz tika sākta Windows atjauninājumu instalēšana. Veiciet tālāk norādītās darbības.

Video: kā ieiet drošajā režīmā operētājsistēmā Windows 10
Atjauninājumu lejupielāde sasalst
Sasalšana rodas bojāta OS izplatīšanas dēļ, kurai nav pietiekami daudz vietas cietajā diskā, vai nepareizu BIOS iestatījumu dēļ. Lai labotu iestatījumus, rīkojieties šādi:

"Atjauninājumu iegūšana" meklē bezgalīgi
Dažreiz gadās, ka jaunas OS versijas ielāde sāk palēnināt, kad tiek saņemti atjauninājumi. Šis process var meklēt bezgalīgi, nesniedzot nekādus rezultātus.
Šīs iesaldēšanas iemesls var būt nepareiza Windows atjaunināšanas pakalpojuma darbība, jo tas izraisa ielādes palēnināšanos. Lai to atspējotu, rīkojieties šādi:

Mūsdienās var atrisināt gandrīz jebkuru problēmu vai kļūdu, kas saistīta ar datoru. Izstrādātāji vienmēr cenšas uzlabot jaunās operētājsistēmas veiktspēju lietotājam, taču daudzas problēmas ir jārisina vienatnē. Vissvarīgākais ir izmantot uzticamus avotus, lai sistēma tiktu atjaunināta bez problēmām.
Windows 10 izstrādātāji cenšas novērst kļūdas, aizsargāt sistēmu un uzlabot tās veiktspēju, tāpēc atjauninājumi tiek izlaisti diezgan bieži. Dažreiz jūs varat pamanīt, ka atjauninājumu instalēšana operētājsistēmā Windows 10 ir iestrēgusi. Šīs parādības iemesls var būt daudzi faktori: no programmatūras kļūdas līdz nesaderībai ar datora konfigurāciju. Tālāk aplūkosim, kā rīkoties šādos gadījumos.
Ko darīt, ja atjauninājumu instalēšana operētājsistēmā Windows 10 ir iestrēgusi
Tālāk aplūkosim dažas iespējas. Tos var izmantot atsevišķi vai kombinācijā.
Lietojumprogramma nav iesaldēta, taču tikai nepieciešams ilgs laiks, lai lejupielādētu atjauninājumus (vai jums ir labs interneta ātrums?) vai instalēt rf. Jebkurā gadījumā, pirms sākat jebkādas radikālas metodes, vienkārši nedaudz pagaidiet. Iespējams, ka viss beigsies veiksmīgi bez papildu iejaukšanās.
Sistēmas atjaunošanas punktu izmantošana, ja instalācija sasalst
Iestatiet jaunu sistēmas atjaunošanas punktu pirms katras atjaunināšanas instalēšanas. Ja tas sastingst un jūs nevarat palaist Windows 10 pēc datora pārstartēšanas, šis atjaunošanas punkts jums palīdzēs, atgriežot sistēmu, kurā varat atgriezties darba stāvoklī.
Operētājsistēmā Windows 10 nepietiek vietas diskā, lai instalētu atjauninājumus
Sistēmas diskā ir maz vietas. Pirms uzstādīšanas noteikti pārbaudiet šo faktoru. Brīvai vietai jābūt vismaz 15% no kopējās cietā diska ietilpības.
Uzstādīšana uzkaras - pārbaudiet RAM
Pārbaudiet, vai datora RAM darbojas pareizi, izmantojot diagnostikas programmas. Nomainiet bojāto atmiņas moduli, ja tas tiek atrasts, un mēģiniet vēlreiz instalēt atjauninājumus.
Vai ir iespējams restartēt datoru, ja atjaunināšanas process ir iesaldēts? Ja nav citas izvēles, tad jā. Tomēr pastāv iespēja, ka operētājsistēmu nevarēs sāknēt. Pēc tam izmantojiet sistēmas atjaunošanas punkta pakalpojumu un izmantojiet Windows 10 sāknēšanas disku, lai atgrieztu izmaiņas darba stāvoklī. Nepalaidiet uzmanību šai funkcijai – tas palīdzēs ietaupīt daudz laika un naudas, lai atjaunotu Windows darba kārtībā.
Operētājsistēmas atjauninājumi ir nepieciešami, lai tā būtu optimālā stāvoklī ērtam darbam. Operētājsistēmā Windows 10 pats atjaunināšanas process praktiski neprasa lietotāja mijiedarbību. Visas svarīgās izmaiņas sistēmā, kas attiecas uz drošību vai lietošanas ērtumu, notiek bez lietotāja tiešas līdzdalības. Bet jebkurā procesā var rasties problēmas, un Windows atjaunināšana nav izņēmums. Šajā gadījumā būs nepieciešama cilvēka iejaukšanās.
Problēmas ar operētājsistēmas Windows 10 atjaunināšanu
Instalējot atjauninājumus, var rasties dažādas problēmas. Daži no tiem tiks izteikti faktā, ka sistēma nekavējoties atkal prasīs atjaunināšanu. Citās situācijās kļūda pārtrauks pašreizējo atjaunināšanas procesu vai neļaus to sākt. Turklāt pārtraukta atjaunināšana var pat radīt nevēlamas sekas un pieprasīt sistēmas atcelšanu. Ja atjaunināšana netiek pabeigta, rīkojieties šādi:
Un tagad, kad jūsu sistēma ir droša, ir vērts noskaidrot, kas izraisīja problēmas, un mēģināt labot situāciju.
Atjauninājums nav pieejams pretvīrusu vai ugunsmūra dēļ
Jebkurš instalēts pretvīruss, ja tas ir nepareizi konfigurēts, var bloķēt Windows atjaunināšanas procesu. Vienkāršākais veids, kā pārbaudīt, ir pārbaudes laikā vienkārši atspējot šo pretvīrusu. Tās atspējošanas process ir atkarīgs no jūsu pretvīrusu programmas, taču parasti tas nav grūti.
Gandrīz jebkuru antivīrusu var atspējot, izmantojot paplātes izvēlni
Ugunsmūra atspējošana ir pavisam cita lieta. Protams, jums nevajadzētu to atspējot uz visiem laikiem, taču, lai pareizi instalētu atjauninājumu, iespējams, tas būs jāpārtrauc. Lai to izdarītu, rīkojieties šādi:
- Nospiediet Win+X, lai atvērtu ātrās piekļuves rīkjoslu. Tur atrodiet un atveriet vienumu “Vadības panelis”.
Ātrās piekļuves izvēlnē atlasiet Vadības panelis
- Starp citiem vadības paneļa vienumiem ir “Windows ugunsmūris”. Noklikšķiniet uz tā, lai atvērtu tā iestatījumus.
Vadības panelī atveriet Windows ugunsmūri
- Loga kreisajā pusē būs dažādi šī pakalpojuma iestatījumi, tostarp iespēja to atspējot. Izvēlieties to.
Iestatījumos atlasiet “Ieslēgt vai izslēgt Windows ugunsmūri”.
- Katrā sadaļā iestatiet “Atspējot ugunsmūri” un apstipriniet izmaiņas.
Katram tīkla veidam iestatiet radio pogu uz "Atspējot ugunsmūri".
Pēc atvienošanas mēģiniet vēlreiz atjaunināt Windows 10. Ja tas ir veiksmīgs, tas nozīmē, ka iemesls patiešām bija atjaunināšanas programmas tīkla piekļuves ierobežojums.
Nevar instalēt atjauninājumu vietas trūkuma dēļ
Pirms instalēšanas atjaunināšanas faili ir jālejupielādē datorā. Tāpēc nekad nevajadzētu pilnībā aizpildīt vietu cietajā diskā. Ja atjauninājums netika lejupielādēts vietas trūkuma dēļ, jums ir jāatbrīvo vieta diskā:
- Vispirms atveriet izvēlni Sākt. Tur ir zobrata ikona, uz kuras jānoklikšķina.
Izvēlnē Sākt atlasiet zobrata simbolu
- Pēc tam dodieties uz sadaļu "Sistēma".
Windows iestatījumos atveriet sadaļu Sistēma
- Tur atveriet cilni "Krātuve". Sadaļā "Storage" varat izsekot, cik daudz vietas jums ir brīvas diska nodalījumā. Atlasiet nodalījumu, kurā ir instalēta sistēma Windows, jo šeit tiks instalēti atjauninājumi.
Sistēmas nodalījumā dodieties uz cilni "Krātuve".
- Jūs saņemsiet detalizētu informāciju par to, ko tieši aizņem vieta jūsu cietajā diskā. Pārskatiet šo informāciju un ritiniet lapu uz leju.
Izmantojot krātuvi, varat izpētīt, ko dara jūsu cietais disks
- Pagaidu faili var aizņemt daudz vietas, un tos var dzēst tieši no šīs izvēlnes. Atlasiet šo sadaļu un noklikšķiniet uz "Dzēst pagaidu failus".
Atrodiet sadaļu “Pagaidu faili” un izdzēsiet tos no “Krātuve”
- Visticamāk, lielāko daļu jūsu vietas aizņem programmas vai spēles. Lai tos noņemtu, Windows 10 vadības panelī atlasiet sadaļu “Programmas un līdzekļi”.
Vadības panelī atlasiet Programmas un līdzekļi
- Šeit varat atlasīt visas nevajadzīgās programmas un tās noņemt, tādējādi atbrīvojot vietu atjaunināšanai.
Izmantojot utilītu Atinstalēt vai mainīt programmas, varat noņemt nevajadzīgas lietojumprogrammas
Pat lielam Windows 10 atjauninājumam nevajadzētu prasīt pārāk daudz brīvas vietas. Tomēr, lai visas sistēmas programmas darbotos pareizi, ir vēlams atstāt vismaz divdesmit gigabaitus uz cietā vai cietvielu diska.
Video: norādījumi par vietas attīrīšanu cietajā diskā
Windows 10 atjauninājumi netiks instalēti
Ir labi, ja ir zināms problēmas cēlonis. Bet ko darīt, ja atjauninājums tiek lejupielādēts veiksmīgi, taču to neizdodas instalēt bez kļūdām. Vai pat lejupielāde nenotiek labi, taču arī iemesli nav skaidri. Šajā gadījumā jums vajadzētu izmantot kādu no metodēm, lai novērstu šādas problēmas.
Atjaunināšanas problēmu novēršana, izmantojot oficiālo utilītu
Korporācija Microsoft ir izstrādājusi speciālu programmu vienam uzdevumam – jebkuru problēmu novēršanai ar Windows atjauninājumiem. Protams, šo metodi nevar saukt par pilnīgi universālu, taču lietderība daudzos gadījumos var jums patiešām palīdzēt.
Lai to izmantotu, rīkojieties šādi:
- Atkal atveriet vadības paneli un atlasiet sadaļu “Traucējummeklēšana”.
Vadības panelī atveriet sadaļu Traucējummeklēšana
- Šīs sadaļas pašā apakšā atradīsit opciju “Problēmu novēršana, izmantojot Windows Update”. Noklikšķiniet uz tā ar peles kreiso pogu.
Problēmu novēršanas loga apakšā atlasiet Problēmu novēršana, izmantojot Windows atjaunināšanu
- Tiks sākta pati programma. Dodieties uz cilni "Papildu", lai veiktu dažus iestatījumus.
Programmas pirmajā ekrānā noklikšķiniet uz pogas "Papildu".
- Noteikti vajadzētu izvēlēties darboties ar administratora tiesībām. Bez tā šāda pārbaude, visticamāk, nebūs noderīga.
Izvēlieties "Palaist kā administratoram"
- Un pēc tam nospiediet pogu "Nākamais" iepriekšējā izvēlnē.
- Programma automātiski meklēs noteiktas problēmas pakalpojumā Windows Update. Lietotājam ir jāapstiprina labojums tikai tad, ja problēma patiešām tiek atklāta.
Pagaidiet, līdz programma atklāj noteiktas problēmas
- Kad diagnostika un labojumi būs pabeigti, atsevišķā logā saņemsiet detalizētu statistiku par izlabotajām kļūdām. Varat aizvērt šo logu un pēc datora restartēšanas mēģināt atjaunināt vēlreiz.
Varat pārskatīt novērstās problēmas diagnostikas pabeigšanas logā
Manuāla Windows 10 atjauninājumu lejupielāde
Ja visas jūsu problēmas ir saistītas tikai ar Windows atjaunināšanu, varat lejupielādēt nepieciešamo atjauninājumu pats. Īpaši šai iespējai ir oficiāls atjauninājumu katalogs, no kura varat tos lejupielādēt:

Pārliecinieties, vai jūsu datorā ir iespējoti atjauninājumi
Dažkārt var rasties situācija, ka problēmu nav vispār. Tas ir tikai tas, ka jūsu dators nav konfigurēts automātiskai atjauninājumu saņemšanai. Pārbaudi:

Windows atjauninājuma versiju kb3213986 nevar instalēt
Šā gada janvārī tika izlaista kumulatīvā atjauninājuma pakotnes versija kb3213986. Tas ietver daudzus labojumus, piemēram:
- novērš problēmas, savienojot vairākas ierīces ar vienu datoru;
- uzlabo sistēmas lietojumprogrammu fona darbību;
- novērš daudzas interneta problēmas, jo īpaši problēmas ar Microsoft Edge un Microsoft Explorer pārlūkprogrammām;
- daudzi citi labojumi, kas uzlabo sistēmas stabilitāti un novērš kļūdas.
Un diemžēl šīs atjaunināšanas pakotnes instalēšanas laikā var rasties arī kļūdas. Pirmkārt, ja instalēšana ir neveiksmīga, Microsoft eksperti iesaka dzēst visus pagaidu atjauninājumu failus un lejupielādēt tos vēlreiz. Tas tiek darīts šādi:

Vēl viens ar šo atjauninājumu saistīto problēmu cēlonis ir novecojuši draiveri. Piemēram, vecs mātesplates vai citas aparatūras draiveris. Lai to pārbaudītu, atveriet utilītu “Device Manager”:
- Lai to atvērtu, varat izmantot taustiņu kombināciju Win+R un ievadīt komandu devmgtmt.msc. Pēc tam apstipriniet ierakstu, un tiks atvērts ierīču pārvaldnieks.
Logā Palaist ievadiet komandu devmgtmt.msc
- Tajā jūs uzreiz redzēsit ierīces, kurām nav instalēti draiveri. Tie tiks atzīmēti ar dzeltenu izsaukuma zīmi vai apzīmēti kā nezināma ierīce. Noteikti instalējiet draiverus šādām ierīcēm.
Izvēlieties, lai nākamajā logā automātiski meklētu atjauninātos draiverus
- Ja draiverim tiek atrasta jaunāka versija, tā tiks instalēta. Atkārtojiet šo procesu katrai sistēmas ierīcei.
Pēc visa šī mēģiniet vēlreiz instalēt atjauninājumu, un, ja problēma bija draiveros, šī atjaunināšanas kļūda vairs netiks rādīta.
Problēmas ar marta Windows atjauninājumiem
2017. gada martā bija arī dažas problēmas ar atjauninājumiem. Un, ja nevarat instalēt dažas versijas tagad, pārbaudiet, vai tās tika izlaistas martā. Tādējādi versijas KB4013429 atjauninājums var nebūt instalēts, un dažas citas versijas radīs kļūdas pārlūkprogrammas vai video atskaņošanas programmu darbībā. Sliktākajā gadījumā šie atjauninājumi var radīt nopietnas problēmas ar datoru.
Ja tas notiek, jums ir jāatjauno dators. Tas nav tik grūti izdarīt:

Vislabāk ir vienkārši neinstalēt nestabilas versijas. Tagad ir daudzas Windows versijas, kurās nav kritisku kļūdu, un to instalēšanas laikā ir daudz mazāka problēmu iespējamība.
Video: dažādu Windows 10 atjaunināšanas kļūdu labošana
Kā izvairīties no problēmām, instalējot Windows atjauninājumu
Ja bieži rodas problēmas ar atjaunināšanu, iespējams, jūs pats darāt kaut ko nepareizi. Noteikti izvairieties no bieži sastopamām Windows 10 jaunināšanas kļūmēm:

Parasti problēmas cēlonis ir lietotāja pusē. Ievērojot šos vienkāršos padomus, ar jauniem Windows atjauninājumiem varat izvairīties no kritiskām situācijām.
Operētājsistēmas Windows 10 atjaunināšana ir pārtraukta
Pēc dažu kļūdu parādīšanās atjaunināšanas centrā operētājsistēma var atteikties no atkārtotas atjaunināšanas. Tas nozīmē, ka pat tad, ja novērsīsit problēmas cēloni, jūs nevarēsit atjaunināt vēlreiz.
Dažreiz atjaunināšanas kļūda parādās atkal un atkal, neļaujot to instalēt
Šajā gadījumā jums ir jāizmanto diagnostika un sistēmas failu atkopšana. To var izdarīt šādi:

Video: ko darīt, ja Windows 10 atjauninājumi netiek lejupielādēti
Windows 10 atjauninājumos bieži ir ietvertas svarīgas šīs sistēmas drošības izmaiņas. Tāpēc ir svarīgi zināt, kā tos instalēt, ja automātiskā metode neizdodas. Zināšanas par dažādiem atjaunināšanas kļūdu labošanas veidiem lietotājam agri vai vēlu noderēs. Un, lai gan Microsoft cenšas padarīt jaunas operētājsistēmas versijas pēc iespējas stabilākas, kļūdu iespējamība saglabājas, un attiecīgi jums ir jāzina, kā tās atrisināt.
Ja, ieslēdzot, izslēdzot, instalējot atjauninājumus vai izslēdzot, klēpjdators cieši sasalst un neizslēdzas, tas nozīmē, ka jums ir jāpalīdz tam izslēgties vai jāgaida, līdz viss atgriežas normālā stāvoklī.
Parasti klēpjdators sasalst uz minūti vai divām, un tam vajadzētu kalpot kā pavedienam, ka ar to kaut kas nav kārtībā.
Visbiežāk klēpjdatori sasalst, jo trūkst RAM un sistēma ir inficēta ar vīrusiem, lai gan ir arī vienkārši programmatūras konflikti.
Ja problēma ir vīruss, skenējiet to ar bezmaksas dziedināšanas utilītu. Kas attiecas uz otro faktoru (RAM), to var palielināt vai.
Ko darīt, ja klēpjdators sasalst, kad tas ir ieslēgts
Ja klēpjdators pastāvīgi sasalst, kad tas ir ieslēgts, un pat cieši, tad tas ir nopietns operētājsistēmas darbības traucējums (programmas konflikts, neatbilstoši draiveri) vai aparatūras komponenti (videokarte, procesors, cietais disks).
Šādā gadījumā ir ieteicams mēģināt to palaist un redzēt, kā tas darbojas.
Ja nav sasalšanas, noņemiet visas jaunākās instalācijas (programmas, atjauninājumus, draiverus) vai (ja ir atjaunošanas punkts) uz vietu, kurā darbība bija normāla.
Ko darīt, ja klēpjdators sasalst, izslēdzot (izslēdzot)
Ja, pabeidzot darbu, klēpjdators sasalst, tas nozīmē, ka kāds process neļauj tam izslēgties.
Tā var būt programma vai vīruss, tāpēc jums tas ir jāatrod un jānoņem.
Vienkāršākais veids, kā to izdarīt, ir izmantot .
Var arī mēģināt – uzreiz noteiks, vai tas vai cits elements ir vīruss.
Ko darīt, ja klēpjdators sasalst, instalējot atjauninājumus pēc izslēgšanas
Ja instalējāt atjauninājumus un klēpjdators sastinga pēc tā izslēgšanas, atgrieziet tos un neinstalējiet tos vēlreiz.
Bieži vien sistēmas atcelšanu var veikt tikai drošajā režīmā, jo klēpjdators normālā stāvoklī netiek startēts.
Instalējot atjauninājumus, Windows vienmēr izveido atjaunošanas punktu (septiņi, desmit gadījumos šī funkcija pēc noklusējuma ir atspējota).
tāpēc ar to nevajadzētu rasties problēmām — ar spēku izslēdziet to un atvelciet atpakaļ.
Vienkāršākais veids, kā piespiedu kārtā izslēgt klēpjdatoru, ir nospiest barošanas pogu un turēt to dažas sekundes.
Tiesa, klēpjdators var sasalt tā, ka šī opcija nedarbosies. Pēc tam izņemiet akumulatoru un atvienojiet strāvas padevi.
Pēc tam, kad to ieslēdzat, sistēma sniegs jums iespēju izvēlēties vairākus Windows palaišanas veidus. Sākumā jūs varat izvēlēties parasto.
Ja tas nesākas, izvēlieties vienu ar automātisku palaišanas labošanu. Veiksmi.