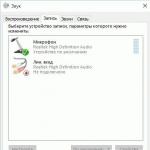Iespējams, katrs otrais datora lietotājs ir saskāries ar mikrofona iegādi, izvēloties to kā alternatīvu iespēju darbam ar balss sakaru programmām, piemēram, Skype, Viber vai citām, vai mājas ierakstīšanai vai balss atskaņošanai karaokē. Daži lietotāji jautāja, kā savienot mikrofonu ar datoru vai klēpjdatoru?
Ja parametri ir pareizi konfigurēti, ierīcei jādarbojas normāli, taču neaizmirstiet par aparatūras problēmām, piemēram, fiziskiem līnijas ievades bojājumiem, ko izraisa kontakta attālināšanās savienotājā vai no mātesplates kontaktu paliktņiem.
Vēl viens gadījums ir iztukšotie kondensatori (elektrolītiskie kondensatori) uz mātesplates skaņas kartes zonā. Šīs problēmas risinājumu ieteicams atstāt specializēto servisa centru speciālistu pleciem.
Windows XP
- Dodieties uz "Vadības panelis" un atrodiet sadaļu "Skaņas un audio ierīces".
- Pēc tam atrodiet “Runa” un noklikšķiniet uz “Skaļums”.
- Parādītajā laukā “Ierakstīšanas līmenis” pārvietojiet slīdni “Skaļums” uz augšu un, ja pēc noklusējuma ir atzīmēta izvēles rūtiņa “Mikrofons”, noņemiet to.
- Nekavējoties pastiprināsim mikrofonu, ievadot lauku “Opcijas” un noklikšķinot uz cilnes “Papildu opcijas”.
- Parādītajā logā “Iestatījumi” atzīmējiet izvēles rūtiņu šūnā “Mikrofona pastiprinājums”.
- Noklikšķiniet uz pogas "Aizvērt" un pārbaudiet ierīces funkcionalitāti.
Windows 7
- Uzdevumjoslas apakšējā labajā stūrī blakus pulkstenim un kalendāram atrodiet ikonu “Skaļrunis”, ar peles labo pogu noklikšķiniet un dodieties uz apakšvienību “Ierakstīšanas ierīces”.
- Piedāvātajā sarakstā atlasiet “Mikrofons” un tajā “Līmeņi”.
- Iestatiet visus parametrus uz maksimumu, mēs pārbaudām tā funkcionalitāti.
Windows 10
- Izpildiet ceļu “Vadības panelis\Visi vadības paneļa vienumi”
- Noklikšķiniet uz ikonas "Skaņa" un skatiet šādu informāciju:

- Pēc tam atveriet mikrofona rekvizītus
- Dodieties uz cilni “Līmeņi” un maksimāli pagrieziet parametrus:

Apskatīsim vairāku veidu ierīces
Dinamisks
Ir kļūdaini domāt, ka, pievienojot dinamisku ierīci iebūvētās skaņas kartes lineārajai ieejai, mēs uzreiz iegūsim vēlamo rezultātu. Tieši otrādi. Kas noticis? Fakts ir tāds, ka trokšņu līmenis šajā gadījumā svārstīsies ap 60 Hz, savukārt balss līmenis mēdz būt 20. Tas ir, mēs praktiski nevaram dzirdēt balsi. Tas nav atkarīgs no iestatījumiem vai pašas ierīces, tas ir atkarīgs tikai no telpas, kurā tiek veikts ieraksts. Šajā gadījumā nav nepieciešams vainot skaņas kartes draiverus, noņemt tos vai atjaunināt tos. Un vēl jo vairāk, pārinstalējiet OS, cerot uz automātisku uzņemšanu. Šāda mikrofona pievienošana prasa noteiktas zināšanas un prasmes. Šajā gadījumā mēs joprojām nevaram tikt galā ar standarta rokasgrāmatu.
Protams, ja līdzekļi atļauj, mēs varam viegli atrisināt šo problēmu ar dārgu skaņas karti ar jaudīgu pirmsmikrofona pastiprinātāju. Taču šādas ierīces cena ir gandrīz saderīga ar pamata datora izmaksām. Ja gribam ierakstīt tikai pašu izpildītu dziesmu, tad izmaksas ir absolūti neizdevīgas. Tāpēc mēs pagaidām atturēsimies no šāda pirkuma.
Otrs savienojuma problēmas risināšanas variants ir stacionārs pirmsmikrofona pastiprinātājs. Šī ierīce mikrofona skaņu pastiprina līdz lineāra signāla līmenim, tomēr arī šeit no budžeta versijām nevar gaidīt vēlamos rezultātus audio signāla apstrādes un skaņas ieraksta atskaņošanas kvalitātes ziņā kopumā.
Par cenu optimālākais variants ir mikseris ar USB izeju, digitalizācijas kvalitāte ļoti viduvēja, arī ārējo trokšņu līmenis augsts, bet piemērots lietošanai mājās. Iespēja ir ļoti neskaidra un prasa papildu diskusijas.
Tāpēc paskatīsimies pa savu dzīvokli un padomāsim, kas mums var kalpot kā mikrofona pastiprinātājs. Iespējas: stereo sistēma, DVD atskaņotājs, zemfrekvences skaļrunis utt. Kopumā jebkura atsevišķa ierīce ar dinamiska tipa mikrofona ieeju. Šajā gadījumā jums vienkārši jāpievieno šī pastiprinātāja lineārā ieeja integrētās skaņas kartes lineārajai ieejai. Uzskatīsim to par visrentablāko veidu.
Standarta austiņu mikrofons
Ar optimālu operētājsistēmas instalēšanu nav nozīmes XP vai Windows7, šī ierīce tiks konfigurēta automātiski un darbosies mums nepieciešamajos parametros. Bet ko darīt, ja tas nenotiek?
Katrai sistēmai ir savs skaidrs algoritms. Darba sākšana ir tāda pati: pievienojiet mikrofonu līnijas ieejai (“mikrofona” ikona). Dodieties uz izvēlni "Sākt", meklējiet "Piederumi", dodieties uz "Skaņas ierakstīšana". Parādītajā logā noklikšķiniet uz "Sākt ierakstīšanu" un sāciet runāt. Pēc tam mēs klausāmies mūsu saglabāto audio failu. Tagad pāriesim pie ierīces iestatīšanas.
Iestatīšana, izmantojot skaņas draiveri
Parasti mātesplates ražotājs mātesplatē iekļauj draivera disku. Ja pēkšņi pēc operētājsistēmas instalēšanas mikrofona skaņa neparādās un automātiskā draiveru meklēšana nesniedz rezultātus, izmantojiet ražotāja disku. Kā pēdējo līdzekli atrodiet savas mātesplates modeli ražotāja vietnē un lejupielādējiet tam paredzēto skaņas draiveri.
Piemēram, ASUS gadījumā mikrofona iestatīšana, izmantojot skaņas draiveri, izskatīsies šādi:

Kā pārbaudīt, vai mikrofons darbojas
Ja esat jau visu noregulējis, bet pirms svarīga zvana baidāties, ka sarunu biedrs jūs nesadzirdēs, jums jāpārbauda mikrofona darbība. Piekrītu, tas izskatīsies muļķīgi, ja piezvanīsi, piemēram, savam priekšniekam no datora, lai vienotos par atskaites parametriem, bet viņš no tevis nedzird ne vārda.
Tātad, pirmais veids. Atgriezieties vadības panelī, noklikšķiniet uz skaņas ikonas un sāciet skaļi runāt mikrofonā. Skaņas līmenis sāks parādīties zaļā krāsā, kā šajā attēlā:

Atveriet Skype un meklējiet kontaktu “Echo / Sound Test Service”. Šis ir robots. Tas ierakstīs skaņu no jūsu mikrofona un atskaņos to jums. Tie. Jūs varēsiet klausīties savu balsi un tās skaļumu.
 Ja pēkšņi skaņa šņāc vai ir pārāk klusa, jums būs jāpielāgo šie parametri skaņas iestatījumos. Attiecīgi ieslēdziet trokšņu samazināšanu un palieliniet skaļumu.
Ja pēkšņi skaņa šņāc vai ir pārāk klusa, jums būs jāpielāgo šie parametri skaņas iestatījumos. Attiecīgi ieslēdziet trokšņu samazināšanu un palieliniet skaļumu.
Attīstoties interneta tehnoloģijām, globālā tīkla komunikācijas iespējas ir kļuvušas neticami daudzveidīgas. Tomēr vispazīstamākais un, tā teikt, tradicionālais saziņas veids joprojām ir verbālā informācijas apmaiņa. Pateicoties elektroakustiskai ierīcei, piemēram, mikrofonam, cilvēks tiks sadzirdēts pat tad, ja viņš atrodas pretējā Mēness pusē. Mēs, protams, pārspīlējam, bet nozīme ir skaidra. Minētais skaņas pārveidotājs ir svarīgs apkārtējās pasaules ietekmēšanas elements. Nav grūti iedomāties, cik svarīgi datora lietotājam būs zināšanas par to, kā savienot mikrofonu ar datoru (tam ir instalēta operētājsistēma Windows 7 vai cita versija — tas nav svarīgi), kad viņam steidzami jāizveido Skype videozvans vai karaoke iestatīšana. Iespējams, jums ir arī zināmas grūtības, risinot šāda veida elektroniskās problēmas. Ja jā, tad jums vienkārši jāizlasa šis raksts, kura ieteikumi palīdzēs novērst programmatūras problēmas un izbaudīt instalētās elektroakustiskās ierīces pareizu darbību.
Tik dažādi mikrofoni: ne jau prieka pēc, bet kā piemērs priekš
Parasti lietotājs iegādājas papildu aprīkojumu (tostarp skaņas uztveršanas ierīces) datorveikalā, kur pārdevējs vienmēr pateiks, kuru modeli noteiktiem nolūkiem iegādāties. Ja iegādājāties, kā jums šķiet, ne gluži to, kas jums nepieciešams, vai arī jums tika iedota ierīce ar nesaprotamu spraudni (alternatīvi, jūs to mantojāt, tā sakot, ar leģendāro uzrakstu: “Ražots PSRS”), tad, visticamāk, tas var likt jums meklēt risinājumu atbildei uz jautājumu: "Kā savienot mikrofonu ar datoru?" Windows 7 OS, kā jūs zināt, ir instalēta mūsdienu skaitļošanas ierīcēs. Pēdējais apstāklis ir saistīts ar salīdzinoši jaunu saskarnes standartu izmantošanu. Līdz ar to jūs nevarēsit “turēties pie nepielipšanas” (lai lasītājs mums piedod tik absurdu vārdu spēli). Taču neviens nesaka, ka principā to nevar izdarīt. Galu galā nav noslēpums, ka gandrīz jebkuram savienotājam ir jāizmanto dažādi adapteri un papildu aprīkojums, piemēram, ārējais mikseris vai pastiprinātājs. Tomēr pievērsīsimies vienkāršākām savienojuma iespējām.
Audio savienotāju mērķis vai Kur iet vadi?
Ir vērts atzīmēt, ka dažiem lietotājiem "audio jaunināšanas" procesa laikā var nebūt jautājuma "kā savienot mikrofonu ar datoru": Windows 7 darbojas pareizi ar analogā tipa audio uztveršanas ierīcēm. Parasti, pievienojot parastas USB austiņas, sistēma automātiski izmanto nepieciešamos draiverus. Lietotājs var tikai palaist konkrēto programmatūru un baudīt turpmāko darbības procesu. Tomēr iesācējs lietotājs ne vienmēr zina, kuram savienotājam pievienot mikrofonu. Varbūt jums, dārgais lasītāj, ir nepieciešama tālāk norādītā informācija:
- galvenie audio savienotāji atrodas stacionārā bloka aizmugurē;
- parasti mikrofona ieeja ir rozā krāsā;
- Bieži aizmugures interfeisa panelis ir aprīkots ar grafiskām ikonām, kas norāda uz to piederības būtību.
Tāpēc, pirms krītat panikā, jums jāpārliecinās, vai ligzda ir piemērota mērķim. Kā redzat, viss ir pavisam vienkārši.
Kad neiztikt bez Skype: kā pieslēgt mikrofonu datoram
Windows 7 for Skype ir pilnībā piemērota sistēma. Tomēr, neskatoties uz “septītās” OS funkcionālo pašpietiekamību, dažkārt joprojām notiek programmatūras konflikti. Bieži vien tas ir saistīts ar sistēmas izmantotā audio draivera neatbilstību, kas kontrolē un kontrolē mikrofona darbību. Dažas jums zināmās ierīces modifikācijas izmanto sarežģītu aparatūru; Šādos gadījumos jūs vienkārši nevarat iztikt bez oriģinālās (patentētas) programmatūras. Ja jums nav mikrofona instalācijas diska, jums patstāvīgi jāatrod nepieciešamais draiveris internetā.
Mēs pārliecināmies, ka sistēma redz mūs interesējošo audio ierīci
Tātad, kā savienot mikrofonu ar datoru? “Windows 7 Ultimate” (tāpat kā jebkuram citam “septītās” OS izdevumam) ir vairāki standarta rīki, to pareizi organizēta izmantošana ir atbilde uz mūsu apspriežamo jautājumu.
- Vispirms pārbaudiet, vai elektroakustiskā ierīce ir pievienota pareizi.
- Dodieties uz vadības paneli un dodieties uz sadaļu "Skaņa".
- Pēc tam aktivizējiet cilni “Ierakstīt”.
- Ja neatrodat mikrofona ikonu, ar peles labo pogu noklikšķiniet uz pakalpojuma loga darba zonas brīvās vietas.
- Konteksta izvēlnē atlasiet “Rādīt atspējotas ierīces”.
- Pēc tam pārvietojiet marķieri virs parādītās ikonas un, izmantojot to pašu manipulatora labo taustiņu, vēlreiz izsauciet nolaižamo sarakstu.
- Tagad noklikšķiniet uz "Properties" un dodieties uz cilni "Līmeņi".
- Iespējams, pēc slīdņu vilkšanas, lai palielinātu skaņu, jautājums par mikrofona pievienošanu datoram (Windows 7) tiks noņemts no darba kārtības.
Praktisks piemērs: populāra video kurjera balss funkcionalitātes iestatīšana
Pēc Skype lietojumprogrammas pirmās palaišanas jums tiks lūgts veikt dažus audio un video iestatījumus:
- Sakiet frāzi un pievērsiet uzmanību tam, vai signāla indikators attiecīgajā darba loga blokā reaģē.
- Ja nē, pārbaudiet, vai izvēles rūtiņā ir norādīts precīzs pievienotā mikrofona nosaukums.
- Veiciet testa zvanu un pārbaudiet izmantotās ierīces funkcionalitāti.
Kā iestatīt mikrofonu Realtek HD Audio Manager
- Izvēlnē “Vadības panelis” atrodiet tāda paša nosaukuma sadaļas ikonu.
- Kad esat interesējošā skaņas pārvaldnieka galvenajā logā, aktivizējiet mikrofona ikonu, kas atrodas tā augšdaļā.
Ir vērts atzīmēt, ka dažādās šīs skaņas kartes versijās saskarne var nedaudz atšķirties no vadības ierīču atrašanās vietas.
- Atzīmējiet izvēles rūtiņas “trokšņu samazināšana” un “atbalss”.
- Pārvietojiet ierakstīšanas skaļuma slīdni uz augšu līdz pieņemamam līmenim.
- Ja nepieciešams, varat palielināt sava audio pārveidotāja pastiprinājuma parametru, attiecīgajā izvēles rūtiņā norādot vienu no trim vērtībām, kas izteiktas decibelos.
Tagad jūs zināt vairākus veidus, kā savienot mikrofonu ar datoru (Windows 7). Karaoke, starp citu, var arī konfigurēt, izmantojot iepriekš minēto pārvaldnieku. Atrodiet atbilstošo cilni vai ikonu apspriežamās elektroakustiskās ierīces formā un veiciet nepieciešamās izmaiņas ierīces darbībā. 
Bieži vien iesācēji uzdod jautājumu: "Kā savienot mikrofonu ar datoru (Windows 7) priekšējā panelī?" Galu galā dažreiz sistēmas vienībai ir vairāki papildu savienotāji, daži no tiem ir dublēti, kas atrodas vispieejamākajā vietā. Izmantojot šo savienojumu, jums jādodas uz “Skaņas pārvaldnieku” un, aktivizējot ikonu uzgriežņu atslēgas veidā (vadības saskarnes labajā pusē, apakšējā daļā), dodieties uz sadaļu “Savienotāja parametri”. Tiklīdz izmantosit atbilstošo audio shēmu, problēma tiks atrisināta. Visu to labāko!
fb.ru
Norādījumi, kā savienot mikrofonu ar datoru
Tagad dators kļūst par daudzfunkcionālu ierīci. Ar datoru palīdzību varam viens otram sazvanīties un sazināties, izmantojot video tērzēšanu. Mēs varam spēlēt komandas spēles tiešsaistes serveros, kuru procesā ir jāiekļauj visas saziņas iespējas. Ikviens var skatīties filmas, klausīties mūziku, spēlēt spēles, rakstīt dažādus darbus, referātus, esejas. Gandrīz ikvienam ir piekļuve globālajam tīmeklim. Ir cilvēki, kuriem ir skaista balss un kuri vēlas ierakstīt kādus mākslas darbus. Dators palīdzēs ikvienam. Kopumā dators ir kļuvis par īstu multimediju centru ar iespēju uzlabot tā sastāvdaļas.
Pie datora ir pieslēgta plaša patēriņa elektronika - pieslēgti televizori, mikroviļņu krāsnis, veļasmašīnas un tamlīdzīgi, audio sistēmas, kameras, spēļu konsoles un jebkas, ko var pieslēgt. Ieskaitot mikrofonu. Tieši šī ierīce ir atbildīga par balss ierakstīšanu.

Gandrīz katram lietotājam ir iemesls izmantot skaņas ierakstīšanas ierīci. Tāpēc jautājums "kā savienot austiņas ar mikrofonu ar datoru?" tiks detalizēti apspriests rakstā.
Slavenākais un vienkāršākais veids, kā pievienot mikrofonu.
Šai ierīcei jābūt pareizi savienotai ar datoru. Ja tas ir USB spraudnis, tas ir jāpievieno jebkuram datora/klēpjdatora USB portam. Ja jums ir parasts 3,5 mm savienotājs, vienkārši pievienojiet to atbilstošajam datora portam.

Mikrofona pieslēgvieta ir rozā krāsā, bet austiņu pieslēgvieta ir zaļa. Ja nav krāsu atšķirību, tad noteikti apskatiet zīmes - mikrofonam jābūt savienotam ar mikrofonu, un austiņām jābūt savienotām ar austiņām. Ja darīsi otrādi – neko nelauz, neko nedabū – austiņas un mikrofons nedarbosies.
Kā pārbaudīt, vai skaņas ieraksts darbojas?
- Divas iespējas: dodieties uz izvēlni Sākt. Atrodiet "Standarta". Iekšpusē ir skaņas ierakstīšanas utilīta. Atvērsim to. Noklikšķiniet uz "Sākt ierakstīšanu". Mēs uzrunājam skaņu ierakstīšanas ierīci, izslēdzam ierakstu un saglabājam failu uz darbvirsmas. Pēc tam aizveriet utilītu un ieslēdziet audio failu. Ja kaut ko dzirdat, tas nozīmē, ka mikrofons darbojas.
- Mēs pārbaudām ierīces darbību, sazinoties tiešsaistes sakaru pakalpojumu ietvaros. Daudzas tiešsaistes spēles piedāvā spēlētājiem iespēju sazināties ne tikai ar tērzēšanas palīdzību, bet arī ar balss ziņojumiem, kas padara spēli jautru.
Kā savienot mikrofonu ar Windows 7 datoru?
Iepriekš minētās divas opcijas parādīja, ka Windows 7 dators neieraksta skaņu? Jums jāpārliecinās, vai personālais dators ir atradis audio ierakstīšanas ierīci.
Dodieties uz izvēlni Sākt un atveriet vadības paneli. Atveriet sadaļu "Aparatūra un skaņa", dodieties uz sadaļu "Ierīču un printeru skatīšana". Sarakstā ir jāparāda mikrofons. Ja tā nav, mēģiniet atkārtoti pievienot mikrofonu vai pievienot to citam portam (ja tas, protams, ir USB ports).
Ja tas nepalīdz, dodieties uz sadaļu “Ierīces pievienošana”. Parasti pēc nelielas meklēšanas ierakstīšanas ierīce tiek atrasta. Vai tas nepalīdzēja? Mēģiniet savienot mikrofonu ar cita datora/klēpjdatora portu. Ja tas tur darbojas, ir problēma ar jūsu ierīces portu, ja nē, mikrofona savienojums ir bojāts.
Ja skaņas ieraksts nedarbojas, bet ar visām ierīcēm viss ir kārtībā, jums būs jārūpējas par draiveriem. Lai to izdarītu, atveriet sadaļu “Ierīču pārvaldnieks”. Tur atrodam vajadzīgo ierīci un ar peles labo pogu noklikšķiniet uz tās. Tiks atvērts logs, kurā mēs izvēlamies “Atjaunināt draiveri”. Noklikšķiniet uz “Automātiskā draiveru atjauninājumu meklēšana” un gaidiet, līdz sistēma Windows atjauninās visu nepieciešamo. Ja tas nav atjaunināts, mēģiniet atrast draiveri internetā. Parasti tur atrodas nepieciešamie faili.
Dators atrada ierīci. Pāriesim pie iestatīšanas. Uzdevumjoslā atrodiet skaļruņa ikonu un noklikšķiniet uz tās. Atveriet logu "Ierakstīšanas ierīces". Dodieties uz sadaļu "Rekvizīti". Mēs atrodam apakšsadaļu “Līmeņi”. Mēs iestatām visu uz maksimumu un pārliecināmies, ka skaļruņa ikona nav izsvītrota. Tagad, ja viss darbojas, skaņas ierakstīšanas ierīcē ir instalēti nepieciešamie draiveri, viss sāks darboties.
Kā savienot mikrofonu ar datoru karaoke?

Nekas sarežģīts - jums vienkārši jāinstalē nepieciešamie programmatūras draiveri ierakstīšanas ierīcei. Vai arī saskaņojiet mikrofona darbību ar programmu, caur kuru dziedāsiet. Ja vēlaties ierakstīt skaņu, labāk tam instalēt īpašus spraudņus, jo standarta utilīta “Skaņas ierakstīšana” nedarbojas vislabāk un rada skaņu kropļojumus.
Kā savienot mikrofonu ar Windows 10 datoru?
Vispirms ir jāpārbauda, vai skaņas ieraksts vispār darbojas. Šim nolūkam ir programma ar nosaukumu “Balss ierakstīšana”. Ierakstiet kaut ko, tad meklējiet audio failu un atskaņojiet to - ja viss ir uzstādīts normāli, bet jūs dzirdēsiet kaut kādu skaņu, kas nāk no skaļruņiem. Viss pārējais ir tāds pats kā visās pārējās Windows versijās.
Apskatīsim citas problēmas:
Audio ierakstītājs nedarbojas 2-3 lietojumprogrammās vienlaikus. Pēc tam dodieties uz "Skaņa", atveriet cilni "Ieraksts". Logā atlasiet vajadzīgo mikrofonu, ar peles labo pogu noklikšķiniet uz tā un dodieties uz “Papildu”. Tur noņemiet atzīmi no izvēles rūtiņas “Atļaut lietojumprogrammām izmantot ierīci ekskluzīvajā režīmā”. Šī darbība dos mums iespēju izmantot mikrofonu vairākās programmās vienlaikus. Ja tas nedarbojas uzreiz, pievienojiet audio ierakstīšanas ierīci un restartējiet datoru. Tas parasti darbojas. Vai arī mēģiniet atjaunināt mikrofona draiveri. Ja tas nepalīdz, apskatiet lietojumprogrammas iestatījumus — daži uzskata, ka viņiem ir mikrofona monopols.
Operētājsistēmā Windows 8 cits skaņas ierakstīšanas utilīta nosaukums ir “Windows Sound Recorder”. Tam nav nekā slikta, tas darbojas tāpat kā citi. Izvēloties ierakstīšanas opciju, noklikšķiniet uz pelēkās mikrofona ikonas. Pēc tam viss ir kā parasti – ierakstiet skaņu, saglabājiet to, atskaņojiet to programmā Windows Media Player. Nav skaņas? Mēs rīkojamies, kā aprakstīts iepriekš.
mir-tehnologii.ru
Kā savienot bezvadu mikrofonu ar datoru karaoke?

Mūsdienās karaoke kļūst arvien populārāka, taču ne vienmēr, lai “parādītu sevi visā krāšņumā”, gribas izkļūt no mājas un doties uz kādu īpašu kafejnīcu. Jā, un rindas tur ir tādas, ka pie tava galdiņa vakarā nonāks maksimums 2-3 dziesmas, un pārējā laikā tu nevis izklaidēsies, bet vērtēsi “citus talantus”. Un tas nav tik nepieciešams, jūs varat darīt karaoke mājās. Šim nolūkam ir vadu un bezvadu mikrofoni. Daži no tiem darbojas ar baterijām, bet daži no tiem tiek darbināti tieši. Ir arī ierīces ar akumulatoru, tāpēc baterijas nav jāmaina piecas reizes. Kā savienot bezvadu mikrofonu ar datoru karaoke? Viss ir ļoti vienkārši. Šis raksts ir paredzēts jums.
Ir kondensatora un dinamiskie mikrofoni:
- Otrie dažādu telpu akustiskie apstākļi tiek ietekmēti mazāk, kas ir būtisks pluss. Tie ir arī mazāk jutīgi pret pārslodzi, un tiem nav nepieciešams “fantoma” barošanas avots.
- Kondensatori rada tīrāku, dabiskāku skaņu un darbojas ar "fantoma" jaudu, kas ir aptuveni 48 V. Šādus sīkrīkus izmanto profesionālas studijas augstas kvalitātes skaņas ierakstīšanai.
Windows XP
- Dodieties uz apakšējo labo stūri un veiciet dubultklikšķi uz skaļuma vadības ikonas.
- Atveriet "Opcijas", pēc tam dodieties uz rekvizītiem. Sarakstā atlasiet ierīci “Mikrofons” un apstipriniet darbību, nospiežot taustiņu “OK”.
- Mēs redzam jaunu kolonnu ar nosaukumu “Mikrofons”. Noņemiet atzīmi no izvēles rūtiņas blakus vienumam “Izslēgts”, ja tas ir atzīmēts.

Windows 7 un 8
Lai konfigurētu mikrofonu šajā operētājsistēmā:
- Ar peles labo pogu noklikšķiniet uz skaļuma ikonas, lai atvērtu izvēlni, kurā jāatver “Ierakstīšanas ierīces”.
- Mēs redzam sarakstu sev priekšā, atlasiet no tā mikrofonu.
- Veicot dubultklikšķi, tiks atvērts logs, kurā sadaļā “Ierīces lietojums” jāiestata noklusējuma lietojums.
- Neaizmirstiet noklikšķināt uz "OK".
Svarīgs! Augstākās kvalitātes mikrofons nenodrošinās jums pareizo skaņu bez nepieciešamās programmatūras instalēšanas.
Atpakaļ uz saturu
Vai uzstādīšana vienmēr ir nepieciešama?
Pirms klēpjdatora mikrofona iestatīšanas pārbaudiet, vai ierīcei ir sava ierakstīšanas ierīce. Gandrīz visu veikalu plauktos ir klēpjdatori un netbook datori, kuriem pēc noklusējuma ir iebūvēts mikrofons. Tajā pašā laikā tas nav mazjaudas un ir lieliski piemērots saziņai Skype vai “straumēšanai”. Ja iebūvētās ierīces funkcionalitāte un kvalitāte jums neatbilst, jums būs jāiegādājas papildu ierīce un, ievērojot jau pabeigtās instrukcijas, tā jāpievieno un jākonfigurē.
Ārējais
Ārējie mikrofoni tiek pievienoti standarta veidā, izmantojot pazīstamo USB savienotāju vai 3,5 mm “mikro ligzdu”. Katrs dators ir aprīkots ar šādiem savienotājiem, tāpēc būs grūti apjukt.
Savienotāja “neesamību” var atrisināt datortehnikas veikalā iegādājoties speciālu adapteri, kas aprīkots ar austiņu un mikrofona savienotāju. Tur varat arī iegādāties adapterus 6,3 mm savienotājiem.
Iekšzemes
Tās ir ierīces, kuras tieši savieno ar datora mātesplati, izmantojot īpašu PCI savienotāju. Ja iedziļināmies smalkumos, tad tādi mikrofoni uzvar skaņas ieraksta kvalitātes ziņā. Bet šī atšķirība ir praktiski nemanāma, ja datorā nav instalēta specializēta audio programmatūra.
- Ja mēs runājam par trešās puses programmatūru, varat izmantot iepriekš minēto Skype saziņas programmu. Sarunas laikā varat diagnosticēt ierīci, noklikšķinot uz atbilstošās saziņas ikonas.
- Lai pārbaudītu, vai ierīce darbojas pareizi, nelejupielādējot nekādas programmas, ar peles labo pogu noklikšķiniet uz skaļuma vadības ikonas, atlasiet ierakstīšanas ierīces un runājiet mikrofonā. Blakus jūsu mikrofona modelim būs indikators, kura pildījums norāda, ka mikrofons uztver skaņu un pārraida to.
Tagad jūs varat viegli savienot un konfigurēt jebkuru šāda veida aprīkojumu savam datoram. Atgādinām vēlreiz, ka klēpjdatora īpašniekam pirms jaunināšanas būtu vairākas reizes jāpadomā un galddatoru īpašniekiem meklēšanas kategorijā jāiekļauj ierīces, kas ir pieslēgtas datora “sirdi”.
Ja iestatīšana un savienojums joprojām rada jautājumus, sazinieties ar kvalificētu speciālistu vai nogādājiet ierīci tuvākajā servisa centrā. Pretējā gadījumā process ir vienkāršs un jūsu spēkos. Izbaudiet dziedāšanu mājās, izvēloties repertuāru un vēlamajā daudzumā.
serviceyard.net
Kā savienot mikrofonu ar datoru karaoke
Internetā ir daudz pakalpojumu, kas ļauj dziedāt karaoke un nopelnīt par to punktus. Diemžēl lietotājus no dziedāšanas ierobežo tikai tas, ka nav skaidrs, kā savienot mikrofonu ar datoru karaoke.

Jebkurš mikrofons jums derēs. Ņemiet vērā, ka tiem ir divu veidu audio izvades ligzdas: 3,5 mm. un 6,7 mm. Standarta mini domkrats ir 3,5 mm.
Ja jūs saskaraties ar ierīci ar nestandarta savienotāju, neievietojiet to datora vai klēpjdatora audio ligzdā bez adaptera.

Pretējā gadījumā jūs riskējat salauzt savienotāju, un to vairs nebūs iespējams salabot.

Pievienojiet mikrofonu datora audio ligzdai. Izvēlieties to, caur kuru jūsu balss skanēs labāk. Pēc tam atveriet vadības paneli un konfigurējiet mikrofonu, izmantojot standarta operētājsistēmas rīkus.

Pielāgojiet iekārtas skaļumu tā, lai nav jārunā pārāk skaļi, bet arī tā, lai skaņa būtu normālā skaļumā.

Ja esat instalējis Linux, iespējams, būs jāveic citas darbības, lai pareizi konfigurētu aparatūru.

Tagad jūs esat pilnībā gatavs dziedāt karaoke. Dodieties uz jebkuru tiešsaistes pakalpojumu, kas nodrošina līdzīgu funkcionalitāti, un izmēģiniet sevi kā vokālistu.

4rev.ru
Kā savienot mikrofonu ar datoru un regulēt skaļumu
Iespējams, katrs otrais datora lietotājs ir saskāries ar mikrofona iegādi, izvēloties to kā alternatīvu iespēju darbam ar balss sakaru programmām, piemēram, Skype, Viber vai citām, vai mājas ierakstīšanai vai balss atskaņošanai karaokē. Daži lietotāji jautāja, kā savienot mikrofonu ar datoru vai klēpjdatoru?
Ja parametri ir pareizi konfigurēti, ierīcei jādarbojas normāli, taču neaizmirstiet par aparatūras problēmām, piemēram, fiziskiem līnijas ievades bojājumiem, ko izraisa kontakta attālināšanās savienotājā vai no mātesplates kontaktu paliktņiem.
Vēl viens gadījums ir iztukšotie kondensatori (elektrolītiskie kondensatori) uz mātesplates skaņas kartes zonā. Šīs problēmas risinājumu ieteicams atstāt specializēto servisa centru speciālistu pleciem.
Windows XP
- Dodieties uz "Vadības panelis" un atrodiet sadaļu "Skaņas un audio ierīces".
- Pēc tam atrodiet “Runa” un noklikšķiniet uz “Skaļums”.
- Parādītajā laukā “Ierakstīšanas līmenis” pārvietojiet slīdni “Skaļums” uz augšu un, ja pēc noklusējuma ir atzīmēta izvēles rūtiņa “Mikrofons”, noņemiet to.
- Nekavējoties pastiprināsim mikrofonu, ievadot lauku “Opcijas” un noklikšķinot uz cilnes “Papildu opcijas”.
- Parādītajā logā “Iestatījumi” atzīmējiet izvēles rūtiņu šūnā “Mikrofona pastiprinājums”.
- Noklikšķiniet uz pogas "Aizvērt" un pārbaudiet ierīces funkcionalitāti.
Windows 7
- Uzdevumjoslas apakšējā labajā stūrī blakus pulkstenim un kalendāram atrodiet ikonu “Skaļrunis”, ar peles labo pogu noklikšķiniet un dodieties uz apakšvienību “Ierakstīšanas ierīces”.
- Piedāvātajā sarakstā atlasiet “Mikrofons” un tajā “Līmeņi”.
- Iestatiet visus parametrus uz maksimumu, mēs pārbaudām tā funkcionalitāti.
Windows 10
- Dodieties uz ceļu “Vadības panelis\Visi vadības paneļa vienumi”
- Noklikšķiniet uz ikonas "Skaņa" un skatiet šādu informāciju:

- Pēc tam atveriet mikrofona rekvizītus
- Dodieties uz cilni “Līmeņi” un maksimāli pagrieziet parametrus:

Apskatīsim vairāku veidu ierīces
Dinamisks
Ir kļūdaini domāt, ka, pievienojot dinamisku ierīci iebūvētās skaņas kartes lineārajai ieejai, mēs uzreiz iegūsim vēlamo rezultātu. Tieši otrādi. Kas noticis? Fakts ir tāds, ka trokšņu līmenis šajā gadījumā svārstīsies ap 60 Hz, savukārt balss līmenis mēdz būt 20. Tas ir, mēs praktiski nevaram dzirdēt balsi. Tas nav atkarīgs no iestatījumiem vai pašas ierīces, tas ir atkarīgs tikai no telpas, kurā tiek veikts ieraksts. Šajā gadījumā nav nepieciešams vainot skaņas kartes draiverus, noņemt tos vai atjaunināt tos. Un vēl jo vairāk, pārinstalējiet OS, cerot uz automātisku uzņemšanu. Šāda mikrofona pievienošana prasa noteiktas zināšanas un prasmes. Šajā gadījumā mēs joprojām nevaram tikt galā ar standarta rokasgrāmatu.
Protams, ja līdzekļi atļauj, mēs varam viegli atrisināt šo problēmu ar dārgu skaņas karti ar jaudīgu pirmsmikrofona pastiprinātāju. Taču šādas ierīces cena ir gandrīz saderīga ar pamata datora izmaksām. Ja gribam ierakstīt tikai pašu izpildītu dziesmu, tad izmaksas ir absolūti neizdevīgas. Tāpēc mēs pagaidām atturēsimies no šāda pirkuma.
Otrs savienojuma problēmas risināšanas variants ir stacionārs pirmsmikrofona pastiprinātājs. Šī ierīce mikrofona skaņu pastiprina līdz lineāra signāla līmenim, tomēr arī šeit no budžeta versijām nevar gaidīt vēlamos rezultātus audio signāla apstrādes un skaņas ieraksta atskaņošanas kvalitātes ziņā kopumā.
Par cenu optimālākais variants ir mikseris ar USB izeju, digitalizācijas kvalitāte ļoti viduvēja, arī ārējo trokšņu līmenis augsts, bet piemērots lietošanai mājās. Iespēja ir ļoti neskaidra un prasa papildu diskusijas.
Tāpēc paskatīsimies pa savu dzīvokli un padomāsim, kas mums var kalpot kā mikrofona pastiprinātājs. Iespējas: stereo sistēma, DVD atskaņotājs, zemfrekvences skaļrunis utt. Kopumā jebkura atsevišķa ierīce ar dinamiska tipa mikrofona ieeju. Šajā gadījumā jums vienkārši jāpievieno šī pastiprinātāja lineārā ieeja integrētās skaņas kartes lineārajai ieejai. Uzskatīsim to par visrentablāko veidu.
Standarta austiņu mikrofons
Ar optimālu operētājsistēmas instalēšanu nav nozīmes XP vai Windows7, šī ierīce tiks konfigurēta automātiski un darbosies mums nepieciešamajos parametros. Bet ko darīt, ja tas nenotiek?
Katrai sistēmai ir savs skaidrs algoritms. Darba sākšana ir tāda pati: pievienojiet mikrofonu līnijas ieejai (“mikrofona” ikona). Dodieties uz izvēlni "Sākt", meklējiet "Piederumi", dodieties uz "Skaņas ierakstīšana". Parādītajā logā noklikšķiniet uz "Sākt ierakstīšanu" un sāciet runāt. Pēc tam mēs klausāmies mūsu saglabāto audio failu. Tagad pāriesim pie ierīces iestatīšanas.
Iestatīšana, izmantojot skaņas draiveri
Parasti mātesplates ražotājs mātesplatē iekļauj draivera disku. Ja pēkšņi pēc operētājsistēmas instalēšanas mikrofona skaņa neparādās un automātiskā draiveru meklēšana nesniedz rezultātus, izmantojiet ražotāja disku. Kā pēdējo līdzekli atrodiet savas mātesplates modeli ražotāja vietnē un lejupielādējiet tam paredzēto skaņas draiveri.
Piemēram, ASUS gadījumā mikrofona iestatīšana, izmantojot skaņas draiveri, izskatīsies šādi:

Kā pārbaudīt, vai mikrofons darbojas
Ja esat jau visu noregulējis, bet pirms svarīga zvana baidāties, ka sarunu biedrs jūs nesadzirdēs, jums jāpārbauda mikrofona darbība. Piekrītu, tas izskatīsies muļķīgi, ja piezvanīsi, piemēram, savam priekšniekam no datora, lai vienotos par atskaites parametriem, bet viņš no tevis nedzird ne vārda.

Kā mainīt datora nosaukumu operētājsistēmā Windows 7
Es nevaru sazināties ar draugiem Skype, jo nav skaņas, ir pievienots jauns mikrofons, bet ierīce netiek atklāta, ieraksts ir pārāk kluss... Visas šīs ir diezgan izplatītas problēmas, bet viegli atrisināmas. Tālāk mēs runāsim par to, kā pareizi konfigurēt ierīci.
Šobrīd plaši izplatīti ir dažādu veidu un formu mikrofoni. Autors veidā ir savienojumi analogs, Ar USB izeja (pievienojiet jebkurai datora USB ieejai), bezvadu– tie tiks pieminēti vēlāk. Un protams iebūvēts klēpjdatoru vai tīmekļa kameru gadījumā, kas arī ir analogs.
Kā savienot ierīci
Vispirms noskaidrosim, kur ievietot parastās analogās ierīces savienotāju - šobrīd visizplatītāko. Ierakstīšanas ierīcei ir spraudnis savienotājam 3,5 domkrats, tāpat kā vienkāršajam austiņas.

Mikrofona ligzdai jābūt rozā krāsas, tas var atrasties uz mātesplates aizmugurējais panelis vai plkst priekšējais panelis sistēmas bloks, skaņas karte, tastatūra.
Kā iestatīt mikrofonu
Nepietiek tikai ar savienojumu, jums tas arī jākonfigurē. Pirms sākat iestatīšanu, jums tas jāpārliecinās instalēts audio draiveris. Lai to izdarītu, Dispečers pārbaudiet, vai visas skaņas ierīces ir noteiktas un iespējotas. 
Ja ierīce netiek atklāta, mēģiniet pārinstalēt tā vadītājs. 
Pēc pārbaudes mēs pārejam pie pašas iestatīšanas.
Caur Vadības panelis dodieties uz sadaļu Aprīkojums un skaņa.
Nākamajā logā noklikšķiniet uz Skaņa un iestatījumu dialoglodziņā atlasiet Ieraksts.
Šajā cilnē atlasiet mikrofonu, kuru vēlamies konfigurēt, un noklikšķiniet uz tā Īpašības.
Pievienojiet austiņas un noklikšķiniet uz cilnes Klausies, jums būs jāatzīmē izvēles rūtiņa blakus vārdiem: Klausieties no šīs ierīces un pēc tam nospiediet Pieteikties.
Pēc tam austiņās dzirdēsit, ko jutīgums mūsu ierakstīšanas ierīce pārraida skaņu. Pēc tam atveriet cilni Līmeņi optimāliem pastiprinājuma iestatījumiem. 
Kad saņemat skaņu, kas atbilst jūsu prasībām, noņemiet atzīmi no opcijas klausīšanās.
Kā pieslēgt bezvadu mikrofonu
 Ārkārtīgi ērta ierīce ir bezvadu mikrofons ar iebūvētu Bluetooth. Visbiežāk tas tiek izmantots kopā ar portatīvo datoru, jo tam parasti ir iebūvēts Bluetooth modulis. Datora gadījumā tas būs jāiegādājas papildus.
Ārkārtīgi ērta ierīce ir bezvadu mikrofons ar iebūvētu Bluetooth. Visbiežāk tas tiek izmantots kopā ar portatīvo datoru, jo tam parasti ir iebūvēts Bluetooth modulis. Datora gadījumā tas būs jāiegādājas papildus.
Dodieties uz iestatījumu logu klēpjdators Bluetooth un izpildīt Meklēt jauna ierīce. Iestatiet nepieciešamo vadītājs, ja sistēma to nenosaka automātiski. Ja nav problēmu ar draiveriem, bet klēpjdators joprojām neredz akustisko ierakstīšanas ierīci, pārbaudiet, vai tā ir ieslēgta un vai baterijas nav izlādējušās.
Kā iespējot iebūvēto mikrofonu klēpjdatorā
Iet uz Vadības panelis/Aprīkojums atrast tur Realtek HD pārvaldnieks.
Tiks atvērts skaņas pārvaldnieks, kura logā, atspējojot iebūvēto mikrofonu, dodieties uz Papildu iestatījumi ierīci un atzīmējiet izvēles rūtiņu tur: Sadaliet visas ievades ligzdas kā neatkarīgas ievades ierīces. 
Pēc tam dodieties uz cilni, kurā tiek parādīta jūsu iebūvēts mikrofons.
Šeit jūs varat regulēt skaļumu Un iegūt.
Pēc tam logā Skaņa Jūsu ierīce tiks parādīta, ja tā iepriekš tur nebija. 
Tagad jūs varat konfigurēt tā parametrus.
Ir daudzas programmas, kas izmanto mikrofona iespējas, piemēram, dažādi tiešsaistes pakalpojumi. Optimāli iestatījumi jūsu ierakstīšanas ierīces darbībai nodrošinās visērtāko saziņu
Datoram ir daudz funkciju, taču tā jau tā plašo funkcionalitāti var paplašināt, pieslēdzot jaunas ierīces. Viena no svarīgākajām ierīcēm, ko tam var pieslēgt, ir mikrofons. Mikrofons ir nepieciešams, lai sazinātos ar cilvēkiem, strādātu un ierakstītu audio ierakstus. Mikrofons ir diezgan noderīga lieta, taču, lai sāktu to lietot, vispirms tas ir jāpievieno, jāpārbauda un jākonfigurē. Ja nezināt, kā to izdarīt, šajā rakstā sniegtie norādījumi jums palīdzēs.
Dažiem iesācējiem, kuri iepriekš nav izmantojuši mikrofonu, var rasties grūtības ar tā pievienošanu. Grūtības ir tādas, ka sistēmas vienības mikrofona savienotājs ir tāds pats kā skaļruņu un citu audio austiņu savienotājs. Bet, neskatoties uz to pašu formu, šo savienotāju funkcijas ir pilnīgi atšķirīgas. Ja skaļruņu ligzdai pievienojat mikrofonu un mikrofona ligzdai skaļruņus, nedarbosies ne skaļruņi, ne mikrofons.
Lai pareizi savienotu mikrofonu ar datoru, rīkojieties šādi:
1. darbība. Atrodiet mikrofona savienotāju sistēmas vienības aizmugurējā sienā.
Uz piezīmi! Ir svarīgi to nejaukt ar skaļruņa savienotāju. Atšķirīga iezīme ir krāsa - mikrofona savienotājs ir rozā krāsā, savukārt skaļruņu un citu audio atskaņošanas ierīču savienotājs ir zaļš.

Dažreiz šie savienotāji var atrasties sistēmas vienības priekšpusē (apakšā, kur parasti atrodas USB porti), taču tas ne vienmēr notiek.

2. darbība. Ievietojiet mikrofona spraudni rozā savienotājā. Jaunākiem datoru modeļiem papildus krāsai ir norādīts arī atbilstošās ierīces logotips (šajā gadījumā jūs redzēsiet mikrofona logotipu).


3. darbība. Pārliecinieties, vai savienojums ir veiksmīgs. Lai to izdarītu, uzdevumjoslā atrodiet skaņas ikonu un ar peles labo pogu noklikšķiniet uz tās.

4. darbība. Izvēlieties izvēlni "Ierakstīšanas ierīces".

5. darbība. Apskatiet ierīču sarakstu un atrodiet tajā savu mikrofonu. Ja tas parādās tur, tad esat to pareizi pievienojis.

Alternatīva savienojuma metode (klēpjdatoram)
Dažiem klēpjdatoriem nav īpašas rozā mikrofona ligzdas. Viņiem ir tikai skaļruņu vai austiņu savienotājs, kas sistēmas blokos ir zaļā krāsā. Kā alternatīvu šādos klēpjdatoros ir iebūvēts mikrofons, taču tā kvalitāte ir visai viduvēja (piemērots Skype saziņai, bet ne augstas kvalitātes skaņas ierakstīšanai).
Ja iebūvētā mikrofona kvalitāte jums neatbilst, tad jums ir nepieciešams īpašs adapteris, kas ļaus klēpjdatoram pievienot jebkuru mikrofonu. Ir divu veidu šādi adapteri:

Jūs varat iegādāties šādu sadalītāju jebkurā datortehnikas veikalā vai pasūtīt tiešsaistē. Tas ir lēti. Lai savienotu mikrofonu ar klēpjdatoru, izmantojot adapteri, izpildiet šos norādījumus:

Video — kā pieslēgt mikrofonu klēpjdatoram
Bezvadu mikrofona pievienošana
Bezvadu, pateicoties īpašam adapterim, kas savienots ar sistēmas bloku. Šis adapteris ir aprīkots ar TRS savienotāju vai USB savienotāju. Vai visu uzreiz.

Lai pievienotu bezvadu mikrofonu, rīkojieties šādi:

Tagad, kad esat pievienojis mikrofonu, ir pienācis laiks pāriet uz nākamajām darbībām – testēšanu un iestatīšanu.
Mikrofona pārbaude
Ja nevēlaties būt pēdējais, kas uzzina par pārraidītā audio slikto kvalitāti, kad sarunu biedrs jums par to stāsta, jums iepriekš ir jāpārbauda mikrofons. To var izdarīt, izmantojot divas metodes - programmatūru un sistēmu.
Programmatūras metode
Ir daudz programmu, kuras varat izmantot, lai pārbaudītu mikrofona ierakstīšanas kvalitāti. Gandrīz jebkura programma ar audio ierakstīšanas iespējām derēs. Bet mēs koncentrēsimies uz Skype, jo tā ir vispopulārākā programma, kas piemērota testēšanai, un tā ir instalēta gandrīz katrā datorā.
Lai pārbaudītu mikrofonu, izmantojot Skype, rīkojieties šādi:
- Palaidiet Skype.

- Atveriet cilni "Kontakti". Cilnes atrodas augšējā kreisajā stūrī.

- Atrodiet savā kontaktpersonu sarakstā "Atbalss/skaņas pārbaudes pakalpojums". Skype kontaktpersonas ir sakārtotas alfabētiskā secībā, tāpēc jums nevajadzētu rasties problēmām ar to atrašanu.

- Noklikšķiniet uz kontaktpersonas ar peles kreiso pogu, pēc tam veiciet balss zvanu, noklikšķinot uz atbilstošās ikonas loga augšējā labajā stūrī.

- Zvana laikā, kad robots iepīkstas, jums būs dažas sekundes laika, lai pārbaudītu skaņu. Šajā laikā sakiet kaut ko mikrofonā. Kad laiks būs beidzies, tiks atskaņots jūsu teiktā ieraksts, un jūs varat novērtēt skaņas kvalitāti.

Sistēmas metode
Ja jums nav citu ierakstīšanas programmu vai piekļuves internetam, lai to visu lejupielādētu, varat izmantot standarta programmu, kas pēc noklusējuma ir instalēta jebkurā Windows versijā. Lai to izmantotu, izpildiet tālāk sniegtos norādījumus.
- Iet uz "Sākt".

- Ievadiet meklēšanas joslā "Ierakstītājs". Meklēšanas rezultātos atlasiet "Microsoft.WindowsSoundRecorder..."

- Palaidiet šo sistēmas utilītu, pēc tam noklikšķiniet uz mikrofona logotipa, lai sāktu ierakstīšanu.

- Kad sākas ierakstīšana, pasakiet kaut ko mikrofonā.

- Pēc ierakstīšanas varat to noklausīties un uzzināt, vai mikrofons darbojas vai ne.

Mikrofona iestatījumi
Jūsu operētājsistēma sniedz jums daudz iespēju mikrofona konfigurēšanai. Lai pārietu uz iestatījumiem, rīkojieties šādi:

Mikrofona rekvizītu izvēlnē ir visi tā pamata iestatījumi. Šī izvēlne ir sadalīta vairākās cilnēs. Mēs jums pastāstīsim par iestatījumu sarakstu, kas atrodas katrā no tiem:
- ir izplatītas. Cilnē “Vispārīgi” varat mainīt mikrofona ikonu, tā ikonu, skatīt informāciju par draiveri, kā arī vajadzības gadījumā to atspējot. Šī cilne ir informatīvāka, un tajā esošā informācija var būt noderīga, ja papildus parastajam mikrofonam ir instalēti arī virtuālie mikrofoni (piemēram, Screaming Bee Audio), kurus jūs bieži sajaucat;

- klausies. Šajā cilnē ir alternatīva sistēmas metode mikrofona pārbaudei. Pārbaudot “Klausieties šo ierīci”, jūs varēsiet dzirdēt savu balsi, kad jūs . Tiesa, kopā ar balsi var dzirdēt daudzdimensionālu atbalsi, tāpēc šī metode ir piemērota tikai mikrofona skaļuma pārbaudei;

- līmeņi. Parastam lietotājam šī ir vissvarīgākā cilne. Šeit jūs varat pielāgot mikrofona skaļuma līmeni. Šeit ir svarīgi nepārspīlēt, jo, ja skaļums ir pārāk liels, sarunu biedram būs ārkārtīgi nepatīkami jūs klausīties, un viņš dzirdēs arī svešus troksni. Optimālais skaļuma līmenis ir atkarīgs no jūsu mikrofona veida. Parasti pietiek ar vērtību 20-50 bez pieauguma. Bet, ja jums ir ļoti kluss mikrofons, kurā pat ar vērtību 100 ir grūti jūs dzirdēt (tas jo īpaši attiecas uz klēpjdatoru iebūvētajiem mikrofoniem), tad jums būs jāizmanto pastiprinājums. Pretējā gadījumā labāk nepieskarties šim parametram vispār;

- papildus.Šajā cilnē ir “uzlabotie” iestatījumi, kas vidusmēra lietotājam nav nepieciešami. Šis ir ierakstīšanas formāts, kas nosaka ekskluzīvo režīmu un signāla apstrādi. Būtībā šie parametri ir nepieciešami, ja mikrofonu izmantojat studijas ierakstīšanai, nevis saziņai caur Skype.

Svarīgs! Mainot iestatījumus, katrā cilnē noklikšķiniet uz pogas “Lietot”, lai izmaiņas stātos spēkā!
Mikrofona pievienošana un iestatīšana ir diezgan vienkāršs process, ar kuru var viegli tikt galā pat iesācējs. Tomēr šīs zināšanas ir nepieciešamas, jo mikrofons ir ļoti noderīga lieta.
Video — kā iestatīt mikrofonu operētājsistēmā Windows 7/8/10
Mūsdienu datora lietotājam var būt dažādas situācijas, kad nepieciešams lietot mikrofonu. Daži cilvēki to izmanto tiešsaistes spēļu laikā, daži vēlas sazināties ar draugiem vai kolēģiem Skype, bet citi vienkārši vēlas dziedāt karaoke savā brīvajā laikā. Jebkurā gadījumā, lai veiktu visas šīs darbības, ir vienkārši nepieciešams mikrofons.
Parasti savienojuma izveide ar datoru nav grūta. Galvenā darbība, kas no lietotāja jāveic, ir ierīces spraudņa ievietošana tam paredzētajā savienotājā. Dažreiz, lai ierīce darbotos pareizi, tā ir arī jākonfigurē. Apskatīsim tuvāk, kuru mikrofonu izvēlēties un kā savienot mikrofonu ar datoru.
Kā izvēlēties mikrofonu?
Pirms mikrofona iegādes jāpadomā, kam tas tiks izmantots. Apskatīsim, kā izvēlēties datoram mikrofonu, lai skaņas kvalitāte atbilstu jūsu vajadzībām.
Ja vēlaties sarunāties ar draugiem vai kolēģiem Skype, varat iegādāties lētu ierīci. Turklāt veikalā var iegādāties tīmekļa kameru, kurā bieži ir iekļauts arī mikrofons.
Ja jums ir nepieciešams mikrofons, lai ierakstītu savu balsi, izpildītu mūzikas skaņdarbus vai dublētu videoklipu, jums vajadzētu pievērst uzmanību dārgākiem un kvalitatīvākiem modeļiem.
Ir arī vērts pieminēt, ka ir bezvadu mikrofonu modeļi datoriem. Papildus pašam mikrofonam šādas ierīces komplektā ietilpst signāla uztvērējs. Vadu trūkums padara šo opciju par optimālu tiem, kam patīk dziedāt karaoke.
Pirms mikrofona instalēšanas datorā ir vērts atcerēties, ka izejas dažādās ierīcēs var atšķirties. Standarta datora skaņas kartes savienotājs ir 3,5 ligzdas. Šī ir tāda pati izeja kā lielākajai daļai vidējas klases mikrofonu. Dārgiem profesionāliem un daļēji profesionāliem modeļiem ir 6,3 ligzdas izeja. Un, lai savienotu šādu ierīci ar datoru, jums var būt nepieciešams īpašs adapteris, kas jāiegādājas atsevišķi.
Mikrofona pievienošana
Lai pareizi pievienotu ierīci, jums ir jānoskaidro, kur datorā atrodas mikrofona ligzda. Mūsdienu datoros tas var atrasties dažādās vietās. Piemēram, uz tastatūras vai skaļruņiem. Turklāt, lai atvieglotu lietošanu, daudzās sistēmas vienībās mikrofona ligzda atrodas priekšējā panelī. Bet tomēr labāk nav būt pārāk slinkam, lai pārvietotu sistēmas bloku un savienotu mikrofonu tieši ar skaņas karti ierīces aizmugurējā panelī. Mikrofona atvere parasti ir rozā vai sarkana.
Ir arī mikrofonu modeļi datoriem, kas tiek savienoti, izmantojot USB portu. Šajā gadījumā savienojuma process būs vēl vienkāršāks. Vienkārši pievienojiet ierīces vadu atbilstošajam datora vai klēpjdatora USB savienotājam.
Mikrofona iestatījumi
Kad mikrofona spraudnis ir ievietots pareizajā savienotājā, varat sākt pārbaudīt ierīci. Operētājsistēmā Windows jums jāiet uz  sadaļā “Vadības panelis”, pēc tam atlasiet “Aparatūra un skaņa”, pēc tam “Skaņa”. Parādītajā logā ir jāatlasa cilne “Ierakstīšana”, kurā jāparāda pievienotais mikrofons. Mēģiniet kaut ko pateikt mikrofonā. Ja ierīce darbojas pareizi, zaļais indikators pa labi no mikrofona ikonas sāks kustēties. Ja tas nenotiek, iespējams, datoram ir pievienoti vairāki mikrofoni, un jums ir jāiestata vēlamais kā noklusējuma mikrofons.
sadaļā “Vadības panelis”, pēc tam atlasiet “Aparatūra un skaņa”, pēc tam “Skaņa”. Parādītajā logā ir jāatlasa cilne “Ierakstīšana”, kurā jāparāda pievienotais mikrofons. Mēģiniet kaut ko pateikt mikrofonā. Ja ierīce darbojas pareizi, zaļais indikators pa labi no mikrofona ikonas sāks kustēties. Ja tas nenotiek, iespējams, datoram ir pievienoti vairāki mikrofoni, un jums ir jāiestata vēlamais kā noklusējuma mikrofons.
Tagad, kad zināt, kā pieslēgt mikrofonu datoram, jums nevajadzētu rasties problēmām, sazinoties ar draugiem Skype vai mēģinot ierakstīt savu balsi.