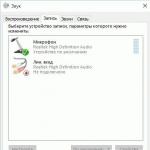Cietvielu diskdziņi (SSD) ir salīdzinoši jauns un joprojām diezgan dārgs atmiņas ierīču veids, tāpēc, pieņemot lēmumu par SSD iegādi, ir jāņem vērā visas šīs tehnoloģijas iespējas, lai maksimāli izmantotu tās priekšrocības. jaunus diskus un, ja iespējams, samazināt trūkumu ietekmi.
Tā kā SSD ir principiāli atšķirīgs atmiņas veids, daudzas no parastajām metodēm un noteikumiem darbam ar diskdziņiem tiem nav piemērojamas. Viena no nopietnākajām problēmām ir SSD veiktspējas pasliktināšanās, jo tas tiek aizpildīts ar datiem. Tas izpaužas kā ievērojams rakstīšanas ātruma samazinājums, samazinot to līdz vidējā cietā diska vērtībām.
Kāpēc tas notiek? Lai to izdarītu, atcerēsimies, kā datu glabāšana tiek organizēta mūsdienu sistēmās. Cieto disku evolūcija ir novedusi pie tā, ka operētājsistēma neko nezina par diska fizisko struktūru, kas BIOS līmenī tiek pārveidota par loģisku struktūru, ar kuru jau mijiedarbojas diska kontrollera draiveris. Faktiski visa mijiedarbība starp OS un disku beidzas failu sistēmas līmenī. Viss, kas ir dziļāks, paliek sava veida melnā kaste OS. No vienas puses, tas ir pareizi, jo tas nodrošina atpakaļejošu saderību un ļauj vecākām operētājsistēmām efektīvi izmantot jaunus diskus. Bet, ja tiek izmantota principiāli atšķirīga datu uzglabāšanas tehnoloģija, šāda pieeja tikai radīja jaunas problēmas.
SSD izmantotās NAND zibatmiņas īpatnība ir tāda, ka rakstīt var tikai brīvos blokos, ja blokā jau ir dati, tad dati no tā tiek nolasīti diska kešatmiņā (vai RAM) - bloka notīrīšana - veco nomaiņa; dati ar jauniem - ieraksts. Ir viegli redzēt, ka aizņemts bloks palielina rakstīšanas darbību skaitu no viena līdz četrām. Praksē liels rakstīšanas ātrums ir pieejams tik ilgi, kamēr SSD diskā ir brīvi bloki, kad disks piepildās ar datiem, šādi bloki beidzas un rakstīšanas darbību veiktspēja sāk ievērojami kristies.
Tagad atcerēsimies, par ko runājām nedaudz agrāk. OS nezina, kuri SSD bloki ir brīvi un kuri nav, tāpēc visas diska darbības tiek atstātas failu sistēmas ziņā, kurai ir savas idejas par informācijas uzglabāšanas metodēm. Dzēšot failu, mūsdienu failu sistēmas nesteidzas fiziski izdzēst failu no diska, tās vienkārši atzīmē atbilstošos blokus faila atrašanās vietas tabulā kā brīvus. Faktiski izdzēstie dati paliek diskā, līdz tos pārraksta jauni. Izmantojot mehāniskos cietos diskus, šī pieeja ir pilnībā pamatota, jo tā ļauj izvairīties no nevajadzīgiem diska mehāniķu izsaukumiem (nejaušs piekļuves laiks ir galvenā cietā diska sāpīgā vieta), tajā pašā laikā nav atšķirības starp rakstīšana uz brīvo sektoru un sektoru, kas satur datus mehāniskajos diskos.
Šeit mēs nonākam pie galvenās problēmas, izmantojot SSD, sistēmai ir jāsadarbojas ar disku tā fiziskās struktūras līmenī - bloki, tas ir vienīgais veids, kā izmantot visas šo disku priekšrocības. Bet tas nav iespējams bez radikālām izmaiņām visu datu uzglabāšanas sistēmas līmeņu darbības loģikā, kas padarīs to nesaderīgu ar visām iepriekšējām tehnoloģijām. Tāpēc izstrādātāji izvēlējās citu ceļu, ieviešot īpašu TRIM komandu, kas paziņo diskam, ka šie bloki vairs netiek izmantoti, un tas var tos notīrīt. Tas būtiski uzlaboja situāciju: operētājsistēma, konstatējusi, ka tai ir darīšana ar SSD, dzēšot failu, nosūta uz diskdzini komandu TRIM, kas, savukārt, notīra norādītās šūnas, ļaujot tajās atkal ātri rakstīt. . Viss, kas nepieciešams, ir TRIM atbalsts no SSD un OS.
Kas attiecas uz diskiem, problēma šodien ir slēgta, un visi pašreizējie modeļi atbalsta TRIM, un iepriekš izlaistajiem modeļiem ir pieejama jauna programmaparatūra. Ne viss ir tik rožaini ar operētājsistēmām TRIM pašlaik atbalsta:
- Windows 7
- Windows Server 2008 R2
- Linux ar kodolu 2.6.33 un jaunāku versiju
- FreeBSD 8.1, ierobežots atbalsts tikai zema līmeņa formatēšanai, pilnīgs atbalsts paredzēts FreeBSD 9.
Šodien mūsu teorētiskā atkāpe izrādījās negaidīti plaša; Pēc šī februāra mēs nolēmām atklāt vienu no diskiem OCZ Agility 2
Mūs galvenokārt interesēja divi parametri: SSD nodiluma pakāpe un veiktspējas līmenis pēc ilgstošas lietošanas sistēmā bez TRIM atbalsta. Tā kā SSD ir ierobežots rakstīšanas ciklu skaits, daudziem ir pamatotas bažas par SSD piemērotību lielas slodzes disku apakšsistēmām. Šo rādītāju var atrast vietnē S.M.A.R.T. uzglabāšanas galdi. Lai to izdarītu, mēs izmantojām ērtu utilītu CrystalDiskInfo:
Kā redzat, jums nav jāuztraucas par resursu, strādājot 4 mēnešus aktīvās lietošanas režīmā, diskam šī vērtība joprojām ir 100%, un, kā rāda prakse, disks pirms tā tiks nomainīts kā novecojis; izsmeļ savus resursus.
Tagad pāriesim pie veiktspējas mūsu februāra testos, kas uzrādīja šādus rezultātus:

Apskatīsim, ko tas tagad parāda:

Rezultāts, strādājot bez TRIM, ir acīmredzams: rakstīšanas darbību veiktspēja samazinājās par 15-40%, kas ir diezgan nozīmīgi. Uzmanīgs lasītājs ievēros, ka mēs veicām testēšanu operētājsistēmā, kas atbalsta TRIM, taču veiktspēja joprojām bija zema. Tieši tā, OS nezina, kuri bloki ir brīvi un kuri nav, tāpēc TRIM klātbūtne attieksies tikai uz tikko izdzēstiem datiem.
Tomēr praksē viss ir daudz sliktāk. Ne ātra, ne pilnīga formatēšana, ne diska aizpildīšana ar nullēm, izmantojot īpašas utilītas, nenodrošināja vēlamo rezultātu:

Jā, ir par ko izmisumā SSD spožā nākotne vairs nešķiet tik spoža un liek domāt par pareizo ieguldījumu. Mūsdienās vienīgais reāli darbojošais veids, kā atjaunot SSD iepriekšējo veiktspēju, ir izmantot patentētas utilītas, taču tas ietver pilnīgu datu iznīcināšanu diskā. Mēs izmantojām utilītu OCZ rīklodziņš, proti, funkcija Droša dzēšana.
Pēc šīs funkcijas izmantošanas jums ir jārestartē dators un atkārtoti jāizveido nodalījums SSD (pašreizējais nodalījums tiks automātiski dzēsts, neskatoties uz to, ka ir atzīmēta izvēles rūtiņa “Ātrais formāts”, tas prasīs diezgan ilgu laiku). laiku, un galu galā SSD tiks pilnībā notīrīts. Pārbaudīsim veiktspēju:

Beidzot! Produktivitāte atgriezās sākotnējā līmenī.
Secinājumi:
Ko jūs varat teikt par šo? Nav praktiskas jēgas iegādāties SSD sistēmām, kas neatbalsta TRIM, labāk ir tērēt šo naudu, lai izveidotu augstas veiktspējas SATA / SAS disku masīvu. Izmantojot lietotus SSD, noteikti notīriet disku, izmantojot patentētu utilītu, un neaizmirstiet pārbaudīt diska atlikušo kalpošanas laiku. Pretējā gadījumā mēs varam tikai novēlēt jums piesardzību un izmantot SSD tikai gadījumos, kad tas patiešām ir jēga.
Saskaņā ar IHS mārketinga speciālistu veiktajiem pētījumiem ikgadējais SSD disku atteices līmenis (1,5%) garantijas periodā ir ievērojami mazāks nekā cieto disku (5%). Tomēr, pat ja rodas problēmas, varat veikt atbilstošus pasākumus.
Veco SSD jaunināšana
SSD diskdziņiem, kas vecāki par 5 gadiem, joprojām daļēji trūkst mehānisma atmiņas tīrīšanai no atkritumiem (Garbage Collection), kas saglabā datu rakstīšanas ātrumu, palielinoties diska piepildījuma līmenim. Šādu SSD disku ātrums pastāvīgi samazinās. Tomēr to var atkal palielināt, pilnībā noņemot un atkārtoti instalējot operētājsistēmu.
Pirmkārt, ārējā diskdzinī (pieejams CHIP DVD), izmantojot rīku Clonezilla (clonezilla.org), ir jāizveido SSD diska attēls un vēlreiz atsevišķi jāsaglabā svarīgi dati. Drošo datu dzēšanas komandu var izsaukt no ražotāja rīka (tomēr tikai tad, ja operētājsistēma nedarbojas šajā SSD) vai no Linux Parted Magic utilīta, kas izdota kā Live CD.
Izmantojot rīku UNetbootin (unetbootin.github.io), varat instalēt Parted Magic USB zibatmiņas diskā, palaist no tā un palaist System Tools/Erase Disk. Atlasiet Iekšējā drošā dzēšana un atlasiet SSD, no kura vēlaties dzēst datus.
Pēc tam dators tiek iemidzināts un atkal pamostas, lai palaistu programmu Secure Erase (iekļauta Linux Parted Magic). Pēc tam SSD dati tiek neatgriezeniski izdzēsti, un pēc sistēmas atjaunošanas no Clonezilla attēla disks kļūst tikpat ātrs kā jauns.
Nepareiza darbība nenozīmē "neveiksmi"
Ja Windows vairs netiek palaists no SSD, tas var nozīmēt, ka piekļuve tikai rakstīšanai nedarbojas. Ja izņemat bojāto disku un pievienojat to strādājošam datoram (vispirms šaurs SATA savienotājs, pēc tam plats strāvas savienotājs), varat atgūt datus no SSD diska, labākajā gadījumā pat izmantojot vadu.

Ja faili nav redzami, izmēģiniet datu atkopšanas programmu, piemēram, Recuva (piriform.com/recuva). Pretējā gadījumā eksperti var pievienot SSD (Live) Linux sistēmā tikai lasīšanas režīmā.
Eksotisku problēmu risināšana
Neizskaidrojamas SSD problēmas bieži izraisa nesaderīga aparatūra vai UEFI iestatījumi. Piemēram, daži Lenovo Thinkpad T540 klēpjdatori atkārtoti izdzēš datus no Samsung SSD 840 Evo diskdziņiem.

Vienīgais risinājums: SSD programmaparatūras atjaunināšana. Vēl viena problēma: datori ar Intel Rapid Start tehnoloģiju startēšanas laikā sasalst pēc SSD instalēšanas. Vienkāršākais risinājums ir atspējot vienumu Rapid Start UEFI iestatījumos.
Šādu izolētu problēmu gadījumā ir jāpārbauda datora BIOS/UEFI, SSD programmaparatūras un mātesplates vai datora mikroshēmojuma draivera atbilstība. Ja šie risinājumi nepalīdz, sazinieties ar SSD ražotāja atbalsta komandu.
Foto: ražošanas uzņēmums
Tas viss, protams, ir labi, taču ir problēmas. Un problēmas ar saderību ar aprīkojumu. Tātad, ir zināms, ka Sata-2 ir saderīgs ar Sata-3. Tā ir taisnība, un tā nav problēma, jo tā ir jūsu plates savietojamība ar konkrēto diskdzinī izmantoto kontrolleri, un, iespējams, jūsu aprīkojums vispār nevar pareizi darboties ar SSD. Apskatīsim konkrētu gadījumu un izdarīsim atbilstošus secinājumus.
Es gribēju jaunināt savu Asus K50IE klēpjdatoru un nolēmu iegādāties SSD. Izvēle krita uz Kingston SSDNOW 300v. Diezgan optimāla cenas un kvalitātes attiecība, man pat ieteica. Atnāku mājās, ievietoju to cietā diska vietā un sāku redzēt smieklīgas lietas. Windows 8 redz disku, bet instalē to katru otro reizi, un pēc instalēšanas to nevar sāknēt. 8.1 un septiņi vispār neredz disku. Pēc dejošanas ar tamburīnu piespiedu 7ku to redzēt, bet bez rezultātiem instalācija nokarājās. Otrā klēpjdatorā viss bija kārtībā un es sāku saprast, ka problēma nemaz nav diskā, problēma bija Sata - nvidia nforce kontrolierī. Es sāku lasīt informāciju un lēnām sāku skaidri redzēt, bet cerība joprojām bija. Pēc dejošanas es noliku tamburīnu malā un nolēmu sazināties tieši ar šī brīnuma ražotāju. Bija vēls un, protams, neviens neatbildēja. Es atkal dejoju apkārt, atiestatīju BIOS, mēģināju atjaunināt diska programmatūru, bet bez rezultātiem. Gan jau pāris reizes 8ka sākās, bet tad apstājās. Es nometu visu un nolēmu pagaidīt līdz nākamajai dienai. No rīta uzreiz piezvanīju Kingsonam. Es ātri tiku cauri un man teica, ka tiešām ir problēmas ar manu Sata kontrolieri, jo disks ir balstīts uz Sandforce kontrolieri. Viņi man deva padomu nomainīt uz citu disku, kas darbojas uz Phison mikroshēmas, un viņi teica, ka tam vajadzētu darboties. Iedvesmota es sāku rīkoties.
Uzreiz piezvanīju uz dīleru, paskaidroju situāciju, aizgāju un nomainīju pret Kingston Hyperx mežonīgo piedziņu. Piemaksāju un atnesu. Šī ierīce noteikti izskatās stabilāka, turklāt tai ir bezmaksas atslēga Acronis True Image, lai jūs varētu klonēt operētājsistēmu uz SSD. Ievietoju klēpjdatorā, situācija mainās. Šķita, ka 8ka ir uzstādīts, bet tad tas karājās, 7ka un 8.1 joprojām negribēja redzēt. Sākās jaunas dejas. Tad nolēmu klonēt operētājsistēmu, klonēju, bet ielādējot sastinga. Gāja laiks, un atziņa nāca arvien vairāk. Pietiekami cietis, zvanīju klēpjdatora ražotājam, kur man teica, ka portatīvais dators oficiāli neatbalsta SSD un visticamāk būs problēmas. Uzreiz rakstīju veikalam par atgriešanu. Viņi atbildēja pozitīvi, es aizgāju vakarā un nokārtoju.
Kopumā problēma radās tur, kur mēs to negaidījām. Nekad nebiju sastapies ar ko tādu, pirms saskāros ar tādu nelaimi, bet šeit es saņēmu jautrības paku no personīgās pieredzes. Žēl, ka Asus par to neraksta, SSD ražotāji par to neraksta, pārdevēji par to nerunā, un daudzi no viņiem nezina. Un man tas bija jānoskaidro pēc tam, kad kļuva skaidrs, ka man ir nepatikšanas, par laimi viss izrādījās kārtībā!
Kādus secinājumus no tā var izdarīt? Jā, ļoti vienkārši. Pirms SSD iegādes noskaidro, kāds SATA kontrolieris tev ir, sazinies ar diskdziņa, mātesplates, portatīvā datora ražotāju, visu noskaidro, varbūt brīdinās par lieku pirkumu un ietaupīs laiku un naudu, jo ar garantiju ne viss ir tik gludi kā visur gribētos. Man personīgi paveicās un testu pēc būtības izdarīju bez maksas. Ceru, ka šajā jautājumā nesekosiet manās pēdās, bet vispirms noskaidrojiet visu par disku, kuru grasāties iegādāties, un tā saderību, un tikai tad izlemiet to iegādāties. Es novēlu jums panākumus. Esiet modrs un uzmanīgs. Līdz nākamajai reizei.
Cietvielu diskdziņi parādījās ne tik sen un ir jutīgas ierīces pret BIOS iestatījumiem un versijām, programmaparatūru un savienojumiem. Bieži vien sistemātisku BSOD problēmu var novērst pats.
Biežākās problēmas un to risinājumi
Kamēr dators darbojas, dīkstāvē vai palaiž kādu lietojumprogrammu, dators avarē BSOD (Blue Screen of Death);
Startējot datoru, parādās ziņojums: "Trūkst NTDL nospiediet Control + Alt + del un restartējiet", lai gan vakar viss darbojās labi;
Kad dators startē, SSD netiek parādīts redzamo disku sarakstā (tostarp BIOS).
Tātad, sāksim secībā.
Pirmais solis
Tas ir mazsvarīgi, taču diezgan bieži problēma var rasties tādēļ, ka ir bojāts interfeisa kabelis/mātesplates savienotājs vai ierīce ir nonākusi konfliktā ar citiem. Tāpēc mēģiniet izveidot vienkāršu darbību sarakstu:
Pārbaudiet interfeisa kabeļa savienojumu ar mātesplati un SSD savienotāju. Atkārtoti pievienojiet ierīci (jaunie kabeļi ar metāla aizbīdņiem negarantē 100% savienojumu, pat ja dzirdējāt klikšķi, un parastie kabeļi vēl vairāk);
Izmantojiet citu SATA kabeli (“pārbaudīts” mainīt uz jaunu, jauns uz “pārbaudīts”), it īpaši, ja tas ir kaut kādā veidā savīti, ietīts utt.;
Mēģiniet savienot ierīci ar blakus esošajiem SATA portiem;
Izņemiet cietvielu disku no 2,5 collu\3,5 collu nodalījuma;
Pārliecinieties, vai mātesplates BIOS ir iestatīts uz AHCI režīmu kontrolierim, kuram ir pievienots disks;
Mātes plates BIOS izvēlnē mēģiniet atspējot trešo pušu SATA\eSATA\IDE kontrolierus un pēc tam citus diskus (cietos diskus, optiskos diskus), atstājot SSD kā vienīgo pievienoto disku;
Ja sistēma tika pārsūtīta uz SSD, izmantojot īpašu programmatūru, kuru bieži var atrast dažu diskdziņu komplektācijā, pārvietojiet sistēmu vēlreiz no nulles;
Atjauniniet kontroliera draiverus operētājsistēmai Windows (Intel Rapid Storage Technology Driver vai AMD AHCI draiveris vai trešās puses kontrollerim);
Instalējiet Windows 7 (ja jums bija Windows XP).
Otrais solis
Jums jāpārliecinās, vai mātesplates BIOS ir atjaunināta. Parasti versija tiek norādīta, kad dators tiek startēts, čaulās, piemēram, UEFI - bieži tiek ierakstītas tieši tajos. Windows operētājsistēmā var lejupielādēt, piemēram, nelielu un bezmaksas CPU-Z utilītu, atvērt sadaļu “Mātesplate” un tur skatīt BIOS versiju.
Uzmanību!: Meklējot BIOS atjauninājumus, lejupielādējiet tos TIKAI no oficiālajām vietnēm, TIKAI jūsu mātesplates modelim.
Trešais solis
Ir ļoti vēlams, lai SSD būtu savienots ar mātesplates vietējiem SATA portiem. Katrai mātesplatei ir vietējie porti, tas ir, to atbalsta esošais loģikas komplekts, kā arī vairākās ierīcēs ir papildu SATA porti, ko ieviesuši trešo pušu kontrolleri. Pārliecinieties, vai SSD ir pievienoti tieši pareizajiem portiem, ja tie parasti atšķiras ar prioritāro kārtas numuru (SATA_1, SATA_2), ja tie ir ieviesti ar papildu kontrolieri vai darbojas ar mazāku saskarnes ātrumu; tie atrodas saraksta beigās (SATA_5, SATA_6).

Lai precīzi uzzinātu, kuri savienotāji pieder, meklējiet šo informāciju savas mātesplates lietotāja rokasgrāmatā, ja jums nav rokasgrāmatas papīra versijas, vienmēr varat to lejupielādēt no pārdevēja oficiālās vietnes elektroniskā formātā.
Ceturtais solis
Daudzi lietotāji seko līdzi jaunajiem programmaparatūras laidieniem pusvadītāju diskdziņiem, jo tie bieži uzlabo veiktspēju, taču neaizmirstiet, ka galvenais jaunu programmaparatūras izlaidumu iemesls ir SSD kontrollera loģikas kļūdu novēršana. Tāpēc ir arī vērts pārliecināties, vai jūsu SSD ir jaunākā programmaparatūra.
Uzmanību!: Meklējot SSD programmaparatūras atjauninājumus, lejupielādējiet tos TIKAI no oficiālajām vietnēm, TIKAI savam SSD modelim. Lūdzu, ņemiet vērā arī to, ka tas var (un, visticamāk) pilnībā iznīcināt visu SSD saglabāto informāciju.
Piektais solis un pēdējais
Ja visu augstāk minēto jau esi izdarījis, simts reizes pārbaudījis, pārkārtojis, atjauninājis, bet problēma paliek, ir vērts pameklēt informāciju SSD ražotāja mājaslapā, galu galā kuram labākam par viņu būtu viss jāzina problēmas, kas saistītas ar viņa produktiem. Turklāt būtu vēlams lasīt ārvalstu pārdevēju forumus par šo tēmu. Fakts ir tāds, ka šī situācija norāda uz šādiem iespējamiem iemesliem:
Problēma ir tāda, ka jūsu dators nav saderīgs ar konkrētu SSD;
Dažas ražotājam zināmas problēmas, pie kurām viņš, protams, strādā;
Ražošanas defekti.
Neskatoties uz to, ka visas tehnoloģijas tiecas pēc standartizācijas un unifikācijas, SSD joprojām ir jauna uzglabāšanas sistēma, tāpēc ir zināmi gadījumi no sērijas “vajadzētu strādāt, bet ne”. Mātesplates kontrolleris (īpaši, ja tas ir vecs) nevar pareizi darboties ar cietvielu diska kontrolleri un nonāk konfliktos, kādēļ rodas kļūmes. Šajā gadījumā, kā arī defekta gadījumā, atliek tikai pārbaudīt ierīci pavisam citā datorā vai klēpjdatorā. Gadījumos, kad problēma ir vairāk vai mazāk izplatīta, izstrādātāji cenšas to atrisināt pēc iespējas ātrāk un savos forumos ievieto konkrētus padomus, kā novērst problēmas.
Ja jūsu datoram ir SSD, jums vajadzētu izmantot modernu operētājsistēmu. Jo īpaši jums nav jāizmanto Windows XP vai Windows Vista. Abas šīs operētājsistēmas neatbalsta komandu TRIM. Tātad, dzēšot failu vecākā operētājsistēmā, tā nevar nosūtīt šo komandu uz SSD un tādējādi dati paliek tajā (tas, kas notiks tālāk, ir atkarīgs no kontrollera, bet kopumā tas nav labi).
Neaizpildiet SSD pilnībā
Cietvielu diskdzinī ir jāatstāj brīva vieta, pretējā gadījumā rakstīšanas ātrums var ievērojami samazināties. Tas var šķist dīvaini, bet patiesībā tas ir izskaidrots pavisam vienkārši. Kad SSD diskā ir pietiekami daudz brīvas vietas, cietvielu disks izmanto brīvos blokus jaunas informācijas rakstīšanai. Ideālā gadījumā lejupielādējiet oficiālo utilītu no SSD ražotāja un skatiet, cik daudz vietas tā piedāvā rezervēt šajās programmās (var saukt par Over Provisioning). Dažos diskos šī rezervētā vieta ir pieejama pēc noklusējuma, un Windows diska pārvaldībā to var redzēt kā nepiešķirtu apgabalu.

Ja SSD ir maz brīvas vietas, tajā būs daudz daļēji aizpildītu bloku. Šajā gadījumā, rakstot, konkrēts daļēji aizpildīts atmiņas bloks vispirms tiek nolasīts kešatmiņā, modificēts un bloks tiek pārrakstīts atpakaļ diskā. Tas notiek ar katru informācijas bloku cietvielu diskā, kas jāizmanto konkrēta faila rakstīšanai.
Citiem vārdiem sakot, rakstīšana uz tukšu bloku ir ļoti ātra, rakstīšana uz daļēji aizpildītu bloku prasa daudz palīgoperāciju, un tāpēc tā ir lēna. Iepriekšējie testi ir parādījuši, ka jums vajadzētu izmantot aptuveni 75% no SSD ietilpības, lai nodrošinātu ideālu līdzsvaru starp veiktspēju un saglabātās informācijas apjomu. Mūsdienu lielas ietilpības SSD diskiem tas var būt pārspīlēti.
Ierobežojiet rakstīšanu uz SSD. Vai arī tas nav tā vērts.
Varbūt vispretrunīgākais punkts, un šodien, 2019. gadā, es nevaru būt tik kategorisks kā tad, kad sākotnēji sagatavoju šo materiālu pirms vairāk nekā 5 gadiem. Faktiski SSD tiek iegādāts, lai palielinātu darbības ātrumu un dažādas darbības, un tāpēc pagaidu failu, peidžeru faila pārvietošana, indeksēšanas pakalpojumu atspējošana un līdzīgas lietas, lai gan tie patiešām samazinās SSD nodilumu, , tajā pašā laikā samaziniet ieguvumu no tā.
Ņemot vērā to, ka mūsdienu cietvielu diskdziņi parasti ir salīdzinoši izturīgi, es, visticamāk, neatspējotu sistēmas failus un funkcijas vai nepārsūtītu pakalpojumu failus no SSD uz HDD. Izņemot vienu situāciju: ja jums ir lētākais 60-128 GB disks no nezināma Ķīnas ražotāja ar ļoti mazu TBW ierakstīšanas resursu (tādu pēdējā laikā kļūst arvien vairāk, neskatoties uz vispārējo populāro zīmolu kalpošanas laika pieaugumu).
Neglabājiet lielus failus, kuriem nav nepieciešams ātri piekļūt SSD
Tas ir diezgan acīmredzams punkts: jūsu filmu, fotoattēlu un citu multivides un arhīvu kolekcijai parasti nav nepieciešams liels piekļuves ātrums. SSD cietvielu diskdziņi ir mazākas ietilpības un dārgāki par gigabaitu nekā parastie cietie diski. SSD diskā, it īpaši, ja jums ir otrs cietais disks, jums jāglabā operētājsistēmas, programmu, spēļu faili - kuriem ir svarīga ātra piekļuve un kuri tiek pastāvīgi izmantoti.
Parastie dokumentu faili (ar dokumentiem šeit es domāju video, mūziku un jebkuru citu datu nesēju) tiks atskaņoti ar tādu pašu ātrumu gan no HDD, gan no SSD, un tāpēc nav īpašas jēgas tos glabāt cietvielu diskdzinī, ja vien šis nav vienīgais disks datorā vai klēpjdatorā.
Es ceru, ka šī informācija palīdzēs jums pagarināt SSD kalpošanas laiku un izbaudīt tā ātrumu. Vai ir ko piebilst? – Priecāšos redzēt jūsu komentāru.