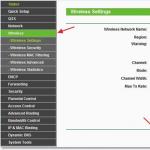Ir tehnoloģija, kas ļauj palielināt Wi-Fi tīkla pārklājuma zonu, nepalielinot raidītāja jaudu. To sauc par WDS un ietver vēl vismaz vienas ierīces uzstādīšanu, kas ir atkārtotājs, tas ir, atkārtotājs. Izmantojot maršrutētāju, atkārtotājs iegūst piekļuvi vietējam tīklam, izmantojot bezvadu kanālu, un pašu atkārtotāju var uzskatīt par slēdzi. WDS tehnoloģija neļauj izmantot radio kanālu, kuru neaizņem “galvenais” maršrutētājs, tāpēc trafika ātrums abonentiem, kas savienoti ar atkārtotāju, būs mazs. Tas atšķiras no ātruma, kas iegūts, neizmantojot atkārtotāju, aptuveni divas reizes. Taču Wi-Fi pārklājuma zonu var palielināt tieši divas reizes, tāpēc WDS tehnoloģijas izmantošana noteikti sniedz priekšrocības.
Savienojuma izveide ar atkārtotāja tīklu
Tagad mēs uzskaitām ierobežojumus, kas jums jāzina, izvēloties ierīci, kas darbojas atkārtotāja režīmā:
- Lai WDS tehnoloģija būtu noderīga praksē, iegādājieties viena uzņēmuma ierīces (pašam maršrutētājam un atkārtotājam jābūt viena zīmola). Ir izņēmumi, taču to klātbūtne tikai apstiprina likumu.
- Pat ja jums izdodas visu pareizi konfigurēt, esiet gatavi tam, ka trafika ātrums retranslatora tīklā būs uz pusi mazāks nekā tas, kas bija raksturīgs maršrutētāju tīklā.
- Izmantojot WDS tehnoloģiju, maršrutētājam ir jāatspējo automātiskā kanāla numura izvēle. Vispirms manuāli iestatiet radio kanālu (jebkuru no iestatītajiem 1-14) un tikai pēc tam mēģiniet konfigurēt atkārtotāju.
Šķiet, ka viņi pārdod universālus Wi-Fi atkārtotājus, kuriem vajadzētu strādāt ar jebkuru piekļuves punktu vai maršrutētāju. Mēs nekomentēsim to faktiskās iespējas, taču atzīmēsim, ka pat universālie maršrutētāji, ja tie ir pārslēgti uz atkārtotāja režīmu, šajā režīmā var neatbalstīt WPA aizsardzību (tiek izmantots tikai WEP). Izvēli atstāsim lietotāja ziņā.
Retranslatora iestatīšana, TP-Link aprīkojums
Mēs apsvērsim konfigurācijas metodi, kas ļauj praksē izmantot WDS un ir piemērota TP-Link ierīcēm. Pirmkārt, galvenajā maršrutētājā vai piekļuves punktā ir jāreģistrē radio kanāla numurs. Iestatiet numuru, kas tika izmantots iestatīšanas laikā (skatiet tā vērtību cilnē Statuss).

Primārā piekļuves punkta iestatīšana
Ieteicams arī fiksēt radio kanāla platumu, ja tāds ir paredzēts. Jūs iestatāt visus parametrus cilnē "Bezvadu savienojumi" -> "Bezvadu iestatījumi" un pēc tam noklikšķiniet uz pogas "Saglabāt". Tagad mēs apskatīsim, kā pareizi konfigurēt otro ierīci (maršrutētāju-repeater).
Sagatavojam datoru, atveram interfeisu
Ir jāsaprot, ka divi maršrutētāji ar vienādiem iestatījumiem nevar darboties vienlaikus. Otrajai ierīcei, kas ir atkārtotājs, jāsaņem statiska adrese, kas atšķiras no galvenā piekļuves punkta adreses. Turklāt, tā kā DHCP serveris atkārtotājā būs izslēgts, mēs nevarēsim ievadīt konfigurācijas interfeisu no datora tāpat vien. Bet, ja datora tīkla kartei piešķirat statisku IP, nebūs nekādu ierobežojumu:

Vadu datora savienojuma iestatīšana
Lūdzu, ņemiet vērā, ka mēs īslaicīgi izmantosim statisku IP adresi, un pēc tīkla darbības uzsākšanas ieteicams tīkla kartes iestatījumus atgriezt uz “auto”.
Ieejot topošā atkārtotāja tīmekļa saskarnē, vispirms atspējojiet WPS režīmu. Tas ir atspējots cilnē “WPS”, un pēc noklikšķināšanas uz pogas “Atspējot” neaizmirstiet saglabāt iestatījumus:

Cilne, lai atspējotu WPS režīmu
Lai saglabātu iestatījumus, noklikšķiniet uz "Noklikšķiniet šeit", kas parādīsies lapas apakšā. Pēc tam ierīce tiks restartēta. Atkal dodieties uz saskarni un dodieties uz cilni “Tīkls” -> “LAN”.

LAN iestatījumu cilne
Tātad pēdējais pieskāriens pirms WDS protokola iespējošanas ir mainīt mūsu nākamā atkārtotāja vietējo adresi. Adresē mainījām tikai pēdējo ciparu (tas bija viens, kļuva par divi). Dariet to pašu, taču varat izmantot citu numuru, kas nav galvenā maršrutētāja DHCP diapazonā. Padoms: izmēģiniet mazus skaitļus vai, gluži pretēji, tuvu 255.
Tagad mēs pārejam pie režīma “Repeater” iespējošanas. Neaizmirstiet, ka tīmekļa saskarne tagad ir pieejama jaunā adresē, kuru jūs pats iestatījāt cilnē “LAN”.
Retranslatora maršrutētāja soli pa solim iestatīšana
Visas sagatavošanās darbības ir pabeigtas, un atliek tikai viena lieta - ieslēgt jauno režīmu otrajā ierīcē un pēc tam izveidot savienojumu ar jau esošo Wi-Fi tīklu. Atgādināsim vēlreiz, ko tieši ietvēra sākotnējie pasākumi:
- Mēs esam atspējojuši WPS protokolu, kas pēc noklusējuma tiek izmantots jebkurā TP-Link modelī
- Vietējā IP adrese tika mainīta (bet ne nejauši, bet pamatojoties uz noteiktām prasībām)
- Izmantojot jauno adreses vērtību, mēs ievadījām otrās ierīces saskarni
Tagad atliek tikai atvērt cilni "Bezvadu savienojumi" -> "Bezvadu iestatījumi" un atzīmēt izvēles rūtiņu "Iespējot WDS...", taču nesteidzieties! Iestatiet parametrus, kā parādīts zemāk:

Retranslatora iestatīšana
Jūs iestatāt bezvadu tīkla nosaukumu, kas atšķiras no galvenā, un katram gadījumam labāk ir iestatīt to pašu kanālu, ko izmanto galvenais tīkls.
Visbeidzot, mēs atzīmējam izvēles rūtiņu “Iespējot WDS...” un noklikšķiniet uz pogas “Apkalpot”. Ierīce atradīs visus pašlaik pieejamos bezvadu tīklus, un jums ir jāizveido savienojums ar vienu no tiem:

Retranslatora iestatīšana, tīklu meklēšana

Bezvadu savienojuma iestatījumu iestatīšana
Visbeidzot, cilnē noklikšķiniet uz pogas "Saglabāt". Tātad mums ir divi tīkli ar dažādiem SSID, kas faktiski ir viens un tas pats lokālais segments. Laimīgu uzstādīšanu!
Citu uzņēmumu aprīkojuma izmantošana
Vadoties pēc iepriekšminētajiem principiem, varat konfigurēt jebkuru maršrutētāju: ASUS, D-Link utt.
Bet pat tad, ja korpusā ir slēdzis “Router/Repeater”, tas nenozīmē, ka apsvērtos ieteikumus var neievērot. Galvenais ir tas, ka jums faktiski ir jāmaina otrās ierīces IP adrese. Visi abonenti, kā arī pats atkārtotājs atradīsies vienā lokālajā segmentā, un tiem jābūt atbilstošām adresēm. Tie nevar sakrist, un tajā pašā laikā tiem jāatšķiras tikai ar pēdējo ciparu. Skatiet, kādu DHCP diapazonu izmanto pirmā ierīce, un piešķiriet otrajai ierīcei adresi, kas neietilpst šajā diapazonā.
Varat arī atzīmēt, ka jūs iegūsit pilnvērtīgu atkārtotāju, ja abas ierīces izmantos vienu un to pašu bezvadu protokolu. Šeit mēs runājam par N150 un N300 standartiem, kā arī par izvēli starp opcijām B, G, N. Pirmkārt, labāk ir iestatīt “Jaukto” režīmu un redzēt, cik daudz ātrums samazinās. Šeit ir nelielas pārbaudes rezultāts:

Bezvadu satiksme
Kā redzat, Wi-Fi signāla atkārtotāja izmantošana nodrošina caurlaidspēju, kas ir par 50% zemāka nekā maiņas kurss galvenajā tīklā. Ja tas izrādās šādi, uzskatiet, ka esat laimīgs.
Tagad pārdošanā ir sienas pieslēgtie retranslatori (uzstādīti uz kontaktligzdas). Ja šāda ierīce ir apzīmēta ar “Noname”, to ražoja nezināms uzņēmums. Un, lai gan tas nenozīmē, ka šādi produkti paši par sevi ir zemas kvalitātes, D-Link tīkla kombainam labāk iegādāties D-Link atkārtotāju utt. Vienkārši pats WDS protokols nav standartizēts, un Wi-Fi standartā ir uzskaitītas tikai divas ierīču klases: piekļuves punkts, abonents. Standarts neparedz nekādus “atkārtotājus”, tā ir taisnība.
Atkārtotāja režīms
Bezvadu WiFi tīkla klātbūtne mājās vai birojā nevienu nepārsteigs ilgu laiku. Tomēr bieži vien, mēģinot to organizēt, rodas problēma - piekļuves punkta standarta pārklājuma rādiuss nav pietiekams.
Iemesls tam var būt pārāk liela telpas platība, neērts plānojums vai vairāki stāvi. Signāla stiprināšanai ieteicams izmantot bezvadu retranslatoru (retranslators, retranslators, retranslators).
Sienas barošanas bezvadu signālu atkārtotājs ir īpašs sīkrīks, kas tiek pievienots parastajai kontaktligzdai, "pieslēdzas" maršrutētājam "pa gaisu" un pastiprina signālu, tādējādi palielinot WiFi pārklājuma zonu. Jūs to varat pasūtīt no Ķīnas, jebkurā tiešsaistes veikalā par 8-10 USD. Bet neviens neliedz tērēt naudu citiem, dārgākiem importa modeļiem. Tos var iegādāties lielākajā daļā digitālo veikalu. Funkcionalitātes ziņā šāds atkārtotājs daudz neatšķiras no ķīniešu, taču tas maksās 1,5-2 reizes vairāk.
Pateicoties atkārtotājam, pārklājuma zona ievērojami palielinās. Šajā gadījumā tīkls paliks bezvadu, bet interneta savienojuma ātrums var samazināties. Ja jau esat izmantojis bezvadu tīklu, tad zināt: jo lielāks attālums no maršrutētāja (izplata WiFi) līdz ierīcēm, kas saņem signālu (klēpjdatori, mobilās ierīces), jo mazāks ātrums.
Retranslators ne tikai palielina tīkla pārklājumu, bet arī pastiprina signālu. Līdz ar to ātruma zudums ir gandrīz nemanāms (īpaši, ja tiek izmantots ātrgaitas savienojums), bet darbības stabilitāte ir manāmi uzlabojusies.
Retranslators darbojas vienkārši: atrod visus savienojumam pieejamos WiFi punktus (tas ir, atkārtotājam jāatrodas pārklājuma zonā), izveido savienojumu ar vēlamo un pēc tam pārraida signālu tālāk, ārpus pārklājuma zonas.
Lielākajai daļai atkārtotāju ir divi darbības režīmi:
- AP režīms - vadu savienojumam (derēs parasts maršrutētājs);
- Repeater Mode - bezvadu savienojumam (nepieciešams maršrutētājs);

Tādējādi atkārtotājs ļauj ne tikai stiprināt WiFi signālu, bet arī izplatīt to kopumā.
Izskats
Pēc izskata atkārtotājs ir maza ierīce. Augšējā panelī parasti ir 3-4 indikatoru lampiņas (kas norāda uz tā gatavību darbam un iespējamām kļūmēm). Sānos var atrast ieeju LAN kabelim un nelielu “atiestatīšanas” pogu rūpnīcas iestatījumu atiestatīšanai.
Komplektā parasti ir instrukcija angļu valodā, adapteris eiro ligzdai un LAN kabelis.

Savienojuma izveide ar datoru
Lai pareizi iestatītu atkārtotāju, jums nav jābūt datora ģēnijam vai īpašām zināšanām. Viss process jums prasīs ne vairāk kā 10-15 minūtes.
- Pievienojiet atkārtotāju kontaktligzdai netālu no datora (ja pirmo reizi ieslēdzat to, jāiedegas sarkanajai gaismai — strāvas indikatoram) un pagaidiet dažas minūtes;
- Ja izmantojat vadu savienojumu, pievienojiet atkārtotāju maršrutētājam, izmantojot LAN kabeli;
- pēc tam iedegsies cits indikators (Bezvadu indikators), kas nozīmē, ka atkārtotājs ir pieslēdzies jūsu tīklam un sācis izplatīt WiFi;
- tagad retranslatoru var atrast pieejamo bezvadu tīklu sarakstā (paplātē);
- atrodiet sarakstā jaunu ierīci, noklikšķiniet uz tās ar peli un noklikšķiniet uz “savienot” (nosaukumā ir jābūt vārdam atkārtotājs, ja atkārtotājs tiek pieslēgts pirmo reizi un tā nosaukums nav mainīts);
- Windows izsniegs sistēmas paziņojumu, ka "maršrutētājs vēl nav instalēts" un piedāvās to konfigurēt;

- Šajā posmā ir ļoti svarīgi atteikties un atrast rindiņu ziņojumā “savienojums ar tīklu bez iepriekšējas instalēšanas un konfigurācijas”;
- pēc noklikšķināšanas uz hipersaites dators automātiski izveidos savienojumu ar atkārtotāju, kas nozīmē, ka jūs zaudēsiet internetu.
Web interfeiss
Tiklīdz dators izveido savienojumu ar atkārtotāju (par to tiks norādīta atbilstošā ikona teknē), jums jādodas uz tīmekļa saskarni un jākonfigurē tā parametri. Priekš šī:
- atveriet jebkuru pārlūkprogrammu un adreses joslā ierakstiet atkārtotāja IP. Pēc noklusējuma tas ir 192.168.10.1 un nospiediet "ievadīt" (informāciju var atrast instrukcijās un ražotāja oficiālajā vietnē). Šai adresei jābūt piemērotai ķīniešu atkārtotājam;
- Tiklīdz IP ir ievadīts, tīmekļa saskarnē parādīsies autorizācijas logs. Šeit jums jāievada pieteikumvārds un parole. Standarta dati: admin/ admin;

- pēc tam tiksiet novirzīts uz izvēlni, kurā varēsiet konfigurēt atkārtotāju;
- šeit jums jāatver izvēlnes “Bezvadu atkārtotāja režīms” pirmais augšējais bloks;

- Tiks atvērts jauns logs, kurā jāizvēlas atkārtotāja darbības režīms. Ja izmantojat bezvadu savienojumu, atlasiet “Repeater Mode”, ja ir vadu, atlasiet “AP režīms”;
- jo Mums ir jāstiprina wifi signāls, tādējādi palielinot tīkla pārklājuma zonu, tad mēs izvēlēsimies “atkārtotāja režīmu”;

- parādīsies vēl viens logs, kurā ierīce sāks meklēt pieejamos WiFi tīklus;
- atlasiet vajadzīgo un noklikšķiniet uz “Lietot”, lai apstiprinātu, vai uz “atsvaidzināt”, lai atjauninātu sarakstu;

- ja tīklam ir parole, tā būs jāievada;
- sāksies automātiskā tīkla iestatīšana, pēc kuras pabeigšanas logā “Bezvadu atkārtotāja režīms” parādīsies ziņojums, ka darbība bija veiksmīga;
- Lai aizvērtu paziņojumu, noklikšķiniet uz "aizvērt".
Ja pirms tam bezvadu savienojumu izvēlnē signāla stiprums bija vājš (1-2 joslas), tad tagad, atverot paziņojumu logu, varēsiet pamanīt, ka signāls darbojas ar pilnu jaudu. Pēc visu veikto mahināciju atkārtotāju var pārvietot tālāk pa istabu, tādējādi palielinot tīkla pārklājuma zonu.
Problēmu novēršana
Pēc noklusējuma dators ļauj nekavējoties piekļūt atkārtotāja tīmekļa saskarnei. Tomēr, ja jums bija jāmaina vietējā tīkla iestatījumi, jūs to nevarēsit izdarīt.
Ja nevarat piekļūt tīmekļa saskarnei, lai gan esat pārliecināts, ka ievadītā IP adrese ir pareiza, jums būs jākonfigurē dators.
Tas jādara tikai kā pēdējais līdzeklis (ja nevarat uzreiz pieteikties tīmekļa saskarnē).
- pievienojiet atkārtotāju barošanas avotam un pēc tam pievienojiet to datoram, izmantojot LAN kabeli;
- atveriet "Tīkla un koplietošanas centru" (izmantojot vadības paneli vai paplāti);
- sānos atrodiet “mainīt adaptera iestatījumus”;
- Tiks atvērta mape, kurā jānoklikšķina uz ikonas “vietējais tīkls”, jāizsauc konteksta izvēlne un pēc tam jānoklikšķina uz “properties” - TCP/IPv4 iestatījumi (jāmaina protokola 4. versija, nevis versija 6).
Atvērtajā logā ievadiet šādu informāciju:
- IP: 192.168.1.111;
- Maska (noklusējums): 255.255.255.0;
- Vārteja: 192.168.10.1.

Saglabājiet izmaiņas un mēģiniet vēlreiz pieteikties atkārtotāja tīmekļa saskarnē.
Secinājums
Kā redzams, atkārtotājs pilnībā attaisno cenu un pilda visas ražotāja deklarētās funkcijas, proti, pastiprina signālu.
Jā, ja veicat ātruma testus, varat pamanīt nelielu ātruma samazināšanos (salīdzinājumā ar tiešu darbu). Bet tas ir pilnībā izskaidrojams ar attālumu un signāla pāreju caur sienām vai grīdām. Turklāt to var izmantot, lai nodrošinātu wifi tīkla stabilitāti.
Pareizi konfigurējot atkārtotāju, varēsiet izmantot internetu ne tikai visattālākajās mājas telpās, bet arī būsiet pārsteigts par tīkla kļūdu neesamību. Kas bieži rodas vāja signāla dēļ.
Atradāt drukas kļūdu? Atlasiet tekstu un nospiediet Ctrl + Enter
Pamazām manās mājās nonāca portatīvās ierīces. Man bija jādomā par wifi tīkla izveidi. Es bieži sastopu atsauksmes par lētiem wifi adapteriem ar piekļuves punkta iespējām, taču, lai tie darbotos, ir nepieciešams vienmēr ieslēgts dators. Taču viedtālruņus un netbooks bieži izmanto, jo tie ir pārāk slinki, lai ieslēgtu datoru. Pārliecināju sevi nebūt mantkārīgam un nopirkt rūteri, cerot, ka tas atrisinās visas problēmas. Tāpēc es nopirku D-Link Dir-320nru. Nepagāja ilgs laiks, lai izbaudītu bezvadu internetu. Izrādījās, ka privātmāja ar biezām ķieģeļu sienām bija par grūtu maršrutētājam. Signāls gandrīz nevarēja sasniegt attālās telpas, savienojums nepārtraukti zuda, un par tīklu pagalmā nebija ne runas. Taisnības labad gan jāatzīmē, ka zyxel, tp-link, asus, ko paņēmu no draugiem, arī nevarēja nosegt māju. Nācās pēc palīdzības vērsties interneta veikalos, kur uzgāju WiFi signāla pastiprinātājus.
Vēl nedaudz ievada.
Vispirms man bija jāpārtaisa maršrutētājs, jo... Manējai bija nenoņemama antena. Šiem nolūkiem tika iegādāta štrope ar SMA-RP sieviešu savienotāju. Tajā pašā laikā tīklā tika atrasta programmaparatūra, kas maršrutētāju pārvērš par zyxel keenetic un ievērojami palielina funkcionalitāti un stabilitāti.
Maršrutētājs tika veiksmīgi izķidāts, elektroinstalācija tika pārgriezta un pielodēta standarta antenas lodēšanas vietā, un aizmugurējā sienā nežēlīgi tika izurbts caurums savienotāja piestiprināšanai. Viss bija gatavs pastiprinātāja pieslēgšanai. 
Tagad es atgriežos pie galvenās apskata tēmas.
Zinot ķīniešu paradumu visu un visur pārvērtēt (baterijās mA, lampās lūmeni, var turpināt un turpināt), nopirku jaudīgāko pastiprinātāju, kāds uz Ali atrasts. Radiācija tik un tā nav ļoti biedējoša, pastiprinātājs atrodas nedzīvojamā telpā. Pārdevēja preci atsūtīja tikai 3dien, iedeva trasi, tad viss kā parasti. Pasta piegāde prasīja vairāk nekā mēnesi.

Sūtījuma foto nav, bet viss ir standarta, papīra maisiņš un vairākas burbuļplēves kārtas. Kaste ir izgatavota no diezgan izturīga kartona un sūtīšanas laikā nav tikusi bojāta.
Priekšpusē var redzēt produkta aprakstu, uzņēmumu un modeli. 
Pēc nelielas meklēšanas jūs varat atrast produktu oficiālajā vietnē
Kastes aizmugurē ir norādīti ierīces parametri un savienojuma instrukcijas. 
Viss iekšā ir glīti ievietots plastmasas formā. 
Komplektā ietilpst:
Pastiprinātājs;
- noņemama antena;
- savienojuma kabelis;
- spēka agregāts;
- adapteris mūsu rozetēm, par ko paldies pārdevējam. 
Apskatīsim barošanas avotu. Bez slodzes ražo 12,5 voltus, ar slodzi neesmu testējis. 
Antena ir līdzīga standarta antena no maršrutētāja, vienīgā atšķirība ir tā, ka tā ir noņemama. 
Savienojuma kabelis ir 20 cm garš. 
Pāriesim pie pastiprinātāja. Tas ir izgatavots no viena metāla gabala, es nevaru noteikt, kurš sakausējums. Augšpusē un apakšā ir caurumi stiprināšanai pie virsmas. 
Labajā pusē redzam strāvas indikatoru, savienotāju antenas pievienošanai (slēgts ar plastmasas vāciņu) un kontaktligzdu barošanas avota pievienošanai. 
Kreisajā pusē ir savienotājs savienošanai ar signāla avotu un kvalitātes kontroles uzlīme. 
Skats no apakšas: 
Blīvējums mani nenobiedēs, par laimi atradu piemērotu skrūvgriezi. Ir pienācis laiks ieskatīties iekšā. 
Lai gan korpuss ir ļoti izturīgs un smags, iedvesmojot pārliecību, nav nodrošināts nekāds blīvējums.
Pāriesim pie savienojuma. Izmantojot komplektā esošo vadu, mēs savienojam maršrutētāju ar pastiprinātāju, pieskrūvējam antenu pie pastiprinātāja un pievienojam barošanas avotu. 
Iedegas sarkanais strāvas indikators. Lai gan tas ir spilgts, tas ir matēts un neapžilbina. 
Patērē tikai 5 vatus. 
Darbības laikā pastiprinātājs uzsilst līdz aptuveni 45-50 grādiem. Barošanas avots ir nedaudz vēsāks, apmēram 40 grādi.
Sāku testēšanu.
Tā kā pastiprinātāja komplektācijā iekļautā antena ir līdzīga standarta (no rūtera), tad uzskatīšu to par oriģinālu.
Objektivitātes labad apskatīšu signāla rādījumus gan viedtālrunī, gan pašā maršrutētājā.
Maršrutētājs ar oriģinālo antenu, nav izmantots pastiprinātājs:
0 metri, 0 sienas. Viedtālrunis blakus maršrutētājam. 

3 metri, 0 sienu. 

5 metri, 1 siena. 

7 metri, 2 sienas. Ātrums ir ievērojami samazinājies, taču, kā redzams pēc taimera maršrutētājā, savienojums ir stabils. 

9 metri, 3 sienas. Savienojums ir bojāts, un to nav iespējams izmantot. 

Maršrutētājs ar pievienotu pastiprinātāju.
0 metri, 0 sienas. Viedtālrunis blakus maršrutētājam un pastiprinātājam. 

3 metri, 0 sienu. 

5 metri, 1 siena. 

7 metri, 2 sienas. 

9 metri, 3 sienas. 

11 metri 4 sienas 

17 metri 5 sienas, signāls ir nestabils, periodiski parādās un pazūd. 

WiFi signāla pārklājuma atšķirība ir ievērojama. Viedtālrunim ir laba uztveršana visā mājā un pagalmā. Netbook tver vēl labāk, pieķeroties internetam līdz 20 metru attālumā.
Galvenā pastiprinātāja priekšrocība ir tā daudzpusība. Var savienot ar jebkuru maršrutētāju vai wifi svilpi. Tas darbojas gan pārraidei, gan uztveršanai. Piemēram, maršrutētājs wifi tilta režīmā redz tīklu no blakus ielas, kas atrodas aptuveni 200 metru attālumā cauri dārziem un mājām.
Nevienam un visiem neieteikšu pirkt pastiprinātāju. Bet varbūt mans pārskats palīdzēs jums izdarīt izvēli, vai jums ir nepieciešama šāda konkrēta ierīce vai nē.
Es sasniedzu savus mērķus.
Esmu apmierināta ar pirkumu.
UPD1: Bija ideja izmantot atkārtotāju(-us). Es nopirku vienu testēšanai, bet tas nedaudz palielināja pārklājumu, un arī ping ievērojami palielinājās. Līdz ar to nācās atteikties no idejas ar vairākiem atkārtotājiem.
UPD2: nejauciet maršrutētājus Dir-320 un Dir-320nru, tie ir dažādi modeļi, pēdējie joprojām tiek ražoti līdz šai dienai.
Līdz ar WiFi bezvadu interneta parādīšanos radās nepieciešamība pēc ierīcēm, kas paplašina WiFi signāla pārklājuma zonu. Bezvadu internets ir nepieciešams dažādu mobilo ierīču (klēpjdatoru, netbook, viedtālruņu, planšetdatoru, printeru u.c.) darbībai lokālajā tīklā un tīklā.
Saskaņā ar tās ideju mājas tīkla izveidei izmantotais WiFi ir jāizplata pa visu māju un pat dārza gabalu, nevis tikai vienu nelielu istabu. Bezvadu WiFi tīkls tiek izmantots arī tā saukto “karsto punktu” izveidošanai. Šī ir vieta, kurā varat iegūt bezmaksas piekļuvi internetam, piemēram, lieliem iepirkšanās centriem, ielu kafejnīcām, lidostām, bibliotēkām utt.
Kā jūs zināt, interneta ātrums pasliktinās, palielinoties attālumam no signāla avota. Lai atrisinātu šo problēmu, izmantojiet īpašu ierīci - WiFi atkārtotāju. Citā veidā to sauc par atkārtotāju vai atkārtotāju.
WiFi atkārtotājs veic šādu funkciju: tas atkārto signālu, kas nāk no maršrutētāja, un palielina WiFi diapazonu līdz 15-20 metriem. Mēs varam teikt, ka atkārtotājs ir tīkla pastiprinātājs.
WiFi atkārtotājs ir ierīce, kas atgādina lādētāju. Pievienojiet to elektrības kontaktligzdai telpā, kur nepieciešams pastiprināt signālu.
Pievienojot WiFi atkārtotāju, jums jāveic šādas darbības:
- Pievienojiet WiFi atkārtotāju strāvas kontaktligzdai un datoram, izmantojot plākstera vadu.
- Datorā veiciet šādus iestatījumus: dodieties uz izvēlni “Vadības panelis”, pēc tam atlasiet “Tīkls un internets”, pēc tam “Tīkla un koplietošanas centrs” un pēc tam “Mainīt adaptera iestatījumus”.
- Tālāk jums jāizvēlas “Local Area Connection” un, ar peles labo pogu noklikšķinot, jāievada “Properties”.
- Sadaļā “Properties” jāpievērš uzmanība šādam vienumam: “Protokola versija 4 (TCP/IPv4) — Properties”. Ja jums jau ir izveidots vietējais tīkls, izmantojot maršrutētāju un viss tiek konfigurēts automātiski, jums vajadzētu īslaicīgi mainīt iestatījumus un ievadīt: “Repeater setup”.
- Pēc jauno iestatījumu saglabāšanas jums jāiet uz pārlūkprogrammu pēc adreses: 192.168.10.1. Šī adrese ir iestatīta kā vārteja, un tā būs arī WiFi atkārtotāja IP adrese. Pēc tam jums jāievada noklusējuma dati: admin - admin un jāaktivizē atkārtotāja režīms (Bezvadu atkārtotāja režīms (stacija)).
- Nākamajā posmā viņi atrod maršrutētāju un izveido savienojumu ar to.
- Gadījumā, ja WiFi tīkls ir aizsargāts ar paroli, jums būs jākonfigurē šifrēšanas veids, kas ir tāds pats kā maršrutētājā.
- Pēc tam ievadiet savu lietotājvārdu un paroli, lai piekļūtu internetam.

Pēc iestatīšanas varat atvienot kabeli, kas savienoja atkārtotāju ar datoru. WiFi atkārtotājs ir gatavs lietošanai. Iestatījumi, kas tika mainīti savienojuma procesa laikā, var tikt atgriezti to sākotnējā stāvoklī.
Izmantojot WiFi retranslatoru, varat būt pārliecināti, ka pat telpas tālākajā stūrī signāls tagad būs labs un stabils.

Bet diemžēl WiFi paplašinātāja instalēšanai ir daži nelieli trūkumi. Šīs ierīces nav īpaši praktiskas lietošanai mājās. Parasti WiFi atkārtotājs tiek uzstādīts tieši pusceļā starp datoru un maršrutētāju, un tas ir jāpievieno elektrības kontaktligzdai, kas ne vienmēr ir ērti.
Wi-Fi atkārtotājs (vai atkārtotājs) ir ierīce, kuras uzdevums ir pārraidīt signālu no bezvadu maršrutētāja vai piekļuves punkta. Izmanto, lai paplašinātu bezvadu tīkla pārklājumu. Daudzi mūsdienu iekārtu modeļi var darboties dažādos režīmos:
- piekļuves punkts (AP = Access Point);
- atkārtotājs;
- universāls atkārtotājs;
- bezvadu tīkla klients;
- tilts ar piekļuves punkta funkciju.
Bezvadu iekārtu darbības režīmi
Ja vēlaties izmantot bezvadu retranslatora iespējas šodien, jums ir jāmeklē aprīkojums, kas ražotāju katalogos ir minēts kā:
- Piekļuves punkts (angļu terminoloģijā Bezvadu piekļuves punkts) ;
- Bezvadu atkārtotājs vai bezvadu signāla pastiprinātājs(angļu terminoloģijā Diapazona paplašinātājs) ;
Uzmanību! Maršrutētāji (t.i., maršrutētāji) mūsdienās reti piedāvā bezvadu atkārtotāja funkcionalitāti. Dažus maršrutētāju modeļus var izmantot kā atkārtotāju, instalējot alternatīvu DD-WRT programmaparatūru. Tomēr ierīce var būt nestabila ar alternatīvu programmaparatūru.
Kā piemēru ņemsim zemu izmaksu piekļuves punktu. TP-Link TL-WA701ND. Taču instrukcijas ir piemērotas arī citiem modeļiem, piemēram, TL-WA730RE, TL-WA801ND un līdzīgiem modeļiem.
Ierīce var darboties vairākos režīmos:
Piekļuves punkta režīms
Pārveidojiet savu esošo vadu tīklu par bezvadu tīklu.
Atkārtotāja režīms
Esoša Wi-Fi tīkla pārklājuma paplašināšana, pārraidot bezvadu signālu.
Bezvadu klienta režīms
Ierīce darbojas kā bezvadu adapteris vadu ierīču savienošanai ar bezvadu tīklu.
Tilts+AP režīms
Divu vietējo tīklu savienošana, izmantojot bezvadu kanālu.
Kāda ir atšķirība starp atkārtotāju un piekļuves punktu?
Bezvadu piekļuves punkts savienojas ar tīklu, izmantojot kabeli, un izveido bezvadu tīklu ap sevi. Un atkārtotāja režīms nozīmē gan savienojumu ar tīklu, gan tā pārsūtīšanu tikai caur radio kanālu.
Wi-Fi atkārtotāja iestatīšana
Pirms atkārtotāja iestatīšanas konfigurējiet galveno maršrutētāju noteiktam apraides kanālam. Ja galvenajā maršrutētājā ir iestatīta automātiskā kanālu izvēle, atkārtotājs biežāk zaudēs savienojumu ar to:

Dažādiem ražotājiem ir dažādas tīmekļa saskarnes savām iekārtām, taču bezvadu atkārtotāja iestatīšanas būtība ir viena: ierīces iestatījumos ir jānorāda galvenā piekļuves punkta MAC adrese (BSSID) un tā drošības parametri. Mēs jums pateiksim, kā iestatīt tīkla releju, izmantojot tā paša budžeta piekļuves punkta TP-Link TL-WA701ND piemēru, kas var darboties atkārtotāja režīmā.
Pirms iestatīšanas novietojiet signāla atkārtotāju tā bezvadu tīkla uzticamas uztveršanas zonā, kura pārklājumu plānojat paplašināt. Vēlāk, kad releja iestatīšana ir pabeigta, varat eksperimentēt, pārvietojot atkārtotāju un novērojot releja kvalitāti.
Lai savienotu atkārtotāju ar galvas maršrutētāju vai piekļuves punktu, jums jāveic šādas darbības:
1 Pievienojiet atkārtotāju, izmantojot Ethernet kabeli (plākstera vadu) ar LAN- esošā maršrutētāja vai piekļuves punkta ports:

Izmantojot bezvadu tīklu, nevar izveidot savienojumu ar nekonfigurētu atkārtotāju, jo... tas pats neapraida bezvadu tīklu un neizsniedz IP adresi. Izņēmums var būt, ja jūsu atkārtotājam ir noklusējuma darbība piekļuves punkti un jūs to konfigurēsit no ierīces, kas aprīkota ar Wi-Fi moduli. Bet mēs joprojām iesakām izmantot plākstera vadu.
2 Izveidojiet savienojumu ar galvenā maršrutētāja tīklu no jebkura datora, kā to darījāt iepriekš.
Datorā atveriet tīkla adaptera rekvizītus un manuāli piešķiriet IP adresi no tas pats adrešu diapazons, kuram ir konfigurēts jūsu jaunais bezvadu atkārtotājs (vai piekļuves punkts ar atkārtotāja funkciju) (). Izlasiet ierīces norādījumus, un jūs uzzināsiet, kāda ir tās noklusējuma IP adrese. Bieži vien IP adrese ir norādīta arī ierīces apakšā:

Ja mēs runājam par TP-Link aprīkojumu, tad parasti to maršrutētājiem noklusējuma IP adrese ir 192.168.0.1, un piekļuves punktiem ar atkārtotāja funkciju ir IP 192.168.0.254.
Pieņemsim, ka jaunā paplašinātāja noklusējuma IP adrese ir 192.168.0.254. Tas nozīmē, ka, lai to konfigurētu, datora tīkla adapterim varat īslaicīgi piešķirt IP adresi 192.168.0.20:

3 Dodieties uz atkārtotāja tīmekļa saskarni ().
Pēc noklusējuma TP-Link aprīkojumam ir šādi akreditācijas dati:
IP adrese: 192.168.0.254;
Pieslēgties: administrators;
Parole admin.

4 Noklikšķiniet uz IZEJA lai izietu no iestatīšanas vedņa.

5 Dodieties uz sadaļu Tīkls. Tiks atvērts vienīgais iestatījums šajā sadaļā LAN.
Kā jau teicām iepriekš, pēc noklusējuma ierīce izmanto IP adresi 192.168.0.254. Ja tīklā izmantojat citu adrešu diapazonu, iestatiet jaunu IP adresi no tā paša diapazona. Piemēram, ja maršrutētājs, kura signālu pārsūtīsit, darbojas apakštīklā 192.168.1.1-192.168.1.254, mainiet atkārtotāja adresi uz 192.168.1.254 vai jebkuru bezmaksas adresi no apakštīkla 192.168.1.*.
Iestatot atkārtotāju, jums ir jāpārliecinās, ka:
- Signāla atkārtotāja IP adrese pieder tam pašam apakštīklam kā galvenā maršrutētāja IP adrese;
- nav konfliktu starp maršrutētāja, signāla atkārtotāja un citu tīkla ierīču adresēm.
Ja jūsu tīkls izmanto adreses diapazonā 192.168.0.1-254 ar masku 255.255.255.0, nemainiet iestatījumu. LAN uz atkārtotāja.
Tādā gadījumā turpiniet lasīt šīs instrukcijas ar 8. punkts ar vārdiem “Izvēlēties režīmu Atkārtotājs (diapazona paplašinātājs)«
Mūsu piemērā mēs izmantojam apakštīklu 192.168.95.0.1-192.168.95.254. Tāpēc mainīsim IP adresi no 192.168.0.254 ieslēgts 192.168.95.254.
Ja esat mainījis piekļuves punkta IP adresi, noklikšķiniet uz Saglabāt

Pēc tam noklikšķiniet labi nākamajā logā, lai restartētu ierīci:

Pagaidiet, līdz tiek pabeigta atsāknēšana:

6 Jo Tagad atkārtotājs nonāks jūsu esošā tīkla IP adrešu darba diapazonā, atgriež automātisku parametru saņemšanu datora tīkla kartes rekvizītos:

7 Piesakieties atkārtotāja tīmekļa saskarnē, izmantojot jauno IP adresi:
(ja nemainījāt IP adresi, vēlreiz dodieties uz http://192.168.0.254)

8 Izvēlieties režīmu Atkārtotājs (diapazona paplašinātājs).
Noklikšķiniet uz pogas Saglabāt:

Pēc ierīces darbības režīma maiņas tā ir jārestartē vēlreiz. Klikšķis labi lai restartētu ierīci:

Pagaidiet, līdz ierīce sāks darboties:
9 Dodieties uz sadaļu Bezvadu. Tas atvērs iestatījumu Bezvadu iestatījumi.
Retranslatora režīmam ir divi apakštipi: WDS atkārtotājs Un Universāls atkārtotājs. Vienkāršākais veids ir izmantot režīmu Universāls atkārtotājs. Tas darbosies vairumā gadījumu. Izmantot WDS atkārtotājs tikai tad, ja noteikti zināt, ka saknes piekļuves punkts atbalsta WDS.
Pēc darbības režīma izvēles jums jānorāda informācija par galveno piekļuves punktu, kura signāls jāpārsūta atkārtotājam. Laukā Saknes AP bezvadu nosaukums ievadiet galvenā piekļuves punkta bezvadu tīkla nosaukumu (SSID) un laukā Saknes AP MAC adrese Ievadiet galvenā piekļuves punkta MAC adresi.
TP-Link ierīču tīmekļa saskarnē šiem nolūkiem ir poga Aptauja.

To izmanto, lai meklētu pieejamos bezvadu tīklus. Noklikšķinot uz tā, jūs varat izvēlēties jebkuru pieejamo bezvadu tīklu un pievienot to atkārtotājam ar vienu klikšķi uz saites Savienot. Šajā gadījumā jums nav jāievada ne piekļuves punkta SSID, ne MAC adrese (BSSID). Šie dati tiks ievadīti automātiski.
Pēc pogas nospiešanas Aptauja pagaidiet apmēram 10–15 sekundes, līdz tiek parādīts logs ar pieejamo bezvadu tīklu sarakstu, un pēc tam noklikšķiniet uz Savienot saskaņā ar jūsu tīklu:

Klikšķis Saglabāt lai saglabātu iestatījumus:

10 Atveriet iestatījumus Bezvadu drošība.
Izvēlieties drošības režīmu, kas tiek izmantots saknes piekļuves punktā (ieteicams WPA2-Personal).
Ievadiet atbilstošo drošības atslēgu.
Klikšķis Saglabāt:

Uznirstošajā logā noklikšķiniet uz labi:

11 Dodieties uz sadaļu DHCP. Tas atvērs iestatījumu DHCP iestatījumi.
Iestatiet slēdzi DHCP serveris pozicionēt Atspējots un nospiediet pogu Saglabāt:

Ja atstāsit iespējotu DHCP serveri, internets nedarbosies ierīcēs, kuras izveidos savienojumu ar atkārtotāju.
12 Dodieties uz sadaļu Sistēmas rīki.
Noklikšķiniet uz pogas Reboot:

Logā ar jautājumu Vai tiešām pārstartējat ierīci noklikšķiniet uz pogas labi:

Pagaidiet, līdz ierīce tiek restartēta:

13 Atvienojiet plākstera vadu no ierīces LAN porta.
Pēc 1-2 minūtes pārstartēšanas ierīcei ir jāpievienojas saknes piekļuves punktam (vai galvenajam maršrutētājam) un jāsāk pārraidīt signālu. Šajā gadījumā vajadzētu iedegties pirmajam indikatoram labajā pusē:
Jūsu ierīces, piemēram, viedtālrunis, planšetdators, klēpjdators, redzēs to pašu tīklu kā iepriekš, tikai signālam jākļūst par vairākām pakāpēm spēcīgākam. Klienta ierīcēs nav jāveic atkārtoti savienojumi, jo atkārtotājs pārraida tīklu ar tādu pašu nosaukumu un tādiem pašiem drošības iestatījumiem.
Kā pārbaudīt atkārtotāja darbību
Jautājums: Kāpēc pārbaudīt? Galu galā, ja ierīces savienojas ar tīklu, tad viss ir kārtībā?
Atbilde: Šis apgalvojums ir nepareizs. Ierīces var izveidot savienojumu ar attālāku piekļuves punktu vai maršrutētāju, bet atkārtotājs var nedarboties. Tāpēc pārbaudei ir jāpieiet daudz skrupulozi.
1. metode: mēģiniet piekļūt piekļuves punkta tīmekļa saskarnei pēc plākstera vada atvienošanas no LAN porta.
Iet uz lapu Statuss. Ja apgabalā Bezvadu jūs redzat pārraidītā tīkla SSID un saknes piekļuves punkta signāla stiprumu, un apgabalā Satiksmes statistika— nosūtīto un saņemto pakešu skaits, tad signāla atkārtotājs darbojas pareizi:

2. metode: palaidiet lietojumprogrammu Wi-Fi analizators Android ierīcē ().
Jums vajadzētu redzēt divus piekļuves punktus ar vienu un to pašu SSID, kas darbojas vienā kanālā: