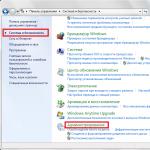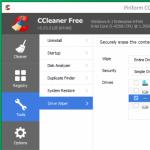Ar katru jauno Windows operētājsistēmas versiju izstrādātāji padara to vieglāku un pieejamāku parastajiem lietotājiem. Sistēmā Windows 10 tagad ir iespēja atiestatīt iestatījumus tāpat kā planšetdatoros. Varat izvēlēties iespēju saglabāt personiskos failus vai izdzēst visu.
Bet šodien mēs apskatīsim pazīstamo sistēmas atkopšanu desmitajā versijā. Jums jādodas uz rekvizītiem, izmantojot ikonu “Šis dators”.
Lai sāktu sistēmas atkopšanas procesu, jums jānoklikšķina uz pogas "Atjaunot". Parādīsies jauns logs "Atjaunot sistēmas failus un iestatījumus". Noklikšķiniet uz pogas "Nākamais".
Atlasiet punktu, kurā vēlaties atgriezt datora iestatījumu stāvokli. Mūsu piemērā ir tikai viens kontroles punkts, kuru izveidojām manuāli. Instalējot dažādus draiverus un programmas, atkopšanas kontrolpunkti tiek izveidoti automātiski.
Kuru sistēmas atjaunošanas punktu man izvēlēties? Jums ir jāatceras, kad radās problēma, kuras dēļ vēlaties atsaukt. Un attiecīgi atlasiet kontroles punktu pirms šīs problēmas rašanās un atlasiet tuvāko.
Jo agrāk atgriezīsities, jo mazāka iespējamība, ka to veiksit veiksmīgi. Ja atgriešana līdz šim punktam bija neveiksmīga, atlasiet citu, agrāku punktu un mēģiniet atkārtot tālāk norādītās darbības. Tātad, izvēlieties vispiemērotāko punktu un noklikšķiniet uz pogas "Tālāk". Parādīsies šāds logs.
Šeit jums jānoklikšķina uz pogas "Pabeigt". Tiks parādīts brīdinājuma logs ar lūgumu piekrist atkopšanas procesam, kuru nevar pārtraukt. Noklikšķiniet uz “Jā” un gaidiet, līdz process tiks pabeigts.
Sāksies gatavošanās restaurācijai.
Lūdzu, uzgaidiet, līdz tiek atjaunoti Windows faili un iestatījumi. Notiek sistēmas atkopšanas inicializācija...
Sistēmas atjaunošanas rīks operētājsistēmā Windows 7 ir ļoti vērtīga utilīta, ja nepieciešams novērst dažas problēmas. Nopietnākās OS avārijas bieži izraisa problēmas ar reģistru, ierīču draiveriem vai DLL failiem. Kad tiek izveidots mīkstais punkts, tiek saglabāta svarīgo failu pašreizējā kopija, un to var lejupielādēt vēlreiz, ja izmantojat sistēmas atjaunošanu.
Ņemot vērā šī pakalpojuma plašo aizsardzības jomu, tā izmantošana agrīnā problēmu novēršanas laikā var ietaupīt daudz laika. Pats process parasti aizņem tikai dažas minūtes.
Runājot par Windows (kā piemēru izmantojot septīto versiju), jums jāveic šādas darbības.
Dodieties uz "Sākt -> Visas programmas -> Piederumi -> Utilītas".
Noklikšķiniet uz sistēmas atjaunošanas ikonas. Atlasiet pogu "Nākamais" un meklējiet vienumu par failiem un iestatījumiem. Atrodiet to, kuru vēlaties izmantot.
Lai darbotos efektīvāk, pārskatiet visus pieejamos kontroles punktus un mēģiniet izvēlēties atbilstošāko. Parādītajā izvēlnē būs divu veidu vienumi: tie, kurus izveidojāt, un ieplānotie Windows punkti, kas tiek ģenerēti automātiski, instalējot dažas programmas. Lūdzu, ņemiet vērā, ka jūs nevarēsit izmantot šo funkciju datumā, kurā nav kontrolpunkta. Kad esat veicis atlasi, noklikšķiniet uz Tālāk un pēc tam uz Pabeigt. Pirms noklikšķināt uz šī, noteikti saglabājiet darbu, ko veicat citās programmās.

Noklikšķiniet uz Jā, kad parādās ziņojums, ka pēc palaišanas datora sistēmas atjaunošanu nevar pārtraukt. Pēc tam sistēma Windows tiks atgriezta stāvoklī, kas tika atzīmēts kontrolpunktā. Šis process var ilgt vairākas minūtes. Šajā laikā jūs redzēsit ziņojumu: "Lūdzu, uzgaidiet, kamēr jūsu Windows faili un iestatījumi tiks atjaunoti." Pēc tam esat normālā režīmā.
Tūlīt pēc pieteikšanās sistēmā Windows 7 pēc pārstartēšanas jums vajadzētu redzēt ziņojumu, kas norāda, ka sistēmas atjaunošana ir veiksmīgi pabeigta. Noklikšķiniet uz pogas "Aizvērt". Pārliecinieties, vai jūsu problēmas ir atrisinātas, izmantojot šo utilītu. Ja problēma joprojām pastāv, varat atkārtot iepriekš minētās darbības un atlasīt citu pieejamo kontrolpunktu.

Atcerieties, ka sistēmas atjaunošana neatgriezīs nevienu jūsu nesistēmas failu, piemēram, dokumentus, e-pasta saturu, mūziku utt., iepriekšējā stāvoklī. Šis process pilnībā neietekmē šos failu tipus. Ja vēlaties atrast pazaudētu informāciju, mēģiniet izmantot failu atkopšanas programmu, nevis sistēmas utilītu.
Turklāt šī procesa līdzekļi dažādās Windows versijās var nedaudz atšķirties. Tāpēc ir ieteicams apskatīt konkrētās operētājsistēmas versijas rokasgrāmatu. Visas šajā rakstā minētās darbības darbojas visos Windows 7 izdevumos.
Šī opcija palīdzēs atgriezt sistēmu stāvoklī, kas reģistrēts noteiktā laika brīdī - atjaunošanas punktā. Ja šādu punktu saglabāšana ir konfigurēta un iespējota, pirms atjauninājumu, draiveru un lietojumprogrammu instalēšanas sistēmas stāvoklis tiks ierakstīts cietajā diskā.
Atgriežot Windows uz atjaunošanas punktu, tiks saglabāti visi personiskie faili, taču draiveri un lietojumprogrammas, kas parādījās pēc punkta izveides, būs jāinstalē no jauna.
Lai palaistu Windows atkopšanu, ar peles labo pogu noklikšķiniet uz Sākt (Win + X) un dodieties uz Vadības panelis → Sistēma un drošība → Sistēma → Sistēmas aizsardzība. Noklikšķiniet uz "Atjaunot" → "Nākamais" un atlasiet vajadzīgo atjaunošanas punktu.
Vēl viena ceļa opcija: “Vadības panelis” → “Visi vadības paneļa vienumi” → “Atkopšana” → “Palaist sistēmas atjaunošanu”.
Ja atjaunošanas punkts netiek atrasts, tas nozīmē, ka sistēmas aizsardzība ir atspējota, un jums būs jāizmanto citas metodes.
Lai izvairītos no problēmām nākotnē, iespējojiet atjaunošanas punktu izveidi. Lai to izdarītu, tajā pašā izvēlnē “Sistēmas aizsardzība” atlasiet sistēmas disku, noklikšķiniet uz “Konfigurēt” un iespējojiet sistēmas diska aizsardzību.
2. Atgrieziet datoru tā sākotnējā stāvoklī
Ja nav atjaunošanas punktu vai došanās uz tiem nepalīdz, mēģiniet atgriezt sistēmu sākotnējā stāvoklī. Failu saglabāšanas laikā varat atvilkt atpakaļ vai pilnībā izdzēst visu un . Tāpat dažiem datoriem – bieži vien klēpjdatoriem – ir iespēja atjaunot rūpnīcas iestatījumus.

Operētājsistēmā Windows 8 un 10 varat sākt atjaunot sākotnējo stāvokli, atverot Iestatījumi → Atjaunināšana un drošība → Datora atiestatīšana → Darba sākšana.
Operētājsistēmā Windows 7, lai to izdarītu, dodieties uz "Vadības panelis" → "Sistēma un drošība" → "Dublēšana un atjaunošana" → "Atjaunot sistēmas vai datora iestatījumus" → "Papildu atkopšanas metodes" → "Atgriezt datoru uz rūpnīcas iestatījumiem. Valsts."
3. Atjaunojiet Windows, izmantojot disku
Atkopšanas disks ir noderīgs, piemēram, lai atgrieztos uz saglabāto punktu vai atgrieztos sākotnējā stāvoklī, ja Windows atsakās. Parasts zibatmiņas disks, ārējais cietais disks vai DVD var kalpot kā šāds disks.

Atkopšanas disks ir jāieraksta iepriekš un jāsaglabā sistēmas kļūmes gadījumā. Sadaļā Vadības panelis → Visi vadības paneļa vienumi → Atkopšana noklikšķiniet uz Izveidot atkopšanas disku. Parādītajā izvēlnē atzīmējiet opciju “Sistēmas failu dublēšana atkopšanas diskā”, un varat izmantot USB disku ne tikai kļūdu labošanai un atcelšanai, bet arī Windows pārinstalēšanai.
Varat izveidot atkopšanas DVD operētājsistēmā Windows sadaļā “Vadības panelis” → “Sistēma un drošība” → “Dublēšana un atjaunošana” → “Sistēmas atkopšanas diska izveide”. Tāda pati metode darbojas arī jaunākajās sistēmas versijās, tikai nosaukums atšķiras: “Dublēšana un atjaunošana (Windows 7)”, nevis “Dublēšana un atjaunošana”.

Lai labotu kļūdas, palaidiet sistēmu no diska. Atvērtajā atkopšanas vidē noklikšķiniet uz Problēmu novēršana. Sāciet atgriezties sistēmas atjaunošanas punktā izvēlnē "Papildu opcijas" → "Sistēmas atjaunošana".
4. Atjaunojiet Windows, izmantojot pilnu sistēmas attēlu
Vēl viena Windows atjaunošanas iespēja ir atgriezties pie iepriekš izveidota sistēmas attēla. Attēls tiek ierakstīts cietajā diskā, DVD diskā vai koplietojamā tīklā.
Atšķirībā no atcelšanas vai no punkta uz punktu atjaunošanas, izmantojot pilnu attēlu, tiek saglabāti visi faili, lietojumprogrammas, iestatījumi un draiveri, kas instalēti tā izveides laikā.

Vispiemērotākais brīdis šāda attēla izveidošanai var būt tad, kad sistēmā ir instalētas visas nepieciešamās aplikācijas, taču nav nekā lieka. Tādā veidā jūs varat turpināt strādāt uzreiz pēc atveseļošanās.
Lai izveidotu pilnu sistēmas attēlu, vadības panelī atlasiet Dublēšana un atjaunošana (Windows 7) → Izveidot sistēmas attēlu. (Sistēmā Windows 7: Vadības panelis → Sistēma un drošība → Dublēšana un atjaunošana → Izveidojiet sistēmas attēlu.)
Parādītajā izvēlnē varat izvēlēties, kuru no esošajiem nodalījumiem un failiem iekļaut sistēmas attēlā un kurā datu nesējā to ierakstīt.

Ja jūsu rīcībā ir pilns sistēmas attēls, jūs varat ātri atgriezt Windows vēlamajā stāvoklī. Varat sākt uz attēlu balstītu atkopšanu, restartējot datoru: “Diagnostika” → “Papildu opcijas” → “Sistēmas attēla atkopšana”.
Šajā materiālā jūs uzzināsit, kā sistēmā Windows, izmantojot iebūvētos rīkus, varat atgūt zaudētos failus no arhivētām kopijām, atdzīvināt sistēmas nodalījumu no attēla un arī atgriezt sistēmu normālā režīmā, ja rodas kļūmes.
Ievads
Iepriekšējā rakstā par , mēs runājām par to, kādus mehānismus sistēmā Windows varat izmantot, lai pasargātu sevi no svarīgas informācijas zaudēšanas pēc kritiskas aparatūras vai programmatūras kļūmes, kā arī izveidotu rīkus datora atdzīvināšanai pilnīgas sistēmas avārijas gadījumā. .
Tajā pašā rakstā uzzināsiet par Windows esošajiem informācijas atkopšanas algoritmiem un to, kā rīkoties, ja vienā “brīnišķīgā” brīdī operētājsistēma pārstāj startēt vai to dara ar kļūdām.
Failu atkopšana
Ja par svarīgu datu arhivēšanu esat parūpējies jau iepriekš, tad to atjaunošanas procedūra neprasīs daudz pūļu un sastāvēs tikai no diviem posmiem: arhīva izvēle ar nepieciešamo informāciju un saglabāšanas vietas norādīšana.
Tāpat kā arhivēšanas gadījumā, mapju un failu atjaunošanai tiek izmantots tas pats sistēmas rīks - Arhivēšana un atkopšana, kuru var palaist no Vadības paneļi vai Sākt izvēlne (Visas programmas — apkope).

Logā, kas tiek atvērts pēc palaišanas, sadaļā Arhivēšana(loga augšdaļā), varat redzēt informāciju par to, vai šajā sistēmā iepriekš tika izveidotas arhīva kopijas, un, ja tā, tad kad tas notika. Ja tiek atklāta arhivēšanas informācija, iespējas atgūt nepieciešamos datus ievērojami palielinās. Vissvarīgākais ir tas, ka dublējumkopijas tiek veidotas regulāri un satur visu jaunāko nepieciešamo informāciju.
Lai atjaunotu pazaudētos failus no arhīva, noklikšķiniet uz pogas Atkopt manus failus Nodaļā Atveseļošanās, kas atrodas loga apakšā.

Tūlīt pēc tam tiks atvērts šāds logs, kurā jums tiks lūgts atlasīt nepieciešamos failus un mapes no vēlamā arhīva. Šajā gadījumā, lai atjaunotu visas mapes vai visu disku, izmantojiet pogu Pārlūkot mapes, un atsevišķu failu atjaunošanai - poga Pārlūkojiet failus. Varat arī izmantot pogu Meklēt, lai atrastu vajadzīgos objektus pēc nosaukuma.
Pēc noklusējuma sistēma piedāvā atlasīt failus un mapes no pēdējā izveidotā arhīva. Bet jums ir tiesības to mainīt, noklikšķinot uz saites Izvēlieties citu datumu un mainiet meklēšanas vietu. Lūdzu, ņemiet vērā, ka viens uzdevums nevar atjaunot failus no dažādiem arhīviem, kas izveidoti dažādos laikos.

Kad esat pabeidzis atlasi, loga centrālajā daļā Failu atkopšana Tiks parādīts visu atlasīto failu un mapju saraksts, kuras plānots atdzīvināt. Kļūdas gadījumā no tā var izdzēst nevajadzīgos datus, noklikšķinot uz atbilstošās pogas labajā pusē.

Šeit mums tiek piedāvātas divas iespējas: atjaunot informāciju tās sākotnējā atrašanās vietā, saglabājot iepriekšējos ceļus uz failiem un mapēm, vai arī izvēlēties atkopto failu atrašanās vietu pats. Varat izvēlēties pirmo opciju, ja esat pārliecināts, ka iepriekšējo datu atjaunošana neietekmēs esošos datus. Piemēram, arhivētā kopijā var būt dokuments ar tādu pašu nosaukumu, kas arī pastāv jūsu sistēmā, bet tam ir vecāks izdevums.
Otrā iespēja ir elastīgāka, jo tā ļauj saglabāt atgūtos datus jebkurā datu nesējā. Tomēr, lai iegūtu pazīstamu piekļuvi tiem, sistēmas lietotāju bibliotēkas un mapes, piemēram, AppData vai Documents, nepieciešamajos Windows direktorijos būs jāieraksta manuāli. Bet šeit situāciju nedaudz paspilgtina iespēja atjaunot failus sākotnējās apakšmapēs (jums ir jāatzīmē atbilstošā izvēles rūtiņa). Tas vismaz dos jums iespēju uzzināt noteiktu sistēmas bibliotēku krātuves ceļus.

Kad esat izvēlējies piemērotu vietu datu saglabāšanai, atliek tikai noklikšķināt uz pogas Atjaunot lai sāktu informācijas atkopšanas procesu. Procedūras gaitu varat uzraudzīt ekrānā, izmantojot īpašu indikatoru joslu. Atkopšanas ilgums būs tieši atkarīgs no atlasīto objektu apjoma.

Ja viss iet labi, tūlīt pēc procesa pabeigšanas jūs redzēsit uzrakstu priekšā - Faili ir atkopti. Pēc tam varat skatīt atkopto failu sarakstu, noklikšķinot uz tāda paša nosaukuma saites, vai pabeigt procedūru, noklikšķinot uz pogas Gatavs.
Sistēmas failu un iestatījumu atjaunošana no atjaunošanas punktiem
Diezgan bieži Windows darbību pavada dažāda veida sistēmas kļūdas, kuru cēlonis var būt pilnīgi dažādi iemesli. Tā rezultātā gandrīz katrs lietotājs agrāk vai vēlāk var saskarties ar jautājumu, kā atgriezt sistēmu normālā darba stāvoklī. Iespējams, pieredzējis lietotājs, analizējot radušās kļūdas un nesenās darbības sistēmā, spēj noteikt problēmu avotu un to novērst. Tiesa, šādas situācijas drīzāk ir noteikuma izņēmums, nevis norma, un vairumā gadījumu datora darbības traucējumu cēloņu noteikšana ir grūts uzdevums pat pieredzējušiem lietotājiem.
Tieši šādiem gadījumiem Windows izstrādātāji ir iestrādājuši sistēmā īpašu mehānismu, lai automātiski izveidotu reģistra un atslēgu sistēmas failu starpkopijas, tos izsaucot atkopšanas punkti. Ja sistēma darbojas normāli, atjaunošanas punkti pēc noklusējuma tiek izveidoti katru nedēļu. Turklāt tie tiek izveidoti ikreiz, kad operētājsistēmā tiek veiktas būtiskas izmaiņas, piemēram, pirms programmatūras, atjauninājumu vai ierīču draiveru instalēšanas. Atkopšanas punktu jebkurā laikā varat izveidot arī manuāli.
Atjaunojot sistēmu no atjaunošanas punkta, sistēmas faili un datora iestatījumi tiek atgriezti stāvoklī, kādā esat izvēlējies. Tas nemaina personiskos vai izveidotos failus.
Saglabāto atkopšanas punktu skaits ir atkarīgs no kopējā brīvās vietas diskā un sistēmas atkopšanai atvēlētās vietas apjoma. Ja diskā trūkst vietas, izveidojot jaunus punktus, vecie tiks dzēsti.
Tā kā sistēmā Windows var būt daudz atjaunošanas punktu, tie var aptvert ļoti plašu laika diapazonu. Tādēļ, ja nepieciešams, lietotāji var “atgriezt” sistēmas iestatījumus uz vairākām dienām, nedēļām vai pat mēnešiem.
Tātad, ja jūsu operētājsistēma pēkšņi noteiktā brīdī sāka darboties nepareizi, sasalst un periodiski radīja kļūdas, ir pienācis laiks vērsties pie programmas Sistēmas atjaunošana un mēģiniet to atgriezt normālā stāvoklī. Lai to izdarītu, mēs palaižam komponentu, kas mums jau ir pazīstams Arhivēšana un atkopšana un atvērtā loga apakšā noklikšķiniet uz saites.

Pēc tam tiks atvērts cits logs, kurā varēsiet izlasīt noderīgu informāciju par to, kas notiks, atjaunojot iepriekš saglabāto datora stāvokli.

Lai sāktu sistēmas atjaunošanas procesu no atjaunošanas punktiem, noklikšķiniet uz pogas ar pašsaprotamu nosaukumu, pēc kuras tieši jūsu priekšā tiks atvērts mūs interesējošā rīka logs. Starp citu, jūs varat arī sākt atjaunot sistēmas failus un iestatījumus no sākuma izvēlne izvēloties Visas programmas, pēc tam mapi Standarta, pēc tam mapi apkalpošana un visbeidzot pieteikums Sistēmas atjaunošana.
Ja tuvākajā laikā sistēmā neesat instalējis nevienu programmu, tad jūsu priekšā tiks atvērts sākotnējais vedņa logs, kurā būs tikai neliela ievadinformācija.

Ja tādi iestatījumi bija, tad sākuma logā jums tiks lūgts izvēlēties vajadzīgo atjaunošanas punktu.

Pēc noklusējuma ieteicamā opcija ir jaunākais atjaunošanas punkts, kas tika izveidots pirms būtisku izmaiņu veikšanas sistēmā. Ja vēlaties “atgriezt” Windows uz iepriekšējo stāvokli, varat atlasīt Atlasiet citu atjaunošanas punktu.

Atvērtajā iespējamo atkopšanas punktu sarakstā varat redzēt to izveides datumu un aprakstu, ko varat izmantot kā ceļvedi, izvēloties punktu. Tūlīt zem saraksta ir opcija Rādīt citus atjaunošanas punktus, kas ļauj paplašināt atkopšanas punktu izvadīšanas laika intervālu. Dažreiz tas var būt noderīgi, ja pirms vairākām nedēļām jums ir jāatgriež sistēma.
Šajā posmā jūsu galvenais uzdevums ir atcerēties laiku, kad sistēma strādāja normāli bez kļūdām, un atlasiet šim periodam atbilstošu atjaunošanas punktu. Ja jūs ātri reaģējāt uz sistēmas kļūmēm, tad visbiežāk pietiek ar pirms dažām dienām izveidotā atjaunošanas punkta atlasi. Ja diezgan ilgu laiku esat izturējis nepareizu Windows darbību, jums būs jāsasprindzina atmiņa un vismaz aptuveni jāatceras laiks, kad problēmas sākās.

Pēc vajadzīgā atjaunošanas punkta izvēles poga labajā pusē zem saraksta kļūs aktīva Atrodiet ietekmētās programmas. Noklikšķinot uz tā, varat iegūt detalizētu informāciju par tām lietojumprogrammām, kuras pēc sistēmas atcelšanas tiks dzēstas vai atjaunotas un var būt nepieciešama atkārtota instalēšana.

Pēc pogas nospiešanas Tālāk loga apakšējā labajā pusē jūsu priekšā atvērsies jauns logs ar iegūto informāciju, kurā jums būs jāapstiprina nodoms atjaunot sistēmu no izvēlētā atjaunošanas punkta, noklikšķinot uz pogas Gatavs.

Windows atkopšanas laiks ir atkarīgs no informācijas apjoma, kas jāatgriež “vietā”, un tas var atšķirties, bet parasti nepārsniedz 5-7 minūtes. Procesa laikā dators tiks automātiski restartēts. Ja jūsu konts ir aizsargāts ar paroli, jums tā būs jāievada, lai turpinātu un atjaunotu procedūru. Visbeidzot, jūsu priekšā vajadzētu atvērt logu ar ziņojumu par veiksmīgu vai neveiksmīgu operētājsistēmas atkopšanu.
Parasti sistēmas atkopšanas process norit bez problēmām, taču, ja kāda iemesla dēļ operētājsistēmas atkopšana no norādītā atkopšanas punkta neizdodas vai pēc atkopšanas sistēma turpina kļūdīties, varat mēģināt to izdarīt, izvēloties agrāku punktu.
Dažreiz rodas situācijas, kad operētājsistēma sasniedz stāvokli, kurā nav iespējams atjaunot normālu darbību, izmantojot iepriekš aprakstītās metodes. Bieži ir arī gadījumi, kad Windows pēc kritiskām kļūmēm vai aparatūras darbības traucējumiem vienkārši atsakās palaist, kas nozīmē, ka vairs nebūs iespējams palaist tajā iebūvētos un mums pazīstamos failu atkopšanas mehānismus.
Tieši šādos gadījumos noderētu iepriekš izveidots sistēmas attēls. Ja tas ir, datora normālas darbības atjaunošana prasīs ļoti maz laika. Bet, ja jums bija pārāk slinks, lai izveidotu sistēmas nodalījuma rezerves kopiju, sagatavojieties Windows, kā arī visu lietojumprogrammu pilnīgai pārinstalēšanai un konfigurēšanai. Bet nerunāsim par skumjām lietām un iedomāsimies, ka jums joprojām ir sistēmas priekšstats. Apskatīsim divus gadījumus, kā to izmantot.
Pirmkārt, pieņemsim, ka Windows, lai gan tā ir zaudējusi savu parasto funkcionalitāti, joprojām var sāknēt. Tad, tāpat kā iepriekšējos gadījumos, rīks mums atkal palīdzēs Arhivēšana un atkopšana. Atverot jau pazīstamo logu grupā Atveseļošanās noklikšķiniet uz saites apakšā Atjaunojiet sistēmas vai datora iestatījumus, un nākamajā logā saite Uzlabotas atkopšanas metodes.

Tālāk jums ir jāizvēlas starp divām sistēmas atkopšanas metodēm: izmantojot sistēmas attēlu vai Windows instalācijas disku (pilnīga sistēmas un programmu atkārtota instalēšana). Ir skaidrs, ka mūsu gadījumā mēs izvēlamies pirmo variantu.
Nākamajā logā atkopšanas vednis lūgs jums dublēt savus personas datus. Šis solis ļoti noderēs tiem, kuri iepriekš nav izveidojuši nepieciešamo failu un mapju rezerves kopijas. Tāpat neaizmirstiet, ka attēlā redzamie dati var būt novecojuši un jaunu lietotāja datu kopiju izveide nekad nesāpēs. Ja nepieciešams, arhivēšanu var izlaist, noklikšķinot uz atbilstošās pogas.

Rezultātā pēc jaunas vajadzīgās informācijas dublējuma izveides vai šīs darbības izlaišanas vednis informēs, ka jums ir jārestartē dators, lai turpinātu atkopšanas procedūru.

Tūlīt pēc datora restartēšanas jūs vairs neredzēsit parasto operētājsistēmu. Sistēmas nodalījuma atjaunošana no attēla notiks īpašā režīmā, kurā dators tiek palaists ar minimālu sistēmas failu komplektu, kas nepieciešams, lai tas veiktu galvenās darbības, un askētisku grafisko apvalku.
Tagad ir pienācis laiks atcerēties otro sistēmas atkopšanas iespēju, kad Windows kādu iemeslu dēļ nevar startēt. Kad sistēma darbojas, pēc pogas nospiešanas Restartēt, datora izslēgšana un tā turpmāka palaišana atkopšanas režīmā notiek automātiski. Ja jums nav iespējas palaist OS, jums pašam būs jāielādē dators vajadzīgajā režīmā. Un šeit var būt divi gadījumi.
Pirmais gadījums. Windows ir instalēta datorā, bet tā netiek startēta. Šādā situācijā, lai pārietu uz atkopšanas režīmu, tūlīt pēc datora restartēšanas nospiediet taustiņu F8, līdz uz melna fona parādās izvēlne ar papildu sāknēšanas opcijām.

Otrais gadījums. Windows datorā nav instalēts. Piemēram, šī opcija ir iespējama cietā diska atteices un tā turpmākas nomaiņas gadījumā ar jaunu. Šajā situācijā mēs nevarēsim sāknēt no cietā diska, taču to var izdarīt, izmantojot optisko datu nesēju vai drīzāk Atkopšanas disks, par kura izveidi runājām arī materiālā par datu arhivēšanu. Šis disks ir sāknējams, un tajā ir visi sistēmas atjaunošanai nepieciešamie rīki. Ja jums nav pie rokas atkopšanas diska, varat to izmantot instalācijas disksWindows.
Atcerieties, ka, lai palaistu datoru no optiskā diska, BIOS izvēlnē ir jānorāda optiskais diskdzinis kā pirmā sāknējamā ierīce. Ieteikumus, kā to izdarīt, var atrast, piemēram, mūsu rakstos par Windows instalēšanu.
Pēc datora palaišanas no DVD, atkarībā no situācijas, vispirms var tikt parādīts logs ar valodas izvēli un pēc tam instalācijas logs, kurā jāizvēlas vienums apakšā. Sistēmas atjaunošana, lai nokļūtu vajadzīgajā režīmā ar atkopšanas parametriem.

Tātad, izskatot dažādas sistēmas atkopšanas režīma palaišanas metodes, mēs pārejam tieši uz Windows atjaunošanas no attēla procedūras aprakstu.
Pēc procedūras sākšanas pirmā lieta, kas jums jādara, ir izvēlēties tastatūras izkārtojumu datu ievadīšanai.

Nākotnē logu skaits, kas parādīsies jūsu priekšā, būs atkarīgs no tā, kā ievadījāt atkopšanas režīmu. Ja tas notika pēc datora sāknēšanas no optiskā datu nesēja, tad nākamais solis ir izvēlēties sistēmas atkopšanas opcijas, kur jums būs jānoklikšķina uz Sistēmas attēla atjaunošana. Pēc tam vednis meklēs arhivētos attēlus visos pieejamajos datu nesējos un parādīs logu sistēmas attēla izvēlei.

Ja nokļūstat atkopšanas režīmā, izmantojot izvēlni Papildu lejupielādes iespējas, tad pirms došanās uz šo logu būs jānorāda lietotājvārds ar administratora tiesībām un, ja nepieciešams, konta parole.
Ja tas nāk no komponenta Arhivēšana un atkopšana, tad manipulāciju skaits būs minimāls. Apejot atkopšanas rīku izvēli, lietotāji uzreiz redzēs logu, kurā viņiem būs jānorāda vēlamais sistēmas nodalījuma arhivētais attēls un, ja nepieciešams, tā atrašanās vieta.

Pēc atbilstošā attēla izvēles un taustiņa nospiešanas Tālāk, parādīsies cits logs ar papildu parametru izvēli.

Šeit jums būs jāatbild uz svarīgu jautājumu: vai ir nepieciešams atkārtoti sadalīt esošo disku nodalījumos un formatēt tos. Protams, jūs varat atteikties no formatēšanas un atjaunot datus esošajās mapēs, saglabājot visu pašreizējo informāciju diskā. Bet paturiet prātā, ka lietojumprogrammas, kas nav iekļautas attēlā, pārtrauks darboties, bet to faili turpinās saglabāties diskā. Tādējādi jūs riskējat iegūt daudz programmatūras atkritumu, kurus vēlāk būs ļoti grūti pilnībā noņemt.
Tāpēc formatēšanas opcija izskatās vēlamāka, jo īpaši tāpēc, ka jums ir iespēja atlasīt sadaļas, kurām vajadzētu palikt nemainīgām, izmantojot pogu Izslēdziet diskus. Ja sistēmas nodalījumā, kas tiek atjaunots, joprojām ir svarīga informācija, kas nav arhivēta, atkopšanas opcija bez formatējuma patiešām var būt svarīga.
Visbeidzot, pēc atlases veikšanas un pogas nospiešanas Tālāk, iegūtā informācija tiks parādīta ekrānā. Lai sāktu atkopšanas procedūru tieši, noklikšķiniet uz pogas Gatavs.
Atkopšanas procesa ilgums būs tieši atkarīgs no sistēmas attēla lieluma. Ir skaidrs, ka jo lielāks tas ir, jo ilgāka būs atveseļošanās. Kopumā šī darbība var ilgt no vairākiem desmitiem minūšu līdz vairākām stundām.
Tūlīt pēc sistēmas nodalījuma atjaunošanas, ja nepieciešams, varat atjaunot personīgās mapes un failus no jaunākajām dublējumkopijām.
Secinājums
Tātad, tagad jūs zināt, kā, izmantojot standarta Windows OS rīkus, varat atgūt ne tikai zaudētos failus un svarīgu informāciju, bet arī atgriezties normālā darba stāvoklī datoram, kura sistēma ir sākusi darboties nepareizi vai vispār ir pārtraukusi ielādi.
Atcerieties, ka datus sistēmā Windows varat atgūt, izmantojot iebūvētos rīkus, tikai tad, ja esat iepriekš parūpējies par sistēmas attēla un svarīgu failu dublējumkopiju izveidi. Windows nevar atjaunot zaudēto informāciju, izmantojot īpašus programmatūras algoritmus. Lai to izdarītu, jums būs jāizmanto trešo pušu programmas.
Tiesa, jums nevajadzētu cerēt, ka šāda programmatūra atrisinās visas jūsu problēmas. Diemžēl visbiežāk mājās nav iespējams pilnībā atjaunot zaudētos failus. Protams, kritiskās situācijās var sazināties ar noteiktām organizācijām, kur ar progresīvu algoritmu un speciāla aprīkojuma palīdzību tās, visticamāk, palīdzēs atgriezt vērtīgu informāciju, taču šādi pakalpojumi nebūt nevar būt lēti.
Kā liecina prakse, dublējumkopiju izveide ir viens no lētākajiem un tajā pašā laikā efektīvākajiem veidiem, kā saglabāt svarīgus datus. Neaizmirstiet par to un mēģiniet ne tikai laicīgi izveidot arhīvus no visvērtīgākajiem failiem, bet arī lai vienmēr pa rokai būtu sistēmas attēls.
Atjaunošanas punkti pazūd Windows 7, es neko nevaru darīt, pēc datora pārstartēšanas nekas nav, kāpēc, jūsuprāt, tas notiek? Es izmantoju portatīvo datoru. Viktors
Atjaunošanas punkti pazūd
Šī problēma rodas daudzu iemeslu dēļ, apskatīsim lielāko daļu no tiem. Mūsu rakstā sniegtā informācija vienā vai otrā pakāpē ir piemērota gan operētājsistēmām Windows 7, gan Windows XP. Protams, dažreiz lietotājs nejauši izslēdz sistēmas aizsardzību lokālajam diskam visi atjaunošanas punkti pazūd un netiek radīti vēlreiz. No paša sākuma pārbaudiet, vai sistēmas aizsardzība ir iespējota lokālajam diskam, kurā punkti NAV izveidoti vai zaudēti. Sākt->Vadības panelis->Sistēma un drošība->Sistēma->Sistēmas aizsardzība. Varat arī izlasīt rakstu.
Noskaņot

- Pēc noklusējuma operētājsistēmā Windows 7 ir iespējota sistēmas aizsardzība diskam (C :). Ir svarīgi, lai atkopšanas punktiem tiktu atvēlēti vismaz 15% diska vietas.
- Daudzas reizes manā praksē ir gadījies, ka lietotājs instalēja neoriģinālu Windows būvējumu, un tajā jau pēc noklusējuma visiem diskiem bija atspējota sistēmas atjaunošana.
- Bieži gadās, ka datorā tiek instalētas divas operētājsistēmas, vecākā Windows XP un jaunākā Windows 7. Veidojot atjaunošanas punktu operētājsistēmā Windows 7, jāzina, ka tas pastāvēs līdz pirmajai Windows XP palaišanai. Kad vēlāk sāksit operētājsistēmu Windows 7, visi atjaunošanas punkti tiks zaudēti, tāpat kā iepriekšējās failu versijas. Lai atrisinātu šo problēmu, izlasiet mūsu rakstu:.
- Arī atjaunošanas punkti pazūd komunālo pakalpojumu vainas dēļ, kas attīra datoru no dažādiem gružiem. Piemēram, programma FreeSpacer vai reģistra tīrīšanas utilīta CCleaner var viegli izdzēst atjaunošanas punktus. Šādas programmas jākonfigurē manuāli. Šādu programmu iestatījumos kā izņēmumu ir jāiekļauj mape System Volume Information, kas ir atbildīga par atkopšanas punktu glabāšanu.
- Nevar izveidot atjaunošanas punktu diskos ar failu sistēmām. Šīs failu sistēmas neatbalsta ēnu kopiju izveidi, kas satur informāciju par izmaiņām sistēmas un lietotāja failos. Lai izveidotu atjaunošanas punktus, operētājsistēmā Windows 7 tiek izmantotas ēnu kopijas.
- Ieskaties Datoru vadība-> Pakalpojumi, ir iespējots Windows dublēšanas pakalpojums, kā arī pakalpojums Ēnu kopija, kas atbild par atjaunošanas punktu izveidi.
- Ja izmantojat klēpjdatoru vai netbook, atvienojot lādētāju, atjaunošanas punkti netiks izveidoti. Ja akumulators ir pietiekami jaudīgs, varat atspējot šo opciju Uzdevumu plānotājs. Sākt->Palaist->taskschd.msc.
Kreisajā pusē atveriet Task Scheduler Library\Microsoft\Windows\SystemRestore filiāli, pēc tam dodieties uz SR vienuma rekvizītiem.

Cilne Trigeri ir atbildīga par atkopšanas punktu izveides plānošanu. Jūs varat to pielāgot sev.
Cilnē Nosacījumi atceliet opciju Darbiniet tikai ar tīkla strāvu un jūsu klēpjdators izveidos atjaunošanas punktus neatkarīgi no tā, vai tas ir pievienots strāvas padevei vai nav. Noņemiet atzīmi no izvēles rūtiņas Palaidiet uzdevumu, kad dators ir dīkstāvē un klēpjdators pēc noklusējuma izveidos atjaunošanas punktu, negaidot 10 minūtes.
Katram gadījumam pārbaudiet, vai cilnē Parametri ir atzīmēta atzīme Palaidiet uzdevumu nekavējoties, ja ieplānotā izpilde tiek izlaista..