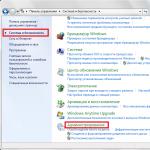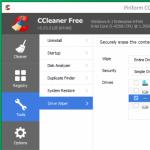Raksti un Lifehacks
Kas vieno visus Apple mobilo ierīču īpašniekus, kuri domā par to pārdošanu lietotas? Katram no viņiem būs jāizdomā kā izdzēst visu no iPhone. Mēs runājam par visu personisko informāciju, kontaktpersonām, fotoattēliem, lietotāja instalētām lietojumprogrammām, ierakstiem utt. Mūsu raksts jums pateiks, kā tīrīt ierīci.
Kā izdzēst visu no iPhone?
Ja mums joprojām ir viedtālrunis, kurā darbojas iOS, pirms to pārdodam vai nododam citam lietotājam, mums ir jāpārliecinās, vai esam no tā izdzēsuši visu personisko informāciju. Ir ļoti ieteicams vispirms parūpēties par svarīgo datu dublēšanu. Pēc tam mēs atgriezīsim viedtālruni rūpnīcas stāvoklī.
Pārejiet uz vienumu “Atiestatīt”, izmantojot galvenos iPhone iestatījumus, un atlasiet izvēlni “Dzēst iestatījumus un saturu”. Tas mums palīdzēs dzēst visus personas datus, tostarp datus par bankas kartēm, elektroniskajiem makiem, sociālo tīklu paroles, kontaktpersonas, ziņas, fotogrāfijas utt. Tādējādi tiks atspējoti arī dažādi pakalpojumi (tostarp iCloud un iMessage).
Ja mūsu viedtālrunim ir operētājsistēma iOS 7 vai jaunāka versija un mēs esam aktivizējuši pakalpojumu Find My iPhone, mums tiek lūgts norādīt savu Apple ID un paroli. Tas palīdzēs izdzēst visu informāciju no ierīces, kā arī noņemt pašu ierīci no mūsu konta. Pēc tam jaunais viedtālruņa īpašnieks varēs to viegli aktivizēt.
Ja vēlamies nodrošināt, ka informācijas dzēšana neietekmē iCloud, mēs nekādā gadījumā nedrīkstam dzēst nekādus datus, kamēr esam savienoti ar šo krātuvi. Tāpat ieteicams sazināties ar savu mobilo sakaru operatoru, kurš palīdzēs pārslēgt visus pakalpojumus jaunajam īpašniekam. Iestatīšanas palīgs palīdzēs pabeigt šo procesu.
Daudzus lietotājus interesē arī tas, kā no iPhone izdzēst visu, ko viņi pazaudēja (vai nozaga). Acīmredzot mobilo sakaru operatori piedāvā numuru un SIM karšu īslaicīgas bloķēšanas pakalpojumu. Bet kā ir ar viedtālruņa saturu? Apple par to parūpējās.
Vai ir iespējams izdzēst visu no iPhone, ja mums tā vairs nav, un kā?
Ja iepriekš ir iespējota funkcija Find My iPhone un mēs izmantojam iCloud, mēs varam noņemt visu nepieciešamo no šī konta, apmeklējot vietni icloud.com/fin. Izvēlieties savu viedtālruni un noklikšķiniet uz "Dzēst". Pēc tam atlasiet opciju “Dzēst no konta”.
Kad visa informācija ir izdzēsta no ierīces, mēs nogaidām dienu un turpinām aktivizēt iMessage jaunajā ierīcē.
Ja nekas nedarbojas, varat mēģināt mainīt savu Apple ID paroli. Tas neietekmēs ierīces informācijas drošību, taču jaunais īpašnieks to nevarēs izdzēst no iCloud.
Piebildīsim, ka, ja mēs izmantojam Apple Pay, mēs varam doties uz iCloud.com un izdzēst informāciju par mūsu bankas kartēm. Noklikšķiniet uz sadaļas “Iestatījumi” un apskatiet viedtālruņus, kas izmanto šo pakalpojumu. Izvēlieties mobilo ierīci un noklikšķiniet uz dzēšanas pogas.
Tas ir nepieciešams, jo daudzos diskos parastajā veidā izdzēstos datus var atjaunot. Vienkārša dzēšana ne vienmēr neatgriezeniski izdzēš informāciju.
USB zibatmiņas diski, portatīvie diskdziņi un atmiņas kartes
Pilnīga datu iznīcināšana ir īpaši svarīga USB diskdziņiem un portatīvajiem diskdziņiem, pat ja tie izmanto cietvielu zibatmiņu un pat ja mēs runājam par pilnvērtīgu ārējo SSD disku. Fakts ir tāds, ka komanda TRIM nedarbojas ar USB saskarni, tāpēc kāds cits varētu atgūt konfidenciālus datus no izmestā USB diska.
Lai neatgriezeniski dzēstu informāciju no ārējā diska operētājsistēmā Windows, varat izmantot kādu no daudzajām īpašajām utilītprogrammām. Vienkāršākais veids ir izmantot CCleaner bezmaksas versiju. Pievienojiet USB disku, atveriet programmu un atlasiet opciju “Rīki> Diska tīrītājs”.
Ir vērts paturēt prātā, ka neatgriezeniska datu dzēšana saīsina diska kalpošanas laiku, it īpaši, ja tas ir lēts zibatmiņas disks. No otras puses, ja jūs tik un tā grasāties no tā atbrīvoties, tad kāda starpība?

Mac datorā varat izmantot Disk Utility, lai dzēstu. Atveriet to, sarakstā atlasiet vajadzīgo disku un noklikšķiniet uz "Dzēst". Pēc tam noklikšķiniet uz pogas Drošības opcijas, atlasiet vienreizēju diska dzēšanu un palaidiet darbību.

Portatīvie datori, datori un iekšējie diskdziņi
Klēpjdatoros un datoros iekšējie diskdziņi ir jādzēš tikai tad, ja tie ir hibrīdi vai mehāniski cietie diski. Dzēšot failus no cietvielu diskdziņiem, tie tiek neatgriezeniski iznīcināti paši, pateicoties komandai TRIM — patiesībā tāpēc SSD darbojas tik ātri.
Tātad, atkārtosim: tālāk aprakstītās metodes ir piemērotas tikai hibrīdiem un mehāniskiem cietajiem diskiem. Neizmantojiet tos uz SSD — tie ir laika izšķiešana un nevajadzīgi saīsinās SSD kalpošanas laiku.
Operētājsistēmās Windows 8 un 8.1 vienkārši izmantojiet funkciju “Atiestatīt datoru”, ļaujot droši dzēst disku. Opcija “Pilnīgi notīrīt disku” nodrošina, ka faili tiek iznīcināti bez turpmākas atkopšanas iespējas.

Ja jums ir Windows 7, Linux vai cita operētājsistēma, varat palaist datoru, izmantojot utilītu (skatiet rakstu), kas pārraksta visus failus cietajā diskā ar nejaušu datu kopu. Pēc šādas dzēšanas, protams, būs jāpārinstalē Windows vai Linux, lai varētu atkal izmantot datoru.
Ņemiet vērā, ka diska vairākkārtēja dzēšana nav nepieciešama - pietiek ar vienu piespēli.

Mac datorā ar mehānisku cieto disku jums būs jāiesāknēšana atkopšanas režīmā un jāizmanto Disk Utility, lai pilnībā dzēstu datus, un pēc tam atkārtoti jāinstalē OS X.

Viedtālruņi un planšetdatori
Apple iPhone un iPad pēc noklusējuma izmanto šifrēšanu, tāpēc vienkārši atiestatiet ierīci uz rūpnīcas iestatījumiem, izmantojot opciju Dzēst visu saturu un iestatījumus, un pēc tam personas datus nebūs iespējams atgūt. Pat ja daži to fragmenti paliek ierīcē, tie tiks šifrēti un pēc atiestatīšanas tos nevarēs atšifrēt.

Android viedtālruņos un planšetdatoros šifrēšana pēc noklusējuma ir atspējota, tāpēc vienkārša rūpnīcas iestatījumu atiestatīšana nepalīdzēs: iekšējā diskdzinī var tikt saglabāti konfidenciāli dati.
Lai neatgriezeniski iznīcinātu informāciju Android ierīcē, vispirms iestatījumos ir jāiespējo ierīces šifrēšana un tikai pēc tam jādzēš dati un jāatjauno rūpnīcas iestatījumi. Datu šifrēšana pirms atiestatīšanas nodrošina, ka atlikušos fragmentus nevar atgūt.

Proaktīva šifrēšana
Jūs pat varat iepriekš iespējot pilnu šifrēšanu diskā. Šifrētus datus nevar atjaunot bez ieejas frāzes, tāpēc pat tad, ja daži faili paliek diskā pēc dzēšanas, tos nevar atšifrēt. Tas nebūs iespējams pat ar speciālas kriminoloģiskās programmatūras palīdzību.
Piemēram, Chromebook datoros šifrēšana ir iespējota pēc noklusējuma. Tāpēc, lai neatgriezeniski iznīcinātu datus, jums vienkārši jāatjauno ierīces rūpnīcas iestatījumi.
| Materiāli |
Lai nodrošinātu pilnīga failu dzēšana cietā diska izmantošana prasa zināmas zināšanas, un, strādājot ar USB un SSD diskdziņiem, jūs varat iekrist slazdā. Vai uzskatāt, ka fails ir neatgriezeniski izdzēsts? Neatkarīgi no tā, kā tas ir: lielākā daļa dokumentu, ko esat nesen dzēsuši, droši atrodas jūsu diskā to sākotnējā formā. Šajā rakstā es jums pastāstīšu, kā atbrīvoties no tiem uz visiem laikiem.
Ja jums ir nepieciešams droši un droši dzēst informāciju no atmiņas ierīces, jums ir jādara nedaudz vairāk, nekā vienkārši jānospiež taustiņš “Dzēst”.
Failu pilnīgas dzēšanas no cietā diska problēmas būtība ir šāda: Windows operētājsistēma ir ārkārtīgi jutīga pret visiem failiem, kad runa ir par to dzēšanu. Lai aizsargātu pret lietotāja kļūdām, pēc tam, kad lietotājs nospiež taustiņu “Dzēst”, operētājsistēma pārvieto dzēšamo failu uz atkritni. Varat to izdzēst no atkritnes manuāli vai pēc tam, kad tā ir pilna, vispirms tiek automātiski izdzēsti vecākie faili. Lietotājs var neatkarīgi iestatīt atkritnes izmēru katram sistēmas cietajam diskam. Jāatceras, ka gan pēc tā tīrīšanas, gan pēc faila dzēšanas, apejot atkritni (izmantojot īsinājumtaustiņu "Shift+Delete") dokumenta saturs joprojām paliek cietajā diskā. Iemesls ir vienkāršs: fails tiek fiziski izdzēsts tikai pēc tam, kad tā aizņemtā vieta cietajā diskā ir aizpildīta ar citiem datiem.
Acīmredzot šādai dzēšanai būtu nepieciešams tikpat daudz laika, cik vienkārši faila kopēšanai. Tāpēc Windows vienkārši atzīmē kā dzēstus ierakstus galvenajā failu tabulā, kas atbilst izdzēstajiem datiem. Šajā tabulā ir apvienoti failu nosaukumi ar fiziskiem blokiem cietajā diskā. Tādējādi faila saturs paliek ierakstīts cietajā diskā, lai gan operētājsistēma par to jau ir “aizmirsusi”.
Tas pats notiek, formatējot multividi. Šajā gadījumā OS pilnībā aizstāj galveno failu tabulu un citus failu sistēmas metadatus ar tīrām versijām. Datu apgabalā visi faili paliek nemainīgi. Vienīgā atšķirība starp parasto un ātro formatēšanu ir tāda, ka pēdējā gadījumā datu nesējā netiek pārbaudītas fiziskas kļūdas.
Kāpēc programma Windows pilnībā neizdzēš failus?
Windows informāciju par katru failu saglabā galvenā failu tabulā. Šis ir slēpts fails, kuram var piekļūt tikai operētājsistēma. Tajā ir failu nosaukumi, kā arī metadati, piemēram, lietotājvārds un faila atļaujas. Turklāt MFT norāda, kur katrs fails tiek glabāts cietajā diskā un vai tas ir sadrumstalots (tas ir, vai tas atrodas vairākos blokos dažādos diska sektoros). Dzēšot failu, tas vienkārši tiek atzīmēts kā izdzēsts MFT. Šī faila saturs paliek cietajā diskā tā sākotnējā stāvoklī, un īpašas utilītas, kas pārbauda cieto disku, vai tajā nav zināmu failu tipu struktūras, ļauj to atjaunot bez zaudējumiem. Tāpēc ir svarīgi ne tikai izdzēst konfidenciālos datus, bet arī pārrakstīt disku, izmantojot specializētas utilītas. Tikai tas padarīs atveseļošanos neiespējamu.
Mūsdienās 90. gados izstrādātās informācijas iznīcināšanas metodes tiek uzskatītas par novecojušām. Starp tiem, piemēram, ir Pētera Gūtmena metode, kas ietver 35 kārtīgu pārrakstīšanu ar nejaušiem un strukturētiem datiem. Šim algoritmam ir jānodrošina vairākas magnētiskā nesēja polaritātes izmaiņas katrā punktā, lai pat magnētiskais mikroskops nevarētu noteikt cietā diska sākotnējās polaritātes paliekas. Tas ir lieliski, bet cietais disks ar viena terabaita ietilpību šādā veidā tiks tīrīts piecas dienas, vienlaikus patērējot mehānisko un elektronisko sistēmu resursus.
Cietajiem diskiem, kas ražoti pēc 2001. gada un kuru ietilpība ir lielāka par 15 GB, Pīters Gūtmens kā visuzticamāko metodi iesaka vienreizēju pārrakstīšanu ar nejaušiem datiem. Zinātnieks Kreigs Raits savā laboratorijā veica testus, izmantojot īpašus mērinstrumentus, nolasot rādījumus no magnētisko plākšņu virsmas. Eksperimenta laikā viņš noskaidroja, ka mūsdienu cietajos diskos brīvās vietas vienkārši pārrakstīšana ar nullēm neļauj atgūt izdzēstos failus. Viņš ar 56 procentu varbūtību varēja noteikt dzēstā bita sākotnējo saturu iepriekš zināmā vietā. Baita (tas ir, atsevišķa burta) atkopšanas varbūtība teksta dokumentā ir 0,09%. Ja bitu pozīcija nav zināma un faila lielums ir liels, tad faila atkopšanas varbūtība ir praktiski nulle.
Optiskie pārrakstāmie diskdziņi, piemēram, kompaktdiski vai DVD-RW diski, pirms izmešanas ir jāizdzēš līdzīgi kā cietie diski, tas ir, tajos esošā brīvā vieta jāaizpilda ar nejaušiem datiem. Ja mēs runājam par nepārrakstāmiem diskiem, tad tie ir vienkārši jāsadala daudzās mazās daļās (piemēram, izmantojot biroja smalcinātāju). Ja nav tehnisku līdzekļu optisko disku iznīcināšanai, tad var vienkārši noskrāpēt to diska pusi, uz kuras ir rakstīti uzraksti maksimāli iespējamā dziļumā un pa visu virsmu. Fakts ir tāds, ka zem lakas slāņa uz tā ir atstarojošs slānis, kurā ir ierakstīta informācija, un tā iznīcināšana padara neiespējamu datu nolasīšanu.
Ikdienas lietošanai nepieciešama vienkārša utilīta, kas praksē nodrošinātu uzticamu failu dzēšanu. Atvērtā pirmkoda programmas Eraser izstrādātāji nolēma izveidot tieši šādu rīku. Pēc instalēšanas utilīta tiek integrēta Explorer konteksta izvēlnē. Ar peles labo pogu noklikšķinot uz vajadzīgā faila, jāizvēlas “Dzēšgumija | Dzēst", pēc kura faila saturs tiek pārrakstīts ar nejaušu datu kopu. Failu dzēšanas metodi var izvēlēties galvenā loga izvēlnē Iestatījumi. Ātrā metode ar nosaukumu “Pseidogadījuma dati (1 pāreja)” ir diezgan uzticama, tāpēc pat izlūkošanas aģentūras, visticamāk, nevarēs tikt galā ar izdzēstā faila atkopšanu.
SSD un USB diskdziņi: informācija paliek
Tā kā zibatmiņas disku atmiņas šūnām ir ierobežots pārrakstīšanas ciklu skaits, ražotāji SSD cietajos diskos integrē lielāku atmiņas apjomu, nekā norādīts datu lapā. Darbības laikā kontrolieris sadala piekļuvi šūnām, lai tās visas tiktu izmantotas vienmērīgi. Tas maldina programmu Eraser, jo nepieciešamo sektoru vietā kontrolieris tai piešķir pilnīgi citas šūnas.
Principā atbrīvoto šūnu saturu var izdzēst tikai tad, ja manuāli ievadāt SSD komandu Apgriezt. Tas ir iespējams, tikai izmantojot ražotāja utilītas. Bet pat šajā gadījumā jūs nevarēsit pilnībā kontrolēt procesu. Tādējādi, lai neatgriezeniski noņemtu vienu failu, jums būs jādzēš viss SSD cietais disks. Šajā gadījumā dati tiks dzēsti ne tikai no tām šūnām, kuras redz Windows, bet arī no visas zibatmiņas, ieskaitot dublējuma apgabalus. To var izdarīt, izmantojot SSD cietā diska ražotāja utilītas, piemēram, Intel SSD Toolbox vai OCZs Firmware Update and Toolbox.
Ja jūsu SSD diskdzinī šāda utilīta nav pieejama, varat praktizēt komandrindas lietošanu ar DOS programmu HDDErase. Lai to izdarītu, izmantojiet UNetboot, lai izveidotu sāknējamu USB zibatmiņas disku ar Free-DOS un kopētu tajā programmu HDDErase.exe. Pēc tam BIOS pārslēdziet SATA kontrolleri uz IDE saderības režīmu un startējiet datoru no jūsu izveidotā sāknējamā ārējā datu nesēja. Lūdzu, ņemiet vērā, ka sāknējamais zibatmiņas disks netiks identificēts kā disks A: - šī diska burts, visticamāk, būs C: (bet varbūt kaut kas cits). Pēc HDDErase programmas palaišanas jums jānorāda pareizais diskdziņa burts, kas jātīra. Gan SSD cietā diska ražotāja utilīta, gan HDDErase pārsūta SATA komandas uz iekšējiem SSD diskdziņiem un cietajiem diskiem, pateicoties kuriem to kontrolleri ļauj pilnībā un droši pārrakstīt visu atmiņu. Šīs “zema līmeņa tīrīšanas” blakusparādība ir tāda, ka vecais SSD darbosies ātrāk. Ja jūsu SSD cietais disks nav aprīkots ar tehnoloģijām augstas veiktspējas uzturēšanai (komandas “Apgriezt” vai “Atkritumu savākšana” ir procedūra neizmantoto datu apkopošanai un dzēšanai), pēc ilgstošas darbības tas sāk palēnināties. Atmiņas šūnu pārrakstīšanas procedūra ļauj paātrināt disku līdz jauna līmenim.
Ja vēlaties saglabāt instalēto operētājsistēmu un (vai) programmas SSD diskā, tad pirms datu nesēja tīrīšanas ir jāizveido tā attēls (aprakstīts, kā to izveidot). Lūdzu, ņemiet vērā, ka šim nolūkam ir jāizmanto lietojumprogramma, kas pieņem tikai operētājsistēmai redzamos failus. Piemēram, ir piemērots True Image no Acronis.
Tātad, pēc SSD tīrīšanas pārsūtiet uz to iepriekš izveidoto attēlu un strādājiet tāpat kā iepriekš. Ja SSD diskā instalējat jaunu operētājsistēmu, iesakām nekavējoties izveidot šifrētu konteineru sensitīviem failiem – piemēram, izmantojot programmu TrueCrypt.
SSD tīrīšana operētājsistēmā Windows
Lai SSD neatstātu daļas no izdzēstajiem failiem, ir vienkārša, bet tehnisku iemeslu dēļ ne pārāk ieteicama metode. Tas ir piemērots tikai tad, ja jūsu SSD cietajam diskam ir tikai viens nodalījums, kas aizņem visu disku, un tas ir vismaz 10% brīvs. Tātad, vispirms izdzēsiet visus failus, nospiežot kombināciju "Shift + Delete". Pēc tam palaidiet programmu Eraser un tās iestatījumos iestatiet noklusējuma metodi brīvas vietas dzēšanai, tas ir, trīs piegājienos. Pēc tam pārlūkprogrammā Explorer ar peles labo pogu noklikšķiniet uz SSD diska burta un atlasiet “Dzēšgumija | Dzēst brīvo vietu. Pēc tam programma ierakstīs nejaušus datus izdzēstajā cietvielu diskā, ieskaitot darba atmiņu un rezerves šūnas. Tādējādi daudzas rezerves šūnas tiks pārrakstītas. Atlikušos datus, kas atrodas atsevišķās atmiņas šūnās, protams, var atjaunot, taču šīs procedūras rezultāts ir pilnīgi neparedzams. Galu galā, lai pilnībā atjaunotu failu, būtu nepieciešams nolasīt visu SSD diska atmiņas ietilpību, ieskaitot rezerves šūnas, kuras kontrolieris cītīgi slēpj no operētājsistēmas. Uzreiz vēlos brīdināt, ka šo metodi nevajadzētu izmantot pārāk bieži, jo tas saīsina cietvielu diska kalpošanas laiku, jo šūnas tiek pilnībā pārrakstītas.
Failu dzēšana no NAS un dzēšanas problēmas operētājsistēmā Windows
Papildus iepriekš aprakstītajiem riskiem ir arī citas problēmas, kas saistītas ar failu dzēšanas uzticamību. Tādējādi jūs piekļūstat cietajiem diskiem, kas instalēti mājas tīklam pievienotā krātuvē (NAS), nevis tieši, bet gan caur tīkla interfeisu, kas apgrūtina informācijas dzēšanas garantēšanu. Šādu krātuvju (uz Linux bāzes) failu sistēmas daļēji darbojas ar īpašiem datu atkopšanas žurnāliem. Tāpēc, lai būtu pilnīgi pārliecināts par failu dzēšanas uzticamību, pirms pārdošanas izņemiet diskus no krātuves un notīriet tos, izmantojot kādu no iepriekš aprakstītajām metodēm, un pēc tam instalējiet tos atpakaļ.
Neatkarīgi no multivides veida Windows operētājsistēma dažkārt atsakās dzēst dažus failus. Šajā gadījumā ir jābūt piesardzīgiem, jo OS “streika” iemesls var būt vai nu šī faila nepieciešamība pašā sistēmā, vai arī kāda darbojas programma, kas piekļūst dzēšamajam failam. Operētājsistēmā Windows 7 kļūdas ziņojumā ir informācija par to, kura lietojumprogramma atvēra failu. Ja šī utilīta netiek aizvērta vai tās logs ir pazudis no monitora ekrāna, meklējiet uzdevumu pārvaldniekā (kas tiek palaists ar taustiņu kombināciju “Ctrl+Shift+Esc”), lai atrastu palaišanas procesu un piespiedu kārtā pārtrauciet to. Ja tas nepalīdz, jums būs jārestartē dators un pēc restartēšanas jāmēģina izdzēst neveiksmīgo failu. Dzēšgumiju utilītai ir atbilstoša opcija, ko sauc par “Dzēst pēc restartēšanas”.
Ja tas neizdodas, izmantojiet utilītu Unlocker. Ar peles labo pogu noklikšķiniet uz dzēšamā faila nosaukuma un atlasiet izvēlnes vienumu “Unlocker”. Programma parādīs, kurš process bloķē faila dzēšanu. Varat to nekavējoties “nogalināt” vai nolaižamajā sarakstā atlasīt ar failu nepieciešamo darbību (dzēst, pārdēvēt vai pārvietot). Šī darbība tiks veikta uzreiz pēc noklikšķināšanas uz pogas "OK". Pēc noklusējuma šī utilīta pārvieto izdzēsto failu uz atkritni, tāpēc tas pēc tam ir jāiztukšo, izmantojot programmu Eraser.
Pilnīga failu dzēšana, izmantojot USB zibatmiņas disku
Darik's Boot and Nuke utilīta specializējas tāda datora cieto disku tīrīšanā, kas vairs netiek startēts programmatūras kļūmes dēļ. Kad programmatūra pārstāj darboties, šī utilīta palīdzēs iztīrīt datora cietos diskus. Lai to izdarītu, izsaiņojiet arhīvu jebkurā darba datora mapē un palaidiet programmu sāknējama zibatmiņas diska izveidei - Universal USB Installer. Augšējā nolaižamajā izvēlnē atlasiet DBAN 2.2.6 un apakšā - tukšā USB diska burtu un noklikšķiniet uz pogas “Izveidot”. Pēc tam startējiet datoru no izveidotā sāknēšanas datu nesēja, pēc datora ieslēgšanas nospiežot taustiņu “F8” vai “F12”. Ja nekas cits neizdodas, BIOS iestatījumos kā pirmais sāknējamais datu nesējs ir jāizvēlas USB disks. Tūlīt pēc palaišanas parādīsies izvēlne, un, ja vēlaties vienlaikus iztīrīt visus sistēmas cietos diskus, ievadiet komandu autonuke, nospiediet pogu “Enter” un ļaujiet programmai veikt savu darbu. Tas var ilgt vairākas stundas.
Ja nepieciešams tīrīt tikai noteiktu cieto disku, pēc DBAN palaišanas nospiediet taustiņu Enter. Parādīsies interaktīva izvēlne, kurā varēsit atlasīt cietos diskus, no kuriem dati ir pilnībā jāizdzēš.
Notiek pilnīga faila dzēšanas pārbaude
Labākais veids, kā pārbaudīt konkrētas failu dzēšanas metodes efektivitāti, ir mēģināt atgūt izdzēsto informāciju. Šim nolūkam ir daudz dažādu utilītu.
Programma izdzēstiem failiem
Instalējiet programmu PC inspektora failu atkopšana. Pēc tam izdzēsiet failus no multivides (tam jābūt FAT vai NTFS failu sistēmai), nospiežot taustiņu kombināciju “Shift+Delete”. Pēc tam palaidiet programmu PC Inspector File Recovery. Parādītajā logā atlasiet cilni “Meklēt zaudētos datus” un sāciet meklēšanas procedūru ar iepriekš iestatītiem parametriem. Jūs būsiet pārsteigts, uzzinot, cik daudz izdzēsto failu pēc tam var atgūt. Revīzijas dokumentiem jāparādās mapē ar nosaukumu "Dzēsts". Vēlamā faila atjaunošana tiek veikta, ar peles labo pogu noklikšķinot uz tā. Mūsu testēšanas laikā PC Inspector nevarēja atgūt datus no formatēta datu nesēja, tāpat kā tā konkurents NTFS Undelete.
Cita utilīta DiskInternals NTFS Recovery atrada vairākus failus formatētajā datu nesējā, taču nenoteica to nosaukumus. PC Inspector ir bezmaksas programma, savukārt NTFS Undelete un DiskInternals NTFS Recovery ir maksas.
Daudzi cilvēki uzskata, ka, ja cieto disku nav iespējams izmantot tā nederīguma dēļ, tas nozīmē, ka datus no tā nevar nolasīt. Bet tā nav taisnība, un pat salauzts cietais disks joprojām ir informācijas drošības pārkāpuma nepilnība.
Cietais disks sastāv no magnētisko šķīvju komplekta, kurā ir sektori, kurus operētājsistēma nevar tieši nolasīt. Kad fails tiek dzēsts, operētājsistēma faktiski dzēš tikai rādītāju uz to atmiņā. Apgabals, kurā atrodas dzēstie dati, tiek atzīmēts kā brīva vieta, un līdz ar to, kamēr šajā vietā nav ierakstīts jauns fails, datus var nolasīt. Lai atgūtu un nolasītu izdzēstos datus, tiek izmantota īpaša programmatūra. Ar tās palīdzību tiek meklēti sektori, kuros ir visi dati no izdzēstajiem failiem, un pēc tam tie tiek atjaunoti. To izdarīt nav pārāk grūti, un turklāt jūs varat atrast bezmaksas datu atkopšanas programmatūru. Šeit jāņem vērā, ka datu atkopšanas programmatūra fiziski bojātiem diska sektoriem nedarbojas un ka mēs nevaram izmantot šo programmatūru bez operētājsistēmas.
Kad mēs domājam, ka disks ir bojāts, mums jāatceras, ka faktiski tikai viena no mikroshēmām vai mehāniskajām daļām diska iekšpusē kļūst bojāta. Un šķīvji, kur tiek glabāti visi faili, joprojām darbojas, jo disks ir cietā korpusā un šķīvjiem nav mehānisku vai elektrisku daļu. Tiesu medicīnas eksperti izmanto tikai šķīvjus, lai atgūtu izdzēstos failus bojātos diskos. Bet, ja vēlas, pat mazāk pieredzējis speciālists šajā gadījumā varēs atgūt failus, jo internetā ir plaši izplatīti procedūru apraksti, kā manuāli atjaunot izdzēstos failus.
Ko darīt?
Lietotājiem un uzņēmumiem, kuri vēlas pārdot vai dāvināt lietotu cieto disku atsevišķi vai kopā ar datoru, vai izmest bojātos diskus, vispirms ir pilnībā jāiztīra disks. Datu dzēšana no diskiem ir tajos esošo datu neatgriezeniska dzēšana. Ir divu veidu cietā diska tīrīšanas veidi – fiziska datu dzēšana un datu iznīcināšana.
Fiziskā tīrīšana
Ātrākā iespēja ir atmagnetizēt disku. Lai to izdarītu, varat izmantot īpašas ierīces, kas paredzētas, lai garantētu datu iznīcināšanu magnētiskajos datu nesējos to kalpošanas laika beigās, lai nodrošinātu uzglabāšanas drošību un novērstu informācijas noplūdi. Kā piemēru varu minēt Ukrainas kompānijas Epos ražoto iekārtu Avalanche.
Šajā ierīcē tiek izmantota fiziska datu iznīcināšanas metode, kuras pamatā ir spēcīga elektromagnētiskā impulsa ietekme uz disku. Rezultātā visi nesēja magnētiskie domēni tiek vienmērīgi magnetizēti līdz piesātinājuma stāvoklim. Tas noved pie magnētisko pāreju izzušanas, kurās tiek kodēta datu nesējā ierakstītā informācija. Tādējādi datu nesēja sākotnējās magnētiskās struktūras pilnīga iznīcināšana noved pie garantētas visu tajā saglabāto datu iznīcināšanas.
Autonomā daudzfunkcionālā ierīce EPOS DiskMaster Portable ļauj strādāt ar visiem cietajiem diskiem ar PATA, SATA, eSATA saskarnēm neatkarīgi no ražotāja, modeļa un ietilpības. Visas darbības tiek veiktas ar lielāko iespējamo ātrumu, ko atbalsta disks (datu pārsūtīšanas ātrums līdz 8 GB/min). Atšķirībā no programmatūras ar līdzīgu funkcionalitāti, ierīce nodrošina datu kopēšanu un iznīcināšanu HPA cieto disku slēptajā zonā (Host Protected Area), kā arī cietajos diskos ar defektiem uz virsmām.
Šāda veida informācijas iznīcinātājus ražo arī Detector systems, Infosecure un citi.
Fiziskā diska iznīcināšana ir droša datu dzēšanas metode. Šī ir ieteicamā datu iznīcināšanas metode, ja citas metodes neizdodas vai cietais disks ir nopietni bojāts. Fiziskā cieto disku iznīcināšana ir ātrākā un efektīvākā metode drošai datu dzēšanai, taču pats cietais disks, protams, turpmāk vairs netiks izmantots.
Programmatūras datu tīrīšana
Programmatūras datu dzēšana ir process, kurā tiek neatgriezeniski dzēsti dati, kas saglabāti apgabalā, kas loģiski tiek uzskatīts par brīvu vietu, izmantojot īpašus datu dzēšanas paņēmienus. Process notiek datora sāknēšanas laikā, bet pēc operētājsistēmas ielādes. Šī ir ieteicamā metode, ja plānojat disku pārdot, atdot vai izmantot atkārtoti.
Šeit ir trīs populārākās cietā diska tīrīšanas programmatūra:
- DBAN - sāknēšanas tīrīšanas programma, vairāku platformu, bezmaksas;
- DiskWipe - nav nepieciešama instalēšana, atbalsta Windows (XP, Vista, 7), bezmaksas;
- CCleaner, atbalsta Windows (XP, Vista, 7), bezmaksas.
Datu tīrīšanas programmatūra lieliski darbojas diskdziņos, kuriem nav sliktu sektoru. Tas nevar izdzēst informāciju par bojātiem diskiem. Lai efektīvi iznīcinātu datus, datu dzēšanas process ir jāatkārto vismaz trīs reizes. Pilns dzēšanas cikls var ilgt vairākas stundas vai dienas atkarībā no diska ietilpības.
Darik's Boot and Nuke (DBAN)
Darik's Boot and Nuke (DBAN) programmatūru var lejupielādēt no Šeit jūs iegūsit lejupielādējamu ISO attēlu, kuru pēc tam varat ierakstīt kompaktdiskā un pēc sāknēšanas no tā atlasīt cieto disku, no kura dzēst datus. Pēc tam ieslēdziet datoru, kura cietos diskus vēlaties dzēst, pārliecinoties, ka tas tiks sāknēts no kompaktdiska, un pēc tam ievietojiet DBAN kompaktdisku.
1. Ja sāknēšana notiek pareizi, tiks parādīts sveiciena ekrāns un sāknēšanas ziņojums: _ uzvedne (1. ekrāns).
1. ekrāns: Darik's Boot un Nuke Window
2. Nospiediet taustiņu Enter un pārejiet uz DBAN interaktīvo režīmu, skatiet 2. ekrānu. Ja jūsu diskā ir konfidenciāla informācija vai uzņēmuma sensitīvie dati, pārejiet uz 3. darbību, pretējā gadījumā izlaidiet to un pārejiet uz 4. darbību.

2. ekrāns. Diski un nodalījumi
3. Nospiediet taustiņu "M", lai manuāli atlasītu tīrīšanas metodi, un atlasiet Gutmann Wipe, pēc tam nospiediet taustiņu Enter. Šī metode ir ieteicama sensitīvu datu dzēšanai. Gutmann Wipe metode veic 35 gājienus pa cieto disku (3. ekrāns).

3. ekrāns: Gutmann salvešu noņemšanas metodes izvēle
4. Pārliecinieties, vai ekrānā redzamais attēls atbilst 4. ekrānā redzamajam.

4. ekrāns. Diska atlase datu dzēšanai, izmantojot Gutmann Wipe
5. Nospiediet atstarpes taustiņu, lai atvērtu ekrānu un sāktu datu dzēšanas procesu (5. ekrāns).

5. ekrāns. Ekrāns, lai sāktu datu dzēšanas procesu
6. Pārliecinieties, vai esat izvēlējies vajadzīgo disku (sadaļu), lai dzēstu datus. Ja viss ir kārtībā, nospiediet taustiņu F10, lai sāktu atinstalēšanas procesu (6. ekrāns).

6. ekrāns: datu dzēšanas process
Viss datu dzēšanas process var ilgt līdz 12 stundām.
DiskWipe
Disk Wipe ir bezmaksas Windows lietojumprogramma, kas paredzēta garantētai datu iznīcināšanai, bez nepieciešamības instalēt. Disk Wipe utilītu var lejupielādēt no http://www.diskwipe.org/. Izmantojot Disk Wipe, varat izdzēst visu diska saturu un padarīt to neiespējamu. Disk Wipe ļauj dzēst datus gan no nodalījuma, gan visa cietā diska, izmantojot Dod 5220-22.M, ASV armijas, Pītera Gutmena algoritmus. Atbalstītās saskarnes ir S-ATA (SATA), IDE (E-IDE), SCSI, FIREWIRE (7. ekrāns).

7. attēls: diska dzēšanas logs
CCleaner
CCleaner ir bezmaksas datora optimizācijas programma, kas apvieno sistēmas tīrīšanas moduli, kas noņem visus nevajadzīgos un pagaidu failus, un pilnvērtīgu reģistra tīrīšanas moduli. CCleaner attīra šādas sistēmas sastāvdaļas:
- Internet Explorer - pagaidu kešatmiņas faili, pārlūkošanas vēsture, sīkfaili, slēptie Index.dat faili, lejupielāžu vēsture.
- Atkritne.
- Starpliktuve.
- Windows pagaidu faili.
- Windows žurnāli.
- Jaunāko dokumentu saraksts (izvēlnē Sākt).
- Izpildīto komandu vēsture (izvēlnē Sākt).
- Search Assistant vēsture operētājsistēmā Windows XP.
- Novecojuši datu sākotnējās ielādes dati operētājsistēmā Windows XP.
- Atmiņa izkrīt pēc Windows avārijām.
- Failu fragmenti, kas palikuši pēc komandas Chkdsk palaišanas.
Papildu funkcijas ļauj notīrīt:
- izvēlnes rindas kešatmiņa;
- sistēmas teknē ziņojumu kešatmiņa;
- Windows lielums un adreses kešatmiņa;
- lietotāja palīdzības vēsture;
- IIS žurnālfaili;
- papildu mapes.
CCleaner ne tikai noņem vecos failus un citus datus no standarta Windows komponentiem, bet arī ļauj notīrīt pagaidu failus un jaunāko dokumentu sarakstus daudzās citās programmās: Opera, Safari, Media Player, eMule, Kazaa, Google Toolbar, Netscape, Microsoft, Nero, Adobe Acrobat Reader, WinRAR, WinAce, WinZip un citi.
CCleaner izmanto reģistra tīrītāju, lai atklātu dažādas problēmas un neatbilstības sistēmā. Tā pārbauda failu paplašinājumus, ActiveX vadīklas, ClassID, ProgID, atinstalētāju, izplatītos DLL, fontus, palīdzības failu saites, lietojumprogrammu ceļus, ikonas, nederīgus saīsnes.
Turklāt tiek nodrošināta funkcija neatgriezeniski izdzēst failus ar vairākiem pārrakstīšanas cikliem, kas neļauj tos nekādā veidā atjaunot (8. attēls).
Kā parādīts 8. attēlā, varat izmantot šādus algoritmus, lai droši izdzēstu brīvo vietu diskā:
- vienkārša dzēšana (1 piespēle);
- DOD 5220.22-M (3 cikli);
- NSA (7 cikli);
- Gūtmans (35 cikli).

8. ekrāns: neatgriezeniska dzēšana, izmantojot programmu CCleaner
Varat izvēlēties optimālo algoritmu brīvas vietas dzēšanai, pamatojoties uz ātruma/drošības prasībām.
Mēs nedrīkstam aizmirst par iebūvētajiem līdzekļiem neatgriezeniskai dzēšanai no operētājsistēmas. Komanda
Šifrs/W: direktorijs
nodrošina neatgriezenisku brīvas vietas dzēšanu izvēlētajā direktorijā; tas pastāv Windows saimē kopš Windows 2000. Tomēr, lūdzu, ņemiet vērā, ka šajā gadījumā tiek veikta ātra dzēšana.
Faktiski neatgriezeniski dzēst datus nemaz nav grūti. Ir svarīgi saprast izvēlētās noņemšanas metodes (programmatūra vai aparatūra) priekšrocības un trūkumus. Mīkstā dzēšana ļauj atkārtoti izmantot diskus, taču tā ir laikietilpīga, un to var izmantot tikai strādājošos cietajos diskos. Aparatūra ir daudz ātrāka un ļauj apstrādāt nestrādājošus (nelasāmus) diskus. Taču, lietojot uz darba diskiem, vienmēr pastāv iespēja, ka pārāk spēcīga magnētiskā impulsa dēļ diski uz visiem laikiem sabojāsies.
Atstājiet savu komentāru!
Apple ierīces ir labi pieprasītas otrreizējā tirgū. Apple korporācija jau vairākus gadus atbalsta iPhone, iPad, MacBook un citus savus produktus programmatūras līmenī, kas padara pievilcīgu iegādāties iepriekš lietotu ierīci. Lietojot uzmanīgi gan ārēji, gan iekšēji, Apple ierīces var netikt mainītas, aktīvi lietojot vairākus gadus. Pirms pārdodat savu iPhone vai iPad, jums tas ir pilnībā jāiztīra no uzkrātās informācijas un jāatiestata iestatījumi. Šajā rakstā tiks apskatīti trīs veidi, kā dzēst visus datus no iPhone vai iPad.
iPhone formatēšana, izmantojot iTunes
Labākais veids, kā izdzēst informāciju no iPhone vai iPad, ir iTunes lietojumprogrammas izmantošana. Tas ir tāpēc, ka, pieslēdzoties datoram, lietotājam ir iespēja izveidot pilnu savas ierīces dublējumu pirms tās dzēšanas. Dublējumkopijā būs visa informācija no iPhone:
- Individuāli iestatījumi galvenajām sistēmas lietojumprogrammām, tostarp pirkstu nospiedumu informācija (Touch ID), dati no medicīnas programmām, informācija par bankas kartēm pakalpojumā Apple Pay;
- PDF faili, kas tika lejupielādēti jūsu ierīces lietotnē iBooks;
- Lietojumprogrammas no App Store;
- Videoklipi, mūzika un cits saturs no iTunes Store;
- Informācija, kas sinhronizēta ar iTunes: grāmatas, fotoattēli, video, mūzika un daudz kas cits;
- Dati saglabāti iCloud.
Lai iTunes izveidotu dublējumu, iPhone ir jāpievieno datoram, jāsinhronizē un programmas izvēlnē jāizvēlas atbilstošais vienums. Vēlāk rezerves kopiju var izmantot citā iPhone, lai uzreiz iestatītu to normālai lietošanai.

Kad dublējums ir izveidots, varat sākt notīrīt ierīci no tajā esošās informācijas un atiestatīt iestatījumus. Lai pilnībā izdzēstu savu iPhone, jums ir nepieciešams:

Svarīgs: Atjaunojot savu iPhone, nevajadzētu noņemt vadu no ierīces, pretējā gadījumā var rasties programmatūras kļūme, kas radīs kļūdas.
Turklāt, ja izdzēšat visus datus, varat atgriezties pie iepriekšējām programmatūras versijām.
Kā attālināti izdzēst visus datus no iPhone vai iPad
Apple pakalpojumi ļauj attālināti mijiedarboties ar ierīcēm, ja zināt savu Apple ID. Ja vēlaties dzēst visus datus no sava iPhone vai iPad, varat to izdarīt, izmantojot iCloud, šādi:

Tādā veidā jūs varat izdzēst visu informāciju no ierīces, pat ja tā ir izslēgta. Signāls tiks nosūtīts caur iCloud, un tas darbosies brīdī, kad iPhone vai iPad ieslēgsies un izveidos savienojumu ar internetu.
Kā izdzēst visu no iPhone vai iPad
Apple ierīces pilnīga attīrīšana no informācijas ir iespējama bez savienojuma ar datoru vai tālvadības pulti, izmantojot iCloud. Lai veiktu pilnu formatēšanu, jums ir nepieciešams:

Piezīme: Atkarībā no kopējā ierīces atmiņas apjoma, viedtālruņa modeļa, programmaparatūras versijas un citiem parametriem formatēšanas procedūra var ilgt no vairākām minūtēm līdz pusstundai vai vairāk. Ir svarīgi, lai viedtālrunis šajā brīdī netiktu izlādēts, pretējā gadījumā tas pēc tam būs jāatjauno