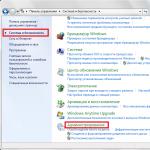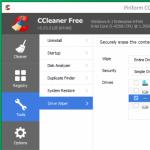Dažiem Windows 7 lietotājiem ir problēmas ar standartu Atjaunināšanas centrs operētājsistēma. Windows 7 bezgalīgi meklē atjauninājumus, nevar tos lejupielādēt un turpina meklēt citus.
Šāda problēma var radīt daudz nepatikšanas. Pirmkārt, jūsu datorā netiks instalēti jaunākie ielāpi, kas var samazināt darba efektivitāti OS. Otrkārt, kamēr notiek meklēšana, CPU un fiziskā atmiņa ir ļoti noslogota. Jaudīgajos personālajos datoros tas var nebūt ļoti pamanāms, bet uz “vājiem” tas ir ļoti nepatīkami. Šajā rakstā ir aprakstīts, kā rīkoties, ja Windows 7 atjauninājums nevar pabeigt atjauninājumu meklēšanu.
Automātiskās meklēšanas iestatīšana
Pirmkārt, jums ir pilnībā jāatspējo Windows atjaunināšana, kas ielādē operētājsistēmu, jo tā turpinās mūžīgi. Pēc tam jūs varēsiet novērsiet problēmu un aktivizējiet to atpakaļ, Ja tu vēlies. Bet pat bez atjauninājumiem Windows joprojām darbojas stabili. Daudzi lietotāji tos apzināti atspējo, un viņiem nav nekādu problēmu.
Jums būs jāveic šādas darbības:
Tam seko lai restartētu datoru lai pārtrauktu meklēšanu. Tagad jūsu sistēma nemēģinās meklēt jaunus atjauninājumus. Ja šī funkcija ir jāiespējo, varat to izdarīt tajā pašā izvēlnē.
Pakalpojuma apturēšana
Dažos gadījumos iepriekš minētā metode var nedarboties. Piemēram, mēģinot pārstartēt, dators pavadīs ilgu laiku, mēģinot lejupielādēt un instalēt kādu ielāpu. Un pēc manuālas izslēgšanas un ieslēgšanas visi iestatījumi atgriežas sākotnējā stāvoklī. Attiecīgi atkal sāksies nebeidzama Windows 7 atjauninājumu meklēšana pilnībā atspējot pakalpojumu atbildīgs par darbu Atjaunināšanas centrs.

Pēc šīm darbībām atjauninājumu meklēšana tiks pabeigta. Lai to palaistu, pakalpojuma konfigurācijas ir jāatgriež sākotnējā stāvoklī.
Dažos gadījumos pakalpojuma apturēšana un atsākšana var atrisināt problēmu. Izmēģiniet to, pirms izmantojat sarežģītākas metodes, ja datoram ir nepieciešams ilgs laiks, lai meklētu jaunus ielāpus.
Kļūdu labošana sistēmas failos
Bieži vien šādas problēmas rodas tāpēc svarīgu sistēmas failu bojājumi. Rezultātā tas var notikt sistēmas kļūmes, vīrusu programmu darbības, nepareiza iepriekšējo atjauninājumu instalēšana un tā tālāk.
Operētājsistēmā Windows OS ir īpaša lietderība, ar kuru jūs varat automātiski atrast un labot šādas kļūdas. Tam nav GUI, tāpēc lietotājiem ir jāpalaiž sistēmas komandu uzvedne, lai to izmantotu.
Tas tiek darīts šādi:

Ja vēlaties kopēt šo rindiņu, izmantojiet konteksta izvēlni, logā ar peles labo pogu noklikšķinot. Ctrl + V kombinācija konsolē nedarbojas.
Pēc tam Windows skenēs visus sistēmas failus. Visas atklātās kļūdas tiks izlabotas. Pēc tam jums vajadzētu restartēt datoru un vēlreiz meklēt atjauninājumus. Ja process joprojām ir pārāk lēns- jāmeklē citi veidi, kā atrisināt problēmu.
Microsoft ir izlaidusi īpašs atjauninājums savām operētājsistēmām, labojot Windows Update, kas bezgalīgi meklē atjauninājumus. Lejupielādes saites atrodas izstrādātāja oficiālajā vietnē, lai jūs varētu lejupielādēt ielāpu, neizmantojot pakalpojumus Atjaunināšanas centrs.
- Īpašniekiem 32 bitu versija Windows — https://www.microsoft.com/en-us/download/details.aspx?id=49542
- Operētājsistēmai Windows ar 64 bitu arhitektūra - https://www.microsoft.com/en-us/download/details.aspx?id=49540

Tev vajag atlasiet savas OS saskarnes valodu un noklikšķiniet uz sarkanās pogas Lejupielādēt. Tad vienkārši palaist lejupielādēto failu, pagaidiet, līdz instalēšana tiks pabeigta un restartējiet datoru. Vairumā gadījumu šis ielāps atrisina visas problēmas, kas rodas.
Atjauninājumi KB3020369 un KB3172605
Ja iepriekšējais risinājums nepalīdzēja, jums vajadzētu atjaunināt septiņus, instalējot vēl divus atjauninājumus, pārstartējot datoru starp to instalācijām. Šo metodi ieteica vairāki mūsu lasītāji, un tā patiešām palīdz.
Microsoft problēmu risinātājs
Vēl viens veids, kā atrisināt problēmu, ir izmantot Microsoft problēmu novēršanas rīku. Tās darbība ir nedaudz līdzīga “sfc /scannow”, ar atšķirību, ka tā tika izveidota īpaši Atjaunināšanas centrs un var atrisināt ievērojami lielāku skaitu problēmu. Turklāt, tam ir grafiskais interfeiss, kas atvieglo darbu konsolē nepieradušiem lietotājiem.
Veiciet tālāk norādītās darbības.


Pagaidiet, līdz operētājsistēmas skenēšana ir pabeigta. Ja utilīta konstatē kādas problēmas, tā ziņos par to un automātiski piemēros labojumus.
Mēs ceram, ka šis raksts palīdzēja novērst nebeidzamo Windows septītās versijas atjauninājumu meklēšanu, ievērojami paātrinot datoru un padarot to daudz stabilāku.
Video par tēmu
Sistēmas atjaunināšana uz jaunāko stāvokli ir ļoti svarīgs faktors tās pareizai darbībai un drošībai. Apskatīsim iemeslus, kāpēc var rasties problēmas ar atjauninājumu instalēšanu, kā arī to risināšanas veidus.
Iemesli, kāpēc atjauninājumi netiek lejupielādēti datorā, var būt vai nu sistēmas kļūmes, vai vienkārši lietotāja iestatījumu iestatījumi, kas neļauj sistēmai atjaunināt. Apsvērsim visas iespējamās šīs problēmas un tās risinājumu iespējas, sākot ar vienkāršākajiem gadījumiem un beidzot ar sarežģītām kļūmēm.
1. iemesls: Windows atjaunināšanas funkcijas atspējošana
Vienkāršākais iemesls, kāpēc jauni komponenti netiek lejupielādēti un instalēti sistēmā Windows 7, ir šīs funkcijas atspējošana "Windows atjaunināšana". Protams, ja lietotājs vēlas, lai operētājsistēma vienmēr būtu atjaunināta, šī funkcija ir jāiespējo.


Bet kāda iemesla dēļ, pat ja funkcija ir atspējota, iepriekš minētās ikonas sistēmas teknē var nebūt. Tad ir vēl viena iespēja problēmu atrisināt.
- Klikšķis "Sākt". Pārvietot uz "Vadības panelis".
- Klikšķis "Sistēma un drošība".
- Parādītajā logā noklikšķiniet uz "Ieslēgt vai izslēgt automātiskos atjauninājumus".

Jūs varat arī nokļūt, ievadot komandu logā "Skriet". Daudziem šis ceļš šķiet ātrāks un ērtāks. Zvanīt Win+R. parādīsies "Skriet". Ievadiet:
Klikšķis "LABI".
- Atvērsies "Atjaunināšanas centrs". Sānu izvēlnē noklikšķiniet uz "Iestatījumi".
- Jebkurai no divām iepriekš aprakstītajām opcijām tiks parādīts logs, kurā tiks atlasīts, kā instalēt jaunus komponentus. Ja laukā "Svarīgi atjauninājumi" parametru kopa "Nepārbaudīt atjauninājumus", tad tas ir iemesls, kāpēc sistēma netiek atjaunināta. Tad komponenti ne tikai netiek instalēti, bet pat netiek lejupielādēti vai meklēti.
- Jums jānoklikšķina uz šīs zonas. Tiks atvērts četru režīmu saraksts. Ieteicams iestatīt parametru "Instalējiet atjauninājumus automātiski". Izvēloties režīmus "Meklēt atjauninājumus..." vai "Lejupielādēt atjauninājumus..." Lietotājam tie būs jāinstalē manuāli.
- Tajā pašā logā pārliecinieties, vai ir pārbaudīti visi parametri. Klikšķis "LABI".







2. iemesls: servisa apstāšanās
Izpētītās problēmas cēlonis var būt arī attiecīgā pakalpojuma atspējošana. To var izraisīt vai nu viens no lietotājiem manuāli atspējojis to, vai sistēmas kļūme. Jums tas jāieslēdz.
- Klikšķis "Sākt". Klikšķis "Vadības panelis".
- Klikšķis "Sistēma un drošība".
- Ielogoties "Administrācija".
- Šeit ir parādīts plašs sistēmas utilītu klāsts. Klikšķis "Pakalpojumi".

IN "Pakalpojumu vadītājs" Jūs varat nokļūt citā veidā. Lai veiktu šo zvanu "Skriet" (Win+R) un ievadiet:
Klikšķis "LABI".
- Parādās logs "Pakalpojumi". Noklikšķiniet uz lauka nosaukuma "Vārds" sakārtot pakalpojumu sarakstu alfabēta secībā. Meklējiet vārdu "Windows atjaunināšana". Atzīmējiet to. Ja laukā "Valsts" nav vērtības vērts "Darbojas", tas nozīmē, ka pakalpojums ir atspējots. Turklāt, ja laukā "Startēšanas veids" iestatīt uz jebkuru vērtību, izņemot "Invalīds", tad pakalpojumu var sākt, vienkārši noklikšķinot uz uzraksta "Skriet" loga kreisajā pusē.

Ja laukā "Startēšanas veids" ir parametrs "Invalīds", tad nebūs iespējams palaist pakalpojumu, izmantojot iepriekš minēto metodi, jo uzraksts "Skriet" tā vienkārši pietrūks paredzētajā vietā.

Ja laukā "Startēšanas veids" instalēta opcija "Manuāli", tad, protams, ir iespēja aktivizēt, izmantojot iepriekš aprakstīto metodi, bet katru reizi pēc datora palaišanas tas būs jādara manuāli, kas nav labi.
- Tātad, gadījumos, kad laukā "Startēšanas veids" vērtību komplekts "Invalīds" vai "Manuāli", veiciet dubultklikšķi uz pakalpojuma nosaukuma ar peles kreiso pogu.
- Parādās rekvizītu logs. Noklikšķiniet uz apgabala "Startēšanas veids".
- Atvērtajā sarakstā atlasiet .
- Pēc tam noklikšķiniet "Skriet" Un "LABI".

Bet dažās situācijās poga "Skriet" var būt neaktīvs. Tas notiek, atrodoties laukā "Startēšanas veids" iepriekšējā vērtība bija "Invalīds". Šajā gadījumā iestatiet parametru "Automātiski (aizkavēts starts)" un nospiediet "LABI".
- Mēs atgriežamies pie "Pakalpojumu vadītājs". Iezīmējiet pakalpojuma nosaukumu un noklikšķiniet uz "Skriet".
- Funkcija tiks iespējota. Tagad laukos pretī pakalpojuma nosaukumam "Valsts" Un "Startēšanas veids" vērtības ir attiecīgi jāparāda "Darbojas" Un "Automātiski".











3. iemesls: problēmas ar pakalpojumu
Bet ir situācija, kad šķiet, ka pakalpojums darbojas, bet tomēr nedarbojas pareizi. Protams, pārbaudīt, vai tā tiešām ir taisnība, nebūs iespējams, taču, ja standarta funkcijas iespējošanas metodes nepalīdzēja, tad veicam šādas manipulācijas.
- Iet uz "Pakalpojumu vadītājs". Izcelt "Windows atjaunināšana". Klikšķis "Apturēt pakalpojumu".
- Tagad jums jāiet uz direktoriju "Programmatūras izplatīšana" lai dzēstu visus tur esošos datus. To var izdarīt, izmantojot logu "Skriet". Izsauciet to, nospiežot Win+R. Ievadiet:
Programmatūras izplatīšana
Klikšķis "LABI".
- Tiek atvērta mape "Programmatūras izplatīšana" logā "Diriģents". Lai atlasītu visu tā saturu, ierakstiet Ctrl+A. Kad tas ir atlasīts, nospiediet taustiņu, lai to izdzēstu. Dzēst.
- Parādās logs, kurā jums jāapstiprina savi nodomi, noklikšķinot "Jā".
- Pēc dzēšanas atgriezieties pie "Pakalpojumu vadītājs" un sāciet pakalpojumu saskaņā ar iepriekš aprakstīto scenāriju.
- Pēc tam restartējiet datoru un mēģiniet manuāli atjaunināt sistēmu, lai negaidītu, līdz tā automātiski veiks šo procedūru. Iet uz "Windows atjaunināšana" un nospiediet "Meklēt atjauninājumus".
- Sistēma veiks meklēšanas procedūru.
- Ja pēc tā pabeigšanas tiek atklāti trūkstošie komponenti, logs liks jums tos instalēt. Noklikšķiniet šeit "Instalēt atjauninājumus".
- Pēc tam komponenti ir jāuzstāda.








4. iemesls: brīvas vietas diskā trūkums
Iemesls nespējai atjaunināt sistēmu var būt vienkārši fakts, ka diskā, kurā atrodas Windows, nav pietiekami daudz brīvas vietas. Pēc tam disks ir jāatbrīvo no nevajadzīgas informācijas.
Protams, vienkāršākais veids ir vienkārši izdzēst noteiktus failus vai pārvietot tos uz citu disku. Pēc noņemšanas neaizmirstiet notīrīt "grozs". Pretējā gadījumā, pat ja faili pazūd, tie var turpināt aizņemt vietu diskā. Bet ir arī situācijas, kad šķiet, ka nav nekā, ko dzēst vai diskā C ir pieejams tikai svarīgais saturs, un to nav kur pārvietot uz citiem diskiem, jo arī tie ir “iesaiņoti” līdz ietilpībai. Šajā gadījumā izmantojiet šādu darbību algoritmu.
- Klikšķis "Sākt". Dodieties uz izvēlni pēc nosaukuma "Dators".
- Tiek atvērts logs ar šim datoram pievienoto datu nesēju sarakstu. Būsim ieinteresēti grupā "Cietie diski". Tas nodrošina datoram pievienoto loģisko disku sarakstu. Mums būs nepieciešams disks, kurā ir instalēta sistēma Windows 7. Parasti tas ir disks C.
Uz tā esošās brīvās vietas daudzums ir norādīts zem diska nosaukuma. Ja tas ir mazāks par 1 GB (un ieteicams, lai būtu 3 GB vai vairāk brīvas vietas), tas var būt iemesls, kāpēc sistēmu nevar atjaunināt. Sarkanais indikators arī norāda, ka disks ir pilns.
- Ar peles labo pogu noklikšķiniet uz diska nosaukuma ( RMB). Izvēlieties no saraksta "Īpašības".
- Parādās rekvizītu logs. Cilnē "Ir izplatīti" nospiediet "Diska tīrīšana".
- Pēc tam tiks veikta operācija, lai novērtētu, cik daudz vietas var atbrīvot.
- Pēc tā pabeigšanas parādīsies rīks "Diska tīrīšana". Tas norādīs, cik daudz vietas var atbrīvot, dzēšot šo vai citu pagaidu failu grupu. Atzīmējot izvēles rūtiņas, varat norādīt, kuri faili ir jāizdzēš un kuri jāatstāj. Tomēr jūs varat atstāt šos iestatījumus kā noklusējuma iestatījumus. Ja esat apmierināts ar dzēšamo datu apjomu, noklikšķiniet uz "LABI", pretējā gadījumā nospiediet "Sistēmas failu tīrīšana".
- Pirmajā gadījumā tīrīšana notiks nekavējoties, bet otrajā atkal tiks palaists informācijas vākšanas rīks, lai novērtētu, cik daudz vietas var atbrīvot. Šoreiz tas skenēs arī sistēmas direktorijus.
- Logs atkal atvērsies "Diska tīrīšana". Šoreiz tas parādīs lielāku dzēsto objektu apjomu, jo tiks ņemti vērā arī daži sistēmas faili. Atkal atzīmējiet rūtiņas pēc saviem ieskatiem atkarībā no tā, ko tieši vēlaties dzēst, un pēc tam noklikšķiniet uz "LABI".
- Tiks parādīts logs ar jautājumu, vai lietotājs ir gatavs neatgriezeniski dzēst atlasītos failus. Ja esat pārliecināts par savām darbībām, noklikšķiniet uz "Dzēst failus".
- Pēc tam sākas diska tīrīšanas procedūra.
- Kad tas ir pabeigts, restartējiet datoru. Atpakaļ pie loga "Dators", lietotājs varēs pārbaudīt, cik daudz brīvas vietas sistēmas diskā ir palielinājies. Ja tieši tā pārapdzīvotība bija iemesls nespējai atjaunināt OS, tagad tas ir novērsts.











5. iemesls: neizdevās ielādēt komponentus
Iemesls, kāpēc sistēmu nevar atjaunināt, var būt sāknēšanas kļūme. To var izraisīt sistēmas kļūda vai vienkāršs interneta pārtraukums. Šī situācija noved pie tā, ka komponents netiek pilnībā ielādēts, un tas savukārt noved pie tā, ka nav iespējams uzstādīt citus komponentus. Šādā gadījumā jums ir jāiztīra lejupielādes kešatmiņa, lai komponentu varētu lejupielādēt vēlreiz.

6. iemesls: reģistra kļūdas
Nespēja atjaunināt sistēmu var izraisīt problēmas sistēmas reģistrā. Jo īpaši par to liecina kļūda 80070308 . Lai atrisinātu šo problēmu, veiciet tālāk norādītās darbības. Pirms manipulāciju sākšanas ar reģistru ieteicams to izveidot.

Citi iemesli
Ir vairāki vispārīgi iemesli, kāpēc sistēmu nav iespējams atjaunināt. Pirmkārt, tās varētu būt kļūdas pašā Microsoft vietnē vai problēmas ar pakalpojumu sniedzēju. Pirmajā gadījumā atliek tikai gaidīt, bet otrajā maksimālais, ko var izdarīt, ir mainīt interneta pakalpojumu sniedzēju.
Turklāt problēma, kuru mēs pētām, var rasties vīrusu iespiešanās dēļ. Tāpēc jebkurā gadījumā ir ieteicams pārbaudīt datoru, piemēram, ar pretvīrusu utilītu.
Tas notiek reti, taču ir arī gadījumi, kad standarta antivīruss bloķē iespēju atjaunināt Windows. Ja nevarat atrast problēmas cēloni, īslaicīgi atspējojiet pretvīrusu un mēģiniet lejupielādēt. Ja komponentu lejupielāde un instalēšana noritēja veiksmīgi, tad šajā gadījumā vai nu veiciet pretvīrusu utilīta papildu iestatījumus, izņēmumiem pievienojot Microsoft vietni, vai arī mainiet pretvīrusu pavisam.
Ja uzskaitītās metodes problēmas risināšanai nepalīdzēja, varat mēģināt atgriezt sistēmu uz atjaunošanas punktu, kas izveidots laikā, kad atjauninājumi tika veikti normāli. Tas, protams, ir, ja šāds atjaunošanas punkts pastāv konkrētā datorā. Kā pēdējo līdzekli varat pārinstalēt sistēmu.
Kā redzat, ir diezgan daudz iemeslu, kāpēc sistēmu nevar atjaunināt. Un katram no viņiem ir iespēja vai pat vairākas iespējas, kā labot radušos situāciju. Šeit galvenais ir nesajaukt lietas un pāriet no vienkāršākajām metodēm uz radikālākām metodēm, nevis otrādi. Galu galā iemesls var būt pilnīgi triviāls.
Šajā rakstā ir aprakstīti vairāki veidi, kā novērst Windows atjaunināšanas kļūdas.
Dažreiz, instalējot Windows atjauninājumus, var rasties dažādas problēmas un kļūdas. Visbiežāk sastopamās kļūdas, ar kurām saskaras lietotājs, ir atjauninājumu skenēšana vai lejupielāde, kas aizņem pārāk ilgu laiku, kā arī kļūda, lejupielādējot vai instalējot atjauninājumu.
izmantojot problēmu risinātāju
Ja rodas problēmas ar atjauninājumu instalēšanu, izmantojiet operētājsistēmā iebūvēto Windows atjaunināšanas problēmu risinātāju.
Palaidiet problēmu risinātāju, atverot:
Windows iestatījumi ➯ Atjaunināšana un drošība ➯ Traucējummeklēšana
Loga labajā pusē, sadaļā Palaist un novērst problēmu atlasiet Windows atjaunināšana un nospiediet pogu Palaidiet problēmu risinātāju

Tiks palaists problēmu novēršanas rīks.

Kad skenēšana ir pabeigta, dažas problēmas var tikt novērstas automātiski. Citām problēmām varat izvēlēties Lietot labojumu vai Izlaidiet labošanu, lai atrastu citas problēmas vai pabeidziet vedņa darbību.

Lietderības beigās tiks parādīta informācija par atklātajām un labotajām problēmām, kā arī problēmām, kuras nevarēja novērst automātiski. Noklikšķiniet uz pogas Aizvērt un restartējiet datoru. Pēc pārstartēšanas mēģiniet vēlreiz instalēt atjauninājumus no Windows atjaunināšanas.

Ja nevarat novērst Windows atjaunināšanas kļūdas, izmantojot iebūvēto problēmu novēršanas rīku, izmēģiniet tālāk norādīto metodi.
restartējot pakalpojumus
Ja atjauninājuma lejupielāde aizņem pārāk ilgu laiku (sasalst), mēģiniet apturēt un palaist (restartēt) pakalpojumus, kas saistīti ar Windows Update.
kā administrators un pēc kārtas izpildiet šādas komandas:Apstāšanās pakalpojumi:


notīrot atjaunināšanas kešatmiņu
Operētājsistēma atjaunināšanas failus saglabā mapē Programmatūras izplatīšana Windows sistēmas direktorijs.
Lai notīrītu atjaunināšanas kešatmiņu, palaidiet šādas komandas kā administrators:
attrib -r -s -h /s /d "%SYSTEMROOT%\SoftwareDistribution"
del "%SYSTEMROOT%\SoftwareDistribution" /q /s

Kā labot Windows atjaunināšanas kļūdas, izmantojot Windows atjaunināšanas aģenta atiestatīšanu
Atiestatiet Windows atjaunināšanas aģentu- rīks, kas palīdzēs novērst kļūdas un problēmas, atjauninot Windows. Šis skripts būs noderīgs, ja sistēmas atjauninājumi netiek atklāti, lejupielādēti vai instalēti.
Windows atjaunināšanas aģenta atiestatīšana ļauj labot saistīto komponentu kļūdas, nevis izmantot radikālākus pasākumus, piemēram, iepriekš
Palaidiet skriptu kā administrators, pēc kura rīks piedāvās šādas iespējas, lai novērstu problēmas un kļūdas, atjauninot Windows operētājsistēmu:1. Atveriet sistēmas aizsardzības iestatījumus.
2. Atiestatiet Windows atjaunināšanas pakalpojuma komponentus.
3. Dzēsiet pagaidu failus sistēmā Windows.
4. Atveriet Internet Explorer tīmekļa pārlūkprogrammas iestatījumus.
5. Palaidiet diska pārbaudītāju.
6. Palaidiet sistēmas failu pārbaudītāju.
7. Skenējiet attēlu, meklējot bojājumus.
8. Pārbaudiet visus atrastos bojājumus.
9. Veikt automātiskās atkopšanas darbības.
10. Notīriet novecojušās sastāvdaļas.
11. Izdzēsiet nepareizās reģistra atslēgas.
12. Atjaunot/atiestatīt Winsock iestatījumus.
13. Meklēt atjauninājumus.
14. Skatiet citus lokālos risinājumus.
15. Skatiet citus tiešsaistes risinājumus.
16. Lejupielādēt diagnostikas rīkus.
17. Restartējiet datoru.

Windows atjaunināšanas aģenta atiestatīšana var būt īpaši noderīga, ja ir bojāti dati, piemēram, cietā diska kļūme vai ļaunprātīgas programmatūras maiņas pakalpojumi un reģistra atslēgas. Šis skripts ir saderīgs ar visām Microsoft atbalstītajām Windows serveru un klientu operētājsistēmām.
Iepriekš aprakstītajām metodēm vajadzētu palīdzēt novērst atjauninājumu instalēšanas kļūdas pakalpojumā Windows Update.
Windows problēmu novēršanas vednis ir iebūvēta utilīta, kas ir atbildīga par operētājsistēmas problēmu novēršanu. Izmantojot šo programmu, varat “izlabot” Windows atjaunināšanu, programmatūras kļūdas USB ieejās, Wi-Fi adaptera kļūmes un daudz ko citu.
Problēmu diagnostika operētājsistēmā Windows 7
Lietderība, kas ir atbildīga par kļūdu atrašanu un labošanu dažādos Windows sistēmas komponentos, ir iebūvēta operētājsistēmā, un lietotājs to palaiž manuāli, kad tiek atrastas kļūdas. Ir vairāki veidi, kā piekļūt problēmu novēršanas vednim:
Problēmu novēršanas vedņa galvenais logs ir kategoriju saraksts, uz kurām, noklikšķinot, tiek palaists atkļūdošanas rīks konkrētam sistēmas elementam. Savākts šeit:
- citai Windows OS versijai pielāgoti programmu diagnostikas un konfigurēšanas rīki;
- Utilītas ierīču un printeru iestatīšanai un lietošanai;
- vednis skaņas ierakstīšanas un atskaņošanas problēmu novēršanai;
- Rīki interneta problēmu atrašanai un novēršanai;
- dizaina iestatījumi;
- utilītas Windows atjaunināšanas problēmu novēršanai;
- programmas enerģijas patēriņa optimizēšanai;
- Rīki veiktspējas problēmu novēršanai.
Utilīta “Computer Troubleshooting” ir ne tikai neliela programma kļūdu labošanai, bet gan visaptveroša sistēma, kas ietver iespēju labot katru atsevišķu elementu.
 Galvenais problēmu novēršanas logs ietver kategorijas, kurām varat palaist atkļūdošanu
Galvenais problēmu novēršanas logs ietver kategorijas, kurām varat palaist atkļūdošanu Ja jūs interesē kāda konkrēta elementa iestatīšana vai atkļūdošana, tad īpaši šādiem gadījumiem galvenā loga kreisajā pusē ir pievienota poga “Skatīt visas kategorijas”. Tas maina utilītas galvenā loga dizainu, lai tā sastāvdaļas netiktu grupētas pēc kategorijām, bet tiktu parādītas sarakstā secībā. Tas ir ērtāk, ja precīzi zināt, ko vēlaties: nav nepieciešams klīst pa kategorijām, prātojot, kur tieši atrodas nepieciešamais atkļūdotājs.
 Funkcija Skatīt visu kategoriju parāda visus vienumus problēmu novēršanas vednī kā sarakstu, no kura varat atlasīt vajadzīgo vienumu
Funkcija Skatīt visu kategoriju parāda visus vienumus problēmu novēršanas vednī kā sarakstu, no kura varat atlasīt vajadzīgo vienumu Veicot dubultklikšķi uz elementa, tas tiek palaists un tiek atvērta programma, kas skenē atlasīto elementu un informē lietotāju par atrastajām kļūdām. Pirms diagnostikas sākšanas atvērtajā logā varat atzīmēt vai noņemt atzīmi no izvēles rūtiņas “Automātiski lietot labojumus” - tās klātbūtne nozīmē, ka, ja programma konstatēs problēmas, tā tās automātiski novērsīs. Ja izvēles rūtiņa nav atzīmēta, utilīta lūgs lietotājam atļauju to labot vai vispār nepieskarsies kļūdām.
 Pirms diagnostikas un ārstēšanas palaišanas varat ļaut programmai automātiski lietot labojumus
Pirms diagnostikas un ārstēšanas palaišanas varat ļaut programmai automātiski lietot labojumus Pēc problēmu novēršanas pabeigšanas utilīta sniegs lietotājam pārskatu par savu darbu, kurā tiks norādīts, kuras kļūdas tika atklātas un kuras tika novērstas.
 Kad utilīta analizē un salabo elementu, tā sniegs lietotājam pārskatu par savu darbu
Kad utilīta analizē un salabo elementu, tā sniegs lietotājam pārskatu par savu darbu Programmas izmantošanas piemēri
“Traucējummeklēšanas centrs” ir ieteicams vispirms izmantot, ja tiek konstatētas problēmas ar noteiktu sistēmas komponentu. Programma nav ideāla, taču tā ļauj ar diviem klikšķiem labot kļūdas, kuras var būt grūti manuāli “ārstēt”.
Windows atjaunināšanas problēmas
“Windows atjaunināšana” ir apakšsistēma, kas ir atbildīga par OS atjauninājumu lejupielādi, instalēšanu un atinstalēšanu.
Windows atjaunināšanas kļūmes pārtrauks sistēmas atjaunināšanu, un tas negatīvi ietekmēs tās darbību. Lielāko daļu atjaunināšanas kļūdu var novērst, izmantojot problēmu novēršanas vedni.
Lai atvērtu problēmu novēršanas vedni, lai labotu Windows atjaunināšanas kļūdas, vedņa galvenajā izvēlnē ir jāizsauc opcija “Problēmu novēršana, izmantojot Windows Update” (kā tai piekļūt, ir aprakstīts iepriekš). Tagad jums jānoklikšķina uz "Tālāk" un jāuzrauga programmas atklātās kļūdas.
 Lai novērstu Windows atjaunināšanas problēmas, vedņa galvenās izvēlnes sarakstā atlasiet atbilstošo utilītu
Lai novērstu Windows atjaunināšanas problēmas, vedņa galvenās izvēlnes sarakstā atlasiet atbilstošo utilītu Gadās arī, ka Windows atjaunināšanas problēma tiek atrisināta, bet neveiksmīgais atjauninājums paliek. Šajā gadījumā jums tas ir jāatgriež, un operētājsistēmā Windows 7 tas tiek darīts šādi:

Video: kā noņemt Windows 7 atjauninājumu
Skaņas problēmas
Nepareiza skaņa vai pilnīga skaņas neesamība ir problēma, kuru var atrisināt arī ar vedņa palīdzību.
Jāatceras, ka, ja problēma ir pašā aparatūrā, tad programma nekādā veidā nepalīdzēs. Lietderība ne vienmēr spēj atrisināt atrastās problēmas, taču veiksmīga diagnostika jebkurā gadījumā dod mājienu, kā kļūdu novērst.
Lietderība, kas jums jāizsauc no vedņa, tiek saukta par “Audio ierakstīšanas traucējummeklēšanu”, ja rodas problēmas ar audio ierakstīšanu, vai “Audio atskaņošanas problēmu novēršana”, ja atskaņošana nedarbojas.
 Audio problēmu novēršana un audio problēmu novēršana var palīdzēt atrisināt audio problēmas.
Audio problēmu novēršana un audio problēmu novēršana var palīdzēt atrisināt audio problēmas. USB problēmu novēršana
Nav standarta iepriekš instalēta rīka USB problēmu risināšanai operētājsistēmā Windows. Neskatoties uz to, Microsoft ir izlaidusi utilītu komplektu Fix It (pazīstams arī kā Easy Fix), kas ir kaut kas līdzīgs standarta problēmu novēršanas vedņa uzlabotajai versijai. Tās funkcijas ietver USB problēmu novēršanas utilītu.
USB problēmu novēršanas rīku varat lejupielādēt no Microsoft vietnes. Lietderība tiek lejupielādēta .msi vai .diagcab formātā: abi ir izpildāmi faili, un tos var palaist, veicot dubultklikšķi ar peles kreiso pogu.
- Pēc faila palaišanas ļaujiet tam instalēt datus jūsu datorā. Dažos gadījumos var būt nepieciešams administratora pieteikumvārds un parole.
 Lai Easy Fix darbotos, jums ir jāpiešķir tai administratora atļauja
Lai Easy Fix darbotos, jums ir jāpiešķir tai administratora atļauja - Atvērtajā logā noklikšķiniet uz "Tālāk". Ja vēlaties iepriekš konfigurēt utilītu, lai tā lietotu labojumus neatkarīgi vai, gluži pretēji, lūgtu atļauju noteiktām darbībām, jau pazīstamā izvēles rūtiņa “Automātiski lietot labojumus” atrodas zem pogas “Papildu”.
 Šeit varat iestatīt automātisku izmaiņu piemērošanu un palaist utilītu, lai atrastu un novērstu problēmas
Šeit varat iestatīt automātisku izmaiņu piemērošanu un palaist utilītu, lai atrastu un novērstu problēmas - Pagaidiet kādu laiku, kamēr utilīta meklē un novērš problēmas.
 Problēmu atrašana un novēršana prasīs kādu laiku
Problēmu atrašana un novēršana prasīs kādu laiku - Apskatiet pārskatu, ko Easy Fix jums sniegs pēc darba. Tur tiks uzskaitītas visas programmas izlabotās kļūdas un problēmas.
 Pēc darba pabeigšanas utilīta sniegs atskaiti, kurā precīzi norādīts, kādas kļūdas tā atrada un kādus labojumus veica.
Pēc darba pabeigšanas utilīta sniegs atskaiti, kurā precīzi norādīts, kādas kļūdas tā atrada un kādus labojumus veica.
Kļūdas kods 43
Kļūda 43 norāda, ka ierīču pārvaldnieks ir apturējis ierīces darbību tajā atrastas problēmas dēļ. Sākotnēji šī kļūda norāda uz datora aparatūras konfigurācijas problēmu. Citiem vārdiem sakot, ja pele parāda kļūdu 43, iespējams, ir bojāta pele, nevis Windows.
Tomēr papildus aparatūras problēmām 43. kļūdas cēlonis var būt programmatūras kļūmes: visbiežāk draiveros. Tas nav fakts, ka Easy Fix viņiem palīdzēs. Visticamāk, tas būs jādara pašam.
- Vispirms mēģiniet restartēt datoru. Varbūt šī ir viena kļūme, un pēc pārstartēšanas viss darbosies.
- Ja atsāknēšana nepalīdz, atveriet Ierīču pārvaldnieku. Lai to izdarītu, nospiediet taustiņu kombināciju Win + X un parādītajā izvēlnē atlasiet “Ierīču pārvaldnieks”.
 Lai atvērtu ierīces pārvaldnieku, izvēlnē ir jāizvēlas atbilstošā opcija
Lai atvērtu ierīces pārvaldnieku, izvēlnē ir jāizvēlas atbilstošā opcija - Ja ierīce, kas pievienota, izmantojot USB, rada kļūdu, jums ir jāatjaunina USB porta draiveri. Ierīču pārvaldniekā atlasiet cilni USB kontrolleri un ar peles labo pogu noklikšķiniet uz vienas no tur uzskaitītajām ierīcēm. Atlasiet opciju "Atjaunināt aparatūras konfigurāciju" vai "Atjaunināt draiverus".
 Lai atjauninātu ierīces draiveri, ar peles labo pogu noklikšķiniet uz tā un atlasiet “Atjaunināt draiverus”.
Lai atjauninātu ierīces draiveri, ar peles labo pogu noklikšķiniet uz tā un atlasiet “Atjaunināt draiverus”. - Kad sistēma jautā, vai vēlaties meklēt draiverus internetā vai norādīt esošu, izvēlieties, pamatojoties uz to, vai jūsu sistēmā ir draivera fails. Ja tāds ir, norādiet jau esošo un atlasiet to, un, ja nē, sāciet meklēšanu internetā. Dažos gadījumos tas nedarbojas perfekti, tāpēc labākais risinājums, ja iespējams, ir pašam atrast draiverus internetā.
 Lai atjauninātu draiveri, jums vai nu jānorāda sistēmai ceļš uz to, vai arī jādod tai iespēja to meklēt atsevišķi.
Lai atjauninātu draiveri, jums vai nu jānorāda sistēmai ceļš uz to, vai arī jādod tai iespēja to meklēt atsevišķi. - Atkārtojiet draivera atjaunināšanu pa vienam ar visām USB ierīcēm, izņemot virtuālās.
- Ja iepriekš minētās darbības nepalīdz, meklējiet nestrādājošas ierīces draiveri internetā pēc tās nosaukuma. Sistēma nevarēs atrast šo draiveri, jo tā neatpazīst ierīci. Vienīgā izeja ir meklēt patstāvīgi, izmantojot informāciju, kas norādīta uz ierīces vai uz tās iepakojuma.
- Kad draiveris ir atrasts, instalējiet to (vienkārši palaidiet to).
- Ja tas nepalīdz, ieteicams pārbaudīt sistēmā vīrusus un arī iztīrīt reģistru, izmantojot kādu no speciālajām programmām (piemēram, CCleaner). Lai to izdarītu, programmas galvenajā logā atveriet cilni "Reģistrs" un noklikšķiniet uz "Meklēt problēmas".
 Programmā CCleaner ir cilne Registry Cleaner, kas ļauj labot kļūdainos ierakstus sistēmas reģistrā
Programmā CCleaner ir cilne Registry Cleaner, kas ļauj labot kļūdainos ierakstus sistēmas reģistrā
Ja neviena no iepriekšminētajām metodēm nepalīdz, visticamāk, problēma ir saistīta ar aparatūru, un to nevar novērst, izmantojot programmatūras metodes.
Video: kā novērst kļūdu 43
Novērsiet startēšanas problēmas
Tas nav vednis, kas nodarbojas ar problēmām, startējot datoru, bet gan cita utilīta, taču mēs arī to aplūkosim. Ja jūsu Windows 7 atsakās palaist, šī programma ir neaizstājams palīgs. Tomēr viņas palīdzība darbosies tikai tad, ja problēmas ir saistītas ar programmatūru. Ja problēma nav sistēmā Windows, bet gan aparatūrā, lejupielāde pat nenonāks līdz šīs utilītas palaišanai.

Video: kā novērst Windows 7 startēšanas kļūdas
Ja problēmu novēršanas rīks nedarbojas
Problēmu novēršanas rīks ir sistēmas programma, un, ja tā nedarbojas, ir noticis kaut kas nopietns. Kļūme var būt saistīta ar atjaunināšanas kļūdām, neveiksmīgām sistēmas izmaiņām (to var izdarīt, piemēram, trešās puses programmas), kā arī diska aparatūras bojājumu dēļ. Un, ja ar pēdējo neko nevar darīt, izņemot cietā diska nomaiņu, tad pārējo var novērst.
- Vispirms mēģiniet atinstalēt jaunākos atjauninājumus. Kā to izdarīt, ir detalizēti aprakstīts iepriekš.
- Ja atjauninājumu atinstalēšana nepalīdz, izmantojiet komandu uzvedni. Lai to izdarītu, nospiediet taustiņu kombināciju Win + R un palaist logā ierakstiet cmd.
 Lai atvērtu komandu uzvedni, nospiediet taustiņu kombināciju Win + R un palaist logā ierakstiet cmd
Lai atvērtu komandu uzvedni, nospiediet taustiņu kombināciju Win + R un palaist logā ierakstiet cmd - Komandu uzvednē ierakstiet šādas komandas:

- Restartējiet datoru.
- Ja problēmu novēršanas rīks joprojām neieslēdzas, problēma ir nopietnāka. Ja jums ir dublējumkopijas (sistēmas dublējumkopijas, kuras var izmantot OS atgriešanai), tagad ir īstais laiks tos izmantot. Lai to izdarītu, dodieties uz "Sākt" - "Vadības panelis" - "Atkopšana" un atlasiet opciju "Palaist sistēmas atjaunošanu".
 Sākotnējais utilīta logs liek lietotājam izvēlēties dublējumu - ieteicamo vai citu
Sākotnējais utilīta logs liek lietotājam izvēlēties dublējumu - ieteicamo vai citu - Pati programma piedāvās jums optimālo dublējumkopiju atkopšanai. Ja nepiekrītat, sarakstā atlasiet citu dublējumu.
 Šajā sarakstā varat atlasīt jebkuru dublējumkopiju un atgriezt tajā Windows
Šajā sarakstā varat atlasīt jebkuru dublējumkopiju un atgriezt tajā Windows - Ja vēlaties precīzi redzēt, kas sistēmā mainīsies pēc dublēšanas, noklikšķiniet uz “Meklēt ietekmētās programmas”. Tiks atvērts logs, kurā redzēsit izmaiņu sarakstu.
 Programma parādīs, kuras programmas un faili tiks mainīti pēc atgriešanās uz rezerves kopiju
Programma parādīs, kuras programmas un faili tiks mainīti pēc atgriešanās uz rezerves kopiju - Pēdējā logā noklikšķiniet uz "Pabeigt" un pagaidiet, līdz sistēma tiek atgriezta stāvoklī, kādā tika izveidots dublējums. Tas prasīs kādu laiku.
 Lai sāktu sistēmas atcelšanu uz dublējumu, noklikšķiniet uz “Pabeigt” un uzgaidiet brīdi
Lai sāktu sistēmas atcelšanu uz dublējumu, noklikšķiniet uz “Pabeigt” un uzgaidiet brīdi - Ja nejauši atlasāt nepareizu atjaunošanas punktu, dublēšanu var atcelt tajā pašā utilītprogrammā “Run System Restore”. Lai to izdarītu, atveriet to un atlasiet opciju “Atcelt sistēmas atjaunošanu”, un sistēma Windows atgriezīsies stāvoklī, kādā tas bija pirms dublēšanas.
 Lai atceltu neveiksmīgu sistēmas atcelšanu, palaidiet programmu vēlreiz un atlasiet “Atcelt sistēmas atjaunošanu”.
Lai atceltu neveiksmīgu sistēmas atcelšanu, palaidiet programmu vēlreiz un atlasiet “Atcelt sistēmas atjaunošanu”.
Problēmu novēršanas programmas
Iebūvētais vednis, protams, ir noderīgs, bet ne ideāls. Tas pilnībā netiek galā ar reģistra tīrīšanu vai lielāko daļu kļūdu labošanu. Par laimi lietotājam, ir daudz trešo pušu programmu, kuras var izmantot, lai labotu kļūdas un uzturētu datoru darba kārtībā.
FixWin 10
Neskatoties uz nosaukumu, šī bezmaksas programma ir paredzēta ne tikai operētājsistēmai Windows 10, bet arī vecākām OS versijām, tostarp Windows 7. Programmas galvenajā logā ir vairākas cilnes, un visas Windows 10 raksturīgās kļūdas tiek ievietotas atsevišķā viens pārējais attiecas uz visām Windows versijām.
 FixWin 10 galvenajā logā ir informācija par jūsu sistēmu; Šeit varat arī palaist problēmu novēršanas utilītas
FixWin 10 galvenajā logā ir informācija par jūsu sistēmu; Šeit varat arī palaist problēmu novēršanas utilītas Lai sāktu automātisku kļūdu labošanu, jums jāiet uz interesējošo cilni un jāatrod kļūda, kurai vēlaties atrast labojumu. Šeit jūs varat redzēt, kā šo problēmu atrisināt manuāli.
 FixWin10 cilnes izskatās šādi: kļūdas apraksts un poga “Labot”, kā arī palīdzība problēmas manuālai risināšanai
FixWin10 cilnes izskatās šādi: kļūdas apraksts un poga “Labot”, kā arī palīdzība problēmas manuālai risināšanai Šīs programmas galvenais trūkums ir krievu valodas lokalizācijas trūkums. Tāpēc tas ir piemērots tiem lietotājiem, kuri vairāk vai mazāk pārliecinoši zina angļu valodu.
Jūs varat lejupielādēt FixWin 10 no oficiālās Windows Club izstrādātāju vietnes.
Video: kā strādāt ar FixWin 10
Anvisoft PC Plus
Šī programma ir līdzīga iepriekšējai: tā ir bezmaksas, viegli lietojama un izplatīta angļu valodā. Interfeiss ir ērts un patīkams acīm. Galvenais logs parāda visbiežāk sastopamās problēmas, un, noklikšķinot uz vajadzīgās kļūdas, tiek atvērta izvēlne ar pogu “Labot”. Lietderība lejupielādē failus remontam no tīkla, tāpēc tās darbībai ir nepieciešams interneta savienojums.
 Programmas Anvisoft PC Plus galvenajā logā varat atlasīt interesējošo kļūdu, un tiks atvērts logs, kurā varēsiet to labot.
Programmas Anvisoft PC Plus galvenajā logā varat atlasīt interesējošo kļūdu, un tiks atvērts logs, kurā varēsiet to labot. Programmu var lejupielādēt no Anvisoft vietnes.
Video: programma Anvisoft PC Plus
Kaspersky tīrītājs
Slavenā antivīrusa radītāju utilīta ir paredzēta datora tīrīšanai. Bet tai ir arī rīki dažu problēmu “izārstēšanai”. Programma ir krievu valodā, bezmaksas un ļoti viegli lietojama: jūs sākat meklēt kļūdas, un tad utilīta visu dara pati.
 Programmā Kaspersky Cleaner vienkārši palaidiet kļūdu meklēšanu, un pati utilīta visu atradīs un izlabos
Programmā Kaspersky Cleaner vienkārši palaidiet kļūdu meklēšanu, un pati utilīta visu atradīs un izlabos Šo utilītu var lejupielādēt pilnīgi bez maksas Kaspersky vietnē.
Video: utilīta Kaspersky Cleaner apskats
NetAdapter remonts viss vienā
No visām piedāvātajām programmām šī ir vissarežģītākā, bet arī vismodernākā. Tas galvenokārt paredzēts tīkla kļūdu “labošanai”: resursdatoru, SSL, DNS kešatmiņas notīrīšanai, adapteru un tīkla karšu pārvaldībai. Šeit ir daudz funkciju, taču tas ir ieteicams tikai pieredzējušiem lietotājiem, kuri zina, ko viņi dara. Programmas negatīvie aspekti ir angļu valodas interfeiss.
 NetAdapter Repair All in One galvenajā izvēlnē ir uzskaitīta ievērojama daļa tā funkciju, neskaitot papildu
NetAdapter Repair All in One galvenajā izvēlnē ir uzskaitīta ievērojama daļa tā funkciju, neskaitot papildu Standarta Windows 7 problēmu novēršanas rīks nav ideāls, taču tas var būt liels palīgs, ja atrodat kļūdas. Un, ja tas netiek galā, vienmēr varat izmantot trešo pušu programmas.
Sveiki, dārgie lasītāji. Šodien mēs runāsim par problēmu novēršanu ar Windows 7 atjaunināšanas centru Atjaunināšanas centrs ir operētājsistēmā iebūvēts programmatūras rīks, kura mērķis ir meklēt, lejupielādēt un instalēt OS darbībai svarīgus failus. Mijiedarbība ar rīku var tikt veikta manuāli vai automātiski.
Dažkārt rodas situācija, kad pakalpojums nedarbojas, kā paredzēts, vai arī nesākas vispār, rada kļūdu vai neuzrāda dzīvības pazīmes. Tā kā dažas direktīvas ir ārkārtīgi svarīgas sistēmas drošībai, jums vajadzētu noskaidrot, kāpēc Windows 7 atjaunināšana nedarbojas un kā novērst šo problēmu. Tas ir tieši tas, ko mēs iemācīsimies.
Risinājums no izstrādātājiem
Neveiksmes nenotiek tāpat vien, un, ja programma nedarbojas vai darbojas nepareizi, tad OS ir kļūda. Microsoft izstrādātāji ir paredzējuši šādu iespēju un ievietojuši instrukcijas, kā atjaunot centrālapkures centru, oficiālajā vietnē. Tālāk norādītās darbības nedos 100% rezultātu, taču jums vajadzētu mēģināt:
- Atspējojiet sistēmas atjaunināšanas pakalpojumu, izmantojot uzdevumu pārvaldnieku, pagaidiet 15 minūtes un pēc tam vēlreiz iespējojiet programmu. Sāciet jaunu papildinājumu pārbaudi.
- Centrālās apkures iestatījumos aktivizējiet automātiskos sistēmas atjauninājumus ar 24 stundu intervālu.
- Lejupielādējiet problēmu risinātāju no oficiālās vietnes. Palaidiet to un izpildiet programmas norādījumus, pagaidiet, līdz tā beidzas, un pārbaudiet, vai kļūda paliek.
Ja problēmas Windows 7 centrālās apkures centra darbībā ir saistītas ar operētājsistēmas pārkāpumiem, šai metodei vajadzētu dot vajadzīgo rezultātu. Ja metode nepalīdz, varat izmēģināt “tautas” veidus.
Problēmu novēršana
Ko darīt, ja pakalpojums darbojas, bet nedarbojas, kā paredzēts? Šo problēmu var atrisināt, veicot vienkāršas un ātras manipulācijas.
- Logā Palaist ievadiet services.msc un meklējiet.
- Atvērtajā lapā atlasiet bojāto pakalpojumu un apturiet to.
- Izmantojiet iebūvēto meklēšanu, lai atrastu mapi SoftwareDistribution.
- Pārdēvējiet atrasto mapi, nosaukuma beigās pievienojot 12 bez atstarpes.
- Atspējojiet pretvīrusu programmatūru un trešās puses programmatūru, izmantojot uzdevumu pārvaldnieku.
- Atkārtojiet 1. un 2. darbību, tikai šoreiz atslēdziet centrālās apkures sistēmas darbību.
Pēc šo manipulāciju veikšanas jums vajadzētu restartēt datoru un pārbaudīt rezultātu. Ja jūs visu izdarījāt pareizi, šai metodei vajadzētu palīdzēt atrisināt problēmu, kas saistīta ar programmas darbības traucējumiem. Spriežot pēc atsauksmēm, šī metode patiešām palīdzēja vismaz desmitiem lietotāju, kuri saskārās ar līdzīgu situāciju kā jūs - kāpēc gan neizmēģināt to, ja oficiālā Microsoft metode nedarbojās?
Tagad jūs saprotat, kā atrisināt situāciju ar bojātu Windows 7 atjaunināšanas centru. Dalieties ar šo informāciju ar draugiem, iespējams, ka viņiem šīs zināšanas noderēs. Tāpat neaizmirstiet abonēt, lai nepalaistu garām jaunus rakstus un instrukcijas, kas sniegs jums nenovērtējamu palīdzību darbā ar datoru.