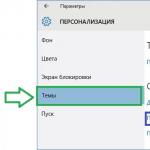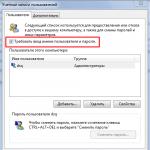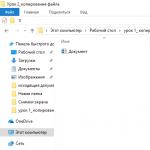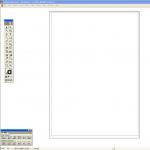Lai gan tai ir daudz citu trūkumu, daudzus lietotājus ļoti kaitina fakts, ka viņi nevar darbvirsmā parādīt pazīstamo saīsni “Mans dators”.
Un fakts ir tāds, ka pēc noklusējuma tā patiešām nav — līdz ar jaunās OS izlaišanu tas vienkārši pazuda. Tāpēc daudzi internetā meklē informāciju, kā to atgriezt darbvirsmā.
Ir tikai divi veidi, kā to izdarīt - izmantojot standarta darbvirsmas izskata iestatījumus un reģistra redaktoru. Apskatīsim katru no tiem sīkāk.
Izmantojot darbvirsmas iestatījumus
Faktiski saīsne “Mans dators” nav pazudusi no visas sistēmas, taču tā nav redzama darbvirsmā.
Attiecīgi tas vienkārši jāparāda, jānogādā uz darbvirsmas no sistēmas tālākajiem stūriem.
Ir vērts atzīmēt, ka operētājsistēmā Windows 10 pēc noklusējuma nav citu mums pazīstamu īsinājumtaustiņu, taču tos visus var attēlot uz darbvirsmas vienādi.
Šī metode sastāv no šādas darbību secības:
- Novietojiet peles kursoru jebkurā vietā, kur nav saīsņu, un noklikšķiniet tur ar peles labo pogu.
- Parādītajā pieejamo komandu sarakstā atlasiet “Personalizēšana” (izcelts 1. attēlā).
- Parādītajā logā pievērsiet uzmanību sadaļu kopai, kas atrodas kreisajā pusē. Šajā komplektā ir jāatlasa vienums “Motīvi” (2. attēlā iezīmēts zaļā krāsā). Tas tiek darīts, vienkārši noklikšķinot uz tā.

- Pēc tam sadaļā “Saistītie iestatījumi” atrodiet vienumu “Darbvirsmas ikonas iestatījumi” (2. attēlā iezīmēts zilā krāsā) un noklikšķiniet uz tā.
- Tiks atvērts atbilstošais logs. Tajā var redzēt paneli standarta Windows ikonu atlasei. Tā nosaukums ir “Darbvirsmas ikonas” (attēlā Nr. 3 iezīmēts sarkanā krāsā).
Šajā panelī jums vienkārši jāatzīmē izvēles rūtiņas blakus vienumiem, kas tiks novietoti uz darbvirsmas.

- Pēc visu nepieciešamo vienumu atlasīšanas atliek tikai noklikšķināt uz pogas “OK” un iziet no darbvirsmas iestatījumiem.
Piezīme: INWindows 10“Mans dators” tiek saukts par “Šis dators”. Šis īsceļš veic tieši tādas pašas funkcijas.
Interesanti, ka ir vairāki citi veidi, kā nokļūt vajadzīgajā iestatījumu izvēlnē, kas ļauj parādīt saīsni “Šis dators”.
Kā nokļūt uz "Darbvirsmas ikonu iestatījumiem"
Ir vairāki citi veidi, kā to izdarīt, jo īpaši:
- Atveriet "Vadības panelis". Meklēšanas joslā (4. attēlā iezīmēts zaļā krāsā) ievadiet vārdu “ikonas” vai jebkuru citu vārdu no tā loga nosaukuma, kuru mēs meklējam (“Darbvirsmas ikonu iestatījumi”).
Pēc tam starp meklēšanas rezultātiem atrodiet vienumu “Rādīt vai slēpt izplatītākās darbvirsmas ikonas” (izcelts sarkanā krāsā). Noklikšķiniet uz tā.

- Nospiediet tastatūras taustiņu kombināciju Win+R (bez pluszīmes), lai atvērtu komandu izpildes logu. Ievades rindā ierakstiet “Rundll32 shell32.dll,Control_RunDLL desk.cpl,5”, kā parādīts 5. attēlā.
Pēc tam nospiediet taustiņu Enter uz tastatūras vai pogu “OK” tajā pašā logā. Šādas darbības novedīs pie mums nepieciešamā loga atvēršanas, kurā mēs varam atjaunot saīsni “Šis dators”.

Patiesībā šī vienkāršā metode ļauj darbvirsmā atjaunot vajadzīgās ikonas. Bet ir sarežģītāka metode.
Tas ir paredzēts tiem gadījumiem, kad kādu iemeslu dēļ nav iespējams izveidot šīs ikonas, izmantojot iepriekš aprakstīto metodi.
Starp citu, jūs varētu interesēt citi raksti:
- Kāpēc sistēma Windows 10 netiek startēta: efektīvi risinājumi
Izmantojot reģistra redaktoru
Attiecībā uz ikonas “Šis dators” atgriešanu, izmantojot reģistra redaktoru, šī metode ietver šādu darbību secību:
- Nospiediet īsinājumtaustiņus Win + R. Tiks atvērts tas pats logs, kā parādīts 5. attēlā. Bet ievades rindā jums jāievada nevis komanda, kas parādās šajā attēlā, bet gan “regedit”.
- Pēc tam pārlūkprogrammā Explorer, kas 6. attēlā ir iezīmēta sarkanā krāsā, dodieties uz mapi “HKEY_CURRENT_USER”, pēc tam uz “Software”, “Microsoft Windows”, “CurrentVersion”, “Explorer” un visbeidzot uz Advanced. Šī mape ir atvērta attēlā zemāk.

- Pēc tam galvenajā redaktora logā tiks atvērts vajadzīgās mapes saturs. Tajā jāatrod fails ar nosaukumu “HideIcons” (6. attēlā iezīmēts zaļā krāsā).
- Šis fails ir jāatver. Tas tiek darīts, veicot dubultklikšķi uz tā.
- Tālāk tiks atvērts 7. attēlā redzamais logs. Laukā “Vērtība” jāievada “0”, kā parādīts tajā pašā attēlā.

- Tagad atliek tikai noklikšķināt uz “OK”, iziet no reģistra redaktora un restartēt datoru.
Piezīme: Ir gadījumi, kad fails "Slēpt ikonas" nav pieejams reģistra redaktorā. Tad tas ir jāizveido. Lai to izdarītu, ar peles labo pogu noklikšķiniet uz tukšas vietas redaktorā, un tiks atvērta nolaižamā izvēlne ar vienu komandu - “Izveidot”. Novietojiet kursoru virs tā, un tiks atvērta izveides izvēlne. Atlasiet vienumu ar nosaukumu “OpcijaDWORD32 biti" (redzams 8. attēlā). Pēc tam tiks atvērts gandrīz tāds pats logs kā 7. attēlā. Laukā “Parameter:” ievadiet tā nosaukumu (“Slēpt ikonas"), laukā "Vērtība:" - "0" un noklikšķiniet uz Labi. Tagad arī restartējiet datoru.

Pirmā metode ir skaidri parādīta zemāk esošajā videoklipā. Attiecībā uz citiem, neskatoties uz šķietamo sarežģītību, tajos nav absolūti nekā sarežģīta.
Windows 10: ikona Mans dators darbvirsmā
Divi veidi, kā operētājsistēmā Windows 10 darbvirsmā parādīt ikonu Mans dators.
Pēc datora instalēšanas vai jaunināšanas uz Windows 10, iespējams, darbvirsmā (personālajā datorā) nav ikonas Mans dators. Lūk, kā pievienot Mans dators savai Windows 10 darbvirsmai, lai tieši piekļūtu sistēmas diskdziņiem, noņemamajiem diskdziņiem, virtuālajiem diskdziņiem un fiziskajiem diskdziņiem.
Lietotnē Iestatījumi
Vienkāršākais veids, kā datorā pievienot ikonu, ir izmantot lietojumprogrammu Iestatījumi.
Vadības panelī
Izmantojot reģistra redaktoru
Reģistra redaktora izmantošana nav viegls veids, taču, ja neviena no iespējām jums nav piemērota, izmantojiet to (kā strādāt ar reģistra redaktoru varat uzzināt rakstā “Darbs ar reģistru operētājsistēmā Windows 10”).
Video
Videoklipā ir sīkāk paskaidrots, kā atgūt ikonu, izmantojot lietotni Iestatījumi un vadības paneli.
Secinājums
Ikona Mans dators tiek pievienota pēc operētājsistēmas atkārtotas instalēšanas vai atjaunināšanas. To var izdarīt vairākos veidos: reģistra redaktorā, vadības panelī, un ātrākais veids ir lietotnē Iestatījumi.
Operētājsistēmā Windows 10 ikona Mans dators darbvirsmā pēc noklusējuma ir izslēgta. Ir trīs veidi, kā atgriezt saīsni savā vietā: parādot ikonas, “Registry Editor” un tieši noņemot saīsni, izmantojot “Explorer”.
Vecākajās Windows versijās ikonu rādīšanu varēja iespējot, izmantojot vadības paneli. Win10 standarta ceļš ir nedaudz mainīts.

Šeit varat doties arī tiešākā veidā, izmantojot izvēlni “Palaist”. Vienlaikus nospiediet “Win+R”, pēc tam nokopējiet rindiņu “Rundll32 shell32.dll,Control_RunDLL desk.cpl,5 « bez izmaiņām un pēdiņām noklikšķiniet uz “OK”.

Šīs metodes var skaidri redzēt vienas minūtes video.
Video — kā Windows 10 darbvirsmai pievienot ikonu Mans dators
Mainiet, izmantojot reģistra redaktoru
Sarežģītāka metode, kas var būt nepieciešama tikai administrēšanas entuziastiem vai ļoti specifisku problēmu gadījumā ar iepriekšējās sīklietotnes atvēršanu.
Svarīgs! Visas darbības reģistra redaktorā ir jāveic ļoti rūpīgi un precīzi. Ja tas tiek darīts nepareizi vai nepareizi, visas darbvirsmas ikonas, programmu un failu saīsnes var pazust. Korektīvo darbību veikšana vairs nepalīdzēs.
Lai izveidotu saīsni, izmantojot reģistra ierakstu, rīkojieties šādi:

Ja parametrs neeksistē, izveidojiet to. Priekš šī:

Pēc izmaiņu pabeigšanas restartējiet datoru. Pēc pārstartēšanas visas slēptās ikonas tiks parādītas darbvirsmā.
Izmantojot File Explorer, lai manuāli izveidotu saīsni
Papildus sarežģītiem īsceļu aktivizēšanas veidiem ir vēl viens, kas neprasa sarežģītas komandas reģistrā vai sistēmas iestatījumu mainīšanu.
1. darbība. Ar peles labo pogu noklikšķiniet uz pogas "Sākt". Parādītajā konteksta izvēlnē atlasiet rindu “Explorer”.

Uz piezīmi! Turklāt Explorer var atvērt, izmantojot izvēlni “Palaist”, izmantojot komandu “explorer”. Vai arī īsinājumtaustiņš “Win+E”.

2. darbība. Kreisajā pusē esošajā mapju sarakstā meklējiet "Mans dators" (Windows 8 un vecākas versijas) vai "Šis dators" (Windows 10).

3. darbība. Ar peles kreiso pogu velciet to uz tukšu vietu uz darbvirsmas.

Īsceļš vai sistēmas lietojumprogramma - salīdzinājums
Kā šādā veidā izveidota saīsne atšķiras no sistēmas ikonas? Ir dažas ievērojamas atšķirības.
Ar peles labo pogu noklikšķiniet uz ikonas un nolaižamajā sistēmas izvēlnē atlasiet “Properties”:


Turklāt jūs varat piešķirt savu kombināciju īsceļa atvēršanai. Tas tiek darīts tajā pašā vietā, rekvizītos, kur rindā “Īsceļš” ir iestatīta vajadzīgā taustiņu kombinācija.

Visbeidzot, izveidoto saīsni var palaist pēc noklusējuma, savukārt lietojumprogramma automātiski piešķir pašreizējās tiesības. Tas var ietaupīt vairākas desmitiem sekunžu laika ikdienas lietošanas laikā, ja neizmantojat administratora kontu.
Saīsnes rekvizītos noklikšķinot uz “Papildu”, aktivizējiet izvēles rūtiņu “Palaist kā administratoram”.


Tas automātiski piešķirs maksimālas tiesības ikvienam, kurš izmanto saīsni.
Video — kā darbvirsmai operētājsistēmā Windows 10 pievienot ikonu Mans dators
Secinājums
Microsoft ir nedaudz mainījis sistēmas saskarni, pievienojot vairākus veidus, kā darbvirsmā ievietot saīsni. Neskatoties uz kluso sašutumu par pieredzējušiem iepriekšējo Windows versiju lietotājiem, kuriem “viss darbojās tā”, tagad jūs varat noņemt saīsni vairākos neatkarīgos veidos.
Tiem, kuri izmanto “Šis dators” tikai kā ātrs veids, kā pāriet uz failu atrašanās vietām, mēs iesakām izveidot saīsni ar savu karsto taustiņu kombināciju vai izmantot standarta “Win+E”, lai pārietu uz “Explorer”. Tas ievērojami ietaupīs laiku, salīdzinot ar ikonas meklēšanu darbvirsmas gruvešos.
Ja esat pieradis lietot operētājsistēmu Windows 7, tad, pārejot uz to, var rasties grūtības veikt pat visvienkāršākās darbības. Galu galā ar Windows 10 parādīšanos daudzas standarta darbības tiks veiktas nedaudz savādāk.
Piemēram, operētājsistēmā Windows 10 ir mainījies logs “Personalizācija”, kas tiek izsaukts no darbvirsmas. Šī iemesla dēļ lietotāji nevar pievienot darbvirsmai ikonu Mans dators.
Šajā īsajā rakstā mēs analizēsim šo situāciju. Tagad jūs uzzināsit, kā pievienot .
1. darbība: atveriet personalizācijas logu, izmantojot darbvirsmas konteksta izvēlni.
Vispirms darbvirsmā ir jāatver konteksta izvēlne. Lai to izdarītu, ar peles labo pogu noklikšķiniet uz tukšas vietas uz darbvirsmas. Pēc konteksta izvēlnes parādīšanās jums jāizvēlas "Personalizēšana".
2. darbība. Dodieties uz sadaļu “Motīvi” un noklikšķiniet uz saites “Darbvirsmas ikonu iestatījumi”.

3. darbība: pievienojiet darbvirsmai ikonu Mans dators.
Logā “Darbvirsmas ikonas iestatījumi” ir jāatzīmē izvēles rūtiņa blakus “Dators” un jāsaglabā iestatījumi, noklikšķinot uz pogas “Labi”.

Pēc tam uz darbvirsmas parādīsies ikona ar nosaukumu “Šis dators”. Šī ikona ir tieši tāda pati kā ikona “Mans dators”, kas tika izmantota vecākās Windows versijās.
Turklāt, izmantojot logu “Darbvirsmas ikonu opcijas”, varat darbvirsmai pievienot ikonas atkritnei, tīklam un lietotāja failiem.
Pievienots. Varat arī atvērt darbvirsmas ikonu opciju logu, izmantojot komandu. Lai to izdarītu, nospiediet Windows-R taustiņu kombināciju un atvērtajā logā palaidiet šādu komandu.
Pēc datora instalēšanas vai jaunināšanas uz Windows 10, iespējams, darbvirsmā (personālajā datorā) nav ikonas Mans dators. Lūk, kā pievienot Mans dators savai Windows 10 darbvirsmai, lai tieši piekļūtu sistēmas diskdziņiem, noņemamajiem diskdziņiem, virtuālajiem diskdziņiem un fiziskajiem diskdziņiem.
Lietotnē Iestatījumi
Vienkāršākais veids, kā datorā pievienot ikonu, ir izmantot lietojumprogrammu Iestatījumi.
Vadības panelī
Izmantojot reģistra redaktoru
Reģistra redaktora izmantošana nav viegls veids, taču, ja neviena no iespējām jums nav piemērota, izmantojiet to (kā strādāt ar reģistra redaktoru varat uzzināt rakstā “”).
Video
Videoklipā ir sīkāk paskaidrots, kā atgūt ikonu, izmantojot lietotni Iestatījumi un vadības paneli.
Secinājums
Ikona Mans dators tiek pievienota pēc operētājsistēmas atkārtotas instalēšanas vai atjaunināšanas. To var izdarīt vairākos veidos: reģistra redaktorā, vadības panelī, un ātrākais veids ir lietotnē Iestatījumi.