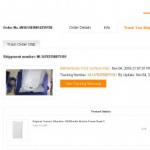Компьютер, зөөврийн компьютерын хэрэглэгч бүр үйлдлийн системийн автомат шинэчлэлттэй тулгардаг, учир нь систем өөрөө энэ процессыг анхдагчаар ажиллуулахыг зөвлөж байна. Тиймээс, хэрэв та компьютерээ унтраах үед цэнхэр дэвсгэр дээр "Шинэчлэлтүүдийг суулгаж байна" гэсэн мессеж гарч ирвэл төхөөрөмж унтрахгүй бол та хүлээхэд л хангалттай бөгөөд автоматаар унтрах болно. Гэхдээ ийм зүйл болохгүй, зөөврийн компьютер эсвэл компьютер нэг шинэчлэлт дээр гацсан бөгөөд цааш явахгүй бол яах вэ?
Шинэчлэлтүүдийг суулгах явцад миний компьютер хөлдвөл би яах ёстой вэ?
Системийн шинэчлэлтийг суулгаж дуусаагүй байхад компьютерийг бүрэн унтраах нь системийн файлуудыг гэмтээж болзошгүй тул таны хийх боломжит сонголтууд дараах байдалтай байж болно.
- Компьютерээ дахин асаах талаар яаран дүгнэлт хийж болохгүй. Жаахан удаан хүлээсэн нь дээр. Заримдаа систем хагас цагийн дараа ч эхлүүлсэн процессыг үргэлжлүүлж болно.
- Хэрэв хагас цагаас илүү хугацаа өнгөрсөн бол хатуу дискний ажиллагааг сонсоорой. Зөөврийн компьютер эсвэл компьютер бүрэн чимээгүй байх үед хатуу диск нь ямар ч шинж тэмдэг илрээгүй бол түүнийг хүчээр унтрааж болно. Үүнийг хийхийн тулд та Power товчийг хэдхэн секундын турш дарахад л хангалттай. Хэрэв та хатуу диск үргэлжлүүлэн ажиллаж байгааг сонсвол чимээгүй болтол хүлээх нь дээр.
- Зөөврийн компьютераа унтраасны дараа та зайгаа аваад цахилгааны кабелийг сүлжээнээс салгаж болно.
- Хэрэв зөөврийн компьютер эсвэл компьютер хэвийн асахгүй бол Windows-д аюулгүй ачаалах нь дээр бөгөөд энэ хугацаанд системийг автоматаар суулгасан сэргээх цэг рүү буцаах хэрэгтэй.
- Windows-ийг цэвэрхэн ачаалж үзээрэй. Өөрөөр хэлбэл, системийн тохиргооны цонхонд (msconfig команд) эхлүүлэх зүйлс болон Майкрософт ашигладаггүй бүх үйлчилгээг идэвхгүй болгох ("Microsoft үйлчилгээг нуух" болон "Бүгдийг идэвхгүй болгох" дээр дарна уу.
- Хатуу дискээ алдаа байгаа эсэхийг шалгана уу. Хэрэв та үүнийг яаж хийхээ мэдэхгүй байгаа бол ийм шалгалт хийж, төхөөрөмжийг оношлох мэргэжилтэнтэй холбоо барих нь дээр. Эцсийн эцэст хөлдөх нь RAM дутагдалтай эсвэл системд вирус байгаагийн дохио байж болно.
- Шинэчлэлтүүдийг суулгах явцад таны компьютер хөлддөг бол Windows-ийг дахин суулгах нь бас сонголт юм. Энэ арга нь илүү радикал бөгөөд хэрэв та өмнө нь үүнийг хийж байгаагүй бол мэргэжилтнүүд рүү хандах нь дээр.
Хэрэв хийсэн арга хэмжээ нь үр дүнд хүрээгүй бөгөөд жишээлбэл, 6, 7-р зүйлд дурдсанчлан мэргэжилтнүүдтэй холбоо барихаар шийдсэн эсвэл таны компьютер хөлдсөн хэвээр байвал ITKEY үйлчилгээний төв танд туслахдаа баяртай байх болно. системийн цаашдын ашиглалтын талаар.
Хамгийн гол нь дээрх дүрэм, ялангуяа эхний хоёрыг мартаж болохгүй. Яаралтай, яаруу үйлдэл нь төхөөрөмжийн хэвийн үйл ажиллагаанд саад болдог гэдгийг санаарай! Ийм саад тотгор учруулахгүй, үүсвэл ITKEY үйлчилгээний төвтэй хамтран арилгахыг урьж байна!
Одоо Windows 10 бол хэрэглэгчдэд зориулсан шинэ үйлдлийн систем юм. Гэсэн хэдий ч түүний чадавхийг үл харгалзан энэ нь бусад системийн нэгэн адил ашиглахад тохиромжтой байхын тулд сайжруулах шаардлагатай хэвээр байна. Хэрэв алдаа гарч, шинэчлэлтүүд зогссон бол та асуудлыг өөрөө шийдэж болохгүй. Нөхцөл байдлыг улам хүндрүүлэхгүйн тулд батлагдсан аргуудыг ашиглах нь дээр. Windows 10-ийн шинэчлэлтийн үед компьютерийн хөлдөлтийг хэрхэн шийдвэрлэх талаар авч үзье.
Шинэчлэлтүүдийг татаж авах үед Windows 10 яагаад хөлддөг вэ?
Энэ асуудал янз бүрийн шалтгааны улмаас үүсч болно:
- компьютерийн гүйцэтгэлийг бууруулдаг янз бүрийн програмуудтай ажиллах;
- ард ажиллаж байгаа олон тооны програмууд;
- шинэчлэлт нь антивирустай зөрчилддөг;
- дискний сул зай дутагдалтай;
- алдаатай RAM.
32% дээр гацсан шинэчлэлтүүдийг хэрхэн засах вэ
Зарим компьютерийн интернет холболт маш муу эсвэл гүйцэтгэл муутай байдаг.
Хуучин төхөөрөмжүүдийг шинэчлэхэд маш удаан хугацаа шаардагддаг тул компьютер муутай хэрэглэгчид процесс дуусах хүртэл тэвчээртэй хүлээх л үлддэг. Шинэчлэлт хараахан дуусаагүй байгааг харуулахын тулд хатуу дискний гэрэл анивчих болно.
Ерөнхийдөө Windows Update ашиглан системийг шинэчлэх гэж оролдох үед компьютер 32% хөлддөг.
Хэрэв Windows-ийн шинэчлэлт 32% -иар зогссон бол процессыг тасалдуулах гэж яарах хэрэггүй - компьютер шаардлагатай файлуудыг ачаалах боломжтой.
Төхөөрөмж удаан хугацаанд удааширч, юунд ч хариу өгөхгүй, шинэчлэлтийг дуусгах шинж тэмдэг илрэхгүй байж магадгүй юм. Энэ алдааг амархан засах боломжтой. Шинэ систем тогтвортой, асуудалгүй ажиллахын тулд та хуучин шинэчлэлтийн багцуудыг татаж авах эсвэл суулгах хэрэгтэй. Windows Update-ийг оношлох шаардлагатай:
- Win + R товчийг дарна уу.
- Run цонхонд msdt /id WindowsUpdateDiagnostic командыг оруулна уу. OK дарна уу.
- Нарийвчилсан дээр дарна уу.
- "Автоматаар засвар хийх" нүдийг сонгоод "Администратороор ажиллуулах" гэснийг сонгоно уу.
- "Дараах" дээр дарна уу. Алхамуудыг дуусгасны дараа та үйлдлийн системийг Windows 10 руу аюулгүйгээр шинэчлэх боломжтой.
Хар дэлгэц гарч, хулганы заагч цэнхэр тойрогтой бол та шинэчлэлтүүд зогссон, компьютер зүгээр л хөлдсөн гэж бодож магадгүй юм. Үнэн хэрэгтээ энэ нь Windows 10-д зориулсан динамик шинэчлэлтүүдийг татаж авдаг.
Хар дэлгэцийн шалтгаан нь динамик шинэчлэлтүүдийг ачаалж байна.
Энэ үйл явц үнэхээр бага бүтээмжтэй маш удаан юм шиг санагддаг. Ачаалах ажиллагааг хурдасгахын тулд USB төхөөрөмж холбосон эсэхээ шалгана уу. Тэднийг унтраа. Дараа нь компьютер илүү хурдан ажиллах болно.
Таны компьютер 99%-ийн дараа шинэчлэгдэхгүй байгаа шалтгаанууд (91%-д мөн хамаарна)
99% хүртэл ачаалсны дараа компьютер бүрэн хөлддөг бөгөөд суулгахад удаан хугацаа шаардагдана. Энэ нь та компьютер дээрээ хүсээгүй програм татаж авсантай холбоотой юм. Хэрэв хэрэглэгч хамгийн бага драйверууд болон янз бүрийн програмуудыг ашиглан Windows системийг эхлүүлж, системийн програм хангамжтай зөрчилдөх магадлалыг бууруулдаг цэвэр ачааллыг гүйцэтгэвэл асуудал шийдэгдэх болно. Цэвэр ачаалах нь үйлдлийн системийг удаашруулдаг далд ажиллаж байгаа шаардлагагүй програмуудаас салахад тусална.
- Win + R товчийг дарна уу.
- msconfig командыг оруулна уу. OK дарна уу.
- Үйлчилгээний табыг нээнэ үү.
- "Microsoft үйлчилгээг бүү харуул" гэсэн нүдийг чагтална уу.
- "Бүгдийг идэвхгүй болгох" дээр дарна уу.
Шинэчлэлийн суулгац 71% -д хөлдсөн тохиолдолд хэрхэн ажиллах вэ
Ар талд ажиллаж байгаа олон тооны програмын улмаас компьютер шинэчлэлтүүдийг татаж авахаа 71% зогсоодог. Ямар программ хэрэггүй болсоныг хараад Startup цэсэнд унтрааж байгаарай.
- Start цэс рүү очно уу. msconfig командыг оруулна уу. Системийн тохиргоо нээгдэхийг хүлээнэ үү.
- "Open Task Manager" товчийг дарна уу.
- Даалгавар менежер дэх Эхлүүлэх таб руу очно уу. Аливаа програм дээр хулганы баруун товчийг дараад "Идэвхгүй болгох" дээр дарна уу. "Хэрэглэх" ба "OK" дээр дарна уу.
- Task Manager-ийг унтраагаад компьютерээ дахин эхлүүлнэ үү.
Видео: Windows 10 дээр автоматаар ажиллуулах програмуудыг хэрхэн идэвхгүй болгох вэ
Windows-ийг шинэчлэх үед компьютер 75% удааширдаг
Хэрэв таны компьютер нэгээс олон хатуу дисктэй бол Windows 10 суулгасан хатуу дискнээс бусад бүх зүйлийг (гадаад хатуу диск, USB түлхүүр) салгана уу системийн хэлийг англи хэл рүү өөрчил. Мөн шинэчлэлт нь зөвхөн OS-ийн англи бус хувилбарт амжилттай болсон. Та системийн хэлийг орос хэл рүү өөрчлөх хэрэгтэй. Үүнийг хийхийн тулд дараах зүйлийг хийнэ үү.
- Start цэс рүү очно уу. "Хяналтын самбар" -ыг сонгоно уу.
- "Цаг, хэл, бүс нутаг" хэсгийг дарна уу.
- "Хэл" хэсэгт "Хэл нэмэх" хэсгийг сонгоно уу.
- "Хэл нэмэх" дээр дарна уу.
- Жагсаалтаас хүссэн хэлээ олоод дээр нь дарна уу.
- "Сонголтууд" дээр дарна уу.
- Хэлний бэлэн байдлын шалгалтыг дуусгахыг хүлээнэ үү.
- "Хэлний багцыг татаж аваад суулгах" дээр дарна уу.
- Татаж авах процесс дуусах хүртэл хүлээнэ үү.
- Хэлний тохиргоо руу очно уу ("Сонголтууд" товч).
- Нээгдсэн цонхон дээр "Үүнийг үндсэн хэл болгох" товчийг дарна уу.
- Системийн локал тохиргоог өөрчилсний дараа компьютераа дахин эхлүүлнэ үү.
Видео: Windows 10 дээр хэлийг хэрхэн өөрчлөх талаар
Шинэчлэлтүүд хөлдөх үед алдаа засах бүх нийтийн арга
Та шинэчлэлтийн алдааг шийдвэрлэхийн тулд Windows Update-ийн асуудал шийдэгчийг ашиглах хэрэгтэй:
- Win + X товчийг дараад Control Panel руу очно уу.
- "Алдааг олж засварлах" хэсгийг дарна уу.
- "Систем ба аюулгүй байдал" хэсэгт "Windows Update ашиглан алдаа засах" гэснийг товшино уу.
Шинэчлэх төвийг ашиглан асуудлыг засах дээр дарна уу
- Шидтэн шалгалтыг дуусгаж, алдаа шийдэгдсэн эсэхийг тодорхойлох хүртэл хүлээнэ үү.
Дээрх шийдлүүдийн аль нь ч таны Windows 10-ийг шинэчлэх асуудлыг засахад тус болохгүй бол Програм хангамжийн түгээлтийн хавтсыг устгана уу.
- "C" - "Windows" - "SoftwareDistribution" - "Татаж авах хавтас" гэсэн зам руу очоод сүүлийн хавтаснаас бүх файлыг устгана уу.
- Start цэс рүү очоод Command Prompt (Админ)-ыг сонгоно уу.
- Exe /update now командыг бичээд Enter дарна уу.
- Windows Update руу очоод алдаа арилсан эсэхийг шалгана уу.
Шинэчлэлтүүдийг суулгахаар бэлтгэж байна
Ихэнх тохиолдолд шинэчлэлтүүд гацах нь Windows-ийн шинэчлэлтүүдийг суулгаж эхлэх хүртэл програм хангамжийн зөрчил эсвэл урьд өмнө нь байсан асуудалтай холбоотой байдаг. Дараахыг хий.

Видео: Windows 10-д аюулгүй горимд хэрхэн нэвтрэх талаар
Шинэчлэлтүүдийг татаж авах нь зогсдог
Хатуу диск дээр хангалттай зай байхгүй, эсвэл BIOS тохиргооны буруу тохиргооноос болж гэмтсэн үйлдлийн системийн тархалтаас болж хөлддөг. Тохиргоог засахын тулд дараах зүйлийг хийнэ үү.

"Шинэчлэлт авах" нь төгсгөлгүй хайлт хийдэг
Заримдаа шинэчлэлтүүд ирэх үед үйлдлийн системийн шинэ хувилбарыг ачаалах нь удааширч эхэлдэг. Энэ процесс нь ямар ч үр дүн гаргахгүйгээр эцэс төгсгөлгүй хайлт хийх боломжтой.
Энэ хөлдөлтийн шалтгаан нь Windows Update Service-ийн буруу ажиллагаа байж болох юм, учир нь энэ нь ачааллыг удаашруулахад хүргэдэг. Үүнийг идэвхгүй болгохын тулд дараах зүйлийг хийнэ үү.

Өнөө үед компьютертэй холбоотой бараг бүх асуудал, алдааг шийдэж болно. Хөгжүүлэгчид шинэ үйлдлийн системийн гүйцэтгэлийг сайжруулахыг үргэлж хичээдэг боловч олон асуудлыг дангаар нь шийдвэрлэх шаардлагатай болдог. Хамгийн гол нь найдвартай эх сурвалжийг ашиглах нь системийг асуудалгүйгээр шинэчлэх явдал юм.
Windows 10 хөгжүүлэгчид алдаа засах, системийг хамгаалах, гүйцэтгэлийг сайжруулахыг хичээдэг тул шинэчлэлтүүд байнга гардаг. Заримдаа та шинэчлэлтүүдийг суулгах нь Windows 10-д гацаж байгааг анзаарч магадгүй юм. Энэ үзэгдлийн шалтгаан нь олон хүчин зүйл байж болно: програм хангамжийн алдаанаас эхлээд компьютерийн тохиргоонд үл нийцэх байдал. Ийм тохиолдолд юу хийх талаар доор авч үзье.
Хэрэв Windows 10-д шинэчлэлтүүд гацсан бол яах вэ
Доорх хэд хэдэн сонголтыг авч үзье. Тэдгээрийг тусад нь эсвэл хослуулан хэрэглэж болно.
Програм нь царцаагүй боловч шинэчлэлтүүдийг татаж авах (таны интернетийн хурд сайн байна уу?) эсвэл rf суулгахад удаан хугацаа шаардагдана. Ямар ч тохиолдолд та ямар нэгэн эрс тэс аргыг эхлүүлэхээсээ өмнө бага зэрэг хүлээх хэрэгтэй. Нэмэлт хөндлөнгийн оролцоогүйгээр бүх зүйл амжилттай дуусах боломжтой.
Суулгалт зогссон тохиолдолд системийг сэргээх цэгүүдийг ашиглах
Шинэчлэлт суулгах бүрийн өмнө шинэ систем сэргээх цэг үүсгэхийг дүрэм болго. Хэрэв энэ нь хөлдсөн бөгөөд та компьютерээ дахин ачаалсны дараа Windows 10-ийг эхлүүлж чадахгүй бол энэ сэргээх цэг танд туслах болно, ингэснээр та системийг ажлын төлөв рүү буцаах боломжтой.
Шинэчлэлтүүдийг суулгахад Windows 10-ийн дискний зай хангалтгүй байна
Системийн диск дээр бага зай байна. Суулгахаасаа өмнө энэ хүчин зүйлийг шалгахаа мартуузай. Чөлөөт зай нь хатуу дискний нийт багтаамжийн дор хаяж 15% байх ёстой.
Суурилуулалт зогссон - RAM-г шалгана уу
Оношилгооны программ ашиглан таны компьютерийн RAM зөв ажиллаж байгаа эсэхийг шалгана уу. Алдаатай санах ойн модуль олдвол сольж, шинэчлэлтүүдийг дахин суулгана уу.
Хэрэв шинэчлэлтийн процесс зогссон бол компьютерийг дахин эхлүүлэх боломжтой юу? Хэрэв өөр сонголт байхгүй бол тийм ээ. Гэсэн хэдий ч үйлдлийн систем ачаалах боломжгүй байх магадлалтай. Дараа нь системийг сэргээх цэгийн үйлчилгээг ашиглаж, Windows 10 ачаалах дискийг ашиглан өөрчлөлтүүдийг ажлын төлөв рүү буцаана уу. Энэ функцийг үл тоомсорлож болохгүй - энэ нь Windows-ийг хэвийн байдалд оруулахад ихээхэн цаг хугацаа, мөнгөө хэмнэхэд тусална.
Тохиромжтой ажиллахын тулд үйлдлийн системийн шинэчлэлтүүд шаардлагатай. Windows 10-д шинэчлэлтийн процесс нь өөрөө хэрэглэгчийн харилцан үйлчлэлийг бараг шаарддаггүй. Аюулгүй байдал, ашиглахад хялбар холбоотой бүх чухал өөрчлөлтүүд нь хэрэглэгчийн шууд оролцоогүйгээр хийгддэг. Гэхдээ аливаа процесст асуудал гарах магадлал байдаг бөгөөд Windows-ийн шинэчлэлт нь үл хамаарах зүйл биш юм. Энэ тохиолдолд хүний оролцоо зайлшгүй шаардлагатай болно.
Windows 10 үйлдлийн системийг шинэчлэхэд асуудал гарлаа
Шинэчлэлтүүдийг суулгах явцад янз бүрийн асуудал үүсч болно. Тэдгээрийн зарим нь системийг нэн даруй дахин шинэчлэх шаардлагатай болно гэдгийг илэрхийлэх болно. Бусад тохиолдолд алдаа нь одоогийн шинэчлэлтийн процессыг тасалдуулж эсвэл эхлүүлэхээс сэргийлнэ. Нэмж дурдахад, тасалдсан шинэчлэлт нь хүсээгүй үр дагаварт хүргэж болзошгүй бөгөөд системийг буцаахыг шаарддаг. Хэрэв таны шинэчлэлт дуусаагүй бол дараах зүйлийг хийнэ үү.
Одоо таны систем аюулгүй болсон тул асуудал юу үүсгэснийг олж мэдэх, нөхцөл байдлыг засахыг хичээх нь зүйтэй юм.
Вирусны эсрэг эсвэл галт хананы улмаас шинэчлэлт хийх боломжгүй
Суулгасан аливаа антивирус нь буруу тохируулагдсан тохиолдолд Windows-ийн шинэчлэлтийг хааж болно. Шалгах хамгийн хялбар арга бол шалгах явцад энэ антивирусыг идэвхгүй болгох явдал юм. Үүнийг идэвхгүй болгох үйл явц нь таны вирусны эсрэг програмаас шалтгаална, гэхдээ энэ нь ихэвчлэн хэцүү биш юм.
Бараг бүх антивирусыг тавиурын цэсээр идэвхгүй болгож болно
Галт ханыг идэвхгүй болгох нь огт өөр асуудал юм. Мэдээжийн хэрэг, та үүнийг үүрд идэвхгүй болгох ёсгүй, гэхдээ шинэчлэлтийг зөв суулгахын тулд түр зогсоох шаардлагатай байж магадгүй юм. Үүнийг хийхийн тулд дараах зүйлийг хийнэ үү.
- Win+X товчийг дарж Quick Access Toolbar нээнэ үү. Тэнд "Хяналтын самбар" гэсэн зүйлийг олоод нээнэ үү.
Хурдан нэвтрэх цэснээс Control Panel-г сонгоно уу
- Хяналтын самбарын бусад зүйлсийн дунд "Windows Firewall" байдаг. Тохиргоог нээхийн тулд үүн дээр дарна уу.
Хяналтын самбарт Windows галт ханыг нээнэ үү
- Цонхны зүүн талд энэ үйлчилгээний янз бүрийн тохиргоо, түүний дотор үүнийг идэвхгүй болгох боломжтой байх болно. Үүнийг сонго.
Тохиргоо дотроос "Windows галт ханыг асаах эсвэл унтраах" гэснийг сонгоно уу
- Хэсэг бүрт "Галт ханыг идэвхгүй болгох" -ыг тохируулаад өөрчлөлтийг баталгаажуулна уу.
Сүлжээний төрөл бүрийн хувьд "Галт ханыг идэвхгүй болгох" гэсэн товчлуурыг тохируулна уу.
Салгасны дараа Windows 10-ийг дахин шинэчлэхийг оролдоорой. Хэрэв энэ нь амжилттай болсон бол энэ нь шинэчлэлтийн програмын сүлжээний хандалтыг хязгаарласан гэсэн үг юм.
Зай байхгүйн улмаас шинэчлэлтийг суулгах боломжгүй
Суулгахын өмнө шинэчлэлтийн файлуудыг таны компьютерт татаж авсан байх ёстой. Тиймээс та хатуу дискнийхээ зайг багтаамж хүртэл дүүргэж болохгүй. Зай байхгүйн улмаас шинэчлэлтийг татаж аваагүй бол та драйв дээрээ зай гаргах хэрэгтэй.
- Юуны өмнө Start цэсийг нээнэ үү. Тэнд арааны дүрс байгаа бөгөөд та товших хэрэгтэй.
Эхлэх цэснээс арааны тэмдгийг сонгоно уу
- Дараа нь "Систем" хэсэгт очно уу.
Windows тохиргоонд Системийн хэсгийг нээнэ үү
- Тэнд "Хадгалах" табыг нээнэ үү. "Хадгалах" хэсэгт та аль дискний хуваалт дээр хэр хэмжээний зай байгааг хянах боломжтой. Windows суулгасан хуваалтаа сонгоно уу, учир нь энд шинэчлэлтүүдийг суулгах болно.
Системийн хуваалт дахь "Хадгалах" таб руу очно уу
- Та хатуу дискний зайд яг юу эзэлдэг талаар дэлгэрэнгүй мэдээллийг авах болно. Энэ мэдээллийг хянаж үзээд хуудсыг доош гүйлгэ.
Та Хадгалах хэсгээс өөрийн хатуу диск юу хийж байгааг судлах боломжтой
- Түр зуурын файлууд маш их зай эзэлдэг бөгөөд энэ цэснээс шууд устгаж болно. Энэ хэсгийг сонгоод "Түр зуурын файлуудыг устгах" дээр дарна уу.
"Түр файлууд" хэсгийг олоод "Хадгалах" хэсгээс устгана уу.
- Магадгүй таны ихэнх орон зайг програм эсвэл тоглоом эзэлдэг. Тэдгээрийг арилгахын тулд Windows 10 хяналтын самбараас "Програм ба онцлог" хэсгийг сонгоно уу.
Хяналтын самбараас "Хөтөлбөр ба онцлог" хэсгийг сонгоно уу
- Эндээс та шаардлагагүй бүх програмыг сонгоод устгах боломжтой бөгөөд ингэснээр шинэчлэх зайг чөлөөлнө.
Устгах эсвэл өөрчлөх програмыг ашигласнаар та шаардлагагүй програмуудыг устгаж болно
Windows 10-ийн томоохон шинэчлэлт хүртэл хэтэрхий их зай шаардах ёсгүй. Гэсэн хэдий ч системийн бүх програмыг зөв ажиллуулахын тулд хатуу эсвэл хатуу төлөвт диск дээр дор хаяж хорин гигабайтыг чөлөөтэй үлдээхийг зөвлөж байна.
Видео: хатуу диск дээрх зайг цэвэрлэх заавар
Windows 10-ийн шинэчлэлтүүдийг суулгахгүй
Асуудлын шалтгааныг мэдэж байвал сайн. Гэхдээ шинэчлэлт амжилттай татагдсан ч алдаагүй суулгаж чадахгүй бол яах вэ? Эсвэл татан авалт нь муу байгаа ч шалтгаан нь тодорхойгүй байна. Энэ тохиолдолд та ийм асуудлыг засах аргуудын аль нэгийг ашиглах хэрэгтэй.
Албан ёсны хэрэгслээр дамжуулан шинэчлэхтэй холбоотой асуудлыг засах
Майкрософт нь Windows-ийн шинэчлэлттэй холбоотой аливаа асуудлыг засах нэг даалгаварт зориулсан тусгай програм боловсруулсан. Мэдээжийн хэрэг, энэ аргыг бүх нийтийнх гэж нэрлэж болохгүй, гэхдээ хэрэгсэл нь олон тохиолдолд танд үнэхээр тусалж чадна.
Үүнийг ашиглахын тулд дараахь зүйлийг хийнэ үү.
- Хяналтын самбарыг дахин нээгээд тэндээс "Алдааг олж засварлах" хэсгийг сонгоно уу.
Хяналтын самбараас Алдааг олж засварлах хэсгийг нээнэ үү
- Энэ хэсгийн доод хэсэгт та "Windows Update ашиглан асуудлыг шийдвэрлэх" гэсэн сонголтыг олох болно. Хулганы зүүн товчлуур дээр дарна уу.
Асуудлыг олж засварлах цонхны доод хэсэгт "Windows Update" ашиглан алдаа засах гэснийг сонгоно уу
- Хөтөлбөр өөрөө эхлэх болно. Зарим тохиргоог хийхийн тулд "Нарийвчилсан" таб руу очно уу.
Хөтөлбөрийн эхний дэлгэц дээрх "Нарийвчилсан" товчийг дарна уу
- Та администраторын эрхээр ажиллуулахаар сонгох нь гарцаагүй. Үүнгүйгээр ийм шалгалт ямар ч ашиггүй байх магадлалтай.
"Администратороор ажиллуулах" гэснийг сонгоно уу.
- Дараа нь өмнөх цэсний "Дараах" товчийг дарна уу.
- Програм нь Windows Update дээр тодорхой асуудлуудыг автоматаар хайх болно. Асуудал үнэхээр илэрсэн тохиолдолд хэрэглэгч зөвхөн засвараа баталгаажуулах шаардлагатай.
Програм тодорхой асуудлуудыг илрүүлэх хүртэл хүлээнэ үү
- Оношлогоо, залруулга дууссаны дараа та залруулсан алдааны талаарх дэлгэрэнгүй статистик мэдээллийг тусдаа цонхонд хүлээн авах болно. Та энэ цонхыг хааж, компьютераа дахин эхлүүлсний дараа дахин шинэчлэхийг оролдоорой.
Та оношийг дуусгах цонхонд зассан асуудлуудыг шалгаж болно
Windows 10-ийн шинэчлэлтүүдийг гараар татаж авах
Хэрэв таны бүх асуудал зөвхөн Windows Update-тай холбоотой бол та хэрэгтэй шинэчлэлээ өөрөө татаж авах боломжтой. Энэ боломжийн албан ёсны шинэчлэлтийн каталог байгаа бөгөөд та эндээс татаж авах боломжтой.

Таны компьютер дээр шинэчлэлтүүд идэвхжсэн эсэхийг шалгаарай
Заримдаа ямар ч асуудалгүй нөхцөл байдал үүсч болно. Зүгээр л таны компьютер шинэчлэлтүүдийг автоматаар хүлээн авахаар тохируулагдаагүй байна. Шалга:

Windows шинэчлэлтийн kb3213986 хувилбарыг суулгаагүй байна
Энэ оны 1-р сард хуримтлагдсан шинэчлэлтийн багц хувилбар kb3213986 гарсан. Энэ нь олон засваруудыг агуулдаг, тухайлбал:
- олон төхөөрөмжийг нэг компьютерт холбоход гарсан асуудлуудыг засах;
- системийн програмуудын суурь ажиллагааг сайжруулдаг;
- Интернетийн олон асуудлууд, ялангуяа Microsoft Edge болон Microsoft Explorer хөтөчтэй холбоотой асуудлуудыг арилгадаг;
- системийн тогтвортой байдлыг сайжруулж, алдааг засдаг бусад олон засварууд.
Харамсалтай нь энэхүү шинэчлэлтийн багцыг суулгахад алдаа гарч болзошгүй. Юуны өмнө, хэрэв суулгалт амжилтгүй болвол Microsoft-ын мэргэжилтнүүд түр зуурын шинэчлэлтийн бүх файлыг устгаад дахин татаж авахыг зөвлөж байна. Үүнийг дараах байдлаар хийнэ.

Энэ шинэчлэлттэй холбоотой асуудлын бас нэг шалтгаан нь хуучирсан драйверууд юм. Жишээлбэл, эх хавтан эсвэл бусад тоног төхөөрөмжийн хуучин драйвер. Үүнийг шалгахын тулд та "Төхөөрөмжийн менежер" хэрэгслийг нээх хэрэгтэй.
- Үүнийг нээхийн тулд та Win+R товчлуурын хослолыг ашиглаж devmgtmt.msc командыг оруулна уу. Үүний дараа оруулгыг баталгаажуулж, төхөөрөмжийн менежер нээгдэнэ.
Run цонхонд devmgtmt.msc командыг оруулна уу
- Үүний дотор та драйверуудыг суулгаагүй төхөөрөмжүүдийг шууд харах болно. Тэдгээрийг шар өнгийн анхаарлын тэмдэг эсвэл үл мэдэгдэх төхөөрөмж гэж тэмдэглэнэ. Ийм төхөөрөмжүүдийн драйверуудыг суулгахаа мартуузай.
Дараагийн цонхонд шинэчлэгдсэн драйверуудыг автоматаар хайхын тулд сонгоно уу
- Хэрэв драйверын шинэ хувилбар олдвол суулгана. Энэ процессыг системийн төхөөрөмж тус бүрдээ давтана уу.
Энэ бүхний дараа шинэчлэлтийг дахин суулгаж үзээрэй, хэрэв асуудал драйверуудад байсан бол та энэ шинэчлэлтийн алдаатай тулгарахаа болино.
Гуравдугаар сарын Windows шинэчлэлттэй холбоотой асуудлууд
2017 оны 3-р сард шинэчлэлттэй холбоотой зарим асуудал гарсан. Хэрэв та одоо зарим хувилбарыг суулгаж чадахгүй бол 3-р сард гарсан эсэхийг шалгаарай. Тиймээс KB4013429 хувилбарын шинэчлэлтийг огт суулгаагүй байж магадгүй бөгөөд бусад зарим хувилбарууд нь хөтөч эсвэл видео тоглуулах програмын ажиллагаанд алдаа гаргах болно. Хамгийн муу тохиолдолд эдгээр шинэчлэлтүүд нь таны компьютерт ноцтой асуудал үүсгэж болзошгүй.
Хэрэв ийм зүйл тохиолдвол та компьютерээ сэргээх хэрэгтэй. Үүнийг хийхэд тийм ч хэцүү биш:

Таны хамгийн сайн бооцоо бол тогтворгүй бүтцийг суулгахгүй байх явдал юм. Одоо Windows-ийн маш олон хувилбарууд байдаг бөгөөд тэдгээр нь чухал алдаа агуулаагүй бөгөөд тэдгээрийг суулгах явцад асуудал гарах магадлал хамаагүй бага байна.
Видео: Төрөл бүрийн Windows 10 шинэчлэлтийн алдааг засах
Windows-ийн шинэчлэлтийг суулгахад асуудал гарахаас хэрхэн зайлсхийх вэ
Хэрэв та байнга шинэчлэхэд асуудалтай тулгарвал та өөрөө буруу зүйл хийж байж магадгүй юм. Windows 10-ийн шинэчлэлтийн нийтлэг алдаанаас зайлсхийх хэрэгтэй:

Ихэвчлэн асуудлын шалтгаан нь хэрэглэгчийн талд байдаг. Эдгээр энгийн зөвлөгөөг дагаснаар та Windows-ийн шинэ шинэчлэлтүүдийг ашиглан ноцтой нөхцөл байдлаас зайлсхийх боломжтой.
Windows 10 үйлдлийн систем шинэчлэгдэхээ больсон
Шинэчлэлтийн төвд зарим алдаа гарсны дараа үйлдлийн систем дахин шинэчлэхээс татгалзаж магадгүй юм. Энэ нь та асуудлын шалтгааныг зассан ч дахин шинэчлэх боломжгүй болно гэсэн үг юм.
Заримдаа шинэчлэлтийн алдаа дахин дахин гарч ирэх нь таныг суулгахад саад болдог
Энэ тохиолдолд та оношлогоо, системийн файл сэргээх аргыг ашиглах хэрэгтэй. Та үүнийг дараах байдлаар хийж болно.

Видео: Хэрэв Windows 10-ийн шинэчлэлтүүд татагдахгүй бол яах вэ
Windows 10-ийн шинэчлэлтүүд нь ихэвчлэн энэ системийн аюулгүй байдлын чухал өөрчлөлтүүдийг агуулдаг. Тиймээс автомат арга амжилтгүй болсон тохиолдолд тэдгээрийг хэрхэн суулгах талаар мэдэх нь чухал юм. Шинэчлэлтийн алдааг засах янз бүрийн аргуудын талаархи мэдлэг нь хэрэглэгчдэд эрт орой хэзээ нэгэн цагт хэрэг болно. Майкрософт үйлдлийн системийн шинэ хувилбаруудыг аль болох тогтвортой болгохыг хичээж байгаа ч алдаа гарах магадлал хэвээр байгаа тул та тэдгээрийг хэрхэн шийдвэрлэхээ мэдэх хэрэгтэй.
Хэрэв асаах, унтрах, шинэчлэлт суулгах, унтрах үед зөөврийн компьютер чинь хүчтэй хөлдөж, унтардаггүй бол та үүнийг унтрааж, бүх зүйл хэвийн байдалдаа орох хүртэл хүлээх хэрэгтэй гэсэн үг юм.
Ихэвчлэн зөөврийн компьютер нэг эсвэл хоёр минутын турш хөлддөг бөгөөд энэ нь танд ямар нэг зүйл буруу байгааг илтгэх болно.
Ихэнх тохиолдолд зөөврийн компьютерууд нь RAM дутагдалтай, систем нь вирусээр халдварласнаас болж хөлддөг ч програм хангамжийн энгийн зөрчилтэй байдаг.
Хэрэв асуудал нь вирус юм бол үнэгүй эдгээх хэрэгслээр сканнердах хэрэгтэй. Хоёрдахь хүчин зүйлийн (RAM) хувьд үүнийг нэмэгдүүлэх боломжтой эсвэл.
Зөөврийн компьютер асаалттай үед хөлдвөл яах вэ
Хэрэв зөөврийн компьютер асаалттай үед байнга хөлддөг бол энэ нь үйлдлийн систем (хөтөлбөрийн зөрчил, тохиромжгүй драйверууд) эсвэл техник хангамжийн бүрэлдэхүүн хэсгүүдийн (видео карт, процессор, хатуу диск) ноцтой эвдрэл юм.
Энэ тохиолдолд үүнийг ажиллуулж, хэрхэн ажиллаж байгааг харахыг зөвлөж байна.
Хэрэв хөлдөлт байхгүй бол сүүлийн үеийн суулгацуудыг (хөтөлбөр, шинэчлэлт, драйверууд) эсвэл (хэрэв сэргээх цэг байгаа бол) гүйцэтгэл хэвийн байсан газарт устгана уу.
Зөөврийн компьютер унтрах үед хөлдвөл яах вэ (унтраах үед)
Хэрэв зөөврийн компьютер ажлаа дуусгах үед хөлддөг бол энэ нь зарим процесс нь унтрахаас сэргийлж байна гэсэн үг юм.
Энэ нь програм эсвэл вирус байж магадгүй тул та үүнийг олж устгах хэрэгтэй.
Үүнийг хийх хамгийн хялбар арга бол ашиглах явдал юм.
Та бас оролдож болно - энэ нь тухайн элемент нь вирус эсэхийг шууд тодорхойлох болно.
Унтрасны дараа шинэчлэлт суулгах үед зөөврийн компьютер хөлдвөл яах вэ
Хэрэв та шинэчлэлт суулгасан бөгөөд зөөврийн компьютерээ унтраасны дараа хөлдсөн бол буцааж эргэлдүүлж, дахин суулгаж болохгүй.
Зөөврийн компьютер хэвийн горимд ажиллахгүй байгаа тул системийг буцаах ажиллагааг зөвхөн аюулгүй горимд л хийх боломжтой байдаг.
Шинэчлэлтүүдийг суулгахдаа Windows үргэлж сэргээх цэгийг үүсгэдэг (долоо, арав дахь нь энэ функцийг анхдагчаар идэвхгүй болгосон).
Тиймээс үүнд ямар ч асуудал гарах ёсгүй - үүнийг хүчээр унтраагаад буцаа.
Зөөврийн компьютерийг хүчээр унтраах хамгийн хялбар арга бол асаах товчийг дараад хэдэн секунд барих явдал юм.
Энэ сонголт ажиллахгүй тул зөөврийн компьютер нь хөлддөг нь үнэн. Дараа нь батарейг аваад цахилгааныг салга.
Дараа нь та үүнийг асаахад систем нь Windows-г эхлүүлэх хэд хэдэн аргыг сонгох боломжийг танд олгоно. Эхлээд та ердийн зүйлийг сонгож болно.
Хэрэв энэ нь эхлэхгүй бол автоматаар эхлүүлэх засвартай нэгийг сонгоно уу. Амжилт хүсье.