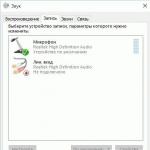Өөрийн вэбсайтыг бий болгох нь ихэвчлэн зайлшгүй шаардлагатай болдог. Тусгай мэдлэггүй вэбэд чиглэсэн төсөл боловсруулагчдын хувьд Денвер (ноёнтны WEB хөгжүүлэгчийн иж бүрдэл гэсэн үг) нь маш тохиромжтой хөгжүүлэлтийн хэрэгсэл болдог. Денверийг орос хэл дээр үнэгүй татаж авах боломжтой бөгөөд энэ нь зөвхөн вэбсайт үүсгэх, засвар үйлчилгээ хийхэд тусалдаг амжилттай програм хангамж биш юм.
Програм хангамж нь Windows үйлдлийн систем дээр ажилладаг бөгөөд шууд утгаараа локал WEB сервер бөгөөд программуудыг (вэб сайтууд) бүрэн тохируулах, дибаг хийх боломжийг олгодог.
Денверийг суулгахдаа Apache үйлчилгээг суулгасан бөгөөд энгийн хэрэглэгчийн компьютер дээр та виртуал домэйн нэрээр асар олон тооны сайт үүсгэж болно (энэ арга нь сайтыг локал хадгалалтаас хостинг руу шилжүүлэхийг ихээхэн хялбаршуулдаг). Гол тав тухтай байдал нь орон нутгийн сайтуудад Денверийн гэрийн лавлах хавтастай ижил нэртэй нэрээр ханддаг.

Мэргэжлийн бус хүн ч гэсэн энгийн вэб сайт боловсруулахад 10-20 минут зарцуулдаг. Орон нутгийн компьютер дээр үүсгэж, засварлаж, үзсэний дараа сайтыг хостинг дээр байрлуулж болно. Денвер нь локал сервер үүсгэхэд шаардлагатай бүх хэрэгслийг агуулдаг.
Локал сервер суулгах онцлог
Эхлээд та Денверийг татаж авах хэрэгтэй (үнэгүй), гэхдээ локал вэб серверийг эхлүүлэхийн тулд хөгжүүлэгчийн вэбсайт руу орж, маягт бөглөж, суулгах файлыг татаж авах хэрэгтэй гэдгийг тодруулъя. Гэсэн хэдий ч, энэ програм хангамжийг нийтлэлийн доод талд байгаа шууд холбоосыг ашиглан манай эх сурвалжаас татаж авах боломжтой. Дараа нь суулгагчийг ажиллуулж, суулгах шидтэний зааварчилгааг дагана уу.Бүх заль мэхийг хийсний дараа ширээний компьютер дээр "Denver Stop" болон "Denver Run" гэсэн хоёр дүрс гарч ирэх бөгөөд энэ нь локал сервер эхлэх, зогсохыг илтгэнэ.

Зөвлөгөө: Програмыг локал дискний үндэс дээр суулгахыг зөвлөж байна, учир нь энэ нь ирээдүйд төслүүдтэй ажиллахад ихээхэн хялбар болно. Энэ програм нь сайтын энгийн дибаг хийх, интернет холболтгүйгээр локал диск дээр үзэх боломжтой туршилт хийхэд хэрэгтэй.
Хөтөлбөрт түгээлтийн иж бүрдэл болон програм хангамжийн бүрхүүл орно. Apache+SSL, phpMyAdmin, PHP5, MySQL5 - эдгээр батлагдсан, алдартай хэрэгслүүд нь шаардлагатай чадавхийг хангаж, эхлэгчдэд вэбсайт үүсгэх ажлыг хялбаршуулдаг.

Денвер бол тохиргооны үүднээс маш энгийн бөгөөд оновчтой юм. Тус тусад нь түүний ажлын том давуу тал нь бие даасан байдал гэдгийг хэлэх нь зүйтэй болов уу. Энэхүү бие даасан байдлыг дараахь шинж чанаруудаар олж авдаг.
- Денвер нь нэг лавлахад агуулагддаг бөгөөд энэ нь дискний өөр хаана ч ул мөр үлдээдэггүй. Програм хангамж нь Windows системийн каталогид ямар ч байдлаар тусгаагүй бөгөөд системийн бүртгэлийг хаадаггүй.
- Орон нутгийн сервер нь маш бие даасан бөгөөд тусгаарлагдсан тул хоёр дахь суулгасан Денвер нь түүнд ямар ч байдлаар хор хөнөөл учруулахгүй.
- Хөтөлбөр нь нэмэлт ажиллах үйлчилгээ шаарддаггүй. Програм хангамж нь ажиллаж, зогссоны дараа ямар ч ул мөр үлдээхгүй.
- Денверийг устгана гэдэг нь түүний лавлахыг устгана гэсэн үг - тэгээд л болоо, ямар ч засвар хийх шаардлагагүй.
- Нэг компьютерээс нөгөөд шилжүүлэхэд тохиромжтой (сангийн санг хуулах замаар гүйцэтгэдэг).
Орон нутгийн сервер– төрөл бүрийн скрипт, вэб программ үүсгэх, дибаг хийх, турших зориулалттай вэб хөгжүүлэгчийн хэрэгсэл. Өөрөөр хэлбэл, локал вэб сервер нь таны компьютер дээр байрлах хостинг үйлчилгээ үзүүлэгчийн жинхэнэ серверийн эмулятор юм. Локал серверийн ажиллагаа нь жинхэнэ серверээс ялгаатай биш бөгөөд бид үүн дээр вэбсайтаа үүсгэж, туршиж үзэх боломжтой.
Би локал сервер хэрхэн ажилладаг, юунаас бүрддэг талаар гүнзгийрүүлэхгүй. Энэ талаар бид өөр нийтлэлд ярих болно. Энэ нийтлэлд бид дүн шинжилгээ хийх болно локал сервер суулгах, тохируулахтаны компьютерт суулгана, гэхдээ эхлээд бид аль локал серверийг сонгохоо олж мэдэх болно.
Өнөөдөр олон тооны дотоод серверүүд байдаг, гэхдээ алийг нь сонгох вэ?
Би php, MySql, PhpMyAdmin өгөгдлийн санг багтаасан Денверийн эрхэмсэг иж бүрдлийг удаан хугацаанд ашигласан. Та энэ багцын талаар илүү ихийг хөгжүүлэгчийн албан ёсны вэбсайтаас олж мэдэх боломжтой. Денвер бол вэб хөгжүүлэгчдийн дунд түгээмэл хэрэглэгддэг серверийн багцуудын нэг юм.
Гэхдээ би Нээлттэй серверийг олж мэдсэнээр Денверийг орхих хэрэгтэй болсон. Миний бодлоор, энэ програм нь ажиллахад илүү тохиромжтой, ялангуяа хамгийн сүүлийн хувилбаруудад хөгжүүлэгч вэбмастерт шаардлагатай олон тооны шаардлагатай програмуудыг түгээхдээ оруулсан болно: хөтөч, код засварлагч, файлын менежер болон бусад. .
Нээлттэй серверийг үнэ төлбөргүй тараадаг. Таны хийж чадах цорын ганц зүйл бол цахим түрийвч рүү дур зоргоороо мөнгө шилжүүлэх замаар вэбмастеруудад ийм супер ашигтай бүтээгдэхүүн өгсөнд талархах явдал юм. Зохиогчийн хэлснээр төсөл нь арилжааны бус учраас хандив маш чухал юм. За, энэ нь ойлгомжтой, чи өнөөдөр мөнгөгүйгээр амьдарч чадахгүй ... Ерөнхийдөө би хувьдаа дургүйцээгүй хэмжээгээр шилжүүлсэн.
Нээлттэй серверийн ашиг тус
Би энэ серверийн талаар юуг онцолж болох вэ? Ерөнхийдөө би Нээлттэй серверийн талаар олон сайн зүйлийг хэлж чадна, гэхдээ нийтлэл хэтэрхий урт байх вий гэж айж байна. Тиймээс би чухал зүйлийг онцлон тэмдэглэх болно.
Бүтээгдэхүүн нь 3 хувилбартай:Эцсийн, Дээд зэрэглэлийн, Үндсэн. Ерөнхийдөө та хөгжүүлэгчийн вэбсайт дээрх ялгааг харж болно, гэхдээ би дэлгэцийн агшинг авч, нийтлэлд хавсаргав.
Би хэд хэдэн хувилбар байгаа нь давуу тал гэж үзэж байна, учир нь ... Та яг хэрэгтэй зүйлээ татаж авах боломжтой. Баглаагүй бол Ultimate хувилбарт анхаарлаа хандуулаарай - 5 ГБ-аас их. Би хувьдаа хатуу диск дээрээ сул зайтай холбоотой асуудал байнга гардаг. Хэрэв танд үүнтэй холбоотой ямар ч асуудал байхгүй бөгөөд нэмэлт модуль, програм хэрэгтэй бол та Ultimate-г аюулгүйгээр татаж авах боломжтой.
Үнэгүй програмуудын хүртээмж, аль хэдийн дурдсанчлан. Яг ямар программууд вэ? Би дахин дэлгэцийн агшин авсан.

Жагсаалт нь бидний харж байгаагаар гайхалтай юм.
Хувийн програмын шинэчлэл.Үнэндээ энэ нь бас маш чухал юм. Шинэ хувилбар бүрээр алдаанууд засч, шинэ боломжууд гарч ирдэг.
Програмын зөөврийн хувилбар.Програм нь үндсэндээ суулгахгүйгээр ажилладаг. Та үүнийг флаш диск дээр авч явах боломжтой бөгөөд шаардлагатай бол өөр компьютер дээр ажиллах боломжтой.
Хөтөлбөрийн баялаг боломжууд.Доор би Нээлттэй серверийн тохиргооны цонхны дэлгэцийн агшинг орууллаа. Энэ дэлгэцийг харахад энэ сервер нь вэбмастерт вэб сайтыг хөгжүүлэхэд шаардлагатай бүх зүйлийг агуулж байгааг ойлгох болно. FTP сервер, шуудантай ажиллах (php mail, smtp mail), alias (for), домэйн (нэмэлт домэйн өөр нэр үүсгэх), даалгавар төлөвлөгч (би үүнийг хараахан ашиглаагүй байгаа).
Маш сайн баримт бичиг + дэмжлэгийн форум.Гарын авлагыг хөгжүүлэгч бичсэн бөгөөд нэлээд дэлгэрэнгүй юм. Нэмж дурдахад та дэмжлэгийн форум дээр байгаа бүх асуултаа асууж болно. Ерөнхийдөө эхлүүлэх бүх зүйл бий. Энэ бүхнийг ойлгохын тулд бага зэрэг анхаарах хэрэгтэй.
Би одоохондоо давуу талуудаар дуусгах болно, гэхдээ энэ нь бүхэл бүтэн жагсаалт биш юм. Та Нээлттэй серверийн талаар илүү ихийг хөгжүүлэгчийн албан ёсны вэбсайтаас олж мэдэх боломжтой - http://open-server.ru.
Орон нутгийн нээлттэй серверийг суулгаж байна

Эхлээд бид хөгжүүлэгчийн вэбсайтаас түгээлтийг татаж авах хэрэгтэй. Аль хувилбарыг нь татаж авахыг та өөрөө шийднэ. Энэ нь дотоод серверийн үйл ажиллагаанд ямар ч байдлаар нөлөөлөхгүй. Түгээлт нь өөрөө задлах архив юм. Компьютерийн хатуу дискний хаа нэгтээ архивыг задлахын тулд давхар товшино уу, ерөнхийдөө хатуу дискний үндсэн хэсэгт. Ингээд л та програмаа эхлүүлж болно. Одоо нээлттэй серверийг задалсан хавтас руугаа очоод үндсэн ачаалах файлын товчлолыг шууд ширээний компьютер дээрээ үүсгэнэ үү. Та ачаалах файлын хоёр хувилбарыг олох болно - нэг нь 32 битийн үйлдлийн системд зориулагдсан (Нээлттэй сервер x86.exe), хоёр дахь нь 64 битийн үйлдлийн системд зориулагдсан (Нээлттэй сервер x64.exe). Бид таны системийн дагуу товчлол үүсгэдэг. Жишээлбэл, би "Open Server x64.exe"-г сонгосон учир... Би 64 битийн үйлдлийн системтэй. Товчлол үүсгэхийн тулд файл дээр хулганы баруун товчийг дараад Send -> Desktop (товчлол үүсгэх) дээр дарна уу.
Хөтөлбөрийг анх эхлүүлэхэд та хэлээ сонгохыг хүсэх ба дараа нь энэ компьютер дээр анх удаа Open Server ажиллуулж байгаа бол Microsoft Visual C++ Runtime & Patches суулгахыг хүсэх харилцах цонх гарч ирнэ. .

Үнэнийг хэлэхэд, Open Server-ийн өмнөх хувилбаруудад яагаад үүнийг суулгах хэрэгтэйг би мэдэхгүй; Гэхдээ би үүнийг суулгаж, танд зөвлөж байна.
Та бидний ширээний компьютерт илгээсэн товчлол дээр давхар товшиж Нээлттэй серверийг ажиллуулж болно. Эхлүүлсний дараа таны тавиур дээр (цагны хажууд) улаан туг гарч ирэх бөгөөд энэ нь локал серверийн програм ажиллаж байгаа боловч сервер өөрөө идэвхжээгүй гэсэн үг юм. Идэвхжүүлэхээсээ өмнө эхлээд тохиргоог харцгаая.
Бидний хийх ёстой хамгийн эхний зүйл бол програм эхлэхэд локал сервер ажиллаж эхлэхийг баталгаажуулах явдал юм (зарчмын хувьд энэ нь таны үзэмжээр). Үүнийг хийхийн тулд тохиргооны "Үндсэн" таб дахь "Серверийн автоматаар эхлүүлэх" нүдийг шалгана уу.

Дахь " Модулиуд"Та локал серверт суулгасан модулиудыг харж, хэрэв хүсвэл тэдгээрийг өөрчилж болно. Жишээлбэл, анхдагч php хувилбар нь 5.5. Хэрэв танд 5.6.xx эсвэл php-7 хэрэгтэй бол унадаг жагсаалтаас хүссэн хувилбараа сонгоод хялбархан өөрчилж болно.
Мөн таб дээр " Сервер"Би танд сонголтыг сонгохыг зөвлөж байна" Үргэлж виртуал ашиглах. диск". Энэ нь сервер эхлэхэд виртуал диск үүсгэхэд зайлшгүй шаардлагатай. Та ямар ч хөтчийн үсгийг сонгож болно.

Би бусад тохиргоог байгаагаар нь үлдээхийг зөвлөж байна. Хэрэв та тохиргоонд ямар нэг зүйл андуурсан бол "" товчийг дарж тэдгээрийг үйлдвэрийн тохиргоо руу буцаах боломжтой. Тохиргоог дахин тохируулах«.
Одоо та серверээ эхлүүлж болно - тавиур дээрх улаан тугны дүрс дээр дарж (хулганы зүүн товчлуур дээр нэг товшилт хийхэд хангалттай) програмын цэсэн дэх ногоон тугийг сонгоно уу. Эдгээр тугны өнгө нь ямар утгатай вэ?
- Ногоон - сервер ажиллаж байна;
- Улбар шар - сервер эхэлж/зогсож байна;
- Улаан - сервер зогссон.
Эхлүүлсний дараа та виртуал дисктэй байх ёстой - W (мэдээжийн хэрэг та тохиргоонд өөр шошго заагаагүй бол). Таныг анх эхлүүлэх үед Windows Firewall-г идэвхжүүлсэн бол танаас зөвшөөрөл авахыг хүсэх болно гэдгийг анхаарна уу. Зөвшөөрлийн цонх хэд хэдэн удаа гарч ирэх ба бид үргэлж галт хананд Нээлттэй серверийн үйлдлийг гүйцэтгэх зөвшөөрөл өгдөг. Үгүй бол таны сервер эхлэхгүй.
Виртуал диск рүү очно уу Вмөн хавтсанд " домэйнууд» ирээдүйн төсөлдөө хавтас үүсгээд сайтынхаа бүх файлыг тэнд байршуулна уу. Денверт хийдэг шиг сайтын хавтсанд "WWW" хавтас үүсгэх шаардлагагүй. Файлуудыг байршуулсны дараа улбар шар туг дээр дарж серверийг дахин эхлүүлснээр сервер сайтын шинэ хавтас үүсгэх болно.
Суулгасны дараа сайтыг ажиллуулахын тулд Нээлттэй сервер цэснээс " Миний сайтууд" гэж бичээд унадаг сайтуудын жагсаалтаас өөрт хэрэгтэй сайт дээр дарна уу. Үүний дараа Windows дээр анхдагчаар суулгасан хөтөч нээгдэх болно - хэрэв та хялбаршуулсан хувилбарыг ашиглаж байгаа бол бүрэн хувилбарыг ашиглаж байгаа бол дотоод серверийн тохиргоонд суулгасан хөтөч нээгдэнэ.
Энэ нийтлэлд би дотоод нээлттэй сервер серверийг хэрхэн суулгах талаар тайлбарласан. Миний үзсэн тохиргооны жагсаалт бүрэн гүйцэд болоогүй байна ... Бид өөр нэг нийтлэлд бусад функцууд болон тохиргооны талаар ярих болно, гэхдээ би одоо энэ тэмдэглэлээр дуусгах болно.
Амжилт хүсье, вэбсайт бүтээхэд аз жаргалтай байна!
Серверийн алдар нэр нь бүтээгдэхүүний чанар, олон тооны хэрэгсэл, сайн мэдээллийн дэмжлэгтэй холбоотой юм. Практикт үл мэдэгдэх шалтгааны улмаас XAMPP бүтээх нь барууны хөгжүүлэгчдийн дунд илүү алдартай байдаг.
XAMPP суулгах системийн шаардлага
XAMPP-ээс хүлээх бэрхшээл байхгүй. Энд байгаа бүх зүйл хамгийн жижиг нарийн ширийн зүйл хүртэл боловсронгуй болсон. XAMPP үйлдлийн системтэй дотоод машин дээр суулгаж болно: Windows 2008, Vista, Win 7, Win 8. XP SP3-д зориулсан сонголт ч бий.
XAMPP бүтээхэд юу багтсан бэ?
XAMPP товчлол нь энэ угсралтыг зөвхөн Windows дээр төдийгүй бусад тэнхлэгт суулгаж болно гэсэн үг юм. Үүнийг эхний үсгээр [X] тэмдэглэв. AMP үсгүүд нь сонгодог Apache+MySQL+PHP гэсэн үг боловч сүүлийн үсэг [P] нь Perl програмчлалын хэлийг илэрхийлдэг. Ийм учраас XAMPP-ийг платформ хоорондын локал вэб сервер бүтээх гэж нэрлэдэг.
XAMPP локал сервер болон Bitnami
XAMPP хөгжүүлэгчид бусдаас илүү явж, Bitnami үүл серверийг бүтээсэн. XAMPP-д зориулсан Bitnami нь Apache дээр PHP програмуудыг хөгжүүлэхэд илүү хялбар болгодог. Bitnami ашиглан та алдартай нээлттэй эхийн CMS-ийг хялбархан суулгаж болно: WordPress, Drupal болон Joomla! гэх мэт.
XAMPP-г хаанаас татаж авах вэ
Форум болон бусад эх сурвалжаас XAMPP локал сервер хайх шаардлагагүй. Энэ хувилбарыг үнэгүй татаж авах боломжтой албан ёсны вэбсайт байдаг. XAMPP албан ёсны вэбсайт: https://www.apachefriends.org/ru/index.html. Татаж авах.
XAMPP татаж авах
Албан ёсны вэбсайт дээр бид Windows 7-ийн хувилбарыг татаж авдаг. Эхлээд та PHP-ийн аль хувилбартай ажиллахаа шийдэх хэрэгтэй. 5.6.30, 7.0.15, 7.1.1 гэсэн гурван PHP хувилбар байдаг. Php-ийн доод хувилбар үе үе өөрчлөгддөг. Би сонгосон: xampp-win32-5.6.30-0-VC11-installer.
Мэдээлэл авахын тулд: Нэг хуудсан дээр та Linux болон OS X-д зориулсан XAMPP-г татаж авах боломжтой.

Windows 7 дээр XAMPP-ийг алхам алхмаар суулгаж байна
Хувилбарын нэрнээс харахад XAMPP нь суулгагчтай хамт татагдсан бөгөөд энэ нь түүний суулгалтыг ихээхэн хялбаршуулдаг.
Тайвшрахын тулд бид татаж авсан файлыг вирусны эсрэг програмаар шалгана. Шалгасны дараа суулгацыг администратороор ажиллуулна уу.
1-р алхам.

Алхам 2.

Алхам 3.

Алхам 4.
Бид Bitnamy-г алгасах тул шалгах хэсгийг нээнэ.

Алхам 5.

Алхам 6.

Суулгах процесс нэлээд урт тул тэвчээртэй байгаарай.
Алхам 7. Дуусга

XAMPP-г ажиллуулна уу
Бид Windows 7 дээр ажилладаг.
XAMPP суулгасан тул эхлүүлэх цаг боллоо. XMAPP-г "XMAPP Control Panel" товчлолоор эхлүүлсэн.
 XAMPP нээлттэй самбар
XAMPP нээлттэй самбар Програмыг нээх үед XAMPP компьютерийн системийг шалгана. Хэрэв систем нь модулиудыг ажиллуулах XAMPP шаардлагыг хангаж байвал алдаа гарахгүй. Мэдээллийн цонхонд алдаа харагдах бөгөөд улаанаар тодруулна.

Алдаатай дэлгэцийн агшингийн жишээ энд байна. Жишээн дээр би порт 80 завгүй байгаа бөгөөд Apache ажиллаж чадахгүй байгааг харж байна.
XMAPP, порт 80 завгүй: 80 портыг хэрхэн гаргах вэ
80-р порт завгүй байгаа тул Apache модулийг эхлүүлэх боломжгүй байгаа нь Windows-ийн нийтлэг алдаануудын нэг юм. Хэрэв та иймэрхүү мэдээллийг харвал Apache-г эхлүүлэх боломжгүй болно гэсэн үг юм. Таны даалгавар бол энэ портыг гаргах эсвэл XAMPP-г өөр порт дээр ажиллуулах явдал юм.
Windows порт 80 хувилбарын жишээ
Би энэ нийтлэлийг бэлтгэж, XAMP-г дахин суулгаж байх үед 80 порт завгүй байна гэсэн алдаа гарсан. Би хөтөч дээр хаягийг нээхийг оролдох үед: http://localhostБи энэ зургийг харж байна.

Үүнийг хийхийн тулд Control Panel таб>>>Бүх жижиг дүрсүүд>>>Програм ба онцлогууд>>>Windows-ын бүрэлдэхүүн хэсгүүдийг асааж, унтрааж, IIS-г идэвхгүй болгож, компьютерээ дахин ачаална уу. Бүх порт 80 үнэгүй.
 IIS-г идэвхгүй болгох
IIS-г идэвхгүй болгох Энэ бол 80-р порт яагаад завгүй байгаагийн жишээ юм. Та XMAPP-г өөр порт, жишээ нь 8080 дээр ажиллуулж болно. Текст дээрх залруулга руу холбоно уу.
XAMPP самбар
XAMPP самбартай танилцацгаая.
- XAMPP-г администратороор ажиллуулна уу;
- Бид алдаа дутагдлыг хайж байна;

XAMPP самбар нь платформын модулиуд болон Windows-ийн шаардлагатай бүх хэрэгслүүдтэй ажиллах бүх хандалтыг агуулдаг.
- Баруун талын товчлуурууд: XAMPP тохиргоо болон Windows хэрэгслүүд
- Бид багануудыг харж байна: Start, Admin, Config.
- Start буюу Stop, start, stop модулиуд гэж нэрлэдэг. Меркури бол шуудангийн сервер юм.
- Админ. Эдгээр нь модулиудын удирдлагын самбарт нэвтрэх товчлуурууд юм.
- Тохиргоо. Гайхалтай товчлуурууд. Тохиргооны товчлуурууд дээр та системийн модулиудын бүх тохиргооны файлд хандах боломжтой.
XAMPP тохиргоо
- Netstat- Системд одоо ашиглаж байгаа бүх портуудыг харуулах маш сайн товчлуур. Энэ товчлуур нь 80-р боомт дээр юу өлгөөтэй байгааг "хэнгэрэг барин бүжиглэхгүйгээр" танд туслах болно.
- Бүрхүүл- тушаалын мөр.
- Судлаач- зүгээр л XAMPP локал сервер суулгах лавлахыг нээх болно. Аналог компьютер>>>>Диск С.
- Үйлчилгээ- тэнхлэг дээр ажиллаж байгаа бүх үйлчилгээний жагсаалт бүхий гарч ирэх цонх. Аналог: Хяналтын самбар>>>Бүх элементүүдийн жижиг дүрсүүд>>>Захиргаа>>>Үйлчилгээ.
- Тусалж, гарсэтгэгдэл байхгүй.
- Зүүн талд байгаа товчлуурууд: эхлүүлэх / зогсоох модулиуд
- Зүүн талд байгаа товчлуурууд: удирдлага
Админ товчлуурын баганыг анхаарч үзээрэй. Энэ бол модулийн удирдлагын самбар руу орох хаалга юм. Жишээ болгон phpmyadmin ашиглан тэдний ажлыг шалгая.
XAMPP phpmyadmin самбар Бид Денверт байдаг шиг хэнгэрэгтэй бүжиглэхгүйгээр ажиллах боломжтой стандарт phpmyadmin самбарыг харж байна.
Жич:Хэрвээ XAMPP орос хэл дээр байсан бол ямар ч үнэ байхгүй.
XAMPP-г хэрхэн ажиллуулах вэ
Бүх алдааг зассаны дараа та XAMPP-г ажиллуулж болно. XAMPP-г эхлүүлэх нь ажиллахад шаардлагатай модулиудын эхлэл юм: Apache, MySQL.
 шаардлагатай XAMPP модулиуд
шаардлагатай XAMPP модулиуд XAMPP-г шалгаж байна
Хөтчийн хаягийн мөрөнд XAMPP-ийн ажиллагааг шалгахын тулд бид бичнэ http://localhost.
Хэрэв бүх зүйл зөв хийгдсэн бөгөөд бүх зүйл зөв ажиллаж байвал бид хяналтын товчлуур бүхий серверийн самбарыг харж байна.
 XAMPP локал серверийн админ самбар
XAMPP локал серверийн админ самбар  XAMPP самбар phpmyadmin
XAMPP самбар phpmyadmin  XAMPP php бүтээх мэдээлэл
XAMPP php бүтээх мэдээлэл Дүгнэлт
Энэ нийтлэлд би Windows 7 дээр XAMPP локал серверийг хэрхэн суулгахыг харуулсан. Би танд XAMPP-ийн самбар болон тохиргоог танилцуулж, ажилд шаардлагатай модулиудыг ажиллуулж, алдаа засах холбоосыг өгсөн.
Бид үйлдлийн системийн хувилбарыг зааж өгсөн (би 64 битийн Windows-ийг зааж өгсөн), татаж авах хуудас руу очно уу (Татаж авах хуудас руу орно уу https://dev.mysql.com/downloads/windows/installer/5.7.html).

Би msi суулгагчийг бүрэн татаж авахаар сонгосон. Энэ тэмдэглэлийг бичих үед MySQL-ийн 5.7.21 хувилбар одоо байгаа бөгөөд mysql-installer-community-5.7.21.0.msi нэртэй түгээлтийн иж бүрдэл татаж авсан.
Apache 2.4
Энэ нийтлэлийг бичиж байх үед vc14 суурь дээр бүтээгдсэн x64 хувилбар 2.4.33 бэлэн байсан:
httpd-2.4.29-o110g-x64-vc14.zip.
Архивын хэмжээ 10 МБ орчим байна.
PHP 7.2
Энэ нийтлэлийг бичиж байх үед PHP 7.2 (7.2.2), Thread Safe, VC15 дээр бүтээгдсэн x64 хувилбар бэлэн байсан: php-7.2.2-Win32-VC15-x64.zip.
Zip архивын хэмжээ: 24 MB.
Одоо шинэ нь байна.
phpMyAdmin (PMA)
Орон нутгийн компьютер дээрээ MySQL мэдээллийн санг удирдахын тулд үнэгүй phpMyAdmin багцыг суулгана уу.
Түүний түгээлтийг http://www.phpmyadmin.net/ сайтаас татаж аваарай.
Энэ нийтлэлийг бичиж байх үед 4.7.7 хувилбар бэлэн байсан:
phpMyAdmin-4.7.7-all-languages.zip
Хэмжээ - ойролцоогоор 11 MB.
Бид архивын агуулгыг урьдчилан бэлтгэсэн хавтсанд хийнэ, жишээлбэл:
D:\sites\localhost\www
Суурилуулалтын жагсаалт
Хуваарилалтуудыг татаж авлаа. Энэ дарааллаар суулгана уу:
- MySQL
- Apache - виртуал серверүүдийг тохируулах, html шалгах
- PHP - нэмэлт Apache тохиргоотой бол бид php_test.php дээр шалгадаг
- phpMyAdmin (нэмэлт php тохиргоотой)
MySQL суулгаж байна
Өмнө нь татаж авсан MySQL суулгагчийг (mysql-installer-....msi) ажиллуул.
Лицензийн гэрээний цонхонд нүдийг чагтална уу:
Би лицензийн нөхцлийг хүлээн зөвшөөрч байна
- тэгээд Next товчийг дарна уу.
"Тохиргооны төрлийг сонгох" цонхноос Custom зүйлийг сонгоно уу (MySQL серверийг суулгах параметрүүдийг өөрөө сонгох). Дараах товчийг дарна уу.
Бүтээгдэхүүн ба онцлогийг сонгох цонхноос MySQL Server - X64 бүрэлдэхүүн хэсгийг сонгохоо мартуузай. Бусад бүрэлдэхүүн хэсгүүд нь сонголттой байдаг. Цонхны зүүн талд байгаа бүрэлдэхүүн хэсгийг сонгосны дараа баруун сумыг товшоод суулгах боломжтой бүрэлдэхүүн хэсгүүдээс цонхны баруун талд - бидний суулгах зүйлсийн жагсаалт руу шилжих болно.
Бүрэлдэхүүн хэсгүүдийг сонгосны дараа Next товчийг дарна уу.
Суулгацын цонхонд Execute товчийг дарж суулгацыг эхлүүлнэ.
Та "Дэлгэрэнгүйг харуулах" товчийг дарж суулгацын явцыг хянах боломжтой.
Суулгац дуусмагц (Статус дуусна) Дараах товчийг дарж MySQL серверийн тохиргоог үргэлжлүүлнэ үү.
Бүтээгдэхүүний тохиргооны цонхонд "Дараах" дээр дарна уу.
Төрөл ба сүлжээний цонхонд
Бие даасан MySQL серверийн сонголтыг идэвхжүүлж, "Дараах" дээр дарна уу.
Дараагийн төрөл ба сүлжээний цонхонд
зүйлийг тохируулна уу Config Type = Development Machine
Сүлжээнд нэвтрэхийн тулд TCP/IP болон Галт ханыг нээх портын хажууд байгаа хайрцгийг үлдээгээрэй.
MySQL-тэй холболтын порт нь мөн өгөгдмөл утгаараа үлддэг (Порт дугаар = 3306).
Нарийвчилсан сонголтуудыг харуулахын хажууд байгаа хайрцгийг чагтална уу.
Бүртгэл ба үүрэг цонхонд үндсэн хэрэглэгчийн нууц үгийг тохируулна уу (нэвтрэх root - администратор).
MySQL хэрэглэгчийн бүртгэл талбарт та MySQL мэдээллийн санд хандах эрхтэй бусад хэрэглэгчдийг нэмж болно. Бид одоогоор бусдыг үүсгэхгүй: бид root байдлаар холбогдох болно.
Windows үйлчилгээний цонхон дээр MySQL серверийг Windows үйлчилгээ болгон тохируулах хайрцгийг үлдээгээрэй (ингэснээр MySQL сервер нь системийн үйлчилгээ болж эхэлнэ).
Системийн үйлчилгээний нэрийг (MySQL57) өгөгдмөл байдлаар үлдээнэ үү.
Бид MySQL серверийн үйлчилгээг гараар эхлүүлэх болно (энэ нь зөвхөн локал сайтуудыг хөгжүүлж, турших үед л хэрэг болно) тул MySQL серверийг систем эхлүүлэх үед эхлүүлэх сонголтыг арилгана (ингэснээр таныг Windows-г эхлүүлэх болгонд сервер эхлэхгүй).
Бид стандарт системийн дансны нэрийн өмнөөс үйлчилгээг эхлүүлэх болно (бид энэ сонголтыг өөрчлөхгүй).
Plugins and Extensions цонхонд бүх зүйлийг байгаагаар нь үлдээгээрэй. Дараа нь дарна уу.
Нарийвчилсан сонголтуудын цонхонд сервер ажиллах явцад мессеж бичих бүртгэлийн (логууд) параметрүүдийг өөрчлөх боломжтой. Энд та бүх зүйлийг байгаагаар нь үлдээж болно.
Apply Configuration цонхноос Execute товчийг дарж серверийн тохиргоог хийнэ.
Дууссаны дараа Finish товчийг дарна уу.
Бүтээгдэхүүний тохиргооны цонхонд "Дараах" дээр дарна уу.
Суулгацыг дуусгах сүүлчийн цонхонд зүйлсийн нүдийг чагтлахгүй орхиж болно. Finish дээр дарна уу.
MySQL серверийг суулгаж, тохируулж дууслаа.
Та Windows үйлчилгээний жагсаалт руу орж MySQL серверийг гараар эхлүүлж/ зогсоож болно.
Жагсаалтаас MySQL57-г олоод хулганы баруун товчийг дараад "Start/Stop" гэснийг сонгоно уу.
Windows-д зориулсан Apache 2.4 суулгаж байна
Интернет дээр Windows-д зориулсан Apache 2.4-ийг хэрхэн суулгах талаар тайлбарласан олон нийтлэл байдаг. Би ямар нэг зүйлийг давтаж магадгүй, гэхдээ би өөрийнхөө хувилбарыг алхам алхмаар танилцуулах болно.
Хөгжүүлэгчийн вэбсайтаас татаж авсан архив (httpd-2.4.29-o110g-x64-vc14.zip сонголтыг ашиглан) Apache24 хавтастай. Бид үүнийг агуулгын хамт C диск дээр байрлуулна:
Архив нь багцаас гадна (Apache24 хавтас) уншихад тохиромжтой readme_first.html файлыг агуулдаг.
Суулгасан Windows үйлдлийн системд Visual C++ 2015 x64 дахин хуваарилагдах багц байгаа эсэхэд онцгой анхаарал хандуулах хэрэгтэй.
Энэ багц нь Apache-ийн бүтэцгүйгээр ажиллахгүй номын сангуудыг агуулдаг.
Та энэ багцыг Microsoft-ын вэбсайтаас readme_first.html файлд өгөгдсөн холбоосыг (https://www.microsoft.com/en-us/download/details.aspx?id=49984) ашиглан үнэгүй татаж авах боломжтой. Хэрэв таны үйлдлийн систем дээр суулгаагүй бол үүнийг суулгахаа мартуузай.
Хэрэв таны компьютер дээр 80-р портыг сонсдог програмууд суулгасан бол энэ портыг ашиглахаас татгалзах эсвэл өөр портыг зааж өгөх нь дээр. Apache сервер нь анхдагчаар энэ порт дээр тохируулагдсан бөгөөд C:\Apache24\conf\httpd.conf файлын Сонсох параметрийг харна уу.
Серверийг эхлүүлэхийг оролдъё (дараа нь серверийг системийн үйлчилгээ болгон эхлүүлэх сонголтыг авч үзэх болно).
Үүнийг хийхийн тулд тушаалын мөрийг администраторын горимд ажиллуулна уу (администраторын хувьд).
C:\Apache24\bin хавтас руу орж httpd.exe програмыг ажиллуулна уу

Та үүнийг анх удаа эхлүүлэх үед Windows Firewall нь энэ програмын зарим функцийг хаасан болохыг харуулсан Windows аюулгүй байдлын дохиог харж болно (зураг харна уу).

Хувийн сүлжээнд зориулсан Apache HTTP серверийн холболтыг зөвшөөрөх нүдийг чагтална уу.
Олон нийтийн сүлжээнд ажиллахыг хориглож болно.
Дурын хөтчийг нээгээд хаягийн мөрөнд http://localhost/ гэж оруулна уу.
- энэ Apache серверийн багцын үүсгэгч хуудас гарч ирэх ёстой.

(энэ нь C:\Apache24\htdocs хавтсанд байгаа багцтай хамт суулгагдсан - энэ нь httpd.conf файл дахь DocumentRoot хувьсагчийн утга юм.
гэхдээ бид дараа нь өөрчлөх болно).
Энэ нь Apache сервер ажиллаж хэвийн ажиллаж байна гэсэн үг.
Хэрэв сервер эхлэхгүй бол ямар алдаа гаргаж байгааг харах хэрэгтэй. Алдааг эхлүүлэх үед харж болно: тушаалын мөрөнд болон C:\Apache24\logs\error.log файлаас
Одоо Apache серверийг үйлчилгээ эхлүүлсэн эсэхийг шалгацгаая (тархалтад багтсан readme_first.html-д тайлбарласан).
Администратороор эхлүүлсэн командын мөрөнд C:\Apache24\bin хавтас руу очоод тушаалыг ажиллуулна уу.
httpd -k суулгах
C:\Apache24\bin\ApacheMonitor.exe програмаар дамжуулан Apache серверийн үйлчилгээний статусыг хянаж, дахин эхлүүлэх нь тохиромжтой (тохиргоо ахих тусам бид үүнийг хийх болно). Үүний тулд товчлол хийж, эхлүүлэхэд тохиромжтой газар (даалгавар самбар эсвэл ширээний компьютер дээр) байрлуул.
Бидний хэрэгцээнд нийцүүлэн Apache серверийг тохируулах л үлдлээ.
манай сайтууд байрлах хавтас руу чиглүүлэх;
MySQL болон PHP-тэй ажиллахад бэлтгэх.
Бид дотоод компьютер дээрээ localhost болон wp-test нэртэй 2 сайттай болохыг хүсч байна гэж бодъё
http://localhost/
http://wp-test/
Үүнийг хийхийн тулд системийн файл C:\Windows\System32\drivers\etc\hosts дараах мөрүүдийг агуулна.
127.0.0.1 localhost
127.0.0.2 wp-тест
Эхний мөр нь ихэвчлэн анхдагчаар аль хэдийн байдаг.
Бид хоёр дахь хэсгийг нь өөрсдөө дүүргэдэг.
Эдгээр мөрүүд нь localhost болон wp-test нэртэй хостуудыг 127.0.0.1 ба 127.0.0.2 IP хаягаар хайх ёстойг харуулж байна.
- хоёр хаяг нь локал компьютертэй тохирч байна.
Үйлдлийн системийг дахин эхлүүлэх шаардлагагүй.
Сайтын файлуудыг хадгалахын тулд локал компьютер дээр хавтас үүсгэцгээе, жишээлбэл хавтас дотор:
D:\sites\localhost
D: \ сайтууд \ wp-тест
Эдгээр хавтас бүрт бид нэр бүхий 2 файл үүсгэх болно
access.log
алдаа.лог
болон www дэд хавтас
D:\sites\localhost\www
D:\sites\wp-test\www
- эдгээр хавтсанд бид дараах агуулгатай index.html файлуудыг үүсгэх болно:
Энэ бол localhost
Энэ бол wp тест юм
Одоо манай сайтад тохирох виртуал хостуудыг ашиглахаар Apache серверийг тохируулцгаая.
Серверийн тохиргооны файлыг (C:\Apache24\conf\httpd.conf) засъя.
Үүнийг хийхийн тулд та текст засварлагч дээр нээх хэрэгтэй.
Үүний тулд би NotePad++ (маш их боломжуудтай үнэгүй засварлагч) ашигладаг.
Би ихэвчлэн энэ файлын төгсгөлд виртуал хостуудыг бичдэг.
Тэнд дараах мөрүүдийг нэмье.
#localhost
Бид хаягийн хуудсууд хөтөч дээр нээгдэж байгаа эсэхийг шалгадаг
http://localhost/
http://wp-test/
Хэвийн байдлаар нээх үед хуудас дараах мөрүүдийг харуулах ёстой.
Энэ бол localhost
Тэгээд
Энэ бол wp тест юм
Үүний нэгэн адил та өөрийн компьютер дээрээ бусад виртуал вэб серверүүдийг үүсгэж болно.
Apache-д хэрэгтэй нэмэлт тохиргоо.
PHP 7 суулгаж байна
Татаж авсан php-7.2.2-Win32-VC15-x64 архивын агуулгыг C:\php\ хавтсанд байрлуулсан болно.
Бид түгээлтийн багцаас C:\php\install.txt файлыг анхааралтай уншсан.
Энэ файл нь PHP-г өөрийн системд хэрхэн суулгаж, Apache-тэй ажиллахаар тохируулах талаар товч тайлбарласан болно.
Системийн PATH хувьсагчид C:\php зам нэмэгдсэн
Манай орон нутгийн http://localhost/ сайт дээр PHP-г туршихын тулд
Дараах агуулгатай php_test.php файлыг (D:\sites\localhost\www) хавтсандаа үүсгэцгээе.
Дараа нь http://localhost/php_test.php хаягийг нээхэд phpinfo командын өгөгдөл бүхий хуудас нээгдэх болно.
Apache-г PHP-тэй ажиллахад бэлтгэцгээе
httpd.conf файлд
Модулиудыг ачаалж байгаа газарт (LoadModule командын бүлгийг хайх) бүлгийн төгсгөлд (хэрэв тийм мөр байхгүй бол) нэмнэ үү:
LoadModule php7_module "C:/php/php7apache2_4.dll"
Зааварт php суулгасан замыг зааж өгье:
PHPIniDir "C:/php"
хэсэгт
DirectoryIndex index.html index.php
хэсэгт
мөр нэмэх
AddType application/x-httpd-php .php
httpd.conf-г хадгалаад Apache-г дахин эхлүүлнэ үү.
Үүний дараа http://localhost/php_test.php тестийн хуудас нээгдэнэ.
phpMyAdmin болон бусад зүйлсийн PHP тохиргооны файлыг засъя.
Php.ini-production файлын нэрийг php.ini болгон өөрчил (үүнийг ижил хавтас C:\php\ дотор үлдээгээрэй)
php.ini-г ингэж засаарай
Мөрийн тайлбарыг арилгая
Өргөтгөлийн_дир = "ext"
Параметрийг идэвхжүүлэх (өгөгдмөл = Унтраах)
Enable_dl = Асаалттай
Түр зуурын файлуудыг татаж авах фолдерыг зааж өгнө үү
Upload_tmp_dir="d:/sites/uploadtemp" upload_max_filesize = 500 сая
Бүлэгт; Динамик өргөтгөлүүд;
Мөрүүдийн тайлбарыг арилгая:
Өргөтгөл = gd2 өргөтгөл = mbstring өргөтгөл = mysqli
Өөр өргөтгөлийг идэвхжүүлье:
Өргөтгөл=openssl
Жишээлбэл, админ самбараар дамжуулан локал сайт дээрх WordPress залгаасуудыг шинэчлэхийн тулд. Үгүй бол алдаа гарч ирнэ: Ажиллаж буй тээвэрлэлт олдсонгүй.
Урт скриптүүдийг гүйцэтгэхийн тулд бид хамгийн их гүйцэтгэлийн хугацааг сунгах болно, жишээлбэл:
Хамгийн их_гүйцэтгэх_хугацаа = 300
phpMyAdmin суулгаж байна
Түгээлтийг татаж аваад агуулгыг нь D:\sites\localhost\www хавтсанд байрлуулсны дараа
баримт бичгийн хавтас \www\doc\html руу очоод setup.html файлыг нээнэ үү
Түүний зааврын дагуу бид сайтын үндсэн директорт (www) тохиргооны дэд хавтас үүсгэх болно (энэ нь phpMyAdmin-ийг http://localhost/setup/ дээрх тохиргооны хуудсыг нээж ажиллуулж болох скриптээр тохируулахад шаардлагатай болно).
Үндсэн директорт байрлах \www\config.sample.inc.php файлын нэрийг өөрчилье.
ажлын файл руу \www\config.inc.php
- энэ файлыг засварлахын тулд нээж, $cfg["blowfish_secret"] параметрийг тодорхойл - үүнийг дурын тэмдэгтээр бөглөнө үү, жишээлбэл, ANY_WHAT_YOU_WANT хэллэг:
$cfg["blowfish_secret"] = "ХҮССЭН_ЯМАР_ЮУ"; /* ТА ЭНЭ БҮТЭЭГДЭХҮҮНИЙГ БҮРДҮҮЛЭХ ЗААВАЛ Күүки баталгаажуулах! */
тэгээд хадгалаад энэ файлыг хаа.
Сайтын хуудсууд нээгдэж байгаа эсэхийг шалгацгаая:
http://localhost/
http://localhost/index.php
Хэд хоногийн өмнө дахиад л нэг бодол орж ирлээ. Энэ санаа нь шинэ биш бөгөөд нэлээд интрузив байсан: "Windows8 руу шилжье. За гуйя." Тэгээд түүнийг хөөж явуулах ямар ч боломжгүй тул цай, жигнэмэгээ нөөцөлж аваад эхэлсэн.
Систем болон шаардлагатай бүх програмыг суулгахад хоёр цаг гаруй хугацаа зарцуулагдсан боловч дараа нь хамгийн сонирхолтой мөч ирлээ: би GIT + локал сервер (Apache, MySQL, PHP, nginx, memcached, mongodb) гэх мэт ажлын орчинг байрлуулах шаардлагатай болсон. ). Өмнөх суурилуулалтын туршлагыг санаж, энэ удаад би бүх үйл явцыг баримтжуулж, хойч үедээ хадгалахаар шийдсэн.
Анхааруулга дугаар нэг:"Би програмист биш" (c), гэхдээ интерфэйс зохион бүтээгч, урд талын технологич (гэхдээ зарим тохиолдолд би хамт ажиллагсаддаа тусалж, үүнтэй төстэй зүйлийг кодлох боломжтой, тэгсэн ч гэсэн тэд намайг ялахгүй)
Хоёр дахь татгалзал:Тийм ээ, Ubuntu дээр энэ бүхэн илүү хурдан хийгддэг гэж би төгс төсөөлж байна. Гэхдээ би Windows дээр ажилладаг, энэ нь түүхэнд ийм байсан.
Ингээд эхэлцгээе.
Манай ажлын төлөвлөгөөнд дараахь бүтээгдэхүүнийг суурилуулах ажил орно.
- PuTTY
- Денвер (Apache, MySQL, PHP)
- Nginx
- Memcach хийсэн
- MongoDB
1. PuTTY
PuTTY- SSH, Telnet, rlogin зэрэг алсын зайнаас хандалтын янз бүрийн протоколуудад чөлөөтэй тараагдсан үйлчлүүлэгч.
PuTTY нь хэд хэдэн хэрэгслүүдийг агуулдаг боловч миний ажилд зөвхөн энэ болон Pegeant (git репозиторын түлхүүрүүдийг хадгалдаг SSH баталгаажуулалтын агент) хэрэгтэй.
Сайтаас гадуур:
Хэрэв танд ямар нэгэн SSH хэрэггүй бол энэ цэгийг мартаад цааш үргэлжлүүлээрэй.
2. GIT
Хамт ажиллах gitБи үүнийг олон жилийн турш ашиглаж байна TortoiseGit, энэ нь тогтвортой, уян хатан бөгөөд миний бүх хэрэгцээг 146% хангадаг. Ерөнхийдөө би үүнийг зөвлөж байна.
Сайтаас гадуур:
2.1
TortoiseGit шаарддаг Windows-д зориулсан git, үүнийг Googlecode дээрээс авах боломжтой;
2.2
өөрөө TortoiseGitэндээс суулгана уу
3. Денвер
Денвер- Вэб хөгжүүлэгчийн иж бүрдэл (“D.n.w.r”, “Денвер”-ийг уншина уу) - Дмитрий Котеровын төсөл, түгээлтийн багц (Apache, PHP, MySQL, Perl гэх мэт), вэб хөгжүүлэгчдийн ашигладаг програм хангамжийн бүрхүүл. "гэрийн" (орон нутгийн) Windows машин дээр вэбсайтуудыг хөгжүүлэх.Сайтаас гадуур:
3.1 Суурилуулалт
Бид татаж авах шаардлагатай болно үндсэн иж бүрдэлболон нэмэлт PHP5 модулиуд.Уянгын ухралт:
үгүй, зүгээр л татаж аваад зогсохгүй татаж авах холбоосыг имэйлээр хүлээн авна уу! Өөрөөр хэлбэл, та "Бүртгэл" гэсэн том гарчгийн доор имэйл хаяг, овог нэрээ хоёр удаа оруулах шаардлагатай болно. "Денвер 4 ирээдүйд гарах тул бүртгүүлэх шаардлагатай." Олон жилийн турш энэ маягт уучлалт гуйж байсан ч би итгэхгүй байна(.
Ихэвчлэн Денверийг суулгах нь хурдан бөгөөд өвдөлтгүй байдаг ч Windows8 дээр номын сан алга болсон тухай гомдол гаргасан алдаа надад тохиолдсон. msvcr71.dll. Та номын санг хавтсанд хийж болно "\Windows\System32\"(x32) эсвэл "\Windows\SysWOW64\"(x64). Файл хавтсанд орсны дараа түүний шинж чанарыг нээгээд "Түгжээг тайлах" товчийг дарна уу.
3.2 Үйл ажиллагааны шалгалт
Денверийг суулгасны дараа бид туршилтын скрипт үүсгэх бөгөөд үүнийг дараа нь суулгах бүх зүйлийн ажиллагааг шалгахад ашиглах болно.Руу явцгаая З:\гэртээболон шинэ сайт нэмэх: хавтас үүсгэх тест.орон нутгийн, дотор нь хавтас байна "www", үүнд бид файл нэмнэ index.phpгайхалтай бүтээлч тексттэй:
";
Денверийг дахин эхлүүлж, хөтөч дээр нээнэ үү www.test.local, сэтгэгдэл төрүүлж, цааш үргэлжлүүлээрэй
4. Memcached
Memcach хийсэн- хэш хүснэгтийн парадигм дээр үндэслэн RAM-д өгөгдлийг кэшлэх үйлчилгээг хэрэгжүүлдэг дунд програм.
Memcache- PHP өргөтгөл нь динамик вэб програмуудын мэдээллийн баазын ачааллыг багасгах зорилгоор тусгайлан бүтээгдсэн, өндөр үр ашигтай кэшийн демон болох memcached-д тохиромжтой процедур ба объект хандалтат интерфейсээр хангадаг.
4.1 Memcach суулгаж байна
А.архивыг хоёртын файлаар татаж авах: Windows-д зориулсан Memcached 1.4.5эндээсIN. \usr\local\memcached
4.2 Memcache суулгаж байна
А.номын сантай архивыг эндээс татаж авна ууIN.архивын агуулгыг задлах \usr\local\php5\ext\
ХАМТ.файлыг нээх php.ini (\usr\local\php5\php.ini) болон өргөтгөлийг холбоно уу:
өргөтгөл = php_memcache.dll
4.3 Memcached-ийн нээлтийг Denwer-ийн нээлтийн хамт тохируулах
Скриптийг Денвертэй ажиллуулахын тулд бидэнд хэрэгтэй:- Програм/үйлчилгээг эхлүүлэх, зогсоох командуудыг агуулсан скрипт бичээд хавтасанд хийнэ \denwer\scripts\init.d
- эхлүүлэх/зогсоох тохиргооны хавтсанд энэ скриптийн холбоосыг үүсгэнэ үү \denwer\scripts\main\
А.директор дотор "memcached.pl" нэртэй файл үүсгэнэ үү \denwer\scripts\init.d\
#!perl -w багц Эхлэл::Memcached; BEGIN ( unshift @INC, "../lib"; ) StartManager ашиглах; миний $basedir = "/usr/local/memcached/"; chdir($basedir); StartManager::action $ARGV, start => sub ( ### ### START. ### "Starting memcached\n" хэвлэх; system("memcached.exe -d"); хэвлэх " Эхэлсэн!\n"; ), зогсоох => дэд ( ### ### STOP. ### "Memcached зогсох\n" гэж хэвлэх; system("TASKKILL /F /IM memcached.exe"); "Зогссон!\n" гэж хэвлэх; ); Хэрэв залгасан бол 1-ийг буцаах;
Б.Одоо скриптийн холбоосыг үүсгэцгээе - Денверийг эхлүүлэх, дахин эхлүүлэх, зогсоох үед та гүйцэтгэх ёстой зааврыг агуулсан ердийн текст файл. init.d/memcached.pl
Бид текст засварлагч дээр бичдэг
init.d/memcached
файлыг нэрээр нь хадгална уу "40_memcached"дараах фолдерууд руу:
- \denwer\scripts\main\start
- \denwer\scripts\main\stop
- \denwer\scripts\main\дахин эхлүүлэх
4.4 Үр дүнг шалгах
Бид туршилтын скрипт дээрээ (index.php) нэмнэ:$memcache = шинэ Memcache; $memcache->connect("127.0.0.1", 11211); echo 'Memcache ver:' . $memcache->getVersion();
Денверийг дахин эхлүүлээд юу болсныг харцгаая
5. Nginx
Nginx- функцээр хэт ачаалалгүй энгийн, хурдан бөгөөд найдвартай сервер.Сайтаас гадуур:
5.1 Nginx-г тохируулж байна
А. Windows хувилбарыг сайтаас татаж аваад задлаарай \usr\local\nginxБ.Манай туршилтын сайтад виртуал хостыг тохируулах. Үүнийг хийхийн тулд бид нээнэ \usr\local\nginx\conf\nginx.confтэгээд тэнд нэмнэ үү
Сервер ( 127.0.0.1:80 сонсох; server_name www.test.local test.local; хэрэв ($host = "test.local")( дахин бичих ^/(.*)$ http://www.test.local$1 байнгын ; ) байршил ~* \.(jpeg|jpg|gif|png|css|js|pdf|txt|tar)$ ( root Z:\home\/test.local\www; ) байршил / ( ssi on; proxy_pass http ://127.0.1:8080/; proxy_set_header $remote_addr; proxy_connect_timeout 90; Урт root Z:\home\; /test.local\www;
Энэ бол бодит төслийн тохиргооны жишээ бөгөөд таны тохиргоо өөр байж болох нь ойлгомжтой.
5.2 Apache-г тохируулах
Анхдагчаар Apache 80-р порт дээр ажилладаг, гэхдээ бид энэ портыг Nginx-д өгсөн тул одоо Apache тохиргоон дахь виртуал хостын загварыг өөрчилж, 80-аас өөр порт (жишээ нь 8080) оноох хэрэгтэй.Нээлт \usr\local\apache\conf\httpd.confболон портын дугаарыг өөрчлөх
## ## ВИРТУАЛ ХОСТЫН ЗАГВАР ЭХЭЛЛЭЭ. ## ## Хэрэв та Apache-г анхдагчаар 80-аас өөр порт дээр ажиллуулахыг хүсвэл ## дараагийн зааварт портын дугаарыг өөрчил. ## #Сонсох $&(ip:-127.0.0.1):$&(порт:-8080) #НэрVirtualHost $&(ip:-127.0.0.1):$&(порт:-8080) #
5.3 Nginx-ийг Денверийн хөөргөлтийн хамт тохируулж байна
А.директор дотор "nginx.pl" нэртэй файл үүсгэнэ үү \denwer\scripts\init.d\#!perl -w багц Эхлэл::Nginx; BEGIN ( unshift @INC, "../lib"; ) StartManager ашиглах; миний $basedir = "/usr/local/nginx/"; chdir($basedir); StartManager::action $ARGV, start => дэд ( ### ### ЭХЛ. ### "Nginx-г эхлүүлж байна\n" гэж хэвлэх; system("start nginx.exe"); "Эхэлсэн!\n" гэж хэвлэх; ) , stop => sub ( ### ### STOP. ### хэвлэх "Nginx зогсох\n"; system("nginx.exe -s stop"); хэвлэх " Зогссон!\n"; ); Хэрэв залгасан бол 1-ийг буцаах;
Б.текст засварлагч дээр бичих
init.d/nginx
файлыг нэрээр нь хадгална уу "50_memcached"дараах фолдерууд руу:
- \denwer\scripts\main\start
- \denwer\scripts\main\stop
- \denwer\scripts\main\дахин эхлүүлэх
5.4 Үр дүнг шалгах
Файлыг скриптийн хажууд байрлуул style.cssагуулгатайh1(өнгө: улаан; ) h2(өнгө: ногоон; )
Мөн бид өөрсдийнхөө эрхэмсэг байх болно index.php:
Намайг сорь
Memcach хийсэн
холбох("127.0.0.1", 11211); echo "Memcached ver:" . $memcache->getVersion(); ?>Одоо бид Денверийг дахин эхлүүлж, үр дүнг нь биширдэг. Хэрэв CSS файл холбогдсон бол Nginx сайн ажилладаг.

6. MongoDB
MongoDB- Хүснэгтийн схемийн тайлбарыг шаарддаггүй нээлттэй эх код бүхий баримт бичигт чиглэсэн мэдээллийн сангийн удирдлагын систем (DBMS).
Сайтаас гадуур:
6.1 PHP драйвер
А.Номын санг татаж авах php_mongo.dllэнэ сайтаас: мөн хавтсанд хийнэ үү \usr\local\php5\ext\Туршилт, алдааны үр дүнд архивт тохирох драйвер байгаа нь тогтоогдсон mongo-1.2.5.zip/mongo-1.2.5-php5.3vc9ts.zip. Хэрэв ямар нэг шалтгааны улмаас энэ нь танд эхлээгүй бол бусад хувилбаруудыг туршиж үзээрэй.
Б.өргөтгөлийг холбоно уу php.ini
өргөтгөл = php_mongo.dll
6.2 Mongo суулгаж байна
A. Архивыг Mongo-оос татаж аваад хавтас руу задлаарай \usr\local\mongodb . Ижил фолдерт бид өөр хоёр хавтас үүсгэдэг:Б.үйлчилгээг суулгах
> cd C:\WebServers\usr\local\mongodb\bin\
> mongod.exe --install --dbpath=C:\WebServers\usr\local\mongodb\db\ --logpath=C:\WebServers\usr\local\mongodb\logs\
6.3 MongoDB-г Денвертэй хамтран ажиллуулахаар тохируулж байна
А.нэртэй файл үүсгэнэ "mongod.pl"лавлах дотор \denwer\scripts\init.d\#!perl -w багц Эхлэгч::mongoDB; BEGIN ( unshift @INC, "../lib"; ) StartManager ашиглах; StartManager::action $ARGV, start => sub ( ### ### ЭХЛҮҮЛЭХ. ### "MongoDB эхлүүлж байна\n" гэж хэвлэх; system("net start mongoDB"); "Эхэлсэн!\n"; ), хэвлэх stop => sub ( ### ### STOP. ### "Stopping mongoDB\n" хэвлэх; system("net stop mongoDB"); print " Stopped!\n"; ); Хэрэв залгасан бол 1-ийг буцаах;
Б.текст засварлагч дээр бичих
init.d/mongod
файлыг нэрээр нь хадгална уу "60_монгод"бидэнд аль хэдийн танил фолдерууд руу:
- \denwer\scripts\main\start
- \denwer\scripts\main\stop
- \denwer\scripts\main\дахин эхлүүлэх
6.4 Үр дүнг шалгах
Mongo консолын интерфейсийг ажиллуулцгаая> Z:\usr\local\mongodb\bin\mongo.exe
Мөн бид туршилтын утгыг "туршилтын" мэдээллийн санд оруулж, гаргана
> db.test.save((нэр: “Habr!” ))
> db.test.find()
Үр дүн нь иймэрхүү харагдах ёстой:
6.5. Mongo мэдээллийн сангийн удирдлагын интерфейсийг суулгаж байна
MongoDB вэб сайтад админ самбаруудын жагсаалт болон товч тойм байгаа тул та өөрийн үзэмжээр сонгох боломжтой.Би RockMongo-г сонгосон тул түүний тусламжтайгаар бид эцэст нь бүх зүйл бидний төлөө ажиллаж, хаана ч сүйрэхгүй байх болно.
А.админ самбар бүхий архивыг энэ хуудаснаас татаж авна уу. Мэдээжийн хэрэг, бид сонгодог Windows хувилбар. Энэ нийтлэлийг бичиж байх үед RockMongo-on-Windows v0.0.4
Б.архиваас хавтас ав \rockmongo-on-windows\web\rockmongo
мөн үүнийг манай туршилтын сайтын лавлах руу хуулна уу
Нээлт config.phpмөн параметрийн утгыг өөрчлөх
$MONGO["servers"][$i]["control_auth"] = үнэн;
дээр
$MONGO["servers"][$i]["control_auth"] = худал;
C.Үр дүнг www.test.local/rockmongo/index.php холбоосоор шалгана уу 
Баяр хүргэе! Одоо бид бүрэн бөгөөд эргэлт буцалтгүй сайн ажиллаж байна.
Бонус №1. Windows консолоос php-тэй ажиллах
Магадгүй энэ нь хэн нэгэнд ашигтай байх болно. Манай муу технологийн удирдагч "SQL файлууд өнгөрсөн зүйл болсон, шилжилт хөдөлгөөнийг ашиглацгаая" гэж шийдсэн нь надад хэрэг болсон. Мэдээжийн хэрэг, ёс суртахууны үүднээс би бүрэн үл ойлголцол гаргаж, нулимс унагах гэж оролдсон боловч энэ нь Windows дээр хэрхэн ажилладагийг олж мэдэхийн тулд намайг ил гаргаж, явуулсан.Аз жаргалд хэрэгтэй зүйл л болж хувирав PATH руу PHP лавлах нэмнэ үү.

"Засварлах" дээр товшоод мөрийн төгсгөлд нэмнэ үү
;Z:\usr\local\php5
Одоо бүх зүйл ажиллаж байгаа эсэхийг шалгацгаая.
Туршилтын сайтын санд файл үүсгэцгээе console.php
Консолыг нээнэ үү(та нэг фолдероос шууд хийж болно - хоосон зайд SHIFT дарж хулганы баруун товчийг дараад "Командын цонхыг нээх" -ийг сонгоно уу).
Оруулна уу:
> php console.php "Хэрэглэгчийн нэр"
Консол хариулна:
> "Сайн уу, хэрэглэгчийн нэр!" 
PHP ялагдсан, ерөнхий баяр баясгалан, алга ташилт, хөшиг.
Шагнал №2.
Нийтлэлд дурдсан бүх файл, жишээг нэг архивт SMSгүйгээр үнэгүй: Github дээрЭнэ материал хэрэг болно гэж найдаж байна.
Би санал хүсэлт, санал хүсэлтэд талархах болно.
Шошго: шошго нэмэх