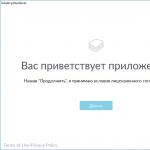© Клинцовскийн нэхмэлийн коллеж. Microsoft Excel програмын лабораторийн ажил. Лабораторийн ажил No1. www.debryansk.ru/~ktt
Лабораторийн ажил No1
Дасгал 1
Excel хүснэгттэй ажиллахтай холбоотой үндсэн ойлголтуудын танилцуулга.
1. Таны мэддэг аргыг ашиглан Microsoft Excel програмыг ажиллуул. Microsoft Excel програмын цонхыг сайтар ажиглаарай. Хэвтээ цэсийн олон зүйл болон хэрэгслийн самбарын товчлуурууд нь Word засварлагчийн цонхон дээрх цэсийн зүйл болон товчлууруудтай ижил байдаг тул хэвтээ цэс болон хэрэгслийн мөрийг анх харахад итгэл төрүүлэх болно.
Ажлын хэсэг нь огт өөр дүр төрхтэй бөгөөд ижил хэмжээтэй нүднүүдээс бүрдсэн тэмдэглэгээтэй хүснэгт юм. Нэг нүдийг тодорхой тодруулсан (хар хүрээтэй хүрээтэй). Өөр нүдийг хэрхэн сонгох вэ? Зүгээр л хулганаар товшиж, энэ үед хулганы заагч нь цайвар загалмай шиг харагдах ёстой.
Хүснэгтийн өөр нүднүүдийг тодруулж үзээрэй.Ширээний эргэн тойронд гүйлгэх мөрүүдийг ашиглана уу.
2. Хүснэгтийн аль нэг нүдэнд текст оруулахын тулд та үүнийг сонгоод нэн даруй (Word процессор дээр гарч ирэхэд шаардлагатай текст курсорыг хүлээхгүйгээр) "бичих" хэрэгтэй.
Хүснэгтийн нүднүүдийн аль нэгийг сонгоод "бичих" энэ нь долоо хоногийн өнөөдрийн өдрийн нэрийг агуулдаг.Хүснэгт болон текст боловсруулагчийн ажлын гол ялгаа нь нүдэнд өгөгдөл оруулсны дараа үүнийг бүртгэх ёстой, өөрөөр хэлбэл тухайн нүдэнд мэдээлэл оруулж дууссан гэдгээ программд мэдэгдэх,
Та дараах аргуудын аль нэгээр өгөгдлийг бүртгэж болно.
(Enter) товчийг дарна уу;
өөр нүдэн дээр дарж,
гар дээрх курсор товчийг ашиглана уу (өөр нүд рүү шилжих).
Оруулсан мэдээллээ тэмдэглэнэ үү.
Тиймээс нүдэнд өгөгдөл оруулахад хангалттай биш, та үүнийг бичих хэрэгтэй.
Долоо хоногийн өдрийг агуулсан хүснэгтийн нүдийг сонгоно уудавуу талыг ашиглах догол мөр зэрэгцүүлэх товчлууруудЗохицуулалт хэрхэн үүсдэг вэ? Дүгнэлт гаргах. Бүх туршилтыг хийсний дараа анхны байрлалыг зүүн тийш нь буцаахаа мартуузай, энэ нь ирээдүйд чухал байх болно.
3. Хүснэгт нь багана, мөрүүдээс бүрдэх ба багана бүр өөрийн гэсэн гарчигтай (A, B, C...), бүх мөрүүд дугаарлагдсан (1, 2, 3...) байдгийг та аль хэдийн анзаарсан байх. Бүхэл бүтэн баганыг сонгохын тулд түүний толгой дээр дарж бүх мөрийг сонгох хэрэгтэй.
Бүтэн нэгийг нь сонгобагана таны оруулсан өдрийн нэр байрлах хүснэгтдолоо хоног.
Энэ баганын гарчиг юу вэ?
Долоо хоногийн өдрийн нэрийг агуулсан хүснэгтийн мөрийг тодруулна уу -
Энэ мөр ямар гарчигтай вэ?
Хүснэгт хэдэн мөртэй, сүүлчийн баганын нэр ямар байхыг тодорхойлохын тулд гүйлгэх мөрийг ашиглана.
4. Хүснэгтэнд байгаа нүдийг сонгоно уу C багана ба 4-р мөр.Сонгосон C4 нүдний хаяг А баганын толгойн дээр байрлах Нэр талбарт гарч ирснийг анхаарна уу. Өөр нүдийг сонгоод Нэр талбар дахь хаяг өөрчлөгдсөнийг харах болно.
D5 нүдийг сонгох; F2; A16.
Долоо хоногийн өдрийг агуулсан нүдний хаяг юу вэ?
5. Долоо хоногийн өдрийг агуулсан нүдэнд өдрийн нэг хэсгийг нэмэх хэрэгтэй гэж төсөөлье. Долоо хоногийн өдрийг агуулсан нүдийг сонгоод өдрийн одоогийн хэсгийн нэрийг гар ашиглан, жишээ нь "өглөө" гэж оруулаад, товчлуур дээр дарж өгөгдлийг бичнэ үү (Оруулна уу}.
Юу болсон бэ? Өдрийн нэг хэсгийг нүдэнд "нэмээгүй" боловч шинэ өгөгдөл нь анхны өгөгдлийг сольж, долоо хоногийн өдрийн оронд та өдрийн нэг хэсгийг сурсан. Өөрөөр хэлбэл, хэрэв та зарим өгөгдөл агуулсан хүснэгтийн нүдийг сонгоод гарнаас шинэ өгөгдөл оруулах юм бол хүснэгтийн нүд хамгийн сүүлийн үеийн мэдээллийг агуулна.
Бүх өгөгдлийг дахин бичихгүйгээр хүснэгтийн нүдний агуулгыг хэрхэн нэмэх (засах) вэ? Өдрийн хэсгийг агуулсан нүдийг сонгохдоо баганын толгойн дээрх томьёоны мөрөнд түүний агуулгыг давхардуулж байгааг харах болно. Формула мөрөнд та уламжлалт текст курсорыг дарж, шаардлагатай бүх өөрчлөлтийг хийж, өгөгдлийн эцсийн хувилбарыг хийж болно.
Өдрийн хэсгийг агуулсан хүснэгтийн нүдийг сонгоод, текстийн курсорыг томьёоны мөрөнд текстийн өмнө байрлуулж, долоо хоногийн өдрийг дахин бичнэ үү. Өгөгдлийг тэмдэглэ.Та дараах зургийг авах ёстой (Зураг 1.1):
|
Зураг 1.1. |
|||
|
Мягмар гарагийн өглөө |
|||
Бичлэг нь үүрийнхээ хил хязгаараас хэтэрч, хөршийнхөө нэг хэсгийг эзэлсэн нь харагдаж байна. Энэ нь зэргэлдээх нүд хоосон үед л тохиолддог. Үүнийг бөглөж, юу өөрчлөгдөхийг шалгацгаая.
Таны өгөгдлийг агуулсан нүдний баруун талд байрлах хүснэгтийн нүдийг (тэдгээрийн "явсан" нүд) сонгоод түүнд дурын текст оруулна уу.
Одоо таны өгөгдлийн зөвхөн нүдэнд багтах хэсэг л харагдана (Зураг 1.2). Би бичлэгийг бүхэлд нь хэрхэн үзэх вэ? Дахин хэлэхэд Formula Bar танд туслах болно. Үүний дотор та сонгосон нүдний агуулгыг бүхэлд нь харах боломжтой.
|
будаа.1. 2. |
|||
|
Мягмар, ut |
|||
Долоо хоногийн өдөр болон өдрийн хэсгийг агуулсан нүдийг сонгоод, томьёоны мөрөнд байгаа нүдний агуулгыг бүрэн харна уу.Тиймээс, Формула мөр танд дараах боломжийг олгоно:
сонгосон нүдний агуулгад өөрчлөлт оруулах;
Хэрэв бүх оруулга харагдахгүй байвал нүдний агуулгыг харах боломжтой.
6. Долоо хоногийн өдөр болон өдрийн нэг хэсэг нь нүдэнд нэгэн зэрэг харагдахын тулд баганын өргөнийг хэрхэн нэмэгдүүлэх вэ?
Үүнийг хийхийн тулд хулганы заагчийг баганын толгойн баруун хүрээ рүү аваачиж, хулганы заагч хар давхар сум болж өөрчлөгдөх мөчийг "барьж", зүүн хулганы товчийг дарж баганын хүрээг баруун тийш шилжүүлнэ үү. . Багана өргөжсөн. Үүний нэгэн адил та баганыг нарийсгаж, мөрийн өндрийг өөрчилж болно.
Долоо хоногийн өдөр, өдрийн хэсгийг агуулсан баганын өргөнийг хүснэгтийн нүдэнд бүх оруулсан текст харагдахаар өөрчил.
7. Ихэнхдээ та зөвхөн нэг нүд эсвэл бүхэл баганыг биш, харин нэг блок (ойролцоох хэд хэдэн нүд) сонгох хэрэгтэй.
Үүнийг хийхийн тулд та хулганы заагчийг сонголтын хамгийн гадна талын нүдэнд байрлуулж, зүүн товчийг удаан дарж, хулганыг сонголтын эсрэг талын ирмэг рүү шилжүүлэх хэрэгтэй (сонгосон блок бүхэлдээ хүрээгээр "бүрхэгдсэн", Сонголт эхэлсэнээс бусад бүх нүднүүд хар өнгөтэй байна).
Сонгон шалгаруулалтын явцад Нэрийн талбар нь сонголтонд хамаарах мөр, баганын тоог бүртгэдэг болохыг анхаарна уу. Зүүн товчлуурыг суллахтай зэрэгцэн нэр талбарт идэвхтэй нүдний хаяг, сонголт эхэлсэн нүд (өнгөтөөр тодруулсан идэвхтэй нүдний хаяг) гарч ирнэ.
A1 нүднээс эхлээд "өнөөдөр" гэсэн нүдээр төгсөх нүднүүдийн блокыг сонгоно уу.
Хүснэгтийг бүхэлд нь сонгохын тулд эхний эгнээний толгойн дээр байрлах "хоосон" булангийн товчлуурыг ашиглана уу.
Хүснэгтийг бүхэлд нь сонгоно уу. Дурын нүдэн дээр дарж сонголтоо цуцална.
8. Нүдний агуулгыг хэрхэн устгах вэ? Үүнийг хийхийн тулд нүдийг (эсвэл блок) сонгоод (Устгах) товчийг дарах эсвэл хэвтээ цэсийн командыг ашиглана уу. Засварлах Тодорхой.
Бүх оруулгуудаа устгана уу.
Дасгал 2
Хүснэгтийн үндсэн аргуудыг хэрэглэх: нүдэнд өгөгдөл оруулах. Фонтын формат. Баганын өргөнийг өөрчлөх. Автоматаар бөглөх, томьёо оруулах, хүснэгтийн хүрээ, голын сонголт руу текст зэрэгцүүлэх, доод багц
индексүүд.
n-р гишүүн болон арифметик прогрессийн нийлбэрийг тооцоолох хүснэгтийг байгуулъя.
Эхлээд арифметик прогрессийн n-р гишүүний томъёог санаарай.
а n =а 1 +d(n-l)
болон нийлбэрийн томъёо ПАрифметик прогрессийн эхний гишүүд:
С n =(а 1 + а n )* n/2, Хаана а 1 - явцын эхний үе, a г - арифметик прогрессийн ялгаа.
Зураг дээр. 1.3-т эхний гишүүн нь -2, зөрүү нь 0.725-тай тэнцүү байх арифметик прогрессийн n-р гишүүн ба нийлбэрийг тооцоолох хүснэгтийг үзүүлэв.
Дасгал хийхээсээ өмнө өөрийн арифметик прогрессийг гаргаж ир, өөрөөр хэлбэл прогресс ба ялгааны эхний гишүүнийг өөрөө тогтоо.
|
Тооцоололn-р гишүүн ба арифметик прогрессийн нийлбэр |
|||
|
а n |
С n |
||
Цагаан будаа. 1.3.
Дасгалыг дараах үе шатуудад хувааж болно.A1 нүдийг сонгоод "n-р гишүүний тооцоо ба арифметик прогрессийн нийлбэр" гэсэн хүснэгтийн гарчгийг оруулна уу. Гарчиг нь нэг мөрөнд байх бөгөөд A1-ийн баруун талд хэд хэдэн нүдийг эзэлнэ.
Хүснэгтийн толгойн мөрийг форматлах. A3 нүдэнд "d", 3-р нүдэнд "n", N3 нүдэнд "a n" оруулна. D3 дээр - "S n".
Доод тэмдэгтүүдийг тохируулахын тулд командыг ашиглана уу Формат эсүүд...,Фонт табыг сонгоод шилжүүлэгчийг идэвхжүүлнэ үү Шугаман хоорондыншилжүүлэгч бүлэгт Үр нөлөө.
Дүүргэгдсэн дөрвөн нүдийг сонгоод харгалзах хэрэгслийн самбарын товчлууруудыг ашиглан үсгийн хэмжээг 1 pt-ээр нэмэгдүүлж, голд нь зэрэгцүүлж, тэмдэгтүүдэд тод хэв маяг хэрэглэнэ.
Таны ширээний толгойн эгнээ чимэглэгдсэн байна. Та бөглөж эхэлж болно.
А4 нүдэнд арифметик прогрессийн зөрүүний утгыг оруулна уу (бидний жишээнд 0.725 байна).
Дараа нь та ижил тооны доод нүднүүдийн эгнээ бөглөх хэрэгтэй. Нүд бүрт ижил тоог бичих нь сонирхолгүй бөгөөд үндэслэлгүй юм. Paintbrush болон Word програмуудад бид хуулж буулгах аргыг ашигласан. Excel нь нүдийг ижил өгөгдөлөөр дүүргэхэд илүү хялбар болгодог.
Арифметик прогрессийн зөрүүг агуулсан A4 нүдийг сонгоно уу.Сонгосон нүд нь хүрээгээр хүрээлэгдсэн бөгөөд баруун доод буланд жижиг хар дөрвөлжин - дүүргэгч тэмдэглэгээ байдаг.
Хэрэв та хулганы заагчийг дүүргэх тэмдэг рүү аваачиж, хулганы заагч хар загалмай хэлбэртэй байх үед дүүргэх тэмдэглэгээг хэд хэдэн нүднээс доош чирвэл сонгосон нүднүүдийн эгнээ бүхэлд нь дотор байрлах өгөгдлөөр дүүрнэ. эхний эс.
Ингэж А4 нүдний доор есөн нүдийг арифметик прогрессийн зөрүүний утгаар бөглөнө үү.
Дараагийн баганад 1-ээс 10 хүртэлх тооны дарааллыг агуулна.
Дахин хэлэхэд бөглөх тэмдэг нь эгнээ бөглөхөд тусална. B4 нүдэнд 1-ийн тоог, B5 нүдэнд 2-ыг оруулаад сонгоно уу хоёулааэдгээр нүднүүдийг аваад дүүргэх тэмдэглэгээг аваад доош татна.
Ижил өгөгдлөөр дүүргэхээс ялгаатай нь та хоёр нүдийг сонгосноор үлдсэн нүдийг бөглөх зарчмыг зааж өгсөн болно.
Бөглөх тэмдэглэгээг зөвхөн доош төдийгүй дээш, зүүн эсвэл баруун тийш "чирж" болох бөгөөд дүүргэх нь ижил чиглэлд тархах болно. Бөглөх элемент нь зөвхөн томьёо эсвэл тоо төдийгүй текст байж болно.
Та нүд рүү "1-р сар" гэж оруулаад баруун талд байгаа мөрийг бөглөснөөр "2-р сар", "3-р сар" гэсэн бичвэрүүдийг авах ба "1-р сар" нүднээс зүүн тийш дүүргэх тэмдэглэгээг "сунгавал". "Арванхоёрдугаар сар", "11-р сар" гэх мэтийг авах болно. Оролдоод үзээрэй.
Хамгийн чухал зүйл бол сонголтыг тараахаас өмнө бөглөх форматтай нүдийг (эсвэл нүд) яг сонгох явдал юм.
Гурав дахь баганад прогрессийн n-р нөхцөлийг агуулна. С4 нүдэнд арифметик прогрессийн эхний гишүүний утгыг оруулна.
С5 нүдэнд прогрессийн n-р гишүүнийг тооцоолох томъёог байрлуулах шаардлагатай бөгөөд энэ нь баганын нүд бүр арифметик прогрессийн зөрүүг нэмснээр өмнөхөөсөө ялгаатай байна.
Бүх томьёо тэнцүү тэмдгээр эхэлдэг.
Томъёо оруулахын тулд та томьёо байрлуулах нүдээ сонгоод тэнцүү тэмдгийг бичиж, хүснэгтийн харгалзах нүднүүдийн холбоосоор томьёог өөрөө бичих хэрэгтэй (баганын гарчгийг дараах байдлаар тодорхойлно гэдгийг бүү мартаарай. Латин үсэг ба Оросын A, C, B үсэг нь латин цагаан толгойн ижил үсэгтэй төстэй боловч ижил төстэй орлуулалт биш юм).
C5 нүдийг сонгоод =C4+A4 томьёог оруулна(Латин цагаан толгойд шилжихээ бүү мартаарай, А4 нүд рүү холбохын оронд та арифметик прогрессийн зөрүүний тодорхой утгыг оруулж болно).
Та лавлаж буй нүдний хаягийг гараас бичих шаардлагагүй. Тэнцүү тэмдгийг оруулсны дараа C4 нүдэн дээр дарахад түүний хаяг томъёоны мөрөнд гарч ирэх ба дараа нь томъёогоо үргэлжлүүлэн бичнэ үү. Энэ тохиолдолд латин хэл рүү шилжих шаардлагагүй.
Томьёог бүрэн оруулсны дараа (Enter) дарж засна уу, томьёог ашиглан тооцооллын үр дүн нүдэнд гарч ирэх бөгөөд томъёо нь өөрөө томьёоны мөрөнд гарч ирнэ.
Томъёоны мөрний өөр нэг функц энд байна: хэрэв та нүдэнд томьёо ашиглан тооцооллын үр дүнг харвал тохирох нүдийг сонгосноор томъёог өөрөө Томъёоны мөрөнд харж болно.
Хэрэв та томьёог буруу бичсэн бол эхлээд нүдийг сонгосноор томьёоны мөрөнд засах боломжтой.
C5 нүдийг сонгоод, явцын зөрүүтэй нүднүүдийг дүүргэхтэй адилаар бөглөх тэмдэглэгээг C5-аас доош нүднүүдийн эгнээнд "чирж" томьёог бөглөнө үү.
C8 нүдийг сонгоод томьёоны мөрөнд томьёо ямар байхыг харна уу, =C7+A7 шиг харагдаж байна. Томьёоны офсеттэй харьцуулахад томьёоны холбоосууд өөрчлөгдсөн нь мэдэгдэхүйц юм.

Бүх баганууд нь ижил өргөнтэй боловч өөр өөр хэмжээний мэдээлэл агуулдаг. Та баганын өргөнийг гараар (хулгана ашиглан) өөрчлөх эсвэл өргөнийг автоматаар тохируулах боломжтой.
Мэдээлэл агуулсан хүснэгтийн бүх нүдийг сонгоод (бүхэл багана биш, зөвхөн "n-р гишүүн ба арифметик прогрессийн нийлбэрийг тооцоолох" гарчиггүйгээр дүүргэсэн нүднүүдийн блок) сонгоод командыг ажиллуулна уу. Формат Багана Өргөн тохируулга
П
Цагаан будаа.1.
5.
Цагаан будаа.1.6
.
A1 нүдийг сонгоод нүдний агуулгад тод тэмдэгтүүдийг оруулна уу. Энэ гарчиг нь бидний жижиг тэмдгийн хил хязгаараас гадуур баруун тийшээ "наалддаг".
IN  A1-ээс D1 хүртэлх дөрвөн нүдийг сонгоод тушаалыг ажиллуулна уу Формат
эсүүд..., Alignment табыг сонгоод радио товчлууруудыг "Сонголтоор төв" (Хэвтээ зэрэгцүүлэх) болон "Үгийн багц" (Зураг 1.5) болгон тохируулна уу. Энэ нь гарчгийг хэд хэдэн мөрөнд байрлуулж, төвд байрлуулах боломжийг олгоно. хуваарилагдсан блокэсүүд.
A1-ээс D1 хүртэлх дөрвөн нүдийг сонгоод тушаалыг ажиллуулна уу Формат
эсүүд..., Alignment табыг сонгоод радио товчлууруудыг "Сонголтоор төв" (Хэвтээ зэрэгцүүлэх) болон "Үгийн багц" (Зураг 1.5) болгон тохируулна уу. Энэ нь гарчгийг хэд хэдэн мөрөнд байрлуулж, төвд байрлуулах боломжийг олгоно. хуваарилагдсан блокэсүүд.
Хүснэгтийг бараг л дээжийн хэлбэрт оруулав. Хэрэв та энэ мөчид харвал Файл Урьдчилан үзэх,Дараа нь хүснэгтийг жаазлах л үлддэг.
Үүнийг хийхийн тулд хүснэгтийг (толгойгүй) сонгоод тушаалыг ажиллуулна уу Формат-Нүд..., Border табыг сонгоод, шугамын хэв маягийг тодорхойлж, Дээд, Доод, Зүүн, Баруун шилжүүлэгчийг идэвхжүүлнэ (Зураг 1.6.). Энэ процедур нь эс бүрт хамаарна.
Дараа нь толгойтой холбоотой нүднүүдийн блокыг сонго: A1-ээс D2 хүртэл, ижил үйлдлийг хийсний дараа Outline шилжүүлэгчийг тохируулна уу. Энэ тохиолдолд та бүх сонгосон нүднүүдийн эргэн тойронд хүрээ авах болно.
Урьдчилан харах.
харилцааны хэрэгсэл"
Т.Г. ШАХУНЯНЦ
Удирдамж
Лабораторийн ажилд зориулагдсан
Сахилга батаар
"Компьютерийн шинжлэх ухаан"
Москва - 2014 он
Дээд мэргэжлийн боловсролын холбооны улсын төсвийн боловсролын байгууллага
"Москвагийн улсын их сургууль
харилцааны хэрэгсэл"
Компьютерийн систем ба сүлжээний тэнхим
Т.Г. ШАХУНЯНЦ
Microsoft Excel 2013 ашиглан өгөгдөл боловсруулах
Их сургуулийн удирдамж
Нэгдүгээр курсын оюутнуудад зориулсан
"Төмөр замын ашиглалт" мэргэжил
Москва - 2014 он
UDC 681.3
Шахунянц Т.Г. Microsoft Excel 2013 ашиглан өгөгдөл боловсруулах: Удирдамж. – М .: MGUPS
(MIIT), 2014. – 36 х.
Эдгээр удирдамж нь Microsoft Excel 2013 програмын орчинд өгөгдөл боловсруулах зарим чадварыг судлах, эзэмших лабораторийн ажлыг гүйцэтгэхэд зориулагдсан болно.
© MGUPS (MIIT), 2014
Оршил…………………………………………………………………………………………………………………………………………………………………………………………………………………………………………………………………………………………………………………………………………………………………………………………………………………………………………………………………………………………………………………………………………………………………………………………………………………
1. Лабораторийн ажил No1………….…………………………………………………………………………………………………………………………………………………………………………………………………………………………………………………………………………………………………….
2. Лабораторийн ажил No2………………………………………9
3. Лабораторийн ажил No3…………………………………….…12
4. Лабораторийн ажил No4 …………………………………….…15
5. Лабораторийн ажил №5……………………………….…19
6. Лабораторийн ажил No6…………………………………21
7. Лабораторийн ажил No7………………………….…………25
8. Лабораторийн ажил No8……………………………………..…29
9. Уран зохиол ............................................................................................................................................................................................................................................................ 35
Оршил
Microsoft Excel нь хүснэгт хэлбэрээр үзүүлсэн өгөгдлийг боловсруулах боломжийг олгодог програмуудыг хэлдэг ("хүснэгтийн програмууд"). Хүснэгтийг эдийн засаг, шинжлэх ухаан, техникийн асуудлуудад өргөн хэрэглэгддэг бөгөөд их хэмжээний өгөгдлүүд дээр ижил төстэй тооцоолол хийх, байгаа өгөгдлийг ашиглан график, график байгуулах, тэгшитгэлийг шийдвэрлэх, оновчлолын асуудалд параметрийн утгыг хайх гэх мэт.
Хүснэгтийн өөр өөр нүднүүдийн утгуудын хоорондын хамаарлыг тодорхойлохын тулд эдгээр нүдний хаягийг удирдах томъёог ашигладаг. Нүдний агуулгыг өөрчлөх нь түүнтэй холбоотой бүх эсийн утгыг томъёогоор дахин тооцоолоход хүргэдэг, жишээлбэл. хүснэгтүүдийг шинэчлэх.
Тайлбарласан лабораторийн ажлууд нь өмнөх хувилбаруудтай харьцуулахад хэд хэдэн сайжруулсан Microsoft Excel 2013 хувилбарыг ашигладаг.
Лабораторийн ажлын зорилго нь Microsoft Excel 2013 орчинд өгөгдөл боловсруулах зарим чадварыг судлах, эзэмшихэд оршино.
Эдгээр удирдамж нь монографийн материалыг ашигладаг
Лабораторийн ажил No1
Microsoft Excel 2013 дээр ажиллах үндэс.
1.1. Ажлын зорилго
Ажлын зорилго нь хүснэгтэд үйлдлүүдийг гүйцэтгэх үндсэн үйлдлүүдийг судлах, ашиглах явдал юм (янз бүрийн төрлийн өгөгдөл оруулах, хүснэгтийн агуулгыг засварлах, форматлах, тооцоолол хийх).
1.2. Лабораторийн ажлын даалгавар
Үнэмлэхүй ба харьцангуй лавлагаа ашиглан багшийн баталсан хүснэгтүүдийг үүсгэх, автомат бөглөх аргыг ашиглан томьёог хуулах.
1.3. Ажилдаа бэлдэж байна
Ажлыг дуусгахын тулд та 1.4-р хэсэгт авч үзсэн даалгавруудыг гүйцэтгэх жишээтэй танилцах хэрэгтэй.
1.4. Лабораторийн ажлын даалгаврыг гүйцэтгэх үйлдлийн жишээ
1. Excel програмыг ажиллуул (Эхлэх - > Бүх програмууд - > Microsoft Office->Microsoft Excel 2013).
2. Шинэ ном үүсгэх (Файл->Шинэ).
3. Одоогийн ажлын хуудасны таб дээр давхар товшиж, ажлын хуудасны өгөгдлийг нэрлэнэ үү.
4. Номыг жишээ болгон хадгал (Файл- > Save As->Computer->Browse->(Файлын төрлийг сонгоно уу: Excel Workbook).

5. А1 нүдийг идэвхжүүлж, түүнд “Хэмжилтийн үр дүн” гэсэн гарчгийг оруулна.
Идэвхтэй нүдний баганыг өргөжүүлэхийн тулд курсороор баганын баруун хүрээг барьж аваад шаардлагатай урт руу чирнэ үү.

6. А баганын дараалсан нүдэнд А2 нүднээс эхлээд А10 нүдээр төгссөн санамсаргүй 9 тоог оруулна.
7. В1 нүдэнд “Гурвалсан утга” гэсэн мөрийг оруулна.
8. С1 нүдэнд “Тооны шоо” гэсэн мөрийг оруулна.
9. D1 нүдэнд “Дараагийн тоог квадрат” гэсэн мөрийг оруулна.
10. В2 нүдэнд = 3*A2 томьёог оруулна.
11. С2 нүдэнд =A2*A2*A2 томьёог оруулна.
12. D2 нүдэнд =A3*A3 томьёог оруулна.
13. B2, C2, D2 нүднүүдийг чирж сонгоно.
14. Сонгосон мужийг хамарсан хүрээний баруун доод буланд байрлах дүүргэх бариул дээр хулганаа гүйлгэнэ. Хулганы зүүн товчийг дараад энэ бариулыг чирснээр хүрээ нь B, C, D баганын мөрийг А баганад байгаа тоон хэмжээгээр хамрах болно.
15. А баганын утгуудын аль нэгийг сольж, нэг мөрний B, C, D баганын харгалзах утгуудыг автоматаар дахин тооцсон эсэхийг шалгана уу.
16. E1 нүдэнд “Scale” мөрийг оруулна.
17. E2 нүдэнд 5-ын тоог оруулна.
18. F1 нүдэнд “Scaling” мөрийг оруулна.
19. F2 нүдэнд =A2*E2 томьёог оруулна.
20. Автоматаар дүүргэх аргыг ашиглан энэ томьёог F баганын нүднүүдэд A баганын бөглөсөн нүднүүдэд хуулж авна уу.
21. Хэмжээний үр дүн буруу байгаа эсэхийг шалгана уу. Энэ нь томьёо дахь E2 хаягийг харьцангуй лавлагаа болгон зааж өгсөнтэй холбоотой юм.
22. F2 нүдийг дараад томъёоны мөрөнд дарна уу. Текст курсорыг E2 холбоос дээр тавиад F4 товчийг дарна уу. Томъёо одоо =A2*$E$2 шиг харагдаж байгаа эсэхийг шалгаад ENTER товчийг дарна уу.
23. F баганыг F2 нүдний томъёогоор дахин бөглөнө үү.
24. Үнэмлэхүй хаягжилтыг ашигласнаар F баганы нүднүүдийг зөв тооцоолсон эсэхийг шалгана уу. Жишээ номыг хадгал.

1.5. Хяналтын асуултууд.
1.Өгөгдөл оруулах, томьёо бичих хоёрын ялгаа нь юу вэ?
2.Автоматаар гүйцээх аргыг ашиглан томьёог хэрхэн хуулдаг вэ?
3. Харьцангуй ба үнэмлэхүй холбоосууд нь хэлбэр, боловсруулалтын үр дүнгээр хэрхэн ялгаатай байдаг вэ?
Лабораторийн ажил No2
Microsoft Excel програмын стандарт болон хураангуй функцуудыг ашиглах.
2.1. Ажлын зорилго
Ажлын зорилго нь стандарт болон хураангуй функцийг хэрхэн ашиглах талаар судлах явдал юм.
2.2. Лабораторийн ажлын даалгавар
Багшийн өгсөн стандарт болон хураангуй функцийг ашиглан хүснэгтэнд тооцоолол хийх.
2.3. Ажилдаа бэлдэж байна
Ажлыг дуусгахын тулд та 2.4-р хэсэгт авч үзсэн даалгавруудыг гүйцэтгэх жишээтэй танилцах хэрэгтэй.
2.4. Стандарт болон хураангуй функцийг ашиглах жишээ алхамууд.
1. Excel програмыг ажиллуул (Эхлэх - > Бүх програмууд - > Microsoft Office->Microsoft Excel2013) ба өмнө нь үүсгэсэн жишээ ажлын номыг нээнэ үү (Файл -> Нээлттэй)
2. "Өгөгдөл" ажлын хуудсыг сонгоно уу (доод талын самбар дээрх таб дээр дарж).
3. А11 нүдийг идэвхтэй болго.
 4. "Томъёо" таб дээрх "Автомат нийлбэр" товчийг эсвэл стандарт самбар дээрх "∑" дүрс дээр дарна уу.
4. "Томъёо" таб дээрх "Автомат нийлбэр" товчийг эсвэл стандарт самбар дээрх "∑" дүрс дээр дарна уу.
5. Програм нь SUM функцийг томъёонд автоматаар орлуулж, нийлбэрийн нүднүүдийн мужийг зөв сонгож байгаа эсэхийг шалгаарай. ENTER дарна уу.
6. А баганын дараагийн чөлөөт нүдийг идэвхтэй болго.
7. Томъёо таб дээрх Функц оруулах товчийг (f X дүрс) дарна уу.

9. Function жагсаалтаас AVERAGE функцийг сонгоод OK дарна.

10. Чирэх аргыг ашиглан A2-аас A10 хүртэлх нүднүүдийг сонгоно
11. Догол мөрөнд заасан журмыг ашиглан. 6-10, өгөгдсөн багц дахь хамгийн бага тоо (MIN функц), хамгийн их тоо (MAX), багц дахь элементийн тоог тооцоол.

12. Жишээ номыг хадгал.

2.5. Хяналтын асуултууд.
1. Стандарт функцийг ашиглах арга замууд.
2. Хураангуй функцийг ашиглах арга замууд.
3. Функцээр боловсруулагдсан өгөгдлийн утгын хүрээ хэрхэн тодорхойлогддог вэ?
Лабораторийн ажил No3
Баримт бичгийг үүсгэх, форматлах, хэвлэхэд бэлтгэх.
3.1. Ажлын зорилго
Ажлын зорилго нь баримт бичгийг үүсгэх, хэлбэржүүлэх, хэвлүүлэхэд бэлтгэх арга замыг судлах явдал юм
3.2. Лабораторийн ажлын даалгавар
Багшийн зөвшөөрсөн баримт бичгийг үүсгэх, хэлбэржүүлэх, хэвлүүлэхэд бэлтгэх.
3.3. Ажилдаа бэлдэж байна
Ажлыг дуусгахын тулд та 3.4-р хэсэгт авч үзсэн даалгавруудыг гүйцэтгэх жишээтэй танилцах хэрэгтэй.
3.4. Баримт бичгийг үүсгэх, форматлах, хэвлэхэд бэлтгэх лабораторийн ажлыг гүйцэтгэх жишээ.
1. Excel програмыг ажиллуул (Эхлэх > Бүх програмууд > Microsoft Office>Microsoft Excel 2013) болон жишээнүүдийн ажлын номыг нээнэ үү.
2. Ашиглагдаагүй ажлын хуудсыг товчлол дээр дарж сонгох эсвэл шинээр үүсгэнэ үү (SHIFT + F11 товч). Шинэ хуудасны таб дээр давхар товшоод, үнийн жагсаалт гэж нэрлэнэ үү.
3. А1 нүдэнд “Үнийн жагсаалт” гэж бичээд ENTER товчийг дарна.
4. А2 нүдэнд “Хөрвөх хурд” гэсэн бичвэрийг оруулаад ENTER товчийг дарна уу. В2 нүдэнд “1 cu=” гэсэн бичвэрийг оруулаад ENTER товчийг дарна уу. C2 нүдэнд "Одоогийн хөрвүүлэх хурд" гэж оруулаад ENTER дарна уу.
5. А3 нүдэнд “Бүтээгдэхүүний нэр” бичвэрийг оруулаад ENTER товчийг дарна уу. EOI нүдэнд "үнэ (cu)" гэж бичээд ENTER дарна уу. SZ нүдэнд "Үнэ (RUB)" гэж бичээд ENTER дарна уу.
6. А баганын дараагийн нүдэнд үнийн жагсаалтад орсон барааны нэрийг оруулна.
7. В баганын тохирох нүдэнд барааны үнийг ердийн нэгжээр бичнэ.
8. С4 нүдэнд үнийг ердийн нэгжээс рубль рүү хөрвүүлэхэд ашигладаг =B4*$C$2 томъёог оруулна.
9. Автоматаар бөглөх аргыг ашиглан томьёог С баганын бүх нүднүүдэд хуулж, тэдгээр нь А ба В баганын дүүрсэн нүдтэй тохирно.
10. С2 нүдэнд хөрвүүлэх хурдыг өөрчил. Рублийн бүх үнэ автоматаар шинэчлэгддэг гэдгийг анхаарна уу.
11. Чирэх аргыг ашиглан A1:C1 мужийг сонгоод контекст цэсний Format Cells командыг өгнө. "Ширүүлэлт" таб дээр "Зүүн" байрлалыг тохируулаад "Мөрээр нэгтгэх" дээр дарна уу.


12. Фонт таб дээрээс үсгийн хэмжээг 14 болгож, "Type" жагсаалтаас "Bold" сонголтыг сонгоно.
13. В2 нүдэн дээр хулганы баруун товчийг дараад контекст цэснээс Format Cells командыг сонгоно. Хэвтээ байрлалыг "Баруун" болгож тохируулаад OK дарна уу.
14. C2 нүдэн дээр хулганы баруун товчийг дараад контекст цэснээс Format Cells командыг сонгоно. Хэвтээ байрлалыг "Зүүн" болгож, "OK" дээр дарна уу.
15. B2:C2 мужийг чирж сонгоно. контекст цэснээс Format Cells командыг сонгоно. Borders таб дээр өргөн гадна хүрээг тохируулна уу.
16. А ба В баганын толгой, В ба С, С ба D хоёрын хоорондох зааг дээр давхар товшино уу. Энэ нь A, B, C баганын өргөн хэрхэн өөрчлөгдөж байгааг анзаараарай.
17. Үүссэн хүснэгтийн формат танд тохирох эсэхийг харна уу. File->Print дээр дарж Preview товчийг дарж хэвлэх үед ямар харагдахыг харна уу.
18. “Хэвлэх” товчийг дарж (Файл -> Хэвлэх -> Хэвлэх) баримтыг хэвлэнэ.
Ажлын номны жишээг хадгал.

3.5. Хяналтын асуултууд
1. Текстийг нүднүүдэд хэрхэн зэрэгцүүлдэг вэ?
2. Багана, мөрийн өргөнийг өөрчлөх арга замууд.
3. Хүснэгтийн нүднүүдийг хэрхэн нэгтгэх вэ?
4. Баримт бичгийг хэвлэхэд бэлтгэх арга.
4. Лабораторийн ажил No4
Холбогдох мэдээлэл.
Лабораторийн ажил No1
"Хүснэгтийн процессортой анх танилцсан
Microsoft Excel"
Ажлын зорилго
- Microsoft Excel програмын ажлын цонхтой танилцана уу.
- Хүснэгтийн үндсэн ойлголттой танилцах.
- Хүснэгт бөглөх үндсэн арга техникийг эзэмш.
Даалгавар 1: Microsoft Excel хүснэгтийн процессорыг ажиллуул.
Excel рүү залгахын тулд та ажлын байрандаа байгаа аргуудын аль нэгийг ашиглаж болно.
- та ихэвчлэн Windows бүлгийн цонхнуудын аль нэгэнд байрладаг Microsoft Excel дүрс дээр давхар товших хэрэгтэй (жишээлбэл, Microsoft Office);
- эсвэл "Эхлүүлэх" товчийг дарж, гарч ирэх Windows үндсэн цэсний "Хөтөлбөрүүд" хэсэгт Microsoft Excel дэд цэсийн зүйлийг дарна уу;
- эсвэл ширээний компьютер дээр сонгосон Microsoft Excel товчлол дээр давхар товшино уу.
Даалгавар 2. Excel-ийн цонхыг бүтэн дэлгэцээр томруулж, анхааралтай харна уу.
Цонхны эхний мөр- шугам програмын толгой хэсэг Microsoft Excel.
Хоёр дахь мөр нь Excel цэс юм.
Гурав дахь мөр - хэрэгслийн мөрСтандарт
Дөрөв дэх мөр -хэрэгслийн мөрФорматлаж байна
- 2.1. Товчлуур дээр хулганы курсорыг аажуухан хөдөлгөж Стандарт хэрэгслийн товчлуурын функцийг уншина уу.
Тав дахь мөр нь томъёоны мөр юм.
Дараа нь мөр, багана нь тодорхой тэмдэгт бүхий хүснэгтийн ажлын хуудас байна.
Доод шугам - статус мөр.
Excel үйлдлийн горимын заагч доод мөрний зүүн талд харагдана. Жишээлбэл, Excel өгөгдөл оруулахыг хүлээж байх үед энэ нь "бэлэн" горимд байх ба горимын заагч нь "Бэлэн" гэж харуулдаг.
Даалгавар 3. Excel цэсийг эзэмш.
"Excel цэстэй ажиллахад тохиромжтой"хулгана" . Шаардлагатай зүйлийг сонгосны дараа курсорыг түүн рүү шилжүүлж, хулганы зүүн товчийг дарна уу.
Үүний нэгэн адил шаардлагатай дэд цэсийн командуудыг сонгож, табуудыг нээж, шалгах нүдийг сонгоно.
- 3.1. Хэрэгслийн цэснээс Сонголтуудыг сонгоод Засварлах табыг нээнэ үү.
- 3.2. эсэхийг шалгана уу [ ]. Нүднүүдийг чирэхийг зөвшөөрнө үү.Үгүй бол суулгаад товчийг дарна ууБОЛЖ БАЙНА УУ .
Цэсийн гадна талд дарснаар цэснээс гарч, дэд цэсийг хаадаг.
Даалгавар 4. Хүснэгтийн үндсэн ойлголтуудтай танилц.Үүнийг хийхийн тулд дараах текстийг анхааралтай уншиж, зарим алхмуудыг дагана уу.
Мөр, багана, нүд
Ажлын талбар Хүснэгт нь мөр, баганаас бүрдэнэ. Мөрний хамгийн их тоо нь 65536, багана - 256. Мөр ба баганын огтлолцол бүр нь өгөгдөл (текст, тоо эсвэл томьёо) оруулах нүдийг бүрдүүлдэг.
Мөрийн дугаар - хүснэгтийн мөрийг тодорхойлно. Энэ нь ажлын талбайн зүүн хил дээр тэмдэглэгдсэн байна.
Баганын захидал - хүснэгтийн баганыг тодорхойлно. Үсгүүд нь ажлын талбайн дээд хил дээр байна. Багануудыг дараах дарааллаар дугаарлана: A-Z, дараа нь АА-AZ, дараа нь BA-BZ гэх мэт. IV хүртэл.
Эс - өгөгдөл агуулсан хүснэгтийн үндсэн элемент. Нүд бүр баганын үсэг, мөрийн дугаараас бүрдэх өвөрмөц хаягтай. Жишээлбэл, B3 хаяг нь B багана ба 3-р мөрийн огтлолцол дээрх нүдийг тодорхойлно.
Нүдний заагч- одоогийн нүдийг тодорхойлох гялалзсан тэгш өнцөгт. Заагчийг ширээний эргэн тойронд гар эсвэл хулганаар хөдөлгөж болно.
Одоогийн нүд саарал хүрээгээр тодруулсан. Анхдагч байдлаар, өгөгдөл оруулах болон бусад зарим үйлдлүүд нь одоогийн нүдэнд зориулагдсан байдаг.
- 4.1. D4 нүдийг хулганаар одоогийн нүд болго.
- 4.2. Курсорын товчлууруудыг ашиглан A1 нүд рүү буцна уу.
Нүдний хүрээ (бүс нутаг, фрагмент)
Хүрээ эсүүд нь зэргэлдээх эсийн тэгш өнцөгт хэсэг юм. Муж нь нэг буюу хэд хэдэн нүд, мөр, баганаас бүрдэж болно.
Хүрээний хаяг хоёр цэгээр тусгаарлагдсан эсрэг талын булангийн координатуудаас бүрдэнэ. Жишээ нь: B13:C19, A12:D27 эсвэл D:F.
Хүрээ янз бүрийн командуудыг гүйцэтгэх эсвэл томьёо оруулах үед координатыг зааж өгөх эсвэл дэлгэцэн дээр тодруулах замаар тохируулж болно.
Ажлын хуудас, ном
Excel хүснэгт нь гурван хэмжээст бүтэцтэй. Энэ нь ном шиг хуудаснаас бүрддэг. Дэлгэц дээр зөвхөн нэг хуудас харагдана - дээд тал нь. Хуудасны доод хэсэгт бусад хуудасны шошго байдаг. Хуудасны таб дээр дарснаар та өөр хуудас руу шилжиж болно.
- 4.3. 6-р хуудсыг гүйдэл болгох.
- 4.4. 1-р хуудас руу буцах.
Багана, мөр, блок, хүснэгт сонгох
Хулганаар сонгохын тулд:
- багана - үсэг дээр хулганы товчийг дарна уу - баганын нэр;
- олон багана
- шугамууд - дугаар дээр хулганы товчийг дарна уу - мөрийн дугаар;
- хэд хэдэн мөр- дарсны дараа товчлуурыг суллахгүйгээр хулганаа чирнэ үү;
- хүрээ - блокийн эхний нүдэн дээр хулганы товчийг дарж, товчлуурыг суллахгүйгээр хулганыг сүүлчийн нүд рүү чирнэ үү;
- ажлын хуудас - баганын нэр ба мөрийн дугаарын уулзвар дээр хулганы товчийг дарна уу (хүснэгтийн зүүн дээд буланд, энэ товчлуурыг "Бүгдийг сонгох" гэж нэрлэдэг).
Гар ашиглан мужийг тодруулахShift товчийг удаан дарж, харгалзах курсор товчлууруудыг дарах шаардлагатай. Esc -гарах сонгох горимоос.
Олон тооны зэргэлдээ бус блокуудыг сонгохшаардлагатай:
- эхний нүд эсвэл зэргэлдээх нүднүүдийн блокыг сонгох;
- Ctrl товчийг удаан дарна уу;
- дараагийн нүд эсвэл блокыг сонгох гэх мэт;
- Ctrl товчийг суллана.
Сонголтыг цуцлахын тулдАжлын хуудасны сонгоогүй хэсэг дээр дарахад л хангалттай. Шинэ сонголт нь өмнөхийг нь хасна.
- 4.5. 3-р мөрийг сонгоно уу.
- 4.6. Сонголтыг цуцална уу.
- 4.7. D баганыг сонгоно уу.
- 4.8. Хулганы тусламжтайгаар A2: E13 блокыг сонгоно уу.
- 4.9. A, B, C, D багануудыг сонгоно уу.
- 4.10. Сонголтыг цуцална уу.
- 4.11. Гар ашиглан C4: F10 блокыг сонгоно уу.
- 4.12. Ажлын хуудсыг сонгоно уу.
- 4.13. Сонголтыг цуцална уу.
- 4.14. Дараах блокуудыг нэгэн зэрэг сонгоно: F5:G10, H15:I15, C18:F20, H20.
Даалгавар 5. Хүснэгт бөглөх үндсэн арга техниктэй танилц.
Эсийн агууламж
Excel программ дээр хүснэгтийн нүдэнд текст, тоо, томьёо гэсэн гурван төрлийн өгөгдөл ордог.
Өгөгдөл оруулах зориулалттайта хүссэн нүд рүүгээ шилжиж, өгөгдлийг (240 хүртэлх тэмдэгт) бичиж, Enter эсвэл курсор товчийг дарах хэрэгтэй.
Excel нь эхний тэмдэгт дээр үндэслэн оролт нь текст, тоо эсвэл томьёо эсэхийг тодорхойлдог. Хэрэв эхний тэмдэгт нь үсэг эсвэл "'" тэмдэг байвал Excel таныг текст оруулж байна гэж үздэг. Хэрэв эхний тэмдэгт нь тоо эсвэл "=" тэмдэг байвал Excel таныг тоо эсвэл томьёо оруулж байна гэж үздэг.
Таны оруулсан өгөгдөл нүд болон томьёоны мөрөнд гарч ирэх бөгөөд зөвхөн Enter эсвэл курсор товчийг дарахад л нүдэнд байрлана.
Текст оруулж байна
Текст нь дурын тэмдэгтүүдийн багц юм. Хэрэв текст тоогоор эхэлсэн бол " " " тэмдгээр орж эхлэх ёстой.
Хэрэв текстийн өргөн нь нүдний өргөнөөс их, баруун талд байгаа нүд хоосон байвал дэлгэцэн дээрх бичвэр байраа эзэлнэ. Хажуугийн нүдэнд өгөгдөл оруулах үед дэлгэцэн дээрх өмнөх бичвэр таслагдах болно (гэхдээ энэ нь санах ойд бүрэн хадгалагдах болно).
- 5. 1. A1 нүдэнд "Үүрд амьдар, сур!" гэсэн бичвэрийг оруулна уу.
Текстийг зүүн ирмэгтэй зэрэгцүүлсэн гэдгийг анхаарна уу.
Анхаар! Алдаанаас бүү ай. Бараг бүх үйлдлийг буцаах боломжтой. Хэрэв таны ажлын үеэр төлөвлөөгүй зүйл тохиолдвол цуцлах командыг ашиглана ууЗасах, цуцлах... , эсвэл бүр хялбар, товчлуураарЦуцлах хэрэгслийн мөрүүдСтандарт . Та товчлуурыг дарах бүртээЦуцлах нэг үйлдлийг дараалан цуцална.
Тоо оруулж байна
Нүдэнд тоо оруулахдаа =, +, - эсвэл тоогүйгээр оруулж болно. Хэрэв оруулсан тооны өргөн нь дэлгэц дээрх нүдний өргөнөөс их байвал Excel үүнийг экспоненциал хэлбэрээр харуулах эсвэл тоог # # # # тэмдгээр солино (энэ тохиолдолд бүхэл тоо нь санах ойд хадгалагдах болно. ).
Шинжлэх ухааны тэмдэглэгээ нь маш жижиг, маш том тоог илэрхийлэхэд хэрэглэгддэг. 501000000 гэсэн тоог 5.01E+08 гэж бичих нь 5.01*10 гэсэн үг. 8 . 0.000000005 гэсэн дугаарыг 5E-9 болгон өөрчилнө
Томьёо оруулж байна
Арифметик илэрхийллийг томьёо хэлбэрээр бичиж болно. Энэ нь арифметик үйлдлүүд эсвэл функцүүдийн шинж тэмдгээр нэгтгэгдсэн тоонууд эсвэл эсийн лавлагааны дараалал юм.
Томъёо нь "=" тэмдгээр эхлэх ёстой. Энэ нь 240 хүртэлх тэмдэгт байж болох ба хоосон зай агуулах ёсгүй.
C1+F5 томьёог нүдэнд оруулахын тулд = C1+F5 гэж бичих ёстой. Энэ нь F5 нүдний агуулгыг C1 нүдний агуулгад нэмнэ гэсэн үг юм. Үр дүн нь томьёо оруулсан нүдэнд гарна.
- 5.4. D1 нүдэнд = C1-B1 томъёог оруулна уу
Дүгнэж хэлье
Энэхүү ажлын үр дүнд та хүснэгтийн үндсэн ойлголтуудтай танилцаж, Excel програмтай ажиллах анхны ур чадварыг эзэмшсэн байх ёстой.
Шалгах
Юу болохыг та мэдэх үү: Excel цонхны элементүүд; шугам; багана; эс; хуудас; ном?
Та яаж мэдэх вэ цэстэй ажиллах, текст, тоо, томъёо оруулах.
Багшдаа хийсэн ажлынхаа товч мэдээллийг өг.
Лабораторийн ажил No2
"Microsoft Excel-ийн хүснэгтийг засварлах, дискэн дээрх файлд хадгалах үндсэн аргууд"
Ажлын зорилго:
- хүснэгт засварлах арга техниктэй танилцах;
- Хүснэгтүүдийг дискэн дээрх файлд хэрхэн хадгалах, файлаас хүснэгтүүдийг ажлын цонхонд ачаалах талаар сурах.
Даалгавар 1: Хүснэгт засварлах үндсэн арга техникийг сур.
Баганын өргөн болон мөрийн өндрийг өөрчлөх
Эдгээр алхмуудыг хоёр аргаар хийж болно.
Хулгана ашиглах үедтүүний заагчийг баганын нэр эсвэл мөрийн дугаар хооронд хуваах мөрөнд байрлуулах ёстой. Заагч нь давхар хар сум шиг харагдана. Дараа нь та хулганы зүүн товчийг дараад багана эсвэл мөрийг сунгах (шахах) хэрэгтэй.
Цэсийг ашиглах үедта мөр, багана сонгож, тушаалуудыг гүйцэтгэх хэрэгтэйФормат, мөр, хэмжэээсвэл Формат, багана, хэмжээ.
- 1.1. Хулганы тусламжтайгаар А баганын өргөнийг текст бүрэн харагдахаар өөрчлөх ба B, C, D баганын өргөнийг өөрчилнө үү.хамгийн бага.
- 1.2. Цэсийг ашиглан 1-р мөрийн өндрийг өөрчилж, 30-тай тэнцүү болгоно.
- 1.3. 1-р эгнээний өндрийг эхлээрэй (12.75)
Нүдний агуулгыг засах
Өгөгдлийн засварыг нүдэнд оруулах үед болон гаралтын дараа аль алинд нь хийж болно.
Хэрэв өгөгдөл оруулах явцаднүдэнд алдаа гарсан бол Backspace товчийг ашиглан буруу тэмдэгтүүдийг устгаж, тэмдэгтүүдийг дахин бичих замаар засч болно. Та Esc товчийг ашиглан нүдэнд өгөгдөл оруулахаа болиод дахин бичиж болно.
Өгөгдлийг засахын тулдоролт дууссаны дараа(Enter товчийг дарсны дараа) та заагчийг хүссэн нүд рүү шилжүүлж, F2 товчийг дарж засварлах горимд орох эсвэл томьёоны мөрөнд байгаа өгөгдөл дээр дарна уу. Дараа нь та өгөгдлийг засварлаж, засварлаж дуусгахын тулд Enter эсвэл курсор товчийг дарах хэрэгтэй.
- 1.4. C1 нүдэнд 5-ын тоог, D1 нүдэнд =100+С1 томъёог оруулна
- 1.5. C1 нүдэн дэх одоогийн утгыг 2000-аар солино уу. D1 нүд одоо 2100 шинэ нүдний утгатай байна.
Анхаар! Шинэ өгөгдөл оруулах үедХүснэгт дэх дахин тооцоолол автоматаар хийгдсэн.Энэ бол хүснэгтийн хамгийн чухал шинж чанар юм.
- 1.6. А1 нүдэнд "Волга - Оросын гол" гэсэн бичвэрийг оруулна уу
- 1.7. A1 нүдний агуулгыг "Енисей бол Сибирийн томоохон гол" болгон өөрчил.
Мөр, багана, муж бүхий үйлдлүүд.
Эдгээр үйлдлүүдийг янз бүрийн аргаар хийж болно:
- "Засварлах" цэсийн зүйлээр дамжуулан;
- завсрын санах ойгоор (тайрах, хуулах, буулгах)
- хулгана ашиглан.
Хүснэгтийн нүднүүдийн хооронд өгөгдөл шилжүүлэх
Нэгдүгээрт, үүнийг тусгайлан тодорхойлох шаардлагатайюу, хаана хөдөлж байна.
- Өгөгдлийг шилжүүлэхийн тулд та нүд эсвэл мужийг, өөрөөр хэлбэл зөөж байгаа зүйлийг сонгох хэрэгтэй.
- Дараа нь хулганы заагчийг муж эсвэл нүдний хүрээ дээр байрлуул.
- Дараа нь та өгөгдлийг шилжүүлэхийг хүссэн газар руугаа мужийг шилжүүлэх хэрэгтэй.
- 1.8. A1:D1 мужийг сонгоод доорх мөрөнд шилжүүлээрэй.
- 1.9. Мужийг анхны байрлал руу нь буцаана уу.
Өгөгдлийг хуулж байна
Хуулбарлах үед эх хувь нь хэвээр үлдэж, хуулбар нь өөр газар гарч ирнэ. Хуулбарлах нь зөөхтэй адил боловч Ctrl товчийг дарснаар хийгддэг.
- 1.10. A1:D1 мужийг 2, 6, 8-р мөрөнд хуулна.
Өгөгдлийг дүүргэх
Бөглөхдөө анхны нүд эсвэл мужийг нэг үйлдэлд хэд хэдэн удаа давтана. Бөглөх ажлыг баруун эсвэл доош хийж болно.
Бөглөх нь зөөхтэй адил боловч курсор нь нүд эсвэл мужын баруун доод буланд байх ёстой (хэлбэрийг авна)хар нэмэх гэж нэрлэдэг тэмдэглэгээг дүүргэх).
- 1.11. 8-р мөрийг сонгоод сонгосон өгөгдлийг 12 хүртэлх мөрөнд оруулна.
- 1.12. C баганыг E, F, G баганууд руу хуулна.
Дэлгэц нь Зураг шиг харагдах болно. 2.1.
Цагаан будаа. 2. 1.
Устгах, цэвэрлэх
Хэрэв та зөвхөн өгөгдөл (тоо, текст, томьёо) устгах шаардлагатай бол сонгосон нүд эсвэл муж (блок) дээр Del товчийг дарна уу.
- 1.13. A10:G13 мужийг (блок) сонгоод арилгана уу.
Оруулсан өгөгдлийн нүд эсвэл мужийг (блок) арилгахын тулд та заагчийг нүдэн дээр байрлуулж эсвэл мужийг тодруулж, дараа нь тушаалыг ажиллуулж болно.Засварлах, цэвэрлэх.Дэд цэсэнд та яг юу арилгахыг хүсч байгаагаа зааж өгөх ёстой: өгөгдөл, дизайн, тэмдэглэл эсвэл бүгдийг нь хамтад нь.
- 1. 14. Цэсний командуудыг ашиглан G9 нүдний агуулгыг арилгана.
Багана, мөр, мужийг устгахын тулд та хүссэн элементээ сонгоод дараа нь цэсийн командуудыг ашиглах хэрэгтэй.Засварлах, устгах. Устгах үед мөр, багана, мужуудын зай "нурах" болно.
- 1.15. E баганыг арилгах.
Баганын офсетийг анхаарна уу.
Хүснэгтийн хоосон зайг хадгалахын зэрэгцээ өгөгдлийг устгахын тулд (нүдүүдийг устгахгүйгээр өгөгдлийг устгах) та тушаалуудыг ашиглах ёстой.Засварлах, цэвэрлэх.
- 1.16. Хоосон зай үлдээж, E баганыг хас.
Ажлын хуудсыг бүхэлд нь устгахын тулд командыг ашиглана ууФайл, Хаах; хүсэлтэд "үгүй" гэж хариулна уу.
Даалгавар 2: Автоматаар гүйцээх функцийг ашиглаж сур.
Excel нь янз бүрийн ердийн дарааллыг (долоо хоногийн өдрүүд, сар, жил гэх мэт) хурдан оруулах боломжийг олгодог сонирхолтой автомат бөглөх функцтэй.
- 2.1. G10 нүдэнд "1-р сар" гэсэн бичвэрийг оруулна уу.
- 2.2. H10 нүдэнд "Хоёрдугаар сар" гэсэн бичвэрийг оруулна уу.
- 2.3. G10:H10 нүдний мужийг сонгоно уу.
- 2.4. H10 нүдний баруун доод буланд байрлах жижиг дөрвөлжин рүү заана (дэлгэцэн дээрх курсор дүүргэх бариул болж хувирна).
- 2.5. Хулганы зүүн товчийг дараад түүнийг суллахгүйгээр хүрээ нь G10:M10 нүдийг бүрхэх хүртэл хулганыг баруун тийш шилжүүлнэ.
Тэмдэглэнэ үү: Та эхний хоёр нүдэнд "1-р сар", "2-р сар" гэж бичсэнийг харгалзан үзвэл Excel нь сонгосон бүх нүдэнд дараагийн саруудын нэрийг оруулахыг хүссэн.
- 2.6. Даваа гарагаас эхлэн G11:M11 нүдэнд долоо хоногийн өдрүүдийг оруулна.
- 2.7. G12:M12 нүдэнд 1990 оноос хойшхи жилүүдийг оруулна.
Excel нь танд ямар нэгэн хэв маягийг тодорхойлж чадвал ердийн бус дарааллыг оруулах боломжийг олгодог.
- 2.8. Дараах өгөгдлийг хүснэгтэд оруулна уу: G16:M16 нүдэнд - зуун; нүдэнд - G15 - "Москвагийн хүн ам (мянган хүнээр)" гэсэн гарчиг; G17: M17 нүднүүдэд - Москвагийн хүн амын зуун жилийн талаархи мэдээлэл.
Ажил дууссаны дараа дэлгэцийн харагдах байдлыг Зураг дээр үзүүлэв. 2. 2.
Цагаан будаа. 2. 2.
Даалгавар 3. Хүснэгтийг бүхэлд нь гүйцэтгэх үйлдлүүдийг эзэмш.Хадгалах, хаах, үүсгэх, нээх.
Ажлын номыг бүхэлд нь ажиллуулахын тулд цэсийн командыг ашиглана ууФайл:
Хаах - баримтыг дэлгэцээс устгана;
Үүсгэх - шинэ ажлын ном үүсгэдэг (хоосон эсвэл заасан загвар дээр үндэслэсэн);
Нээлттэй - ажлын номыг дискнээс дэлгэц рүү харуулдаг.
Үйлдлүүд Үүсгэх, нээх, хадгалахЭхний гурван хэрэгслийн товчлуурт хуваарилагдсанСтандарт.
3.2. Номыг дэлгэцээс хас.
3.3. Ном руугаа буц slave_1.xls.
3.4. Файлыг хаа.
Даалгавар 4: Excel програмыг дуусгах.
Excel-ээс гарахын тулд та дараах аргуудын аль нэгийг ашиглаж болно.
- File командыг ашиглан гарах.:
- системийн цэснээс - Хаах команд;
- халуун товчлууруудыг ашиглан - Alt + F4.
Хэрэв та ажлын номоо хадгалаагүй бол анхааруулах зурвас гарч ирэх ба ажлын номыг хадгалах эсвэл хадгалахгүйгээр гарах сонголтууд гарч ирнэ.
Даалгавар 5. Дүгнэж хэлье.
№2 ажлыг гүйцэтгэсний үр дүнд та өгөгдөл, мужийг зөөх, хуулах, устгах, мөн хүснэгттэй бүхэлд нь ажиллах талаар сайн мэддэг болсон.
Шалгах:
- Хүснэгтийг зөөх, хуулах, бөглөх, устгах, хадгалах, хаах, нээх талаар мэдэх үү.
Багшид үзүүлэх:
- товч хураангуй;
- slave_1.xls файл дэлгэц дээр болон таны хувийн хавтсанд.
Лабораторийн ажил No3
"Excel дээр функцийг хүснэгтлэх даалгаврыг шийдвэрлэх"
Ажлын зорилго:
- хүснэгт бөглөх, засварлах ур чадварыг нэгтгэх;
- хаяглах аргуудтай танилцах;
- Ширээний дизайны зарим техникийг сур.
Excel-тэй илүү танилцахын тулд үүнийг анхаарч үзээрэйфункцийн хүснэгт гаргах даалгавар.
Асуудлын томъёолол:y=kx(x) функцийн утгыг тооцоол 2 -1)/(x 2 +1) бүх x-ийн хувьд [-2; 2 ] k=10 үед 0.2 алхамтай.
Уусмалыг хүснэгт хэлбэрээр авах ёстой.
y1=x^2-1 | Y2=x^2+1 | y=k*(y1/y2) |
|||
Дасгал 1. Даалгавраа эхлүүлэхийн өмнө Excel програмын хаягжилтын аргуудтай танилцаарай.
Эсийн үнэмлэхүй, харьцангуй ба холимог хаяглалт ба
блок (муж)
Нүдэнд хандахдаа өмнө нь тайлбарласан аргуудыг ашиглаж болно: B3, A1: G9 гэх мэт. Энэ хаягжилтыг харьцангуй гэж нэрлэдэг. Томьёонд ашиглах үед Excel нь одоогийн нүдтэй харьцуулахад байршлыг санаж байна. Жишээлбэл, та B4 нүдэнд =B1+B2 томьёог оруулахад Excel томьёог "дээрх гурван эгнээний нүдний агуулгыг дээрх хоёр мөрийн нүдний агуулгад нэмнэ" гэж тайлбарладаг.
Хэрэв та =B1+B2 томьёог B4 нүднээс C4 рүү хуулсан бол Excel нь мөн томьёог "дээрх гурван мөрийн нүдний агуулгыг дээрх хоёр мөрийн нүдний агуулгад нэмнэ" гэж тайлбарладаг. Тиймээс C4 нүдний томьёо нь =C1+C2 хэлбэртэй болно.
Хэрэв та томьёог хуулахдаа тодорхой нүд эсвэл хэсэгт лавлагааг хадгалахыг хүсвэл үнэмлэхүй хаягжуулалтыг ашиглах хэрэгтэй. Үүнийг тохируулахын тулд баганын нэр болон мөрийн дугаарын өмнө $ тэмдэг оруулах ёстой. Жишээ нь: B$4 эсвэл $C2. Дараа нь хуулах үед нэг хаягийн параметр өөрчлөгддөг боловч нөгөө нь өөрчлөгддөггүй.
Даалгавар 2. Үндсэн болон туслах хүснэгтүүдийг бөглөнө үү
- 2. 1. А1 нүднээс эхлэн үндсэн хүснэгтийн толгой хэсгийг бөглөнө үү.
A1 нүдэнд N оруулах;
B1 нүдэнд X-г оруулна уу;
C1 нүдэнд K оруулах гэх мэт.
Шошго нь бүрэн харагдахуйц байхаар баганын өргөнийг тохируулна уу.
- 2.2. Туслах хүснэгтийг H1 нүднээс эхлэн эх сурвалжийн анхны мэдээллээр бөглөнө үү.
Алхам | ||
Энд x0 нь x-ийн анхны утга, алхам нь х-ийн өөрчлөлтийн алхам, k нь коэффициент (тогтмол).
Функцийг хүснэгтлэх даалгаврыг шийдвэрлэхэд энэ цэг нь сонголттой бөгөөд хаяглах аргуудыг харуулахын тулд зохиомлоор нэвтрүүлсэн.
- 2. 3. Автоматаар бөглөх функцийг ашиглан А баганыг 1-ээс 21 хүртэлх тоогоор A2 нүднээс эхлээд A22 нүдээр төгсгөнө.
- 2. 4. В баганыг x утгуудаар бөглөнө үү.
- B2 нүдэнд $H$2 оруулна уу.
Энэ нь H2 нүдний утгыг (x-ийн анхны утга) B2 нүдэнд оруулсан гэсэн үг бөгөөд $ тэмдэг нь үнэмлэхүй хаягжилтыг илэрхийлнэ;
- B3 нүдэнд =B2 + $I$2 гэж оруулна.
Энэ нь x-ийн анхны утга нь I2 нүднээс авсан алхамын хэмжээгээр нэмэгдэнэ гэсэн үг юм;
- B3 нүднээс B4 нүд рүү томьёог хуулах; В22.
Баганыг 2-оос -2 хүртэлх x утгуудаар 0.2-оор дүүргэнэ.
- 2. 5. C баганыг k коэффициентийн утгуудаар бөглөнө үү.
- C2 нүдэнд =$J$2 оруулна;
- C3 нүдэнд =C2 гэж оруулна.
Оруулсан томъёонуудыг харна уу. Тэд яагаад ингэж бичсэн юм бэ?
- Томьёог C3 нүднээс C4: C22 нүд рүү хуулна.
Баганыг бүхэлд нь 10 утгаар дүүргэнэ.
- 2. 6. D баганыг y1 =x^2-1 функцийн утгуудаар бөглөнө үү.
- D2 нүдэнд =B2 *B2-1 гэж оруулна;
- томьёог D2 нүднээс D3: D 22 нүд рүү хуулна.
Багана нь y1 функцийн эерэг ба сөрөг утгуудаар дүүрнэ. Эхлэх ба төгсгөлийн утга нь 3 байна.
- 2. 7. Үүнтэй адилаар Е баганыг y2=x^2+1 функцийн утгуудаар бөглөнө үү.
Үүнийг шалгаарай! Бүх утгууд эерэг байна; анхны болон эцсийн утга нь 5 байна.
- 2. 8. F баганыг y = k*(x^2-1)/(x^2+1) функцийн утгуудаар бөглөнө үү:
- F2 нүдэнд =C2*(D2/E2) оруулна;
- F2-аас F2:F22 нүд рүү томьёог хуулна.
Үүнийг шалгаарай! Функцийн утгууд нь эерэг ба сөрөг аль аль нь байна; анхны болон эцсийн утга нь 6 байна.
Даалгавар 3. Туслах хүснэгтийн өгөгдлийг өөрчлөхдөө үндсэн хүснэгтийн өөрчлөлтийг ажиглаарай.
- 3. 1. Туслах хүснэгтийн x-ийн анхны утгыг өөрчлөх: H2 нүдэнд -5 гэж бичнэ.
- 3. 2. Алхам утгыг өөрчлөх: I2 нүдэнд 2-ыг оруулна.
- 3. 3. Коэффициентийн утгыг өөрчлөх: J2 нүдэнд 1-ийг оруулна.
Анхаар! Туслах хүснэгтийн бүх өгөгдөл өөрчлөгдөхөд үндсэн хүснэгтийг автоматаар дахин тооцоолно.
- 3. 4. Үргэлжлүүлэхийн өмнө туслах хүснэгтэд өмнөх анхны утгуудыг буцаана: x0 = –2, алхам = 0.2, k=10.
Даалгавар 4. Үндсэн болон туслах хүснэгтүүдийг үүсгэ.
- 4. 1. Гарчигд хоёр хоосон мөр оруулна.
- курсорыг 1-р мөрөнд байрлуулах;
- цэсийн командуудыг дагана ууОруулах, Мөр (2 удаа).
- 4. 2. Толгой хэсгийг оруулна уу:
- A1 нүдэнд "Хүснэгт";
- A2 "Үндсэн" нүдэнд;
- H2 нүдэнд "туслах".
- 4. 3. A1:J1 нүднүүдийг нэгтгэж, "Хүснэгтүүд" гарчгийг голлуул:
- A1:J1 блок сонгох;
- Баганууд дээр төв товчийг ашиглана уу хэрэгслийн мөрүүдФорматлаж байна.
- 4. 4. Үүний нэгэн адил “үндсэн” болон “туслах” гарчгийг голд оруулна.
- 4. 5. Гарчиг бичихдээ тусгай фонт ашиглана.
Текстийн фонтын загвар.
Аливаа нүд эсвэл блокийн тэмдэглэгээг өөр өөр фонтоор хийж болно. Үүнийг хийхийн тулд та нүд эсвэл блок сонгох хэрэгтэй бөгөөд дараа нь самбар дээрх товчлууруудыг ашиглана ууФорматлаж байна эсвэл цэсний командФормат, нүд, фонт.Командыг ашиглах үед харилцах цонх гарч ирэх бөгөөд энэ нь дараах байдалтай байна.
Цагаан будаа. 3. 1.
- "Хүснэгтүүд" гарчгийн фонтыг Courier New Cyr, үсгийн фонтын хэмжээ 14, тодоор тохируулна уу.
Хэрэгслийн самбарын товчлууруудыг ашиглана ууФорматлах;
- "Үндсэн" болон "хоёрдогч" гарчгийн хувьд үсгийн фонтыг Courier New Cyr, фонтын хэмжээ 12, тод томруунаар тохируулна уу.
Цэсийн командуудыг ашиглахФормат, Нүд, Фонт;
- Хүснэгтийн толгойн үсгийн фонтыг Courier New Cyr, фонтын хэмжээ 12, налуу хэлбэрээр тохируулна уу.
Ямар ч байсан.
- 4. 6. Текстийг бүрэн багтаахаар баганын өргөнийг тохируулна.
- 4. 7. Толгойн шошгыг голд нь зэрэгцүүлнэ.
Зохицуулах.
Аливаа нүдний агуулгыг зүүн эсвэл баруун тийш зэрэгцүүлж, голд (хэвтээ ба босоо) байрлуулж, шаардлагатай текстийн чиглэлийг (доодоос дээш, дээрээс доош гэх мэт) тохируулж болно.
Шаардлагатай чиглэлийг тохируулахын тулд самбар дээрх товчлууруудыг ашиглана ууФорматлаж байна эсвэл цэсний командуудФормат, нүд, зэрэгцүүлэх.
- 4.8. Хэрэгслийн самбарын товчлуурыг ашиглан үндсэн болон туслах хүснэгтүүдийн хүрээг тохируулна ууФорматлаж байна.
Хүрээг тохируулахын тулд Форматлах самбарын товчлуур эсвэл Формат, Нүд, Хүрээ цэсний командыг ашиглана уу
- Хүснэгтүүдийн доторх дэвсгэрийг шар, хүснэгтийн толгойн дэвсгэрийг час улаан болгож тохируулна уу.
Суурь
Аливаа нүд эсвэл блокийн агуулга нь шаардлагатай дэвсгэртэй байж болно (сүүдэрлэх төрөл, ан цавын өнгө, дэвсгэр өнгө).
Арын дэвсгэрийг тохируулахын тулд самбар дээрх товчлуурыг ашиглана ууФорматлаж байна эсвэл цэсний командФормат, нүд, харах.
Ажил дууссаны дараа дэлгэцийн харагдах байдлыг Зураг дээр үзүүлэв. 3. 2.
Цагаан будаа. 3. 2.
Даалгавар 6. Ажлаа дуусга.
Даалгавар 7. Дүгнэлт хийх.
Шалгах:
- Та мэдсэн үү харьцангуй хаяглалт гэж юу вэ? үнэмлэхүй; холимог;
- чадах уу: нүдэнд хандах, тэмдэгтүүдийг зохиох, зэрэгцүүлэх, хүрээ тавих, дэвсгэрийг өөрчлөх үед хаяглалтын өөр аргыг ашиглах.
Хэрэв үгүй бол ажлын холбогдох хэсгүүдийг дахин анхааралтай уншина уу.
Багшид үзүүлэх:
- товч хураангуй;
- slave_2.xls файлыг дэлгэц болон хувийн лавлах дахь ажлын дискэн дээр байрлуулна.
Лабораторийн ажил No4
"Excel дээр функц ба тооны форматыг ашиглах"
Ажлын зорилго:
- EXCEL дээр функцуудыг ашиглах мэдлэгтэй болох;
- тооны форматтай танилцах;
- хүснэгтэд байгаа мэдээллийг хамгаалж сурах;
- хүснэгт хэвлэж сурах.
Дасгал 1. slave_2.xls файлыг нээнэ үү.
Даалгавар 2. Өөрчлөх ёсгүй мэдээллийг (толгой, үндсэн хүснэгт, туслах хүснэгтийн толгой) өөрчлөлтөөс хамгаалах.
Эсийн хамгаалалт.
EXCEL дээр та бүхэл бүтэн ажлын ном, хуудас эсвэл зарим нүдийг өөрчлөлтөөс хамгаалах боломжтой. Хамгаалалт нь мэдээллийг идэвхгүй болгох хүртэл өөрчлөх боломжгүй болгодог. Ихэвчлэн тэдгээр нь өөрчлөх ёсгүй өгөгдлийг (тооцооллын томъёо, толгой, хүснэгтийн толгой) хамгаалдаг.
Хамгаалалтын суурилуулалтыг хоёр үе шаттайгаар гүйцэтгэнэ.
1) дараагийн тохируулгад хамрагдах нүднүүдийн хамгаалалтыг (хаах) идэвхгүй болгох;
2) хуудас эсвэл номын хамгаалалтыг багтаана.
Эдгээр алхмуудын дараа та зөвхөн өмнө нь түгжээг нь тайлсан нүднүүдийг тохируулж, бөглөх боломжтой.
Нүдний түгжээг тайлах (блоклох).
(муж) блок сонгоно уу. Командыг ажиллуулна ууФормат, нүд, хамгаалалт,дараа нь харилцах цонхонд сонголтыг унтраа (асаах).Хамгаалагдсан эс.
Хуудас эсвэл ажлын номноос хамгаалалтыг идэвхжүүлж байна.
Командыг ажиллуулна ууҮйлчилгээ, Хамгаалалт, Хамгаалах хуудас (ном)(идэвхгүй болгохын тулд: Үйлчилгээ, Хамгаалалт, Хамгаалалтгүй хуудас (ном)).
2.1. H4:J4 блокыг сонгоод түгжээг нь тайл.
Командыг ажиллуулна ууФормат, нүд, хамгаалалт,цонхон дээрх [ ] тэмдгийг устгана уу Хамгаалагдсан эс.
2.2. Хуудсыг хамгаалах.
Командыг ажиллуулна ууҮйлчилгээ, Хамгаалалт, Хамгаалалтын хуудас, За.
Эдгээр үйлдлүүдийн үр дүнд үндсэн хүснэгт болон туслах хүснэгтийн толгой хэсгийг бүхэлд нь хаах болно.
2.3. Нүднүүдийн утгыг өөрчлөхийг оролдоно уу:
А4 нүдэнд 1-ээс 10 хүртэл.
Энэ боломжгүй.
Туслах хүснэгтийн алхамын утга нь 0.2-0.5 байна.
Энэ боломжтой. Үндсэн хүснэгтэд дахин тооцоолол хийгдсэн;
13-р нүдний "алхам" гэсэн текстийг "алхам" гэж өөрчил.
Үр дүн нь юу вэ? Яагаад?
Эхний алхамын утгыг буцаана 0.2.
Даалгавар 3. Файлыг хуучин нэрээр хадгална уу.
Командыг ажиллуулна ууҮйлчилгээ, Хамгаалалт, Хуудсыг хамгаалах.
Даалгавар 4. Хуудаснаас хамгаалалтыг арилгана.
Даалгавар 5. EXCEL багцын үйл ажиллагаатай танилцана уу.
Функцүүд
Функцууд нь тооцооллыг хялбарчлах зорилготой бөгөөд дараах хэлбэртэй байна. y=f(x) , энд y функцийг тооцоолсны үр дүн бөгөөд x нь аргумент, f нь функц юм.
Функц бүхий нүдний агуулгын жишээ: =A5+sin(C7), энд A5 нь нүдний хаяг; sin() нь функцийн нэр, аргументыг хаалтанд тэмдэглэсэн, C7 нь аргумент (тоо, текст гэх мэт), энэ тохиолдолд тоо агуулсан нүдний ишлэл юм.
Зарим онцлог
SQRT(X) - х-ийн эерэг квадрат язгуурыг тооцоолно. Жишээ нь: sqrt(25)=5
SIN(X) - радианаар хэмжсэн х өнцгийн синусыг тооцоолно. Жишээлбэл:
нүгэл (0.883) = 0.772646
MAX(жагсаалт) - жагсаалтын хамгийн их тоог буцаана. Жишээ нь: max(55,39,50,28,67,43) = 67
SUM(жагсаалт) - заасан жагсаалт (муж) дахь тоонуудын нийлбэрийг буцаана. Жишээ нь: SUM(A1:A300) нь A1:A300 муж дахь текстийн нүднүүдийн тоонуудын нийлбэрийг тооцдог.
Орос хэл дээрх функцүүдийн нэрийг орос хэл дээр зааж өгч болно.
Түгээмэл хэрэглэгддэг нийлбэр функц нь хэрэгслийн самбар дээр бэхлэгдсэн товчлууртай байдаг. .
Томьёонд функц оруулахын тулд цэсийн командаар дуудагдсан "Функцийн шидтэн"-ийг ашиглаж болноОруулах, функцэсвэл дүрс бүхий товчлуур fx.
Харилцах цонх гарч ирэх болно (4-р зургийг үз. 1.), та функцийг сонгоод товчлуурыг дарах хэрэгтэй.БОЛЖ БАЙНА УУ
Цагаан будаа. 4.1.
Хоёрдахь харилцах цонх (Function Wizard-ийн хоёр дахь алхам) нь сонгосон функцэд аргументуудыг зааж өгөх боломжийг олгодог. (Зураг 4.2.)
5.1. Excel програмын функцүүдийн төрлүүдтэй танилцана уу.
f x товчийг дарна уу болон ангилал сонгоно ууСаяхан ашигласан 10.. Функцууд хэрхэн томилогдсоныг харна уу , мин, макс.
5.2. Тооцоолсон y утгуудын нийлбэрийг тооцоод F25 нүдэнд бичнэ үү.
товч хэрэгслийн мөрүүдСтандарт.
- E25 нүдэнд "Дэмжээ y =" гэсэн тайлбар бичвэрийг бичнэ үү.
5.3. y-ийн тооцоолсон утгуудын арифметик дундажийг олох томъёолол (нийлбэрийг олохтой адил)
- Тайлбарын текстийг E26 нүдэнд, дундаж утгыг F26-д оруулна.
Зураг 4. 2.
5.4. E27, E28 нүдэнд тайлбар бичвэр, F27, F28 нүднүүдэд хамгийн бага ба хамгийн их утгыг оруулан y-ийн хамгийн их ба хамгийн бага утгыг олж гүйцээнэ үү.
Даалгавар 6. Блок эсийн дизайн E25:F28.
6.1. E25:F28 блокийн хүрээг тохируулна уу.
6.2. Энэ блокыг хүснэгтийн толгойн дэвсгэртэй ижил дэвсгэрээр дүүргэ.
6.3. Нүдэнд байгаа тайлбар тайлбарE25:F28-г тод томруун Arial Cyr фонтоор баруун тийш зэрэгцүүлсэн.
Ажлын энэ хэсгийг дуусгасны дараа дэлгэцийн харагдах байдлыг Зураг дээр үзүүлэв. 4. 3.
Даалгавар 7. Файлыг slave2_2.xls шинэ нэрээр хадгал.
Цагаан будаа. 4. 3.
Даалгавар 8. Excel програмын тоон форматтай танилцаарай.
Тоонууд
Нүдэнд байгаа тоог янз бүрийн хэлбэрээр дүрсэлж болно. Жишээлбэл, 100 нь 100.00 RUR шиг харагдана. - мөнгөн хэлбэрээр; 10000% - хувиар илэрхийлнэ.
Загварыг дуусгахын тулд та самбар дээрх товчлууруудыг ашиглаж болноФорматлаж байна эсвэл цэсний командФормат, Нүд.
Командыг гүйцэтгэхийн тулд та дараах зүйлсийг хийх ёстой:
1. Форматлах шаардлагатай нүд эсвэл блокыг сонгох;
2. Багаа сонгоно ууФормат, нүд, тоо;
3. Харилцах цонхноос хүссэн тооны форматыг сонгоно уу (Зураг 4. 4.).
Цагаан будаа. 4. 4.
Нүдний тооны форматыг өөрчлөхөд зөвхөн тухайн нүдэнд өгөгдөл хэрхэн харагдах нь өөрчлөгддөг болохоос өгөгдөл өөрөө өөрчлөгддөггүй.
Хэрэв нүд #### тэмдэгтээр гарч ирвэл багана нь бүхэл тоог заасан форматаар харуулахад хангалтгүй байна.
8.1. F баганаас K, L, M баганууд руу утгыг хуулна уу.
Үүнийг хийхийн тулд хулганы баруун товчийг ашиглана уу. Сонгох шаардлагатай газарт контекст мэдрэмжтэй цэс нээгдэнэХуулбарлах.
8.2. K баганад аравтын бутархайн 0.00-ын дараах бүх чухал цифрүүдийг харуулах форматыг зааж өгнө үү.
8.3. L баганад форматыг PERCENT болгож тохируулна уу.
- М баганад өөрийн форматыг тохируулна уу - дөрвөн аравтын орон (Формат, Нүд, Тоо, Тооны формат, Аравтын орон тоо - 4, Ок).
8.5 K3:M24 мужийг тохируулна уу.
Цагаан будаа. 4. 5.
Даалгавар 9. Ажлынхаа үр дүнг багшид танилцуул.
Дэлгэцийн харагдах байдлыг зурагт үзүүлэв
Даалгавар 10. Файлыг slave2_2.xls хуучин нэрээр хадгал.
Даалгавар 11. Хүснэгтийг дэлгэцэн дээр хэвлэсний дараа хэвлэгч дээр хэвлэ.
Дэлгэц болон принтер дээр хүснэгт хэвлэх
Хүснэгтээ хэвлэхээсээ өмнө таны хүссэнээр харагдах эсэхийг шалгах нь зүйтэй. Үүнийг хийхийн тулд та тушаалыг ажиллуулах хэрэгтэйФайл, Харах эсвэл товчлуур дээр дарна ууХарах хэрэгслийн мөрүүдСтандарт. Урьдчилан харах функц нь хүснэгтийг дэлгэцэн дээр харуулах боловч алдаа засах боломжийг танд олгодоггүй. Үүнийг засахын тулд та ердийн дэлгэцийг харах горим руу буцах хэрэгтэй болно, гэхдээ харах горимд та маш хэрэгтэй үйлдлүүдийг хийж болно: хуудасны параметрүүдийг өөрчлөх, захын зай, хуудасны тэмдэглэгээг тохируулах; хэвлэж эхлэх.
Урьдчилан үзэх функц нь танд цаг хугацаа, цаас, шаардлагагүй бухимдлыг хэмнэх болно.
11. 1. Урьдчилан харах горимыг тохируулна уутовчлуураар дамжууланХарах хэрэгслийн мөрүүдСтандарт.
11. 2. Page товчийг дарж сонголтын цонхноос ландшафтын чиглэлийг сонгоно.
11. 3. Fields товчийг дарна; Талбаруудыг харуулсан мөрүүд дэлгэц дээр харагдах болно.
- Зүүн талд босоо байрлалтай дөрвөлжин дээр хулганы заагчаа байрлуул. Хулганы зүүн товчийг удаан дар.
Доор та 2.50 гэсэн тоог харах болно. Энэ нь одоогоор тогтоосон дээд захын өндөр юм.
- Дээд захын өндрийг 1.00 болгож өөрчил.
- Хүснэгтийн талбаруудын өргөнийг өөрчил, ингэснээр тэдгээрт байгаа бүх өгөгдөл харагдах бөгөөд хүснэгт нь хуудсан дээр бүрэн багтах болно.
11. 4. Принтер таны компьютерт холбогдсон, ажиллаж байгаа эсэхийг шалгаарай.
11. 5. Хэвлэх товчийг дарна.
Даалгавар 12. Excel-ээс гарах
Даалгавар 13. Дүгнэж бич.
Шалгах:
- Та мэдсэн үү юу вэ: Excel функцууд; тооны формат;
- чадах уу : хүснэгтэд байгаа мэдээллийг хамгаалах; функцийг ашиглах; тоон дүрслэлийн хэлбэрийг өөрчлөх; хүснэгтийг хэвлэх.
Үгүй бол ажлын холбогдох хэсгүүдийг дахин уншина уу.
Багшид үзүүлэх:
- товч хураангуй;
- slave2_2.xls файлыг дэлгэц болон хувийн лавлах дахь ажлын дискэн дээр;
- slave2_2.xls хүснэгтийг хэвлэх.
Лабораторийн ажил №5
“Өөрийгөө тэтгэдэг эмнэлгийн орон тооны хуваарь гаргах”
Ажлын зорилго:
- тооцооллыг автоматжуулахын тулд хүснэгтийг ашиглаж сурах;
- Хүснэгт бөглөх, форматлах, хэвлэх талаар олж авсан ур чадвараа нэгтгэх.
Асуудлын томъёолол
Өөрийгөө тэтгэдэг эмнэлгийн дарга заавал байх ёстойорон тооны хүснэгтийг гаргах, өөрөөр хэлбэл хэдэн ажилтан, ямар албан тушаалд, ямар цалинтай ажилд авахыг тодорхойлох. Сарын нийт цалингийн сан нь 10,000 доллар.
Энэ асуудлыг шийдэх загвар бүтээцгээе.
Анхны өгөгдөл гэж юу болохыг тайлбарлая. Цалингийн нэгдсэн сангаас өөр юу ч өгдөггүй юм шиг санагддаг. Гэтэл эмнэлгийн дарга илүү мэддэг: эмнэлгийн хэвийн үйл ажиллагаанд 5-7 сувилагч, 8-10 сувилагч, 10-12 эмч, 1 эмийн сангийн эрхлэгч, 3 тасгийн эрхлэгч, 1 ерөнхий эмч, 1 гэрийн үйлчлэгч ажилладаг гэдгийг мэддэг. менежер, 1 эмнэлгийн менежер ажилд авна. Зарим албан тушаалд хүмүүсийн тоо өөр байж болно. Жишээлбэл, сувилагч олоход хэцүү гэдгийг мэдсээр байж менежер нь сувилагчийнхаа цалинг нэмэгдүүлэхийн тулд орон тоог цөөлөх шийдвэр гаргаж болно.
Тиймээс менежер даалгаврын дараах загварыг хүлээн зөвшөөрч байна. Сувилагчийн цалинг үндэс болгон авдаг бөгөөд бусад бүх зүйлийг үүн дээр үндэслэн тооцдог: зарим удаа эсвэл түүнээс дээш. Математикийн хувьд цалин бүр нь сувилагчийн цалингийн шугаман функц юм: A*C+B, энд C нь сувилагчийн цалин; А ба В нь хөдөлмөрийн зөвлөлийн шийдвэрээр албан тушаал тус бүрээр тодорхойлогддог коэффициентууд юм.
Зөвлөл дараахь шийдвэрийг гаргасан гэж бодъё.
- сувилагч сувилагчаас 1.5 дахин их авах ёстой (A=1.5, B=0);
- эмч - Сувилагчаас 3 дахин их (B=0, A=3);
- хэлтсийн дарга -Эмчээс 30 доллараар илүү (A=3, B=30);
- эмийн сангийн менежер -Сувилагчаас 2 дахин их (A=2, B=0);
- Өрхийн тэргүүн -40 доллар илүү сувилагч (A=1.5, B=40);
- ерөнхий эмч - Сувилагчаас 4 дахин их (A=4, B=0);
- эмнэлгийн дарга -Ерөнхий эмчээс 20 доллараар илүү (A=4, B=20).
Албан тушаал бүрт байгаа хүмүүсийн тоог зааж өгснөөр та тэгшитгэл үүсгэж болно.
N1*(A1*C+B1)+N2*(A2*C+B2)+...+N8*(A8*C+B8)=10000, энд N1 нь сувилагчдын тоо; N2 - сувилагчийн тоо гэх мэт.
Энэ тэгшитгэлд бид A1... A8 ба B1... B8 гэдгийг мэддэг боловч үл мэдэгдэх нь C ба N1... N8 юм.
Мэдэгдэж буй аргуудыг ашиглан ийм тэгшитгэлийг шийдвэрлэх боломжгүй нь тодорхой бөгөөд цорын ганц зөв шийдэл байдаггүй. Сонголтоор тэгшитгэлийг шийдэх л үлдлээ. Эхлээд үл мэдэгдэх зарим зөвшөөрөгдөх утгыг авсны дараа бид дүнг тооцдог. Энэ хэмжээ нь цалингийн сантай тэнцэж байвал бид азтай. Хэрэв цалингийн сангаас хэтэрсэн бол та сувилагчийн цалинг бууруулж эсвэл аливаа ажилтны үйлчилгээнээс татгалзаж болно.
Ийм ажил хийнэ гэдэг хэцүү. Гэхдээ хүснэгт танд туслах болно.
Цагаан будаа. 5. 1.
Ахиц дэвшил
- Албан тушаал бүрт нэг мөрийг хуваарилж, А баганад байгаа албан тушаалын нэрийг бичнэ үү (5-р зургийг үз. 1 - хүснэгтийг бөглөх жишээ).
- B ба C баганад A ба B коэффициентийг тус тус оруулна.
- H5 нүдэнд сувилагчийн цалинг оруулна уу (араас нь аравтын хоёр оронтой тогтмол цэгийн форматаар).
- D баганад албан тушаал тус бүрийн цалинг A* C+B томъёогоор тооцоол.
Анхаар!Энэ баганыг сувилагчийн цалинг агуулсан H5 нүдэнд үнэмлэхүй лавлагаа ашиглан томьёогоор бөглөх ёстой. Энэ нүдний агуулгыг өөрчлөх нь D баганы агуулгыг бүхэлд нь өөрчилж, хүснэгтийг бүхэлд нь дахин тооцоолох шаардлагатай.
- E баганад орон тооны хүснэгтийн дагуу холбогдох албан тушаалд ажиллагсдын тоог заана.
- F баганад энэ албан тушаалд байгаа бүх ажилчдын цалинг тооцоол. Дараа нь F баганын элементүүдийн нийлбэр нь нийт цалингийн санг өгнө.
D, F баганад байгаа өгөгдлийг тогтмол цэг хэлбэрээр, дараа нь хоёр тэмдэгтээр харуулах ёстой.
- Хэрэв тооцоолсон цалингийн сан нь заасантай тэнцүү биш бол сувилагчийн цалинд өөрчлөлт оруулах эсвэл орон тооны хүснэгтэд байгаа ажилчдын тоог өөрчлөх, дараа нь тогтоосон сантай тэнцэх хүртэл дахин тооцоолно.
- Хүснэгтийг slave_3 нэрээр хувийн хавтсанд хадгал. xls.
- Тааламжтай үр дүнд хүрсний дараа хүснэгтийг засварлана уу.
Зураг үзнэ үү. 5.2 - сонгосон тоон утгагүй эмнэлгийн ажилтнуудын хүснэгтийн жишээ.
9. 1. A, D, E, F багануудыг харагдахаар үлдээгээрэй.
В, С багануудыг цэсийн зүйлийг ашиглан нууж болноФормат, Багана, Нуух.
Цагаан будаа. 5.2
9. 2. Хүснэгтэнд “Өөрийгөө дэмжих хүснэгтийн боловсон хүчний хүснэгт” гэсэн гарчиг, “Толгой. эмнэлэг Петров И.С."
9. 3. Автомат форматыг ашиглан хүснэгтийг зохион бүтээх. Үүний тулд:
Цагаан будаа. 5. 3.
- цэсийн зүйлийг сонгоно ууФормат, Автомат формат(5-р зургийг үз. 3);
- өөрт тохирох форматыг сонго.
- Засварласан хүснэгтийг нэрийн дор хувийн хавтсанд хадгална уу
боол_3. xls.
- Багшид үзүүлэх:файлбоол_3. xls..
Лабораторийн ажил No6
"Excel-ийн график чадварын танилцуулга"
Ажлын зорилго:
- график барьж сурах;
- диаграммыг засварлах, зохиох үндсэн арга техникийг эзэмших;
- график хэвлэж сурах.
Даалгавар
y1 = x функцуудын графикийг зур2 - 1, y2 = x2 + 1, y = 10 * (y1/y2) №3 лабораторийн ажлын дагуу.
График
y = f(x) функцүүдийн энгийн графикийг байгуулахын тулд XY диаграмын төрлийг ашиглана -цэг тэмдэглэгээ бүхий график. Энэ функцийг ижил X утгуудын Y утгуудын харьцуулсан дүн шинжилгээ хийх, мөн хоёр хувьсагчтай тэгшитгэлийн системийг графикаар шийдвэрлэхэд ашигладаг.
Лабораторийн No3-т хийсэн хүснэгтийг ашиглая. Нэг диаграм дээр гурван хосолсон график байгуулъя: y1 = x2 -1, y2 = x2 + 1, y = 10*(y1/y2).
Дасгал 1.slave_2.xls файлыг татаж аваарай (6-р зургийг үз. 1.).
Цагаан будаа. 6. 1.
Даалгавар 2.Хуудасны хамгаалалтыг арилгана.
Даалгавар 3.В27 нүднээс эхлэн үндсэн хүснэгтийн доор байрлах хоёрдогч хүснэгтийг зөөнө үү.
Даалгавар 4.Chart Wizard товчийг дараад Стандарт табаас сонгоно уу.Тip: График,INid: Өгөгдлийн цэгүүдийг тэмдэглэсэн тэмдэглэгээ бүхий график. (6-р зургийг үз. 2.)
Цагаан будаа. 6.2.
Даалгавар 5.Үүнийг хийхийн тулд графикийг алхам алхмаар бүтээж, "Дараах" товчийг дарна уу..
Цагаан будаа. 6. 3.
5.1. 2-р алхамд D3:F24 нүдийг зааж өгнө (6-р зургийг үз. 3.)
Бид 3 хосолсон график байгуулахыг хүсч байгаа тул 3 багана (y-утгийн 3 мөр) заасан болохыг анхаарна уу. Нэг график байгуулахын тулд 1 багана y утгыг авах шаардлагатай.
5.2. 3-р алхамд харилцах цонхны харагдах байдлыг Зураг дээр үзүүлэв. 6.4.
Цагаан будаа. 6.4.
5.3. 4-р алхам дээр одоо байгаа Sheet1 дээр диаграммыг байрлуулахыг сонгоод Finish товчийг дарна уу (6.5-р зургийг үз).
Цагаан будаа. 6.5.
Эдгээр үйлдлүүдийн үр дүнд дэлгэц нь Зураг шиг харагдах болно. 6. 6.
Цагаан будаа. 6. 6.
5.4. Одоо бид буруу түүврийн диаграммуудыг засах хэрэгтэй.
Үүнийг хийхийн тулд Chart, Chart Options, Headings командыг ажиллуулж, диаграмын нэрийг "Хосолсон график" гэж нэмнэ. X тэнхлэгийн дагуух нэрийг - "x", Y тэнхлэгийн дагуух нэрийг - "y" гэж зааж өгнө (6. 7-р зургийг үз).
Цагаан будаа. 6. 7.
Зурагт үзүүлсэн графикийг авахын тулд. 6. 8., засварлах шаардлагатай.
Цагаан будаа. 6. 8.
Даалгавар 6.Зураг дээрх шиг диаграмын хэсгийг өөрөө форматлаарай. 6. 8. Үүний тулд Диаграм цэсний командуудыг ашиглана.
Даалгавар 7.Файлыг slave_4.xls шинэ нэрээр хадгал.
Даалгавар 8.Хүснэгт болон графикаа хэвлүүлэхээр бэлтгэ: ландшафтын чиглэлийг сонгоно уу.
Даалгавар 9.Хүснэгт болон графикийг нэг хуудсан дээр хэвлэ.
Даалгавар 10.Дүгнэж хэлье.
Шалгах:
- юу болохыг та мэдэх үүДиаграмын шидтэн;
- чадах уу: нэг график бүтээх; хосолсон график байгуулах; диаграмын хэсгийг засах.
Хэрэв үгүй бол ажлын холбогдох хэсгүүдийг дахин анхааралтай уншина уу.
Багшид үзүүлэх:
- slave_4.xls файлыг дэлгэц болон хувийн лавлах дахь ажлын дискэн дээр;
- нэг хуудсан дээр хэвлэсэн хүснэгт, график.
Дасгал хийх Зурагт үзүүлсэн загварын дагуу ET үүсгэнэ үү Зураг 2.19(дээд ширээ). Өргөдөл гаргаж сур нөхцөлт форматлах. Дээд талын хүснэгтийг хуудасны доод талд хуулна. Үүсгэх, харуулах Анхаарна ууэс дотор. Томьёог ашиглан хуулсан хүснэгтэд тооцооллыг хийнэ нэртэй холбоосуудөгөгдөл рүү. Графикийг автоматаар үүсгэх ( Зураг 2.20)
Даалгаврын дараалал.
Excel ашиглан даалгавар бүхий файлыг нээнэ үү. Ажлын номыг нээсний дараа хоосон ажлын хуудас руу очоод нэрийг нь өөрчил Лаборатори3.
Хэд хэдэн нүдийг нэгтгэх технологийг ашиглан даалгаврын нэрийг бич A1: J1нэг дотор.
Хэд хэдэн нүдийг нэгтгэх технологийг ашиглан хүснэгтийн толгой хэсгийг ижил төстэй байдлаар зохион бүтээ А2: Ж2 нэг дотор.
Үйлдлүүд:
Текстийг хоёр мөрөнд байрлуулахын тулд (жишээ дээрх шиг) курсорыг үгийн ард байрлуулна "Эвсэл"болон товчлуурын хослолыг дарна уу < Alt> + < Оруулна уу>.
Текстийг голлуулахын тулд цонх ашиглана уу Нүдний формат,эхлээд нэгтгэсэн толгой нүдийг сонгох замаар. Табыг идэвхжүүл Зохицуулахболон талбаруудын жагсаалтаас сонгоно уу: хэвтээ - төвдба босоо - төвд
Гарчгийг дүүргэлтээр чимэглэхийн тулд табыг ашиглана уу Бөглөхцонх Нүдний формат.
Нэг нүдэнд хэд хэдэн мөр байрлуулах технологийг ашиглан хүснэгтийн толгой хэсгийг зохион бүтээх.
Үйлдлүүд:
Нүдний мужийг сонгоно уу А3: Ж3 , текстийг хэд хэдэн мөрөнд байрлуулсан байх ёстой. Сонго ЭсүүдНүдний форматыг форматлах.... Alignment Word Wrap OK.
Хэрэв та форматтай нүдэнд байгаа текстийн уртыг өөрчилвөл Үгсийн дагуу хөдөлЭнэ нүдийг агуулсан эгнээний өндрийг шинэ текстийн уртад тохируулан автоматаар тохируулна.
Нүдэнд текст оруулах<шапки>хүснэгтүүд болон баганын өргөнийг дээжийн дагуу тохируулна.
Үйлдлүүд:
Хүснэгтийн толгойн нүднүүдэд текст оруулж, шаардлагатай бол баганын өргөнийг өөрчлөхийн тулд хулганы заагчийг баганын толгойн баруун хил дээр байрлуулж, курсор нь хоёр толгойтой сумтай загалмай хэлбэртэй байна. Хулганы зүүн товчийг дараад түүнийг барьж байхдаа курсорыг баруун тийш (зүүн) шаардлагатай өргөн рүү шилжүүлнэ. Товчлуурыг суллана уу.
Гадаад үзэмжийг чимэглээрэй<шапки>харилцах цонхны таб сонголтуудыг ашиглан хүснэгтүүд Нүдний формат:
Фонт(Times New Roman, 10, тод);
Зохицуулах(хэвтээ ба босоо - төвд);
Зохицуулах(B3 нүдний хувьд - босоо текстийн чиглэл);
Хил(хил хязгаарыг төлөвлөх шугамын төрөл);
Бөглөх(өөрийн үзэмжээр бөглөнө үү).
Өгөгдлийг баганад оруулна уу A, B, C,Д, Ф, Нмөн өгөгдлийн төрлийг харгалзан тохирох форматыг тохируулна уу
Гарчиг - текст;
Код - текст;
Гарал үүслийн улс - текст;
Хүргэлтийн огноо - огноо;
Тоо хэмжээ - тоо;
Хэмжилтийн нэгж - текст;
Валют дахь үнэ - мөнгөн
Валютын ханш - тоо;
Тооцооллыг баганад хийнэ "Рублээр үнэ."Баганын утгын формат Рубль дахь үнэ- мөнгөн.
Үйлдлүүд:
I4 ба = томьёог оруулна Г4* Х4. . Эсүүдэд I4: I10 дүүргэлтийн тэмдэглэгээг ашиглан автоматаар дүүргэх үйлдлийг гүйцэтгэнэ. Үр дүн нь дээж дээрх шиг харагдах ёстой (Зураг 2.18).
3.8 С утгыг тооцоол умма (үрэх)эс дотор Ж4 томъёоны дагуу =E4*I4, дараа нь томьёог нүд болгон үржүүлнэ Ж5: Ж10. Үр дүнг дээжтэй харьцуулна уу (Зураг 2.18).
3.9 Суулгах Нөхцөлт форматбаганын утгыг өөр өнгөөр харуулах "Дэм (руб.)"нөхцлийн дагуу:
хэмжээний хувьд илүү эсвэл тэнцүү300000, өнгө тохируулах - улаан.
хэмжээний хувьд хоорондүнэт зүйлс 100000 Тэгээд 300000, өнгө тохируулах - цэнхэр;
Хэмжээний хувьд бага эсвэл тэнцүү100000, өнгө тохируулах - ногоон.
Хүснэгтэнд байгаа мэдээллийг өөр өөр өнгөөр харуулах нь үнийн хил хязгаарыг (өсөлт, уналт) хянахад тохиромжтой.
Үйлдлүүд:
Нүдний мужийг сонгоно уу Ж4: Ж10. Сонго гэрЗагварууд Нөхцөлт форматлахЭсийг сонгох дүрэмБусад дүрэм...
Ижил нэртэй харилцах цонхонд гарч ирнэ (Зураг 2.15). Зураг 2.15-д заасан алхамын тоонуудын дагуу заасан параметрүүдийг тохируулна.

Цагаан будаа. 2. 15 Нөхцөлт форматын утгыг харуулах сонголт
Баганын утгын үр дүнд Хэмжээ (руб.)
Заасан нөхцөлд дараах форматуудыг үргэлжлүүлэн суулгана уу. Бүх нөхцөлийг тохируулсны дараа баганын утгууд Хэмжээ (руб.)форматын нөхцөлд тохирсон өнгөөр гарч ирнэ.
Өөр төрлийн форматыг ашиглах боломжтой Дүрсүүдийн багц.
Нүдний мужийг сонгоно уу Ж4: Ж10. Сонго гэрЗагварууд Нөхцөлт форматлахДүрэм үүсгэх....Ижил нэртэй харилцах цонх гарч ирнэ (Зураг 2.16). Зураг 2.16-д заасан алхамын тоонуудын дагуу тохирох утгыг тохируулна.
БОЛЖ БАЙНА УУ.Баганын утгын үр дүнд Хэмжээ (руб.)нөхцөлт форматтай тохирох өнгөөр харагдах болно.

Цагаан будаа. 2. 26 Нөхцөлт форматын утгыг харуулах сонголт
3.10 Суулгах Нөхцөлт формат.агуулсан нүднүүдийг тодруул Нэр бараа, хэрэв агуулах дахь түүний тоо хэмжээ дундаж утгаас бага байвал.
Үйлдлүүд:
Нүдний мужийг сонгоно уу A4:A10(бүтээгдэхүүний нэрийг агуулсан) .
Сонго гэр ЗагваруудНөхцөлт форматлахНөхцөл бий болгох.Ижил нэртэй харилцах цонх гарч ирнэ (Зураг 2.17). Гарч ирэх цонхонд доош унах жагсаалтын утгыг томъёогоор сольж, жишээний дагуу томъёог оруулна уу (Зураг 2.17).
Товчлуур дээр дар Формат,таб сонгоно уу Бөглөхмөн өнгийг цэнхэр болгож тохируулна уу.

Цагаан будаа. 2. 37 Нөхцөлт форматын утгыг харуулах сонголт
Үйлдлүүдийг дуусгахын тулд товчлуур дээр дарна уу БОЛЖ БАЙНА УУ.Үр дүнд нь баганын нүднүүд Нэрформатлах нөхцлийн дагуу цэнхэр өнгөтэй болно.
3.11 Суулгах Нөхцөлт формат. 2010 оны 8-р сарын 10-ны өдрөөс хойш агуулахад хүргэсэн бараа бүхий мөрүүдийг шараар тодруулна.
Үйлдлүүд:
Хүснэгтийг нүднүүдэд хуулах А12:Ж20 .
Нүдний мужийг сонгоно уу А14:Ж20 , өөрөөр хэлбэл хүснэгтийг бүхэлд нь өгөгдөлтэй .
Өмнөх форматлах дүрмийг устгана уу гэр Загварууд Нөхцөлт форматлахДүрмүүдийг устгах Сонгосон нүднүүдийн дүрмийг устгах.
Сонго гэр Загварууд Нөхцөлт форматлахДүрэм үүсгэх...Ижил нэртэй харилцах цонх гарч ирнэ (Зураг 2.18). Гарч ирэх цонхонд доош унах жагсаалтын утгыг томьёогоор сольж, жишээний дагуу томъёог оруулна уу (Зураг 2.18).
Товчлуур дээр дар Формат,таб сонгоно уу Бөглөхболон өнгийг шар болгож тохируулна уу.
Үйлдлүүдийг дуусгахын тулд товчлуур дээр дарна уу БОЛЖ БАЙНА УУ.Үүний үр дүнд 2010 оны 8-р сарын 10-наас хойшхи бүтээгдэхүүний хүлээн авсан огноог агуулсан хүснэгтийн мөрүүд шар өнгөтэй болно.

Цагаан будаа. 2. 48 Нөхцөлт форматын утгыг харуулах сонголт
3.12 Нүдэнд тэмдэглэл (тайлбар) үүсгэх 10 цагтбагана "КОД".
Үйлдлүүд:
Тайлбар оруулахыг хүссэн нүдэнд курсороо байрлуул. Таб дээр Хяналтбүлэгт Анхаарна уубаг сонгох Тэмдэглэл үүсгэх.Гарч ирсэн тайлбарын хүрээн дотор жишээний дагуу текстийг оруулаад (Зураг 2.19) тайлбарын цонхны гадна талд дарна уу. Нүдний баруун дээд буланд тэмдэглэл байгаа эсэхийг харуулах тэмдэг гарч ирнэ. жижиг улаан гурвалжин.
Тэмдэглэлийн текстийг өөрчлөхийн тулд таб дээрх командыг сонгоно уу Хяналт Бүгдийг харуулахТэмдэглэлэсвэл курсорыг тайлбарын шинж чанартай нүдэнд байрлуулж, хулганы баруун товчийг дараад контекст цэснээс командыг сонгоно уу. Тэмдэглэл засах.Ажлын хуудсан дээр тэмдэглэлийг засах самбар гарч ирнэ.
3.13 Хоёр дахь хүснэгтийг баганад онооно: "Валют дахь үнэ"Нэр "Үнэ",болон багана "ОХУ-ын Төв банкны валютын ханш"- "За".
Үйлдлүүд:
Нүдний мужийг сонгоно уу Г14: Г20 нэр өгөх.
Таб дээр Томъёо, бүлэгт Тодорхой нэрс, сонгох Нэр өгөх. Ямар ч нэр (нүдний хаягтай таарахгүй) оруулах ба хоосон зай байхгүй, жишээлбэл нэр "Үнэ".
Аналогийн дагуу олон тооны нүдэнд онооно H14: H20Нэр За.
3.14 Мэдээллийн холбоос болгон ашиглан хуулсан хүснэгтэд үнийг рубльээр тооцоол Нэр.
Үйлдлүүд:
Оруулах курсорыг нүдэнд байрлуул I14 болон томъёог оруулна уу = Үнэ* За,цэсийг ашиглан Нэрийг оруулах Нэрийг оруулах.
Нүдний томъёог хуулах I14 эсүүд рүү I15: I20 ашиглах замаар тэмдэглэгээг дүүргэх.
Өгөгдөлд нэр өгнө үү E14: E20багана Тоо ширхэгболон өгөгдөл I14: I20 багана Рубль дахь үнэ.Дараа нь баганын утгыг тооцоолохын тулд томилогдсон нэрийг ашиглана уу дүн (RUB).
3.15 Нүдний тэмдэглэлийг харуулах 20 ДАХЬдэлгэц дээр. Ажлын дэвтэрт байгаа бүх хүснэгтийн нэрийг харуулах.
Үйлдлүүд:
Курсорыг нүдэнд байрлуул B19,тэмдэглэл байгаагийн шинж тэмдэгтэй байх. Хулганы баруун товчийг дараад гарч ирэх контекст цэснээс командыг сонгоно уу Тэмдэглэл харуулах.
Хэрэв та гурвалжин дээр дарвал бүх номын хүрээний нэр жагсаалтад гарч ирнэ хаяг болон нэрийн талбарууд(зүүн зах, томьёо оруулах талбарын хажууд).
3.16 Бүтээгдэхүүнийг захиалах шаардлагатай тухай багана анхааруулга нэмнэ үү.
Үйлдлүүд:
 Нүдэнд нэмэх К3баганын гарчиг 2010.12.31-ний өдрийн барааны тоо.
Нүдэнд нэмэх К3баганын гарчиг 2010.12.31-ний өдрийн барааны тоо.
Нүдийг дүүргэ K4: K10 10-аас 500 хүртэлх санамсаргүй тоонууд. МАТЕМАТИК ангиллын RANDBETWEEN функцийг ашиглана уу.
Нүдэнд нэмэх К2 огноо 2010.12.31
Нүдэнд нэмэх Л3 баганын гарчиг Бараа нийлүүлэх захиалга.
Аль бүтээгдэхүүнийг яаралтай захиалах шаардлагатайг тодорхойлох функцийг нэмж, үлдсэнийг нь тооцоолсон хугацааны дараа оруулъя.
нөөцөд ямар нэгэн бүтээгдэхүүн үлдсэн бол бага эсвэл яг дундажсар бүр , хэвлэх - яаралтай захиалга;
хэрэв агуулахад зарагдсан бараанаас олон бараа байгаа бол дундажсар бүр мөн бага эсвэл ягзарагдсан хэмжээгээрээ дундажгурван сарын дараа, хэвлэх - дараа сар;
Хэрэв нөөцөд ямар нэгэн бүтээгдэхүүн үлдсэн бол илүүюунд зарагддаг дундажгурван сарын өмнө эсийг хоосон орхи .
Нүдэнд нэмэх Л4 томъёо:
ХЭРВЭЭ((E4-K4)/(САР($К$2)-САР(D4))<=K4;"срочный заказ"; ЕСЛИ((E4-K4)/ (МЕСЯЦ($K$2)-МЕСЯЦ(D4))<=3*K4;"в следующем месяце";""))
Оруулсан томьёог мужаар үржүүлнэ Л4: Л10 .
3.17 Нөлөөлөх эсүүдийг харуулах.
Үйлдлүүд:
Курсорыг нүдэнд байрлуул Л4. Таб дээр Томъёо, бүлэгт Томъёоны хамаарал, багийг сонгоно уу Нөлөөллийн эсүүд.Нүдний утга аль нүднүүдээс хамаарч байгааг харуулсан сум гарч ирнэ Л4.
Энэ мэдээлэл нь тооцооллын алдааг олоход хэрэг болно.
3.18 Хүснэгтийн хоёр баганын өгөгдлийн графикийг автоматаар үүсгэх: A4:A10Тэгээд Ж4: Ж10 дээжийн дагуу (Зураг 2.20).
Үйлдлүүд:
Өгөгдлийн хүрээг сонгоно уу A4:A10.
Түлхүүрийг дар < Ctrl> мөн үүнийг гаргахгүйгээр дараагийн өгөгдлийн хүрээг сонгоно уу Ж4: Ж10. Хоёр зэргэлдээ бус хүрээний нүдийг тодруулна.
Түлхүүрийг дар < Ф11>. Зураг дээр. Зураг 2.20-д дээр дурдсан аргыг ашиглан хийсэн гистограммыг үзүүлэв.
Гистограмын гарчиг үүсгэхийн тулд диаграмын талбар дээр хулганы баруун товчийг дараад контекст цэснээс командыг сонгоно уу Графикийн сонголтууд....Ижил нэртэй харилцах цонх гарч ирнэ.
Диаграмын гарчиг цонхны талбарт: жишээний дагуу гарчгийг оруулна (Зураг 2. 20). Товчлуур дээр дар БОЛЖ БАЙНА УУ.
Табыг ашиглах Графиктай ажиллах, барьсан диаграммыг Зураг 2.20-д үзүүлсэн шиг форматлана.

Цагаан будаа. 2. 59 Excel-ийн 3-р даалгаврын хүснэгтийн төрөл

Цагаан будаа. 2. 20 Графикийг диаграмын хуудсан дээр автоматаар үүсгэсэн
Архив нь EXCEL-ийн сэдвээр 6 лабораторийн ажилтай бөгөөд энэ үеэр сурагчид хүснэгт засварлагчийн талаарх мэдлэгээ бататгах, практик дээр ажиллах, багш үүнийг үнэлэх боломжтой болно.
"Lab 1 Excel"
Лабораторийн ажил No1
"Хүснэгт үүсгэх, форматлах"
Зорилго: Excel хүснэгт засварлагч дээр хүснэгт үүсгэж, форматлаж сурах.
Явц:
Эхний ажлын хуудсан дээр дараахтай адил хүснэгт үүсгэ.
| Ашигтай зүйл | Нэгж | Геологийн ерөнхий нөөц | Үүнд |
| Байгалийн хий |
Хүснэгт үүсгэхдээ дараах тохиргоог хийнэ үү.
Хүснэгтийн үндсэн текстийг Courier New үсгийн фонтоор, 12 хэмжээтэй;
текст нь эсийн хилтэй харьцуулахад төвлөрсөн;
Текстийг нүдэнд хэд хэдэн мөр оруулахын тулд горимыг ашиглана уу Формат - Нүд - зэрэгцүүлэх;
хүснэгтийнхээ дээд талд 1 мөр нэмнэ үү;
"Ашигт малтмал" гэсэн гарчгийг оруулна уу
гарчгийг ногоон өнгөтэй болгоно
Хүснэгтийг цэнхэр өнгөөр хүрээлж, үүний тулд горимыг ашиглана уу Формат - Нүд - Хил.
Дууссан хүснэгтийг сүлжээний хавтсанд хадгална уу.
Баримт бичгийн агуулгыг үзэх
"Lab 4 Excel"
Лабораторийн ажил No4
"Хүснэгттэй ажиллах. Диаграмм бүтээх"
Зорилго: Диаграмын шидтэнтэй ажиллах ур чадварыг бэхжүүлэх.
Явц:
Ажлын хуудас 1 дээр дараахтай адил хүснэгт үүсгэ.
| "Таны хобби" судалгааны үр дүн |
||||
| нас | ||||
| хоббигийн төрөл | дундаж утга |
|||
| Кино үзэх | ||||
| театруудад зочлох | ||||
| клубуудаар зочлох | ||||
| аялал | ||||
| цанаар гулгах | ||||
| далайн аялал | ||||
| загас агнуур, ан агнуур | ||||
| хобби байхгүй | ||||
Дундаж функцийг ашиглан хобби тус бүрээр тооцоолж "дундаж" баганыг бөглөнө үү.
"Битийн гүнийг багасгах" товчийг ашиглан,  Форматлах хэрэгслийн мөрөнд "дундаж" баганын байршлын утгыг бүхэл тоо болгон бууруулна уу.
Форматлах хэрэгслийн мөрөнд "дундаж" баганын байршлын утгыг бүхэл тоо болгон бууруулна уу.
Диаграмын шидтэнг ашиглан "сонирхлын төрөл" ба "дундаж утга" гэсэн багануудыг ашиглан дугуй диаграмын гурван хэмжээст хувилбарыг бүтээ. Диаграмм нь дараахь зүйлийг агуулна.
нэр,
Хувьцаа дахь өгөгдлийн гарын үсэг,
Домог нь доод талд байрладаг
"Далайн аялал" хэсэгт өнгийг тод цэнхэр болгож өөрчил.
Баримт бичгийн агуулгыг үзэх
"Лабораторийн 6 Excel дэх үнэмлэхүй хаяглалт"
Лабораторийн ажил No6
“Томьёо оруулах, ажиллах. Эсийн үнэмлэхүй ба харьцангуй хаяглалт."
Зорилго: Математикийн томъёог ашиглан тооцоололд янз бүрийн хаягжилтыг ашиглах. Олж авсан мэдлэгээ нэгтгэн дүгнэх, ажил гүйцэтгэх явцад тууштай ашиглах чадварыг хөгжүүлэх. Төрөл бүрийн асуудлыг шийдвэрлэхдээ янз бүрийн төрлийн хаягийг ашиглах чадварыг хөгжүүлэх. ET Excel программ дээр тооцоолох ур чадварыг эзэмшүүлэх. Математикийн томъёо бичихдээ нарийвчлал, нарийвчлалыг төлөвшүүлэх.
Явц:
1) 1-р хуудас дээр дараах хүснэгтийг үүсгэ.

E баганад зүйл бүрийн өртгийг тооцоол.
E10 нүдэнд тухайн зүйлийн нийт өртгийг AutoSum ашиглан тооцоол.
Худалдан авалтын хувь = Зардал / Нийт зардал гэсэн томъёог ашиглан худалдан авалтын хувийг тооцоолж F баганыг бөглөнө үү.
Жич:
2) 2-р хуудсан дээр дараах хүснэгтийг үүсгэж бөглөнө үү.

Хүснэгтийн бүх мөрөнд тооцооллыг хийнэ.
Тооцоолох томъёо:
Бүтээгдэхүүний гарц = Үйлдвэрлэсэн бүтээгдэхүүний тоо * Нэг бүтээгдэхүүний борлуулалтын үнэ
Үйлдвэрлэсэн бүтээгдэхүүний өртөг = Үйлдвэрлэсэн бүтээгдэхүүний тоо * Нэг бүтээгдэхүүний өртөг
Бүтээгдэхүүний борлуулалтаас олсон ашиг = Бүтээгдэхүүний гарц - Үйлдвэрлэсэн бүтээгдэхүүний өртөг,
Бүтээгдэхүүний ашигт ажиллагаа = Бүтээгдэхүүний борлуулалтаас олсон ашиг/Үйлдвэрлэсэн бүтээгдэхүүний өртөг
Бүтээгдэхүүний ашгийг тооцоолох мөрөнд нэмнэ үүтухай цент формат тоо. Үлдсэн тооцоог дотор хийнэДе зөөлөн формат .
Баганын томьёо "ХАМТ"баганын шугамын дагуу баруун тийш автоматаар хуулж хуулна « Д » Тэгээд "Э".
Баримт бичгийн агуулгыг үзэх
“Excel программын 3-р лабораторийн ажил”
Лабораторийн ажил No3
"Томьёо оруулах, ажиллах."
Зорилго: Хүснэгт бөглөх, засварлах, дизайн хийх, тэдгээрт томъёо ашиглах ур чадварыг нэгтгэх.
Ахиц дэвшил
Асаалттай 1-р хуудасЗурагт үзүүлсэн хүснэгтийг үүсгэ:

Өөрийн үүсгэсэн хүснэгтээ хуулна уу 2-р хуудас.
C14 нүдний 1-р хуудасны хүснэгтэд хамгийн их талбайн утгыг олохын тулд autosum ашиглана уу;
D 14 нүдэнд хүн амын хамгийн бага утгыг ижил аргаар хийнэ.
Хүн амын нягтралыг томъёогоор тооцоолж E3:E13 мужийг бөглөнө үү: хүн ам / талбай.
E14 нүдэнд хүн амын дундаж талбайг хэвлэнэ.
Ажлынхаа үр дүнг багшид үзүүл
Баримт бичгийн агуулгыг үзэх
“Excel дээр 5-р лабораторийн ажил”
Лабораторийн ажил №5
"Графикийн шидтэнг ашиглан математикийн функцүүдийн график үүсгэх"
Зорилго: Excel-ийн хүснэгт засварлагчийн Диаграмын шидтэнг ашиглан математикийн функцийг бүтээх ур чадварыг бэхжүүлэх.
Явц:
Дасгал 1
Диаграмын шидтэнг ашиглан 1-р хуудас дээр y = x 3 функцийн графикийг үүсгэ.
 , х 0.5 өөрчлөлтийн алхамтай.
, х 0.5 өөрчлөлтийн алхамтай.
Даалгавар 2
2-р хуудас дээрх Chart Wizard-ыг ашиглан функцийн графикийг үүсгэ 
График нь интервал дээр суурилдаг  х 0.2 өөрчлөлтийн алхамтай.
х 0.2 өөрчлөлтийн алхамтай.
Тайлбар: үнэ цэнэ  утгаар сольж болно
утгаар сольж болно 
Даалгавар 3
3-р хуудас дээр аяллын багцын үнийг доллараар заасан үнэ болон долларын ханшаар рублиэр тооцох дараах хүснэгтийг үүсгэнэ үү.
| Долларын ханш: | 67 , 3 | |
| Доллараар үнэ | Рубль дахь үнэ |
|
| Болгар | ||
| Бразил |
Багшид ажлаа үзүүлээрэй
Баримт бичгийн агуулгыг үзэх
"Lab 2 Excel"
Лабораторийн ажил No2
“Томьёо оруулах, ажиллах. Хүснэгтүүдийг автоматаар бөглөх"
Зорилго: Текст, тоон өгөгдөл оруулах, томъёо оруулах, тооцоолох технологийг эзэмших.
Явц:
Дараах хүснэгтийг үүсгэ.
| Ажилчдын цалин | ажилчдын урамшуулал | нийт хуримтлагдсан | орлогын албан татвар | гаргах нийт |
Эхний өгөгдлийг хүснэгтэд оруулна уу:
1-р багана - 1-ээс 6 хүртэлх тоо;
2-р баганад - дурын зургаан овог;
3-р багана - 1000-аас 10000 хүртэлх цалингийн хэмжээ;
4-р багана - 100-аас 3000 хүртэлх урамшууллын хэмжээ.
5-р багана - Ажилчдын цалин + ажилчдын урамшуулал
6-р багана - нийт хуримтлагдсан / 100 * 13
7-р багана - нийт хуримтлагдсан - орлогын албан татвар.
Жич:
аливаа томьёо = тэмдгээр эхэлдэг гэдгийг санаарай;
Та автоматаар дүүргэлтийг үргэлж ашиглаж болно гэдгийг санаарай.