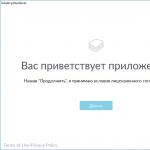Өнөөдөр улам бүр нэмэгдэж буй орчин үеийн компьютерийн системүүд виртуалчлалын технологид анхаарлаа хандуулж байна. Энэ нь юу вэ, яагаад хэрэгтэй вэ, түүнийг оруулах, практик ашиглах асуудлыг хэрхэн шийдвэрлэх талаар хүн бүр тодорхой ойлгодоггүй нь үнэн. Одоо бид хамгийн энгийн аргыг ашиглан BIOS-д виртуалчлалыг хэрхэн идэвхжүүлэх талаар авч үзэх болно. Энэ техник нь одоо байгаа бүх системд, ялангуяа BIOS болон түүнийг орлуулсан UEFI системд хамааралтай гэдгийг нэн даруй тэмдэглэе.
Виртуалчлал гэж юу вэ, яагаад хэрэгтэй вэ?
BIOS-д виртуалчлалыг хэрхэн идэвхжүүлэх асуудлыг шууд шийдэж эхлэхээсээ өмнө энэ технологи гэж юу болох, яагаад хэрэгтэй байгааг харцгаая.
Технологи нь өөрөө бодит компьютерийг бүх техник хангамж, програм хангамжийн бүрэлдэхүүн хэсгүүдийн хамт дуурайж чаддаг виртуал машин гэж нэрлэгддэг аливаа үйлдлийн системд ашиглах зориулалттай. Өөрөөр хэлбэл, үндсэн системд та процессор, RAM, видео болон дууны карт, сүлжээний адаптер, хатуу диск, оптик зөөвөрлөгч, зочин (хүүхдийн) "OS-ийг суулгах гэх мэт өөр юуг ч Бурхан мэднэ. ”, энэ нь жинхэнэ компьютерийн терминалаас ялгаатай зүйл биш юм.
Технологийн төрлүүд
Хэрэв хэн нэгэн мэдэхгүй бол виртуалчлалын технологийг тэргүүлэгч процессор үйлдвэрлэгчид болох Intel болон AMD корпорацууд бүтээсэн бөгөөд өнөөг хүртэл энэ чиглэлээр алгаа хуваалцаж чадахгүй байна. Эрин үеийн эхэн үед Intel-ээс бүтээсэн гипервизор (виртуал машиныг удирдах програм хангамж) нь гүйцэтгэлийн бүх шаардлагыг хангаагүй тул виртуал системийг дэмжих хөгжүүлэлт эхэлсэн бөгөөд үүнийг процессорын чипүүдэд "хатуу холбох" шаардлагатай болсон. өөрсдөө.

Intel энэ технологийг Intel-VT-x гэж нэрлэсэн бол AMD үүнийг AMD-V гэж нэрлэсэн. Тиймээс дэмжлэг нь үндсэн системд нөлөөлөхгүйгээр төв процессорын ажиллагааг оновчтой болгосон.
Хэрэв та виртуал машиныг физик машин дээр ашиглах гэж байгаа бол, жишээлбэл, програмуудыг турших эсвэл компьютерийн системийн үйл ажиллагааг янз бүрийн "техник хангамж" бүрэлдэхүүн хэсгүүдээр урьдчилан таамаглах гэж байгаа тохиолдолд л BIOS-ийн урьдчилсан тохиргоонд энэ сонголтыг идэвхжүүлэх ёстой гэдгийг хэлэх нь зүйтэй. тодорхой үйлдлийн систем суулгах. Үгүй бол ийм дэмжлэгийг ашиглахгүй байж болно. Нэмж дурдахад, энэ нь анхдагчаар бүрэн унтарсан бөгөөд аль хэдийн дурдсанчлан үндсэн системийн гүйцэтгэлд огт нөлөө үзүүлэхгүй.
BIOS руу нэвтэрнэ үү
BIOS эсвэл UEFI системийн хувьд суулгасан тоног төхөөрөмжийн нарийн төвөгтэй байдлаас үл хамааран ямар ч компьютер эсвэл зөөврийн компьютерт байдаг. Компьютер дээрх BIOS нь эх хавтан дээрх жижиг чип бөгөөд терминал асаалттай үед техник хангамжийг шалгах үүрэгтэй. Энэ нь ердөө 1 МБ санах ойтой хэдий ч төхөөрөмжийн үндсэн тохиргоо, шинж чанарыг хадгалсан болно.

BIOS-ийн хувилбар эсвэл үйлдвэрлэгчээс хамааран хэд хэдэн өөр аргыг ашиглан нэвтэрч болно. Хамгийн түгээмэл нь компьютер эсвэл зөөврийн компьютераа асаасан даруйд Del товчлуурыг ашиглах явдал юм. Гэсэн хэдий ч өөр аргууд байдаг, жишээлбэл, F2, F12 гэх мэт товчлуурууд.
BIOS-д виртуалчлалыг хэрхэн хамгийн энгийн байдлаар идэвхжүүлэх вэ?
Одоо зарим үндсэн параметрүүд болон цэсүүдийг тодорхойлъё. Та компьютер дээрээ BIOS-д аль хэдийн нэвтэрсэн гэдгээс бид эхэлдэг. Хэд хэдэн үндсэн хэсгүүд байдаг, гэхдээ энэ тохиолдолд бид процессорын чиптэй холбоотой бүх зүйлийг сонирхож байна.
Ихэвчлэн ийм сонголтууд нь нэмэлт тохиргооны цэс (Нарийвчилсан) эсвэл аюулгүй байдлын хэсэгт (Аюулгүй байдал) агуулагддаг. Тэдгээрийг өөр өөрөөр нэрлэж болно, гэхдээ дүрмээр бол энэ нь процессор эсвэл BIOS чипсет юм (хэдийгээр өөр нэр байж болно).

Тиймээс одоо BIOS-д виртуалчлалыг хэрхэн идэвхжүүлэх вэ гэсэн асуултыг нухацтай авч үзэж болно. Дээрх хэсгүүдэд Виртуалчлалын Технологийн тусгай шугам байдаг (Intel-ийн хувьд корпорацийн нэрийг үндсэн нэр дээр нэмсэн). Та тохирох цэс рүү ороход боломжтой хоёр сонголт гарч ирнэ: Идэвхтэй ба Идэвхгүй. Аль хэдийн тодорхой байгаагаар эхнийх нь идэвхжүүлсэн виртуалчлалын горим, хоёр дахь нь бүрэн идэвхгүй болгох явдал юм.

Үүнтэй ижил зүйл UEFI системд хамаатай бөгөөд энэ сонголтыг идэвхжүүлэх нь ижил төстэй арга замаар хийгддэг.
Одоо BIOS-г идэвхжүүлсэн горимын параметрт тохируулсан тул өөрчлөлтийг хадгалахад л үлддэг (F10 эсвэл Save & Exit Setup команд) ба баталгаажуулах товчийг Y дарж, англи хэлний Тийм үгтэй тохирно. Шинээр хадгалагдсан параметрүүдээр системийг дахин ачаалж автоматаар эхлүүлнэ.
Үүнээс гадна та юу мэдэх ёстой вэ?
Таны харж байгаагаар BIOS-д виртуалчлалыг идэвхжүүлэх журам нь маш энгийн. Гэсэн хэдий ч, энэ функцийг идэвхгүй болгох боломжтой холбоотой зарим нарийн ширийн зүйлийг энд авч үзэх хэрэгтэй. WMware Virtual Machine, Virtual PC, VirtualBox, тэр байтугай Hyper-V гэж нэрлэгддэг Microsoft-ын "уугуул" модулийг ашиглах үед системийн тохиргоонд Windows бүрэлдэхүүн хэсгүүдийн дэмжлэгийг шууд идэвхжүүлсэн байсан ч энэ сонголтыг идэвхжүүлсэн байх ёстой.
Ихэнх тохиолдолд энэ нь "долоон" -ээс эхлэн Windows-ийн шинэ өөрчлөлтүүдэд хамаарна. "exp" эсвэл "Vista"-д энэ нь урьдчилсан нөхцөл биш юм. Хэдийгээр ийм үйлдлийн системийг хамгийн сүүлийн үеийн техник хангамж дээр суулгасан бол идэвхжүүлэх дэмжлэг шаардлагатай байж болно. Гэсэн хэдий ч ийм машин дээрх хэрэглэгч хуучирсан үйлдлийн системийг суулгах магадлал багатай бөгөөд энэ нь түүнд компьютерийн техник хангамжаас хамгийн их хэмжээгээр "шахах" боломжийг олгодоггүй. Тиймээс хамгийн сүүлийн үеийн техник хангамжийн бүрэлдэхүүн хэсгүүдийг зөвхөн үйлдлийн системийн хамгийн сүүлийн үеийн хувилбаруудтай хослуулан хэрэглэх нь дээр, гэхдээ удаан хугацаанд үйлчилсэн BIOS-ийг орлуулсан оношилгооны систем, UEFI удирдлагатай хослуулсан нь дээр.
Виртуалчлал нь янз бүрийн эмулятор ба/эсвэл виртуал машинтай ажилладаг хэрэглэгчдэд шаардлагатай байж болно. Энэ параметрийг идэвхжүүлэхгүйгээр хоёулаа сайн ажиллах боломжтой, гэхдээ эмулятор ашиглах явцад өндөр гүйцэтгэл шаардлагатай бол үүнийг идэвхжүүлэх шаардлагатай болно.
Чухал анхааруулга
Эхлээд таны компьютер виртуалчлалыг дэмждэг эсэхийг шалгахыг зөвлөж байна. Хэрэв энэ нь байхгүй бол та BIOS-ээр дамжуулан үүнийг идэвхжүүлэх гэж цагаа үрэх эрсдэлтэй. Олон алдартай эмуляторууд болон виртуал машинууд нь түүний компьютер виртуалчлалыг дэмждэг гэдгийг хэрэглэгчдэд анхааруулдаг бөгөөд хэрэв та энэ параметрийг идэвхжүүлбэл систем илүү хурдан ажиллах болно.
Хэрэв та эмулятор/виртуал машиныг анх эхлүүлэхэд ийм мессеж хүлээж аваагүй бол энэ нь дараахь зүйлийг илэрхийлж болно.
- Виртуалчлал нь анхдагчаар аль хэдийн идэвхжсэн (энэ нь ховор тохиолддог);
- Таны компьютер энэ тохиргоог дэмждэггүй;
- Эмулятор нь виртуалчлалыг холбох боломжийн талаар дүн шинжилгээ хийж, хэрэглэгчдэд мэдэгдэх боломжгүй байна.
Intel процессор дээр виртуалчлалыг идэвхжүүлнэ
Эдгээр алхам алхмаар зааварчилгааг ашиглан та виртуалчлалыг идэвхжүүлж болно (зөвхөн Intel процессор дээр ажилладаг компьютерт хамааралтай):

AMD процессор дээр виртуалчлалыг идэвхжүүлнэ
Энэ тохиолдолд алхам алхмаар зааварчилгаа дараах байдалтай байна.

Компьютер дээрээ виртуалчлалыг идэвхжүүлэх нь тийм ч хэцүү биш бөгөөд алхам алхмаар зааварчилгааг дагахад л хангалттай. Гэсэн хэдий ч, хэрэв BIOS нь энэ функцийг идэвхжүүлэхийг зөвшөөрөхгүй бол та гуравдагч талын програмуудыг ашиглан үүнийг хийхийг оролдох ёсгүй, учир нь энэ нь ямар ч үр дүн өгөхгүй, харин компьютерийн ажиллагааг улам дордуулж болзошгүй юм.
Бид танд асуудлыг шийдвэрлэхэд тусалж чадсандаа баяртай байна.
Санал асуулга: Энэ нийтлэл танд тусалсан уу?
Үнэхээр бишlumpics.ru
Windows 10 Enterprise дахь виртуал аюулгүй горим (VSM).
Windows 10 Enterprise (зөвхөн энэ хувилбар) нь Virtual Secure Mode (VSM) хэмээх шинэ Hyper-V бүрэлдэхүүн хэсгийг танилцуулж байна. VSM нь гипервизор дээр ажилладаг, Windows 10 хост болон түүний цөмөөс тусгаарлагдсан хамгаалагдсан контейнер (виртуал машин) юм. Аюулгүй байдлын чухал системийн бүрэлдэхүүн хэсгүүд нь энэхүү аюулгүй виртуал контейнер дотор ажилладаг. VSM дотор гуравдагч этгээдийн кодыг гүйцэтгэх боломжгүй бөгөөд кодын бүрэн бүтэн байдлыг өөрчлөх эсэхийг байнга шалгаж байдаг. Энэхүү архитектур нь Windows 10-ийн хостын цөм эвдэрсэн ч гэсэн VSM дахь өгөгдлийг хамгаалах боломжийг олгодог, учир нь цөм хүртэл VSM-д шууд хандах эрхгүй байдаг.
VSM контейнер нь сүлжээнд холбогдох боломжгүй бөгөөд хэн ч үүн дээр захиргааны эрх олж авах боломжгүй. Шифрлэлтийн түлхүүрүүд, хэрэглэгчийн зөвшөөрлийн өгөгдөл болон бусад чухал мэдээллийг Виртуал аюулгүй горимын контейнер дотор хадгалах боломжтой. Тиймээс халдагчид дотоод кэштэй домэйн хэрэглэгчийн бүртгэлийн өгөгдлийг ашиглан байгууллагын дэд бүтцэд нэвтрэх боломжгүй болно.
 Дараах системийн бүрэлдэхүүн хэсгүүдийг VSM дотор ажиллуулж болно:
Дараах системийн бүрэлдэхүүн хэсгүүдийг VSM дотор ажиллуулж болно:
- LSASS (Орон нутгийн аюулгүй байдлын дэд системийн үйлчилгээ) нь орон нутгийн хэрэглэгчдэд зөвшөөрөл олгох, тусгаарлах үүрэгтэй бүрэлдэхүүн хэсэг юм (ингэснээр систем нь "хэш дамжуулах" халдлага болон mimikatz гэх мэт хэрэгслүүдээс хамгаалагдсан болно). Энэ нь системд бүртгүүлсэн хэрэглэгчдийн нууц үгийг (болон/эсвэл хэш) дотоод администраторын эрхтэй хэрэглэгч хүртэл авах боломжгүй гэсэн үг юм.
- Виртуал TPM (vTPM) нь дискний агуулгыг шифрлэхэд шаардлагатай зочин машинуудад зориулсан синтетик TPM төхөөрөмж юм.
- OS кодын бүрэн бүтэн байдлыг хянах систем - системийн кодыг өөрчлөхөөс хамгаалдаг
VSM горимыг ашиглахын тулд орчин нь дараах техник хангамжийн шаардлагыг хангасан байх ёстой.
- Аюулгүй түлхүүр хадгалахад зориулсан UEFI, Secure Boot болон Trusted Platform Module (TPM) дэмжлэг
- Техник хангамжийн виртуалчлалын дэмжлэг (хамгийн багадаа VT-x эсвэл AMD-V)
Windows 10 дээр Virtual Secure Mode (VSM) горимыг хэрхэн идэвхжүүлэх вэ
Windows 10-д Virtual Secure Mode-г хэрхэн идэвхжүүлэхийг харцгаая (бидний жишээнд, Build 10130).

VSM-ийн ажиллагааг шалгаж байна
Даалгаврын менежерт Secure System процесс байгаа тул VSM горим идэвхтэй байгаа эсэхийг шалгах боломжтой.
 Эсвэл системийн бүртгэлд "Итгэмжлэлийн хамгаалалт (Lsalso.exe) эхэлсэн бөгөөд LSA итгэмжлэлийг хамгаалах болно" гэсэн үйл явдал юм.
Эсвэл системийн бүртгэлд "Итгэмжлэлийн хамгаалалт (Lsalso.exe) эхэлсэн бөгөөд LSA итгэмжлэлийг хамгаалах болно" гэсэн үйл явдал юм.

VSM аюулгүй байдлын туршилт
Тиймээс, VSM горимыг идэвхжүүлсэн машинууд дээр домэйн бүртгэлээр бүртгүүлээд дараах mimikatz командыг локал администратороор ажиллуулна уу:
mimikatz.exe эрх :: дибаг хийх sekurlsa :: нэвтрэх нууц үгээр гарах
LSA нь тусгаарлагдсан орчинд ажиллаж байгаа бөгөөд хэрэглэгчийн нууц үгийн хэшийг авах боломжгүй байгааг бид харж байна.
 Хэрэв VSM идэвхгүй болсон машин дээр ижил үйлдлийг хийвэл бид хэрэглэгчийн нууц үгийн NTLM хэшийг авдаг бөгөөд үүнийг "хэш нэвтрүүлэх" халдлагад ашиглаж болно.
Хэрэв VSM идэвхгүй болсон машин дээр ижил үйлдлийг хийвэл бид хэрэглэгчийн нууц үгийн NTLM хэшийг авдаг бөгөөд үүнийг "хэш нэвтрүүлэх" халдлагад ашиглаж болно. 
Виртуалчлалын технологи нь нэг физик компьютер дээр өөрийн үйлдлийн системтэй хэд хэдэн виртуал компьютер үүсгэх боломжийг олгодог. Зочин үйлдлийн системүүд нь тогтоосон хязгаарт багтаан тэдэнд хуваарилагдсан бодит компьютерийн нөөцийг ашиглана. Энэ тохиолдолд дискийг хуваах шаардлагагүй бөгөөд ачаалагчийг гэмтээх аюул байхгүй. Хэрэглэгчийн хувийн мэдээлэлд нөлөөлөхгүй бөгөөд аюулгүй. Хэрэв та эдгээр боломжуудыг сонирхож байвал бидэнтэй хамт байгаарай. Өнөөдөр бид Windows 10 дээр виртуалчлалыг хэрхэн идэвхжүүлэх талаар танд хэлэх болно.
Нэмэлт бүрэлдэхүүн хэсэг болгон Microsoft-ын хөгжүүлсэн Hyper-V хэмээх гипервизорыг оруулсан болно. Үүнийг зөвхөн Windows 10 Enterprise эсвэл Pro x64 бит үйлдлийн системд ашиглах боломжтой. Байгууллагын орчинд Microsoft нь HP болон Lenovo зөөврийн компьютеруудыг санал болгодог. Энэ сонголт нь Home edition болон бүх x32 бит системүүдийн хэрэглэгчдэд боломжгүй.
- Та Win + X товчлуурын товчлуурыг ашиглан суулгасан Windows-ийн параметрүүдийг хурдан олж мэдэх боломжтой. Өргөтгөсөн цэсэнд хүрээгээр тэмдэглэгдсэн зүйлийг сонгоно уу.

- Нээгдсэн цонхонд хоёр блок мэдээлэл байна. Эхнийх нь бид суулгасан санах ойн хэмжээ болон битийн гүнийг хардаг. Hyper V нь дор хаяж 4 ГБ RAM шаарддаг. Хоёрдахь блок дээр бид OS хувилбарт анхаарлаа хандуулдаг.

- Системийн параметрүүдийн дагуу компьютер нь Microsoft VM-ийг суулгах, ажиллуулахад тохиромжтой. Нэмж дурдахад Hyper-V нь процессороос SLAT пейжинг дэмждэг байхыг шаарддаг. Intel үүнийг Core i3/5/7 шугамд, мөн AMD нь анхны 64 битийн Opterons-ээс хойш хэрэгжүүлсэн. Процессорын загварыг төхөөрөмжийн шинж чанарт заасан тул BIOS эсвэл UEFI дээр шалгах шаардлагагүй болно. Бид командын мөрийг ашиглан Hyper технологийн дэмжлэгийг шалгаж болно. "Systeminfo" командыг оруулаад дэлгэцийн агшинд заасан өгөгдлийн блокыг хайж олоорой.

Таны харж байгаагаар шаардлагатай бүх шаардлагыг хангасан бөгөөд бид BIOS руу орохгүйгээр шалгалтыг хийсэн. Техник хангамжийн тохиргоо нь виртуал машиныг ашиглахад тохиромжтой эсэхийг шалгасны дараа бид суулгацыг үргэлжлүүлж болно.
Суурилуулалт
Hyper-V бол үйлдлийн системийн бүрэлдэхүүн хэсэг юм. Үүнийг тусад нь татаж аваад суулгах боломжгүй. Та зөвхөн Windows орчинд ашиглах боломжтой. Microsoft виртуал машиныг холбох хэд хэдэн сонголтыг авч үзье.
График горим
Хэрэглэгчдэд хамгийн танил болсон график горимыг ашиглан эхэлье.
- Win + R товчлуурын хослолыг ашиглан "Run" харилцах цонхыг нээж, дэлгэцийн агшинд үзүүлсэн шиг текст талбарт "хяналт" командыг оруулна уу.

- Бидний үйл ажиллагааны үр дүн нь сонгодог Windows-ийн хяналтын самбарын дүр төрх болно. Бид заасан зүйлийг хайж олоод нээнэ.

- Энэ цонхонд бид үйлдлийн системийн бүрэлдэхүүн хэсгүүдтэй ажиллах үүрэгтэй навигацийн цэсийг ашиглах болно.

- Hyper-V-г идэвхжүүл. "Hyper" салбарыг өргөжүүлж, түүний бүх бүрэлдэхүүн хэсгүүдийг шалгана уу. Бид "OK" товчийг дарж энэ хэсгийн ажлыг дуусгана.

- Windows дотооддоо захиалсан бүрэлдэхүүн хэсгүүдийг хайж, суулгадаг.

- Програм хангамжийн тохиргоонд өөрчлөлт оруулсны дараа систем таныг дахин ачаалахыг хүсэх болно.

Энэ нь суулгацыг дуусгаж, компьютер нь суулгасан виртуалчлалын хэрэгслийг ашиглахад бэлэн болно.
Тушаалын мөр
Та командын мөрийн чадавхийг ашиглан гипервизорын бүрэлдэхүүн хэсгүүдийг суулгаж болно.
- Power User цэсийг нээгээд PowerShell эсвэл CMD shell-ийг администратороор ажиллуул.

- Нээгдэх цонхонд дараах мөрийг оруулна уу.

- Windows нь нэмэлт бүрэлдэхүүн хэсгүүдийг суулгахын тулд хүлээн авсан тушаалыг боловсруулдаг.

- Эцэст нь бид хийсэн өөрчлөлтийг баталгаажуулж, дахин ачаалахыг хүсэх болно. Ямар ч тохиолдолд англи хэлний "Y" үсгийг оруулна уу.

Компьютер нэн даруй график горимоос гарч, стандарт шинэчлэлтийн цонхыг харуулна. Систем Hyper-V идэвхжсэн үед эхэлнэ.
Сүүлийн арга нь Windows Image Deployment and Management Tool ашиглах явдал юм.
- Захиргааны эрхтэй командын мөрийг ажиллуулна уу. Дараах мөрийг оруулна уу:

- Бүрэлдэхүүн хэсгүүдийг суулгасны дараа DISM баталгаажуулахыг хүсдэг.

"Y" үсгийг оруулснаар компьютер нэн даруй дахин ачаалагдах бөгөөд энэ үед Hyper-V-ийн анхны тохиргоо хийгдэнэ.
Хэрэглээ
Суулгац дууссаны дараа та шинэ виртуал машин үүсгэж эхлэх боломжтой.
- Шинэ бүрэлдэхүүн хэсэг нь Start цэсний Захиргааны хэрэгслүүдийн хэсэгт байрладаг.

- Hyper-V Manager нь стандарт Windows удирдлагын консол юм. Үйлдлүүдийг идэвхжүүлэх, тохируулах нь Action хэсэгт хийгддэг. Шидтэнг ажиллуулахын тулд тэмдэглэсэн зүйлийг сонгоно уу.

- Гурван зүйл сонгох цэс нээгдэнэ. Хүрээнд заасан нэгийг сонгоно уу.

- Эхний цонх нь мэдээллийн шинж чанартай байдаг. Заасан газар тэмдэглэгээ хийснээр та дараагийн эхлүүлэх үед үүнийг харахгүй болно. Өөрийн тохиргоотой машин үүсгэхийн тулд хүрээгээр тэмдэглэгдсэн товчлуурыг сонгоно уу.

- Энд бид үүсгэгдэж буй машины нэрийг өгч, түүний файлуудын хадгалах байршлыг өөрчлөх боломжтой.

- Суулгах гэж буй үйлдлийн системийн битийн гүнд үндэслэн үүслийг сонгох хэрэгтэй. 32 битийн хувилбаруудын хувьд бид эхнийх нь үлдээсэн боловч орчин үеийн түгээлтүүд хоёр дахь нь хамаарна.

- Хуваарилагдсан санах ойн хэмжээ нь PC-ийн физик чадвараас хамаарна. Хамгийн энгийн шийдэл бол 2 ГБ (2048 МБ) багтаамжийг хуваарилах явдал юм. Энэ нь 64 битийн Windows үйлдлийн системийг ажиллуулахад шаардагдах хамгийн бага хэмжээ юм. Линуксийн аль ч хувилбарыг суулгахад хангалттай.

- Сүлжээний тохиргоонд унадаг цэсийг нээж, заасан сонголтыг сонгоно уу. VM Manager нь таны одоогийн интернет холболтыг ашиглан виртуал машины холболтыг автоматаар тохируулах болно.

- Суулгахад ашиглах дискний хэмжээг 32 ГБ хүртэл хязгаарлаж болно. Энэ нь олон тооны програм бүхий зочин үйлдлийн системийг ажиллуулахад хангалттай юм.

- Зочны системийг дараа нь суулгах саналыг бид зөвшөөрч байна. Үүнийг DVD медиа эсвэл ISO дүрс ашиглан хийж болно.

Виртуал машин бэлэн боллоо. Hyper-V-г идэвхгүй болгож, зочдыг устгахын тулд Windows-ын энэ функцийг Control Panel дээр идэвхгүй болгох шаардлагатай.
Альтернатив
Hyper-V-д нэвтрэх эрхгүй Windows Home эзэмшигчид Oracle-ийн үнэгүй хувилбарыг ашиглаж болно. Microsoft-ын бүтээгдэхүүнээс ялгаатай нь VirtualBox програм нь 32 битийн систем дээр ажилладаг, илүү олон функцтэй, нөөц бага шаарддаг. Энэ нь процессорын тусгай багц зааврыг шаарддаггүй.

Одоо байгаа бараг бүх үйлдлийн системүүд VirtualBox дээр ажиллах бөгөөд үүнийг Hyper-V-ийн талаар хэлэх боломжгүй юм. Түүний сонголт нь Windows-ийн хэд хэдэн хувилбараар хязгаарлагдаж байгаа бөгөөд сүүлийн үед Линукс бас байдаг.

Эцэст нь
Виртуал машинуудыг тав тухтай ашиглахын тулд тэд компьютерийн физик нөөцийг зарцуулдаг гэдгийг бүү мартаарай. Одоогийн болон зочин үйлдлийн системийг ажиллаж байгаа програмуудтай зэрэгцүүлэн ажиллуулахын тулд компьютер нь 8 ГБ санах ойтой байх ёстой.
Видео
Windows 10 виртуалчлалын тохиргоог илүү сайн ойлгохыг хүссэн хэрэглэгчдэд туслахын тулд доорх видеонуудын холбоосыг оруулав.
Үйлдлийн системийг виртуалчлах програм хангамжийн зах зээлд тэргүүлэгч VMware, VirtualBox, Hyper-V зэрэг шилдэг гурван удирдагчийн дунд сүүлийн гипервизор онцгой байр суурь эзэлдэг. Hyper-V нь Windows серверийн систем болон ширээний компьютерт зориулсан Windows-ийн зарим хувилбаруудын стандарт бүрэлдэхүүн хэсэг учраас энэ онцгой газар юм. Хэдий VMware Workstation болон VirtualBox-аас үйл ажиллагаа, хөндлөн платформ, зарим талаараа ашиглахад хялбар байдлаараа доогуур боловч Hyper-V нь давуу талтай. Хамгийн гол нь зочны үйлдлийн системийн өндөр гүйцэтгэл юм.
Доор бид Windows 10 дээр Hyper-V-ийг идэвхжүүлж, энэхүү гипервизорыг ашиглан виртуал машин үүсгэх талаар ярих болно.
1. Hyper-V - Microsoft-ын стандарт гипервизор
Windows 10 систем нь Windows 8 ба 8.1 хувилбаруудаас стандарт Hyper-V бүрэлдэхүүн хэсгийг өвлөн авсан бөгөөд тэдгээрт гипервизор нь Windows Server-ээс шилжсэн. Windows 8.1 болон Windows 10 аль аль нь Pro болон Enterprise хувилбаруудад нэмэлт Hyper-V-г агуулдаг. Гипервизор нь зөвхөн 64 битийн систем дээр ажиллах боломжтой.
Удаан хугацааны турш Hyper-V нь Windows-ээс өөр зочин үйлдлийн системийг дэмждэггүй байсан. Гэсэн хэдий ч харьцангуй саяхан Майкрософт Linux зочны үйлдлийн системд зориулсан гипервизорын дэмжлэгийг анхаарч үзсэн. Өнөөдөр Hyper-V ашиглан та Linux-ийн зарим түгээлт, ялангуяа алдартай Ubuntu-г туршиж үзэх боломжтой.
2. Hyper-V ажиллуулахад тавигдах шаардлага
Hyper-V-г ажиллуулах физик компьютер дээрх RAM-ийн хамгийн бага хэмжээ нь 4 ГБ байна.
Компьютерийн процессор нь SLAT технологийг (Intel EPT эсвэл AMD RVI) дэмжих ёстой. Бараг бүх орчин үеийн процессорууд энэ шаардлагыг хангаж байна.
Орчин үеийн олон загварт тавигддаг процессорын өөр нэг шаардлага бол техник хангамжийн виртуалчлалын технологийг дэмжих, үүний дагуу BIOS дахь идэвхтэй төлөв байдал юм. Intel процессоруудад зориулсан эх хавтангийн BIOS-д энэ технологийг (хувилбараас хамааран) өөрөөр нэрлэж болно - Intel-VT, Intel Virtualization Technology, Intel VT-x, Vanderpool эсвэл Virtualization Extensions. AMD-н техник хангамжийн виртуалчлалын технологийг AMD-V эсвэл SVM (Secure Virtual Machines) гэж нэрлэдэг. Жишээлбэл, AMI BIOS-ийн 17.9 хувилбар дээр AMD процессорын техник хангамжийн виртуалчлалын функцийг Cell Menu – CPU Feature – SVM Support гэсэн замаас олж болно.

AMD процессорууд ихэвчлэн тоног төхөөрөмжийн виртуалчлалыг анхдагчаар идэвхжүүлдэг. Тодорхой процессорын загвар нь техник хангамжийн виртуалчлалыг дэмждэг эсэхийг Intel болон AMD-ийн вэбсайтаас олж мэдэх боломжтой.
3. Hyper-V-ийг идэвхжүүлж, эхлүүлсэн
Hyper-V нь Windows 10 Pro болон Enterprise-д сонголттой. Эхлээд стандарт гипервизорыг идэвхгүй болгосон. Энэ нь хяналтын самбарын "Програм ба онцлог" хэсэгт асаалттай байна. Тэнд хүрэх хамгийн хурдан арга бол дотоод хайлт юм.

"Системийн бүрэлдэхүүн хэсгүүдийг асаах эсвэл унтраах" командыг ажиллуулна уу.

Гарч ирэх жижиг цонхонд Hyper-V зүйлийн бүх дэд зүйлийг шалгана уу. "Ok" дээр дарна уу.

Систем хэдэн секундын турш өөрчлөлтийг хийж, дахин ачаалахыг хүсэх болно. Дахин ачаалсны дараа Hyper-V менежерийг ажиллуулах товчлолыг хайна уу. Та Hyper-V менежерийн товчлолыг Windows 10-ийн эхлүүлэх дэлгэц рүү шууд залгаж, "Эхлүүлэх" цэсний Захиргааны хэрэгслүүдээс хайж олох боломжтой.

Hyper-V Manager товчлолд мөн систем доторх хайлтыг ашиглан хандаж болно.

Hyper-V менежерийг ажиллуул.
4. Сүлжээний хандалтыг тохируулах
Hyper-V Manager-д сүлжээг тусдаа алхамаар тохируулсан бөгөөд эхлээд та виртуал шилжүүлэгчийг үүсгэх хэрэгтэй - сүлжээнд нэвтрэх боломжийг олгодог параметр. Физик компьютерийн нэрэн дээр дарж, цонхны баруун талд "Виртуал шилжүүлэгч менежер..."-г сонгоно уу.

Виртуал шилжүүлэгч үүсгэх шидтэн ажиллах бөгөөд хамгийн түрүүнд хийх зүйл бол сүлжээний төрлийг сонгох явдал юм. Тэдгээрийн гурав нь:
- Гадаад - Энэ төрөл нь физик компьютерийн сүлжээний карт эсвэл Wi-Fi адаптерийг ашигладаг бөгөөд виртуал машиныг физик компьютертэй ижил сүлжээнд холбодог. Үүний дагуу энэ нь виртуал машиныг интернетэд нэвтрэх боломжийг олгодог сүлжээний төрөл юм;
- Дотоод - энэ төрөл нь физик компьютер болон Hyper-V виртуал машинуудын хооронд сүлжээг бий болгодог боловч интернетэд нэвтрэх боломжийг олгодоггүй;
- Хувийн - энэ төрөл нь танд Hyper-V виртуал машинуудын хооронд сүлжээ үүсгэх боломжийг олгодог боловч энэ сүлжээнд физик компьютер байхгүй, интернет холболт байхгүй болно.
Манай тохиолдолд интернетэд виртуал машин нэвтрэх шаардлагатай байдаг тул бид эхний төрлийг сонгох болно - гадаад сүлжээ. "Виртуал шилжүүлэгч үүсгэх" дээр дарна уу.

Виртуал шилжүүлэгчийн шинж чанаруудын цонхонд энэ нь ямар ч нэр байж болно, жишээлбэл, "Сүлжээний карт 1". Шаардлагатай бол та виртуал шилжүүлэгч дээр тэмдэглэл нэмж болно. Хэрэв физик компьютерт сүлжээний карт болон Wi-Fi адаптер хоёулаа байгаа бол виртуал машиныг сүлжээнд холбох тодорхой төхөөрөмжийг "Холболтын төрөл" баганад унадаг жагсаалтаас сонгож болно. Тохиргоог хийсний дараа цонхны доод хэсэгт байрлах "Хэрэглэх" дээр дарна уу.

5. Виртуал машин үүсгэх
Одоо та виртуал машин үүсгэх ажлыг шууд үргэлжлүүлж болно. Hyper-V цонхны зүүн талд сонголт нь физик компьютерийн нэр дээр байх ёстой. Баруун дээд буланд байгаа "Create" дээр товшоод "Виртуал машин" дээр дарна уу.

Ажилласан шидтэний тавтай морилно уу цонхонд "Дараах" дээр дарна уу.

Виртуал машинд нэр өгөх; Та мөн үзэх товчийг ашиглан хүссэн дискний хуваалт болон хүссэн хавтасаа зааж өгснөөр физик компьютерийн дискэн дээрх байршлыг өөрчилж болно. "Дараах" дээр дарна уу.

Hyper-V-ийн харьцангуй шинэ боломжуудын нэг бол виртуал машин үүсгэх сонголт юм. Манайд 2-р үеийг сонгосон.

Энэ нь юу гэсэн үг вэ? 1-р үеийнхэн нь 32 ба 64 битийн Windows системийг дэмждэг виртуал машинууд юм. 1-р үе нь Hyper-V-ийн өмнөх хувилбаруудтай нийцдэг.
2-р үе - UEFI-д суурилсан програм хангамж бүхий шинэ форматтай виртуал машинууд. Ийм виртуал машинууд нь хэд хэдэн шинэ функцуудыг дэмждэг бөгөөд гүйцэтгэлийг бага зэрэг нэмэгдүүлэх боломжтой. 2-р үеийн виртуал машинуудад зөвхөн Windows 8.1 болон 10-ын 64 битийн хувилбарууд, түүнчлэн Windows Server 2012, Server 2012 R2, Server 2016-ын серверийн хувилбаруудыг зочин үйлдлийн систем болгон суулгасан.
UEFI платформ нь 2-р үеийн виртуал машинуудыг ашиглахад өөр нэг шаардлагыг тавьдаг - UEFI ачаалах хэрэгсэл. Интернет дэх гуравдагч талын эх сурвалжаас Windows түгээлттэй ISO дүрсийг татаж авах замаар энэ цэгийг тодруулах шаардлагатай. Гэхдээ Microsoft-ын албан ёсны эх сурвалжаас Windows түгээлтийг татаж авах нь дээр. Тиймээс Windows 8.1 болон түгээлтийн иж бүрдлийг Microsoft-ын вэбсайтаас татаж авдаг Media Creation Tool хэрэгсэл нь UEFI орчныг дэмждэг ачаалах боломжтой ISO дүрсийг үүсгэдэг.
Хэрэв та Windows 10-ийг зочин үйлдлийн систем болгон суулгасан бол энэ нь системийн ISO дүрсийг авахыг зөвлөж байна. Windows 10 нь залхуу оролттой суулгах процессыг агуулдаг. Манай тохиолдолд Windows 8.1-ийг зочин үйлдлийн систем болгон суулгах бөгөөд Media Creation Tool хэрэгслийг ашиглан олж авсан албан ёсны түгээлт нь суулгах явцад бүтээгдэхүүний түлхүүрийг оруулах шаардлагатай. TechNet Trial Center вэбсайт нь UEFI орчныг дэмжиж, Windows 8.1-ийг үнэгүй турших боломжийг ашиглахад тань туслах болно. Энэ сайтаас та Windows 8.1 Enterprise-ийн 64 битийн англи хувилбарыг татаж аваад системийг 3 сарын турш үнэ төлбөргүй туршиж үзэх боломжтой. Системийг суулгасны дараа орос хэлийг дэмжихгүй байгаа асуудлыг хэлний багц суулгаж, орос хэлийг системийн үндсэн хэл болгон тохируулах замаар тусад нь шийдэж болно.

Бид виртуал машин үүсгэх шидтэн рүү буцна. Санах ойг хуваарилах цонхонд физик компьютер 4 ГБ-аас ихгүй санах ойтой бол урьдчилан тохируулсан параметрүүдийг үлдээнэ үү. Хэрэв энэ нь 4 ГБ-аас их бол та виртуал машиныг эхлүүлэх үед хуваарилагдсан хэмжээг нэмэгдүүлэх боломжтой. Зочин Windows XP-ийн хувьд RAM-ийн үзүүлэлтийг эсрэгээр 512 MB болгон бууруулж болно. "Дараах" дээр дарна уу.

Сүлжээний тохиргооны цонхонд унадаг жагсаалтаас өмнө нь үүсгэсэн виртуал шилжүүлэгчийг сонгоно уу. "Дараах" дээр дарна уу.

Виртуал хатуу дискний холболтын цонхонд виртуал машинд нэр өгч, физик компьютерийн дискэн дээрх байршлыг зааж, хэмжээг зааж өгнө. Эдгээр нь шинэ хатуу диск үүсгэх сонголтууд юм. Энэхүү шидтэний алхамын хоёр дахь цэг нь компьютерт аль хэдийн виртуал хатуу диск, ялангуяа зочин үйлдлийн систем суулгасан үед ашиглагддаг. Хэрэв та 2-р үеийн виртуал машиныг сонговол виртуал хатуу дискний файл нь VHDX (VHD биш) форматтай байх ёстой бөгөөд зочин үйлдлийн систем нь UEFI ачаалах орчинг дэмжих ёстой. "Дараах" дээр дарна уу.

Хэрэв шидтэний өмнөх алхам дээр та шинэ виртуал хатуу диск үүсгэх сонголтыг сонгосон бол дараагийн алхам нь Windows түгээлтийн замыг зааж өгөх болно. 2-р үеийн виртуал машинууд нь CD/DVD дискнээс ачаалах боломжгүй болсон. Зочин үйлдлийн системийн түгээлтийг татаж авах цорын ганц эх сурвалж нь сүлжээ болон ISO дүрс байж болно. Манай тохиолдолд энэ нь ISO дүрс юм. "Дараах" дээр дарна уу.

Шидтэний эцсийн шат бол "Дуусгах" дээр дарах явдал юм.

6. Виртуал машиныг холбох
Виртуал машин үүсгэсний дараа Hyper-V Manager цонх руу буцна уу. Одоо та үүнийг холбох хэрэгтэй. Үүнийг хийхийн тулд виртуал машин дээр дуудагдсан контекст цэсэнд "Холбох" команд байдаг. Hyper-V менежерийн цонхны баруун талд "Холбох" команд бас байдаг. Холбогдохын тулд та сонгосон виртуал машиныг урьдчилан харах цонхон дээр хулганы зүүн товчийг давхар товшиж болно.

Нээгдсэн холболтын цонхонд ногоон эхлүүлэх товчийг дарна уу.


Ердийн Windows 8.1 суулгах процесс нь физик компьютер дээр хийгддэг шиг дагах болно.

Суулгах файлуудыг хуулж эхэлмэгц та виртуал машины холболтын цонхыг хааж, бусад зүйлийг хийж болно.

Холболтын цонхыг хааснаар бусад даалгавруудыг гүйцэтгэхийн тулд физик компьютерийн зарим нөөцийг чөлөөлж, виртуал машин нь далд ажиллах болно. Түүний гүйцэтгэлийг Hyper-V Manager дээр харуулах болно.

Та виртуал машинд шаардлагатай үйлдлийг гүйцэтгэхийн тулд холбогдож болно.
Ингээд л Windows 8.1 суулгасан. Та Hyper-V менежер дэх командууд болон холболтын цонхны дээд самбар дээрх товчлууруудыг ашиглан виртуал машиныг унтраах, түр зогсоох, хадгалах, эсвэл төлөвийг нь шинэчлэх боломжтой.

7. Ачаалах тэргүүлэх чиглэл
Ирээдүйд виртуал машиныг эхлүүлэхдээ CD/DVD-ээс ачаалах цонхонд цаг алдахгүйн тулд та үүнийг унтраасан үед тохиргооны цонхыг нээж, түгээлтийн иж бүрдэл бүхий ISO файл руу орох замыг арилгах хэрэгтэй. Энэ нь виртуал машины техник хангамжийн тохиргооны DVD хөтөч таб дээр хийгддэг.

Өөр сонголт бол хатуу дискийг ачаалах давуу эрхээр DVD дискний дээгүүр өсгөх явдал юм (гэхдээ "bootmgfw.efi" файлаас дээш биш). Үүнийг техник хангамжийн тохиргооны "Firmware" таб дээрээс хийнэ.

Аль ч тохиолдолд хийсэн өөрчлөлтүүд нь доод талд байгаа "Хэрэглэх" товчийг ашиглан хадгалагдана.
8. Hyper-V холболтын цонхны хязгаарлалтыг тойрч гарах
Hyper-V hypervisor нь функциональ байдалд бус виртуал машинуудын гүйцэтгэлд анхаарлаа хандуулдаг. Өрсөлдөгчдөөсөө ялгаатай - VMware болон VirtualBox - Hyper-V виртуал машинууд нь холбогдсон флаш дискүүдтэй ажилладаггүй, дуу тоглуулдаггүй, физик компьютертэй харилцах нь зөвхөн зочин үйлдлийн систем доторх үндсэн үйлдлийн системд хуулсан текстийг оруулах замаар хийгддэг. Энэ бол Hyper-V виртуал машинуудын гүйцэтгэлийн үнэ юм. Гэхдээ энэ нь хэрэв та ердийн Hyper-V холболтын цонхтой ажилладаг бол.
Стандарт алсын ширээний холболтын хэрэгслийг ашиглан физик компьютер болон виртуал машиныг бүрэн нэгтгэх боломжтой.

Энэхүү хэрэгсэл нь холболтын параметрүүдийг уян хатан байдлаар тохируулах боломжийг олгодог, ялангуяа виртуал машин дотор зөвхөн физик компьютерт холбогдсон USB хөтчүүдийг төдийгүй хатуу дискний бие даасан хуваалтуудыг ашиглах боломжтой болгодог.

Виртуал машинд ийм байдлаар холбогдох нь зочны үйлдлийн системд аудио тоглуулах, хоёр талын файл дамжуулах боломжийг олгоно.
Өдрийг сайхан өнгөрүүлээрэй!
Сайн уу! Одоо бид ийм ойлгомжгүй сэдвийн талаар ярих болно: BIOS дээр виртуалчлалыг хэрхэн идэвхжүүлэх вэ. Ерөнхийдөө яагаад үүнийг хийх ёстойг олж мэдэхийг хичээцгээе.
Найзууд минь, энгийн үгээр хэлбэл, энэ технологи нь янз бүрийн програм хангамжийн виртуал машин, эмуляторуудыг ажиллуулахад шаардлагатай байдаг. Түүний тусламжтайгаар ийм програм хангамжийн гүйцэтгэл мэдэгдэхүйц нэмэгддэг.

Энэ бол үнэхээр хараал идсэн виртуалчлалыг идэвхжүүлэх дуудлагаас өөр зүйл биш юм. Эцсийн эцэст, энэ технологийг VT-x эсвэл AMD-V гэж товчилдог. Энэ нь аль үйлдвэрлэгчийн процесст ашиглагдаж байгаагаас хамаарна.
За ингээд эхний алхмуудыг зөв тийш нь хийхийг хичээцгээе. Юуны өмнө бид энэ функцийг идэвхжүүлэхийн тулд BIOS-д нэвтрэх хэрэгтэй. Тиймээс үгнээс үйлдлээ.
Мэдээжийн хэрэг, үйлдвэрлэгч бүр BIOS-ийн оруулга, хэсгүүдтэй байдаг гэдгийг нэн даруй хэлэх нь зүйтэй. Гэхдээ ойлгомжтой болгох үүднээс цаашдын бүх үйлдлийг Lenovo зөөврийн компьютер дээр харуулах болно.
Тиймээс, дотогш орж, "Тохиргоо" хэсэгт шууд очъё. Тэнд бид маш их хэрэгтэй байгаа "Intel Virtual Technology" зүйлийг олж, "Идэвхжүүлэх" утгыг сонгоод идэвхжүүлнэ үү.

Энэ бол одоо BIOS-д виртуалчлал идэвхжсэн тул та үүнийг ашиглаж болно. Үлдсэн зүйл бол хийсэн өөрчлөлтийг хадгалах явдал юм. Үүнийг хийхийн тулд "Гарах" хэсэгт очоод "Өөрчлөлтийг хадгалахаас гарах" хэсгийг сонгоно уу.

Эцэст нь хэлэхэд дээр дурдсан технологийг оруулаад танд тохиолдож болох тийм ч таатай бус нюансын талаар бага зэрэг яръя. Гол нь зарим үйлдвэрлэгчид үүнийг анхдагч байдлаар хаадаг.
Өөрөөр хэлбэл, компьютерийн техник хангамж нь виртуалчлалыг дэмжих боломжтой боловч BIOS нь хүссэн зүйлийг идэвхжүүлэх боломжгүй болно. Энэ тохиолдолд харамсалтай нь та бага зэрэг цус урсгаж чадахгүй.
Интернетэд ийм блокыг хэрхэн арилгах талаар маш их мэдээлэл байдаг. Гэхдээ энэ нь энгийн хэрэглэгчдэд зориулагдаагүй гэдгийг бид шууд хэлэх ёстой, учир нь энэ нь компьютерийн тодорхой мэдлэг шаарддаг.

Виртуалчлалыг идэвхжүүлэх тухай бидний түүх дуусч байна. Хэрэв танд асуулт байгаа бол нийтлэлийн сэтгэгдэл дээр асуугаарай. Одоо бид сонирхож буй бүх хүмүүст маш сонирхолтой видеог үзэхийг санал болгож байна.