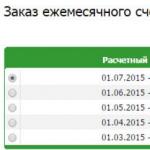1. Цонх. Windows-ийн үндсэн элементүүдийн нэг. Бүх Windows програмууд цонхоор ажилладаг.
2. Ширээний компьютер. Windows ачаалсны дараа шууд гарч ирнэ. Энэ нь дүрс, товчлол хэлбэрээр үзүүлсэн хамгийн шаардлагатай програм, хэрэгслийг агуулдаг.
Дүрснэг файл (баримт бичиг эсвэл програм) эсвэл хавтастай тохирч байна. Баримт бичгийн төрөл бүр өөрийн гэсэн дүрстэй байдаг тул файлын өргөтгөлүүдийг анхдагчаар нуудаг. Хулганы тусламжтайгаар дурын дүрсийн нэрийг өөрчлөх, фолдероос хавтас руу зөөх, устгах, хуулах боломжтой. Үүнийг санах хэрэгтэй дүрс бүхий аливаа үйлдэл–Эдгээр нь эх файлуудтай хийх үйлдлүүд юм. Ширээний компьютер эсвэл дурын хавтаснаас дүрсийг устгах нь файлыг дискнээс физик байдлаар устгадаг.
Товчлолууд- тусгай төрлийн дүрсүүд, ямар ч үйлдэл нь анхны файлд ямар ч байдлаар нөлөөлөхгүй. Эдгээр нь ердийн дүрсүүдээс зүүн доод буланд жижиг хар сум байгаагаараа ялгаатай.
3. Контекст цэс.Хулганы баруун товчийг дарахад дуудагдана. Агуулга нь сонгосон объектоос хамаарна.
4. Лавлах систем. Windows-ийн тусламжийн систем нь контекст (тусламжийн хэсэг нь дуудлагын байршлаас хамаарна), интерактив (тодорхой түвшинд хэрэглэгчтэй харилцах чадвартай), олон түвшний (тусламжийн мэдээллийн янз бүрийн түвшний дэлгэрэнгүй) юм.
5. Windows үйлдлийн систем дэх файлуудтай ажиллахын тулд Internet Explorer программыг ашиглана. Энэ програмын гол зорилго нь интернет хөтөч боловч файлуудтай ажиллахад "Миний компьютер" болон "Explorer" болж хувирдаг.
6. Хяналтын самбар.Хяналтын самбар нь Windows-г удирдах, тохируулах дүрсүүдийг агуулдаг. Дараах тохиргоог зааж өгч болно: огноо/цаг; дуу чимээ; тоглоомын төхөөрөмж; Интернет; гар гэх мэт.
7. Сагс. Хэрэглэгч болон системээс устгасан файлуудыг хадгалдаг диск дээрх тусгай хавтас.
8. Даалгаврын мөр. Нээлттэй цонх эсвэл ажиллаж байгаа програм бүр нь автоматаар taskbar дээр тэгш өнцөгт товчлуур хэлбэрээр харагдана
9. Цэс« Эхлэх» . Суулгасан програмуудад хандах гол хэрэгсэл. Дараах дэд цэсүүдийг агуулна.
· Програмууд.
· Лавлагаа;
· Хайх. Файл, хавтас хайхад зориулагдсан;
· Тохиргоо. Хяналтын самбар, даалгаврын самбарын сонголтууд, принтерийн тохиргооны цэс, ширээний тохиргоонд хандах боломжийг олгоно";
· Гүйцэтгэх. DOS командын мөртэй төстэй;
· Сессийг дуусга.Компьютерийг дахин асаахгүйгээр Windows сессийг дуусгахад үйлчилдэг;
· Унтраах.
20. Үйлчилгээний програм хангамж: зорилго, чадвар.
Үйлчилгээний програм хангамжЭнэ нь хэрэглэгчдэд компьютертэй ажиллах, үйлдлийн системийн чадавхийг өргөжүүлэх нэмэлт үйлчилгээ үзүүлдэг програм хангамжийн бүтээгдэхүүний багц юм.
Үйл ажиллагаанаас хамааран үйлчилгээний хэрэгслийг дараахь байдлаар хувааж болно.
Хэрэглэгчийн интерфейсийг сайжруулах;
Өгөгдлийг устгах, зөвшөөрөлгүй нэвтрэхээс хамгаалах;
Мэдээллийг сэргээх;
Диск болон RAM хооронд өгөгдөл солилцоог хурдасгах:
Архивлах-архиваас гаргах;
Вирусны эсрэг бүтээгдэхүүн.
Зохион байгуулалт, хэрэгжүүлэх аргын дагуу үйлчилгээний хэрэгслийг бүрхүүл, хэрэгсэл, бие даасан програмаар төлөөлж болно. Бүрхүүл ба хэрэгслүүдийн ялгаа нь ихэвчлэн эхнийх нь түгээмэл байдал, сүүлийнх нь мэргэшсэн байдлаар илэрхийлэгддэг.
Бүрхүүл нь үйлдлийн системийн дээд талд байгаа тохиргоотой адил юм. Бүх бүрхүүл нь хэрэглэгчийн алдаанаас тодорхой хэмжээний хамгаалалтыг өгдөг бөгөөд энэ нь слайдыг санамсаргүйгээр устгах магадлалыг бууруулдаг.
Хэрэгслүүд болон бие даасан програмууд нь өндөр мэргэшсэн зорилготой бөгөөд тус бүр өөрийн гэсэн үүргийг гүйцэтгэдэг. Гэхдээ хэрэгслүүд нь бие даасан програмуудаас ялгаатай нь холбогдох бүрхүүлийн орчинд ажилладаг. Үүний зэрэгцээ тэд OS програмууд болон бусад хэрэгслүүдтэй өөрсдийн функцээр өрсөлддөг.
Эдгээр хэрэгслүүд нь ихэвчлэн дараахь функцийг гүйцэтгэх боломжийг олгодог.
Дискний засвар үйлчилгээ (форматлах, мэдээллийн аюулгүй байдлыг хангах, эвдэрсэн тохиолдолд сэргээх чадвар гэх мэт);
Файлууд болон директоруудад үйлчлэх (бүрхүүлтэй төстэй);
Архив үүсгэх, шинэчлэх;
Компьютерийн нөөц, дискний зай, програм хоорондын RAM-ийн хуваарилалтын талаархи мэдээллийг өгөх;
Текст болон бусад файлуудыг янз бүрийн горим, форматаар хэвлэх;
Компьютерийн вирусын эсрэг хамгаалалт. Вирусын эсрэг программ хангамж нь вирусыг оношлох (илрүүлэх), эмчлэх (саармагжуулах) үйлчилгээ үзүүлдэг. "Вирус" гэсэн нэр томъёо нь үржүүлж, бусад програм руу нэвтэрч, янз бүрийн хүсээгүй үйлдэл хийх боломжтой програмыг хэлдэг.
Хамгийн их алдартай болсон хэрэгслүүдийн дунд Norton Utilities олон үйлдэлт цогцолбор юм.
21. Компьютерийн вирусын тухай ерөнхий мэдээлэл: вирусын ангилал, PC-ийн халдварын шинж тэмдэг.
Оршил. 3
Windows-ийн үндсэн объектууд. 5
Windows-ийн удирдлагын үндсэн техник. 9
Дүгнэлт. 14
Ашигласан материал.. 15
Оршил
Windows бол орчин үеийн график интерфэйс бүхий олон үйлдэлт үйлдлийн систем юм. Суулгасны дараа энэ нь компьютерийн удирдлагын бүх функцийг өөртөө авч, MS-DOS-ийг тусад нь худалдаж авах, суулгах шаардлагагүй болно. Windows бол компьютерийн нөөцийн удирдлагын хэрэгсэл, хамгийн сүүлийн үеийн хэрэглээний программуудын багц юм. Үйлдлийн системийг хэрэглээний программ хангамжийн бүтээгдэхүүнтэй нэгтгэх ажил явагдсан. Хөтөлбөрүүд нь нэг хэрэглэгчийн интерфэйстэй, бие биентэйгээ нийцтэй, динамик өгөгдөл солилцох боломжийг олгодог.
Windows үйлдлийн систем нь хувийн компьютер дээр хэрэглэгчийн тохиромжтой ажлын орчинг зохион байгуулахад чиглэгддэг. Ямар ч үйлдлийн систем гарч ирэхээс өмнө хэрэглэгчээс компьютерийн удирдлагын командын хэлийг мэддэг байхыг шаарддаг. Windows нь системийн орчны дүр төрх, түүн дээр ажиллах дүрмийг өөрчлөх боломжийг олгосон. Үйлдлийн нэлээд энгийн дүрэм бүхий хэрэглэгчдэд ээлтэй график интерфэйс гарч ирэв. Тушаалын бүтэц, тэдэнтэй ажиллах дүрмийг сурах шаардлагагүй болсон. Энэ бүтээгдэхүүний анхны хувилбаруудыг нэлээд хүйтэн хүлээж авсан нь мэргэжлийн хүмүүс болон хэрэглэгчдийн дунд ямар ч хариу олоогүй нь сонирхолтой юм. 1985-1990 онуудад эзэнгүй хэвээр үлдсэн Windows орчин нь дараагийн таван жилд компьютерийн ертөнцийн нүүр царайг өөрчилж, эхний хувилбаруудад MS DOS үйлдлийн системийн график бүрхүүлээс дараагийн хувилбаруудад бүрэн хэмжээний үйлдлийн систем болгон хувиргасан.
Windows-ийн үндсэн шинж чанарууд нь:
Урьдчилан сэргийлэх олон үйлдэл ба олон урсгалтай,
График хэрэглэгчийн интерфэйс;
Plug and Play технологийг ашиглан шинэ захын төхөөрөмжүүдийг холбох;
Виртуал санах ойн хэрэглээ;
Өмнө нь үүсгэсэн програм хангамжтай нийцтэй байх;
Харилцаа холбооны програм хангамжийн бэлэн байдал;
Мультимедиа ашиглах боломжтой.
Энэ ажилд бид Windows-ийг удирдах үндсэн объект, арга техникийг авч үзэх болно.
Windows-ийн үндсэн объектууд
Үйлдлийн системийг ачаалсны дараа үндсэн Windows ажлын дэлгэц нээгдэнэ. Үүнийг ширээний компьютер гэж нэрлэдэг. Энэ бол үйлдлийн системийн гол объект юм. Ширээний компьютер нь Windows-ийн объектууд болон Windows удирдлагыг агуулдаг.
Windows дээр объект гэдэг үг нь үйлдлийн систем ажилладаг бараг бүх зүйлийг хэлдэг. Объект нь ойлголт бөгөөд ойлголтууд нь тодорхойлогддоггүй, харин танилцуулагддаг гэдгийг тэмдэглэх нь зүйтэй.
Ширээний компьютер нь Windows-ийн үндсэн цонх юм. Энэ нь Windows-ийн үндсэн объектуудыг агуулдаг.
Үүнд: taskbar, Start товч (Үндсэн цэс), контекст цэс, дүрсний багц (систем), цонхнууд.
Нэмж дурдахад хэрэглэгч ширээний компьютер дээр: хавтас, програм, баримт бичиг, янз бүрийн объектын дүрс (товчлол) зэргийг харуулах боломжтой (бид "товчлол" гэсэн ойлголтыг хэсэг хугацааны дараа өргөжүүлэх болно ширээний компьютер дээр хэрэглэгч тэдэнтэй ажиллах боломжтой.
Тэдгээр нь тус бүрийг өөрийн цонхонд харуулах эсвэл өөрийн дүрс (шошго) -оор төлөөлдөг. Одоо объект бүрийг нарийвчлан авч үзье.
Даалгаврын мөр.Энэ нь ихэвчлэн цонхны доод хэсэгт байрладаг (гэхдээ цонхны аль ч ирмэгийн дагуу байрлуулж болно). Энэ бол системийн үндсэн хяналтын самбар юм. Самбарын зүүн буланд "Эхлүүлэх" товчлуур байна: баруун талд нь дараалан хэд хэдэн товчлуурууд байгаа бөгөөд самбарын баруун буланд одоогийн цаг, цагийн үзүүлэлтийг заадаг. гарын байрлал (Орос/Латин) болон бусад үзүүлэлтүүд боломжтой.
Эхлэх товч.Түүний дүр маш гайхалтай. Дэлгэц дээрх үндсэн цэсийг гаргаснаар бүх файлууд, системийн нөөцүүд, түүнийг тохируулах бүх хэрэгсэл, компьютерийг унтраах горимд хандах боломжтой болно. Үнэн, энэ нь эдгээр объект, горимд хандах цорын ганц арга зам биш юм.
Идэвхтэй програмуудын товчлуурууд нь "Эхлүүлэх" товчлуурын баруун талд байрладаг бөгөөд энэ нь тохирох програмыг ажиллуулсны дараа гарч ирдэг бөгөөд энэ нь үргэлж програмын нэр болон боловсруулагдсан баримт бичгийн нэрийг (ихэвчлэн товчилсон хэлбэрээр) зааж өгдөг.
Эдгээр товчлууруудын ач холбогдол нь харгалзах цонхнууд нь дэлгэцэн дээр байхгүй ("жижиглэсэн") эсвэл бусад програм, баримт бичигт хамрагдсан байсан ч хэрэглэгчдэд үргэлж харагдах болно. Ийм болон ийм товчлуур дээр хулганы зүүн товчийг дарахад бусад цонхны дэлгэц дээр харгалзах цонх гарч ирнэ
Дүрсүүдийн багц.Дүрс бол жижиг тэмдэг, зураг (зураг) юм. Windows дээр объект бүрийн нэр (файл, хавтас) дүрс тэмдэгтэй байдаг. Энэ нь объектыг хурдан "таних" боломжийг олгодог.
Объект бүр нь 1 дүрстэй холбоотой гэдгийг бид онцлон тэмдэглэж, мөн эсрэгээр дүрс ашиглан та объекттой (хавтас, файл) янз бүрийн үйлдлүүдийг хийж болно: файлын програмыг эхлүүлэх; баримт бичгийн файлыг нээх гэх мэт.
Төрөлмөн баримт бичгийн файлын дүрсийг ихэвчлэн тухайн баримт бичгийг үүсгэсэн програмаар тодорхойлдог. Жишээлбэл, bmp болон doc файлын төрлүүд нь файлуудыг график болон текст засварлагч дээр тус тус үүсгэсэн гэсэн үг юм.
Хавтас- энэ нь лавлах, дэд директор гэсэн ойлголтуудын аналог юм, өөрөөр хэлбэл нийтлэг зүйлтэй файлуудыг (жишээлбэл, нийтлэг хэрэглэгч) багтаасан логик контейнер юм. Та мөн бусад фолдеруудыг хавтсанд хавсаргаж болно.
Фолдер бүрт номын сангийн каталог дахь карт тусгаарлагч шиг харагдах тусгай дүрс тэмдэглэгдсэн байдаг.
Windows дээр бүх хөтчүүдийг дискний нэрээр нэрлэгдсэн хавтас гэж үздэг. Принтерийн бүлгийг мөн хавтас хэлбэрээр төлөөлдөг. Тиймээс Windows файлын систем нь өгөгдөл, програм, төхөөрөмжүүдийг, өөрөөр хэлбэл компьютерийн бүх нөөцийг нэгтгэдэг.
Цонх.Тусдаа дэлгэц хэлбэрээр ажиллах боломжтой хүрээгээр хязгаарлагдсан дэлгэцийн тэгш өнцөгт хэсгийг ингэж нэрлэдэг. Энэ бол системийн үндсэн ойлголт бөгөөд нэрэндээ тусгагдсан байдаг. Дэлгэц дээр нэгэн зэрэг хэд хэдэн цонх байж болно, гэхдээ ямар ч үед зөвхөн нэг цонхтой ажиллахыг зөвшөөрдөг бөгөөд үүнийг одоогийн (идэвхтэй) гэж нэрлэдэг;
Үндсэндээ ширээний компьютер нь системийн дүрс, өөрөөр хэлбэл системийн хавтастай холбоотой дүрсүүдийг агуулдаг. Ийм фолдеруудыг Windows өөрөө үүсгэж, хадгалдаг. Тэдгээрийг арилгах боломжгүй, үүнд дараахь зүйлс орно.
a) Миний компьютер. Та ямар ч файл, компьютерийн төхөөрөмж (уян болон хатуу диск, CD-ROM хөтөч, принтер гэх мэт), системийн удирдлага, тохиргооны бүх хэрэгсэл гэх мэт хандах боломжтой хавтсыг нээнэ.
б) сагс. Оффис дахь хаягдал цаасны сагстай төстэй. Устгасан файл, фолдерууд түүнд шилждэг. Алдаатай "хаясан" баримт бичгийг хогийн савнаас (хоослоогүй л бол) гаргаж болно.
в) багц. Зөөврийн компьютертэй ажиллахад ашигладаг.
г) Ирсэн имэйл. Сүлжээнд ажиллах үед ашигладаг. Энэ хавтас нь имэйлээр хүлээн авсан мессежүүдийг хадгалдаг.
e) Microsoft сүлжээ. Microsoft-ын сүлжээ, түүгээр дамжуулан интернетэд нэвтрэх боломжийг олгодог.
Нэмж дурдахад, хэрэв хүсвэл хэрэглэгч ширээний компьютер дээр сонирхож буй аливаа объектын дүрсийг харуулах боломжтой - хавтас, програм, тэдгээрийн баримт бичиг гэх мэт. Гэсэн хэдий ч үүнийг хийхийг зөвлөдөггүй, учир нь Ширээний компьютерийг Windows-д ердийн хавтас гэж үздэг. Ширээний компьютер дээрх объектын дүрсийг тохируулах нь тухайн объектыг тухайн нэртэй хавтас руу хуулах гэсэн үг юм (энэ үйлдлийг яг ингэж гүйцэтгэдэг).
Гэхдээ системийн үндсэн хавтсыг системийн үйл ажиллагаанд чухал биш объектуудаар дүүргэх нь оновчтой биш гэдгийг ойлгох хэрэгтэй. Энэ тохиолдолд та "товчлол" ашиглах хэрэгтэй.
Шошго.Энэ ойлголтыг "дүрс" гэсэн ойлголттой андуурдаг.
Үндсэн ялгаа:
a) товчлол нь объектын (файл, хавтас, програм гэх мэт) төлөөлөгч боловч та нэг объектод хязгааргүй тооны товчлол үүсгэж болно;
б) товчлол нь объектыг хуулах, зөөх боломжийг олгодоггүй; Энэ нь зөвхөн програмыг эхлүүлэх, баримт бичиг, хавтас нээхэд ашиглагддаг (үүнийг хийхийн тулд товчлол дээр давхар товшино уу).
Товчлолыг зөөхөд диск дээрх харгалзах объектын байршил өөрчлөгдөхгүй.
Илүү хатуугаар хэлбэл, зарим объектын товчлол нь .LNK төрлийн жижиг файл (374 байт) бөгөөд энэ нь дискэн дээрх А объектын параметр, байршлын талаарх мэдээллийг хадгалдаг. Энэ шинэ файлын дүрс нь жижиг ташуу сумтай байна. Товчлол руу нэвтрэх үед систем нь түүнд хадгалагдсан мэдээллийг ашиглан А объектыг (файл, хавтас гэх мэт) олж, ажиллуулдаг (эсвэл харуулдаг).
Контекст цэс.Энэ нь цэсийг дуудаж буй контекстээс хамаарах агуулга нь цэсийн нэр, i.e. холбогдох объектын төрөл, нөхцөл байдлын талаар. Энэ цэсийг дүрс, товчлол гэх мэтээр дуудаж болно.
Үүний тулд:
Объект дээр хулганы баруун товчийг дарахад цэс гарч ирнэ. Цэсийн зүйлийг сонгохын тулд:
Тухайн зүйл дээр хулганы зүүн товчийг дарах эсвэл хулганы курсорыг барина уу. Ийм цэсийн доод мөрөнд "Properties" зүйл байна.
Үүнийг оруулснаар та тухайн объектын төрөл, санах ойн хэмжээ, диск дээрх байршил (жишээ нь аль хавтсанд, аль файлд) гэх мэт бүрэн мэдээллийг авах боломжтой.
Windows удирдлагын үндсэн техникүүд
Объектуудыг нэрлэх
Windows систем нь (MS-DOS-ээс ялгаатай нь) файл, хавтсанд урт нэр өгөх боломжийг олгодог (255 тэмдэгт хязгаартай), орон зайн тэмдэгтийг ашиглахыг зөвшөөрдөг, орос үсгийг ашиглах.
Объектуудтай хийх үйлдлүүд
1. Хавтас үүсгэх.
Та шинэ хавтас үүсгэхийг хүсч буй диск эсвэл хавтсанд тохирох цонхыг нээх хэрэгтэй;
Цэсийн мөрөнд Файл горимыг сонгоно уу;
Үүсгэх командыг сонгоод объектын төрлийг зааж өгнө үү, жишээ нь хавтас;
Enter товч эсвэл OK товчийг дарж тушаалын гүйцэтгэлийг баталгаажуулна уу.
Ширээний компьютер дээр объект үүсгэхийн тулд контекст цэс, дараа нь үүсгэх командыг сонгоод дараа нь ижил аргаар үргэлжлүүлнэ үү.
2. Объектуудыг сонгох.
Нэг объектыг сонгохын тулд хулганаар нэг (!) удаа товшино уу.
Санамсаргүй дарааллаар байрлуулсан хэд хэдэн объектыг сонгохын тулд Ctrl товчийг удаан дарж объект бүр дээр дарна уу.
3. Объектуудыг хуулбарлах. (Олон янзаар хийж болно)
Чирэх, буулгах арга.
Хуулах эсвэл зөөхийг хүссэн объекттой хавтсыг нээнэ үү;
Объектыг хуулах эсвэл зөөхийг хүссэн хавтасаа өргөжүүлэх;
Хэрэв хэд хэдэн объект байгаа бол тэдгээрийг сонгох хэрэгтэй;
Дараа нь та хулганаа объект дээр залгах хэрэгтэй (өөрөөр хэлбэл, түүн дээр товшоод хулганы товчийг бүү суллаарай), хулганын товчийг дарж, зорьсон газар руу нь чирнэ үү. Одоо хулганы товчийг суллана уу.
Тайлбар1. Хэрэв систем хуулбарлахын оронд автоматаар хөдөлдөг бол (ихэвчлэн энэ нь объектыг нэг диск рүү хуулах үед тохиолддог, гэхдээ жишээлбэл, өөр хавтас руу хуулах үед тохиолддог) та товчлуурыг удаан дарах хэрэгтэй.Ctrl.
Тайлбар2. Гүйцэтгэх боломжтой файлуудыг хуулахдаа (өргөтгөлтэй файлуудEXEэсвэлCOM) систем нь файлын хуулбарын оронд товчлол үүсгэдэг тул та товчлуурыг удаан дарах хэрэгтэйCtrl, хэрэв файлын хуулбар шаардлагатай бол.
4. Хөдөлгөөнт объект.
Хуулбарлахтай адил боловч чирэх үед Ctrl товчийг дарах хэрэгтэй. (Эсвэл эсрэгээр.)
5. Объектуудыг арилгах.
Та объект эсвэл бүлэг объектыг сонгох хэрэгтэй;
Файл-Устгах командыг гүйцэтгэх эсвэл Del товчийг дарах, эсвэл объектыг Хогийн савны дүрс рүү чирэх, эсвэл контекст цэснээс устгах командыг сонгох;
Гарч ирэх устгалыг баталгаажуулах цонхонд Тийм эсвэл Үгүй товчийг дарна уу.
6. Объектуудыг сэргээн засварлах.
Бүх устгасан зүйлсийг тусгай Хогийн савны хавтас руу шилжүүлнэ. Хэрэв объектыг санамсаргүйгээр устгасан бол та үүнийг хогийн савнаас сэргээж болно. Үүнийг хийхийн тулд дэлгүүрийн тэрэгний цонхыг нээнэ үү. Тэнд байгаа объектыг олоод сонгоод File - Restore командыг гүйцэтгэнэ.
Уян дискнээс (уян диск) устгасан файлуудыг хогийн саванд хийдэггүй. Тэдгээрийг зөвхөн тусгай сэргээх програм ашиглан сэргээж болно.
7. Объектуудын нэрийг өөрчлөх.
Объект сонгох;
Файл - Нэрээ өөрчлөх командыг ажиллуул эсвэл дүрсний шошгон дээр нэг удаа дарна уу;
Шинэ нэрийг дүрс тэмдгийн талбарт шууд оруулна уу.
Контекст цэснээс Rename командыг ашиглан ижил зүйлийг хийж болно.
8. Програмуудыг эхлүүлэх
Систем нь хэд хэдэн аргыг санал болгодог:
a) Хэрэв ширээний компьютер эсвэл өргөтгөсөн хавтсанд програмын дүрс эсвэл товчлол байгаа бол хулганаар дүрс дээр давхар товших шаардлагатай;
б) та үндсэн цэсийг ашиглаж болно: үүнийг "Эхлүүлэх" товчлуураар нээж, "Хөтөлбөрүүд" командыг ажиллуулж, програмын дүрс дээр дарна уу;
в) та Run үндсэн цэсийн командаас файлын нэр, замыг оруулж болно (Browse товчийг ашиглахад тохиромжтой);
d) Хэрэв taskbar дээр програмын нэртэй товчлуур байгаа бол хулганаар нэг удаа дарна уу.
Цонх, хавтас, файлуудыг удирдах талаар илүү дэлгэрэнгүй авч үзье.
Цонхны менежмент
Windows систем болон хэрэглээний програмуудыг идэвхтэй ашиглах үед та бараг үргэлж хэд хэдэн программуудтай зэрэг ажиллах шаардлагатай болдог. Програм бүр өөрийн гэсэн цонхоор ажилладаг тул хэд хэдэн цонх нэгэн зэрэг нээгдэнэ. Тэдгээрийн зарим нь ширээний компьютер дээр байрлаж, заримыг нь taskbar дээрх дүрс товчлуур болгон багасгаж болно. Ямар ч нөхцөлд тухайн үед идэвхтэй байж болно зөвхөн нэг цонх , гарчгийн мөр нь бусад цонхтой харьцуулахад өнгөөр (ихэвчлэн хар хөх) тодруулсан байдаг
Өөр өөр цонхнуудын хооронд үйл ажиллагааг солихын тулд та дараах аргуудын аль нэгийг ашиглаж болно.
· Хэрэв хүссэн цонхны ядаж жижиг хэсэг ширээний компьютер дээр харагдаж байвал хулганаар дарахад л хангалттай.
· Ямар ч тохиолдолд цонхыг идэвхжүүлэхийн тулд taskbar дээрх харгалзах товчлуур дээр дарахад л хангалттай
· та зөвхөн гар ашиглан цонх солих боломжтой: Alt товчийг удаан дарж, дэлгэцийн голд байрлах жижиг цонхонд шаардлагатай програмыг тодруулах хүртэл Tab товчийг хэд хэдэн удаа дарна уу; Үүний дараа хоёр түлхүүрийг суллах ёстой
Фолдер болон файлуудыг удирдах
Фолдер болон файлуудыг удирдах хамгийн хялбар арга бол My Computer дүрсийг ашиглах явдал юм. Үүний тусламжтайгаар та юуны түрүүнд шинэ хавтас үүсгэх шаардлагатай лавлах (хавтас) руу очих хэрэгтэй. Дараа нь та:
· эсвэл "Файл" цэснээс "Шинэ" командыг сонгоод "Хавтас" командыг сонгоно
· эсвэл хулганы баруун товчийг дарж контекст цэсийг нээж "Шинэ"/"Хавтас" командыг сонгоно уу.
Хавтасны загвар үүсгэсний дараа та хэд хэдэн үгээс бүрдэх нэрийг оруулах хэрэгтэй (Орос хувилбарын хувьд та орос үгсийг ашиглаж болно).
Фолдерыг устгах эсвэл нэрийг өөрчлөхийн тулд та хулганы баруун товчийг дараад контекст цэснээс шаардлагатай командыг сонгож болно.
Та хавтас, файлыг хуулах, зөөхдөө дараах аргуудын аль нэгийг ашиглаж болно.
· "Засварлах" цэс болон "Cut", "Copy", "Paste" командууд
· харгалзах хэрэгслийн товчлуурууд
· хавтас, файл болон контекст цэсийн командууд дээр хулганы баруун товчийг дарна
· объектыг хулганаар чирэх ажиллагаа; хуулахын тулд эхлээд Ctrl товчийг удаан дарах хэрэгтэй
Нээлттэй фолдеруудын параметрүүдийг тохируулахын тулд "Харах" "Сонголтууд" хэсгийг ашиглана уу. Үүний зэрэгцээ фолдерын шинж чанаруудын хуудас дэлгэц дээр гарч ирнэ (харилцах цонхны гурван оруулга). Folder шинж чанарын хуудас (нэгийг оруулах) нь дэлгэцэн дээр шинэ цонх хэрхэн харагдахыг хянах боломжийг танд олгоно. Та дэд хавтас сонгох бүрт шинэ цонх нээх эсвэл нэг цонхыг ашиглаж болно. Тусдаа цонхыг илүү их ашигладаг.
Харах шинж чанарын хуудас (хоёр дахь таб) нь фолдерыг үзэх үед гарч ирэх агуулгыг удирдах боломжийг танд олгоно. нээх. Хэрэв "Бүх файлыг харуулах" сонголтыг сонговол хавтас нь далд болон системийн файлуудыг багтаасан бүх файлуудыг харуулдаг. Хэрэв та дараах сонголтыг хийх юм бол шалгах хайрцагны доор жагсаасан файлууд гарахгүй. Сонгосон объектын (хавтас) бүрэн замыг толгой хэсэгт оруулах шаардлагатай бол дараагийн хайрцгийг шалгах шаардлагатай. Дараа нь эдгээр файлуудыг зохих ёсоор бүртгэсэн тохиолдолд өргөтгөлгүйгээр файлуудыг гаргахаар тохируулна. Файлын төрлүүд өмчийн хуудас нь бүртгэгдсэн өргөтгөлүүдийн жагсаалтыг харах, өөрчлөх боломжийг танд олгоно.
Хавтас эсвэл файлын шинж чанарыг харахын тулд хүссэн объектоо сонгоод "Файл" цэснээс "Properties" командыг сонгоно. Сонгосон объектын шинж чанарыг харах харилцах цонх дэлгэцэн дээр гарч ирнэ: нэр; төрөл; файлын харьяалагдах директор; Файлын хэмжээ; MS-DOS-ийн нэр (урт файлын нэрийг богиносгосон); үүсгэсэн огноо ба сүүлийн өөрчлөлтийн огноо; шаардлагатай бол өөрчлөх боломжтой файлын шинж чанарууд.
Фолдер, файл хайхын тулд "Файл" "Олох" цэсийн зүйлийг ашиглана уу. Эхлэх товчлуурын цэс эсвэл Explorer ашиглан файл хайхад хялбар байдаг.
Дүгнэлт
Өнөө үед бараг ямар ч мэргэжилтэн компьютерийн мэдлэггүйгээр хийж чадахгүй. Компьютер дээрээ янз бүрийн програм, төхөөрөмжтэй ажиллах боломжийг олгодог хамгийн түгээмэл үйлдлийн систем бол Windows юм. Тиймээс энэ үйлдлийн системийг сурах нь маш чухал юм.
Энэхүү ажил нь Windows-ийг удирдах үндсэн объект, арга техникийг судалсан. Хянасан материал дээр үндэслэн Windows нь ямар нэг шалтгаанаар олны танил болсон гэж дүгнэж болно.
Windows үйлдлийн систем нь маш тохиромжтой, уян хатан объектын бүтэц, ойлгомжтой интерфейсээр хангадаг. Хэдийгээр та туршлагатай хэрэглэгч биш ч гэсэн хавтас, файл болон бусад системийн объектуудтай ажиллах үндсэн аргуудыг хялбархан ойлгож, эзэмшиж чадна.
Ном зүй
1. Богумировский V. Windows 95 орчинд IBM PC дээр үр дүнтэй ажил: Санкт-Петербург, 1997.
2. Евсеев Г.А., Пацук С.Н., Симонов С.В. Та компьютер худалдаж авсан. Асуулт, хариултын бүрэн эхлэгчдэд зориулсан гарын авлага. М.: AST-Press: Inforkom-Press, 1998.
3. Ляхович В.Ф., Крамаров С.О. Компьютерийн шинжлэх ухааны үндэс. Эд. 4 дэх. – Ростов-н/Д: Финикс, 2004. – 704 х.
4. Эхлэх. Windows 2000 Professional, Microsoft корпораци, 2000.
5. Симонович С.В., Евсеев Г.П., Алексеев А.Г. Ерөнхий компьютерийн шинжлэх ухаан: Ахлах сургуулийн сурах бичиг. – М.: AST-PRESS KNIGA, 2003 – 592 х.
ЦОНХграфик үйлдлийн систем юм. Үүний гол удирдлага нь график манипулятор (хулгана) ба гар юм.
Компьютертэй ажиллахад бидний хийдэг бүх зүйлийг объект эсвэл удирдлага гэж ангилж болно.
WIN OS хэрэглэгчийн интерфейсийн үндсэн элементүүд нь дараах объектууд юм.
1. Ширээ
WINDOWS эхлэх дэлгэц нь ширээний компьютер гэж нэрлэгддэг системийн объект юм. Ширээний компьютер WINDOWS-ын объектууд болон хяналтуудыг харуулах график орчин юм. Ширээний компьютер нь анхны төлөвт хэд хэдэн дэлгэцийн дүрс, ажлын самбарыг агуулна.
Баруун талд байгаа ажлын талбар дээр байнга ажилладаг програмууд (оршин суугч програмууд), цаг, гарыг солих дүрс, дууны хэмжээг хянах дүрс болон бусад дүрс бүхий мэдэгдлийн хэсэг (дэлгэцийн самбар) байдаг. . Даалгаврын мөрөнд мөн хурдан эхлүүлэх мөр, ажиллаж байгаа програмуудын товчлуур гэх мэт байж болно. Зүүн талд "START" товч байна. Taskbar болон Start цэсийг хулганы баруун товчийг дарж, контекст цэсэнд "Properties" дээр дарж тохируулж болно. ” Ижил контекст цэсэнд та даалгаврын самбар дээрх хэрэгслийн мөр болон ширээний компьютер дээрх цонхны байршлыг өөрийн үзэмжээр тохируулах боломжтой.
2. Самбар– зарим нэг нийтлэг даалгаврыг (хяналтын самбар, ажлын мөр, хэрэгслийн мөр) гүйцэтгэхэд хялбар болгох товчлууруудын багц.
3. Дүрс (зураг)объектын график дүрслэл юм. Бидний дүрс дүрсээр хийдэг зүйл нь объекттой (устгах, хуулах гэх мэт) хийгддэг. Файлын төрөл бүр өөрийн гэсэн дүрстэй байдаг.
4. Товчлолнь зөвхөн объект руу чиглүүлэх заагч (холбоос) бөгөөд программ болон баримт бичгийг эхлүүлэх ажлыг хурдасгахад ашигладаг. Объект болон түүний шошго нь ихэвчлэн өөр өөр газар байрладаг. Холбогдох объектод ямар нэгэн байдлаар нөлөөлөхгүйгээр товчлолыг устгаж болно. Товчлол нь маш жижиг хэмжээтэй (1 KB хүртэл) файлд хадгалагддаг.
5. Цонх(хэрэглэгчийн график интерфейсийн элемент) нь хэрэглэгч болон гүйцэтгэх программ хоорондын харилцан үйлчлэлийг зохион байгуулах зориулалттай дэлгэцийн бие даасан хэсэг юм.
6. Цэс –Хэрэглэгч зөвхөн нэг сонголтыг (контекст, систем, үйлдлийн (цэсийн мөр), үндсэн эсвэл үндсэн (START), каскадын цэс, шахсан цэс) сонгох ёстой команд, үйлдэл, горим, тохиргоо гэх мэт өөр сонголтуудын жагсаалт.
7. Хавтас -Зарим шалгуурын дагуу файлуудыг бүлэглэх зориулалттай график хэрэглэгчийн интерфэйсийн элемент (файл бүхий хавтасыг хэрэглэгчид үүсгэсэн, системийн хавтсыг систем автоматаар үүсгэдэг (хогийн сав, миний компьютер, ширээний компьютер, сүлжээний орчин гэх мэт).
Системийн хавтас нь компьютерийн аливаа техник хангамж, програм хангамжийн нөөцөд хандахад ашиглагддаг.
Хогийн савны дүрсийг ширээний гадаргуугаас хасаагүй эсвэл нэрийг нь өөрчлөөгүй. "Хөтөлбөр" ба "Баримт бичиг" гэсэн зүйлийг эхлүүлэх цэснээс хасдаггүй. Та үүнийг зөвхөн Бүлгийн бодлогын засварлагч ашиглан устгаж болно (командын мөрөнд GPEDIT.msc гэж бичнэ үү - хэрэглэгчийн тохиргоо - загварын удирдлага - Эхлэх цэс болон ажлын талбар (давхар товшилт) - Баримт бичгийн цэсийг устгах - "асаах")
1. Өргөдөл, баримт бичиг- үйлдлийн системийн файлууд.
Баримт бичиг- файлд агуулагдах аливаа өгөгдлийн багц (текст, хүснэгт, зураг гэх мэт)
Хэрэглээ гэдэг нь тодорхой асуудлыг шийдвэрлэхэд зориулагдсан программ юм.
TO хяналтуудхолбогдох : товчлуур, радио товчлуур, радио товчлуур, шалгах хайрцаг, талбар, комбинаци хайрцаг, таб гэх мэт.
Хулганы удирдлагын үндсэн аргууд:
· дарна уу– хулганы зүүн товчийг хурдан дарж суллана;
· Хоёр дарж– хоёр товшилтыг хооронд нь богино хугацааны интервалтайгаар гүйцэтгэдэг;
· Баруун товш– товшилттой адил боловч баруун товчлуурыг ашиглан;
· Чирэх, буулгах– зүүн товчийг дарах үед хулганыг хөдөлгөж гүйцэтгэнэ (дэлгэцийн объектыг хөдөлгөх);
· Хулгана чирэх– чирэхтэй адил хийгддэг боловч энэ нь объектыг хөдөлгөхгүй, харин хэлбэрийг нь өөрчилдөг;
· Тусгай чирэх– чирж байгаа мэт гүйцэтгэсэн боловч зүүн товчийг биш, харин баруун товчийг дарснаар;
· Хөлдөж байна– хулганын заагчийг объектын дүрс эсвэл удирдлага дээр аваачиж, хэсэг хугацаанд барина уу (ихэвчлэн тухайн объектын шинж чанарыг товч тайлбарлах зөвлөмж гарч ирдэг).
ALT+F4 товч - одоогийн цонхыг хаадаг.
Цонхны төрлүүд.
Хавтас цонх -Энэ нь хавтасны агуулгыг графикаар харуулсан агуулгыг агуулсан сав юм. Хавтасны цонхноос гадна бусад төрлийн цонхнууд байдаг: харилцах цонх (асуулгын цонх), тусламжийн цонх, програмын цонх (програмын цонх), хоёрдогч цонх (хүүхдийн цонх).
Гарчгийн мөрөнд програмын цонхнуудпрограмын нэр гарч ирэх бөгөөд цэсний мөр, багасгах товчлуурууд гарч ирэх бөгөөд хоёрдогч цонхонд гарч буй мэдээллийн тайлбар, жишээлбэл, тэдгээрт цэс байхгүй байна.
Харилцах цонхнууд -Энэ нь үйлдлийн систем эсвэл програмын параметрүүдийг тохируулахад зориулагдсан бөгөөд үйл ажиллагааны явцад шаардлагатай мессежүүдийг харуулдаг. Харилцах цонхнууд үргэлж бусад програмын цонхны дээр харагдана. Дүрмээр бол хүсэлтийн цонх гарч ирэхэд хүсэлтэд хариу өгч, цонхыг хаах хүртэл энэ програмтай ажиллах боломжгүй болно. Эдгээр цонхны хэмжээг өөрчлөх боломжгүй бөгөөд жижиглэх, томруулах товчлуур байхгүй. Харилцах цонхнууд нь янз бүрийн хяналтуудыг агуулдаг: таб, товчлуур, текст талбар, жагсаалт, радио товчлуур, шалгах хайрцаг, тоолуур, гулсагч, контекст цэс.
Цонхны найрлага:
гарчгийн мөр, цэсийн мөр, хэрэгслийн мөр, хаягийн мөр, ажлын талбар, төлөвийн мөр, баруун талд гарчгийн мөрөнд системийн дүрс (цонх (үйлчилгээ) цэсийг нээнэ), баруун талд Хаах (X) товчлуурууд байна. Expand, Collapse _, Restore Хэрэв объектын тоо хавтсанд хэвтээ болон босоо гүйлгэх мөр гарч ирвэл. Цэсийн зүйл дээр дарахад унадаг (унадаг) цэс гарч ирнэ.
Компьютерийн үйлчилгээний хэрэгслүүд
1) Диск шалгах хэрэгслүүд.
Дискийг шалгах хэрэгсэл байх нь аливаа үйлдлийн системийн зайлшгүй шаардлага юм. Даамыг хоёр төрөлд авч үздэг: логик шалгагч, i.e. файлын бүтцийн бүрэн бүтэн байдлыг шалгах, гадаргуугийн физик оношлогооны хэрэгсэл. Логик алдааг дүрмээр бол үйлдлийн систем өөрөө арилгаж, физик согогийг (зарим салбар дахь соронзон давхаргын гэмтэл) үйлдлийн системээр арилгадаг.
FAT системд логик алдаа нь хоёр шинж чанартай байдаг: эдгээр нь алдагдсан кластерууд эсвэл хуваалцсан кластерууд бөгөөд файл үүсгэсэн огноог буруу бүртгэх эсвэл буруу нэрстэй холбоотой логик алдаанууд байдаг. Логик алдаа нь Windows-ийн буруу (эсвэл яаралтай) унтрах, диск рүү бичих явцад програмууд гацах, хөлдөх, эсвэл компьютерийн вирусын нөлөөгөөр бие махбодийн гэмтэл нь гадаргуугийн механик гэмтэл, чанар муу эсвэл хөгшрөлтөөс үүсдэг .
Дискийг скан хийхийн тулд та шалгаж байгаа диск дээрх контекст цэс рүү залгаж, дискний шинж чанарыг нээж, Tools таб руу очиж, Run scan товчийг дарж, гарч ирэх харилцах цонхонд шаардлагатай зүйлсийн нүдийг чагтална уу. болон Run товчийг дарна уу. Та мөн ачаалах уян дискнээс (хэрэв систем нь FAT бол) ачаалж, Scandisk.exe-ийн DOS хувилбарыг ажиллуулж болно - Scandisk C-г бүртгүүлээрэй: Windows NT нь тушаалын мөрөнд бичигдсэн Checkdisk програмтай хамт ирдэг.
2) Дискний дефрагментаци.
Дискийг эрчимтэй ашиглах үед (файлуудыг устгах, дарж бичих) олон файлууд маш их хуваагдаж, дискэн дээр олон хоосон кластерууд үүсдэг. Энэ бүхэн ажлыг удаашруулдаг тул дискийг задлах тусгай програмууд байдаг. Disk Defragmenter програм нь фрагментуудаас файлуудыг нэг бүхэлд нь цуглуулдаг. Дефрагментаци хийхээс гадна дискний шинж чанаруудын цонх эсвэл Start-Programs-Accessories-System Tools-Disk Defragmentation-аас дискийг шалгах боломжтой.
3) Дискийг форматлах нь дискний гадаргуу дээрх мэдээллийг бүртгэх бүтцийг бий болгох явдал юм: зам, салбар, тэмдэглэгээний тэмдэглэгээ болон бусад үйлчилгээний мэдээллийг тэмдэглэх. Форматлах нь дискнээс бүх өгөгдлийг устгадаг. Та дискний контекст цэс эсвэл My Computer цонхны цэсийг (Файл-Формат...) ашиглан дискийг форматлаж болно. Та мөн ачаалах уян дискнээс ачаалаад FORMAT C-г оруулж болно:
4) Диск цэвэрлэх
Компьютер дээр ажиллаж байх үед шаардлагагүй файлууд байнга үүсдэг бөгөөд энэ нь компьютерийн дискийг бөглөж, хэрэглэгч болон програмуудад саад учруулдаг. Эсвэл үүнийг хэрэгслийн хавтсаас (Start-Programs-Accessories-Utilities-Disk Cleanup) дуудаж болно.
5) Програмыг автоматаар эхлүүлэх.
Үйлдлийн системийг ачаалсны дараа програмуудыг автоматаар эхлүүлэхийн тулд та эхлүүлсэн програмуудын товчлолыг Startup хавтас руу хуулах хэрэгтэй (Үндсэн цэс-Хөтөлбөр-Эхлүүлэх). Автомат эхлүүлэхийг идэвхгүй болгох нь түүний товчлолыг Startup хавтаснаас устгаснаар хийгддэг.
6) Виртуал санах ойн удирдлагын хэрэгслүүд
Орчин үеийн үйлдлийн системүүд нь дискэн дээр виртуал санах ойг үүсгэх замаар компьютерийн RAM-ыг нэмэгдүүлэх боломжийг олгодог. Виртуал санах ойг хуудасны файл хэлбэрээр хэрэгжүүлдэг. Хуудасны файл нь виртуал санах ойг зохион байгуулахад ашигладаг хатуу диск дээрх файл юм. Одоогийн (идэвхтэй) програмыг дэмжих хангалттай RAM байхгүй үед микропроцессорыг ашиглаагүй байгаа програм эсвэл түүний хэсгийг RAM-аас диск рүү буулгадаг. Тэдний оронд идэвхтэй програмын шаардлагатай фрагментийг RAM-д ачаалдаг.
7) Дискний кэш хийх хэрэгслүүд.
Процессорын компьютерийн дискүүдтэй харилцах нь RAM-тай солилцох үйлдлээс хамаагүй удаан явагддаг. Тиймээс үйлдлийн систем нь дискнээс уншсан өгөгдлийн зарим хэсгийг RAM-ийн тусгай хэсэгт хадгалах арга хэмжээ авдаг - кэш санах ой. Энэ нь "супер RAM" шиг юм. Процессор өгөгдөл хэрэгтэй үед эхлээд кэш санах ой руу ханддаг бөгөөд шаардлагатай өгөгдөл байхгүй тохиолдолд л RAM-д ханддаг. Орчин үеийн үйлдлийн системд энэ функц нь системийн цөмд багтсан бөгөөд автоматаар ажилладаг.
8) Өгөгдөл шахах хэрэгсэл
Ихэнх өгөгдлийн төрлүүд зарим нэг илүүдэлтэй байдаг. Видео өгөгдөл нь график өгөгдлөөс хамаагүй илүү, график өгөгдөл нь текст өгөгдлөөс илүү их нөөцтэй байдаг. Дараах шахалтын объектуудыг ялгаж үздэг: файл, хавтас, диск.
Өгөгдлийн илүүдэлийг багасгах гурван арга байдаг: агуулгыг өөрчлөх, бүтцийг өөрчлөх эсвэл хоёуланг нь өөрчлөх.
Жишээлбэл, тогтмол битүүдийг арилгах эсвэл давтагдах тэмдэгтүүдийг оруулах замаар кодыг хялбарчлах замаар илүүдлийг арилгадаг.
Файлуудыг багцлах, задлах программуудыг архивлагч програм гэж нэрлэдэг. Windows үйлдлийн систем дээр WinRar (нэрийн өргөтгөл .RAR) болон WinZip (.ZIP), 7-ZIP-FILE MANAGER программууд хамгийн түгээмэл байдаг.
Архивыг WIN XP дээр бас үүсгэж болно: объект(үүд) дээрх контекст цэс эсвэл Explorer-ийн файлын цэс - Илгээх - Шахсан ZIP хавтас. Багцыг задлах (худлах): архивын контекст цэс - хавсаргасан ZIP хавтсаар нээх.
WINRAR програмыг илүү нарийвчлан авч үзье.
Та Start-Programs-WINRAR хэсгээс програмыг эхлүүлж болно. Эсвэл контекст цэснээс архивт нэмэх командыг сонгоно уу... "Архивын нэр ба параметрүүд" цонхны Ерөнхий табын архивын нэрийг оруулах ёстой (эсвэл Browse товчийг ашиглан сонгоно уу). Архивын форматын хувьд ZIP эсвэл RAR-г зааж, дараа нь шахах аргыг зааж өгнө үү. Хэрэв та олон боть архив үүсгэхийг хүсвэл эзлэхүүний хэмжээг зааж өгөх ёстой. Чухал архивын хувьд та "Архивыг түгжих" нүдийг чагтална уу. Дараа нь түүний өөрчлөлтийг өөрчлөх боломжгүй болно. Та "Нарийвчилсан" таб дээрээс архивын нууц үгийг тохируулж болно.
Та дараах төрлийн архивыг үүсгэж болно: өөрөө задлах, тасралтгүй, олон боть.
Өөрөө задлах архивыг ердийн архивын үндсэн дээр жижиг програм хангамжийн модуль хавсаргаж бэлтгэдэг. Архив нь .EXE өргөтгөлийг хүлээн авч програм хэлбэрээр ажиллуулдаг. Архивлагч програмыг задлах шаардлагагүй; Өөрөө задлах архив үүсгэхийн тулд "Архивын нэр ба параметрүүд" цонхны "SFX архив үүсгэх" мөрөнд байгаа нүдийг чагтална уу.
Та мөн тасралтгүй архив үүсгэж болно - энэ нь бүх шахсан файлуудыг нэг дараалсан өгөгдлийн урсгал гэж үздэг тусгай аргаар багцалсан архив юм. Зөвхөн RAR форматыг дэмждэг; ZIP файлд ийм төрлийн архив байдаггүй. Тасралтгүй архивлах нь шахалтын харьцааг ихээхэн нэмэгдүүлдэг боловч хэд хэдэн сул талууд байдаг тул ийм архивыг дараах тохиолдолд ашиглахыг зөвлөж байна.
· Архив ховор шинэчлэгдэх төлөвтэй байна;
· Архиваас нэг буюу хэд хэдэн файлыг задлахаас илүү олон удаа задлахаар төлөвлөж байна;
· Сав баглаа боодлын хурдаас ч илүү нягт шахалтын харьцааг бий болгох шаардлагатай
Олон боть болон өөрөө задлах архив нь мөн тасралтгүй байж болно.
Windows програмуудыг суулгах, устгах
Windows програмуудыг суулгах гол арга бол Програм нэмэх эсвэл устгах хэрэгслийг (Эхлүүлэх-Тохиргоо-Хяналтын самбар) ашиглах явдал юм. Та шинэ програм суулгаж эхлэхээсээ өмнө ажиллаж байгаа бүх програмыг хааж, баримт бичгийг нээх хэрэгтэй. Зарим тохиолдолд хэд хэдэн арын процессыг хаах шаардлагатай байдаг (тэдгээрийг taskbar дээрх дэлгэцийн самбарт харуулдаг). Програм суулгах үед зарим Windows үйлдлийн системүүд Windows-ийн шинэ хувилбаруудад CD оруулахыг шаардах болно. Та мөн суулгаж буй програмын түгээлтийн багцад багтсан Setup.exe (Install.exe) програмыг ашиглан уг програмыг суулгаж болно. Програмыг суулгасны дараа програмыг зөв ажиллуулахын тулд та ихэвчлэн компьютераа дахин асаах шаардлагатай болдог (Windows XP-д дахин асаалт хийх шаардлагагүй байдаг).
Суулгасан програмуудыг ижил цонхыг ашиглан устгана. Та устгах програмаа сонгоод Солих/Устгах товчийг дарна уу. Устгах нь ховор, дүрмээр бол хоосон хавтаснууд үлддэг (тэдгээрийг гараар устгаж болно). Та мөн үндсэн цэсний (uninstall.exe) энэ програмын хавтсанд байгаа устгагчийг ашиглан програмыг устгаж болно.
Програм нэмэх эсвэл устгах цонхонд та Windows-ийн бүрэлдэхүүн хэсгүүдийн найрлагыг өөрчлөх, ачаалах диск үүсгэх боломжтой (та Windows XP болон 2000 дээр нэгийг үүсгэх боломжгүй).
B) Тоног төхөөрөмжийн суурилуулалт
Тоног төхөөрөмж нь компьютерт хоёр удаа холбогдсон: техник хангамж, програм хангамж. Техник хангамжийн холболт - эх хавтан дээрх залгуурууд эсвэл стандарт портуудын гадаад холбогчийг ашиглан физик холболт. Програм хангамжийн холболт - үйлдлийн систем болон техник хангамжийн хооронд зуучлагчийн үүрэг гүйцэтгэдэг драйвер програмыг суулгах. Стандарт төхөөрөмжид драйвер (хатуу диск, уян диск, гар) шаардлагагүй. Тэдэнтэй хэрхэн ажиллах талаархи мэдээлэл нь BIOS-д байдаг. Драйвергүй монитор, видео адаптер нь хамгийн энгийн стандарт загвар гэж тооцогддог. Энэ загварын бүх функцийг ашиглахын тулд драйверууд шаардлагатай. Хулгана болон CD-ROM драйвер нь зөвхөн ер бусын загварт хэрэгтэй.
Тоног төхөөрөмжийн програм хангамжийн суурилуулалтыг Эхлэх-Тохиргоо-Хяналтын самбар-Тоног төхөөрөмжийн суурилуулалт хэсгээс хийж болно.
Мониторын драйверийг видео системийн шинж чанаруудын харилцах цонхонд суулгаж болно: Start-Settings-Control Panel-Display-Settings-Advanced-Monitor-Properties-Driver-Update. Тэнд видео адаптерийн драйвер суулгасан: Start-Settings-Control Panel-Display-Settings-Advanced-Adapter-Properties-Driver-Update.
Принтер суулгахын тулд: Start-Settings-Printers-Суулгах. Бүх нийтийн хэрэгсэл бол Суулгах шидтэн (Эхлүүлэх-Тохиргоо-Хяналтын самбар-Тоног төхөөрөмж нэмэх) юм.
Суулгац дууссаны дараа та компьютерээ дахин асааж, зөрчил байгаа эсэхийг шалгах хэрэгтэй (Хяналтын самбар-Систем-Техник хангамж-Төхөөрөмжийн менежер эсвэл Миний компьютер дүрс дээрх контекст цэс - Properties). Танигдаагүй төхөөрөмжүүдийг асуултаар, зөрчилтэй төхөөрөмжүүдийг анхаарлын тэмдэгээр тэмдэглэдэг. Зөрчилтэй драйверуудыг устгаад дахин суулгах шаардлагатай.
Windows Бүртгэл
Windows бүртгэл нь Windows тохиргооны мэдээллийг хадгалдаг шаталсан мэдээллийн сан юм. Бүртгэл нь системийн техник хангамж, суулгасан програмууд болон үйлдлийн систем ажиллаж байх үед байнга ханддаг тохиргооны талаарх мэдээллийг агуулдаг. Windows үйлдлийн систем нь regedit.exe бүртгэлийн засварлагчийг агуулдаг. Үүнийг эхлүүлэхийн тулд та програмыг эхлүүлэх харилцах цонхонд regedit.exe файлыг оруулах хэрэгтэй (Start-Run...).
Гүйцэтгэж буй үйлдлийн талаар тодорхой ойлголтгүйгээр бүртгэлийн тохиргоог өөрчлөхийг хатуу зөвлөдөггүй, учир нь энэ нь системийг ноцтой гэмтээж болзошгүй юм. Бүртгэлийг сэргээхийн тулд та компьютераа дахин асаах хэрэгтэй бөгөөд ачаалах явцад F8 товчийг дараад "Сүүлд мэдэгдэж байгаа тохиргоог ачаалах" сонголтыг сонгоно уу.
Тушаалын мөрийн интерфейс.
20-р зууны 80-аад онд график үйлдлийн систем хөгжөөгүй байхад командын интерфейстэй MS DOS үйлдлийн системийг ашиглаж байжээ.
Windows-ийг график компьютерийн интерфейсээр хөгжүүлж байх үед IBM PC-үүд MS DOS үйлдлийн системийг үргэлжлүүлэн ажиллуулж байсан бөгөөд Windows программ нь MS DOS-ийн нэмэлт зүйл болох бүрхүүл байсан. Windows-ийн хамгийн сүүлийн хувилбарууд нь үйлдлийн систем юм. Гэхдээ MS DOS-ийн бүх командууд хадгалагдан үлдсэн бөгөөд Windows командын мөрийн цонхонд ашиглагдана - (Эхлүүлэх-Хөтөлбөрүүд-Дагалдах хэрэгсэл-Тушаалын мөр).
Үйлдлийн системийн цонхонд (C:\WINDOWS>) та гараас тушаал оруулах боломжтой, жишээлбэл:
Лавлахтай ажиллах командууд: MD (сангийн сан үүсгэх), CD (сангийн өөрчлөлт), RD (сангийн устгах), DIR (лавлах хайх).
Файлтай ажиллах командууд: COPY CON (файл үүсгэх), TYPE (файлын агуулгыг үзэх), COPY (файлын хуулбар), REN (файлын нэрийг өөрчлөх), DEL (файлыг устгах)
Дискний командууд:формат (дискийг форматлах), дефраг (дискний дефрагментаци гэх мэт)
Тушаал бүр өөрийн гэсэн форматтай бөгөөд параметрүүдийг санахад нэлээд хэцүү байдаг. Тушаалын талаар тусламж авахын тулд командын нэрний ард /? товчийг оруулах шаардлагатай.

Windows Essentials
ЦОНХНЫ ҮЙЛ АЖИЛЛАГААНЫ ОРЧИН
WINDOWS нь файлын хавтас бүтэцтэй байх зарчим дээр суурилдаг боловч энэ орчны боломжууд нь MS DOS дээрх үйлдлийн бүрхүүл биш харин бие даасан үйлдлийн систем ч гэж нэрлэгддэг.
WINDOWS нь хөгжихдөө хэд хэдэн үе шаттай хувилбаруудыг дамжсан бөгөөд манай улсад хамгийн өргөн тархсан нь WINDOWS 3.11 (ажлын бүлгүүдэд зориулсан) болон WINDOWS’95/’97/’98/’2000/’XP юм.
WINDOWS үйлдлийн орчин нь мөн өөрийн анхны бүрхүүл програмуудтай (програмууд) бөгөөд энэ нь харилцан ярианы үйл явцыг хэрэглэгчдэд хялбар болгодог. Эдгээр нь програм ба файлын менежерүүд, Explorer програм юм. WINDOWS-ийн функцууд, түүний объектууд, тэдгээрийн үндсэн үйлдлүүдийг нарийвчлан авч үзье.
WINDOWS функцэд дараахь зүйлс орно.
Цонх, хулганатай ажиллах;
Олон үйлдэл хийх горим;
Объектуудын график дүрслэл (пиктограмм эсвэл дүрс, шошго);
"Урт" объектын нэрийг ашиглах чадвар;
Одоо байгаа компьютерийн техник хангамжийн тусгай тохиргоог шаарддаггүй "Plug and play" зарчмыг дэмжих;
Компьютерийн сүлжээнд ажиллахад зориулсан суурилуулсан дэмжлэг болон бусад.
Windows-г эхлүүлэх, гарах
Компьютерээ асаахад өөрийгөө шалгах процессын дараа дараах мессеж гарч ирнэ.
Windows эхлүүлж байна
Энэ нь Windows үйлдлийн систем ачаалагдаж эхэлсэн гэсэн үг. Дэлгэцийн дэлгэц дээр ширээний график дүрс гарч ирэхэд үйлдлийн систем бүрэн ачаалагдсан байна.
Windows-ээс гарах нь дараах тохиолдолд шаардлагатай:
· компьютерийг унтраах;
· Хэрэв компьютерийн үйл ажиллагаанд доголдол гарсан бол дахин ачаална уу.
Компьютерийг унтраахаасаа өмнө Windows-ээс гарах хэрэгтэй гэдгийг санах нь зүйтэй, учир нь Windows дээр ажиллаж байхдаа компьютерийг унтраах нь мэдээлэл алдагдахад хүргэдэг. Учир нь Windows-ээс гарахшаардлагатай:
1. Хулганаар товчлуур дээр дарна уу Эхлэх.
2. Нэг зүйлийг сонгоно уу Унтраах.
3. Сонголтыг тохируулах Компьютерийг унтрааэсвэл Компьютерийг дахин эхлүүлэхийн тулд.
4. Товчлуурыг дарна уу ТИЙМ.
5. Зурвас гарч ирэх хүртэл хүлээгээд компьютерээ унтраа.
Windows үндсэн
Ширээний компьютер - дэлгэцийн үндсэн хэсгийг эзэлдэг бөгөөд түүн дээр объект эсвэл объектын товчлолыг байрлуулахад үйлчилдэг.
Даалгаврын мөр - компьютер дээр ажиллаж байгаа бүх програмыг харуулах, тэдгээрт хурдан шилжих үйлчилгээ үзүүлдэг
Эхлэх товч Энэ нь taskbar-ийн зүүн талд байрлах бөгөөд системийн үндсэн цэсийг дуудах зориулалттай.
Объект - Хэрэглэгчийн ажилладаг компьютерийн элемент (диск, хавтас, файл, принтер, модем гэх мэт).
Ширээний үндсэн объектууд:
Миний компьютер- компьютер дээрх бүх диск, хавтас, файлд хандах, компьютерт холбогдсон төхөөрөмжүүдийн тохиргоог хийх боломжийг танд олгоно.
сүлжээ- дотоод сүлжээнд холбогдсон бүх компьютер, серверт хандах боломжийг танд олгоно.
Сагс- устгасан файл, хавтас, товчлолыг түр хадгалах зориулалттай. Хогийн сав нь андуурч устгасан зүйлсийг сэргээх боломжийг олгодог.
Шошго - тодорхой програм эсвэл баримт бичиг рүү хурдан залгах, хавтас эсвэл диск рүү шилжих боломжийг олгодог бөгөөд энэ нь тухайн объект руу холбох холбоос юм (гэхдээ объект өөрөө биш!).
ЯлгахТовчлолын дүрсийг объектын дүрсээс дотогшоо сумаар тусгаарлаж болох бөгөөд энэ нь товчлолын дүрс дээр үргэлж байдаг. Энэ сумыг " Шилжилтийн сум".
Учир нь бүтээл товчлол шаардлагатай:
1. Ширээний компьютер дээр хулганы баруун товчийг дарна уу.
2. Командуудыг дарааллаар сонгоно Үүсгэх, Шошго.
3. Товчлуурыг дарна уу Хяналт.
4. Объект байрлах хөтөч болон лавлахыг сонгоно уу.
5. Товчлол үүсгэх файлыг сонгоно уу.
6. Товчлуурыг дарна уу Нээлттэйдараа нь товчлуур Цаашид.
7. Товчлолын нэрийг зааж өгнө үү (заавал биш).
8. Товчлуурыг дарна уу Бэлэн.
Учир нь өөрчлөлтүүдтовчлолын дүрс шаардлагатай:
1. Товчлол сонгоно уу.
2. Товчлол дээр хулганы баруун товчийг дарна уу.
3. Командыг ажиллуулна уу Үл хөдлөх хөрөнгө.
4. Хавчуурга сонгоно уу Шошгоэсвэл Хөтөлбөр.
5. Товчлуурыг дарна уу Дүрсийг өөрчлөх.
6. Дүрсийг сонгоно уу.
7. Товчнуудыг ашиглан бүх цонхыг хаа БОЛЖ БАЙНА УУ.
Учир нь зайлуулах Шошго нь дараах байдалтай байна.
1. Товчлол сонгоно уу.
2. Түлхүүрийг дар .
Устгасныг баталгаажуулна уу.
Илүү дэлгэрэнгүй харцгаая
Windows-ийн үндсэн цэс.
Системийн үндсэн цэс -програмыг эхлүүлэх, баримт бичгийг нээх, файл, хавтас хурдан хайхад ашигладаг.
START товчийг дарах эсвэл CTRL+ESC товчлуурын хослолыг дарна уу
Windows үйлдлийн орчны үндсэн цэсийг нээх боломжийг танд олгоно.
Үндсэн цэсийн бүтцэд дараахь зүйлс орно.
дур зоргоороо ба
шаардлагатай хэсэг.
Дурын хэсэг нь хуваах шугамын дээр байрладаг бөгөөд түүний зүйлсийг хэрэглэгч өөрийн хүсэлтээр үүсгэж болно. Заримдаа тэдгээр нь зарим програмыг суулгах үед автоматаар үүсдэг.
Энэ цэсийн хэсэг бүр нь Windows-ийн ажиллагааг хянах командууд болон тэдгээрт чиглэсэн заагчуудын цуглуулга юм.
Цэсийн зүйлийг сонгохын тулд нэрэн дээр дарах эсвэл товчлуурыг дарна уу
Хэрэв тухайн зүйлийн нэрний баруун талд сум8 байгаа бол түүнийг сонгосны дараа дэд цэс.
Windows-ийн үндсэн цэснь компьютер дээр суулгасан програмуудыг эхлүүлэх заагчуудыг агуулсан шаталсан бүтцэд хандах боломжийг олгодог.
Windows дээрх Windows
Цонх - хэрэглэгчийн интерфэйсийн элемент нь програм, баримт бичиг эсвэл мессежийг харуулах дэлгэцийн хүрээтэй хэсэг юм.
Windows дахь цонхыг дотор нь байрлуулж болно гурван муж:
· дэлгэц дүүрэн, дэлгэцийн дэлгэцийг бүхэлд нь эзэлдэг;
· хэвийн, дэлгэцийн хэсгийг эзлэх;
· эргүүлэв taskbar дээр байх үед.
Windows дээрх бүх цонхнууд дараах үндсэн элементүүдтэй байна.
Гарчиг - хэрэв програм баримт бичигтэй ажилладаг бол програм, баримт бичгийн нэрийг агуулна.
Хяналтын самбар , энэ нь хулгана ашиглан командуудыг хурдан гүйцэтгэхэд хэрэглэгддэг.
Хэрэгслийн самбар , цонх нь тохиргооноос хамаарч агуулж болно.
Ажлын талбай, цонхны агуулгын хэсэг хаана байрладаг.
Системийн цэс цонхны хэмжээг өөрчлөх, зөөх, багасгах, хаах командуудыг агуулдаг.
ТовчлуурНурах Taskbar дээрх цонхыг багасгасан төлөвт байрлуулна.
Товчлуур Өргөтгөхцонхыг бүтэн дэлгэц болгон өргөжүүлнэ.
Товчлуур Хаахпрограм эсвэл цонхыг хаадаг.
Статусын мөр лавлагаа мэдээллийг агуулна.
Гүйлгэх мөр баримтыг үзэх үйлчилгээтэй.
Өнөө үед хамгийн алдартай үйлдлийн систем (OS) бол Windows юм. Энэ нь олон талт шинж чанартай бөгөөд нэгэн цагт техник хангамж, програм хангамж үйлдвэрлэгчдээс тусгай дэмжлэг авч байсан. Windows үйлдлийн системийн талаар энд дурдсан бүх зүйлийг Windows 2000, Windows XP гэх мэт үйлдлийн системүүдтэй холбож үзэж болно. Эдгээр үйлдлийн системүүдтэй ажиллах техник, арга нь үндсэндээ ижил байдаг.
Windows бол график үйлдлийн систем юм. Үүний гол удирдлага нь график манипулятор (хулгана) ба гар юм. Энэхүү систем нь бие даасан компьютерийг удирдахад зориулагдсан боловч үе тэнгийн компьютерийн сүлжээг бий болгоход шаардлагатай бүх зүйлийг агуулсан бөгөөд компьютерийг World Wide Web (Интернет) -д нэгтгэх хэрэгслүүдтэй.
Ширээний компьютернь Windows-ын объектууд болон удирдлагын элементүүдийг харуулсан график орчин юм (Зураг 3.6).
Цагаан будаа. 3.6.Интернет хайлтын системүүд ажилладаг
Ширээний компьютер нь ихэвчлэн компьютераа асаагаад үйлдлийн системээ ачаалсны дараа шууд гарч ирдэг. Өгөгдсөн систем дэх компьютертэй ажиллахад бидний хийдэг бүх зүйлийг объект эсвэл удирдлага гэж ангилж болно. Эхний төлөвт та ширээний компьютер дээрх хэд хэдэн дэлгэцийн дүрс болон Taskbar-г харж болно.
Дүрс нь объектуудын график дүрслэл бөгөөд Даалгаврын мөр- хяналтын гол элементүүдийн нэг. Ширээний компьютер дээр дүрс нь ихэвчлэн байнга ашиглагддаг объектуудыг төлөөлдөг: програмууд, баримт бичиг, хавтас, төхөөрөмж гэх мэт. Жишээлбэл, хогийн сав нь устгасан объектуудыг түр хадгалах тусгай объект юм. Хулганыг объекттой ажиллахад ашигладаг.
Хулганы удирдлагын үндсэн техникүүд нь:
дарна уу- хулганы зүүн товчийг хурдан дарж, суллах;
хоёр дарж- хооронд нь богино хугацааны интервалтайгаар хийсэн хоёр товшилт;
баруун товшино уу;
чирэх, буулгах- зүүн товчийг дарах үед хулганыг хөдөлгөж гүйцэтгэнэ (дэлгэцийн объектыг хөдөлгөх);
- хулганыг чирэх- энэ нь чирэхтэй ижил аргаар хийгддэг, гэхдээ энэ тохиолдолд дэлгэцийн объект (цонх) зөөгддөггүй, харин түүний хэмжээ өөрчлөгддөг;
тусгай чирэх- чирэхтэй адил гүйцэтгэсэн боловч баруун товчийг дарснаар (дэлгэцийн объектыг хөдөлгөсний эцэст объектыг хуулах, зөөх, товчлол үүсгэх гурван командыг агуулсан цэс нээгдэнэ);
хөлдөх- объектын дүрс эсвэл хяналтын элемент дээр хулганы заагчийг байрлуулж, хэсэг хугацаанд барина уу (дэлгэцэн дээр объектын шинж чанарыг товч харуулсан хэрэгслийн зөвлөмж гарч ирнэ).
Дүрс бол объектын график дүрслэл юм. Бид дүрсээр юу хийдэг вэ, бид уг объекттой юу хийдэг вэ. Жишээлбэл, дүрсийг устгаснаар объектыг устгах, дүрсийг хуулах нь объектыг хуулах гэх мэт үр дүнд хүргэдэг. Зүүн доод буланд сум агуулсан дүрсийг дуудна шошго. Товчлол нь зөвхөн объект руу чиглэсэн заагч юм. Товчлолыг устгах нь заагчийг арилгах боловч объектыг устгахгүй. Хэрэглэгчийн хувьд товчлолтой ажиллах техник нь дүрстэй ажиллах техникээс ялгаатай биш юм. Товчлол нь таны хатуу дискний зайг хэмнэдэг, учир нь та товчлолыг хуулах үед шинэ объект үүсэхгүй. Товчлол нь өчүүхэн зай эзэлдэг бөгөөд түүний хуулбар нь үйлдлийн системийн өөр өөр газраас үүнтэй холбоотой объектод хялбар хандах боломжийг олгодог. Дүрс эсвэл товчлол нь тухайн зүйл дээр давхар товшиж хандах боломжийг олгодог.
Үндсэн цэс- Windows системийн үндсэн удирдлагын нэг. Энэ нь Start товчийг дарснаар нээгдэнэ. Үндсэн цэс нь олон түвшний. Үндсэн цэсийг ашигласнаар та үйлдлийн систем дээр суулгасан эсвэл бүртгүүлсэн бүх програмыг ажиллуулж, хамтран ажиллаж байсан хамгийн сүүлийн үеийн баримт бичгүүдийг нээж, үйлдлийн системийг өөрчлөх бүх хэрэгсэлд хандах, түүнчлэн Windows хайлтын системд хандах боломжтой. Хэрэв цэсийн зүйлд гурвалжин сумтай дүрс байгаа бол доод түвшний цэсийг агуулна.
Компьютерийн диск дээр файл хадгалах аргыг нэрлэдэг Файлын систем. Үйлдлийн систем нь дискний файл, хавтсыг харуулдаг шаталсан бүтцийг нэрлэдэг файлын бүтэц. Бүх дискний үйлдлийн системүүдийн нэгэн адил Windows нь энэ бүтцийг удирдах хэрэгслүүдээр хангадаг. Эдгээр хэрэгслүүд нь үндсэндээ My Computer болон Explorer програмуудыг агуулдаг.
Миний компьютерКомпьютер дээрх дурын хавтасны агуулгыг үзэх боломжийг танд олгоно.
Ямар ч Windows хавтсыг өөрийн цонхоор нээж болно (Зураг 3.7). Нэгэн зэрэг нээлттэй цонхны тоо нэлээд их байж болно. Цонх- Windows-ийн хамгийн чухал объектуудын нэг.
Цагаан будаа. 3.7.Хавтас цонх
Компьютертэй ажиллахдаа бидний хийдэг бүх үйлдлүүд нь ширээний компьютер эсвэл зарим хавтсанд явагддаг. Нэг төрлийн хяналтын болон дизайны элементүүд байгаа эсэхээс хамааран дараахь төрлийн цонхыг ялгаж болно.
· хавтас цонх;
· харилцах цонх;
· тусламжийн системийн цонх;
· програмын ажиллах цонх.
Програмын цонхонд тусдаа баримт бичгийн цонх байж болно.
Windows дахь файл, хавтастай холбоотой бүх үйлдлийг хэд хэдэн аргаар хийж болно. Хэрэглэгч бүр өөрт хамгийн тохиромжтой техникийг сонгодог. Файлын бүтэцтэй ажиллах хамгийн энгийн аргуудыг My Computer хавтаснаас гаралтай хавтас цонхны шаталсан системээр хангадаг. Та энэ цонхонд үзүүлсэн дискүүдийг нээж, шаардлагатай хавтас, файлуудыг хайж олох боломжтой.
Олон тооны цонх нэгэн зэрэг нээгддэг тул хавтас цонхнуудын файлын системтэй ажиллах нь тийм ч тохиромжтой биш юм. Энэ зорилгоор илүү хүчирхэг хэрэгсэл байдаг - програм Дамжуулагч.
Explorer нь файлын менежерийн ангилалд багтдаг туслах програм юм. Энэ нь компьютерийн файлын бүтцийг удирдах, хадгалахад зориулагдсан.
Explorer програмыг Start, Programs, Explorer гэсэн командыг ашиглан эхлүүлнэ. Мөн та Start товчлуур дээр хулганы баруун товчийг дарж контекст цэсийг ашиглан энэ програмыг ажиллуулж болно.
Explorer програмын цонхыг Зураг дээр үзүүлэв. 3.8. Энэ цонх нь хавтасны цонхтой маш төстэй юм. Гол ялгаа нь Explorer цонх нь нэг ажлын талбар биш, хоёр талбартай байдаг: зүүн самбар нь хавтас самбар, баруун самбар нь агуулгын самбар юм.
Цагаан будаа. 3.8. Explorer цонх
Файлын бүтэц рүү шилжих Explorer дээр. Навигацийн зорилго нь хүссэн хавтас болон түүний агуулгад хандах боломжийг олгох явдал юм. Навигац нь Explorer-ийн зүүн талын самбарт хийгддэг бөгөөд энэ нь фолдерын бүтцийг харуулдаг. Фолдеруудыг өргөтгөх, нураах, нээх, хаах боломжтой. Хэрэв хавтас нь дэд хавтастай бол + (нэмэх) тэмдгээр тэмдэглэгдсэн зангилаа хавтасны хажуугийн зүүн талд гарч ирнэ. Зангилаа дээр дарснаар хавтас томорч, зангилааны дүрс нь - (хасах) болж өөрчлөгдөнө. - (хасах) дүрс дээр дарвал хавтас нурна. Фолдерыг өргөжүүлэхийн тулд та түүний дүрс дээр дарах хэрэгтэй. Өргөтгөсөн хавтасны агуулгыг баруун талд харуулав. Зүүн талын самбар дахь хавтаснуудын нэг нь үргэлж нээлттэй байдаг. Фолдерыг түүний дүрс дээр дарж хаах боломжгүй - бусад фолдерыг өргөтгөхөд автоматаар хаагдана.