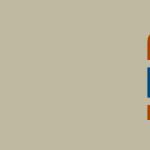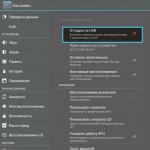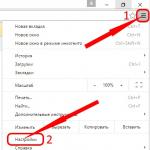Асуултын хэсэгт туслаарай!! асуулт дотор байна. Урьдчилан баярлалаа зохиогчоос асуусан 4567890-
хамгийн сайн хариулт Энэ бол зүгээр л кабель, үүнийг солиод үзээрэй. Миний кабель PSP-д тохирохгүй байсан бөгөөд энэ нь цэнэглэснээс болсон юм.
Эх сурвалж: ШИНЭ КАБЕЛЬ ХУДАЛДАН АВААРАЙ!
-аас хариу 22 хариулт[гуру]
Сайн уу? Таны асуултын хариулт бүхий сэдвүүдийн түүвэр энд байна: Туслаач!! асуулт дотор байна. урьдчилан баярлалаа
-аас хариу Давид Горбовцов[шинэхэн]
оролдоно уу: тохиргоо-програм-хөгжүүлэлт-USB дибаг хийх нүдийг чагтална уу
-аас хариу Евгений Добровольский[идэвхтэй]
Юу болох ёстой гэж бодож байна???
-аас хариу 1960 он[гуру]
Компьютерт холбогдох нь Идэвхжүүлэлтийг дуусгахын тулд та утсаа компьютерт холбох хэрэгтэй байж магадгүй. Таны утасны микро-USB порт нь танд компьютертэй файл хуваалцах боломжийг олгоно. 10 MultiPhone PAP5451 DUO Хэрэглэгчийн гарын авлагаКомпьютерээс файл татаж авах1. USB кабель ашиглан төхөөрөмжөө компьютерт холбоно.2. Мэдэгдлийн самбарыг нээгээд Connected as USB device-ыг сонго.3. USB холболтын дэлгэцээс USB төхөөрөмжийг сонгоно.4. Мэдэгдлийн самбарыг дахин нээгээд USB холболт дээр дарна уу.5. USB төхөөрөмжийг асаахын тулд товшино уу.6. Windows Media Player1 ашиглан компьютерээсээ файлуудыг зөөнө үү. USB кабель ашиглан төхөөрөмжөө компьютерт холбоно.2. Мэдэгдлийн самбарыг нээгээд Connect to computer via USB-г сонго.3. MTP(медиа төхөөрөмж)-ийг сонгоно уу.4. Компьютер дээрээ Windows Media Player нээнэ үү.5. Хэрэв таны компьютер Media Transfer Protocol (MTP)-ийг дэмждэггүй эсвэл шаардлагатай драйвер суулгаагүй бол USB-ээр компьютерт холбогдох цонхон дээрх Камер (PTP) дээр дарж файлуудыг синхрончлох боломжтой.
Андройдын гол давуу талуудын нэг нь нээлттэй файлын систем юм. Энэ нь та зөвхөн төхөөрөмж дээрээ шууд файл хуулах, устгах, архивлахаас гадна ердийн Windows Explorer ашиглан компьютерээсээ таблет руу болон буцааж шилжүүлэх боломжтой гэсэн үг юм. Үүнийг хийхийн тулд таблетаа компьютерт USB кабелиар холбож, хэд хэдэн энгийн алхмуудыг хийгээрэй.
Таны таблет дээр холболт тохируулж байна
Үнэгүй файлын менежментийн хувьд таблетыг гадаад хөтөч горимд холбох нь эргэлзээгүй. Гэсэн хэдий ч өнөөдөр ихэнх үйлдвэрлэгчид өөрсдийн файл хуваалцах програм хангамжийг санал болгодог бөгөөд энэ нь компьютерийн клиент болон таблет драйверуудыг хоёуланг нь суулгахыг шаарддаг. Энэ бол ихэнх орчин үеийн Android төхөөрөмжүүдийн тохируулсан холболтын горим юм. Тиймээс таны хийх ёстой хамгийн эхний зүйл бол энэ горимыг идэвхгүй болгох явдал юм.
Үүнийг хийхийн тулд таблетын "Тохиргоо" руу очоод "Хөгжүүлэгчид" гэснийг сонгоод хажууд байгаа нүдийг сонгоод "USB дибаг хийх" горимыг идэвхжүүлнэ үү. Дараа нь, гадаад хөтөчийн горим идэвхжсэн гэдгийг харуулах цонхонд "OK" дээр дарна уу. Хэрэв энэ зүйл цэсэнд байхгүй бол эхлээд идэвхжүүлэх ёстой. Үүнийг хэрхэн хийх талаар уншина уу. Одоо таны таблет холбогдоход бэлэн боллоо.

USB холболт
Таблет болон компьютерээ кабелиар холбоно уу. Ихэвчлэн энэ нь таны төхөөрөмжтэй хамт ирдэг microUSB-USB эсвэл miniUSB-USB кабель юм. Холбогдсоны дараа Windows нэн даруй илрүүлсэн шинэ төхөөрөмжийн талаар мессеж өгч, драйверуудыг суулгахыг санал болгоно. Та зүгээр л "Цуцлах" товчийг дарснаар энэ мессежийг үл тоомсорлож болно. Одоо таблетаа аваад баруун доод буланд байгаа USB холболтын дүрс дээр товшоод "USB холболт үүссэн" дээр дарна уу. Гарч ирэх шинэ цонхонд "USB санах ойг идэвхжүүлэх" товчийг дарна уу. Систем нь зарим програмыг зогсоож болзошгүй тухай анхааруулгыг нэн даруй өгөх бөгөөд "OK" дээр дарна уу.

Үүний дараа таблетын дотоод санах ой, түүний дотор гадаад microSD картыг Windows Explorer дээр гадаад хөтөч хэлбэрээр ашиглах боломжтой болно. Одоо та таблет файлуудыг ашиглан компьютер дээрх файлуудтай адил засварлах, устгах, хуулах, архивлах болон бусад олон үйлдлийг хийх боломжтой.
Таблетыг идэвхгүй болгож байна
Таблетыг салгахын тулд USB дискний дүрс дээр дахин товшоод "USB дискийг салгах" гэснийг сонгоод гарч ирэх цонхонд ижил төстэй товчлуурыг дарна уу. Үүний дараа таблетын дотоод санах ой дахин Windows-д нэвтрэх боломжгүй болно, гэхдээ USB холбогчоос утсыг татах гэж бүү яар. Нэгдүгээрт, компьютерийнхээ тавиур дээр "Төхөөрөмжүүд болон дискүүдийг аюулгүйгээр устгах" дүрс дээр товшоод нээгдэх жагсаалтаас таблетыг холбосны дараа гарч ирсэн дискүүдийг сонгоно уу. Үүний дараа Windows "Тоног төхөөрөмж устгагдсан байж магадгүй" гэсэн мессежийг харуулах болно. Одоо та таблет эсвэл компьютерээсээ кабелийг салгаж болно.
Prestigio wifi bluetooth usb-ээр утсаа холбоно уу. Prestigio grace, 3504 c3 3503, visconte quad ultra+ hd гэх мэт утас, компьютер байгаа. Энгийн асуулт: "Android 4.4 үйлдлийн систем дээрх Prestigio загвар 3504 c3 3503 утсыг TFT дэлгэцтэй - 854x480 dpi эсвэл өөр компьютерт хэрхэн холбох вэ?Та Prestigio e3 black, pro multipad 4 diamond 3g gps, 4 Quantum 7.85 эсвэл бусад загварт болон хувийн компьютер дээр ямар тоног төхөөрөмж нийлүүлэх боломжтойг мэдэх хэрэгтэй.
Жишээлбэл, Windows 10 үйлдлийн систем дээрх Prestigio утасны загвар visconte quad ultra+ hd, TFT IPS дэлгэцтэй, гялгар - 1280x800 dpi-г компьютерт холбох боломжтой. wifi, bluetooth-ээр дамжууланэсвэл USB кабель, өгөгдлийн кабелиар.
Хамгийн тохиромжтой нь ийм байх ёстой: USB кабелийг холбоно уу эсвэл wifi нууц үгээ оруулна уу, эсвэл bluetooth-ийг асаана уу. бүх зүйл ажилласан.Ихэнх тохиолдолд ийм зүйл тохиолддог.
Хэрэв ямар нэг шалтгааны улмаас танд бэрхшээл тулгарвал утсыг зөөврийн компьютерт холбохэсвэл wifi, bluetooth, usb-ээр дамжуулан PC-ээр дамжуулан дараах зааврыг уншина уу.
Дараахь зүйлийг тайлбарлах болно: q5, s5 lte 8gb, 3531 E3 эсвэл өөр загварыг USB-ээр холбоход асуудлыг шийдэх, bluetooth холболтыг тохируулахмөн компьютерт холбогдох, гар утсаа дата кабелиар холбох, зөөврийн компьютерт wifi-ээр холбогдох.
Wize f3, өнгө, 4500 эсвэл бусад загварыг компьютерт хэрхэн холбох вэ
Android 4.4 үйлдлийн систем дээрх Prestigio гар утасны e3 black загварыг өнгөт мэдрэгчтэй дэлгэцтэй - 854x480 dp-тэй компьютер, зөөврийн компьютер, USB, wifi, bluetooth-ээр дамжуулан компьютерт хэрхэн холбох талаар товч тойм, зөвлөмж, хөгжмийн бичлэг, файл, хуулбарыг хадгалахад зориулагдсан. зураг, видео бичлэг болон бусад олон зүйлийг компьютер дээр. Энэ нийтлэлд зориулсан мэдээллийг янз бүрийн эх сурвалжаас цуглуулж, дараах хэсгүүдэд хуваасан: утсыг USB-ээр компьютерт холбох - орчин үеийн олон утаснуудад тохиромжтой, утсыг bluetooth-ээр компьютерт холбох, утасгүй холболтоор тоноглогдсон өөр өөр загварын утаснуудад зориулагдсан. утас wize f3, өнгө, 4500 к компьютер өгөгдлийн кабелиар дамжуулан.
Утсаа компьютерт холбох хэд хэдэн арга байдаг:
Хамгийн энгийн нь USB кабелиар холбогдож, USB порт руу USB флаш диск оруулсан мэт шинэ зөөврийн диск гарч ирэх болно. Утасны өгөгдөлд хандахын тулд: Харилцагч, мессеж, хуанли болон бусад зүйлд утас үйлдвэрлэгчийн боловсруулсан тусгай програмыг суулгах шаардлагатай. Ийм холболттой бол алдаа, бэрхшээл гарах боломжтой бөгөөд үүнийг доор дэлгэрэнгүй авч үзэх болно.
Утасны мэдээллийг флаш картаас ачаалж байна. Энд бүх зүйл энгийн. Бид флаш картыг утаснаас гаргаж аваад компьютерт оруулаад "Миний компьютер" хэсэгт утасны файлуудтай шинэ диск гарч ирнэ. Бүх зүйл хэвийн ажиллахын тулд та утсан дээрээ "Бүхнийг флаш картанд хадгалах" тохиргоог идэвхжүүлэх хэрэгтэй бөгөөд таны компьютер танд хэрэгтэй форматаар флаш карт оруулах үүртэй байх ёстой: MicroSD, Memory Stick PRO Duo эсвэл өөр. .
Зөөврийн компьютер эсвэл компьютерт bluetooth-ээр холбогдоно уу. Хоёр төхөөрөмж хоёулаа bluetooth модулиар тоноглогдсон байх шаардлагатай. Та тусгай програмаар эсвэл Windows ашиглан утсандаа холбогдож болно. Холбохын өмнө та утас болон компьютер дээрээ bluetooth модулийг хоёуланг нь идэвхжүүлж, асааж, төхөөрөмжийг таних, холбох процедурыг давах ёстой. Энэ талаар дэлгэрэнгүйг эндээс уншина уу.
Хэрэв утас нь маш энгийн эсвэл хуучирсан бөгөөд USB порт эсвэл флаш картгүй, bluetooth модуль байхгүй бол DATA кабелиар холбогдох цорын ганц арга зам бий. Өгөгдлийн кабелиар холбогдох нь үнэ цэнэтэй эсэхийг анхаарч үзээрэй. Үнэн хэрэгтээ холболт үргэлж амжилттай байдаггүй бөгөөд өнөөдөр ийм бага багтаамжтай утаснуудаас ямар нэг зүйлийг шахах нь үргэлж боломжгүй байдаг. Гэсэн хэдий ч энэ аргыг ашиглах боломжтой бөгөөд өгөгдлийн кабелийг утас болон компьютерт амжилттай холбосны дараа дахин нэг програм хангамж шаардлагатай болно. Та утасныхаа загварыг дэмждэг програмыг олох хэрэгтэй болно. Бараг бүх алдартай гар утасны брэндүүд Nokia, Samsung, Apple, Motorola, Sony Ericsson, HTC болон бусад? утсаа компьютерт холбоход туслах тусгай зөвшөөрөлтэй программ хангамжтай. Програм нь таны утсанд дагалдах CD дээр байх ёстой эсвэл гар утас үйлдвэрлэгчийн вэбсайтаас татаж авч болно.
Android платформ дээр утас, таблетыг холбоход асуудал гарлаа.
Асуулт:“Би Android үйлдлийн системтэй ухаалаг утас худалдаж авсан. Би үүнийг асаагаад утсаа компьютерт USB кабелиар холбоно. Шинэ төхөөрөмж холбох дуу нь компьютерийн чанга яригч болон ухаалаг гар утсанд сонсогддог боловч системд шинэ диск байхгүй байна. Драйверууд нь бүгд суусан, кабель, утсанд ямар ч асуудал байхгүй. Юу хийх вэ?"
Хариулт:Утас нь компьютерт холбогдоогүй асуудал нь үүнээс үүдэлтэй байж магадгүй юм.
Кабель гэмтэлтэй;
- компьютер буруу эсвэл тохируулагдаагүй;
- утас алдаатай, тохируулаагүй байна.
1.USB кабель нь урт, богино, богино, нугараагүй, контактууд гэмтээгүй байх ёстой. Өөр утсан дээр туршиж үзсэн кабелийг олж утсаа холбохдоо ашиглах нь хамгийн сайн арга юм.
2.Компьютер эхлээд асуудалгүй, алдаагүй ажиллах ёстой. Энэ нь үргэлж холбогдсон төхөөрөмж, принтер, камер, флаш дискийг таньж, ажиллуулахад шаардлагатай драйверууд болон програмуудыг суулгасан байдаг. Компьютер бүрэн дахин асах ёстой. Эхлэх - Унтраах - Дахин ачаалах.
3. Холбохын өмнө утсыг дахин ачаалах ёстой - үүнийг бүрэн унтрааж, хар дэлгэцээс ачаална уу. Хэрэв энэ нь тус болохгүй бол та утсаа дахин унтрааж, зай, SIM карт, флаш картыг салгах хэрэгтэй. Дараа нь бүх зүйлийг байрлуул: зай, SIM карт, флаш карт, тагийг, утас, компьютерээс USB кабелийг сугалж, оруулна. Утсаа асаана уу.
Таны утас болон компьютерийн холболтыг нарийн тохируулах:
Андройд ухаалаг гар утсаа USB-ээр компьютертээ холбож, чанга яригчаас гарах дуу чимээг хүлээнэ үү, ингэснээр холболт үүссэнийг мэдэгдээрэй. Доод талд байгаа Windows тавиур дээр холбогдсон төхөөрөмж, холболтын тайлбар байх болно: холбогдох эсвэл холбогдсон эсвэл драйвер хайж байна.
Андройд утасныхаа тохиргоо руу ороод: Тохиргоо - Програм - Хөгжүүлэгчийн хэрэгсэл гэсэн зүйлийг шалгана уу. USB дибаг хийхийг унтраасан байх ёстой.
Эдгээр алхмуудыг хийсний дараа утасны дэлгэц дээр холболтын цонх гарч ирнэ. Сонголтуудтай: USB-ээр холбогдох – Зөөврийн диск, Утасны горимд холболт. Хүссэн сонголтыг сонгоно уу. Энгийн хэмжээний файл, хөгжим, видео, тоглоом татаж авахын тулд та зөөврийн дискийг сонгох хэрэгтэй. Энэ горимд утасны зарим функц ажиллахгүй.
Үүний дараа Windows нэмэлт флаш диск холбогдсон тухай мессежийг өгөх бөгөөд та файлуудтай ажиллах боломжтой болно. Гэхдээ суулгасан програмын системийн файлуудыг утаснаасаа санамсаргүйгээр устгахаас болгоомжил, утас ажиллахгүй.
Та утсаа зөв унтраах хэрэгтэй. Та тавиурын баруун доод буланд байгаа холболтын зураг дээр товшоод "Флаш дискийг салгах" командыг сонгох хэрэгтэй. Утсаа зөөврийн компьютер эсвэл компьютерээс салгасны дараа үйлдлийн систем шинэ утасны файлуудыг индексжүүлэх хүртэл Android хэсэг хугацаанд удааширч магадгүй юм.
Утсаа компьютерт холбохдоо файлын системтэй ажиллах нь хэрэглэгчийн эсвэл администраторын горимд байж болно. Үндэс администраторын горимд та ухаалаг утасны бүх системийн файлд хандах боломжтой. Юуг ч сүйтгэхгүйн тулд хэрэглэгчдэд ийм эрх өгдөггүй. Андройд утсанд ROOT хандалтыг хэрхэн авах талаар эндээс уншиж болно.
Асуулт 2:
Асуудлын тайлбар:
Өмнө нь компьютерт холбогдох үед утсан дээр холболтын сонголтын тухай мэдэгдэл автоматаар гарч ирдэг: Зөвхөн цэнэглэж байна, Диск хөтөч. Өнөөдөр анх удаа утас нь үүнийг харуулаагүй. Энэ нь ямар ч мэдэгдэлгүйгээр зүгээр л цэнэглэж эхэлдэг. Миний хийсэн зүйл: утсаа дахин ачаалж, компьютерээ дахин ачаалж, "Тохиргоо/Компьютерт холбогдох" замаар бүх зүйлийг тохируулсан, вирусны эсрэг програмыг унтраасан. Танай хүмүүсээс зөвлөгөө авмаар байна.
Хариулт 2:
Хэрэв таны утас эсвэл компьютер дээр Task Killer програм (хурдан ойртуулах, програмыг арилгагч) суулгасан бол та үүнийг утаснаасаа устгах хэрэгтэй.
- HTC утасны хувьд HTCsync програмын хамгийн сүүлийн хувилбарыг суулгаарай.
- Утсаа унтраа.
- Бид утсаа задалж (бүрхүүл, зай, SIM карт, флаш дискийг салгаж) буцааж нийлүүлнэ.
- Утсаа асаа.
- USB кабелийг холбоно уу.
- Утсанд сонгох цонх гарч ирнэ (Цэнэглэж байна, Драйв, Бусад).
- Диск Драйвыг сонгоно уу.
- Компьютерт холбогдсон байна.
Bluetooth-ээр утсаа компьютерт хэрхэн холбох вэ
Холбохын тулд танд хэрэгтэй:
Утсандаа Bluetooth-г идэвхжүүлж, шаардлагатай бол "Bluetooth" цэсний "Бүх бүрт харагдах" горимыг тохируулна уу.
- Компьютер дээрээ Bluetooth-ийг асаавал тавиур дээр Bluetooth лого гарч ирнэ.
- Эсвэл энэ Bluetooth логогоор дамжуулан "Холбох" командыг сонгоно уу.
- Эсвэл тусгай программаар утсаа компьютерт холбож, холбоно. Nokia гар утасны хувьд - Nokia PC Suite. Samsung-д зориулсан - Samsung PC Studio.
- Утасны үйлдвэрлэгчийн програмаар холбогдохдоо програмын тохиргоо руу орох хэрэгтэй. Nokia PC Suite-ийн хувьд Холболтуудыг удирдах таб - Bluetooth холболтын төрөл - "Тохиргоо" товчийг дарна уу.
- Үүний үр дүнд таны утас болон компьютер дээр нууц үг оруулах цонх гарч ирэх ёстой, жишээлбэл, 0000 гэж оруулна уу;
Хэрэв холболт хийгдээгүй бол "Төхөөрөмж хайх" эсвэл "Дахин хайх" командыг дарна уу.
Утас үйлдвэрлэгчдийн хувийн программ хангамж болон драйверуудыг ашиглан утсаа DATA кабелиар дамжуулан компьютерт холбох.
Samsung утас болон ухаалаг гар утсанд - Samsung PC Studio програм.
Samsung PC Studio нь утсаа хувийн компьютерт холбох боломжийг олгож, утсаа сүлжээгээр удирдах боломжийг олгодог. Samsung PC Studio PC програм нь SAMSUNG утсан дээрх хувийн мэдээлэл болон медиа файлуудыг шилжүүлэх, засварлах боломжтой. Програм нь холболтын мастер, харилцагчид, мессеж, файлын менежер, компьютертэй утасны синхрончлолын менежертэй. Зарим тохиолдолд програм нь Windows дээр DirectX 9.0 шаарддаг.
Samsung PC Studio-ийн гол онцлогууд:
Утасны мэдээллийг нөөцлөх, сэргээх: харилцагчид, хуанли, компьютерээр дамжуулан файлууд.
- Microsoft Outlook форматаар хуанлийн харилцагчид болон тэмдэглэлүүдийг синхрончлох.
- Утсаа модем болгон ашиглах.
- Гар утасны файлуудыг харах, нэрийг нь өөрчлөх.
- Компьютер дээрээ холбоо барих мэдээллийг үүсгэх, харах, устгах, өөрчлөх.
- SMS мессежийг харах, устгах, компьютер дээрээ хуулах. Компьютерээс SMS үүсгэх, илгээх.
- Хөгжмийг утсандаа дэмждэг формат руу хөрвүүлэх.
- Зураг, видео файлуудыг утаснаасаа компьютер дээрээ хадгалах, үзэх, тоглуулах.
- Утасны ширээний дэвсгэр зураг, MMS зураг үүсгэж, утсандаа татаж авахын тулд зураг засварлана.
- Утсандаа программ, программ, тоглоом татаж суулгана.
Nokia утас болон ухаалаг гар утсыг синхрончлох програм хангамж - Nokia PC Suite програм.
Nokia нь бусад утас үйлдвэрлэгчдийн нэгэн адил утасныхаа зарим загварт холбогдохын тулд анхны DKU дата кабелийг шаарддаг. Ийм кабелиар дамжуулан утсаа компьютерт холбох нь зөвхөн албан ёсны, хувийн програм хангамж болох PC Suite програмын тусламжтайгаар боломжтой юм. Nokia PC Suite програм нь зураг, аялгуу, полифони, утасны дэвтрийн бичилтүүдийг засах, өөрчлөх, мессежтэй ажиллах, утсаа модем болгон ашиглах, хамгийн гол нь мэдээж хуулах, өөрчлөх боломжтой програмуудын багц юм. компьютерээр дамжуулан утсандаа файл татаж авах.
Siemens утас, DES, SiMoCo, MRM программуудын холболт.
Siemens утаснуудын хувьд та DES (Data Exchange Software), SiMoCo (Siemens Mobile Control) эсвэл MPM (Гар утасны менежер) зэрэг олон харилцааны програмуудыг ашиглаж болно. Энэхүү утасны менежер нь олон үйлдэлт програм бөгөөд та Siemens утсан дээрээ мэдээллээ амжилттай хуулж, хадгалах боломжтой.
Motorola утаснуудыг холбож байна.
Дээр дурдсан бүх нийтийн програмууд нь Motorola утаснуудад тохиромжтой;
Бүх утсанд зориулсан програмууд.
Nokia PC Suite-ийн хамгийн сүүлийн үеийн хувилбарууд нь Nokia-гийн бараг бүх загварт холбогдох боломжийг дэмждэг боловч дэлгүүрийн тавиур дээрээс анхны DKU дата кабелийг хайж олох, худалдан авахад асуудал гардаг. Энэ асуудлыг шийдэхийн тулд MobiMB гэх программ байдаг бөгөөд түүгээр дамжуулан та өөрийн эзэмшлийн CA, FBUS, DLR кабель ашиглахгүйгээр утсаа компьютерт холбох боломжтой. Энэ програм нь PC Suite-тай төстэй бөгөөд Bluetooth болон IrDA-ээр утсаа холбох боломжтой.
Энэ бол онол байсан, одоо практик юм:
1. Компьютер дээрээ шаардлагатай бүх программ хангамж, программууд, драйверуудыг утасны CD-ээс суулгаж эсвэл интернетээр дамжуулан утасны үйлдвэрлэгчийн вэбсайтаас програмыг татаж аваарай.
2. Компьютерээ дахин ачаална уу.
3. Кабелийг утас болон компьютерийн порт руу оруулна.
4.Хөтөлбөрийг нээх (Nokia-д зориулсан) - Nokia PC Suite.
5.Бидэнд хэрэгтэй холболтыг, манай тохиолдолд цуваа портыг сонгоно уу.
6. "Advanced" товчийг дарж, зөв COM портыг сонгоно уу.
7.Хөтөлбөрт бидний утас утасны жагсаалтад гарч ирэх ёстой.
Хэрэв утас холбогдсон хүмүүсийн жагсаалтад харагдахгүй бол энэ нь буруу COM портыг сонгосон, драйверуудад асуудал гарсан эсвэл кабель байхгүй гэсэн үг юм.
Энэ тохиолдолд та MobiMB гэх мэт өөр программаар утсаа компьютертээ холбож үзээрэй.
Өгөгдлийн кабелиар дамжуулан өөр өөр програмууд болон утаснууд дээр холбогдох үйл явцын логик нь ижил байх бөгөөд ялгаа нь зөвхөн програмын цэсийн нэрсийн жагсаалтад л байх болно.
Motorola утаснуудыг MPT (Гар утасны хэрэгсэл) програмаар холбохын тулд та энэ тохиргоог санал болгож болно. Хэрэв програм анх удаа утсаа илрүүлээгүй бол. Дараа нь утсаа холбохын тулд F6 товчийг дараад "Харилцаа холбооны сонголтууд" -ыг сонгоно уу. "Хүлээн авалтыг идэвхжүүлэх", "Дамжуулалтыг идэвхжүүлэх" гэсэн хажууд байгаа нүдийг сонгоод "Модемийг өөрчлөх" товчийг дарна уу. Үүний дараа програм нь утасны загварыг сонгохыг танаас хүсэх болно. Үүний дараа програм утсаа олохыг оролдох бөгөөд олдвол бүх зүйл ажиллах болно.
Prestigio pro multipad 4 diamond 3g GPS таблетыг Android 5 OS платформ дээр 1024x600 нягтаршилтай, багтаамжтай, олон мэдрэгчтэй дэлгэц дээр wifi bluetooth, Wi-Fi, bluetooth, компьютерт хэрхэн холбох талаар дэлгэрэнгүй заавар bluetooth, өгөгдлийн кабелиар дамжуулан. Prestigio muze d3 3530, grace, 3504 c3 3503, visconte quad ultra+ hd, e3 black, pro multipad 4 diamond 3g gps, 4 Quantum 7.85, q5, s5 lte 8gb, q5, s5 lte, 8gb, 3531, f43, өнгөт утас холбох программ 5000, pap4040 duo, pap3500duo, 4020, multiphone 4040, 4300, 4000, pap4020 duo, pap 3500, 3g, multipad 8.0, multipad 2 10.1, multipad 10.1 primmate, ultramp107 , pmp710 0d3g Duo, multipad pmp5597d duo, pmp, pmp5580c, pmp7170b3g, pmp3270b, pmp3670, pmp3670b, multipad pmp7100d, pmp3370b, pmp7280c wh duo, 5780, 3670c, 780, 75, 770d pmp357, 0c нь компьютер, зөөврийн компьютерт.
Prestigio дээрх алдартай тоймууд
| Cuts нь утсан дээр хурдан нээгдэж, утасны санах ойд тийм ч их зай эзэлдэггүй. | |
| Гар утасны дэлгэцэн дээрх дүрс, дүрс нь юу гэсэн үг вэ? Гар утасны дэлгэцийн дээд хэсэгт харагдах дүрсийг хэрхэн тайлах вэ? | |
 | Prestigio гар утасны ширээний компьютерт алсаас холбогдох программууд. Хөдөлгөөнт төхөөрөмж болон түүний үйлдлийн системийн файлын системд алсаас хандах, мөн интернетээр дамжуулан системийг тохируулах, удирдах чадвар. |
Сайн байна уу, эрхэм автомашин сонирхогчид!
Дүрмээр бол, автомашины навигатор худалдаж авсны дараа та үүнийг компьютерт холбож, үйлдвэрт суулгасан, худалдан авах үед хуучирсан газрын зургийг шинэчлэх хэрэгтэй.
Миний хувьд нөхцөл байдал Prology iMap-552AG+ автомашины навигатор болон түүнд суурилуулсан Navitel навигацийн системтэй холбоотой байв.
Зааврын дагуу би Navitel-ийн албан ёсны вэбсайтаас Оросын газрын зургийн хамгийн сүүлийн хувилбарыг татаж авлаа. Дараа нь би навигаторыг компьютерт USB кабелиар холбож, хуучирсан картыг шинээр солих шаардлагатай болсон боловч дараах асуудал намайг үүнийг хийхэд саад болсон.
Компьютер нь навигаторыг илрүүлэхгүй байна
Зааварт заасны дагуу "USB тохиргоо" хэсэгт би хөтөч дээр USB кабелиар дамжуулан компьютерт холбогдсон үед төхөөрөмжийг зөөврийн диск гэж тодорхойлохыг сонгосон. Би "Дотоод санах ой"-г идэвхжүүлсэн.
Дараагийн алхам бол миний бүтэлгүйтсэн алхам бол навигаторыг USB кабелиар компьютерт холбох ажиллагаа байсан бөгөөд сүүлчийнх нь Acer зөөврийн компьютер юм. Холбох үед Windows нь "Төхөөрөмжийг танихгүй, зөв ажиллахгүй" гэсэн анхааруулга өгсөн тул шинэ зөөврийн санах ойн төхөөрөмж "Миний компьютер" хэсэгт харагдахгүй бөгөөд картуудыг шинэчлэх боломжгүй байна.
Төрөл бүрийн USB порт ашиглах, төхөөрөмжүүдийг дахин ачаалах, зааварчилгааг дахин унших зэрэг нэгээс олон удаа холбогдох оролдлого хийсэн ч хүссэн үр дүндээ хүрч чадаагүй тул интернетэд хандаж тусламж хүссэн. Гэвч харамсалтай нь энд бас намайг бүтэлгүйтэл хүлээж байсан. Миний навигатор саяхан зах зээл дээр гарч ирсэн бөгөөд форум дээр хэлэлцэх цаг байсангүй.
Би цөхрөнгөө барсандаа зөвхөн "шинжлэх ухааны нотлох" аргыг л ашиглаж чадсан. Тэдний хэлснээр тэвчээр, шаргуу хөдөлмөр нь бүх зүйлийг элэгдэх болно, олон холболт хийх оролдлого хийсний дараа асуудал нь систем дэх навигаторын драйвер дутагдалтай биш, харин төхөөрөмжүүдийн нийцгүй байдал юм гэж би дүгнэж эхлэв?!
Тэр үед надад хоёр дахь, хуучин ширээний компьютер дээр наасан найдвар төрсөн.
Урагшаа харахад миний итгэл найдвар зөв болсон гэж хэлэх болно. Би навигаторыг зөөврийн хадгалах хэрэгсэл болгон компьютерт холбож, газрын зургийг шинэчлэх дараагийн үе шатуудыг хийж чадсан. Холболтын асуудал нь ийм төхөөрөмжид огт тохирохгүй газар байсан!
Асуудал нь миний гайхшралыг төрүүлсэн нь орчин үеийн автомашины навигатор нь USB 2.0 портоор компьютерт холбогдохыг дэмждэггүй байсан бөгөөд үүнээс дөрвөн зөөврийн компьютер дээр аль хэдийн байдаг. Тиймээс навигаторыг шинэчлэхийн тулд надад USB портын 1.0 хувилбартай өөр компьютер хэрэгтэй болсон. Энэ нь хуучин үнэнч найз болох ширээний компьютер болж хувирсан бөгөөд үүний тусламжтайгаар би навигаторын газрын зургийг шинэчилсэн.
P.S. Газрын зургийг холбох, шинэчлэх явцад олж мэдсэн өөр нэг зүйл бол та зөвхөн USB кабелийг асаалттай, бүрэн халдвар авсан навигаторт холбох хэрэгтэй бөгөөд энэ нь төхөөрөмжийг "хөлдөх" болон "тоормослох"-оос зайлсхийх болно.
Таблетын борлуулалт нэмэгдэж байгаа талаар би аль хэдийн нэг бус удаа бичсэн. Зах зээл дээр маш олон янзын компаниуд байдаг бөгөөд хэрэв өмнө нь Samsung эсвэл Apple зэрэг алдартай компаниуд борлуулалтын хамгийн их өсөлтийг үзүүлж байсан бол өнөөдөр бид B брэнд гэж нэрлэгддэг гайхалтай өсөлтийг харж байна - эдгээр нь хямд таблетууд юм. Хятадын үйлдвэрлэгчдээс, энэ нь ихэвчлэн илүү үнэтэй хамтрагч нараасаа муу биш, ихэнхдээ илүү сайн байдаг.
Гэвч үнэн хэрэгтээ та ямар брэндийн таблет хэрэглэж байгаа нь тийм ч чухал биш, учир нь ямар ч үед асуудал үүсч болно. Жишээ нь аль нь? Тэдгээрийн нэлээд олон нь байдаг тул өнөөдөр бид тэдгээрийн зөвхөн нэгийг нь илүү нарийвчлан авч үзэх болно, дашрамд хэлэхэд энэ нь маш түгээмэл байдаг - компьютер нь USB кабелиар холбогдсон үед таблетыг хардаггүй.
Би өөрөө ийм асуудалтай тулгарсан, зөвхөн таблет дээр төдийгүй үйлдлийн систем дээр суурилсан ухаалаг гар утсан дээр. Тиймээ, Samsung, ASUS, Lenovo, Ritmix, Prestigio гэх мэт ямар таблет ашиглах нь хамаагүй. Асуудлын шийдэл нь зөвхөн Apple iPad-ийн хувьд өөр байж болох бөгөөд тэр ч байтугай үргэлж биш юм.
Шийдэл
Хэд хэдэн шийдэл байдаг бөгөөд би ердийнхөөрөө хамгийн энгийнээс нь эхлэх болно.
- Хэрэв та зөөврийн компьютерээ компьютерийнхээ дэлгэцэнд холбоход холбогдсон төхөөрөмжүүдийн жагсаалтад таблет харагдахгүй байгаа эсвэл компьютер төхөөрөмжийг танихгүй гэсэн алдаа гарч ирвэл таблетаа дахин асаахад л тусална. Энэ процедур нь надад нэгээс олон удаа тусалсан. Түүнээс гадна асуудал нь өөрөө таблетын програм хангамжтай холбоотой байдаг, учир нь програм хангамжийг шинэчилсний дараа ийм хачирхалтай зүйлс нэг удаа, бүрмөсөн алга болсон.
- Дараагийн алхам бол төхөөрөмжид хандах эрх олгох явдал юм. Та төхөөрөмжийг USB-ээр холбоход програм хангамж болон түүний тохиргооноос хамааран файлын системээ автоматаар нээх эсвэл дэлгэцэн дээр хэд хэдэн удаа дарж өөрөө нээх хэрэгтэй. Хэрэв та доорх дэлгэцийн агшинг харвал таблетыг компьютерт USB драйв, медиа төхөөрөмж, камер гэх мэтээр холбож болно. Эдгээр горимуудын хооронд сэлгэж үзээрэй, тэгвэл таны төхөөрөмжийг компьютер илрүүлэх болно. Анхдагчаар USB хадгалах горимыг ашигладаг.

- Таблетыг USB диск болгон ашиглахын тулд асаалттай байх ёстойг бүү мартаарай. Дахин хэлэхэд энэ нь програм хангамжаас шалтгаална, гэхдээ хамгийн сүүлийн үеийн Андройд биш харин хувьцаанаас энэ нь дэлгэцийн зураг дээрх шиг товчлуур дээр дарснаар хийгддэг. Энэ тохиолдолд компьютер төхөөрөмжийг таних боловч түүнд юу ч хуулахыг зөвшөөрөхгүй.

- USB кабельд онцгой анхаарал хандуулах хэрэгтэй. Асуудлын шалтгаан тэнд байгаа байх бүрэн боломжтой. Жишээлбэл, нохой эсвэл муур утсыг хазсан тул ажиллахгүй байна. Мөн утаснууд нь залгуурын ойролцоо тасардаг бөгөөд үүнийг анзаарахад хэцүү байдаг - зөвхөн кабелийг бүрэн солиход л тусална.

- Хэрэв та гаджетыг холбоход дэлгэцийн дэлгэц дээр юу ч болоогүй бол шаардлагатай драйвер байхгүй байх магадлал өндөр байна. Дүрмээр бол, хэвийн нөхцөлд систем нь драйвер байхгүй бол түүнийг солихыг оролддог бөгөөд ихэнх тохиолдолд амжилтанд хүрдэг. Асуудал нь дүрмээр бол төхөөрөмжийг анивчсаны дараа систем нь драйвер солихыг ашиглах боломжгүй бөгөөд шинээр солих шаардлагатай үед эхэлдэг. Ямар драйвер хаанаас татаж авах вэ гэдэг нь гол асуудал. Ихэнх тохиолдолд энэ нь таны загвараас хамаардаггүй, харин програм хангамжаас хамаардаг. Хэрэв та үүнийг жишээлбэл, алдартай форум 4pda.ru дээрээс татаж авсан бол тэнд байгаа драйверын талаар асуух нь дээр байх болно - тэд аль драйверийг татаж авах нь дээр гэж хариулах байх. Компьютер дээрээ драйвер суулгасны дараа та асуудлыг мартаж болно.
- Хэрэв та гэнэт миний хэлсэн зүйлээс бүтэлгүйтвэл та төхөөрөмжийг бүрэн дахин тохируулах боломжтой (бүх өгөгдлийг бүрэн устгаж, эхлээд өөрт хэрэгтэй мэдээллийг хадгалаарай). Хамгийн сүүлчийн арга бол төхөөрөмжийг дахин асаана уу.
Энэ сэдвээр асуулт байна уу? Асуу!