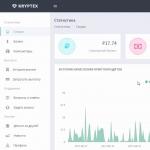Нэг компьютер дээр сууж байхдаа нөгөө компьютер дээр файл нээж, гурав дахь компьютер дээр хөгжим сонсож, дөрөвдүгээрт Skype дээр найзуудтайгаа чатлаж, тавдугаарт бичиг баримт хэвлэх нь сайхан байх болно. Хэн нэгэн: "Энэ бол гайхалтай" гэж хэлэх болно. Би хариулах болно: "Үгүй ээ, бодит байдал!" Таныг хүссэн хэмжээгээрээ хол байгаа компьютерт алсаас хандах боломжийг бий болгохын тулд эзэмшигчийн зөвшөөрөл, интернетэд холбогдоход л хангалттай.
Алсын холболтыг аж ахуйн нэгжийн компьютерийн паркийг удирдах, хэрэглэгчдэд туслах, өөр өөр машин дээр ажиллах шаардлагатай үед файлд хандах зэрэгт маш өргөн хэрэглэгддэг. Мөн энэ нь маш тохиромжтой. Өнөөдөр би үйлдлийн систем болон гуравдагч талын гурван програмыг ашиглан алсын компьютерийн ширээний компьютерийг удирдах аргуудын талаар ярих болно.
AeroAdmin
нь ашиглахад маш хялбар, алсын зайнаас компьютерт нэвтрэх програм бөгөөд зөвхөн хувийн хэрэглээнд төдийгүй арилжааны зориулалтаар ашиглахад үнэ төлбөргүй байдаг. Энэ нь суулгахгүйгээр ажилладаг, өөрөөр хэлбэл флаш диск болон бусад зөөврийн хадгалах төхөөрөмжөөс ажиллуулж болно. Windows, Linux болон Mac OS X үйлдлийн системүүдтэй нийцдэг.

Хөтөлбөр нь холболт үүсгэх 2 аргыг дэмждэг - IP хаяг, ID - 9 оронтой хувийн компьютерийн танигч, түүнчлэн 3 холболтын горим.
- Алсын машиныг бүрэн хянах.
- Зөвхөн ширээний харагдац.
- Зөвхөн файлын менежер - файл дамжуулах.
AeroAdmin нь хэд хэдэн өвөрмөц онцлогтой. Үүний нэг нь холболт үүсэхээс өмнө ажиллаж эхэлдэг мэйл чат юм. Энэ нь компьютерийн хэрэглэгч болон алсын операторын хооронд, тухайлбал холбогдож, асуудлыг шийдвэрлэхэд туслах хүсэлт бүхий имэйл мессеж солилцох зориулалттай.
Дугтуйны дүрс бүхий товчлуурыг дарснаар чатын цонх нээгдэнэ ("-ын хажууд" Зогс»).

Хоёрдахь өвөрмөц онцлог нь алсын хэрэглэгч бүрт тодорхойлж болох олон түвшний хандалтын эрхүүд юм.
- Зөвхөн үзэх.
- Гар болон хулганы удирдлага.
- Файл дамжуулах.
- Түр санах ойн синхрончлол.
- Зөвхөн компьютерийн администратор л эрх засах боломжтой.
"Эрхийн тохиргоо" цэсээр нээгдэнэ. Холболт».

Харамсалтай нь AeroAdmin Free нь холбоо барих дэвтэргүй. Гэхдээ үүнийг Free+ хувилбарт ашиглах боломжтой. Үүнийг авахын тулд " хажууд байгаа товчийг дарна уу. Холбох» болон лицензийг үнэгүй идэвхжүүлэхийг зөвшөөрч байна.

Үүнийг хүлээн авах нөхцөл нь маш энгийн - програмын Facebook хуудсанд таалагдаж, хөгжүүлэгчдэд өөрийн профайл руу холбоос илгээнэ үү. Таалагдсаныг баталгаажуулсны дараа хаягийн дэвтэр таны AeroAdmin-н хуулбар дээр бэлэн болно.
Windows Remote Desktop
Өргөдөл " Алсын ширээний компьютер"(Алсын ширээний компьютер) нь суулгах шаардлагагүй - энэ нь XP-ээс эхлээд Windows-ийн бүх хувилбарт байдаг. Үүнийг өөр компьютерт холбохын тулд танд дараах зүйлс хэрэгтэй:
- Ингэснээр хоёр машин хоёулаа интернетэд холбогдсон эсвэл нэг дотоод сүлжээнд холбогдсон байна.
- Алсын компьютер дээр алсын холболт хийх зөвшөөрлийг идэвхжүүлнэ үү.
- Алсын төхөөрөмж дээр нууц үгээр хамгаалагдсан бүртгэлтэй байх.
Аппликешн дээр алсаас хандах зөвшөөрлийг идэвхжүүлсэн " Систем"(Үүнийг Эхлэх контекст цэснээс эхлүүлэхэд тохиромжтой)" хэсэгт" Нарийвчилсан системийн тохиргоо».

Нэмэлт параметрийн цонхонд "" руу очно уу. Алсын хандалт» болон дэлгэцийн агшинд тодруулсан зүйлсийг тэмдэглэ. Би жишээ болгон Windows 8.1 ашиглаж байгааг харуулж байна. Windows-ийн бусад хувилбаруудад цонхны зохион байгуулалт нь арай өөр боловч ижил төстэй сонголтууд байдаг.

Хэрэв та надтай адил Windows 8.1 үйлдлийн системтэй машин дээр нэвтрэх тохиргоог хийж байгаа бол түүнтэй холбогдох эрх бүхий хүмүүсийн "цагаан жагсаалт" үүсгээрэй. "Дарна уу Хэрэглэгчдийг сонгоно уу" болон шаардлагатай нэрийг нэмнэ үү.

Энэ нь тохиргоог дуусгана.
Дараагийн үйлдлүүд нь операторын машин дээр хийгддэг.
- Хурдан эхлүүлэхийн тулд" Алсын ширээний компьютер"Windows + R товчийг дараад талбарт оруулна уу" Нээлттэй» баг mstsc.

- Нэвтрэх параметрүүдэд таны холбогдож буй компьютерийн нэрийг (ижил нэртэй системийн шинж чанаруудын таб дээр заасан), мөн хэрэглэгчийн бүртгэлийг оруулна уу. Данс нь нууц үгтэй байх ёстой гэдгийг сануулъя.
- Сессийг эхлүүлэхийн тулд " дарна уу Холбохын тулд».

Одоо энэ цонхны үлдсэн хэсгүүдийг бага зэрэг харцгаая. Хэрэв та хүсвэл "" дээр тохируулаарай. Дэлгэц» алсын компьютерийн ширээний хэмжээ болон өнгөний гүн (гэхдээ өндөр нарийвчлал, өнгөний чанар нь холболтыг удаашруулна гэдгийг анхаарна уу).

Шаардлагатай бол тохируулна уу" Орон нутгийн нөөц» – аудио нэвтрүүлэг, товчлуурын удирдлага, хуваалцсан санах ой гэх мэт.

"Бүлэгт Харилцаа холбоо» холболтын хурдаас хамааран гүйцэтгэлийн параметрүүдийг тохируулах. Энд дүрмээр бол юу ч өөрчлөх шаардлагагүй.

Дээр " Нэмж хэлэхэд» хамгийн оновчтой өгөгдмөл аюулгүй байдлын тохиргоонууд олдлоо.

Тиймээс, "дарсны дараа" Холбохын тулд» нууц үг оруулах цонх нээгдэнэ. Үүнийг оруулаад OK дарна уу.

Алсын компьютерийн ширээний компьютер шинэ цонхонд нээгдэнэ. Үүнийг яг одоо сууж байгаа шигээ удирд.
Хэрэв тухайн машинд хэрэглэгч байгаа бол холбогдсоны дараа түүний ажлын хэсэг дуусч, дэлгэцэн дээр гарч ирэх дэлгэц гарч ирнэ. Таныг "Алсын ширээний компьютер"-ийг хаамагц тэр дахин нэвтрэх боломжтой болно.
TeamViewer
- магадгүй туршлагатай хэрэглэгчид болон эхлэгчдэд зориулагдсан янз бүрийн үйлдлийн систем бүхий компьютерт алсаас нэвтрэх хамгийн алдартай програм юм. Энэ нь хувийн, арилжааны бус зорилгоор үнэ төлбөргүй байдаг.
TeamViewer нь хөдөлгөөнт төхөөрөмжид зориулсан сонголтуудыг багтаасан суулгац болон зөөврийн хувилбараар гарсан. Алсын удирдлагаас гадна та үүнийг ашиглан файл солилцох, чатлах, интернет утас ашиглах, хуралдаанд бусад оролцогчдыг холбох, хяналтын талыг өөрчлөх, алсын дэлгэцийн дэлгэцийн агшин, дэлгэцийн зураг авах гэх мэт олон зүйлийг хийх боломжтой.
Яаж хэрэглэх вэ
Холболтыг бий болгохын тулд та хоёр зүйлийг л мэдэх хэрэгтэй.
- ID - програм дахь компьютерийн тоон танигч (нэг удаа томилогдсон);
- Нууц үг (холбох бүрт өөрчлөгддөг).
Энэ өгөгдлийг таны хамтрагч - алсын компьютерын хэрэглэгч танд өгөх ёстой.
TeamViewer-ийн үндсэн цонх нь 2 хагаст хуваагдана. Зүүн талд таны ID болон нууц үг, баруун талд нь түншийнхээ ID-г оруулах талбар байна. Үүнийг оруулаад "дарна уу" Холбох».

Дараагийн цонхонд түншийнхээ нууц үгийг оруулаад " Нэвтрэх».


Дашрамд хэлэхэд, хөтөлбөр нь эцэг эхийн хяналтын хэрэгсэл болохын хувьд муу биш юм.
Өөрийн компьютерээ алсаас удирдахын тулд, жишээлбэл, ажлаасаа гэрийнхээ компьютерийг удирдахын тулд TeamViewer дээр байнгын нууц үг өгөхөд л хангалттай. Үүнийг хийхийн тулд цэс рүү орцгооё" Холболт"болон дарна уу" Хяналтгүй хандалтыг тохируулах».

Нууц үгээ тохируулаад "товшиж" Үргэлжлүүлэх».

Бид данс үүсгэхээс татгалзах болно (хэрэв та хүсвэл данс үүсгэж болно, гэхдээ үүнд шаардлагагүй).

Тэгээд мастерийн ажлыг гүйцээцгээе.

Сүүлийн цонхонд харагдах ID дугаар болон холбогдохоор өгсөн нууц үгээ ашиглана уу.
Амми админ
– TeamViewer-ээс илүү алсын ширээний компьютерт хандах илүү хялбар арга. Суулгах шаардлагагүй, хувийн хэрэгцээнд үнэ төлбөргүй, хэрэглэхэд тун хялбар. Түнштэйгээ ID эсвэл IP хаягаар холбогддог (хоёр дахь сонголт нь дотоод сүлжээнд зориулагдсан). Зөвхөн Windows дээр ажиллана.
Ammyy Admin цонх нь таны болон таны түншийн гэсэн 2 хэсэгт хуваагдана.

Нууц үгийн оронд холболтын зөвшөөрлийг энд ашигладаг. "Та дарахад" Холбох", түнш " дарж хариулах ёстой Зөвшөөрөх».

Ammyy Admin-ийн алсын дэлгэц нь TeamViewer-ээс ялгаатай нь өргөтгөх боломжгүй боловч үндсэн функцууд болох удирдлага, файл дамжуулах, дуут чатууд байдаг. Доорх дэлгэцийн агшинд хяналтын самбарыг харуулав.

Анхааруулга : АммиАдмин нь вирусны эсрэг үйлчилгээнд үнэхээр дургүй, гэхдээ ямар ч хор хөнөөлтэй зүйл байхгүй. Хэрэв таны антивирус програмыг хаахыг оролдвол түүнийг үл хамаарах зүйлд нэмэх эсвэл сессийн хугацаанд хамгаалалтыг түр зогсоо.
Windows Remote Desktop, TeamViewer, Ammyy, Admin болон бусад ижил төстэй програмууд нь хүчтэй шифрлэлтээр дамжуулан таны өгөгдлийг гадны хөндлөнгийн оролцооноос хамгаалдаг. Тиймээс тэдэнтэй ажиллах нь тухтай, аюулгүй бөгөөд мэдээллийн нууцлалд санаа зовох шаардлагагүй болно. Үүнийг ашиглаад сайхан өнгөрүүлээрэй!
Мөн сайт дээр:
Компьютерт алсаас хэрхэн нэвтрэх вэ: гурван хялбар аргашинэчлэгдсэн: 2017 оны 10-р сарын 31-нд: Жонни Мнемоник
Олон компьютер эзэмшигчид гэртээ терминалаа бүрэн хянахыг хүсдэг, жишээлбэл өөр компьютер эсвэл хөдөлгөөнт төхөөрөмжөөр дамжуулан. Интернэтээр дамжуулан таны компьютерт алсаас хандах хэд хэдэн арга бий. Бид одоо тэдний тухай ярих болно.
Интернетээр дамжуулан алсын компьютерт хандах: энэ нь хэрхэн ажилладаг вэ?
Интернет бол маш хөгжилтэй зүйл юм. Баримт нь World Wide Web нь заримдаа нэрлэдэг тул ямар ч терминалын тооцоолох чадварыг ашиглах боломжийг олгодог. Ямар ч компьютерт холбогдох нь тийм ч хэцүү биш байгаа нь гайхах зүйл биш юм. Та зөвхөн гадаад IP хаягийг мэдэх хэрэгтэй.
Алсын систем нь баталгаажуулалтыг хийж, эх сурвалжтай холбогддог. Энэ нь утастай холболт ашиглахгүйгээр компьютерт холбогдож байгаа мэт харагдаж байна. Гэхдээ Windows системийн бүх хэрэглэгчид интернетээр дамжуулан компьютерт алсаас хэрхэн нэвтрэхийг мэддэггүй. Үүнийг хэд хэдэн энгийн аргыг ашиглан хийж болно. Эхлээд OS-ийн онцлог шинж чанаруудыг харцгаая.
Windows хэрэгслүүд
Интернэтээр дамжуулан компьютерт алсын зайн хандалтыг холбох хамгийн хялбар арга бол "Хяналтын самбар" -аар дамжуулан та системийн шинж чанарыг харахыг сонгох хэрэгтэй. Энэ хэсэгт алсын зайнаас хандах таб байгаа бөгөөд та зөвшөөрлийн мөрний хажууд байгаа нүдийг шалгах хэрэгтэй.

Энд та шаардлагатай нэмэлт тохиргоог ашиглах хэрэгтэй болно гэдгийг анхаарах нь зүйтэй.
Интернетээр дамжуулан компьютерт алсаас хэрхэн нэвтрэх вэ: анхны тохиргоо
Хамгийн эхний зүйл бол Алсын тусламжийг идэвхжүүлэх явдал юм (энэ нь таныг ирээдүйд асуудлаас аврах болно). Энэ зорилгоор холбогдох шугамыг ашиглана. Яагаад үүнийг хийх вэ? Зөвхөн ийм байдлаар холболт нь Windows галт ханын үл хамаарах зүйлсийн жагсаалтад нэмэгдэх болно.

Нэмж дурдахад, алсын "Ширээний" хэсэгт холболтыг зөвшөөрөх шаардлагатай бөгөөд дараа нь та терминалыг гаднаас удирдах эрхтэй хэрэглэгчдийг сонгох хэрэгтэй. Хэрэв автомат тохиргоо хийгдсэн бол интернетээр дамжуулан алсын компьютерт нэвтрэх эрхийг зургаан цагийн турш идэвхжүүлнэ.
IP хаяг
Одоо та гадаад хаягийг олж мэдэх хэрэгтэй бөгөөд үүнгүйгээр холболт хийх бүх оролдлого хүчингүй болно. Үүнийг хийхийн тулд командын мөрийг ажиллуулна уу ("Run" консол дахь cmd нь Win + R хослолоор дуудагддаг).

Гарч ирэх цонхонд ipconfig оруулаад хаягаа бичнэ үү (Windows 10 дээр та үүнийг хуулж болно, Windows 7 дээр биш). Дараа нь алсын терминал дээрх алсын "Ширээний" холболтыг нээж, хаягаа оруулна уу. Хэрэв интернет холболт байгаа бол баталгаажуулсны дараа холболт автоматаар үүснэ.
Хэрэв алсын терминал нууц үгтэй бол та үүнийг оруулах шаардлагатай болно. Хэрэв хүсвэл зарим нэмэлт параметрүүдийг тохируулж болно.
Терминал серверийг тохируулж байна
Эхэндээ, OS-ийн зарим албан бус хувилбарууд нь танигчийг танихад асуудалтай байж болно. Асуудлыг шийдэхийн тулд та internetidadmin.exe файл хэлбэрээр тусгай хэрэгслийг татаж авах хэрэгтэй болно. Та програмыг компьютерийн хоёр терминал дээр суулгах хэрэгтэй.

Дараа нь та интернетээр дамжуулан компьютерт алсаас хандах тохиргоог дараах байдлаар хийж болно. Эхлээд системийн тавиур дээр гарч ирэх хостын дүрс дээр товшоод цэснээс холболтын тохиргоог сонгоно уу. Энэ процедур нь өөр компьютерт нэвтрэх терминал дээр хийгддэг. Шинэ ID хүлээн авах цонхонд танигч гарч ирнэ.
Дараа нь хянахыг хүссэн компьютер дээрээ програмыг "Клиент" горимд ажиллуулах хэрэгтэй. Үүний дараа бид шинэ холболт үүсгэж, түүнд нэр өгч, өмнө нь тодорхойлсон ID-г оруулна. Үүний дараа танигчаар дамжуулан холболтын горимыг зүгээр л сонгоно. Тэгээд хэдхэн минутын дараа холболт үүснэ.
Цахилгаан хангамж
Хэдийгээр Windows нь интернетээр дамжуулан компьютерт алсаас хандах боломжийг олгодог боловч өөрийн схем нь бүрэн бус юм шиг санагддаг. Асуудал нь унтах горимд шилжих нь холболтыг хааж болох явдал юм.

Та "Хяналтын самбар" -аас хандах боломжтой тэжээлийн төлөвлөгөөнд энэ сонголтыг идэвхгүй болгож, зөөврийн компьютер дээр батерейны цэнэгийн заагч дээр дарах цэсийг ашиглана уу.
Баримт бичиггүй тохиргоо
Хэрэв та HKLM салбарыг ашигладаг бол CurrentControlSet руу орж, RDP-Tcp болон PortNumber тохиргоог олох шаардлагатай TerminalServer лавлахыг хайж олоод системийн бүртгэлд нэвтэрч болно. Портыг 1024-ээс их утгаар тохируулах ёстой (энэ нь шаардлагагүй боловч 49152-65535 хооронд байвал зохимжтой).

Үүний дараа та 3389 портыг нээж, хасах жагсаалтад 5500-аар төгссөн хаягийг нэмэх хэрэгтэй (эхэнд чиглүүлэгчийн хувьд 192.168 байж болно).
RDP үйлчлүүлэгчид
Интернэтээр дамжуулан компьютерт алсаас нэвтрэх боломжийг RDP клиент гэж нэрлэдэг тусгай програмуудыг ашиглан тохируулж болно (Англи товчлолоос Remote Desktop). Өөрөөр хэлбэл, ийм төрлийн програмууд нь нэвтрэх боломжтой компьютер болон стандарт "Ширээний компьютер" руу ачаалах гаралт бүхий алсын терминалын хоорондох дунд холбоос юм.
Интернетээр дамжуулан компьютерт алсаас хандах програмууд нь маш өвөрмөц юм. Тэдний зарим нь зөвшөөрлийн горимд ажилладаг бол зарим нь бүртгэлийн хэрэглээтэй холбоотой байдаг. Хэрэглэгчийн бүртгэлд тулгуурлан нууц үг оруулахыг танаас байнга асуудаг гэдгийг энд тэмдэглэх нь зүйтэй. Энэ бол вирус. Ямар ч програм "данс" шаардах ёсгүй.
TeamViewer
Компьютерийн тоглоомд ихэвчлэн ашиглагддаг, нэг багийн тоглогчдын хооронд онлайн харилцаа холбоог хамардаг TeamViewer хэрэгслийг ашиглан интернетээр алсын компьютерт нэвтрэх боломжтой. Энэ програмыг ашиглан интернетээр алсын компьютерт хандах тохиргоог хийх нь маш энгийн.

Эхний шатанд та компьютерийн нэр, хэрэв заасан бол нэвтрэх нууц үгээ оруулах шаардлагатай болно. Дараа нь данс үүсгэхийг хүссэн цонх гарч ирнэ. Зарчмын хувьд та үүнээс татгалзаж болно. Дараа нь компьютерийн ID-г сканнердах бөгөөд энэ нь хэдэн минут болно.
Үүний дараа програмын цонхонд та холбогдох терминалын ID-г тохируулж, шаардлагатай бол нууц үгээ оруулаад түнштэй холбогдох товчийг дарна уу.
Интернэтээр дамжуулан компьютерт алсаас хандах (Android систем)
Та мөн Android төхөөрөмжөөс ямар ч үйлдлийн системд хандах боломжтой. Хамгийн гол нь таны компьютер болон ухаалаг утас эсвэл таблет дээрээ Google Chrome хөтөч байх явдал юм.

Програмыг Play Market-ээс татаж авах боломжтой. Та түгээлтийн иж бүрдлийг албан бус эх сурвалжаас татаж аваад стандарт аргаар компьютер дээрээ суулгаж болно. Chrome RDP клиенттэй байх нь зайлшгүй шаардлагатай.

Энд бас нэг зүйлийг тэмдэглэх нь зүйтэй. Хэрэв та интернетээр дамжуулан хэн нэгний компьютерт алсаас хандах боломжийг ашиглахыг хүсвэл үнэрлэгч гэж нэрлэгддэг төхөөрөмжийг ашиглах хэрэгтэй болно. Эдгээр програмуудын дотроос та онлайн болон офлайн хэрэгслийг олох боломжтой. Эхний тохиолдолд та хүссэн үйлчлүүлэгч рүүгээ зураг хэлбэрээр хавсаргасан захидал илгээх боломжтой бөгөөд энэ нь хортой код агуулсан байх болно, гэхдээ гадаад IP-г тодорхойлохын тулд VNC Scanner GUI гэх мэт програм суулгахад хангалттай.
Энэ програмын тусламжтайгаар интернетээр алсын компьютерт нэвтрэх боломжтой гэдгийг олон хэрэглэгчид мэддэггүй. Програм нь порт сканнер дээр (IP хаяг биш) ажилладаг. Нээлттэй терминалын портуудтай тохирох IP хаягууд автоматаар илрэх болно.
Юуг илүүд үзэх вэ?
Дүгнэж хэлэхэд бид дээр дурдсан програмуудыг ашиглахыг санал болгож болно. TeamViewer нь алсын терминалыг өөр компьютерээс удирдахад төгс төгөлдөр боловч Android үйлдлийн систем дээр суурилсан хөдөлгөөнт төхөөрөмжөөс ижил зөөврийн компьютерт хандахын тулд та Google-ийн RDP клиентийг ашиглах хэрэгтэй болно. Мэдээжийн хэрэг, та вэб хөтөч суулгах хэрэгтэй болно, гэхдээ үүнд буруу зүйл байхгүй. Энэ нь хамгийн бага зай эзэлдэг бөгөөд тэдний хэлснээр энэ нь байшингийн эргэн тойронд хэрэг болно, ялангуяа хамгийн сүүлийн хувилбар нь маш хурдан байдаг.
Мэдээжийн хэрэг, холболтын бүх сонголтыг ашиглахдаа алсын компьютер гэнэт унтарч, унтах горимд шилжихгүйн тулд цахилгаан тэжээлийн хэлхээг тохируулахад анхаарах хэрэгтэй. Зөөврийн компьютерт онцгой анхаарал хандуулах хэрэгтэй. Тэдгээрийн дотор та тагийг ажиллуулах сонголтуудыг дахин тохируулах шаардлагатай болно, учир нь анхдагч байдлаар хаах нь төхөөрөмжийг ичээний горимд оруулдаг.
Бусад зүйлсийн дотор, хэрэв та нөөц их шаарддаг програмуудыг алсаас ажиллуулахаар төлөвлөж байгаа бол интернетийн холболтын хурдыг сонгох хэрэгтэй. Энэ нь ялангуяа мультимедиа бүх хэлбэрийн хувьд үнэн юм. Видео эсвэл аудио боловсруулалт нь маш их хэмжээний RAM зарцуулдаг бөгөөд CPU-ийн ачаалалд шууд нөлөөлдөг тул та өөрөө дүгнэж үзээрэй.
Эцэст нь Windows галт ханаар 3389 портыг блоклохыг бүү мартаарай. Та чиглүүлэгч (чиглүүлэгч) дээр порт нээх эсвэл порт дамжуулах шаардлагатай байж магадгүй юм. Гэхдээ энэ нь Zyxel зэрэг тодорхой загваруудад хамаатай. TP-Link эсвэл D-Link гэх мэт хамгийн түгээмэл загварууд дээр та ийм зүйл хийх шаардлагагүй.
Мэдээжийн хэрэг, алсын терминалыг өөр компьютерээс хянахын тулд та администраторын эрхтэй байх хэрэгтэй. Үгүй бол юу ч ажиллахгүй (систем нь таныг нэвтрэхийг зөвшөөрөхгүй). Хэрэв алсын компьютер дээр нууц үг тохируулагдсан бол та мөн нууц үгээ оруулах хэрэгтэй болно. Дахин хэлэхэд энэ нь таны одоо нэвтэрч байгаа дансанд хамаарах нууц үг байх ёстой. Бүх програмыг администраторын эрхгүйгээр эхлүүлэх боломжгүй гэдгийг анхаарч үзэх нь зүйтэй. Тиймээс яг ийм "акаунт" ашиглан алсын системд нэвтрэхийг зөвлөж байна.
Хэрэв хөдөлгөөнт төхөөрөмжөөс, жишээлбэл, гэрийн терминал руу нэвтрэх боломжтой бол та гүйцэтгэлийн нийцтэй байдлыг шалгах хэрэгтэй, учир нь хөдөлгөөнт төхөөрөмж нь Windows үйлдлийн систем дээр ажиллаж байгаа програмыг боловсруулах боломжтой гэсэн үг биш юм. . Гэхдээ дүрмээр бол үүнтэй холбоотой асуудал гардаггүй. Хэрэв бүх зүйл зөв хийгдсэн, холболт хийгдсэн бол бүх зүйл цаг шиг ажиллах болно. Техникийн тоног төхөөрөмжийн ялгаа ("техник хангамж" гэсэн үг) байгаа хэдий ч энэ нь компьютер болон хөдөлгөөнт төхөөрөмжүүдэд хамаарна. Холболт үүсч буй үйлдлийн систем нь өөрөө ямар ч үүрэг гүйцэтгэдэггүй.
Ерөнхийдөө бүх зүйл эхлээд харахад тийм ч төвөгтэй биш юм. Хамгийн гол нь холболтыг тохируулахдаа хэд хэдэн үндсэн зүйлийг анхаарч үзэх явдал юм. Тэгээд л болоо. Хандалтыг хэрхэн хийх вэ (үйлдлийн систем эсвэл гуравдагч талын програм хангамж ашиглан) хүн бүр өөрөө шийддэг. Гэхдээ зарчмын хувьд өөртөө асуудал үүсгэхгүйн тулд системийн хэрэгслийг ашиглах нь дээр. Энэ нь илүү энгийн бөгөөд найдвартай.
Манай сайт нь энгийн хэрэглэгчдэд зориулагдсан тул Oshibka.Ru бус багийнхан энэ нийтлэлийн ашиг тустай холбоотой зарим санал зөрөлдөөн гарсан. Ихэвчлэн ийм материал нь Windows үйлдлийн системийн талаар сайн мэдлэгтэй илүү туршлагатай хэрэглэгчдэд зориулагдсан байдаг.
Нөгөөтэйгүүр, RDP, TCP, UDP гэж юу болох талаар тодорхойгүй ойлголттой шинэхэн хэрэглэгч хаашаа явах ёстой вэ? Гэхдээ та үнэхээр мэдмээр байна уу? Дахин хэлэхэд энэ нь энгийн хэрэглэгчдэд шаардлагатай юу? Магадгүй түүнд нэг энгийн програм хангалттай байх болов уу?
Хэцүү нөхцөл байдал.
Интернэтээр дамжуулан компьютерт алсаас хандах гэж юу болохыг нэг өгүүлэлд тайлбарлаж болох боловч зочдыг айлгахгүй байхаар тайлбарла.
Бид туршилт хийхээр шийдсэн. Хэцүү зүйлийн талаар аль болох тодорхой ярь. Бид таны сэтгэгдлийг харгалзан үзэх болно.
Энэ нийтлэл юуны тухай вэ?
Энэ нийтлэл нь хоёр төрлийн алсын холболтын талаар танд хэлэх болно, энэ нь юу болохыг товчхон хэлье ID. Хөтөлбөрүүдийн талаар танд хэлэх болно Алсын хандалтТэгээд Алсын ширээний компьютер. Бид гуравдагч талын програм ашиглахгүйгээр алсаас хандахын тулд таны компьютерийг тохируулахыг хичээх болно. Өгүүллийн нийлмэл нэр томъёог бор өнгөөр тодруулж, зөвлөмж хэлбэрээр тайлбарласан болно.
Алсын зайнаас нэвтрэх тухай ойлголт
Интернэтээр дамжуулан компьютерт алсаас хандах гэдэг нь алслагдсан зайд байрладаг боловч интернетэд холбогдсон хэвээр байгаа компьютерт харааны болон файлд хандах боломжийг олгодог үйлдлийн системийн хэрэгслүүд эсвэл гуравдагч талын програмыг хэлнэ.
Интернетэд шаардлагатай компьютерийг хэрхэн тодорхойлох вэ?
Уламжлал ёсоор, бүх алсын хандалтын програмуудыг холболтын төрлөөс хамааран хоёр бүлэгт хувааж болно.
- Ашиглаж байна ID
- Ашиглаж байна IP хаягуудТэгээд домэйн нэрс
ID ашиглан алсаас хандах програмууд
Ашигласан программууд ихээхэн сонирхол татдаг ID(өвөрмөц танигч). Хүлээн авах арга IDүүнтэй төстэй зүйл: таны холбогдохоор төлөвлөж буй компьютер дээр алсын зайнаас хандах програмыг эхлүүлэх үед энэ нь холболт хийгдэх сервер рүүгээ хүсэлт илгээдэг.
Энэ өгөгдлийг хүлээн авсны дараа сервер компьютерт зориулж үүсгэнэ өвөрмөц таних дугаар — ID. Энэ дугаарыг компьютерт өгсөн. Доорх дэлгэцийн агшинд үүнийг улаан өнгөөр тодруулсан болно.
Энэхүү таних дугаар, нууц үгийг мэдсэнээр та үүгээр дэлхийн хаанаас ч компьютерт холбогдох боломжтой ID.
Техник хангамжийг солих эсвэл үйлдлийн системийг дахин суулгах хүртэл энэ нь өөрчлөгдөөгүй хэвээр байна.
Тиймээс ийм програмыг ашиглах нь маш тохиромжтой. Интернэт үйлчилгээ үзүүлэгч, хот, тэр байтугай улсаа өөрчлөхөд таны компьютер IDӨөрчлөхгүй.
Ашиглах програм дутмаг IDнэг - тэд төлбөртэй эсвэл хуваалцсан програм юм. Нөхцөл байдал - та програмыг арилжааны зорилгоор ашиглах ёсгүй.
Хэрэглэсэн програмуудын жишээ ID- TeamViewer, Амми админ. Гэхдээ жагсаалт энэ хоёроор хязгаарлагдахгүй. Эдгээр нь ердөө л хамгийн алдартай бөгөөд хэрэглэгчдийн үргэлж сонсдог.
Интерфэйс нь энгийн бөгөөд 5-10 минутын дотор програмыг сурах боломжийг олгодог тул бид эдгээр програмуудад их цаг зарцуулахгүй. Ирээдүйд бид тэдгээрийг тус бүрээр нь авч үзэх болно.
Эдгээр программуудад танд ямар ч асуудал гарахгүй. Үүнийг хэтрүүлэн хэрэглэхгүйгээр эрүүл мэнддээ хэрэглээрэй. Хэрэв TeamViewer нь олон тооны холбогдох болно ID- дараа нь эрт орой хэзээ нэгэн цагт харилцааны сесс таван минутаар хязгаарлагдах болно.
IP хаяг эсвэл домэйн нэр ашиглан алсаас хандах програмууд
Энэ ангиллын хувьд бүх зүйл арай илүү төвөгтэй байдаг. Тэд статик IP хаяг эсвэл домэйн нэр хэрэгтэй. Холболтоор дамжуулан IP хаяг, энэ нь сонгодог холболтын төрөл юм. Энэ нь компьютерийн байршилд тийм ч их уян хатан байдлыг зөвшөөрдөггүй бөгөөд ихэвчлэн "оффисын орон зай" -д ашиглагддаг.
Үүнийг ашиглахын тулд та дараахь зүйлийг хийх хэрэгтэй.
Тогтмол IP хаяг эсвэл домэйныг холбож байна.
Та үйлчилгээ үзүүлэгчийнхээ нэмэлт үйлчилгээг идэвхжүүлэх хэрэгтэй - Тогтмол IP хаяг . Энэ үйлчилгээг олон үйлчилгээ үзүүлэгч, тэр дундаа гар утасны үйлчилгээ үзүүлдэг. Энэ үйлчилгээ нь таны гэрийн сүлжээнд гадаад IP хаягийг 123.123.123.123 форматаар өгөх болно.
Энэ хаяг нь таны компьютерийг гаднаас олох боломжийг танд олгоно.
Тогтмол IP хаягийн өөр хувилбар нь үйлчилгээ байж болно DynDNS. Бүртгүүлэхдээ танд захиалгат домэйн өгөх болно, жишээлбэл:
neoshibka.dyn.com
Дараа нь та компьютер дээрээ програм суулгахад л хангалттай бөгөөд энэ нь асаалттай үед таны одоогийн IP хаягийг хянаж сервер рүү илгээх болно. DynDNS, энэ нь эргээд таны одоогийн тохирох болно динамик IP хаяг , хаягтай yourlogin.dyn.com
Иймд та хаана ч байсан, ямар үйлчилгээ үзүүлэгчийг ашигладаг байсан хамаагүй, таны IP хаяг-компьютерийн хаяг хэр олон удаа өөрчлөгддөг ч хамаагүй, yourlogin.dyn.com
Бид хэлэх үүрэг хүлээхгүй, гэхдээ үйлчилгээ үзүүлэгчээс тогтмол IP хаяг авах нь ашиглахаас арай хялбар бөгөөд хямд юм. DynDNS. Жишээлбэл, энэ нийтлэлийг бичих үед тусгай IP хаягийн үнэ ердөө 20 рубль байсан. / сар
Зар сурталчилгаа
Зорилтот руу порт нээх - алсын компьютер.
Одоо ч гэсэн бидний IP хаягийг мэддэг эсвэл бидэнд оноосон DynDNSдомэйн, бид компьютерт бараг холбогдож чадахгүй - галт хана биднийг нэвтрүүлэхгүй. Хамгийн их магадлалтай порт 3389 программ ашиглаж байна Алсын ширээний компьютерБид энэ нийтлэлд номхотгох болно хаах болно. Бүх зүйл хэвийн ажиллахын тулд бид үүнийг нээж, сүлжээн дэх хүссэн компьютер руугаа дахин чиглүүлэх шаардлагатай болно.
Хэцүү үү? Огт үгүй. Үүнийг практик дээр ойлгохыг хичээцгээе.
Remote Desktop ашиглан интернетээр дамжуулан компьютерт алсаас хандах
Тэгэхээр, эхлээдБидний хийсэн зүйл бол ISP-ээс тогтмол IP хаяг авах явдал юм. Санаж, бичиж, зурж үзье.
Хоёрдугаарт. Үүнийг олж мэдье дотоод сүлжээний IP хаягманай компьютер. Үүнийг хийхийн тулд бид дараах замыг дагах болно. Сүлжээ ба Хуваалцах Төв => Орон нутгийн холболт => Дэлгэрэнгүй  Сүлжээнд байгаа манай компьютерийн хаягийг дэлгэцийн зургаас харж болно 192.168.1.102
Сүлжээнд байгаа манай компьютерийн хаягийг дэлгэцийн зургаас харж болно 192.168.1.102
Гуравдугаартцэг нь портыг нээх болно 3389 дээрх хаягаар. Үүнийг хийхийн тулд чиглүүлэгч рүүгээ явцгаая. Манай тохиолдолд ийм байна ADSLмодем TP-LINK. Бид түүний жишээг ашиглан бүх зүйлийг харуулах болно. Та энэ талаар юу ч хийж чадахгүй, гэхдээ та модемоо өөрөө хэрхэн тохируулахаа мэдэхгүй байгаа бол зааварчилгаагүйгээр хийж чадахгүй.
Манай тохиолдолд бид нэвтэрнэ Гүүгл Кромхаягаар 192.168.1.1 ба хослолын дор админ/админ. Бид мэдээллийн хуудас руу ордог.
Руу явцгаая Нарийвчилсан тохиргоо => NAT => Виртуал серверүүдболон товчлуурыг дар

Энд та бэлэн үйлчилгээг сонгох эсвэл өөрөө бий болгох боломжтой.
Бид өөрсдөө бүтээж, нэрлэх болно Удаленка, гэхдээ нэр нь юу ч байж болно. Бид өмнө нь тагнаж байсан компьютерийн дотоод хаягийг бүртгэдэг. Хүснэгтэнд бид хаа сайгүй порт руу ордог 3389 мөн протоколыг сонгоно уу TCP/UDP. Бид энэ бүгдийг стандарт Windows програм дээр тулгуурлан хийдэг. Алсын ширээний компьютер. Бусад програмуудын хувьд портууд нь өөр байж болно. Програмууд болон тэдгээрийн ашигладаг портуудын сайн жагсаалтыг өгсөн болно. (Бидний сурч байгаа зүйл тоглоомд ч хэрэг болж магадгүй).
Жишээлбэл, та ашиглахыг хүсч байвал Алсын ширээний компьютер, болон дэвшилтэт RAdmin, дараа нь та өөр порт бүртгүүлэх шаардлагатай болно: 4899 .
Товчлуур дээр дар

Зүйл дөрөв дэх, бид удирдах гэж буй компьютер дээрээ ажиллах болно - Терминал серверийн үйлчилгээ. Энд нэг зүйлийг тодруулах нь зүйтэй болов уу.
Хэрэв та ажиллаж байгаа байгууллагад үүнийг хийвэл лицензийн цэвэр байдлын үүднээс доор тайлбарласан аргыг ашиглахыг зөвлөдөггүй. Сайн мэдэхгүй байна Windows 10, гэхдээ дотор Windows XP - 7, зөвхөн нэг хэрэглэгч компьютерт холбогдсон тохиолдолд лицензийг зөрчөөгүй.
Бид энэ бүхнийг танилцах, интернетээр дамжуулан компьютерт алсаас хандах зарчмуудыг сурахын тулд хийдэг.
Тиймээс, үүнийг компьютер дээрээ ажиллуулах Терминал серверийн үйлчилгээ. Windows XP дээр үүнийг энгийнээр хийсэн - Go to Захиргаа — Үйлчилгээ ба програмууд — Үйлчилгээолоод зүгээр л асаасан. Энэ нь нэг хэрэглэгчийг компьютерт холбох боломжийг олгосон. Энэ тохиолдолд орон нутагт сууж байсан хэрэглэгчийг салгасан.
Windows 10 дээр бид арай өөрөөр хийх хэрэгтэй. Бидэнд тусгай нөхөөс хэрэгтэй. Та эндээс татаж авах боломжтой. Энэ нөхөөс нь таныг систем дээр ажиллуулах боломжийг олгоно Windows 10терминалын үйлчилгээ.
Саяхан Google болон Yandex хайлтын системүүд энэ файлыг вирусын аюул гэж үзэж эхэлсэн. Үнэн хэрэгтээ энэ файл хоёр жилийн турш сайт дээр байсан бөгөөд нэг ч сканнер үүнийг хортой гэж үзээгүй. Гэсэн хэдий ч, файл одоо notOshibka.Ru-аас гадуур хадгалагдаж байна - та үүнийг өөрийн эрсдэл, эрсдэлд татаж авах болно.
Татаж авсан файлаа аль ч газар руу нь задалцгаая. Жишээ нь дээр Ширээний компьютер. Ажиллуулах Администраторфайл install.bat

Амжилттай үр дүнг дараах агуулга бүхий хар командын мөрийн цонхоор харуулах болно.

ТавдугаартЭнэ догол мөрөнд бид хэрэглэгчдэдээ нууц үг тохируулахаас гадна түүнийг бүлэгт нэмэх болно.
Энэ зорилгоор дүрс дээр Компьютер сонгоод хулганы баруун товчийг дарна уу Хяналт.

Зүүн талд нээгдэх цонхонд бид жагсаалтыг өргөжүүлэх хэрэгтэй Орон нутгийн хэрэглэгчид болон бүлгүүд, дэд зүйлийг сонгоно уу Хэрэглэгчид.
Хэрэглэгчдийн жагсаалтад та өөрийгөө олж, хулганы баруун товчийг дарах хэрэгтэй.

Нууц үгээ хоёр удаа оруулаад, дарна уу

Одоо бид хэрэглэгчээ бүлэгт нэмэх хэрэгтэй Алсын ширээний хэрэглэгчид.
Үүнийг хийхийн тулд:
Хэрэглэгч дээр баруун товшино уу - Үл хөдлөх хөрөнгө.
Нээгдсэн цонхонд таб руу очно уу Бүлгийн гишүүнчлэлболон товчлуурыг дар <Добавить…>

Дараа нь бүх зүйлийг дэлгэцийн зурган дээрхтэй ижил дарааллаар хий. 
Хийсэн ажлын үр дүнд - Алсын ширээний хэрэглэгчидхэрэглэгчийн харьяалагддаг бүлгүүдийн ерөнхий жагсаалтад харагдах ёстой.

Дараахь зүйлд бид таны анхаарлыг хандуулахыг хүсч байна. Дээр дурдсан нь хэрэглэгчдэд нууц үг хэрхэн өгөхийг тайлбарласан болно. Гэхдээ шинээр үүсгээд бүлгүүдэд нэмэх нь дээр. Үгүй бол та зарим өгөгдлийг алдаж магадгүй юм. Жишээ нь, бид аль болох бүртгэлээс гарсан. Би бүх нууц үгээ дахин оруулах шаардлагатай болсон.
Бид интернетээр дамжуулан компьютерт алсаас хандах боломжтой эсэхийг шалгацгаая Алсын ширээний компьютер.
Бид өөр компьютер руу очно уу START цэс => Бүх програмууд => Дагалдах хэрэгсэлмөн програмыг ажиллуул "Алсын ширээний холболт".
Гарч ирэх цонхонд үйлчилгээ үзүүлэгчээс бидэнд өгсөн IP хаягийг оруулаад товчийг дарна уу <Подключить> .

Хэрэв бид өмнө нь хийсэн бүх зүйлээ зөв хийсэн бол бид бараг тэр даруй асуух болно НэрТэгээд Нууц үгхэрэглэгч асаалттай Алсын машин. Тэдгээрийг оруулаад итгэмжлэлээ санахын тулд нүдийг шалгахаа бүү мартаарай.

Хамгийн сүүлийн "аюулгүй байдлын мэдрэгч" нь Remote Machine гэрчилгээг шалгах болно. Энд бас бүх зүйлтэй санал нийлэх хэрэгтэй. Мөн хайрцгийг шалгана уу.

Тэгээд л болоо. Хэрэв бүх зүйл хэвийн ажиллаж байвал та Remote Desktop програмын тохиргоо руу орж болно. Энд та дууг асаах/унтраах, зургийн чанарыг өөрчлөх, холбогдох боломжтой орон нутгийн нөөц алсын машин руу.
Өөрийн програм хангамжийн бүтээгдэхүүний хэрэглэгчдэд зориулсан техникийн дэмжлэг, корпорацийн сүлжээг удирдах, хянах - энэ бүхэн үйлчлүүлэгчийн компьютерийг алсаас хянах шаардлагатай. Алсын зайнаас нэвтрэх програм хангамжийн бүтээгдэхүүний талбар хоосон биш: хэрэгслүүдийг Windows 7 үйлдлийн систем өөрөө болон олон тооны гуравдагч талын програмуудаар хангадаг. Суурилуулсан хэрэгслүүд нь хүртээмжтэй байдаг тул гуравдагч талын хэрэгслүүд нь энгийн хэрэглэгчдэд зориулагдсан, энгийн интерфэйстэй байдаг. Үйл ажиллагааны зарчим, арга тус бүрийн давуу болон сул талуудад дүн шинжилгээ хийсний дараа та бүрэн зэвсэглэж, сүлжээ болон хэрэглэгчид хяналтанд байх болно.
Windows 7 Remote Desktop-г тохируулж байна
Remote Desktop нь Windows 7 Premium хувилбар болон түүнээс дээш хувилбаруудад боломжтой. Хэрэв та Windows 7 Home Edition (хамгийн хямд) үйлдлийн системтэй компьютер дээр ажиллах, олон алсын ширээний компьютерт дэмжлэг үзүүлэх - хэд хэдэн компьютерт нэгэн зэрэг холбогдох эсвэл RDP үйлчилгээний ашигладаг портын хаягийг өөрчлөх шаардлагатай бол танд хэрэгтэй болно. . Үүнийг хийхийн тулд системийн бүртгэлийн редактор эсвэл гуравдагч талын програмуудыг ашиглан системд хийж болох энгийн бус тохиргоо хэрэгтэй болно. Гэхдээ шинэ үйлдлийн систем худалдаж авахад их хэмжээний мөнгө зарцуулснаас бага зэрэг цаг зарцуулах нь дээр.
Алсын ширээний порт
RDP үйлчилгээ нь алсын ширээний ажиллагааг хангадаг бөгөөд 3389-р портыг стандарт болгон ашигладаг. Энэ порт руу хакерын халдлага хийх магадлал маш өндөр тул сүлжээний аюулгүй байдлын түвшинг нэмэгдүүлэхийн тулд портын дугаарыг өөрчилж болно. Хяналтын самбарт энэ тохиргоо байхгүй тул та системийн бүртгэлийн засварлагчийг ашиглах хэрэгтэй болно.
- Тушаалын мөрөөс Бүртгэлийн редакторыг системийн администраторын эрхээр ажиллуулна уу.
RDP портын хаягийг өөрчлөхийн тулд Бүртгэлийн редакторыг ажиллуулж байна
- Засварлагчийн цонхонд HKEY_LOCAL_MACHINE\System\CurrentControlSet\Control\TerminalServer\WinStations\RDP-Tcp\PortNumber руу очно уу. Бүртгэлийн салбарын хувьсагчдын жагсаалт цонхны баруун талд гарч ирнэ.
Шаардлагатай хувьсагч нь системийн бүртгэлийн гүнд нуугдсан байдаг
- Контекст цэснээс "Өөрчлөх" гэснийг сонгоод шинэ порт хаягаа оруулаад эхлээд утгыг оруулах горим нь аравтын бутархай байх ёстой.
Тооны системийг аравтын тоонд шилжүүлж, шинэ порт хаягийн утгыг оруулна уу
- Одоо компьютерт холбогдохын тулд та түүний сүлжээний нэрийг биш харин портын дугаартай хаягийг оруулах хэрэгтэй болно, жишээ нь 175.243.11.12:3421.
Портын хаягийг стандарт 3389-ээс захиалгат болгон өөрчлөх нь Windows XP үйлдлийн системтэй компьютер дээр Remote Assistance үйлчилгээг ашиглахыг зөвшөөрөхгүй. Хэрэв таны сүлжээнд байгаа бол үүнийг анхаарч үзээрэй.
Олон тооны алсын ширээний компьютерийг дэмждэг Windows 7 Home Premium-ийн Remote Desktop
Хэрэглэгчдийг илүү их мөнгө зарцуулахыг дэмжихийн тулд Microsoft нь үйлдлийн системийн хувилбараас хамааран Remote Desktop үйлчилгээнийхээ чадавхийг эрс хязгаарласан. Жишээлбэл, "Home Advanced" болон доороос нь алсаас холбогдох боломжгүй, бусад аль ч хэсэгт сессийн тоо нэгээр хязгаарлагддаг, өөрөөр хэлбэл та хоёр ба түүнээс дээш компьютерт алсаас холбогдох боломжгүй болно. тэр үед. Үүний тулд та системийн тусгай хувилбарын серверийн хувилбарыг (Terminal Edition) худалдаж авах хэрэгтэй гэж үйлдвэрлэгч үзэж байна.
Аз болоход, халамжтай сонирхогчид энэ хэцүү асуудлыг шийдэхийн тулд ажилласан. Тэдний хүчин чармайлтын үр дүн нь RDP Wrapper Library програм хангамжийн багц юм. Суулгасны дараа энэ нь Remote Desktop Service (RDP) болон үйлчилгээний менежерийн хооронд зуучлагч болж, улмаар Windows Server Terminal Edition-ийн сүлжээг дуурайж, RDP үйлчилгээг Windows 7 Home үйлдлийн системтэй компьютер дээр идэвхжүүлэхийн тулд тэднийг хуурдаг.
Хөтөлбөрийг зохиогчийн хуудаснаас татаж авах боломжтой бөгөөд бүрэн үнэ төлбөргүй байдаг. Суулгагчийг татаж аваад ажиллуулсны дараа галт ханын дүрэмд өөрчлөлт оруулах зэрэг бүх тохиргоо автоматаар хийгдэнэ.
RDP Wrapper Library - суулгац автоматаар хийгддэг
Оруулсан RDPConf.exe хэрэгсэл нь танд алсаас нэвтрэх боломжийг шууд идэвхжүүлэх, идэвхгүй болгох, нэгэн зэрэг нэвтрэх сешнүүдийн тоо болон RDP үйлчилгээнд нэвтрэх портын дугаарыг өөрчлөх боломжийг олгоно.
Rdpwrapper ашиглан та алсаас хандалтын тохиргоог хийж болно
Хэрхэн алсын зайнаас хандахыг зөвшөөрөх эсвэл татгалзах вэ
Таны компьютерт алсаас хандахыг зөвшөөрөх эсвэл хориглох бүх сонголтууд нь хяналтын самбарын "Компьютерийн шинж чанарууд" хэсэгт байрладаг. Та хэдхэн алхмаар алсын удирдлагаа идэвхжүүлж эсвэл идэвхгүй болгож болно. Эдгээр өөрчлөлтийг хийхийн тулд та администраторын эрх бүхий бүртгэлээр нэвтэрсэн байх ёстой гэдгийг бүү мартаарай.
- Системийн шинж чанаруудын цонхыг харуулахын тулд Win+Pause товчлуурын хослолыг дарна уу.
Win + Pause товчлуурууд нь "Системийн шинж чанарууд" -ыг идэвхжүүлэхэд тусална.
- Нэмэлт үйлдлүүдийн зүүн баганад байгаа "Алсын хандалтыг тохируулах" холбоос дээр дарна уу.
- Дараах хяналтын тохиргоонууд нээгдэх харилцах цонхонд байна.

- Алсын удирдлагатай байхын тулд ийм сесс нээх хэрэглэгчийн бүртгэл администраторын эрхтэй байх ёстой гэдгийг тэмдэглэх нь зүйтэй. Энгийн хэрэглэгчийг алсын удирдлагаар хангахын тулд та түүний нэрийг зөвшөөрлийн жагсаалтад нэмэх хэрэгтэй бөгөөд үүнд "Хэрэглэгч сонгох" товчийг ашиглан хандах боломжтой.
Хэрэв таны алсаас хандах эрх олгохыг хүссэн хэрэглэгч администраторын эрхгүй бол түүнийг энэ харилцах цонхонд нэмж болно
Видео: компьютерт алсаас хэрхэн нэвтрэхийг зөвшөөрөх
Алсын ширээний холболт
Алсын ширээний компьютерт холбогдох нь маш энгийн. Мэдээжийн хэрэг, үүнээс өмнө та үйлчлүүлэгч машин дээр шаардлагатай бүх зөвшөөрлийг идэвхжүүлж, алсын удирдлагатай байх боломжтой хэрэглэгчдийн жагсаалтыг гаргах хэрэгтэй.
- Стандарт командын мөрийн харилцах цонхыг дуудаж, mstsc.exe хэрэгслийг ашиглан ажиллуулна уу.
Алсын ширээний клиент програмыг дуудаж байна
- "Ерөнхий" таб дээр харилцах цонхны дээд баганад холбогдох компьютерийн нэрийг, доод багананд хэрэглэгчийн нэрийг оруулна уу (хэрэв танд нэвтэрсэн нэрээсээ өөр нэр хэрэгтэй бол). Хэрэглэгчийн бүртгэл администраторын эрхтэй байх ёстой гэдгийг бүү мартаарай.
Алсын удирдлагад компьютерийн нэрийг сүлжээнд оруулж байна
- "Харилцан үйлдэл" таб дээрээс сүлжээнийхээ чадавхид тулгуурлан төлөвлөсөн холболтын хурдыг сонгоно уу. Хэрэв танд тохиргоог сонгоход хэцүү байвал автомат горимд үлдээнэ үү. Систем нь сувгийн хурдыг шалгаж, оновчтой утгыг сонгоно.
Өөрийн сүлжээний чадавхид тулгуурлан сувгийн хурдыг сонгоно уу
- Хэрэв бүх зүйл зөв хийгдсэн бөгөөд үйлчлүүлэгчийн машин дээр алсаас хандахыг зөвшөөрсөн бол та хэрэглэгчийн нэр, нууц үгээ оруулах цонхыг харах болно. Үйлчлүүлэгч машины хэрэглэгчийн нэр, нууц үгээ оруулна уу.
- "Холбох" товчийг дарсны дараа алсын компьютерийн ширээний цонх гарч ирнэ. Үүнийг бүрэн дэлгэц болгон өргөжүүлж, үйлчлүүлэгчийн машин дээр ажиллах бүрэн хуурмаг байдлыг бий болгож чадна.
Өндөр нягтралтай видео горимд ажиллахаас зайлсхий: энэ нь сүлжээнд их хэмжээний ачаалал үүсгэж, алсын компьютерийн интерфейс огцом харагдах болно. Хамгийн тохиромжтой сонголт бол 1280x1024 пикселийн нягтрал, 16 битийн өнгөний гүн юм.
Алсын ширээний компьютер ажиллахгүй бол яах вэ
Алсын компьютерт холбогдоход олон шалтгааны улмаас асуудал үүсч болно. Хамгийн түгээмэл зүйлүүдийн дунд дараахь зүйлийг тэмдэглэх нь зүйтэй.
- үйлчлүүлэгч машин дээр алсын ширээний компьютер болон алсын туслах руу нэвтрэх зөвшөөрлийг тохиргоонд идэвхжүүлээгүй;
Тохиргоонууд нь таны компьютерт алсаас хандахыг зөвшөөрсөн эсэхийг шалгаарай
- таны алсаас хандахыг оролдож буй бүртгэл администраторын эрхгүй;
Таны бүртгэл администраторын эрхтэй эсэхийг шалгаарай
- таны компьютер болон үйлчлүүлэгч компьютер нь дотоод сүлжээн дэх нэг ажлын хэсэг эсвэл домэйны хэсэг биш;
Боол болон мастер компьютерууд нь нэг ажлын хэсгийн гишүүд байх ёстой
- хоёр компьютерт ашигладаг дотоод сүлжээний чиглүүлэгч нь 3389 портыг блоклодог бөгөөд түүгээр дамжуулан Windows 7 алсын удирдлагын үйлчилгээнүүд холбогддог;
Нэмэлт тохиргоогүйгээр чиглүүлэгчид галт ханыг идэвхжүүлснээр ихэнх портуудыг блоклодог
- Remote Desktop Services-аас гарах хүсэлтийг вирусны эсрэг багц блоклодог.
Remote Desktop Service нь таны вирусны эсрэг багцад хар жагсаалтад орсон байж магадгүй
алсын програмыг идэвхгүй болгосон
Холбогдохыг оролдох үед алсын зайнаас хандалтыг идэвхгүй болгох тухай мессеж ихэвчлэн хүлээж байдаг бөгөөд туршлагагүй хэрэглэгчийг төөрөлдүүлж болох харилцах цонх гарч ирдэг.
Лицензийн үйлчилгээний алдаа нь таныг алсын ширээний сессийг эхлүүлэхээс сэргийлнэ
Үүний зэрэгцээ бүх зүйл маш энгийн: алсын ширээний сессийг "өсгөх" гэж оролдож буй хэрэглэгчийн эрх нь лиценз олгох үүрэгтэй системийн бүртгэлийн хэсгийг өөрчлөхөд хангалтгүй юм. Алдааг хоёр үе шаттайгаар засна.

Алсын ширээний компьютер яагаад удааширч байна вэ?
Алсын ширээний хандалтын сессийн тасалдалгүй ажиллагаа нь өндөр хурдны суваг шаарддаг бөгөөд үүний арслангийн хувийг алсын ширээний дүрсийг өөрөө дамжуулахад зарцуулдаг. Үйлчлүүлэгчийн машин дээрх үйл ажиллагааны нарийвчлалаас хамааран траффик нь маш нягт байж болох бөгөөд энэ нь оффисын дундаж 100 мегабит дотоод сүлжээг дарах болно. Гэхдээ сүлжээнд холбогдсон хоёр компьютерээс гадна үйлчлүүлэгчид байдаг. Сүлжээний сүйрлээс урьдчилан сэргийлэхийн тулд алсаас хандалтын програм нь секундэд дамжуулагдах фрэймийн (фрэймийн) тоог бууруулж эхэлдэг.
Хэрэв секундэд 60 фрэймийн хурдаар та гөлгөр, гөлгөр зураг харвал 30-д интерфэйс нь мэдэгдэхүйц цочролтой харагдах болно. Дэлгэцийн шинэчлэгдэх хурдыг цаашид бууруулах нь ажлыг тэвчихийн аргагүй болгоно: та хулганы курсорыг интерфейсийн элементүүд дээр зөв байрлуулах боломжгүй болно. Үүнээс урьдчилан сэргийлэхийн тулд та боол болон мастер компьютеруудын сүлжээний холболтууд, мөн үйлчлүүлэгч компьютерийн дэлгэцийн тохиргоог хоёуланг нь оновчтой болгох хэрэгтэй.
- Боломжтой бол Wi-Fi түгээлтийн гигабит сүлжээний чиглүүлэгчийг ашиглана уу.
Орчин үеийн чиглүүлэгчийг ашиглах нь алсаас өндөр хурдтай хандах түлхүүр юм
- Сүлжээний компьютеруудыг зөвхөн Ethernet кабелиар холбоно уу; WiFi интерфейс нь онолын хувьд өндөр хурдтай (150-300 Мбит/с) хэдий ч өндөр дэлгэцийн шинэчлэлтийг дэмждэггүй.
Хэрэв та алсаас нэвтрэх үед хоцрогдлоос зайлсхийхийг хүсвэл кабелийн холболтыг ашиглаарай
- Үйлчлүүлэгчийн компьютер дээр дэлгэцийн нягтралыг 16 битийн өнгөний сонголттойгоор 1024x768-аас ихгүй болгож тохируулна уу.
- Татаж авах менежерүүд, торрент клиентүүд болон бусад ижил төстэй траффик зарцуулдаг програмуудыг мастер болон slave компьютер дээр идэвхгүй болгох.
Алсын ширээний удирдлагын сесс болон ажиллаж байгаа torrent клиент нь муу хөршүүд юм
Windows 7-ийн бүрэлдэхүүн хэсгүүдэд алсаас хандах
Windows 7-ийн алсаас хандалтын хэрэгслүүд нь үйлчлүүлэгчийн компьютерийн гар, хулганыг дуурайлган алсын ширээний компьютерийг удирдахаас гадна тушаалын мөрийн интерфейсээс программ болон системийн командуудыг алсаас ажиллуулах, системийн бүртгэл, галт ханыг удирдах, мөн дахин эхлүүлэх боломжийг олгодог. эсвэл боол компьютерийг унтраа. Энэ нь алсын ширээний удирдлагаас бага сүлжээ болон системийн нөөц шаарддаг бөгөөд хэрэглэгч компьютерийг мэдэхгүй байж болно.
Алсын тушаалын мөр
Системийн администраторуудын хэрэгцээнд зориулж Майкрософт тусгай үйлчилгээний хэрэгслийг боловсруулсан. Үйлдлийн системийн алсаас хандалтын үйлчилгээтэй харилцаж, дотоод сүлжээнд байгаа дурын компьютерийн командын мөрийн интерфейс рүү нэвтрэх, түүн дээр програм ажиллуулах, тэр ч байтугай програмыг эхлүүлэхийн өмнө алсаас суулгах боломжийг олгодог. Энэ хэрэгслийг PsExec гэж нэрлэдэг бөгөөд PSTools багцын нэг хэсэг болох Microsoft-ын албан ёсны вэбсайтаас үнэгүй татаж авах боломжтой.
Уг хэрэгслийг серверээс татаж аваад, хяналтыг хийх компьютер дээр суулгагч гүйцэтгэх файлыг ажиллуулж, лицензийн гэрээний тексттэй тохиролцсоны дараа суулгацыг гүйцэтгэнэ.
PSExec хэрэгслийг суулгана уу
Одоо та командын мөрөөс уг хэрэгслийг дуудаж, түүний өргөн боломжуудыг бүрэн ашиглах боломжтой.
Командын синтакс болон түүнийг ажиллуулах нэмэлт параметрүүдийг нарийвчлан авч үзье: psexec [\\computer[,computer2[,…] | @file][-u хэрэглэгчийн [-p нууц үг]][-n s][-l][-s|-e][-x][-i [session]][-c [-f|-v]] [-w лавлах][-d][-<приоритет>][-a n,n,… ] програм [аргументууд].
Хүснэгт: psexec тушаалыг эхлүүлэх сонголтууд
| Параметр | Тодорхойлолт |
| компьютер | PsExec-д програмыг заасан компьютер эсвэл компьютер дээр ажиллуулахыг хэлдэг. Компьютерийн нэрийг заагаагүй байна - PsExec програмыг дотоод систем дээр ажиллуулна. Хэрэв компьютерийн нэрний оронд одоор тэмдэгт (\\*) заасан бол PsExec програм нь одоогийн домайн дахь бүх компьютер дээр програмыг ажиллуулна. |
| @файл | PsExec-д заасан текст файлд жагсаасан бүх компьютер дээр програмыг ажиллуулахыг хэлнэ. |
| -а | Програмыг ажиллуулж болох процессоруудыг таслалаар тусгаарлаж, процессоруудыг 1-ээс эхлэн дугаарлана. Жишээлбэл, програмыг 2 ба 4 процессор дээр ажиллуулахын тулд "-a 2,4" гэж оруулна. |
| -в | Заасан програмыг гүйцэтгэхийн тулд алсын систем рүү хуулна. Хэрэв энэ параметрийг заагаагүй бол програм нь алсын системийн системийн хавтсанд байрлах ёстой. |
| -д | Өргөдөл дуусгахыг хүлээх шаардлагагүй гэдгийг харуулж байна. Энэ сонголтыг зөвхөн интерактив бус програмуудыг ажиллуулах үед ашиглах ёстой. |
| -e | Заасан бүртгэлийн профайл ачаалагдаагүй байна. |
| -f | Заасан програм нь алсын системд ийм файл аль хэдийн байгаа байсан ч гэсэн алсын систем рүү хуулдаг. |
| -и | Ажилласан програм нь алсын зайн систем дээр заасан сессийн ширээний компьютерт нэвтрэх эрхийг олж авдаг. Хэрэв сесс заагаагүй бол процесс нь консол сессээр явагдана. |
| -л | Процесс эхлэхэд хэрэглэгчдэд хязгаарлагдмал эрх олгогдоно (Администраторуудын бүлгийн эрхийг хүчингүй болгож, хэрэглэгчдэд зөвхөн Хэрэглэгчдийн бүлэгт олгосон эрхийг олгоно). Windows Vista-д энэ процесс нь найдвартай байдлын доод түвшингээс эхэлдэг. |
| -n | Алсын компьютеруудын холболтын саатлыг (секундэд) тохируулах боломжийг танд олгоно. |
| -х | Хэрэглэгчийн нэрэнд нэмэлт нууц үг оруулах боломжийг танд олгоно. Хэрэв энэ параметрийг орхигдуулсан бол нууц үг оруулахыг танаас хүсэх бөгөөд нууц үг дэлгэц дээр харагдахгүй. |
| -s | Алсын процессыг системийн данснаас эхлүүлсэн. |
| -у | Алсын системд нэвтрэх нэмэлт хэрэглэгчийн нэрийг зааж өгөх боломжийг танд олгоно. |
| -v | Заасан файл нь зөвхөн хувилбарын дугаар нь илүү эсвэл шинэ бол байгаа файлын оронд алсын систем рүү хуулна. |
| -w | Процессын ажлын лавлахыг (алсын систем доторх зам) зааж өгөх боломжийг танд олгоно. |
| -х | Хэрэглэгчийн интерфейсийг Winlogon ширээний компьютер дээр харуулна (зөвхөн орон нутгийн систем). |
| - тэргүүлэх ач холбогдол (тэргүүлэх) | Процессын хувьд өөр өөр тэргүүлэх чиглэлийг тогтоох боломжийг танд олгоно:
|
| хөтөлбөр | Эхлэх хөтөлбөрийн нэр. |
| аргументууд | Дамжуулах аргументууд (файлын замыг зорилтот систем дээр локал зам гэж зааж өгөх ёстойг анхаарна уу). |
PSEXEC хэрэгслийн жишээ
PsExec хэрэгсэлтэй ажиллах журам дараах байдалтай байна.
- psexec \\ командыг ашиглан өөр компьютерийн командын мөрийг ажиллуулна уу<сетевое имя компьютера>cmd.exe.
- Алсын компьютер дээр дурын програмыг нээнэ үү. Хэрэв програм хангамжийн компьютер дээр байхгүй бол администраторын машинаас хуулах болно. Үүнийг хийхийн тулд psexec \\ оруулна уу.<сетевое имя компьютера>-c test.exe, энд test.exe нь алсаас гүйцэтгэх програм юм.
- Хэрэв таны алсаас ажиллуулахыг хүссэн програм нь системийн хавтсанд байхгүй бол psexec \\ командыг ажиллуулахдаа түүний бүрэн замыг зааж өгнө үү.<сетевое имя компьютера>-c c:\program files\external_test.exe
Видео: PSTools - консол системийн администраторын хэрэгслүүдийн багц
Алсын бүртгэл
Бүртгэлийг алсаас засварлахын тулд эхлээд үйлчлүүлэгчийн компьютер дээрх холбогдох үйлчилгээг идэвхжүүлэх ёстой. Хэрэв бүртгэл администраторын эрхтэй бол үүнийг хийхэд хялбар байдаг. Үүнийг хийхийн тулд тушаалын мөрийн цонхноос Үйлчилгээний менежерийн нэмэлт програмыг ажиллуулаад үндсэн цонхон дээрх жагсаалтаас "Алсын бүртгэл" үйлчилгээг сонгоно уу. Дээд хяналтын самбар дээрх Эхлэх товчийг дарна уу.
Remote Registry үйлчилгээ нь үйлчлүүлэгчийн компьютер болон администраторын компьютер дээр ажиллаж байх ёстой.
Одоо та дотоод сүлжээн дэх компьютерийнхээ бүртгэлд алсаас холбогдох боломжтой.

Бүртгэлийн засварлагчийн цонхонд алсын компьютерийн бүртгэлийн салбар гарч ирэх бөгөөд та үүнийг өөрийн локал бүртгэлтэй адил хялбархан засах боломжтой.
Алсын галт ханын удирдлага
Харамсалтай нь галт ханыг алсаас удирдах тохиромжтой график хэрэгсэл байхгүй байна. Тиймээс командын мөрийг ашиглан бүх залруулга хийх шаардлагатай болно. Эхлээд та Telnet үйлчилгээг ашиглан алсын компьютерт холбогдох хэрэгтэй. Хэрэв Telnet клиент суулгаагүй бол та Windows бүрэлдэхүүн хэсгүүдийг нэмэх/устгах замаар нэмэх хэрэгтэй.

Одоо та telnet протоколоор алсын компьютертэй харилцах сессийг үүсгэх хэрэгтэй.

Холболт хийгдсэний дараа та netsh командыг ашиглан алсын компьютер дээрх галт ханыг алсаас удирдах боломжтой. Дараах тушаалууд танд бэлэн байх болно.
галт ханын дүрмийг хүсэх. Та netsh advfirewall firewall show rule name=all; командыг ашиглан алсын компьютер дээрх Windows галт ханын тохиргоог олж мэдэх боломжтой.
"netsh advfiwall set allprofiles state on" болон "netsh advfiwall set allprofiles state off" командын тусламжтайгаар галт ханыг идэвхжүүлэх эсвэл идэвхгүй болгох;
netsh advfirewall reset командыг ашиглан анхдагч тохиргоо руу буцах;
порт нээх нь гүйцэтгэх шаардлагатай хамгийн нийтлэг ажил байж магадгүй юм. Жишээлбэл, та torrent клиентийг дараах байдлаар ажиллуулахын тулд 2117 портыг нээж болно: netsh advfiwall галт хана нэмэх дүрэм нэр="Utorrent дүрэм" dir=in action=allow protocol=TCP localport=1433;
netsh advfirewall галт ханыг ашиглан дурын програм руу орж ирж буй болон гарах хүсэлтийг зөвшөөрөх дүрэм нэмэх нэр="Уурхайчийг зөвшөөрөх" dir=in action=allow program="C:\Bitcoin\miner.exe";
Windows консол ашиглан алсаас удирдахыг зөвшөөрөх: netsh advfirewall галт ханын багц дүрэм бүлэг= “алсын удирдлага” шинэ идэвхжүүлэх=тийм.
Шаардлагатай тохиргоог хийж дууссаны дараа гарах командыг ашиглан Telnet сессийг хаахаа мартуузай.
Алсын дахин ачаалах
Стандарт үйлдлийн системийг унтраах команд нь алсын зайн тусламж болон алсын ширээний компьютерт тохируулсан зөвшөөрөлтэй бол дотоод сүлжээн дэх дурын компьютерийг унтраах эсвэл дахин эхлүүлэх боломжийг олгодог. Тушаал хүлээх цонхноос shutdown / /m \\computername /c “коммент” хэлбэрээр командыг ажиллуулаад Enter товчийг дарна уу.
Хүснэгт: унтраах командын параметрүүд
| /с | Алсын компьютерийн сессийг дуусгаж байна. |
| \\Компьютерийн_нэр | Алсын компьютерийн нэр эсвэл сүлжээний хаяг. |
- ActiveX хяналтын болон дээж вэб хуудсыг Internet Information Server 4.0 болон түүнээс дээш хувилбарыг ажиллуулж байгаа дурын компьютерт суулгахын тулд та энэ хуудаснаас программ хангамжийг татаж аваад суулгагчийг ажиллуулж болно.
Windows XP Professional болон Windows Server 2003 хэрэглэгчид суулгацын лавлахыг зааж өгөх шаардлагатай.
1. Суулгагчийн асуултын хариуд "Та жишээ вэб хуудасны лавлахыг хаана байрлуулахыг хүсч байна?" (Жишээ вэб хуудасны лавлахыг хаана байрлуулах вэ) C:\Windows\Web\TSWeb гэж оруулна уу. OK дарна уу.2. Хэрэв TsWeb хавтас байхгүй бол суулгагч үүнийг үүсгэх зөвшөөрөл хүсэх болно. "Тийм" дээр дарна уу.
Windows NT 4.0 болон Windows 2000 дээр Remote Desktop Интернэт холболтыг татаж аваад, бий болгохын тулд эдгээр алхмуудыг дагана уу.
6. Суулгагчийн "Та жишээ вэб хуудасны лавлахыг хаана байрлуулахыг хүсч байна?" (Жишээ вэб хуудасны лавлахыг хаана байрлуулах вэ) C:\Windows\Web\TSWeb гэж оруулна уу. OK дарна уу.7. Хэрэв TsWeb хавтас байхгүй бол суулгагч үүнийг үүсгэх зөвшөөрөл хүсэх болно. "Тийм" дээр дарна уу.
Энэ хуудсан дээр байгаа интернетийн алсын ширээний холболтын шинэчлэлтийг Windows 2000 эсвэл Windows NT Server 4.0 үйлдлийн системтэй IIS 4.0 буюу түүнээс дээш хувилбартай компьютерт суулгаж болно.
Хуучин үйлдлийн системүүд дээр Remote Desktop Интернэт холболтыг татаж авах, суулгахын тулд дараах алхмуудыг дагана уу:
1. Энэ хуудсан дээр гарч ирэх жагсаалтаас хэлээ сонгоод "Go" товчийг дарна уу.
2. Лицензийн гэрээг уншина уу. Хэрэв та түүний нөхцөлийг зөвшөөрвөл "Би зөвшөөрч байна" товчийг дарна уу.
3. File Download харилцах цонх гарч ирэхэд Save this program to disk командыг сонгоно.
4. Компьютер дээрээ файлаа хадгалах байршлыг сонгоод "Хадгалах" товчийг дарна уу.
5. Файлаа хадгалсан газар руугаа очиж файл дээр хоёр товшиж суулгагчийг ажиллуулна уу.
6. Суулгагч нь заасан санд байгаа файлуудыг суулгана. Суулгацын анхдагч директор нь C:\Inetpub\wwwroot\Tsweb юм.Програмыг хэрхэн устгах вэ
Remote Desktop Internet Connection програмыг устгахын тулд дараах алхмуудыг дагана уу.
1. "Start" товчийг дараад "Control Panel" командыг сонгоно уу.
2. Програм нэмэх эсвэл устгах дүрс дээр дарна уу.
3. Terminal Services Web Client-ийг сонгоод "Өөрчлөх/Устгах" товчийг дарж програмыг устгана.Windows Server 2003 хэрэглэгчид энэ програмыг устгах шаардлагагүй. Тэд энэ багцыг Програм нэмэх/устгах самбараас гараар нэмж болно. Энэ багцыг Майкрософт хэрэглэгчдэд тав тухтай байлгах үүднээс санал болгож байна.