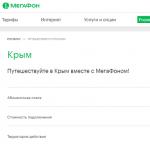Манай компьютер кино, хөгжим, баримт бичиг хэлбэрээр асар их хэмжээний мэдээллийг хадгалдаг. Заримдаа тодорхой баримт бичиг хаана хадгалагдаж байгааг мартсан тул түүнийг олоход хэцүү байдаг. Баримт бичгийг хурдан хайх янз бүрийн арга байдаг. Магадгүй хамгийн энгийн нь баримтыг огноогоор нь хайх явдал юм. Компьютер дээр бичиг баримтыг огноогоор хэрхэн олох талаар илүү дэлгэрэнгүй авч үзье.
Үүнийг хийхэд маш хялбар:
- Үүнийг хийхийн тулд та "Миний компьютер" хавтсыг нээх хэрэгтэй. Зүүн баганад тухайн баримт бичиг байгаа гэж бодож байгаа локал драйвыг сонгоно уу. Хэрэв та ямар дотоод диск хэрэгтэйгээ мэдэхгүй байгаа бол My Computer хавтасанд байх нь дээр.
- Хулганы зүүн товчийг ашиглан хайгч цонхны баруун дээд буланд байрлах хайлтын цонхыг нээх хэрэгтэй. Нээгдсэн цонхон дээр та "Хайлтын шүүлтүүр нэмэх" гэсэн бичээсийг олох хэрэгтэй.
- Үүний дараа өөрчлөлтийн огноог товшоод гарч ирэх хуанли дээр тухайн баримт бичгийг үүсгэж, өөрчилсөн огноог сонгоно уу. Хэрэв та яг огноог санахгүй байгаа бол өгсөн жагсаалтаас огнооны мужийг сонгож болно. Та мөн хуанлийн мужаа зааж өгч болно - үүнийг хийхийн тулд эхний огноог сонгоод Shift товчийг удаан дарж сүүлийн огноог сонгоно уу.
- Үүний үр дүнд компьютер хайлтанд нийцсэн хэд хэдэн баримт бичгийг гаргах бөгөөд тэдгээрийн дотроос та хүссэн баримтаа олох болно.
Үүнтэй адилаар та ижил цонхон дээр тохирох хайлтын төрлийг сонгосноор баримтыг хэмжээгээр нь олох боломжтой. Энэ бол маш энгийн.
Түүнчлэн, баримт бичгийг зөвхөн огноогоор төдийгүй бусад параметрийн дагуу өөр аргаар олж болно. Үүнийг хийхийн тулд та ямар ч үйлдлийн системд байдаг энгийн функцийг ашиглаж болно. Үүнийг хийхийн тулд нээгдэх цонхонд "Эхлүүлэх" товчийг дарахад хамгийн доод хэсэгт хайлтын талбар гарч ирнэ. Тэнд та баримт бичгийн нэрийг оруулаад "Ok" дээр дарна уу. Энэ тохиолдолд бүтэн нэрийг оруулах шаардлагагүй, та зөвхөн нэг үг эсвэл хэд хэдэн үсгийг баримт бичгийн гарчигт оруулах боломжтой.
Хэрэв та баримт бичгийн нэрийг огт санахгүй байгаа бол дараахь зүйлийг оруулж болно: *doc. Үүний дараа хайлтын програмыг ажиллуулна уу. Компьютер танд хэд хэдэн баримт бичгийг өгөх бөгөөд тэдгээрийн дотроос та хэрэгтэй баримтаа олох нь гарцаагүй.
Түүнчлэн, хэрэв танд хэрэгтэй баримт бичиг хадгалагдаагүй бол өөр хайлтын аргыг ашиглаж болно. Та "Эхлүүлэх" товчийг дараад сүүлийн үеийн баримт бичиг рүү очих хэрэгтэй. Үүний дараа баримт бичгийн нэрийг оруулаад Word програмаа нээнэ үү. Үүний дараа та хамгийн дээд хэсэгт "Файл" хэсгийг олох болно, та тэнд очоод "Нээлттэй" хэсгийг сонгох хэрэгтэй. Гарч ирэх цонхонд та хайлт хийх газраа сонгох хэрэгтэй бөгөөд та сүүлийн үеийн баримт бичгүүдийг сонгож болно. Үүний дараа компьютер хамгийн сүүлд хадгалагдсан баримтуудыг харуулах болно.
Тиймээс, компьютер дээр баримт бичгийг олох нь маш энгийн бөгөөд та үүнийг хийх хэд хэдэн аргыг мэдэх хэрэгтэй.

Алдагдсан файлын өргөтгөлийг ойлгосны дараа, жишээ нь ".zip" файлыг "Хайлт" талбарт оруулаад Enter товчийг дарахад л үлддэг. Таны компьютер дээрх хайлт нь энэ өргөтгөлтэй файлуудын жагсаалтыг шууд харуулах болно. Тэдгээрээс бид аль хэдийн хэрэгтэй нэгийг нь сонгосон.
Компьютер дээрх файлуудыг хэмжээгээр нь хайх дүрэм
Олон хэрэглэгчид эсэргүүцэж магадгүй - видео файлууд олон өргөтгөлтэй байж болно, энэ тохиолдолд хайхын тулд юу хийх хэрэгтэй вэ? Манай үйлчлүүлэгч нэг удаа алга болсон киногоо гээгээд энэ асуудлаар зөвлөгөө авахыг хүссэн.
Хэрэглэгчийн компьютер дээрх бүх кино ".avi" форматтай байгааг бид анзаарсан. Та өргөтгөлийг хайлтанд оруулахад л хангалттай юм шиг санагдаж байна, тэгвэл бүх зүйл тэр дороо бүтнэ. Гэхдээ компьютер дээрх файлыг олох нь тийм ч хялбар биш байсан. Тиймээс шаардлагатай файлыг хэмжээгээр нь хайхаар шийдсэн.
Үйлчлүүлэгчийн нийт видео файлууд ойролцоогоор 1.45 ГБ хэмжээтэй байв. Тиймээс алдагдсан файл ижил хэмжээтэй байна гэж үзэх нь үндэслэлтэй байсан. Тиймээс компьютерийн санах ойноос 1 ГБ-аас их хэмжээтэй файл хайхын тулд System.Size:>1000MB энгийн процедурыг хийхэд хангалттай байсан.

Хайлтын үр дүнд үндэслэн 20 видео файлын жагсаалт гарч ирсэн бөгөөд үүнд огт өргөтгөлгүй файл орсон байна. Гэхдээ энэ нь яг л алга болсон кино гэдгийг нэрээр нь л тааж болно. Файлд ".avi" өргөтгөл нэмэх л үлдлээ - та видеог дахин үзэх боломжтой болно. Хожим нь манай үйлчлүүлэгчийн танилууд тоглоом шоглоом хийж байсныг бид ойлгож, өргөтгөлийг хассан.
Windows үйлдлийн систем дээр далд файлуудыг хэрхэн олох вэ
Заримдаа Windows нь вирусын халдлага эсвэл системийн алдааны үр дүнд зарим файлд "Нуугдсан" шинж чанарыг өгдөг. Ийм учраас "Нуугдсан файл, фолдерыг харуулах" нүдийг сонгоогүй бол "Хайлт"-аас ч файлуудыг харах, олох боломжгүй. Хэдийгээр файлууд өөрсдөө юу ч тохиолдохгүй.
Нуугдсан файлуудыг харагдуулахын тулд "Хяналтын самбар" -ыг нээгээд "Хавтасны сонголтууд" - "Харах" руу очно уу. "Нуугдсан файл, фолдерыг харуулах" гэсэн зүйлийн хажууд байгаа нүдийг чагтлаад OK дарна уу. Үүний дараа заримдаа алдагдсан файл нь ширээний компьютер дээр нэн даруй олддог. Эсвэл та үүнийг өмнө нь ярилцсанчлан өргөтгөл эсвэл нэрээр хайж олох боломжтой.

Файлуудыг агуулгаар нь хайх
Жишээлбэл, хэрэв та Microsoft Office Word, Notepad, OpenOffice эсвэл бусад програмаас текст баримтаа алдвал. Тексттэй ажиллах үед зарим контент нь хэрэглэгчийн санах ойд хадгалагдсан хэвээр байна. Тиймээс хайлтанд текстийн хэсгийг оруулаад Enter товчийг дараад хүссэн баримтаа олоорой.
Хэдийгээр та хуучин, удаан компьютер дээр хайлт хийхэд удаан хугацаа шаардагддаг гэдгийг санах хэрэгтэй. Компьютерээ шинэчлэх нь үр дүнг хүлээх зуураа бодож болох зүйл юм.
Шаардлагатай файлуудыг хайхад хялбар Total Commander
Өргөтгөл, нэр, контент зэрэг хэд хэдэн параметрийг ашиглан компьютер дээрээ файлуудыг хурдан хайх боломжийг олгодог алдартай бөгөөд тохиромжтой файлын менежер. Үүнийг хийхийн тулд та програмын хайлтын байршлыг тохируулах хэрэгтэй (жишээ нь, C :)), дараа нь "Командууд" ба "Файл хайх" хэсэгт очно уу (эсвэл Alt + F7 товчийг дарна уу).
Бидний олонхи нь интернетээс зөвхөн кино үзэх, текст унших, хөгжим сонсохыг илүүд үздэг. Би үүнийг компьютер эсвэл зөөврийн компьютер дээрээ татаж авахыг хүсч байна. Гэхдээ татаж авсан файлуудыг хаанаас олох нь зарим тохиолдолд хэцүү байж болно.
Хэдийгээр олон хүн энэ санаагаа аажмаар орхиж байгаа ч ямар ч мэдээллийг интернетээс дахин дахин олж болно гэдгийг ойлгосон. Гэхдээ нэгдүгээрт, интернет хаана ч байхгүй. Хоёрдугаарт, интернетэд нэвтрэх нь үргэлж хямд эсвэл үнэ төлбөргүй байдаггүй. Гуравдугаарт, та зүгээр л дуртай файлуудаа компьютер эсвэл зөөврийн компьютер дээрээ байлгахыг хүсч байна. Би үүнийг хүсч байна, тэгээд л болоо.
Тиймээс татаж авах даалгавар нь хамааралтай юм. Татаж авсан юм шиг байна, гэхдээ энэ бүхэн хаашаа явчихав, татсан файлуудыг хаанаас олох вэ? Асуудал үүссэн.
Интернэтээс татаж авсан файлуудыг компьютер дээрээ олох 3 (гурван) аргыг авч үзье.
- Windows үйлдлийн системтэй компьютер дээр ашиглах боломжтой Explorer програмыг ашиглан,
- "Хайлт" -аар дамжуулан
- Хөтөч бүрт байдаг "Татаж авах" хавтсыг ашиглан.
Explorer ашиглан файлуудыг хайж эхэлцгээе. Энэ арга нь компьютер дээрээ Windows үйлдлийн систем суулгасан хүмүүст тохиромжтой.
1 Интернетээс татаж авсан файлуудыг хайх Explorer
Explorer-г нээнэ үү. Windows 7-д File Explorer нь товчлуурын хажууд байрладаг.

Цагаан будаа. 1. Интернэтээс татаж авсан файлууд Explorer програмын “Татаж авах” хавтсанд байрлана
Explorer дээр "Татаж авах" хавтас байдаг (1-р зурагт 1). Хэрэв та үүн дээр дарвал интернетээс татаж авсан файлуудыг үзэх боломжтой.
2 Татаж авсан файлыг хайхын тулд "Хайх" мөр
Компьютер дээр "Хайлт" мөрийг, жишээлбэл, Windows 7 дээр "Эхлүүлэх" цэснээс олж болно.

Цагаан будаа. 2. Татаж авсан файлаа олохын тулд "Хайлт" мөр
Зураг дээрх 1. 2 - "Эхлүүлэх" дээр дарна уу.
2-р зурагт. 2 - "Хайлт" мөрөнд та интернетээс татаж авсан файлын нэрийг оруулах хэрэгтэй.
Зураг дээрх 3. 2 - файлын хайлтын үр дүн.
Хэрэв "Хайлт" хэсэгт файлын нэрийг бага эсвэл найдвартай оруулсан бол хайлтын үр дүнд файл олдох магадлал өндөр байна.
Ямар ч эргэлзээгүй: файлыг нэрээр нь хайх нь таны компьютерт тохиромжтой үйлчилгээ юм. Гэхдээ нэг удаа интернэтээс татаж авсан файлын нэрийг хэн санах вэ?
Ихэнх хэрэглэгчид үүнийг санахгүй байна гэж би чөлөөтэй хэлэх болно. Нэмж дурдахад, интернетээс татаж авсан файлууд нь зөвхөн санах төдийгүй ойлгох боломжгүй хачирхалтай нэртэй байж болно. Тиймээс бид интернетээс татаж авсан компьютер дээрээ файл хайх дараагийн арга руу шилжиж байна.
Өөр өөр хөтөч дээрх 3 "Татаж авах" хавтас, түүнийг хэрхэн өөрчлөх талаар
Интернетэд нэвтрэхийн тулд хөтөчийг ихэвчлэн ашигладаг. Хөтөч ашиглан хэрэглэгчид нийгмийн сүлжээнд нэвтэрч, янз бүрийн сайтуудаар зочилдог. Тиймээс интернетээс файлуудыг (зураг, дуу, видео гэх мэт) ихэвчлэн хөтөчөөр дамжуулан татаж авдаг. Хөтөч нь "Татаж авах" хавтастай бөгөөд та интернетээс татаж авсан файлуудыг олох боломжтой.
Доор бид Google Chrome, Mozilla Firefox, Opera, Yandex Browser, Internet Explorer хөтчүүдээс "Татаж авах" хавтсыг хэрхэн олох, мөн татаж авсан файлуудын стандарт татаж авах хавтсыг хэрхэн тохиромжтой хавтас болгон өөрчлөх талаар авч үзэх болно.
Тиймээс бид хөтчөөс "Татаж авах" хавтсанд татаж авсан файлуудыг хайх болно. Үүнийг хийхийн тулд та ихэвчлэн дурын хөтчийн цэс рүү орж "Татаж авах" сонголтыг олох хэрэгтэй.
Зураг дээрх 1. 3 - Google Chrome хөтчийн баруун дээд буланд байгаа "Google Chrome-г тохируулах, удирдах" цэсийн товчийг дарна уу.
2-р зурагт. 3 - цэс нээгдэх бөгөөд та "Татаж авах" сонголтыг дарах хэрэгтэй.

Цагаан будаа. 3. Google Chrome хөтөч дээрх "Татаж авах" хавтас
"Татаж авах" сонголтыг дарснаар бид татаж авсан файлуудыг харах болно.
Google Chrome дээр татаж авах түүхийг хэрхэн устгах вэ?
Шаардлагагүй зүйлийг устгахын тулд хамааралгүй файлын хажууд байгаа загалмай дээр дарна уу:

Цагаан будаа. 4. Google Chrome-ын “Татаж авах” хавтсанд байгаа татаж авсан файлууд
Хөтөчийн тохиргоонд "Хувийн мэдээлэл" таб, дотор нь "Түүхийг арилгах" товчлуур байна. Ингэснээр та татаж авсан файлуудын түүхийг тодорхой хугацаанд хурдан устгах боломжтой.
- сүүлийн нэг цагт,
- өчигдрийн хувьд
- өнгөрсөн долоо хоногт,
- сүүлийн 4 долоо хоног, бүх хугацаанд.
Энэ нь Google Chrome ашиглан татаж авсан файлуудын жагсаалтыг устгана. Файлууд өөрсдөө компьютер дээр үлддэг.
Google Chrome дээрх Татаж авсан файлын хавтсыг хэрхэн өөрчлөх вэ
Анхдагч байдлаар, Google Chrome хөтөч дээр файлуудыг дараах хавтсанд хадгалдаг.
- Windows Vista/Windows 7/Windows 8: \Хэрэглэгчид\<имя_пользователя>\Татаж авах
- Windows XP: \Документ ба тохиргоо\<имя_пользователя>\Миний баримтууд\Татаж авах
- Mac OS: /Хэрэглэгчид/<имя_пользователя>/Татаж авах
- Линукс: /гэр/<имя пользователя>/Татаж авах
Татаж авсан хавтасыг өөрчлөхийн тулд Google Chrome тохиргоог нээнэ үү (3-р зурагт 3). Тохиргооны хуудасны төгсгөлд "Нэмэлт тохиргоог харуулах" товчийг дарж, нэмэлт тохиргооноос "Татаж авсан файлууд" сонголтыг олно (Зураг 5 дахь 1).

Цагаан будаа. 5. Та Google Chrome дээр татаж авсан файлуудын байршлыг өөрчлөх боломжтой
Хэрэв та "Өөрчлөх" товчийг (5-р зурагт 2) дарвал "Хавтас үзэх" нээгдэнэ. Энэ тоймд та боломжтой
- хүссэн татаж авах хавтсыг олохын тулд гулсагчийг (5-р зурагт 3) ашиглана уу.
- эсвэл шинэ татаж авах хавтас үүсгэх (5-р зурагт 4).
Татаж авах шинэ хавтас сонгосны дараа "OK" дээр дарахаа бүү мартаарай.
Дэлгэцийн агшинг Google Chrome 55.0.2883.87 хөтөч дээр харуулав.
- Үүнийг хийхийн тулд "Татаж авах" хавтсанд байгаа файлын дүрс дээр хулганы баруун товчийг дарах хэрэгтэй (гэхдээ холбоос дээр биш). Эсвэл мэдрэгчтэй дэлгэц дээр хуруугаа файлын дүрс дээр бага зэрэг удаан барина уу. Файлын бүх хүчинтэй үйлдлийн жагсаалтыг агуулсан контекст цэс гарч ирэх ёстой.
- Энэ цэснээс та "Хадгалах" сонголтыг дарах хэрэгтэй (жишээлбэл, "Зургийг өөр өөр хадгалах").
- "Хадгалах" цонх нээгдэх бөгөөд та татаж авсан файлыг өөр байршилд хадгалах хавтас олох хэрэгтэй. Хавтасны оронд та Ширээний компьютерийг сонгож болно. Хэдийгээр та компьютерийнхээ ширээний компьютерийг интернетээс татаж авсан файлуудаар дүүргэх нь тийм ч сайн санаа биш гэдгийг ойлгох хэрэгтэй.
- Хадгалах байршлыг шийдсэний дараа та файлын нэрийг өөрчлөх эсвэл хэвээр үлдээж болно.
- Одоо файл хадгалах байршил (хавтас) болон файлын нэрийг тодорхойлсон бол "Хадгалах" цонхны "Хадгалах" товчийг дарна уу.
- Та файлыг дараа нь амархан олох боломжтой газар хадгалсан эсэхийг шалгаарай. Үүнийг хийхийн тулд файлыг шинэ байрлалаас олоорой. Энэ нь нээгдэж, бүх зүйл хэвийн байгаа эсэхийг шалгаж болно.
- Та одоо энэ файлын хуулбарыг Татаж авсан файлынхаа хавтсаас устгах боломжтой.
Yandex хөтчөөс татаж авсан файлууд хаана байна вэ?
Yandex Browser нь Google Chrome хөтөчтэй ижил хөдөлгүүртэй тул эдгээр хөтчүүдийн тохиргоо нь нийтлэг зүйлтэй байдаг.
Yandex Browser-ийн баруун дээд буланд байрлах "Yandex Browser Settings" цэсийг (6-р зурагт 1), гарч ирэх цэснээс "Татаж авах" сонголтыг дарна уу.

Цагаан будаа. 6. Yandex.Browser дээр татаж авах
"Татаж авах" хэсгийг нээж, татаж авсан файлуудыг харна уу. Хулганы курсорыг татаж авсан файл руу шилжүүлж, Зураг дээрх 1-р товчийг дарна уу. 7, эсвэл та файл дээр хулганы баруун товчийг (хулганы баруун товч) дарж болно. Татаж авсан файлд хийж болох үйлдлүүдийн жагсаалт гарч ирнэ. Жишээлбэл, та файлыг устгаж болно (7-р зурагт 2).

Цагаан будаа. 7. Yandex Browser дээр татаж авсан файлуудыг юу хийж чадах вэ
Yandex хөтчийн 17.1.0.2034 хувилбарын дэлгэцийн агшинг харуулав.
Yandex хөтөч дээрх Татаж авсан хавтсыг хэрхэн өөрчлөх вэ
Yandex хөтчийн стандарт Татаж авсан хавтасыг өөр хавтас руу өөрчлөхийн тулд та "Тохиргоо" хэсгийг нээх хэрэгтэй (Зураг 6-д 3).
Дараа нь тохиргооны хуудсан дээр "Нэмэлт тохиргоог харуулах" дээр товшоод Google Chrome хөтчийнхтэй адил "Татаж авсан файлууд" сонголтыг олоорой (Зураг 5).
"Татаж авсан файлууд" сонголтын эсрэг талд "Өөрчлөх" товчийг дарж татаж авсан файлуудыг хадгалахын тулд тохирох хавтсыг сонгоно уу.
Mozilla дахь татаж авах хавтас

Цагаан будаа. 8. Mozilla дээр татаж авсан файлууд
Mozilla Татаж авсан хавтас нь доош сум шиг харагдаж байна (Зураг 8 дахь 1). Та энэ сум дээр товшоод доош унах цэс гарч ирнэ.
2-р зурагт. 8 - "Бүх таталтыг харуулах" сонголтыг дарснаар бид Mozilla хөтөч дээр татаж авсан бүх файлуудыг харах болно.
Mozilla дахь өгөгдмөл Татаж авсан хавтасыг өөр фолдер болгон өөрчлөхийн тулд,
"Цэсийг нээх" дээр дарна уу (9-р зурагт 1),
Дараа нь "Тохиргоо", "Үндсэн" цонх нээгдэнэ.
Та "Үзэх" товчийг дарж (9-р зураг дээрх 2) өөр хавтас сонгоод татаж авсан файлууд нь хадгалагдана.

Цагаан будаа. 9. Mozilla-д татаж авсан файлуудын “Татаж авах” хавтсыг өөрчил
Дэлгэцийн агшин нь Mozilla хөтчийн 50.1 хувилбарт зориулагдсан болно.
Opera дахь татан авалтын хавтас

Цагаан будаа. 10. Opera хөтөч дээрх “Татаж авах” хавтас
Opera дээр татаж авсан файлуудыг олохын тулд:
Зураг дээрх 1. 10 - Opera хөтчийн зүүн дээд буланд байрлах "Цэс" дээр дарна уу.
2-р зурагт. 10 - "Татаж авах" хэсгийг нээнэ үү.
Opera дээр татаж авах хавтсыг хэрхэн өөрчлөх вэ
Интернетээс татаж авсан файлуудын татаж авах хавтсыг өөрчлөхийн тулд "Тохиргоо" дээр дарна уу (Зураг 10-д 3). Дараа нь "Татаж авах" таб дээрээс "Татаж авах хавтас" -ын эсрэг талд "Өөрчлөх" товчийг дараад татаж авсан файлуудыг байршуулах өөр хавтас сонгоно уу.
Opera хөтчийн 42.0.2393.137 хувилбарын дэлгэцийн агшин.
Internet Explorer дээр татаж авсан файлууд хаана байна вэ?

Цагаан будаа. 11. Internet Explorer хөтөч дээрх татан авалтууд
Татаж авсан файлуудыг Internet Explorer дээр хайхын тулд:
Зураг дээрх 1. 11 - дээд цэсний "Үйлчилгээ" дээр дарна уу.
2-р зурагт. 11 - "Татаж авахыг харах" дээр дарна уу.
Internet Explorer хөтчийн 11.0.9600 хувилбарын дэлгэцийн агшин
Та "Татаж авсан" хавтсанд байгаа файлуудыг юу хийж чадах вэ?
"Интернэтээс татаж авсан файлуудыг компьютер дээрээ хаанаас олох вэ" нийтлэлийн видео хувилбар
Файл хайх нь шинэхэн хэрэглэгчдэд хэцүү мэт санагдаж, удаан хугацаа шаарддаг. Энэ нийтлэлд бид компьютер дээрээ файл хайх бүх аргыг авч үзэх болно.

Анхаарах зүйл: Эхлэх цэсээр дамжуулан хайлтын үр дүн нь зөвхөн файлуудыг харуулахаас гадна хайлтын үр дүнд ижил нэртэй Windows системийн командуудыг харуулах болно. Жишээлбэл, "cmd" хайлтын асуулгад оруулснаар командын мөрийг эхлүүлэх тушаал (програм) гарч ирнэ.
Хайлтын үндсэн цонх

Explorer цонх
Файл хайх дараагийн арга бол ямар ч Explorer цонхыг ашиглах явдал юм. Explorer ашиглан файл хайхын тулд та нээлттэй цонхны тохирох хэсэгт хүсэлт оруулах ёстой (жишээлбэл, "Миний_компьютер"). 
Энэ арга нь бусдаас илүү тохиромжтой, учир нь Explorer програмыг ашигласнаар хайлтын шүүлтүүр ашиглан зохих хязгаарлалт оруулах шаардлагагүйгээр хатуу дискний заасан (нээлттэй) хуваалтууд (хавтас) дотроос файл хайх боломжтой. Хамгийн чухал зүйл бол файл хайх үйл явц юм.
Хайлтын шүүлтүүрүүд
Файлуудыг хэрхэн хайхаас гадна хайлтын үр дүнг нарийсгаж яг хэрэгтэй файлаа олох нь бас чухал юм. Энэ нь тусгай хайлтын шүүлтүүр ашиглан хийгддэг, та тэдгээрийг Explorer цонхноос файл хайх замаар ашиглаж болно. Учир нь шумбагч онгоц шаардлагагүй хайлтын үр дүнг шүүж хамгийн олон шүүлтүүр ашигладаг. 

Хайлтын тохиргоо
Заримдаа хайлт нь сонирхсон файлаа олох боломжгүй байдаг бөгөөд энэ нь хатуу дискний индексжүүлээгүй хуваалт дотор байгаа тохиолдолд тохиолддог. Хэрэв та хайлтын параметрүүдийг тохируулж, өргөжүүлбэл үүнийг засах боломжтой. Үүнийг хийхийн тулд доор тайлбарласан зааврыг дагана уу.

Хайлтын операторууд
Операторууд нь хайлтын үр дүнгийн нэмэлт шүүлтүүрийн параметрүүдийг агуулсан тэмдэгтүүд/үгүүд юм. Өөрөөр хэлбэл, эдгээр тэмдэглэгээг интернет хайлтын системд (Yandex, Google, Yahoo) хэрхэн хийдэгтэй адил үр дүнг хурдан шүүж авахад ашигладаг.
Хамгийн алдартай операторууд:
- Ишлэл "" - нэр дээрх хайлтын асуулгын яг хэллэгийг агуулсан файлуудыг олдог (жишээлбэл, "тоглоомын дүрэм");
- Asterisk * - одны дараа заасан өргөтгөлтэй файлуудыг олдог (жишээ нь, *.doc);
- Логик "БА" "БА эсвэл +" - жагсаасан бүх үгсийг агуулсан файлуудыг олдог бөгөөд тэдгээрийн хооронд "AND эсвэл +" гэж бичсэн байдаг. (жишээ нь – “дүрэм+тоглоом+хөл бөмбөг”, “дүрэм БА хөл бөмбөг+тоглоом”);
- Заасан файлын параметрүүдтэй харьцуулсан харьцуулалт >, 1ГБ, өнгөний гүн:
- Яг утга = - заасан параметртэй тэнцэх файлуудыг хайдаг (жишээлбэл, хэмжээс:>=”800 x 600″);
Лавлагаа
Хэрэв нийтлэлийг уншсаны дараа танд файл хайхтай холбоотой асуулт байвал үйлдлийн системийн тусгайлан үүсгэсэн тусламжийн хэсгээс хариулт авах боломжтой. F1 товчийг дарсны дараа тусламжийн цэс нээгдэнэ. Файл хайхтай холбоотой мэдээлэл авахын тулд хайлтын асуулга - "хайлт" -ыг оруулна уу. 
Ингэснээр та файл хайхтай холбоотой бүх Windows тусламжийн сэдвүүдийг олох болно.
Орчин үеийн дискнүүдийн том хүчин чадал нь олон баримт бичиг эсвэл мультимедиа файлуудыг хадгалах боломжийг олгодог. Тиймээс, эхлээд лавлахуудаа тодорхой бүтцэд оруулахгүйгээр хатуу диск дээрээ бүрэн эмх замбараагүй байдал үүсгэж болно. Хэрэв энэ нь аль хэдийн тохиолдсон бөгөөд та ямар нэгэн файлын байршлыг мартсан бол үйлдлийн системийн суулгасан хайлтыг хэрхэн ашиглахаа мэдэхгүй бол тэдгээрийг олоход амаргүй байх болно.
Файлын нэрээр хайх
Баримт бичгийн нэрийг мэдсэнээр та даалгавраа ихээхэн хөнгөвчлөх бөгөөд богино хугацааны дараа та хайж буй файлаа компьютерийнхээ дэлгэц дээр харах болно. Windows 7 дээр нэрээр нь олох хэд хэдэн арга байдаг.
Start цэсээр дамжуулан
Үйлдлийн системийн Start цэс хайлтын талбартай. Энэ талбараар дамжуулан шаардлагатай баримт бичгийг олохын тулд та дараахь зүйлийг хийх ёстой.
- "Эхлүүлэх" товчийг дарна уу.
- Талбайг ол.
- Хайлт хийх нэрийг оруулна уу.
- Санал болгож буй үр дүнг хянана.
Баримт бичгийн хүлээгдэж буй нэрийг оруулсны дараа танд олсон файлуудын жагсаалтыг нэн даруй харуулах болно.

Энэ тохиолдолд Windows 7 дээр "Agency" нэртэй баримт бичгийг хайсан. Өмнөх дэлгэцийн агшнаас харахад санал болгож буй эхний сонголт бол таны хайж буй файл юм.
Үүнийг хавтаснаас хэрхэн олох вэ?
Баримт бичгийг олох өөр нэг арга бий. Windows 7 Explorer дээрх лавлах бүр нь харгалзах талбартай:

Тиймээс, файлын нэр, түүний байршлыг мэдэхийн тулд та дараахь зүйлийг хийх боломжтой.
- Explorer дээр хүссэн хавтасаа нээнэ үү.
- Талбарт баримт бичгийн нэрийг оруулна уу.
- Үр дүнг нь аваарай.
Энэ жишээнд хайлтыг "Биологи" загвар ашиглан хийсэн. Үүний үр дүнд дараах файл, хавтас олдсон.

Тухайн объектын байршлыг мэдэх шаардлагагүй. Энэ нь зүгээр л үйлдлийн системийн файл хайх ажиллагааг хурдасгадаг. Орчин үеийн компьютерууд өндөр гүйцэтгэлтэй байдаг тул шаардлагатай мэдээллийг олж мэдэх хугацаа нь мэдэгдэж байгаа болон үл мэдэгдэх байршилтай бараг ижил байна. Хэрэв та файлыг аль хавтас, аль диск дээр хадгалсан талаар мэдэхгүй байгаа бол компьютер дээрээ хайлт хийж болно.

Нэмэлт шүүлтүүрүүд
Нийтлэг файлын нэрээр та хэдэн мянган сонголтыг харах эрсдэлтэй тул зөв баримт бичгийг сонгоход хэцүү болгодог. Хэрэв та файлын өөрчлөлтийн огноо эсвэл түүний хэмжээг мэдэж байгаа бол хайлт хийхдээ тэдгээрийг зааж өгч болно (талбарт загвар оруулснаар санал болгож буй шүүлтүүрийг харах болно):

Та мөн "Бусад" товчийг дарж олсон жагсаалтыг доош гүйлгэж, хайлтын хүрээг хязгаарлаж болно.

Энэ товшсоны дараа Windows 7 тохиргооны цонхыг харуулах болно:

Энэ цонхонд та:
- Хайхыг хүссэн фолдеруудаа тэмдэглээрэй.
- "OK" товчийг дарж сонголтоо баталгаажуулна уу
Эдгээр алхмуудын дараа жагсаалтаас олдсон элементүүдийн тоо мэдэгдэхүйц буурах тул танд хэрэгтэй зүйлээ олох нь илүү хялбар болно.
Дотор файлуудыг хэрхэн олох вэ?
Дээр дурдсан аргууд нь нэрээр хайхад хялбар болгодог. Гэхдээ та нэрийг нь мэдэхгүй бол яах вэ? Энэ тохиолдолд та хайж буй баримт бичгийн текстийг ойролцоогоор мэдэж байх ёстой. Windows 7 нь агуулгад нь тулгуурлан файлуудыг олох боломжтой. Энэ функцийг дэмий хоосон нэвтрүүлээгүй, учир нь компьютерийн хэрэглэгч документын нэрийг санахаас илүү дотор юу байгааг санах нь илүү хялбар байдаг.
Анхдагч байдлаар, үйлдлийн системд файл хайх энэ аргыг идэвхгүй болгосон. Үүнийг идэвхжүүлэхийн тулд та:
- Explorer дээр "Компьютер" -ийг нээнэ үү.
- ALT товчийг дараад суллана (энэ үйлдэл нь дээд хэвтээ цэс гарч ирэх боломжийг олгодог бөгөөд энэ нь ихэвчлэн далд байдаг).
- "Үйлчилгээ" хэсгийг сонгоно уу.
- "Хавтасны сонголтууд" дэд зүйл рүү очно уу.
Заасан дэд цэс дээр дарсны дараа Windows 7 дараах цонхыг харуулах болно.

Үүнд та:
- "Хайлт" таб руу очно уу.
- Объектуудын агуулгыг сканнердах үүрэгтэй нүдийг чагтална уу;
- "Хэрэглэх" товчийг ашиглан өөрчлөлтийг баталгаажуулна уу.
Уг процедурыг дараах дэлгэцийн агшинд харуулав.

Энэ арга нь хүссэн объектыг олохыг ихээхэн удаашруулдаг боловч заримдаа үүнийг орлуулшгүй (жишээлбэл, хэд хэдэн хүн компьютер ашигладаг бол). Тиймээс, хэрэв та хүлээхийг хүсэхгүй байгаа бөгөөд бүх баримт бичгийг сканнердахдаа цаг алдахыг хүсэхгүй байгаа бол энэ сонголтыг хүссэнээрээ асааж, унтрааж болно. Тохиргоог өөрчилсний дараа файл хайлтыг дээр дурдсантай ижил аргаар, ямар ч өөрчлөлтгүйгээр гүйцэтгэнэ.
Баримт бичгийг агуулгаар нь олох жишээ
Та ямар ч хэллэг ашиглан объектыг олох боломжтой, гэхдээ шүлэг бүхий файлыг хайх нь ялангуяа хялбар байдаг. Эцсийн эцэст нягтлан бодох бүртгэлийн тайлангийн хэллэгээс шүлгийн мөрийг санах нь илүү хялбар байдаг. Гэсэн хэдий ч, хоёр дахь тохиолдолд, баримт бичигт хамгийн их тохиолддог цөөн хэдэн үгс нь аливаа тайланг олоход тусална.
Жишээлбэл, танд Шекспирийн сонет бүхий баримт бичиг байгаа бөгөөд та нэг сонет дахь "Та намайг харьцуулах уу" гэсэн хэллэгийг санаж байна. Энэ цуглуулгыг компьютер дээрээ олохын тулд та дараах зүйлсийг хийх хэрэгтэй:
- Explorer дээр "Компьютер" -ийг нээнэ үү.
- Хүссэн хавтас руу очно уу (хэрэв мэдэгдэж байгаа бол).
- Хайлтын талбарт санаж байгаа хэллэгээ оруулна уу.
- Үр дүнг нь аваарай.

Таны дискэнд хадгалагдсан тохиолдолд ямар ч мэдээллийг ийм аргаар олж болно.