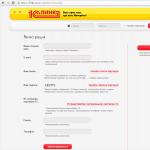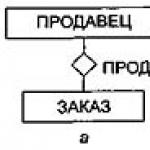Z 1C: Računovodstvo lahko delate doma, na dopustu ali na službenem potovanju. Poleg tega za to ni treba kupiti drage opreme, shraniti baze podatkov v "oblake" ali jo nositi s seboj na bliskovnem pogonu. Z novo storitvijo 1C:Link lahko organizirate dostop do svojih programov 1C:Enterprise 8.
Možnost povezave z računovodskim ali trgovalnim programom kadarkoli in od koder koli je prednost, ki ne potrebuje pripomb. Ob tej priložnosti bo računovodja lahko delal doma ali v državi, »mobilni« uslužbenec bo imel možnost obdelovati naročila strank in pisati dokumente neposredno »na terenu«, vodja pa na dopustu. ali službena pot, bo nadzoroval delo v pisarni.
Če želite organizirati tak oddaljeni dostop, lahko svoje baze podatkov prenesete na virtualni strežnik, torej uporabite tehnologije v oblaku. Toda ta metoda ni primerna za vse. Prvič, tradicionalne storitve v oblaku ne podpirajo vedno posameznih nastavitev in modifikacij programov, zato je treba opustiti običajne načine dela in se prilagoditi strogim zahtevam internetne rešitve.
Drugič, uporabnike lahko skrbi varnost njihovih podatkovnih zbirk. In čeprav ti dvomi najpogosteje nimajo prave podlage, za nekatera podjetja postanejo kamen spotike. Vsako podjetje se ne bo strinjalo s prenosom poslovno pomembnih informacij v oblak. Z osredotočanjem na potrebe takšnih podjetij je 1C razvil alternativno rešitev za tehnologije v oblaku - storitev 1C:Link.
V čem se 1C-Link razlikuje od rešitev v oblaku
Storitev 1C:Link vam omogoča delo prek interneta z aplikacijami, nameščenimi v pisarni ali doma. Vaših baz podatkov ni treba prenašati v "oblake", vse informacije so shranjene na računalnikih uporabnikov, vse izboljšave in nastavitve 1C:Enterprise 8 pa so shranjene. Za hitro povezavo z bazo podatkov potrebujete le računalnik z dostopom do omrežja.
Varnostno vprašanje je bilo rešeno na naslednji način: računalnik, na katerem so nameščene aplikacije 1C, je neviden prek običajnega interneta; Uporabniški podatki se ne shranjujejo na zunanjih strežnikih. Preneseni podatki so zaščiteni z individualnimi ključi in certifikati, ki jih hranijo samo uporabniki. Storitev zagotavlja varen komunikacijski kanal - mrežni tunel, preko katerega uporabnik pridobi dostop do svojih informacij. Poleg tega je možno urediti dodatno zaščito. Če želite to narediti, lahko neodvisno nastavite dostop za različne kategorije zaposlenih. Prav tako je mogoče kadar koli onemogočiti dostop enemu ali vsem uporabnikom hkrati. Prek »1C:Link« lahko delate s programi »1C: Računovodstvo 8, izdaja 3«, »1C: Upravljanje trgovine 8, izdaja 11«, »1C: Pretok dokumentov 8«, »1C: Upravljanje malih podjetij 8«, kot tudi rešitve, ustvarjene na njihovi osnovi ali samostojno v načinu »upravljane aplikacije«. Dostop je mogoče konfigurirati hkrati za več uporabnikov, do več programskih izdelkov ali podatkovnih baz hkrati. To lahko storite sami ali pa se obrnete na partnerja podjetja 1C.
Kako samostojno povezati storitev 1C: Link
Povezovanje storitve 1C:Link je zelo preprosto - registrirajte se na spletnem mestu www.link.1c.ru, prenesite posebno aplikacijo in izberite baze podatkov, s katerimi želite delati na daljavo. Celotno zaporedje dejanj je sestavljeno iz petih korakov.
1. korak Registrirajte se na spletnem mestu link.1c.ru in potrdite registracijo s klikom na povezavo, ki jo boste prejeli na svoj elektronski naslov.

riž. 1. Registracija na spletnem mestu
2. korak V računalniku, kjer je nameščen vaš 1C:Enterprise 8, prenesite namestitveno datoteko »1C:Link Publishing Wizard« in jo odprite v programu 1C.

riž. 2. Namestitev »1C:Link Publishing Wizard«
3. korak Sprejmite pogoje uporabniške pogodbe in kliknite gumb Naprej. Čarovnik bo ponudil prenos komponent, potrebnih za delovanje 1C: Link Agent. Strinjate se s prenosom tako, da označite ustrezno polje.
Po tem izberite mesto za namestitev "1C: Link Agent" ali se strinjate s predlogom. Kliknite gumb Naprej.
4. korak. V novo okno vnesite uporabniško ime in geslo, ki ste ju določili ob registraciji v program.

riž. 3. Povezovanje spletnega mesta s storitvijo 1C: Link
Nato izberite ime spletnega mesta, prek katerega se boste prek interneta povezali s svojimi aplikacijami (ime spletnega mesta vnesete v obliki “xxxxx.link.1c.ru”). Kliknite Naprej.
5. korak V oknu, ki se odpre, določite ime informacijske baze, do katere potrebujete dostop do interneta.

riž. 4. Izbira informacijske baze
6. korakČarovnik vas bo obvestil, da je pripravljen za prenos komponent, potrebnih za delovanje 1C:Link Agent. Dovolite prenos s klikom na gumb Namestite.
Kmalu boste prejeli obvestilo, da je namestitev končana. Na zaslonu računalnika se prikaže obvestilo.
S pritiskom na gumb Naprej, boste videli seznam baz podatkov, ki so na voljo za delo na daljavo.

riž. 5. Razpoložljive delovne baze
Hkrati se v sistemskem meniju vašega računalnika prikaže ikona »1C:Link Agent«, prek katere bo zagotovljen varen dostop do vaših baz podatkov prek interneta.

riž. 6. Ikona »1C:Link Agent« v sistemskem meniju
Prosimo, upoštevajte: seznam baz podatkov, ki so na voljo za delo na daljavo, lahko po potrebi kadar koli spremenite.
Kako se povezati z delujočo bazo podatkov iz oddaljenega računalnika
Če želite delati s svojimi zbirkami podatkov prek interneta, odprite svoje spletno mesto (xxxx.link.1c.ru) v brskalniku oddaljenega računalnika in vnesite prijavo in geslo, ki sta bila navedena med registracijo. V svojem osebnem računu boste videli vse baze podatkov, ki so na voljo za delo na daljavo.

riž. 7. Povezovanje z informacijskimi bazami iz oddaljenega računalnika
Kliknite na želeno zbirko podatkov in delajte v znanem vmesniku.
Povezovanje storitve 1C:Link traja nekaj minut. To ni nič težje od namestitve na primer Skypea ali registracije v družabnem omrežju.
Vaši delovni programi vam bodo kot običajno na voljo iz katerega koli računalnika z dostopom do interneta, s shranjenimi vsemi spremembami in nastavitvami.
Storitev bo zagotovila visoko stopnjo varnosti povezave, vas pa ne bo skrbelo za varnost vaših podatkov.
Delo prek 1C:Link ne zahteva dodatnih stroškov. Storitev je že vključena v paket storitev podpore informacijski tehnologiji (1C:ITS).
Če imate veljavno pogodbo na ravni 1C:ITS TECHNO, lahko brezplačno povežete dostop do interneta do dveh informacijskih baz, če pa raven 1C:ITS PROF - do petih.
Obstaja več načinov za povezavo z bazo podatkov 1C:Enterprise. Vse je odvisno od organizacije delovnih mest zaposlenih v vašem podjetju (ali delajo stalno v pisarni ali na daljavo) in politike zasebnosti. Razmislimo o vseh možnih možnostih.
Standardna povezava
- informacijska baza se nahaja v lokalnem omrežju
- delovna mesta imajo dovolj zmogljive računalnike za upravljanje platforme neposredno na delovnem mestu.
Kaj potrebujete za delo?
- Platforma 1C:Enterprise mora biti nameščena na vseh delovnih mestih
- Informacijska baza mora biti v lokalnem omrežju
- Za možnost datoteke mora biti dostop do vira z informacijsko bazo konfiguriran za vsa delovna mesta
- Za možnost odjemalec-strežnik – dostop do strežnika.
Prednosti in slabosti
V datotečni različici dela so računalniški viri porazdeljeni med delovne postaje; »strežnik« je potreben samo za dostop do datoteke informacijske baze; v različici odjemalec-strežnik se uporabljajo računalniški viri tako strežniške kot odjemalske delovne postaje. Toda v primeru "šibkih" računalnikov na delovnem mestu lahko to povzroči slabo delovanje sistema. Glavna pomanjkljivost je, da deluje samo v lokalnem omrežju.
Terminalna povezava
Primerno za vaše podjetje:
- če običajne možnosti ni mogoče uporabiti za povečanje stabilnosti in hitrosti
- delovanje sistema (po omrežju se prenaša le »slika«, ne pa podatkov informacijske baze).

Uporablja se v primerih, ko:
- 1C:Enterprise ni nameščen na vašem računalniku. Vsi računalniki se nahajajo v istem lokalnem omrežju, vendar sta platforma in informacijska baza nameščeni na strežniku, vsi uporabniki pa delujejo "na daljavo" (uporablja se za bolj stabilno delovanje, če obstaja zmogljiv strežnik);
- Informacijska baza se nahaja na oddaljenem računalniku izven lokalnega omrežja.
Kaj potrebujete za delo?
Prednosti in slabosti
Glavna prednost je, da se lahko uporablja, ko se informacijska baza nahaja zunaj lokalnega omrežja. Za povečanje hitrosti in stabilnosti sistema je lahko tudi prednost, če vsi uporabniki, ki delajo s programom preko terminalske povezave, delajo neposredno na strežniku, saj je za stabilno delovanje dovolj ena “močna povezava” (strežnik) . V tem primeru se računalniški viri na delovnih postajah uporabljajo samo za delovanje oddaljene povezave, celotna obremenitev, povezana neposredno z delovanjem aplikacije 1C: Enterprise, pade na strežnik.
Uporaba programov za oddaljeno upravljanje
Primerno za vaše podjetje:
- ni možnosti uporabe drugih možnosti.
Povezava z oddaljenim računalnikom, na katerem je nameščen 1C:Enterprise, poteka s posebnimi programi za oddaljeno povezavo, kot je npr. Radmin oz TeamViewer. Nato program uporabljate kot pri običajni povezavi.
Kaj potrebujete za delo?
Računalnik, s katerim bo vzpostavljena oddaljena povezava, mora biti konfiguriran tako, da omogoča to povezavo. Za povezavo več uporabnikov mora biti na oddaljenem računalniku nameščen strežniški OS, ki podpira zahtevano število terminalskih povezav, na primer MSWindowsServer. Za povezavo enega uporabnika zadostuje Windows XP ali novejši.
Če želite uporabljati TeamViewer za oddaljeno povezavo, morate zagnati TeamViewer v računalniku, s katerim se boste povezali. Nato vam mora uporabnik oddaljenega računalnika posredovati prijavo in geslo, ki ju bo TeamViewer samodejno ustvaril. Po tem se lahko z vnosom teh podatkov v računalnik povežete z oddaljenim in zaženete 1C:Enterprise.
Prednosti in slabosti
Prednost je, da je to običajno najlažji in najhitrejši način za povezavo z informacijsko bazo, ki se nahaja zunaj lokalnega omrežja, če ni nastavljene terminalske povezave. Glavna pomanjkljivost je, da uporabnik ne more delati na svojem delovnem mestu, medtem ko se njegov računalnik upravlja na daljavo. Pomanjkljivosti vključujejo tudi ne vedno pravilno skaliranje slike pri različnih ločljivostih zaslona povezovalnega računalnika in oddaljenega.
Preko spletnega odjemalca
Primerno za vaše podjetje, če:
- vaši zaposleni delajo po vsem svetu (uporabniki se na bazo povežejo preko brskalnika).

Uporablja se samo za delo v načinu "1C:Enterprise" od različice 8.2. Povezava se izvede preko brskalnika. Kot naslov spletne strani vnesite spletni naslov informacijske baze, ki se nahaja znotraj ali izven lokalnega omrežja. Po povezavi vnesite uporabniško ime in geslo uporabnika baze podatkov 1C:Enterprise.
Kaj potrebujete za delo?
Poleg glavne informacijske baze je potrebno postaviti spletni strežnik (Apache, IIS), na katerem bo objavljena informacijska baza. Na delovnem mestu mora biti nameščen brskalnik (MS Internet explorer, Mozilla Firefox, Google Chrome itd.).
Prednosti in slabosti
Prednosti:
- zagon 1C:Enterprise se ne razlikuje od vnosa spletne strani v brskalnik, kot je običajno za vse uporabnike interneta
- neodvisnost od operacijskega sistema, nameščenega na delovnem mestu;
- alternativa oddaljenim povezavam pri uporabi komunikacijskih kanalov nizke hitrosti (kot so GPRS in telefonski modemi).
Napake:
- funkcionalnost spletnega vmesnika se razlikuje od funkcionalnosti vmesnika v običajnem načinu in ni vedno zadostna;
- nezmožnost dela v načinu "Konfigurator".
Kombinirane metode
Primerno za vaše podjetje, če: druge možnosti niso primerne. Vendar pa je takšna povezava izjemno neprijetna in dolgotrajna. Primer kombinirane povezave:
- povezovanje z oddaljenim računalnikom uporabnika organizacije preko TeamViewerja
- na oddaljenem računalniku terminalsko povezati s strežnikom, na katerem je nameščena platforma s povezano bazo podatkov
- po povezavi s strežnikom zaženite lansirno ploščo in pojdite v bazo podatkov
Prednosti in slabosti Prednost je, da lahko tak sistem izpolni zahteve organizacije glede informacijske varnosti, medtem ko druge možnosti ne.
Napake: trajanje in neprijetnosti pri povezovanju. Nevšečnosti med delom.
Gradiva so bila pripravljena po sistemih TQM. Smo uradni partner in nudimo celovite storitve.
Vedno smo veseli obojestransko koristnega sodelovanja.
Ocenjeno s 5,00 od 5 na podlagi 4 ocen
V tem članku bomo podrobno preučili preproste možnosti za zagotavljanje oddaljenega dostopa do vašega računalnika v zvezi z oddaljeno podporo in vzdrževanjem sistemov, ki temeljijo na platformi 1C Enterprise.
To nastavitev lahko izvedete sami, brez pomoči sistemskega skrbnika ali strokovnjaka 1C. V prihodnosti se bomo lahko takoj povezali z vašo bazo podatkov 1C, da bi hitro in učinkovito rešili kakršno koli težavo ali težavo v zvezi z 1C. Pomembno je, da med postopkom vidite vsa naša dejanja, nadzorujete naše delo in lahko kadar koli prekinete dostopno sejo. Tako vam ni treba več tedne čakati na strokovnjaka, svetovalca ali programerja 1C in nato več mesecev čakati na rešitev vašega problema. Ne glede na to, katero različico platforme 1C Enterprise imate, kakšno konfiguracijo 1C (Računovodstvo, Obračun plač, Upravljanje trgovine itd.), S pomočjo oddaljenega dostopa boste neposredno prikazali svojo težavo.
Najlažji in najvarnejši način za oddaljeni dostop do računalnika je uporaba specializiranih programov.
Najbolj priljubljeni programi za oddaljeni dostop:
Oglejmo si vsakega od njih podrobneje:
TeamViewer
Morda najbolj priljubljen program danes. Lahko prenesete in zaženete brez namestitve. To je zelo priročno, ko potrebujete visokokakovostno podporo 1C, vendar vaš IT strokovnjak ni na voljo. Zmogljiva funkcionalnost, brezplačna za nekomercialno uporabo. V tem primeru vam ni treba skrbeti za licenco in stroške, saj te težave rešujemo mi.
Podpora za veliko število platform (Android, iOS, Windows), tako da vam lahko naš strokovnjak pomaga tudi z drugega konca sveta.
Če ga želite začeti uporabljati, preprosto prenesite namestitveno datoteko za operacijski sistem Windows z uradne spletne strani http://www.teamviewer.com/ru/
Po zagonu obvestite našega strokovnjaka o vrednostih, prikazanih v poljih »Vaš ID« in »Geslo«. Povezava se bo zgodila takoj. Rešili bomo vaš problem 1C, v prihodnosti vam bomo pomagali brezplačno nastaviti teamviewer za nadaljnjo uporabo, namestili potrebne varnostne nastavitve in vam svetovali.

Kratka navodila za zagotavljanje oddaljenega dostopa do 1C prek Teamviewerja:
- Prenesite datoteko - Teamviewer
- Zagon brez namestitve
- Povejte nam svoj ID in enkratno geslo
Funkcionalnost Teamviewerja: daljinsko upravljanje, prenos datotek, klepet, avdio konferenca, video konferenca, demonstracijski način.
LiteManager
Na prvi pogled enostavnejši program, ki pa ima dobro funkcionalnost. Pomembna prednost je, da je brezplačen tako za nekomercialno kot komercialno uporabo z omejitvijo na največ 30 računalnikov. Sestavljen je iz dveh delov: Server (strežnik) in Viewer (program za povezavo s strežnikom).
Povezati se je mogoče ne samo z ID-jem (enoličnim identifikatorjem), temveč tudi z naslovom IP računalnika v omrežju. Obstaja funkcija popisa, snemanje zaslona, posnamete lahko vsa naša dejanja in jih po potrebi predvajate. Če morate kupiti licenco, so stroški plačljive različice cenejši kot pri konkurentih.
Vmesnik je videti manj moderen kot TeamViewer.


Kratka navodila za zagotavljanje oddaljenega dostopa do 1C prek LiteManager:
- Prenesite namestitveno datoteko strežnika - LiteManager for Win
- Zaženite in namestite
- Povejte nam ID
Ammyy Admin
Zanesljiva, preprosta in priročna alternativa "Team viewer"! Ne zahteva namestitvenih ali skrbniških pravic, je brezplačen za nekomercialno uporabo, hiter in učinkovit. Idealna rešitev za oddaljeno povezavo z vašim računalnikom.
Če ga želite začeti uporabljati, preprosto kliknite gumb »Začni delati z Ammyy Admin«: 

Nato morate izbrati pot za shranjevanje programske datoteke. Za prihodnjo uporabo si morate zapomniti lokacijo datoteke:

Ko je prenos programske datoteke končan, jo morate zagnati. Če želite to narediti, morate odpreti mapo, v katero ste shranili v prejšnjem koraku, in zagnati to datoteko:

Takoj ko se program "Ammyy Admin" zažene, morate našemu strokovnjaku posredovati podatke iz polja "Vaš ID" (označeno s številko "1"). Če se želite sami povezati z oddaljenim računalnikom, morate v polje z oznako "2" vnesti podatke oddaljenega računalnika in klikniti gumb "Poveži": 
Povezava z oddaljenim računalnikom s programom Ammyy Admin je bila uspešno zaključena! 
Zelo pogosto uporabniki ne potrebujejo popolnega dostopa neposredno do računalnika, na katerem je nameščen 1C, temveč se morajo na daljavo prijaviti v bazo podatkov 1C v uporabniškem načinu. Včasih je potreben tudi dostop s tablice, pametnega telefona in drugih mobilnih naprav. Če želite to narediti, morate namestiti spletni strežnik in na njem objaviti svojo bazo podatkov. Preberite, kako to storiti v nekaj minutah.
Pogosto je treba delati z bazami podatkov 1C od doma ali zagotoviti dostop do baz podatkov v oddaljeni podružnici prek interneta. S pomočjo Hamachija lahko poljubne računalnike preko interneta povežemo v običajno lokalno omrežje, uporabljamo skupne mape, tiskalnike in druge naprave.
Hamachi je brezplačen, obstaja omejitev na največ 5 uporabnikov v istem omrežju. Je pa enostavno obiti, ker ... Število ustvarjenih omrežij ni omejeno. Na primer, če morate na strežnik prek interneta povezati 8 oddaljenih uporabnikov, v Hamachiju ustvarimo 2 omrežji, vsakemu dodamo svoj strežnik in vsakemu 4 uporabnike.
Navodila za namestitev Hamachi
Pojdite na spletno mesto https://secure.logmein.com/RU/ in registrirajte svoj račun. Ko kliknete »Registracija«, se prikaže okno:
Izberite "Oddaljeni dostop do računalnikov".
Nato vnesite podatke o registraciji in kliknite »Nadaljuj«.
V naslednjem oknu bo ponudil prenos LogMeIn, ne potrebujemo ga, pojdimo na nastavitev našega računa.
Nato pojdite na »Moja omrežja« in kliknite »Ustvari omrežja«.
Nastavite ime omrežja, opis in izberite vrsto omrežja. Izbral sem zapleteno omrežje, kjer bo imel vsak računalnik v tem omrežju dostop do vseh drugih računalnikov v tem omrežju.
Nato kliknite »Nadaljuj«. V 2. koraku bomo zahteve za povezavo z našim omrežjem zahtevali potrditev. V tem primeru za povezavo z našim omrežjem geslo ni posebej potrebno.
Nato v 3. koraku kliknite »Nadaljuj z dodajanjem odjemalca«.
Nato izberite »Namesti LogMeIn Hamachi na ta računalnik«.
Nato prenesite distribucijski komplet programa.
Zaženimo ga in namestimo. Gremo v program, pojdimo na zavihek »Omrežje\Poveži se z obstoječim omrežjem«.
V svojem računu pogledamo identifikator omrežja, ki smo ga ustvarili, in ga vnesemo v okno, ki se odpre.
S prošnjo za članstvo se strinjamo. Nato v našem računu za omrežje, ki smo ga ustvarili, pojdite na zavihek »Zahteve za povezavo« in potrdite potrditveno polje »Sprejmi«. Kliknite »Shrani«.
Tako smo v naše omrežje dodali enega udeleženca. Nato morate namestiti Hamachi na druge računalnike, jim poslati zahtevo za povezavo z našim omrežjem in sprejeti te zahteve v svojem računu.
Po tem bodo vsi ti računalniki povezani v omrežje. Skupne mape, tiskalnike in druge naprave bomo lahko uporabljali, kot da bi bili ti računalniki v lokalnem omrežju.