Protivirusni program ni nameščen samo v standardni mapi Program Files, ampak veliko globlje in širše. Ravno to povzroča glavne težave pri njegovi popolni odstranitvi.
Odstranitev je treba izvesti pravilno, potem ne bo težav z nadaljnjo namestitvijo protivirusnega programa. Če so bili na začetku sprejeti napačni ukrepi, je mogoče vse popraviti, oboroženo z ustreznimi priporočili. Preprosta navodila lahko zlahka rešijo težavo.
Napačen način odstranjevanja
Najbolj pogosta napaka je brisanje dela programa. To oteži postopek popolne odstranitve vseh datotek.
Napačni načini:
- premikanje bližnjice in delovne mape v koš;
- brisanje ustrezne mape iz Programske datoteke.
Tipične posledice takih dejanj:
Pravilne metode odstranitve
Cilj je odstraniti ne samo mapo in bližnjico, temveč tudi sistemske predmete. Priporočljivo je, da vse programe odstranite s standardnimi metodami. Vendar pa lahko nekateri elementi še vedno ostanejo, zato je bolj racionalno očistiti sistemske datoteke s posebnimi programi.

Pravilni načini:
- v meniju Start poiščite mapo z ustreznim imenom, na primer AVG. Nato izberite »Odstrani« ali »Izbriši«;
- prek nadzorne plošče in zavihka »Odstrani programe«;
- z uporabo pomožnih storitev, na primer orodja za odstranitev.
Pomembno! Za konsolidacijo postopka morate znova zagnati računalnik, ko končate.
Standardna orodja Windows
To je najbolj optimalna možnost za vse uporabnike. Omogoča hiter začetek postopka odstranitve. Bližnjico, mapo in sistemske datoteke je treba popolnoma odstraniti. Vendar lahko ta metoda pusti manjše "sledi", to je sistemske objekte.
Algoritem dejanj:

Preverite, če so ostali še kakšni nepotrebni predmeti:
- kliknite »Start«;
- v iskalno polje vnesite besedne zveze, povezane z imenom protivirusnega programa;
- vse, kar je povezano z protivirusnim programom, je treba izbrisati.
Odstranite ali odstranite programe
Drug način je uporaba Uninstall. Ko namestite aplikacijo, se ta samodejno namesti in prikaže v meniju Start.
Algoritem dejanj:

Po zagonu čarovnika za odstranitev potrdite svojo namero in dokončajte postopek. Če ga želite v celoti dokončati, morate s posebnimi aplikacijami očistiti register.
Video: Kako pravilno odstraniti antivirus
Čiščenje registra
Obstajajo pripomočki za čiščenje registra. Tako boste čim bolj očistili računalnik in zagotovili njegovo normalno delovanje.
Aplikacije za čiščenje registra:
- CCleaner;
- Auslogics RegistryCleaner;
- CleanAfterMe;
- RegCleaner itd.
CCleaner je najbolj priljubljen med njimi. Razmislimo o tem.
Najprej ga morate prenesti:

Če želite namestiti čistilec, morate zagnati preneseno datoteko. In s pomočjo čarovnika za namestitev in ustreznih pozivov namestite program.

V meniju izberite potrebne parametre (za profesionalce) ali preprosto izberite:

Zdaj je računalnik pripravljen za namestitev nove protivirusne programske opreme ali preprosto za normalno delovanje.
Kaj storiti, če ne morete izbrisati
Prejšnjih metod ni mogoče uporabiti, če se na kateri koli stopnji pojavi napaka. Glavni razlog je lahko izbris mape ali enega elementa. Na splošno obstaja veliko razlogov za to.
Naredite lahko naslednje:

Kako odstraniti protivirusni program Kaspersky iz računalnika
Obstaja več načinov, kako se "znebiti". Kaspersky.
Ročna metoda:

Ta metoda lahko pusti nekaj elementov, zato morate:
- pojdite na nadzorno ploščo prek Start;
- pojdite na Dodaj ali odstrani programe;
- preverite, ali tam obstaja bližnjica Kaspersky; če obstaja, izberite »Odstrani«.

Odstranitev iz registra:
- pojdite na Start in nato Zaženi;
- v okno, ki se prikaže, vnesite regedit, to je pot do registra;
- v urejevalniku kliknite Uredi in nato Najdi;
- v oknu, ki se prikaže, poiščite besedne zveze, povezane z želenim predmetom (»kav«, »kaspersky« itd.);
- kliknite Najdi naprej;
- potem se bodo prikazali rezultati, ki ustrezajo zahtevi, in vse, kar je povezano s tem, kar iščete, je treba izbrisati.
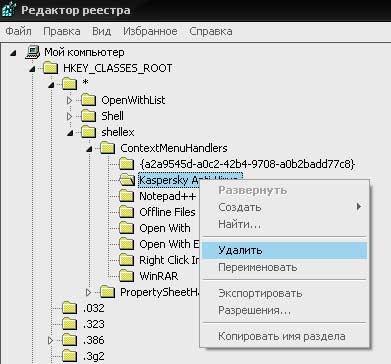
Za nadaljevanje iskanja kliknite F3. Postopek je treba ponavljati, dokler ni počiščen celoten register.
Orodje za odstranitev
Kaspersky marsikoga moti, ker je po njem težko namestiti drug protivirusni program. Da bi se izognili težavam z njim, je najbolje namestiti Orodje za odstranitev. To bo pomagalo popolnoma odstraniti vse elemente.
Postopek:

Opomba! Za odstranitev iz registra izberite »Odstrani iz registra«
Vse je pripravljeno. Tukaj si lahko ogledate postavitev vseh programskih paketov. Na splošno ima orodje za odstranitev intuitiven vmesnik in je enostavno za uporabo.
Popolna odstranitev iz računalnika
Vsak pripomoček ima svoje značilnosti. Zato se je vredno osredotočiti na glavne točke ločeno. Spodaj so posamezna priporočila, ki temeljijo na standardni metodi in ponovnem zagonu računalnika, ko je končan.
AVG: aplikacija za odstranjevanje
Na uradnem spletnem mestu AVG lahko najdete veliko uporabnih funkcij:

- nadgradnja;
- svetovanje;
- posebne aplikacije;
- čistilo;
- orodje, ki odstrani vse, kar je povezano z opisanim objektom in še mnogo več.
Uporabite slednjega.
Za to:

Ta pripomoček najde in odstrani vse komponente AVG iz vašega računalnika, vključno z:
- elementi registra;
- uporabniške datoteke;
- namestitvene datoteke in tako naprej.
Idealno za pogoste zrušitve pri odstranitvi ali obnovitvi programa AVG.
Pomembno! Po zagonu te aplikacije bo naslednje uničeno:
- vse uporabniške nastavitve AVG;
- vsebina Repozitorija virusov;
- elementi, povezani z uporabo in namestitvijo programa AVG.
Med izvajanjem tega postopka morate znova zagnati računalnik. Zato morate pred zagonom AVG Remover zaustaviti in shraniti pomembne podatke.
Osnove Microsoftove varnosti
Običajno se odstrani normalno, včasih pa pride do težav pri nadaljnji namestitvi ESET NOD32 zaradi ostankov datotek. Za nadaljnje čiščenje sledi po uporabi standardnih metod obstajajo različni pripomočki. Nekateri od njih niso uradni in Microsoft Security ne odgovarja za rezultate njihovega dela. 
Zaporedje:

Ti koraki pomagajo popolnoma odstraniti Microsoft Security Essentials iz vašega računalnika.
Norton - orodje za odstranjevanje Nortona
Če želite odstraniti izdelke Norton/Symantec, ki niso bili pravilno nameščeni, uporabite Norton Removal Tool.
Algoritem dejanj:

ESET - ESET Uninstaller
Malo ljudi pozna ta protivirusni program, saj je bolj znan kot GCD 32. ESET Uninstaller je odlična aplikacija za ponastavitev nastavitev omrežne povezave Windows. Uporaba je precej enostavna.

Za to potrebujete:

Opisane metode pomagajo popolnoma obvladati odstranitev protivirusnega programa. Ni tako težko, kot se zdi na prvi pogled.
Izdelek Kaspersky
Kaspersky ni vedno mogoče popolnoma odstraniti s standardno metodo. Pogosto se pojavijo napake in posledično delni izbris.

Pravilna stvar je:
- prenesite in shranite pripomoček kavremover na računalniku. Lahko je v arhivu (razpakirati ga boste morali) ali izvršljivi datoteki (pripravljena za zagon);
- znova zaženite računalnik v "varnem načinu";
- teči kavremover.exe.Če želite to narediti, dvokliknite z levim gumbom miške;
- V polje vnesite kodo prikazano na sliki. Posodobite ga lahko s klikom na poseben gumb na desni strani slike;
- v meniju »Zaznani naslednji izdelki« izberite Kaspersky;
- kliknite gumb »Izbriši«;
- počakajte, da se postopek zaključi;
- Pojaviti se mora okno s sporočilom o dokončanju;
- kliknite gumb »V redu«;
- za ponovni zagon računalnika.
Pomembno! Možnost »Odstrani vse znane izdelke« lahko uporabite le v skrajnih primerih, če pripomoček ne najde izdelka Kaspersky, vendar je bil zagotovo nameščen.

Osnovni algoritem:
- odstranite na standardni način prek nadzorne plošče ali Start in datoteke Odstrani;
- za ponovni zagon računalnika;
- očistite register s čistilom;
- namestite nov protivirusni program;
- če ni težav, nadaljujte z delom;
- Če pride do napake, uporabite posebne pripomočke na uradnih spletnih mestih.
Pomembno! V skrajnih primerih je možna uporaba pripomočkov. Lahko odstranijo osebne nastavitve!
Ko obvladate osnovna načela, lahko zaščitite svoj računalnik in povečate njegovo zmogljivost. V prihodnosti je priporočljivo uporabljati standardne metode in delati mirno.
>Z vidika odstranitve je protivirusna programska oprema specifična. Včasih ga je težko ali celo nemogoče odstraniti iz operacijskega sistema Windows s standardno metodo. To je posledica dejstva, da ima System Defender mehanizem za ohranjanje celovitosti programske opreme. In včasih poskuse odstranitve obravnava kot zlonamerno vmešavanje tretjih oseb. Vendar obstajajo drugi dejavniki, ki preprečujejo njegovo nevtralizacijo.
Poglejmo, kako pravilno odstraniti protivirusni program, da njegovi ostanki (datoteke in ključi) ne motijo namestitve druge varnostne programske opreme.
Rešitev #1: Odstranite z vgrajenim odstranjevalcem
1. Kliknite ikono Windows v opravilni vrstici (vrstica gumbov na dnu zaslona).
2. Na plošči Start kliknite Vsi programi. Poiščite protivirusno mapo v imeniku nameščene programske opreme. In nato kliknite nanj.
3. Na seznamu elementov programa kliknite ikono vgrajenega programa za odstranjevanje. Praviloma ima ikono »Koš« in se imenuje »Izbriši« (ali »Odstrani«).
4. Nato natančno sledite navodilom programa za odstranjevanje. Nekateri razvijalci predlagajo odstranitev protivirusnega programa s posebnimi dodatki (ob shranjevanju ustvarjene konfiguracije, selektivni odstranitvi itd.).
Tudi s standardnimi orodji Windows lahko odstranite protivirusni program v polavtomatskem načinu. Če želite aktivirati to funkcijo, sledite tem korakom:
1. V menijski vrstici Start izberite Nadzorna plošča.
2. V nastavitvi »Pogled« nastavite način prikaza na »Kategorija«.

3. V razdelku »Program« kliknite podrazdelek »Odstrani program«.
4. Na seznamu nameščenih programov z desno miškino tipko kliknite ime protivirusnega programa. Nato v mini plošči, ki se odpre, izberite »Izbriši«.

5. Sistemski pripomoček bo samodejno našel vgrajeni odstranjevalec in ga zagnal. Sledite navodilom, prikazanim v njegovem oknu (gumbi »Naprej«, »V redu«).
Opomba. Pri čiščenju z vgrajenimi orodji Windows aplikacija ni vedno popolnoma odstranjena. Nekateri registrski ključi, datoteke in mape ostanejo. Tako lahko stari protivirusni program povzroči konflikt programske opreme pri namestitvi novega.
2. rešitev: Uporaba programov za odstranjevanje
Pripomočki, ki izvajajo odstranitev v polavtomatskem načinu, so po kakovosti čiščenja boljši od vgrajenih sistemskih orodij. Ker se po standardni odstranitvi preostale sledi aplikacije počistijo tako v imenikih datotek kot v registru. Poleg tega poenostavijo postopek "čiščenja", kar je še posebej prednost za uporabnike začetnike.
Oglejmo si podrobneje najboljše predstavnike te kategorije programske opreme.
Pripomoček ruskega podjetja ChemTable Software. Ne samo, da popolnoma očisti računalnik, ampak tudi spremlja namestitev aplikacij in obvešča uporabnika o prisotnosti nepotrebnih programov v sistemu. Ima preprost vmesnik: funkcije se aktivirajo z enim ali dvema klikoma. Porazdeljena programska oprema.
1. Odprite stran za prenos programa Soft Organizer - chemtable.com/ru/soft-organizer.htm (uradno spletno mesto razvijalca).

2. Prenesite in namestite programsko opremo. Zaženi kot skrbnik.

3. Če želite odstraniti protivirusni program iz računalnika ali prenosnika, z levo tipko miške kliknite njegovo ime v oknu Soft Organizer v imeniku programske opreme.
Opomba. V stolpcu »Sledi v sistemu« je prikazano število protivirusnih elementov (na diskovnih particijah in v registru).
4. Kliknite gumb »Odstrani program«.
Vrhunski čistilec Windows. Preprost in enostaven za uporabo tudi za začetnike. Razvil VS Revo Group. Na voljo je v dveh distribucijah: Free (brezplačno) in Pro (plačljivo, vendar lahko prenesete preskusno različico).

1. Prenesite namestitveni program z uradne strani - revouninstaller.com/revo_uninstaller_free_download.html. Kliknite gumb »FreeDownload« pod sliko embalaže programskega izdelka.
2. Zaženite Revo Uninstaller.

3. Z levim klikom izberite ikono protivirusnega programa.
4. Na zgornji plošči kliknite gumb »Izbriši«.
5. Izberite način skeniranja ostankov (priporočljivo je zmerno ali napredno).
6. Sledite vsem navodilom na plošči za odstranjevanje vgrajenega protivirusnega programa.
7. Odstranite vse ostanke, ki jih zazna Revo Uninstaller – datoteke in ključe.
Brezplačno "lahko" orodje (samo 3,5 MB) za kakovostno odstranjevanje nepotrebnih programov. Ustvaril CrysrtalIdea. Ima minimalno število nastavitev in je enostaven za uporabo. Čisti z bliskovito hitrostjo. Prikaže skrite nameščene aplikacije.

1. Če želite prenesti pripomoček na svoj računalnik, pojdite na stran - crystalidea.com/uninstall-tool.
3. Namestite program in ga zaženite s skrbniškimi pravicami.
4. Na seznamu kliknite protivirusni program.
5. Na levi plošči, kjer so prikazani podatki aplikacije, kliknite funkcijo »Odstrani«.

6. Po standardnem čiščenju (z integriranim odstranjevalcem) v dodatnem oknu aktivirajte samodejno iskanje in čiščenje preostalih elementov.
Rešitev št. 3: čiščenje s specializiranimi pripomočki
Številni razvijalci svojim strankam poleg protivirusnih izdelkov nudijo lastniške pripomočke za odstranitev. Namenjeni so samo odstranjevanju programske opreme določenega podjetja (na primer Kaspersky, Dr.Web itd.). Ta orodja so običajno na voljo brezplačno na uradnih spletnih mestih.
Ugotovimo, kako uporabiti nekatere od njih.
Opomba.Če vaš protivirusni program ni naveden v teh vodnikih in ga ne odstranite z zgoraj opisanimi metodami, se obrnite na spletni vir razvijalca. Lahko tudi nudi "čistejši" pripomoček.
Kaspersky
1. Pojdite na stran za prenos - support.kaspersky.ru/common/service#block2.

2. V prvem odstavku podnaslova “Delo s pripomočkom” kliknite povezavo “kavremover.exe”.
3. Zaženite preneseno izvršljivo datoteko z dvojnim klikom miške.

4. V prvo polje pod vrstico “Za odstranitev izdelka ...” vnesite kombinacijo številk in črk, prikazano na zgornji sliki.
5. V vrstici »Zaznano ...« izberite izdelek podjetja, ki ga želite odstraniti (če jih je v sistemu nameščenih več).
6. Kliknite »Izbriši«.
Eset NOD32
1. Na strani - esetnod32.ru/support/knowledge_base/solution/?ELEMENT_ID=852896 - kliknite povezavo http://download.eset.com/special/ESETUninstaller.exe. Počakajte, da se prenos konča.

2. Zaženite računalnik v varnem načinu. Zaženite Uninstaller.
3. Odprla se bo konzola MS-DOS. Na vprašanje pripomočka »Nadaljuj?« vnesite črko "Y" (da).

4. Ko je čiščenje končano (ko konzola prikaže sporočilo "Pritisnite katero koli tipko"), pritisnite katero koli tipko. Računalnik se bo znova zagnal v varnem načinu.
Avast
1. Odprite uradno stran programa - avast.ru/uninstall-utility.

3. Po zagonu bo čistilec ponudil zagon OS v varnem načinu. Strinjam se (kliknite ustrezne gumbe v dodatnih oknih).

4. Na plošči z orodji za odstranjevanje kliknite gumb »Izbriši«. Počakajte, da se čiščenje zaključi.
Preprečevanje
Ko odstranite protivirusni program, ne hitite z namestitvijo nove rešitve ali je znova namestite. Najprej naredite "spomladansko čiščenje" sistema. Pri tem vam bodo pomagali naslednji programi:
Reg Organizer (funkcije čiščenja/optimizacije registra in čiščenja diska);

ali CCleaner (možnosti čiščenja in registra).

Uspešno in hitro čiščenje Windows!
Mnogi uporabniki naletijo na težave pri odstranitvi protivirusnega programa Avast iz računalnika, zato smo se odločili napisati podrobna navodila o tem, kako popolnoma in pravilno odstraniti protivirusni program Avast iz računalnika. Številni uporabniki, ki so namestili Avast za zaščito svojih osebnih računalnikov pred zlonamerno programsko opremo, morajo sčasoma opustiti njegovo delovanje zaradi več razlogov.
Protivirusnega programa se ni mogoče preprosto znebiti; razvijalci so predvideli poskuse onemogočanja in celo odstranitve svojega izdelka s strani zlonamerne programske opreme in neizkušenih uporabnikov. Poglobimo se v temo in se seznanimo z vsemi načini varne in pravilne odstranitve aplikacije v katerem koli operacijskem sistemu Windows, začenši z Windows 7.
Zakaj je pomembno, da se Avast pravilno znebite?
Glavni razlog, zakaj uporabniki želijo popolnoma odstraniti Avast iz svojega računalnika, je zamenjava defenderja s podobnim programom, morda zmogljivejšim. Dejstvo je, da lahko ostanki aplikacije preprečijo namestitev drugih programov, ki vašemu računalniku zagotavljajo ustrezno raven varnosti.
Tako na primer preostale datoteke Avast ne dovolijo namestitve protivirusnega programa Kaspersky in prikažejo sporočilo o napaki, da je nameščena druga protivirusna zaščita.
Ogledali si bomo, kako v celoti odstraniti Avast iz računalnika z operacijskim sistemom Windows 7; za Windows 8 (obstajajo nekatere funkcije, o njih bomo govorili pozneje) in Windows 10 bo postopek videti enak.
Priprava na odstranitev - onemogočanje samoobrambe
Preden lahko odstranite protivirusni program Avast iz računalnika, morate onemogočiti modul za samoobrambo (SD). Ustvarjen je bil za boj proti naprednim virusom, ki lahko to storijo samodejno z onemogočanjem in odstranjevanjem kritičnih komponent ter urejanjem vnosov v sistemskem registru.
Zaradi te funkcije, ki poveča stopnjo zaščite programa, mnogi uporabniki ne morejo odstraniti Avasta iz sistema Windows 7 - 10. Pogovorimo se o tem, kako onemogočiti samoobrambo protivirusne aplikacije pred odstranitvijo.
1 Razširite uporabniški vmesnik prek bližnjice za zagon programa ali kontekstnega menija ikone pladnja (zraven ure).
2 Kliknite "Nastavitve" spodaj levo.

riž. 1 – Pokličite »Nastavitve« programa
3 Pojdite na zavihek "Odpravljanje težav".

riž. 2 – Pojdite na zavihek »Odpravljanje težav«.
4 Počistite polje poleg možnosti "Omogoči samoobrambni modul".

riž. 3 – Onemogočanje samoobrambe
5 Preberemo opozorilo, ki se pojavi, v katerem piše, da če onemogočite funkcijo samoobrambe, se tveganje okužbe računalnika poveča, in kliknite "V REDU".

riž. 4 – Shranite nastavitve
Samoobramba je izklopljena, zdaj lahko odstranite program s standardnim odstranjevalcem Avast, posebnimi programi ali pripomočki za odstranjevanje Avast.
Odstranjevanje protivirusnega programa s standardnimi orodji Windows
Razvijalci niso zagotovili bližnjic za odstranitev Avasta s pomočjo pripomočka Start, vgrajenega v namestitveni program, zato nam bo element pomagal odstraniti nepotrebno varnostno orodje "Nadzorne plošče", ki se imenuje "Programi in lastnosti".
1 Odprite »Nadzorno ploščo« in pokličite to komponento, če so ikone prikazane kot velike ikone.

riž. 5 – Priklic elementa nadzorne plošče
Če so združeni, kliknite "Odstrani program".

riž. 6 – Alternativna metoda
2 Na seznamu nameščenih aplikacij izberite Avast Free Antivirus ali Premier, z desno miškino tipko kliknite ikono in izberite "Izbriši". Ali pa izberite program s seznama in kliknite "Izbriši" nad.

riž. 7 – Odstranite Avast
3 Naslednja stopnja čaka. Namestitveni program opravi vse priprave, po katerih lahko Avast odstranite iz računalnika.
4 Ko se odpre okno za namestitev in reševanje težav z distribucijo Avast vaše različice, izberite "Izbriši".

riž. 8 – Kliknite »Izbriši«
5 Postopek čakanja bo trajal dolgo, saj bo odstranitev programa trajala veliko dlje, kot je trajala namestitev. Bodimo potrpežljivi.

riž. 9 – Postopek odstranitve
Obvezno znova zaženite računalnik. Ko znova zaženete računalnik, bo Avast popolnoma izbrisan iz vašega sistema.
Uporabljamo programe za odstranjevanje tretjih oseb
S to metodo se običajno dobro znebite vseh komponent ščitnika. Ima pa tudi slabosti. Najbolj presenetljivi med njimi:
- Nekatere datoteke, povezane z Avastom, ostanejo na disku;
- niso izbrisani vsi registrski ključi.
Če želite izbrisati mapo programske opreme Avast v programskih datotekah in vse vnose v sistemskem registru, se morate zateči k uporabi aplikacij tretjih oseb. Najprej si oglejmo, kako odstraniti protivirusni program, če ni odstranjen, z vsemi preostalimi podatki prek CCleanerja in Revo Uninstallerja, nato pa s pomočjo pripomočka, ki so ga ustvarili razvijalci protivirusnega programa sami.
Na primeru bomo pokazali, kako odstraniti brezplačen Avast Premier (brezplačno), navodila za odstranitev internetne varnosti bodo podobna.
Vse ponujene izdelke je bolje prenesti z uradnih spletnih mest. Ponujamo povezave za prenos s spletnih mest razvijalcev, da se izognemo drugim težavam.
NASVET. Poskusite prenesti programsko opremo iz zaupanja vrednih virov in uradnih spletnih mest programov. Tako se boste zaščitili pred okužbami z virusi in namestitvijo programske opreme tretjih oseb brez vašega soglasja.
CCleaner
Postopek za odstranitev protivirusnega programa Avast v CCleanerju se ne razlikuje veliko od postopka njegovega brisanja z operacijskimi sistemi Windows 7, Windows 8 in 10.
2 Zaženite pripomoček za odstranjevanje smeti in programske opreme iz računalnika in pojdite na razdelek "Storitev".

riž. 10 – Vmesnik CCleaner

riž. 11 – Odstranjevanje programa Avast
POMEMBNO! V nobenem primeru ne kliknite »Izbriši«. Ta funkcija bo izbrisala razdelek registra, ki vsebuje informacije o odstranitvi izbranega predmeta.

riž. 12 – Potrditev
4 V namestitvenem oknu naredite tisto, kar je v prvih navodilih, začenši s 4. korakom.
5 Ko končate, pojdite na zavihek "Register" in pritisnite "Iskanje" težave.

riž. 13 – Čiščenje registra
CCleaner vam bo omogočil iskanje in brisanje vseh registrskih ključev, povezanih z Avastom.
6 Kliknite "Pravilno označeno" in zaprite program.

riž. 14 – Odstranjevanje smeti iz registra
Revo Uninstaller
Dotaknimo se še enega odličnega načina za odstranitev protivirusnega programa Avast.
1 Prenesite in namestite Revo Uninstaller z uradnega spletnega mesta programa:
2 V programu izberite naš predmet in prek kontekstnega menija pokličite ukaz "Izbriši". Uporabite lahko tudi gumb Izbriši na vrhu programske plošče.

riž. 15 – Odstranitev Avasta z Revo Uninstaller
3 Zagnal se bo vgrajeni program za odstranjevanje. Naredimo vse v prvem navodilu, začenši s 4. ponovitvijo.
Bolje je, da ne spremenite ničesar, odidete "Zmerno" iskanje ključev.

riž. 16 – Metoda iskanja smeti
5 Označite vse particije in jih izbrišite iz registra s pritiskom na gumb "Nadalje".

riž. 17 – Znebite se preostalih ključev
6 Prenese se seznam preostalih datotek. Kliknite tudi "Izbriši" in zaprite Uninstaller z gumbom "pripravljen".

riž. 18 – Izbrišite mape, ki jih program za odstranjevanje ni mogel odstraniti
To ne vpliva na sistemske datoteke, bodite prepričani, odstranjujejo se le datoteke programa.
AvastClear
Zdaj pa si poglejmo še eno možnost, z uporabo uradnega pripomočka za odstranjevanje Avast, ki ga lahko prenesete z uradne spletne strani:
1 Z desnim klikom prikličemo kontekstni meni, kjer kliknemo "Zaženi s skrbniškimi pravicami".

riž. 19 – Tek s povišanimi privilegiji
2 Strinjamo se, da znova zaženemo računalnik v varnem načinu.

riž. 20 – Kliknite »Da«
ZA TVOJE INFORMACIJE. Ta protivirusni program ni namenjen sistemu Windows 8 in je nenehno v konfliktu z njim: po vklopu sistema in zagonu protivirusnega programa OS tesno zamrzne in mnogi uporabniki se ne morejo znebiti aplikacije.
V takšnih primerih morate zagnati v varnem načinu in izvesti postopek s katero koli od prikazanih metod, vendar bi bilo bolje uporabiti pripomoček AvastClear.
Varni način v sistemu Windows 8 se zažene tako:1 Ponovno zaženite računalnik in takoj pritisnite kombinacijo tipk Shift + F8.
2 V oknu, ki se prikaže, izberite "Diagnostika".

riž. 24 – Določite imenike in izbrišite program
6 Počakajte, da se postopek zaključi, in zaprite okno z gumbom "Ponovni zagon računalnika" za dokončanje postopka odstranitve.

Pripomoček je najboljše orodje, ki vam omogoča varno in popolno odstranitev Avast v sistemu Windows 7 – 10.
Odstranite Avast iz računalnika - enostavno!
Razpravljali smo o tem, kako pravilno odstraniti protivirusni program Avast, da namestite drugo aplikacijo v Windows 7 in 10 ali pa se ga preprosto znebite. Opozorili smo tudi na zapletenost postopka v sistemu Windows 8 in pokazali, kako to storiti z operacijskim sistemom in pripomočki drugih proizvajalcev, vključno s posebej ustvarjenim AvastClear.
Preučili smo, kako počistiti register ostankov, ki so ostali med postopkom odstranjevanja protivirusnega programa. Upamo, da so bile informacije koristne.
Tematski video:
V pismih, ki jih prejmem od obiskovalcev spletnega mesta, se pogosto pojavljajo vprašanja, katerih pomen je naslednji:
- Želim zamenjati protivirusni program, vendar ne deluje.
- Namestitveni program protivirusnega programa zahteva, da odstranite stari protivirusni program, vendar se ne odstrani.
- Odstranil sem stari antivirus, vendar ne morem namestiti novega. Prikaže se sporočilo, da stari protivirusni program ni bil odstranjen. Kaj storiti?
Ko sem večkrat odgovoril na pisma s podobnimi vprašanji, sem ugotovil, da ta tema zanima mnoge, zato sem se odločil objaviti lekcijo za vse obiskovalce spletnega mesta.
Razlog za tovrstne težave je v tem, da skoraj vsak protivirusni program, ko je nameščen, "prodre" zelo globoko v operacijski sistem, zato posledično iskanje in odstranitev teh "korenin" ni vedno mogoče z običajnimi metodami odstranjevanja.
Če ste kdaj poskušali namestiti dva protivirusna programa hkrati, potem verjetno veste, kako se konča. V 99% primerov je računalnik neverjetno "hroščen" in je preprosto nemogoče delovati.
In zato pri namestitvi večine protivirusnih programov zahtevajo, da odstranite vse "repe" protivirusnih programov, ki so bili nameščeni prej.
Tu nastane težava - starega antivirusa ni mogoče v celoti odstraniti, novega pa noče namestiti, ker... »vidi« ostanke prejšnjega.
Od tod sklep: da bi težava izginila, se morate naučiti, kako v celoti (skupaj z "repi") odstraniti protivirusni program. Kaj bova zdaj?
Preučimo to vprašanje, premikamo se od preprostega do zapletenega!
1. Najprej, poskusite odstraniti protivirusni program na običajen način. Kako se to naredi, je opisano v lekciji »Kako pravilno namestiti in odstraniti programe«, zato se ne bom ponavljal.
Poleg metod, opisanih v tej lekciji, lahko poskusite zagnati namestitveno datoteko (setup.exe ali install.exe), ki ste jo uporabili za namestitev protivirusnega programa. Številni protivirusni programi imajo vgrajena orodja za samoodstranitev, tako da boste ob zagonu namestitve najverjetneje videli element "namesti" in točka "odstrani program".
To je najlažji način odstranjevanja, ki na žalost skoraj vedno pusti »repe«.
Poleg tega lahko na spletnih mestih ustvarjalcev protivirusnih programov (ali na njihovih forumih) najdete in prenesete pripomočke (programe), ki so narejeni posebej za odstranjevanje lastnih protivirusnih programov. Ime spletnega mesta najdete v samem protivirusnem programu z izbiro v meniju "Referenca" (pomoč) linija "O programu" (o).
Vsekakor jih je vredno iskati, vendar na žalost takšni pripomočki ne obstajajo za vse protivirusne programe. Torej, potem ko ste vse to naredili (ali tega niste mogli storiti) in ni učinka, morate poiskati in odstraniti vse očitne (vidne) ostanke protivirusnega programa.
2. Iščemo očitne “repe”.
Če želite to narediti, najprej izbrišite vse mape z datotekami, v katerih se nahaja ta protivirusni program. Po tem zaženite iskanje: Začetek – Iskanje, in v levem delu okna, ki se prikaže, izberite element "Datoteke in mape":


Ko je iskanje končano, izbrišite vse, kar je povezano z vašim protivirusnim programom, iz vseh map, predvsem pa iz mape Program Files.
Preberite več o iskanju datotek.
3. Včasih je potrebno nekatere od teh datotek odstraniti onemogočite storitve, ki jih ustvarijo protivirusni programi.
Če želite izvedeti, ali obstajajo takšne storitve, morate klikniti Start - Run in tipkajte s tipkovnico storitve.mag


Če ne želite narediti globljega čiščenja, lahko po tem koraku poskusite namestiti nov protivirusni program, ker... pogosto je že to dovolj, da je namestitev uspešna. Vendar ne vedno.
4. Še bolj resen korak k odstranitvi vseh nepotrebnih "repov", ki so ostali od starega antivirusa, bi bil čiščenje registra.
Za čiščenje registra lahko uporabite posebne programe: NBG Clean Regisrty, RegCleaner, jv16 PowerTools ali CCleaner, ki jih lahko prenesete.
Po čiščenju katerega koli od teh programov najpogosteje težava popolnoma izgine, vendar spet ne vedno.
Če torej vse našteto ne pomaga, lahko naredite naslednje...
5. Ročno čiščenje registra.
Zaženite program za urejanje registra: Start - Run– tipkajte s tipkovnico regedit :

Ko se program zažene, izberite točko menija "Uredi" - "Najdi":

V okno, ki se prikaže, vnesite ime protivirusnega programa. Prepričajte se, da so potrjena vsa potrditvena polja in kliknite gumb "Najdi naprej":

Ko program najde kateri koli vnos v registru, podoben vnesenemu imenu, ne bo več čakal na vaša dejanja. Vaša naloga tukaj je zagotoviti, da je ta vnos dejansko povezan s protivirusnim programom, in ga v tem primeru izbrisati. Če želite to narediti, premaknite kazalec miške na ta vnos, pritisnite desno tipko in izberite "Izbriši":

Za nadaljevanje iskanja po tem pritisnite tipko F3, in ko program najde naslednji vnos, ga izbrišite in znova pritisnite F3. In tako naprej, dokler ni dokončano iskanje in odstranitev vseh nepotrebnih vnosov v register. Posebno pozornost posvetite tej veji registra:
HKEY_LOCAL_MACHINE>PROGRAMSKA OPREMA>MICROSOFT>WINDOWS>Trenutna različica>Zaženi
Vendar pazite, da pomotoma ne izbrišete ničesar, kar ni povezano s tem, kar iščete.
(Mimogrede, ta metoda čiščenja je dobra tudi za odstranjevanje "repov" iz nekaterih programov, ki imajo omejeno obdobje uporabe (običajno 30 dni), po katerem jih ni več mogoče znova namestiti).
Po vseh zgornjih korakih znova zaženite in če ste vse naredili pravilno in previdno, lahko začnete nameščati želeni program.
6. No, če to ne pomaga, potem vedno obstaja tako univerzalen način, kot je popolna ponovna namestitev sistema Windows.
Po popolni ponovni namestitvi sistema Windows vsaka tovrstna težava 100 % izgine.
Kako odstraniti protivirusni program Avira? Popolna odstranitev protivirusnega programa Avira iz vašega računalnika
1. Odstranite protivirusni program Avira s standardnimi orodji Windows: kliknite Start - Nadzorna plošča - Programi (Windows 2000 / XP) ali Odstrani programe (Windows Vista / 7). Počakajte, da se prikaže seznam nameščenih programov in enkrat kliknite na vrstico nameščenega izdelka Avira.
Kliknite » Odstranitev Nadaljuj in potrdite brisanje programa. Nato znova zaženite računalnik. Če med postopkom vidite sporočilo o napaki pri odstranitvi ali Avira ni na seznamu nameščenih programov, pojdite naravnost na 2. korak.
2. Prenesite in zaženite Avira RegistryCleaner.
Kako odstraniti protivirusni program Avast?Popolna odstranitev protivirusnega programa Avast iz vašega računalnika.
1. Odstranite protivirusni program Avast s standardnimi orodji Windows: kliknite Start – Nadzorna plošča – Programi (Windows 2000 / XP) ali Odstrani programe (Windows Vista / 7). Počakajte, da se prikaže seznam nameščenih programov in enkrat kliknite na vrstico nameščenega izdelka Avast.
Kliknite » Odstranitev” v naslednji vrstici (Windows 2000/XP) ali v zgornji vrstici (Windows Vista/7). Zahtevo za vodenje računa po potrebi potrdite s klikom Nadaljuj in potrdite brisanje programa. Nato znova zaženite računalnik. Če med postopkom vidite sporočilo o napaki pri odstranitvi ali Avast ni na seznamu nameščenih programov, pojdite naravnost na 2. korak.
2. Prenesite pripomoček za odstranjevanje protivirusnega programa Avast v svoj računalnik
3. Zaženite Windows v varnem načinu
4. Zaženite pripomoček, ki ste ga prenesli v 2. koraku
5. Če je bil protivirusni program Avast nameščen v mapi, ki ni privzeta, jo določite z gumbom “ …
“
6. Kliknite gumb ODSTRANI
7. Ponovno zaženite računalnik
Kako odstraniti protivirusni program AVG?Popolna odstranitev protivirusnega programa AVG iz vašega računalnika.
1. Odstranite protivirusni program AVG s standardnimi orodji Windows: kliknite Start – Nadzorna plošča – Programi (Windows 2000 / XP) ali Odstrani programe (Windows Vista / 7). Počakajte, da se prikaže seznam nameščenih programov in enkrat kliknite na vrstico nameščenega izdelka AVG. Kliknite » Odstranitev” v naslednji vrstici (Windows 2000/XP) ali v zgornji vrstici (Windows Vista/7). Zahtevo za vodenje računa po potrebi potrdite s klikom Nadaljuj in potrdite brisanje programa. Nato znova zaženite računalnik. Če med postopkom vidite sporočilo o napaki pri odstranitvi ali AVG ni na seznamu nameščenih programov, pojdite naravnost na 2. korak.
Kako odstraniti protivirusni program Bitdefender?Popolna odstranitev protivirusnega programaBitdefenderiz računalnika.
1. Odstranite protivirusni program Bitdefender s standardnimi orodji Windows: kliknite Start - Nadzorna plošča - Programi (Windows 2000 / XP) ali Odstrani programe (Windows Vista / 7). Počakajte, da se prikaže seznam nameščenih programov in enkrat kliknite na vrstico nameščenega izdelka Bitdefender. Kliknite » Odstranitev” v naslednji vrstici (Windows 2000/XP) ali v zgornji vrstici (Windows Vista/7). Zahtevo za vodenje računa po potrebi potrdite s klikom Nadaljuj in potrdite brisanje programa. Nato znova zaženite računalnik. Če med postopkom vidite sporočilo o napaki pri odstranitvi ali Bitdefenderja ni na seznamu nameščenih programov, pojdite naravnost na 2. korak.
Kako odstraniti izdelke Trend Micro Titanium z diagnostičnim orodjem Trend Micro
1. Prenesite Trend Micro Diagnostic Toolkit. V tem primeru izberite ustrezen OS Windows:
Windows XP
Windows Vista ali Windows 7 (32-bitni) http://solutionfile.trendmicro.com/s...ool-32-bit.zip
Windows Vista ali Windows 7 (64-bitni) http://solutionfile.trendmicro.com/s...ool-64-bit.zip
Pozor: Najprej ugotovite, ali uporabljate 32 ali 64 bitni OS.
2. Datoteko shranite na primer na namizje
3. Pomaknite se do shranjene datoteke
4. Razpakirajte arhiv, na primer tako, da z desno miškino tipko kliknete datoteko in tukaj izberete Izvleči.
Pozor: Za geslo vnesite » novirus“.
6. Vnesite ustrezno mapo:
Podporno orodje-32-bitno
Podporno orodje-64-bit
7. Zaženite datoteko SupportTool.exe
8. Ko se prikaže okno UAC, izberite »Da«
9. Kliknite Uninstall, ko se naloži okno Trend Micro Diagnostic Toolkit.
10. 1. Odstranite programsko opremo.
11. Za potrditev kliknite Da
12. Počakajte, da se program odstrani
13. Ponovno zaženite računalnik
Z orodjem za odstranjevanje Norton odstranite nepravilno nameščene izdelke Norton.
Odstranjevanje G Data Antivirus z Mighty Uninstaller
- Prenesite Mighty Uninstaller http://www.mightyuninstaller.com/MightyUninstaller_Setup.exe.
- Namestite Mighty Uninstaller
- Zaženite Mighty Uninstaller in skenirajte svoj računalnik. To bo trajalo nekaj minut.
- Izberite »Odstrani«, da odstranite G DATA Antivirus s seznama programov.
- Odstranitev je končana.
Pripomoček iz G Data za odstranjevanje izdelkov http://www.gdatasoftware.co.uk/?eID=PushFile&dl=b217a1e8ed%3AAFQFBAE%3D
Odstranjevanje Kaspersky Internet Security 2013
http://support.kaspersky.ru/1464
V procesu odstranjevanja izdelka Kaspersky Lab z uporabo standardnih orodij Windows (Nadzorna plošča -> Namestitev/Odstranjevanje programov) se lahko pojavijo napake, zaradi katerih program ne bo odstranjen ali pa bo delno odstranjen. Pripomoček za odstranitev vam omogoča popolno odstranitev naslednjih izdelkov Kaspersky Lab:
- Kaspersky Small Office Security 2 za osebni računalnik/datotečni strežnik
- Kaspersky PURE (vse različice)
- Kaspersky Anti-Virus (vse različice)
- Kaspersky Internet Security (vse različice)
- Kaspersky Password Manager (vse različice)
- Gonilnik orodja AVP
- Kaspersky Security Scan 2.0
Za 64-bitne različice OS program za odstranjevanje ne more odstraniti Kaspersky Anti-Virus 6.0/7.0 in Kaspersky Internet Security 6.0/7.0.
Pripomoček izbriše vse licenčne podatke. Po uporabi je treba na novo nameščen izdelek aktivirati z aktivacijsko kodo.
Če želite popolnoma odstraniti program, sledite tem korakom:
- Shranite pripomoček v računalnik:
- Prenesite arhiv kavremover.zip in ga nato razpakirajte (na primer z uporabo programa WinZip).
- Prenesite izvršljivo datoteko kavremover.exe .
- Znova zaženite računalnik Varni način:
- Za uporabnike OS Windows 8
- Za uporabnike OS Windows 7
- Za uporabnike OS Windows Vista
- Za uporabnike OS Windows XP
- Zaženite datoteko kavremover.exe z dvojnim klikom nanj z levim gumbom miške.
- V polje vnesite varnostno kodo, prikazano na sliki. Če koda ni jasno vidna, za ponovno generiranje kode kliknite na gumb za osvežitev na desni strani slike.
- Izberite v meniju Odkriti so bili naslednji izdelki program Kaspersky Lab, ki je bil nameščen na vašem računalniku. Kliknite na gumb Izbriši. Če imate v računalniku nameščenih več izdelkov Kaspersky Lab, izberite in izbrišite enega za drugim.
odstavek Odstranite vse znane izdelke Priporočljivo je, da ga uporabljate le v najbolj skrajnih primerih, ko pripomoček ne zazna izdelka v računalniku Kaspersky Lab, vendar ste popolnoma prepričani, da ste namestili enega od izdelkov Kaspersky Lab.
- Postopek odstranitve lahko traja nekaj časa.
- Počakajte, da se prikaže pogovorno okno, ki označuje, da je bil izdelek uspešno odstranjen.
- Kliknite na gumb v redu.
- Znova zaženite računalnik.
Dnevnik brisanja pogleda se privzeto shrani v mapo pripomočka. kavremover xxxx-xx-xx xx-xx-xx (pid xxxx).txt.
Različica prenesenega pripomočka kavremover.exe lahko pogledate v dnevniško datoteko.
Ročna odstranitev Microsoft Security Essentials 2.0.1963 v primerih, ko tega ni mogoče storiti s komponento Dodaj ali odstrani programe
Varnostno kopiranje in obnovitev registra Windows (za Windows XP)
Varnostno kopiranje registra
(za Windows 7)
Če želite varnostno kopirati register, sledite spodnjim korakom, odvisno od različice operacijskega sistema, ki ga uporabljate.
Windows XP
- Na jedilniku Začetek izberite ekipo Izvedi, v besedilno polje vnesite regedit in pritisnite tipko ENTER.
- Moj računalnik in izberite ekipo Izvozi.
Windows Vista oz Windows 7
- Kliknite gumb Začetek in na terenu iskanje programov in datotek vstopiti regedit. Izberite predmet Regedit.
- Izberite predmet Regedit.
- V navigacijskem podoknu urejevalnika registra (levo) z desno miškino tipko kliknite ključ Moj računalnik in izberite ekipo Izvozi.
2. dejanje.Odstranjevanje registrskih podključev
Če potrebujete pomoč pri odstranjevanju registrskih podključev za Microsoft Security Essentials, pojdite na razdelek Naj popravim namesto vas. Če želite sami rešiti težavo, pojdite na razdelek.
Pomoč pri reševanju problema
Za samodejno rešitev težave kliknite gumb ali povezavo Rešiti problem. Nato v pogovornem oknu kliknite gumb Izvedi in sledite navodilom čarovnika Popravi.
Opombe
- Čarovnik je morda na voljo samo v angleščini. Vendar pa je samodejno rešitev mogoče uporabiti v kateri koli jezikovni različici sistema Windows.
- Popravek lahko prenesete na kateri koli računalnik, nato shranite na bliskovni pogon ali CD in zaženete na želenem računalniku.
Reševanje težave sami
Ustavitev postopka Microsoft Security Essentials
- Odprite upravitelja opravil. Če želite to narediti, sledite spodnjim korakom, odvisno od operacijskega sistema, ki ga uporabljate.
- Za Windows XP
- Na jedilniku Začetek izberite ekipo Izvedi, vnesite svojo zahtevo taskmgr in pritisnite gumb v redu.
- Za Windows 7 in Windows Vista
- Kliknite gumb Začetek in na terenu iskanje programov in datotek vstopiti taskmgr.
- Za Windows XP
- Odprite zavihek Procesi.
- Poiščite vnos msseces.exe. Z desno miškino tipko kliknite in izberite ukaz Končajte postopek. Če se na zaslonu prikaže potrditveno sporočilo, kliknite Končajte postopek.
Zaustavite in onemogočite storitev Microsoft Security Essentials
- IN Windows XP kliknite gumb Začetek, in v Windows Vista ali v Windows 7 kliknite gumb Začetek in izberite Izvedi.
- Vnesite ukaz net stop msmpsvc in pritisnite tipko ENTER.
- IN Windows XP kliknite gumb Začetek, in v Windows Vista ali v Windows 7 kliknite gumb Začetek in izberite Izvedi.
- Vnesite ukaz sc config msmpsvc start= onemogočeno in pritisnite tipko ENTER.
Odstranitev particije, namenjene za zagon Microsoft Security Essentials
- IN Windows XP kliknite gumb Začetek, in v Windows Vista ali v Windows 7 kliknite gumb Začetek in izberite Izvedi.
- Vnesite ukaz regedit in pritisnite gumb v redu Nadzor računa, pritisni gumb v redu.
- Spodaj poiščite registrski podključ. HKEY_LOCAL_MACHINE\SOFTWARE\Microsoft\Windows\CurrentVersion\Run
- Microsoft Security Essentials in izberite ekipo Izbriši.
Odstranjevanje preostalih registrskih podključev, povezanih z Microsoft Security Essentials
- IN Windows XP kliknite gumb Začetek, in v Windows Vista ali v Windows 7 kliknite gumb Začetek in izberite Izvedi.
- Vnesite ukaz regedit in pritisnite gumb v redu. Če se prikaže pogovorno okno Nadzor računa, pritisni gumb v redu.
- Spodaj poiščite registrski podključ. HKEY_LOCAL_MACHINE\Software\Microsoft\Windows\Current version\Uninstall\Microsoft Security Client
- V podoknu s podrobnostmi (desno) z desno tipko miške kliknite nastavitev Microsoft Security Essentials in izberite ekipo Izbriši.
- V razdelkih z alfanumeričnimi imeni poiščite naslednje možnosti, z desno miškino tipko kliknite vsako in izberite Izbriši.
- Microsoft Antimalware
- Microsoftov varnostni odjemalec
- Spodaj poiščite registrski podključ. HKEY_LOCAL_MACHINE\SOFTWARE\Microsoft\Microsoft Security Client
- V podoknu s podrobnostmi (desno) z desno tipko miške kliknite nastavitev Microsoftov varnostni odjemalec in izberite ekipo Izbriši.
- Spodaj poiščite registrski podključ. HKEY_LOCAL_MACHINE\SOFTWARE\Microsoft\Microsoft Antimalware
- V podoknu s podrobnostmi (desno) z desno tipko miške kliknite nastavitev Microsoft Antimalware in izberite ekipo Izbriši.
Odstranjevanje podrazdelkov, specifičnih za namestitveni program
- IN Windows XP kliknite gumb Začetek, in v Windows Vista ali v Windows 7 kliknite gumb Začetek in izberite Izvedi.
- Vnesite regedit in kliknite gumb v redu. Če se prikaže pogovorno okno Nadzor uporabniškega računa, kliknite v redu.
- Spodaj poiščite registrski podključ. HKEY_CLASSES_ROOT\Installer\Products
- V razdelkih z alfanumeričnimi imeni poiščite naslednje možnosti v stolpcu Ime. Zapiši njihove številke. Nato z desno miškino tipko zaporedno kliknite vsakega od najdenih parametrov in izberite ukaz Izbriši.
- Microsoftov varnostni odjemalec
- Microsoft Antimalware
- Jezikovni paket Microsoft Antimalware Service XX-XX (Upoštevajte, da XX-XX ustreza jezikovni kodi nameščene različice aplikacije Microsoft Security Essentials, na primer RU-RU za rusko različico. Ta razdelek ni ustvarjen za angleško različico aplikacije.)
3. korak: Znova namestite Microsoft Security Essentials
(MCPR (C) McAfee, Inc). Informacije o prenosu datoteke najdete na naslednjih straneh.
- Za uporabnike OS Windows 8
- Za uporabnike OS Windows 7
- Za uporabnike OS Windows Vista
Kako odstraniti varnostne programeWindowsESET
ID rešitve KB: SOLN2289|Nazadnje revidirano: 1. aprila 2013
Za katere operacijske sisteme je ta rešitev primerna?
Windows Vista, Home Server, XP, Windows Server 2003 R2, 2003, 2000
Pozor:
Uporaba ESET Uninstaller lahko preobremeni vaše nastavitve omrežne povezave Windows.
- Prenesi ESETUninstaller(500 KB) in ga shranite na namizje.
- Ponovno zaženite računalnik v varnem načinu s pritiskom na tipko F8. Izberite VarnoNačin in pritisnite Vnesite.
- Teči ESETUninstaller z namizja.
Napredne možnosti ukazne vrstice: (Za ogled naprednih možnosti programa ESET Uninstaller vnesite ESETUninstaller. exe / pomoč):
- Izberite številko, ki ustreza namestitvi ESET, ki jo želite odstraniti, in kliknite Vnesite.
- Kliknite l da potrdite svojo izbiro.
- Ko se ESET Uninstaller konča, pritisnite katero koli tipko za ponovni zagon računalnika.
- Datoteka dnevnika izbrisa bo ustvarjena v ~ ESETUninstaller. dnevnik(dnevniška datoteka bo v isti mapi kot ESETUnistaller. exe mapa).
Windows7, Windows 8, Windows Server 2008 (R2)
Pozor:
Če uporabljate ESET Uninstaller za odstranitev programa ESET Mail Security za Microsoft Exchange Server iz strežnika Server 2008, boste morali znova namestiti gonilnike omrežne kartice.
- Prenesi ESETUninstaller(500 KB) in ga shranite na namizje. http://download.eset.com/special/ESETUninstaller.exe Prenos
- Znova zaženite računalnik v varnem načinu.
- Zaženite ukazno vrstico (Win + R – cmd) .
- Windows 8 : Zmaga + Q, pokličite cmd v iskalni vrstici in izberite UkazPoziv
- V okno ukaznega poziva vnesite cd desktop in kliknite Vnesite.
- Razširjenose parametersukazna vrstica: Številčnica ESETUninstaller. exe / pomoč.
- Izberite številko, ki ustreza vaši namestitvi ESET, in kliknite Vnesite.
- Preverite pravilnost in pritisnite Y
- Ko končate, pritisnite katero koli tipko in znova zaženite računalnik



