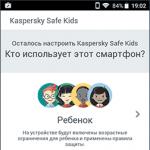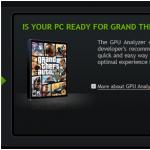Danes otroci dobijo tablice in pametne telefone že dokaj zgodaj, največkrat pa so to naprave Android. Po tem se pri starših običajno pojavi pomislek, kako, koliko časa in za kakšen namen otrok uporablja to napravo ter želja, da bi ga zaščitili pred nezaželenimi aplikacijami, stranmi, nenadzorovano uporabo telefona in podobnim.
Glede na povpraševanje po funkcijah starševskega nadzora in dejstvo, da Androidova lastna orodja še ne zadoščajo za njihovo popolno implementacijo, ni presenetljivo, da je v Trgovini Play veliko aplikacij za starševski nadzor. Naprej - o dveh takih aplikacijah v ruščini in s pozitivnimi ocenami uporabnikov.
Kaspersky Safe Kids
Prva aplikacija, morda najbolj priročna za rusko govorečega uporabnika, je Kaspersky Safe Kids. Brezplačna različica podpira številne potrebne funkcije (blokiranje aplikacij, spletnih mest, sledenje uporabi telefona ali tablice, omejevanje časa uporabe), nekatere funkcije (določitev lokacije, sledenje dejavnosti VK, spremljanje klicev in SMS-ov ter nekatere druge) so na voljo za pristojbina. Hkrati tudi v brezplačni različici starševski nadzor Kaspersky Safe Kids ponuja precej široke možnosti.
Uporaba aplikacije izgleda takole:

Dokler je otrokova naprava povezana z internetom, se spremembe nastavitev starševskega nadzora, ki jih naredi starš na spletnem mestu ali v aplikaciji v svoji napravi, takoj odražajo v otrokovi napravi, kar ga pomaga zaščititi pred neprimerno spletno vsebino in še več.
Nekaj posnetkov zaslona iz konzole za starše v aplikaciji Safe Kids:
 Aplikacijo za starševski nadzor Kaspersky Safe Kids lahko prenesete iz Trgovine Play - https://play.google.com/store/apps/details?id=com.kaspersky.safekids
Aplikacijo za starševski nadzor Kaspersky Safe Kids lahko prenesete iz Trgovine Play - https://play.google.com/store/apps/details?id=com.kaspersky.safekids Starševski nadzor časa zaslona
Druga aplikacija za starševski nadzor, ki ima vmesnik v ruščini in večinoma pozitivne ocene, je Screen Time.

Nastavitev in uporaba aplikacije poteka skoraj na enak način kot pri Kaspersky Safe Kids, razlika je v dostopu do funkcij: pri Kaspersky so številne funkcije na voljo brezplačno in za nedoločen čas, v Screen Time - vse funkcije so na voljo brezplačno 14 dni, nato pa ostanejo v zgodovini obiskov spletnih strani in internetnih iskanj le osnovne funkcije.

Če pa vam prva možnost ne ustreza, lahko preizkusite Screen Time za dva tedna.
Dodatne informacije
Nazadnje je tukaj nekaj dodatnih informacij, ki so lahko uporabne v kontekstu izvajanja starševskega nadzora v sistemu Android.
- Google razvija lastno aplikacijo za starševski nadzor Family Link, ki je trenutno na voljo za uporabo samo s povabilom in za prebivalce ZDA.
- Obstajajo načini (pa tudi nastavitve, vklop interneta itd.).
- Lahko (ne bo pomagalo, če otrok razume sistem).
- Če je internet vklopljen na vašem telefonu ali tabličnem računalniku in poznate podatke o računu lastnika naprave, lahko določite njegovo lokacijo brez pripomočkov tretjih oseb, glejte (deluje samo za namene nadzora).
- V dodatnih nastavitvah povezave Wi-Fi lahko nastavite lastne naslove DNS. Na primer, če uporabljate strežnike, predstavljene na dns.yandex.ru v možnosti »Družina« se številna neželena mesta ne bodo več odprla v brskalnikih.
Danes se želimo poglobiti v vprašanja varovanja osebnih podatkov, pa tudi v splošna varnostna vprašanja. Predstavljamo vam 1 2 nasveti, ki vam bodo pomagali narediti vaš pametni telefon Mi varnejši.
Prva stvar, ki jo morate storiti, ko ste pravkar kupili popolnoma nov pametni telefon Mi, je, da poskrbite za zaklepanje zaslona in zaščito svojih podatkov pred neznanci. Pojdi na Meni z nastavitvami, potem Zaklenjen zaslon> in izberite način zaščite, ki vam najbolj ustreza. Običajno možnosti vključujejo naslednje:
- abecedno geslo
- številka geslo
- grafični ključ
- (skener prstnih odtisov)

Gostujoči način vam bo pomagal skriti SMS, gesla in aplikacije pred radovednimi očmi. Ta način je idealen, če na primer nekomu dovolite uporabo vašega pametnega telefona Mi. Pojdite v naslednji meni:
Nastavitve > Napredne nastavitve > Zasebnost > Nastavitve zasebnosti in aktivirajte "način za goste". Ali pa preprosto izvlecite zaveso in pritisnite naslednjo tipko kot na posnetku zaslona:


IN MIUI 7 Možno je selektivno blokirati dostop do nekaterih aplikacij, ki shranjujejo pomembne informacije, na primer SMS, pošta ali socialna omrežja. Vsaki aplikaciji lahko dodelite geslo za zanesljivo zaščito vaših podatkov.
Če želite to narediti, naredite naslednje: Nastavitve > Dodatne nastavitve > Zasebnost > Nastavitve zasebnosti > in tukaj izberite blokiranje določenih aplikacij. Ali kliknite bližnjico s tipko v senci za obvestila. Po tem boste morali izbrati aplikacije, ki jih je vredno zaščititi, in pripraviti tudi geslo.

Otroški način v MIUI je bil ustvarjen posebej, da lahko svojemu otroku daste pametni telefon/tablični računalnik za gledanje risanke ali igranje iger, a hkrati omejite dostop do drugih aplikacij.
Če želite aktivirati otroški način, pojdite v meni, kot je navedeno v navodilih: Nastavitve > Otroški način > Aktiviraj.

MIUI ima vgrajeno varnostno aplikacijo, ki vam bo pomagala prevzeti popoln nadzor nad vašim pametnim telefonom Mi. Tukaj lahko na primer vidite, katere aplikacije uporabljajo mobilni promet in kako.
Šesti nasvet: namestite aplikacije iz zaupanja vrednih virov

Če želite preprečiti namestitev zlonamerne aplikacije .apk po pomoti ali neprevidnosti, označite polje v meniju "Namesti aplikacije iz zaupanja vrednih virov"
Nastavitve > Dodatne nastavitve > Zasebnost > Nastavitve zasebnosti > in počistite potrditveno polje »Namesti aplikacije iz zaupanja vrednih virov«.
Če želite pridobiti pravice Root na pametnem telefonu/tablici Mi, samo večkrat tapnite različico MIUI v meniju z nastavitvami. Postopek se izvede hitro, vendar bodite previdni, korenski dostop in manipulacije z vdelano programsko opremo lahko povzročijo nepopravljivo škodo pametnemu telefonu in vašim podatkom.

Zaščitite svoje podatke z Googlovimi zmogljivostmi: pojdite na https://myaccount.google.com/, prijavite se v svoj Google račun in naredite preproste nastavitve za zaščito svojih podatkov.

Nekateri pametni telefoni so že takoj konfigurirani za prejemanje datotek prek povezave Bluetooth in povezovanje z javnimi omrežji Wi-Fi. Onemogočite to funkcijo na svojem pametnem telefonu Mi, da preprečite neželen prenos podatkov in možnost, da bi hekerji dostopali do vaših osebnih podatkov.

Več različnih aplikacij kot imate nameščenih, večje je tveganje, da bo katera od njih povzročila uhajanje podatkov zaradi ranljivosti. Odstranite neuporabljene aplikacije; popolnoma izbrišite podatke določenega programa, na katerega morate iti Nastavitve > Nameščene aplikacije in izberite "izbriši podatke".

Da ne bi izgubili pomembnih podatkov, kot so stiki ali e-poštni seznam, naredite varnostne kopije pomembnih informacij z uporabo Mi Cloud. Sinhronizirate lahko svoje stike, zapiske in druge uporabniške podatke.
Vse trenutne naprave Xiaomi, kot veste, imajo poseben »otroški način«, prek katerega lahko konfigurirate dostop mladih uporabnikov do nastavitev pametnega telefona in različnih vrst vsebine. Se pravi starševski nadzor, ampak ... otroški nadzor.
Funkcija je praktična, preizkušena in resnično pomaga zaščititi otroka pred stiki tako z vsebino, ki je v njegovi starosti nepotrebna, kot z različnimi neznanci in pogosto slabimi državljani (na družbenih omrežjih, hitrih sporočilih, prek SMS-ov itd.).
Toda pogosto se zgodi, da je pametni telefon v " Otroški način" preklopil in A) se je iz nekega razloga zataknil v njem ali B) je bilo geslo zanj izgubljeno ali pozabljeno. Posledično ga moramo nekako zaobiti, da Xiaomi ne bo za vedno otročji.
Seveda je situacija izjemno težka. Recimo takoj, da je spodaj predstavljena metoda preprosta in hkrati radikalna. Če se spomnite gesla, vam bomo povedali, kako onemogočiti »Otroški način« z geslom. Ali pa, če se ne spomnite, boste morali težavo rešiti s strojno ponastavitvijo, tj. popolno ponastavitev naprave. Z izgubo vseh podatkov, če niso bili predhodno shranjeni kot varnostne kopije v spletni shrambi Mi Cloud, na osebnem računalniku in/ali na pomnilniški kartici.
Zato je brez gesla še vedno bolje uporabiti to metodo na novih Xiaomi, ki so bili kupljeni pred kratkim in poceni (mimogrede, trenutne cene zanje pogledamo na https://vseceni.ua/), in v ki nima kaj veliko izgubiti.
Metoda deluje enako dobro (tako rekoč) na katerem koli Xiaomiju. Za uspešno uporabo sta le dva pogoja:
prvi (ponovimo) - to je predhodna varnostna kopija pomembnih podatkov ali njihova začetna odsotnost;
drugo — Xiaomi ima dostop do katere koli aplikacije, povezane z Gmailom.
Torej, kako onemogočiti »Otroški način« v pametnem telefonu ali tabličnem računalniku Xiaomi z geslom in brez njega:
- odpri " Galerija «;
- izberite katero koli fotografijo in samo pošlji preko Gmaila ;
- Aplikacija Gmail se bo samodejno zagnala in odprla novo sporočilo;
- zdaj pa pojdimo na Nastavitve aplikacije Gmail (tri pike - zgornji desni kot zaslona);
- v meniju, ki se prikaže, tapnite » nastavitve «:
- na naslednjem zaslonu znova tapnite tri pike in v novem meniju kliknite » Vodenje računa «:

- potem se prikaže opozorilno okno, kot je to, v njem tapnite » Nadaljuj «:

- in pridemo do razdelka sistemskih nastavitev, od koder lahko onemogočite » Otroški način«
gremo naprej:
- če gesla ni, se nato pripravimo na postopek popolne ponastavitve vseh nastavitev naprave, med katerim varnostno kopiranje vse pomembne in tudi manj pomembne datoteke ter uporabniške nastavitve na računalniku ali v Mi Cloud;
- Ko končate varnostno kopiranje, znova odprite " nastavitve ", pojdite na razdelek " Dodatno ", kliknite" Obnovitev in ponastavitev "in potem -" Ponastavi nastavitve «.
Po ponovnem zagonu se Xiaomi odpre v izvirni obliki, to je z neaktivnim »otroškim načinom« in drugimi gesli. Zdaj lahko vrnete vse podatke in sistemske nastavitve.
Mnogi pišejo, da ima vaš avtor rad pustolovščine in danes se je o tem še enkrat prepričal. Lep sončen dan, malo dela, sprehodi po mestu.
Zdelo se je, da je vse v redu in nenadoma se je odločil, da si bo sam ustvaril težave. Prej sem že napisal, da sem dobil nov pripomoček, ki se zdi pametnejši od mene.
Da bi preprečil hitro praznjenje baterije, sem se odločil, da grem skozi nastavitve, da ubijem vire, ki jih ne uporabljam.
Plezal sem in plezal, enega za drugim izklapljal nepotrebne procese in čisto po naključju mi je v oči padel gumb - "otroški način".
Hah, nekaj tako smešnega. Ko bi le takrat vedel, da mi bo ta režim kasneje pomagal kot bog.
Uspelo mi je vklopiti ta način, vendar, pozor, nisem vnesel GESLA. Zapustil sem nastavitve, želim poklicati prijatelja, nenadoma mi sistem da sporočilo - otroški način je vklopljen, vnesite grafično geslo za odklepanje.
huh Če sem iskren, nisem razumel, kaj se dogaja. Je to kakšna napaka ali kaj? Poskušam najti načine, kako obiti to geslo, na pomoč priskoči stric Google in tu se začnejo še bolj zanimive stvari.
Mnogi ljudje pišejo, da je na Xiaomi Redmi 4 (točno takšen telefon imam) nemogoče izklopiti prekleti otroški način.
1. Uganil geslo.
3. Brskalnik.
Redmi 4 (točno to je telefon, ki ga imam) je nemogoče izklopiti prekleti otroški način.
Kaj narediti? Z napravo sem se ukvarjal približno tri ure. Poskusila sem vse. Povedal vam bom nekaj zanimivih možnosti:
1. Uganil geslo.
Ne vem, kakšno geslo je dobil moj telefon, vendar sem verjetno poskusil približno 3000 kombinacij. Brez uspeha.
2. Nekateri Kitajci so napisali, da morate poklicati 112 v letalskem načinu, potem bo izklopilo, da ni omrežja in tam izberete mobilne podatke in nato izklopite otrokov način.
3. Brskalnik.
Naučil sem toliko teh brskalnikov, da je tudi samemu postalo smešno. Vsaj eden od njih bi mi moral pomagati pri vstopu v nastavitve. Ampak, ko bi le bilo tako. Procesi, ki obstajajo na internetu, niso niti blizu tistim na telefonu.
Iskreno povedano, imel sem že željo, da bi napravo razbil.
In zmagala je zdrava pamet, Igor Vorobus je miren in preprosto sem vrnil tovarniške nastavitve. Seveda so vsi podatki, ki so bili shranjeni na pomnilniški kartici, izginili. Ničesar ni mogoče storiti, dobra novica pa je, da nam je uspelo ponastaviti telefon na tovarniške nastavitve.
To ni bilo mogoče storiti prek menija; držanje gumba za vklop in povečanje glasnosti me je pripeljalo do menija v kitajščini. In le prijava v račun prek Googla mi je pomagala obnoviti prvotne nastavitve.
Zato je moj nasvet vam, bralcem bloga, da se nikoli ne igrate s tem otroškim načinom. No, jebi ga.
Starševski nadzor je nameščen na pametnih telefonih, igralnih konzolah in računalnikih. To počnejo predvsem zato, da bi omejili dostop do starostno omejenih vsebin in določili časovne omejitve uporabe določenih programov in funkcij, vse do popolne prepovedi dostopa do njih. Preberite, če želite izvedeti, kako odstraniti starševski nadzor iz naprav Apple, telefona ali tabličnega računalnika Android, konzol Xbox, PlayStation, Nintendo, Mac ali računalnikov Windows z geslom ali brez njega.
Koraki
iPhone, iPad in iPod Touch
-
Izklopite starševski nadzor z geslom. Postopek za odpravo omejitve je enak za iPhone, iPad in iPod Touch:
- Pojdite v Nastavitve > Splošno.
- Odprite Omejitve.
- Izberite Izklopi omejitve in vnesite geslo.
-
Če želite onemogočiti omejitve brez gesla, potrebujete iBackupBot. Z njim lahko nastavite novo geslo, hkrati pa shranite vse svoje podatke in kontakte.
- Pojdite v Settings > iCloud in izklopite Find My iPhone.
- Zdaj povežite telefon z računalnikom in izberite svoj iPhone, iPad ali iPod touch, ko se prikaže na seznamu naprav v iTunes.
- Izberite zavihek Prebrskaj in kliknite Ustvari kopijo zdaj.
- Prenesite in namestite brezplačno preskusno različico iBackupBot za iTunes v svoj računalnik.
- Zaženite iBackup in odprite novo ustvarjeno varnostno kopijo vaše naprave.
- Odprite zavihek Sistemske datoteke > Domača domena.
- Pojdite v Knjižnica > Nastavitve.
- Poiščite datoteko com.apple.springboard.plist in jo odprite v vgrajenem urejevalniku. Ko to storite, boste pozvani, da kupite iBot. Kliknite Prekliči.
- Poiščite nastavitev države, omejeno na ekipe
. Videti bi morali naslednje besedilo (znak »|« označuje prelom vrstice): koda države |nas | - Na spodnji vrstici dodajte naslednje (znak "|" označuje prelom vrstice):
SBParentalControlsPIN |1234 - Shranite datoteko.
- Povežite svojo napravo, jo izberite v programu iBackup in kliknite gumb »Obnovi iz varnostne kopije«. Izberite varnostno kopijo, ki ste jo ustvarili.
- Ko je obnovitev končana, se bo naprava znova zagnala. Po tem bi morala funkcija »Omejitve« imeti novo geslo: 1234. Uporabite ga za onemogočanje omejitev, kot je prikazano v drugem koraku.
-
Omejitve brez gesla izklopite tako, da svojo napravo nastavite kot novo napravo.Če imate kopijo naprave, preden so bile omejitve aktivirane, jo lahko obnovite iz nje. V nasprotnem primeru boste morali napravo nastaviti kot novo napravo. OPOZORILO: To dejanje bo izbrisalo vse podatke in vsebino iz vaše naprave, vključno s pesmimi, videoposnetki, stiki, fotografijami in koledarskimi opomniki.
- Preverite, ali imate v računalniku nameščeno najnovejšo različico iTunes.
- Napravo povežite z računalnikom in na seznamu naprav v iTunes izberite svoj iPhone, iPad ali iPod touch.
- Odprite zavihek Pregled.
- Kliknite na gumb "Obnovi".
- Ko boste pozvani, da shranite nastavitve, jih ne sprejmite, sicer bodo omejitve, ki se jih poskušate znebiti, ostale.
- Znova kliknite gumb "Obnovi".
- Ko je obnovitev končana, se bo naprava znova zagnala in prikazal se bo pozdravni zaslon. Ne odklopite naprave, dokler zaslon za povezavo z iTunes ne izgine ali dokler se ne prikaže »iPhone aktiviran«.
Android telefon ali tablica
-
Izklopite omejitve kode PIN na tabličnem računalniku s sistemom Android 4.3 Jelly Bean ali novejšim. Android (različice 4.3 in novejše) uporabnikom omogoča ustvarjanje omejenih profilov z blokiranim dostopom do določenih aplikacij. Z geslom lahko omejite, do katerih aplikacij lahko uporabnik dostopa.
- Vnesite PIN na zaklenjenem zaslonu, da se prijavite z neomejenim računom.
- Odprite Nastavitve in pojdite na zavihek Uporabniki in nato Omejeni račun.
- Izberite programe, do katerih bo imel dostop omejen račun.
-
Izklopite omejitve nakupa in prenosa vsebine v storitvi Google Play s kodo PIN na telefonu ali tablici Android.
- Za začetek zaženite aplikacijo Trgovina Google Play.
- Poiščite možnost Uporabi PIN za nakupe, Zahtevaj potrditev za nakupe ali Omeji nakupe z geslom in jo izklopite. Vnesti boste morali svoj PIN.
-
Izklopite omejitve vsebine v storitvi Google Play s kodo PIN na tabličnem računalniku ali telefonu Android. Za začetek zaženite aplikacijo Google Play.
- Odprite Nastavitve in pod zavihkom Kontrolniki po meri izberite možnost Filtriranje vsebine.
- Ko boste pozvani, da vnesete geslo, to storite.
- Označite vsa polja (Vsi, Otroci, Najstniki, Odrasli), da dovolite vso vsebino.
-
Če želite onemogočiti vsebinske omejitve v Googlu Play brez kode PIN, uporabite čistilnik podatkov. Ta metoda vam omogoča, da izbrišete nameščeno kodo PIN in odstranite filter.
- Pojdite v Nastavitve > Aplikacije.
- Izberite Trgovina Google Play.
- Kliknite na gumb "Počisti podatke".
-
Onemogočite aplikacijo za starševski nadzor tako, da znova zaženete napravo v varnem načinu (deluje na večini naprav Jelly Bean).
- Ker ima Android dokaj majhno število vgrajenih funkcij starševskega nadzora, starši pogosto sami namestijo nadzorne in varnostne aplikacije, da otrokom omejijo dostop do interneta in določenih aplikacij. Včasih je za onemogočanje vseh teh funkcij dovolj, da znova zaženete napravo v varnem načinu.
- Pritisnite in držite gumb za vklop na vaši napravi.
- V meniju, ki se prikaže, izberite »Izklopi napajanje«.
- Po tem bi se moralo prikazati pogovorno okno, v katerem morate potrditi vstop v varni način. Kliknite OK. Če se okno ne prikaže, poskusite spodnjo alternativno metodo.
-
Ko se telefon znova zažene, se mora v spodnjem levem kotu prikazati »Varni način«.
- Onemogočite aplikacije za starševski nadzor tako, da znova zaženete napravo v varnem načinu (če prejšnja metoda ni delovala).
- Zagon naprave v varnem načinu lahko nevtralizira večino aplikacij za starševski nadzor.
- Izklopi telefon.
- Ko se izklopi, pritisnite gumb za vklop, da ga znova vklopite.
- Ko se telefon zažene, hkrati pritisnite gumba za povečanje in zmanjšanje glasnosti ter ju pridržite med zagonom operacijskega sistema.
Posledično bi morali v spodnjem levem kotu videti napis: »Varni način«.
-
Za izhod iz varnega načina preprosto znova zaženite napravo. Ta funkcija vam omogoča nadzor dostopa do vsebine in iger, ki jih je mogoče igrati.
- Pojdite na stran Moj račun.
- V zgornjem desnem kotu kliknite Prijava in se vpišite v svoj Microsoftov račun.
- Kliknite Varnost > Družina in forumi > Nastavitve zasebnosti.
- Tapnite ali kliknite eno od povezav pod Dostop do vsebine ali Spletna zasebnost in varnost, odvisno od tega, katere nastavitve želite spremeniti.
- Kliknite svojo igralno oznako in po želji spremenite nastavitve zasebnosti in varnosti.
-
Starševski nadzor na Xbox 360 lahko izklopite brez gesla. OPOZORILO: Ta metoda bo ponastavila vse nastavitve na tovarniške nastavitve, zato toplo priporočamo, da najprej shranite vse aplikacije, igre, datoteke in druge podatke.
- Najprej izklopite konzolo in odstranite vse naprave za shranjevanje.
- Znova zaženite konzolo, pojdite na Sistemske nastavitve > Nastavitve konzole > Sistemske informacije.
- Pritisnite: levi sprožilec, desni sprožilec, X, Y, levi odbijač, desni odbijač, gor, levi odbijač, levi odbijač, X.
- Ko to storite, se mora prikazati meni z imenom »Obnovi tovarniške privzete nastavitve«.
- Kliknite "Da", da ponastavite nastavitve. Zaslon se nato za približno dve sekundi zatemni.
- Na seznamu izberite želeni jezik.
- Nato bi morali videti meni »Shranjevalne naprave Xbox 360« in dve možnosti, med katerimi lahko izbirate: »Končano« in »Vseeno nadaljuj«. Izberite drugo možnost.
- Na zaslonu Popolne osnovne nastavitve boste videli tri možnosti: Družina, Napredne nastavitve in Nadzorna plošča Xbox. Izberite zadnjo možnost.
- Izklopite konzolo in vstavite pomnilniško kartico ali trdi disk.
- Ponovno vklopite konzolo. Zaklepanje nastavitev starševskega nadzora bi moralo izginiti.
-
Izklopite starševski nadzor na Xbox One z geslom.
- Prijavite se s svojim računom.
- Pritisnite gumb Meni na krmilniku in izberite Možnosti.
- Pomaknite se desno, dokler ne najdete razdelka Družina, izberite otroški račun, ki ga želite nastaviti.
- Izberite »Odrasli«, da izklopite starševski nadzor v svojem računu.
-
Na vašem Xbox One lahko izklopite starševski nadzor tako, da ga obnovite na tovarniške nastavitve. OPOZORILO: Ta metoda bo ponastavila vse nastavitve na tovarniške nastavitve, zato toplo priporočamo, da najprej shranite vse aplikacije, igre, datoteke in druge podatke.
- Odprite domačo stran in pritisnite gumb Meni na krmilniku.
- Izberite Nastavitve > Sistem.
- Izberite "Obnovi tovarniške privzete nastavitve". Opozorjeni boste, da boste s tem dejanjem izbrisali vse račune, aplikacije, igre, shranjevanja in nastavitve. Kliknite Da.
- S tem boste konzolo Xbox ponastavili na tovarniške nastavitve z onemogočenim starševskim nadzorom.
PlayStation konzola
-
Uporabite geslo, da onemogočite starševski nadzor na PS4. Opomba: Privzeto geslo je »0000«. Če želite odstraniti vse omejitve, morate onemogočiti kontrole na devetih različnih mestih.
- Prijavite se v podračun, ki ga želite nastaviti.
- Ko ste na glavnem zaslonu, pritisnite puščico navzgor na igralnem ploščku, da pridete do menija funkcij.
- Pojdite v Nastavitve > Starševski nadzor > Omeji funkcije PS4 > Aplikacije.
- Izberite Dovoli, da odstranite vse omejitve.
- Nato pojdite na Nastavitve > Starševski nadzor > Omeji funkcije PS4 > Blu-ray Disc in izberite Dovoli.
- Pojdite v Nastavitve > Starševski nadzor > Omeji funkcije PS4 > DVD in izberite Dovoli.
- Pojdite v Nastavitve > Starševski nadzor > Omeji funkcije PS4 > Spletni brskalnik in izberite Dovoli.
- Pojdite v Nastavitve > Starševski nadzor > Omeji funkcije PS4 > Izberite novega uporabnika in se prijavite v PS4 ter izberite Dovoli.
- Pojdite v Nastavitve > Starševski nadzor > Upravljanje podračuna, nato izberite podračun, ki ga želite spremeniti, in pritisnite gumb X Izberite Starševski nadzor in pod Klepet/Sporočilo izberite »Dovoli«.
- Pojdite v Nastavitve > Starševski nadzor > Upravljanje podračuna, nato izberite podračun, ki ga želite spremeniti, in pritisnite gumb X Izberite Starševski nadzor in pod Uporabniškimi mediji izberite Dovoli ".
- Pojdite v Nastavitve > Starševski nadzor > Upravljanje podračuna, nato izberite podračun, ki ga želite spremeniti, in pritisnite gumb X Izberite Starševski nadzor in pod Omejitve podatkov izberite Dovoli.
- Pojdite v Nastavitve > Starševski nadzor > Upravljanje podračuna, nato izberite podračun, ki ga želite spremeniti, in pritisnite gumb X Izberi starševski nadzor in pod Monthly Spending Limit izberite Neomejeno.
-
Če želite onemogočiti starševski nadzor na PS4 brez gesla, morate sistem ponastaviti na tovarniške nastavitve.
- Najprej znova zaženite sistem v varnem načinu. Izklopite svojo konzolo. Po tem pritisnite in držite gumb za vklop. Spustite gumb, ko zaslišite dva piska: enega ob pritisku in drugega po 7 sekundah.
- Povežite DualShock 4 krmilnik s konzolo preko USB kabla in pritisnite gumb PS na krmilniku. Zdaj ste v varnem načinu.
- Izberite možnost Obnovi privzete nastavitve, da obnovite svojo konzolo na tovarniške nastavitve.
- Po ponovnem zagonu PS4 lahko starševski nadzor odstranite z zgoraj opisano metodo. Privzeto geslo bo "0000".
-
Uporabite geslo, da onemogočite starševski nadzor na PS3. Opomba: če želite pridobiti popoln dostop do vse vsebine in omrežja, boste morali onemogočiti tri različne nize nastavitev.
- Odprite meni Nastavitve in izberite Varnostne nastavitve.
- V polje »Starševski nadzor« vnesite štirimestno geslo (privzeto je »0000«).
- Nastavite starševski nadzor na »Izklop« in kliknite »V redu« v oknu, ki se prikaže.
- Nato pojdite na polje »BD - Starševski nadzor«. Vnesite štirimestno geslo.
- Možnost nastavite na "Ne omeji".
- Na koncu pojdite na polje »Nadzor zagona spletnega brskalnika« in prav tako vnesite geslo.
- Kliknite »Izklopi«.
-
Če želite onemogočiti starševski nadzor na PS3 brez gesla, morate sistem ponastaviti na tovarniške nastavitve.
- Odprite meni Nastavitve in izberite Sistemske nastavitve.
- Izberite "Povrni nastavitve na privzete" in nato potrdite svojo izbiro.
- Zdaj lahko onemogočite starševski nadzor z zgornjo metodo. Privzeto geslo bo "0000".
Nintendo
-
Če želite onemogočiti starševski nadzor na Nintendo Wii, boste potrebovali geslo.
- Pojdite na kanal starševskega nadzora tako, da izberete ustrezen element menija.
- Vnesite svoj PIN.
- V meniju z nastavitvami starševskega nadzora izberite Izbriši vse nastavitve. Potrdite onemogočanje starševskega nadzora s klikom na gumb Izbriši.
-
Izklopite starševski nadzor na Nintendo Wii brez gesla.
- V glavnem meniju izberite "Nastavitve Wii".
- Izberite "Starševski nadzor" in potrdite spremembo nastavitev.
- Ko boste pozvani k vnosu gesla, kliknite »Pozabil sem«. Enako ponovite na naslednji strani.
- Prejeli boste osemmestno potrditveno številko.
- Pojdite na ta naslov v računalniku.
- Prepričajte se, da se trenutni datum v vašem časovnem pasu ujema z datumom na vaši Wii.
- Vnesite prejeto številko v polje zraven »Številka potrditve« in kliknite »Pridobi kodo za ponastavitev«.
- Na konzoli kliknite »V redu«, vnesite kodo za odklepanje in znova kliknite »V redu«.
- Izberite Izbriši vse nastavitve, da izklopite starševski nadzor.
-
Izklopite starševski nadzor na vašem Nintendo 3DS ali DSi z geslom. V tem smislu je Nintendo precej priročen, saj omogoča odstranitev vseh omejitev v samo nekaj klikih.
- Tapnite Starševski nadzor > Uredi.
- Vnesite kodo PIN in tapnite OK.
- Kliknite »Izbriši nastavitve«, da izklopite starševski nadzor. Za potrditev izbrisa kliknite »Izbriši«.
-
Onemogočite starševski nadzor na Nintendo 3DS brez gesla. Ta metoda vključuje pridobitev potrditvene številke z vložitvijo zahtevka, da ste pozabili geslo. S to številko lahko ustvarite kodo za odklepanje, ki vam bo omogočila spremembo gesla.
- V računalniku odprite homebrew-connection.org in od tam prenesite 3DS Parental Tool.
- Nazaj na 3DS pojdite na System Preferences > Parental Controls.
- Tapnite »Pozabil sem PIN« in nato »Pozabil sem« na naslednji strani. Prejeli boste potrditveno številko.
- V računalniku zaženite 3DS Parental Tool in vnesite potrditveno številko, ki ste jo prejeli.
- Prepričajte se, da se datum na vašem računalniku ujema z datumom na vašem 3DS in kliknite »Get Key«. Dobili boste glavni ključ.
- Nazaj na 3DS kliknite V redu. Vnesite glavni ključ in znova kliknite V redu.
- Tapnite »Izbriši nastavitve« in nato »Izbriši«, da odstranite nastavitve starševskega nadzora.
-
Onemogočite starševski nadzor na vašem Nintendo DSi brez gesla. Ta metoda vključuje pridobitev potrditvene številke z vložitvijo zahtevka, da ste pozabili geslo. S to številko lahko ustvarite kodo za odklepanje, ki vam bo omogočila spremembo gesla.
- V meniju zaslona na dotik izberite Sistemske nastavitve (ikona ključa).
- Tapnite Starševski nadzor > Uredi.
- Ko boste pozvani k vnosu gesla, tapnite »Pozabil sem«. Enako ponovite na naslednji strani.
- Prejeli boste osemmestno potrditveno številko.
- Pojdite na ta naslov v računalniku.
- Prepričajte se, da se trenutni datum v vašem časovnem pasu ujema z datumom na vašem DSi.
- Vnesite prejeto številko v polje zraven »Številka potrditve« in kliknite »Pridobi kodo za ponastavitev«. Za vas bo ustvarjena petmestna koda za odklepanje.
- Kliknite »V redu« na vašem 3DS ali DSi in nato vnesite kodo za odklepanje.
- Tapnite »Izbriši nastavitve«, da izbrišete nastavitve starševskega nadzora.
Računalniki z operacijskim sistemom Windows
-
S skrbniškim geslom lahko začasno onemogočite starševski nadzor. Zelo ni priporočljivo popolnoma odstraniti nastavitev starševskega nadzora v računalniku, saj boste s tem izgubili vse nastavitve računa. Ko jih začasno izklopite, jih lahko pozneje, če je potrebno, znova vklopite.
- Prijavite se kot skrbnik. Pojdite na "Nadzorna plošča".
- Pomaknite se do razdelka Uporabniški računi in družinska varnost in pod Starševski nadzor kliknite Upravljanje.
- Potisnite gumb v položaj IZKLOP, da izklopite starševski nadzor. Če ga želite znova vklopiti, premaknite gumb v položaj "ON".
- Lahko traja do 10 minut, da začnejo nove nastavitve veljati.
-
Onemogočite starševski nadzor brez skrbniškega gesla s popravilom ob zagonu.
- POZOR: Ta metoda bo ponastavila skrbniško geslo.
- Znova zaženite računalnik. Med postopkom zagona (ko se prikaže »Zagon sistema Windows«) nenadoma izklopite računalnik tako, da izvlečete napajalni vtič.
- Vklopite računalnik. Zdaj bi morali imeti možnost zagnati Launch Startup Repair. Zaženite ga.
- Ko ste pozvani, da potrdite obnovitev sistema, kliknite Prekliči. Opomba: program za popravilo ob zagonu bo deloval 5-10 minut.
- Ko se program konča, boste imeli na izbiro dve možnosti: »Pošlji podatke o težavi« in »Ne pošlji«. Namesto tega kliknite puščico poleg možnosti »Ogled podrobnosti«.
- Pomaknite se do najnovejše povezave: X:\windows\system32\ru-RU\erofflps.txt. Kliknite nanj, da odprete besedilno datoteko.
- Zdaj kliknite Datoteka > Odpri. Odprite Moj računalnik in pojdite na lokalni disk.
- Odprite mapo Windows. Spremenite možnost prikaza datoteke na "Vse datoteke"
- Z desno tipko miške kliknite nanj in izberite »Preimenuj«. Dodajte "0" na konec imena in kliknite v prazen prostor, da shranite novo ime.
- Poiščite datoteko z imenom "cmd". Kopirajte to datoteko. Pomaknite se na dno in prilepite datoteko, da ustvarite njeno kopijo (cmd - kopija).
- Z desno miškino tipko kliknite to datoteko in jo preimenujte v »sethc«. Shranite novo ime.
- Zaprite odprto okno in samo besedilno datoteko.
- Na zaslonu za obnovitev izberite »Ne pošiljaj«. Nato kliknite gumb "Končano". Po tem se bo vaš računalnik znova zagnal.
- Na prijavnem zaslonu petkrat pritisnite tipko Shift. Po tem bi se moralo prikazati okno ukaznega poziva.
- Vnesite naslednje: net user (uporabniško ime vašega starša) *. Ne pozabite dati presledka pred zvezdico. Pritisnite Enter. Opomba: če je v uporabniškem imenu presledek, ga zamenjajte s podčrtajem. To pomeni, da mora »Uporabniško ime« postati »Uporabniško ime«.
- Zdaj boste lahko spremenili svoje geslo ali ga popolnoma onemogočili tako, da dvakrat pritisnete gumb Enter.
- Zdaj se prijavite in sledite navodilom v prvem koraku, da onemogočite starševski nadzor.
Ne pozabite, da se starševski nadzor na napravah iPhone, iPad in iPod Touch imenuje Omejitve. Z njihovo pomočjo lahko na podlagi ocen omejite vsebino, kot so filmi, TV-oddaje in glasba, pa tudi nakupe v aplikaciji, dostop do trgovine iTunes, kamere in FaceTime.