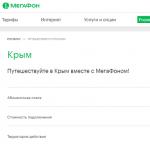Naši računalniki hranijo ogromno informacij v obliki filmov, glasbe in dokumentov. Včasih, ko pozabite, kje je določen dokument shranjen, ga je zelo težko najti. Obstajajo različni načini za hitro iskanje dokumentov. Morda najenostavneje je iskanje dokumenta po datumu. Oglejmo si podrobneje, kako najti dokumente po datumu v računalniku.
To je zelo enostavno narediti:
- Če želite to narediti, morate odpreti mapo »Moj računalnik«. V levem stolpcu izberite lokalni pogon, kjer mislite, da se nahaja dokument. Če ne veste, kateri lokalni pogon potrebujete, je najbolje, da ostanete v mapi Moj računalnik.
- Z levim gumbom miške morate odpreti iskalno okno, ki se nahaja v zgornjem desnem kotu raziskovalca. V oknu, ki se odpre, morate najti napis »Dodaj iskalni filter«.
- Nato kliknite na datum spremembe in v koledarju, ki se prikaže, izberite določen datum, ko je bil dokument ustvarjen in spremenjen. Če se ne spomnite točnega datuma, lahko izberete časovno obdobje s ponujenega seznama. Določite lahko tudi svoj koledarski obseg – za to izberite prvi datum in pridržite tipko Shift, da izberete zadnji datum.
- Posledično bo računalnik ustvaril več dokumentov, ki bodo zadovoljili iskanje, med katerimi boste našli želeni dokument.
Na enak način lahko najdete dokument po velikosti, tako da v istem oknu izberete ustrezno vrsto iskanja. Čisto preprosto je.
Prav tako je dokumente mogoče najti ne samo po datumu, ampak tudi na druge načine, glede na druge parametre. Če želite to narediti, lahko uporabite preprosto funkcijo, ki jo ima vsak operacijski sistem. Če želite to narediti, kliknite gumb »Start«; v oknu, ki se odpre, se na dnu prikaže iskalno polje. Tam morate vnesti ime dokumenta in klikniti »V redu«. V tem primeru ni treba vnesti polnega imena, v naslov dokumenta lahko vnesete samo eno besedo ali več črk.
Če se nikakor ne spomnite imena dokumenta, lahko vnesete naslednje: *doc. Po tem zaženite iskalni program. Računalnik vam bo dal več dokumentov, med katerimi boste zagotovo našli dokument, ki ga potrebujete.
Tudi, če je bil dokument, ki ga potrebujete, shranjen ne tako dolgo nazaj, lahko uporabite drugo metodo iskanja. Kliknite gumb »Start« in pojdite na nedavne dokumente. Nato vnesite ime dokumenta in odprite program Word. Po tem boste na samem vrhu našli razdelek »Datoteka«, tja morate iti in izbrati »Odpri«. V oknu, ki se prikaže, boste morali izbrati mesto za iskanje nedavnih dokumentov. Po tem bo računalnik prikazal dokumente, ki so bili nazadnje shranjeni.
Tako je iskanje dokumenta v računalniku precej preprosto, le poznati morate nekaj načinov za to.

Ko razumete razširitev izgubljene datoteke, na primer ".zip", ostane le, da jo vnesete v polje "Iskanje" in pritisnete Enter. Iskanje v vašem računalniku bo takoj prikazalo seznam datotek s to pripono. Med njimi že izberemo tisto, ki jo potrebujemo.
Pravila za iskanje datotek v računalniku po velikosti
Mnogi uporabniki lahko nasprotujejo - video datoteke imajo lahko veliko končnic, kaj storiti za iskanje v tem primeru? Ena od naših strank je nekoč izgubila manjkajoči film in prosila za nasvet glede tega vprašanja.
Opazili smo, da so bili na uporabnikovem računalniku vsi filmi v formatu ».avi«. Zdi se, da morate samo vnesti razširitev v iskanje in vse se bo takoj izšlo. Vendar se ni izkazalo, da je vse tako preprosto, iskanje datoteke v računalniku ni bilo tako enostavno. Zato je bilo odločeno, da se zahtevana datoteka poišče po velikosti.
Odjemalčeve skupne video datoteke so bile velike približno 1,45 GB. Zato je bilo povsem razumno domnevati, da ima izgubljena datoteka podobno velikost. Posledično je bilo dovolj, da izvedemo preprost postopek System.Size:>1000MB, da v pomnilniku računalnika poiščemo datoteke, večje od 1 GB.

Na podlagi rezultatov iskanja se je pojavil seznam 20 video datotek, vključno z datoteko brez končnice. A že po samem naslovu bi lahko uganili, da gre ravno za manjkajoči film. Preostalo je le še, da datoteki dodate končnico ».avi« – in spet ste lahko uživali v gledanju videa. Kasneje smo ugotovili, da so se znanci naše stranke le šalili in odstranili prizidek.
Kako najti skrite datoteke v operacijskem sistemu Windows
Včasih Windows nekaterim datotekam dodeli atribut »Skrito« zaradi virusnih napadov ali okvare sistema. Zaradi tega datotek ni mogoče videti ali najti niti prek »Iskanja«, razen če je potrjeno polje »Prikaži skrite datoteke in mape«. Čeprav se samim datotekam ne bo zgodilo nič.
Če želite prikazati skrite datoteke, odprite »Nadzorno ploščo« in nato pojdite na »Možnosti mape« - »Pogled«. Poleg elementa »Prikaži skrite datoteke in mape« potrdite polje in kliknite V redu. Po tem se včasih izgubljena datoteka takoj najde na namizju. Lahko pa ga najdete z iskanjem po razširitvi ali imenu, kot smo že omenili.

Iščite datoteke po vsebini
Na primer, če izgubite besedilne dokumente iz Microsoft Office Worda, Beležnice, OpenOffice ali drugih programov. Pri delu z besedilom je del vsebine še vedno shranjen v uporabnikovem pomnilniku. Zato v iskanje vnesite del besedila, pritisnite Enter in poiščite želeni dokument.
Vendar morate upoštevati, da lahko na starem in počasnem računalniku postopek iskanja traja dolgo. Nadgradnja računalnika je nekaj, o čemer lahko razmišljate, medtem ko čakate na rezultate.
Total Commander za enostavno iskanje potrebnih datotek
Priljubljen in priročen upravitelj datotek, ki vam omogoča hitro iskanje datotek v računalniku z uporabo več parametrov hkrati - končnice, imena, vsebine. Če želite to narediti, morate v programu nastaviti lokacijo iskanja (na primer C:), nato pa pojdite na »Ukazi« in »Išči datoteke« (ali pritisnite kombinacijo bližnjičnih tipk Alt+F7).
Mnogi od nas raje ne samo gledajo filme, berejo besedilo, poslušajo glasbo na internetu. To bi tudi rad prenesel na svoj računalnik ali prenosnik. Toda kje najti prenesene datoteke je v nekaterih primerih lahko nekoliko težavno.
Čeprav mnogi postopoma opuščajo to idejo, zavedajoč se, da je vse informacije mogoče vedno znova najti na internetu. Toda, prvič, internet še ni na voljo povsod. Drugič, dostop do interneta ni vedno poceni ali brezplačen. Tretjič, preprosto želite imeti svoje najljubše datoteke v osebnem ali prenosnem računalniku. Želim si in to je to.
Zato je naloga prenosa pomembna. Zdi se, kot da je bila prenesena, ampak kam je vse skupaj šlo, kje najdem prenesene datoteke? Problem je nastal.
Oglejmo si 3 (tri) načine za iskanje prenesenih datotek iz interneta v vašem računalniku:
- z uporabo Raziskovalca, ki je na voljo na računalnikih z operacijskim sistemom Windows,
- preko "Išči"
- z uporabo mape »Prenosi«, ki jo najdete v vsakem brskalniku.
Začnimo iskati datoteke z Raziskovalcem. Ta metoda je primerna za tiste, ki imajo v računalniku nameščen operacijski sistem Windows.
1 Raziskovalec za iskanje datotek, prenesenih z interneta
Odprite Raziskovalec. V sistemu Windows 7 se Raziskovalec nahaja poleg gumba:

riž. 1. Prenesene datoteke iz interneta se nahajajo v mapi »Prenosi« v Raziskovalcu
V Raziskovalcu je mapa »Prenosi« (1 na sliki 1). Če kliknete nanj, si lahko v tem ogledate prenesene datoteke iz interneta.
2 Vrstica »Išči« za iskanje prenesene datoteke
V računalniku lahko vrstico »Išči« najdete na primer v sistemu Windows 7 v meniju »Start«.

riž. 2. Vrstica »Iskanje« za iskanje prenesene datoteke
1 na sl. 2 – kliknite »Start«.
2 na sl. 2 – v vrstico »Iskanje« morate vnesti ime datoteke, ki ste jo prenesli iz interneta.
3 na sl. 2 – rezultati iskanja datotek.
Če je ime datoteke v »Iskanju« vneseno bolj ali manj zanesljivo, je zelo verjetno, da bo datoteka najdena kot rezultat iskanja.
Nobenega dvoma ni: iskanje datoteke po imenu je priročna storitev v vašem računalniku. Toda kdo se spomni imena datoteke, ki je bila enkrat prenesena na internetu?
Dovolil si bom reči, da se ga večina uporabnikov ne spomni. Poleg tega imajo lahko datoteke, prenesene iz interneta, nenavadna imena, ki si jih je nemogoče ne samo zapomniti, ampak celo razumeti, nekakšna gobbledygook. Zato preidemo na naslednji način iskanja datoteke v računalniku, prenesene iz interneta.
3 Mapa »Prenosi« v različnih brskalnikih in kako jo spremeniti
Za dostop do interneta se običajno uporablja brskalnik. Z uporabo brskalnika uporabniki dostopajo do družbenih omrežij in obiskujejo različna spletna mesta. Datoteke z interneta (slike, pesmi, videi ipd.) se zato najpogosteje prenašajo prek brskalnika. Brskalnik ima mapo »Prenosi«, v kateri lahko najdete prenesene datoteke iz interneta.
Spodaj si bomo ogledali, kako najti mapo »Prenosi« v brskalnikih Google Chrome, Mozilla Firefox, Opera, Yandex Browser, Internet Explorer, pa tudi, kako spremeniti standardno mapo za prenos prenesenih datotek v priročno mapo.
Prenesene datoteke bomo torej iskali v brskalniku, v mapi »Prenosi«. Če želite to narediti, morate običajno iti v meni katerega koli brskalnika in tam poiskati možnost »Prenosi«.
1 na sl. 3 – v brskalniku Google Chrome v zgornjem desnem kotu kliknite menijski gumb »Prilagodi in upravljaj Google Chrome«.
2 na sl. 3 – odpre se meni, v katerem morate klikniti možnost »Prenosi«.

riž. 3. Mapa s prenosi v brskalniku Google Chrome
S klikom na možnost »Prenosi« bomo videli prenesene datoteke.
Kako izbrisati zgodovino prenosov v brskalniku Google Chrome?
Če želite izbrisati nekaj nepotrebnega, samo kliknite na križec poleg neustrezne datoteke:

riž. 4. Prenesene datoteke v mapi »Prenosi« v brskalniku Google Chrome
V nastavitvah brskalnika je zavihek »Osebni podatki«, v njem pa gumb »Počisti zgodovino«. Tako lahko hitro izbrišete zgodovino prenesenih datotek v določenem časovnem obdobju:
- v pretekli uri,
- za včeraj
- v zadnjem tednu,
- za zadnje 4 tedne, za vse čase.
S tem izbrišete seznam datotek, prenesenih z Google Chromom. Datoteke same ostanejo v računalniku.
Kako spremeniti mapo Prenosi v brskalniku Google Chrome
V brskalniku Google Chrome so datoteke privzeto shranjene v naslednjih mapah:
- Windows Vista/Windows 7/Windows 8: \Uporabniki\<имя_пользователя>\Prenosi
- Windows XP: \Dokumenti in nastavitve\<имя_пользователя>\Moji dokumenti\Prenosi
- Mac OS: /Uporabniki/<имя_пользователя>/Prenosi
- Linux: /domača stran/<имя пользователя>/Prenosi
Če želite spremeniti mapo Prenosi, odprite nastavitve Google Chrome (3 na sliki 3). Na koncu strani z nastavitvami kliknemo na gumb “Prikaži dodatne nastavitve” in v dodatnih nastavitvah najdemo možnost “Prenesene datoteke” (1 na sliki 5).

riž. 5. V brskalniku Google Chrome lahko spremenite lokacijo prenesenih datotek
Če kliknete gumb »Spremeni« (2 na sliki 5), se odpre »Prebrskaj mape«. V tem pregledu lahko
- uporabite drsnik (3 na sliki 5), da poiščete želeno mapo za prenos,
- ali ustvarite novo mapo za prenos (4 na sliki 5).
Ko izberete novo mapo za prenos, ne pozabite klikniti »V redu«.
Prikazani so posnetki zaslona za brskalnik Google Chrome 55.0.2883.87.
- Če želite to narediti, morate v mapi »Prenosi« z desno tipko miške klikniti ikono datoteke (vendar ne povezave). Ali pa na zaslonu na dotik malo dlje držite prst na ikoni datoteke. Prikaže se kontekstni meni za datoteko, ki vsebuje seznam vseh veljavnih dejanj za to datoteko.
- V tem meniju bi morali klikniti možnost »Shrani kot« (na primer »Shrani sliko kot«).
- Odpre se okno »Shrani kot«, v katerem morate poiskati mapo za shranjevanje datoteke iz prenosov na drugo mesto. Namesto mape lahko izberete Namizje. Čeprav morate razumeti, da natrpavanje namizja v računalniku z datotekami, prenesenimi iz interneta, ni dobra ideja.
- Ko se odločite za lokacijo shranjevanja, lahko spremenite ali pustite ime datoteke isto.
- Zdaj, ko sta določena lokacija za shranjevanje datoteke (mapa) in ime datoteke, v oknu »Shrani kot« kliknite gumb »Shrani«.
- Poskrbite lahko, da bo datoteka shranjena na mestu, kjer jo boste pozneje zlahka našli. Če želite to narediti, poiščite datoteko na novem mestu. Lahko preverite, ali se odpira in je z njim vse v redu.
- Zdaj lahko odstranite dvojnik te datoteke iz mape Prenosi.
Kje so prenosi v brskalniku Yandex?
Brskalnik Yandex ima enak mehanizem kot brskalnik Google Chrome, zato imajo nastavitve teh brskalnikov veliko skupnega.
V brskalniku Yandex v zgornjem desnem kotu kliknite meni »Nastavitve brskalnika Yandex« (1 na sliki 6) in v meniju, ki se prikaže, kliknite možnost »Prenosi«.

riž. 6. Prenosi v brskalniku Yandex.Browser
Odprite »Prenosi« in si oglejte prenesene datoteke. Premaknite kazalec miške na preneseno datoteko in kliknite gumb 1 na sliki. 7, lahko pa z desno miškino tipko kliknete (desni gumb miške) na datoteko. Prikaže se seznam operacij, ki jih je mogoče uporabiti za preneseno datoteko. Na primer, lahko izbrišete datoteko (2 na sliki 7).

riž. 7. Kaj lahko storite s prenesenimi datotekami v brskalniku Yandex
Posnetki zaslona so prikazani za različico brskalnika Yandex 17.1.0.2034.
Kako spremeniti mapo Prenosi v brskalniku Yandex
Če želite spremeniti standardno mapo Prenosi v brskalniku Yandex v drugo mapo, morate odpreti »Nastavitve« (3 na sliki 6).
Nato na strani z nastavitvami kliknite »Pokaži dodatne nastavitve« in tam poiščite možnost »Prenesene datoteke«, ki ima enako kot pri brskalniku Google Chrome (slika 5).
Nasproti možnosti »Prenesene datoteke« kliknite gumb »Spremeni« in izberite ustrezno mapo za shranjevanje prenesenih datotek.
Mapa za prenose v Mozilli

riž. 8. Prenosi v Mozilli
Mapa Mozilla Downloads je videti kot puščica navzdol (1 na sliki 8). Lahko kliknete to puščico in prikazal se bo spustni meni.
2 na sl. 8 – S klikom na možnost »Prikaži vse prenose« bomo videli vse prenesene datoteke v brskalniku Mozilla.
Če želite spremeniti privzeto mapo Prenosi v Mozilli v drugo mapo,
kliknite »Odpri meni« (1 na sliki 9),
nato "Nastavitve", se odpre okno "Osnovno".
Lahko kliknete gumb »Prebrskaj« (2 na sliki 9) in izberete drugo mapo, da se prenesene datoteke shranijo vanjo:

riž. 9. Spremenite mapo »Prenosi« za prenesene datoteke v Mozilli
Posnetki zaslona so za različico brskalnika Mozilla 50.1.
Mapa za prenose v Operi

riž. 10. Mapa »Prenosi« v brskalniku Opera
Za iskanje prenesenih datotek v Operi:
1 na sl. 10 – kliknite »Meni« v zgornjem levem kotu brskalnika Opera,
2 na sl. 10 – odprite »Prenosi«.
Kako spremeniti mapo za prenos v Operi
Če želite spremeniti mapo za prenos prenesenih datotek iz interneta, kliknite »Nastavitve« (3 na sliki 10). Nato v zavihku »Prenosi« nasproti »Mapa za prenos« kliknite gumb »Spremeni« in izberite drugo mapo za nalaganje prenesenih datotek.
Posnetki zaslona za različico brskalnika Opera 42.0.2393.137.
Kje so prenosi v Internet Explorerju?

riž. 11. Prenosi v brskalniku Internet Explorer
Za iskanje prenesenih datotek v Internet Explorerju:
1 na sl. 11 – v zgornjem meniju kliknite »Storitev«,
2 na sl. 11 – kliknite »Ogled prenosov«.
Posnetki zaslona za brskalnik Internet Explorer različice 11.0.9600
Kaj lahko storite z datotekami v mapi Prenosi?
Video različica članka "Kje v računalniku najti prenesene datoteke iz interneta"
Iskanje datotek se lahko uporabnikom začetnikom zdi težko in traja dolgo. V tem članku si bomo ogledali vse načine iskanja datotek v računalniku.

Pomembno: Rezultati iskanja prek menija Start ne prikazujejo samo datotek, ampak bodo rezultati iskanja prikazali tudi ukaze sistema Windows z istim imenom. Če na primer vnesete iskalno poizvedbo »cmd«, se prikaže ukaz (program), ki zažene ukazno vrstico.
Glavno iskalno okno

Okno raziskovalca
Naslednji način za iskanje datotek je uporaba poljubnega okna Raziskovalca. Za iskanje datotek z Raziskovalcem morate vnesti zahtevo v ustrezen razdelek katerega koli odprtega okna (na primer »Moj_računalnik«). 
Ta metoda je bolj priročna od drugih, ker lahko z uporabo Raziskovalca iščete datoteke neposredno znotraj določenih (odprtih) particij (map) trdega diska, ne da bi morali vnesti ustrezne omejitve z iskalnim filtrom. Pomemben je postopek iskanja datotek.
Iskalni filtri
Poleg tega, kako iščete datoteke, je pomembno tudi, kako lahko zožite rezultate iskanja, da boste našli točno tisto datoteko, ki jo potrebujete. To storite s pomočjo posebnih iskalnih filtrov, ki jih lahko uporabite z iskanjem datotek v oknu Raziskovalca. Ker podmorničar uporablja največ filtrov za filtriranje nepotrebnih rezultatov iskanja. 

Nastavitve iskanja
Včasih iskanje ne more najti datoteke, ki vas zanima, to se zgodi, če se nahaja znotraj neindeksirane particije trdega diska. To je mogoče popraviti, če konfigurirate in razširite iskalne parametre. Če želite to narediti, sledite spodnjim navodilom.

Iskalni operaterji
Operatorji so simboli/besede, ki vključujejo dodatne parametre filtra rezultatov iskanja. Z drugimi besedami, ti simboli se uporabljajo za hitro filtriranje rezultatov, podobno kot se to počne v spletnih iskalnikih (Yandex, Google, Yahoo).
Najbolj priljubljeni operaterji:
- Narekovaji “” – najde datoteke, ki v imenu vsebujejo natančno besedno zvezo iskalne poizvedbe (na primer “pravila igre”);
- Zvezdica * - najde datoteke s pripono, navedeno za zvezdico (na primer *.doc);
- Logični “IN” “IN ali +” - najde datoteke, ki vsebujejo vse navedene besede, med katerimi je zapisano “IN ali +”. (na primer – “pravila+igra+nogomet”, “pravila IN nogomet+igra”);
- Primerjava glede na navedene parametre datoteke >, 1 GB, barvna globina:
- Točna vrednost = - išče datoteke, ki so enake podanim parametrom (na primer dimenzije:>=”800 x 600”);
Referenca
Če imate po branju članka kakršna koli vprašanja o iskanju datotek, lahko najdete odgovore nanje v posebej ustvarjenem razdelku pomoči operacijskega sistema. Po pritisku na tipko F1 se odpre meni pomoči. Za informacije o iskanju datotek vnesite iskalno poizvedbo - "iskanje". 
Tako boste našli vse teme pomoči za Windows, povezane z iskanjem datotek.
Velika kapaciteta sodobnih diskov omogoča shranjevanje številnih dokumentov ali multimedijskih datotek. Torej, ne da bi vaše imenike najprej podvrgli določenemu strukturiranju, lahko končate s popolnim kaosom na vašem trdem disku. Če se je to že zgodilo in ste pozabili lokacijo katere koli datoteke, jih ne bo lahko najti, ne da bi vedeli, kako uporabljati vgrajeno iskanje operacijskega sistema.
Iskanje po imenu datoteke
Če poznate ime dokumenta, si boste veliko olajšali nalogo in po kratkem času boste na zaslonu računalnika že videli datoteko, ki jo iščete. V sistemu Windows 7 ga lahko najdete na več načinov.
Preko menija Start
Meni Start operacijskega sistema ima iskalno polje. Če želite v tem polju poiskati zahtevani dokument, morate:
- Kliknite na gumb "Start".
- Poiščite polje.
- Vnesite ime, po katerem se bo iskalo.
- Preglejte predlagane rezultate.
Po vnosu pričakovanega imena dokumenta se vam takoj prikaže seznam najdenih datotek:

V tem primeru je bil v sistemu Windows 7 preiskan dokument z imenom »Agencija«. Kot lahko vidite na prejšnjem posnetku zaslona, je prva ponujena možnost datoteka, ki jo iščete.
Kako ga najti v mapi?
Obstaja še en način za iskanje dokumentov. Vsak imenik v Raziskovalcu Windows 7 ima ustrezno polje:

Če torej poznate ime datoteke in njeno lokacijo, lahko:
- Odprite želeno mapo v Raziskovalcu.
- V polje vnesite ime dokumenta.
- Pridobite rezultat.
V tem primeru je bilo iskanje izvedeno s predlogo »Biologija«. Posledično so bile najdene naslednje datoteke in mape:

Poznavanje lokacije objekta ni potrebno. Preprosto pospeši iskanje datotek operacijskega sistema. Ker imajo sodobni računalniki visoko zmogljivost, je trajanje iskanja potrebnih informacij z znano lokacijo in z neznano praktično enako. Če ne veste, v kateri mapi ali celo na katerem pogonu je datoteka shranjena, lahko iščete po celotnem računalniku:

Dodatni filtri
Pri običajnih imenih datotek tvegate, da boste videli več tisoč možnosti, zaradi česar je težko izbrati pravi dokument. Če poznate datum spremembe datoteke ali njeno velikost, ju lahko določite pri iskanju (z vnosom vzorca v polje boste videli predlagane filtre):

Lahko se tudi pomaknete navzdol po najdenem seznamu in omejite obseg iskanja s klikom na gumb "Drugo":

Po tem kliku bo Windows 7 prikazal okno z nastavitvami:

V tem oknu bi morali:
- Označite želene mape za iskanje.
- Izbiro potrdite z gumbom “OK”.
Po teh korakih se bo število najdenih elementov na seznamu znatno zmanjšalo, zato bo iskanje tistega, ki ga potrebujete, veliko lažje.
Kako najti notranje datoteke?
Zgoraj opisane metode olajšajo iskanje po imenu. Kaj pa, če ne poznate imena? V tem primeru bi morali približno poznati besedilo dokumenta, ki ga iščete. Windows 7 lahko najde datoteke glede na njihovo vsebino. Ta funkcija ni bila uvedena zaman, saj si je uporabnik računalnika lažje zapomniti, kaj je v dokumentu, kot pa poskušati zapomniti njegovo ime.
Privzeto je ta način iskanja datotek v operacijskem sistemu onemogočen. Če ga želite omogočiti, morate:
- Odprite "Računalnik" v Raziskovalcu.
- Pritisnite in spustite gumb ALT (to dejanje omogoča, da se prikaže zgornji vodoravni meni, ki je običajno skrit v običajnem stanju).
- Izberite "Storitev".
- Pojdite na podpostavko »Možnosti mape«.
Po kliku na navedeni podmeni bo Windows 7 prikazal naslednje okno:

V njem bi morali:
- Pojdite na zavihek »Iskanje«.
- Potrdite polje, ki je odgovorno za skeniranje vsebine predmetov;
- Spremembe potrdite z gumbom »Uporabi«.
Postopek je prikazan na naslednjem posnetku zaslona:

Ta metoda bistveno upočasni iskanje želenega predmeta, včasih pa je preprosto nenadomestljiva (na primer, če več ljudi uporablja računalnik). Če torej ne želite čakati in ne želite izgubljati časa s skeniranjem znotraj vseh dokumentov, lahko to možnost poljubno vklopite ali izklopite. Po spremembi nastavitev se iskanje datotek izvede na enak način, kot je opisano zgoraj, brez sprememb.
Primer iskanja dokumenta po vsebini
Predmet lahko najdete s katero koli besedno zvezo, še posebej enostavno pa je iskanje datoteke s pesmimi. Navsezadnje si je lažje zapomniti vrstico iz pesmi kot frazo iz računovodskega poročila. Vendar pa vam bo v drugem primeru nekaj najpogostejših besed v dokumentu pomagalo najti katero koli poročilo.
Na primer, imate nekje dokument s Shakespearovimi soneti in se spomnite fraze iz enega soneta: "Ali me boš primerjal." Če želite najti to zbirko v računalniku, morate:
- Odprite »Računalnik« v Raziskovalcu.
- Pojdite v želeno mapo (če je znana).
- V iskalno polje vnesite frazo, ki se je spomnite.
- Pridobite rezultat.

Na ta način lahko najdete vse informacije, pod pogojem, da so shranjene na vašem disku.