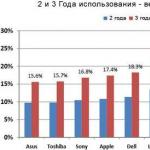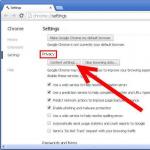Твердотельные диски (SSD) сравнительно новый и все еще довольно дорогой вид накопителя, поэтому принимая решение о приобретении SSD нужно учесть все особенности данной технологии, чтобы максимально использовать преимущества новых дисков и, по возможности, минимизировать влияние недостатков.
Так как SSD представляют принципиально иной тип памяти, то многие, привычные, методы и правила работы с накопителями оказываются к ним неприменимы. Одной из наиболее серьезных проблем является деградация производительности SSD по мере его заполнения данными. Она выражается в существенном снижении скорости записи, снижая ее до значений среднего жесткого диска.
Почему так происходит? Для этого вспомним, каким образом организовано хранение данных в современных системах. Эволюция жестких дисков привела к тому, что операционная система ничего не знает о физической структуре диска, которая еще на уровне BIOS преобразуется в логическую структуру с которой уже взаимодействует драйвер контроллера дисков. Фактически все взаимодействие ОС и накопителя заканчивается на уровне файловой системы. Все что находится глубже остается для ОС неким черным ящиком. С одной стороны это правильно, так как обеспечивает обратную совместимость и дает возможность старым ОС эффективно использовать новые накопители. Но в случае использования принципиально иной технологии хранения данных подобный подход добавил только новые проблемы.
Особенность используемой в SSD флеш-памяти типа NAND состоит в том, что запись может производиться только в свободные блоки, если блок уже содержит данные, то происходит считывание данных из него в кэш накопителя (или ОЗУ) - очистка блока - замена старых данных новыми - запись. Нетрудно заметить, что занятый блок увеличивает количество операций при записи с одной до четырех. На практике высокая скорость записи доступна до тех пор пока на SSD есть свободные блоки, по мере заполнения диска данными такие блоки заканчиваются и производительность на операциях записи начинает существенно падать.
Теперь вспомним, о чем мы говорили чуть ранее. ОС не знает какие блоки SSD свободны, а какие нет, поэтому все операции с диском отдаются на откуп файловой системы у которой свои понятия о методах хранения информации. При удалении файла современные файловые системы не спешат физически удалять файл с диска, они просто помечают соответствующие блоки в таблице расположения файлов как свободные. Реально удаленные данные присутствуют на диске до тех пор, пока не будут перезаписаны новыми. При использовании механических жестких дисков такой подход полностью оправдан, так как позволяет избежать лишних обращений к механике диска (время произвольного доступа - главное больное место HDD), в тоже время разницы между записью в свободный и содержащий данные сектор у механических дисков нет.
Здесь мы подошли к главной проблеме, при использовании SSD система должна взаимодействовать с диском на уровне его физической структуры - блоков, только так можно использовать все преимущества данных дисков. Но это невозможно без кардинального изменения логики работы всех уровней системы хранения данных, что сделает ее несовместимой со всеми предыдущими технологиями. Поэтому разработчики пошли другим путем, введением специальной команды TRIM, которая уведомляет накопитель, что данные блоки больше не используются и он может их очистить. Это существенно улучшило ситуацию: ОС, определив что имеет дело с SSD, при удалении файла посылает накопителю команду TRIM, а он в свою очередь очищает указанные ячейки, делая снова возможной быструю запись в них. Все что требуется: это поддержка TRIM со стороны SSD и OC.
Что касается дисков, то здесь вопрос на сегодняшний день закрыт, все актуальные модели поддерживают TRIM, а для ранее выпущенных моделей существую новые прошивки. С операционными системами не все так радужно, TRIM на сегодняшний день поддерживают:
- Windows 7
- Windows Server 2008 R2
- Linux c ядром 2.6.33 и выше
- FreeBSD 8.1, ограниченная поддержка только для низкоуровневого форматирования, полная поддержка ожидается в FreeBSD 9.
Сегодня наше теоретическое отступление оказалось неожиданно обширным, самое время проверить как обстоят дела на практике. После в феврале этого года мы решили подвергнуть один из дисков OCZ Agility 2
Основной интерес для нас представляли два параметра: степень износа SSD и уровень производительности после продолжительной работы в системе без поддержки TRIM. Так как SSD имеет конечное количество циклов перезаписи, многие испытывают вполне обоснованные опасения по поводу пригодности SSD для высоконагруженных дисковых подсистем. Данный показатель можно узнать из S.M.A.R.T. таблицы накопителя. Для этого мы воспользовались удобной утилитой CrystalDiskInfo :
Как видим, по поводу ресурса можно не беспокоиться, отработав 4 месяца в режиме активного использования диск по прежнему имеет это значение на уровне 100% и, как показывает практика, диск будет заменен как морально устаревший ранее чем выработает свой ресурс.
Теперь перейдем к производительности, в наших февральских тестах диск показал следующие результаты:

Посмотрим, что он покажет теперь:

Результат работы без TRIM налицо: производительность операций записи снизилась на 15-40%, что весьма существенно. Внимательный читатель заметит, что тестирование мы проводили в ОС которая поддерживает TRIM, однако производительность так и осталась низкой. Все правильно, ОС не знает какие блоки свободны, а какие нет, поэтому наличие TRIM будет действовать только для вновь удаляемых данных.
Однако на практике все гораздо хуже. Ни быстрое, ни полное форматирование, ни заполнение диска нулями при помощи специальных утилит не привели к желаемому результату:

Да, есть от чего прийти в отчаяние, светлое будущее SSD перестает казаться таким светлым и заставляет задуматься о правильном вложении средств. Сегодня единственным реально работающим способом вернуть SSD былую производительность является использование фирменных утилит, однако это связано с полным уничтожением данных на диске. Мы воспользовались утилитой OCZ Toolbox , а именно функцией Secure Erase .
После использования данной функции нужно перезагрузить ПК и заново создать раздел на SSD (текущий будет автоматически удален), форматирование нового раздела, несмотря на установленный флажок "Быстрое форматирование", займет довольно продолжительное время, в итоге SSD будет полностью очищен. Проверим производительность:

Ну, наконец то! Производительность вернулась к исходным показателям.
Выводы:
Что можно сказать по этому поводу? Практического смысла в приобретении SSD для систем не поддерживающих TRIM нет, лучше потратьте эти деньги на создание производительного RAID массива из SATA / SAS дисков. При использовании бывших в эксплуатации SSD обязательно произведите очистку диска фирменной утилитой и не забудьте проверить оставшийся ресурс диска. В остальном остается пожелать вам благоразумия и использовать SSD только в тех случаях, когда это действительно имеет смысл.
Согласно исследованиям маркетологов компании IHS, ежегодная частота отказов SSD-накопителей (1,5%) в течение гарантийного срока существенно меньше аналогичного параметра жестких дисков (5%). Однако и в случае возникновения проблем вы сможете принять соответствующие меры.
Обновление старых SSD
В SSD-накопителях старше 5 лет еще частично отсутствует механизм очистки памяти от мусора (Garbage Collection), который поддерживает скорость записи данных при увеличении степени заполнения диска. Скорость работы таких SSD-дисков постоянно уменьшается. Однако ее можно вновь увеличить путем полного удаления и повторной установки операционной системы.
Предварительно следует создать образ SSD-диска с помощью инструмента Clonezilla (clonezilla.org) на внешнем дисководе (есть на CHIP DVD) и еще раз отдельно сохранить важные данные. Команда безопасного удаления данных может быть вызвана из инструмента производителя (однако только в том случае, если ОС работает не на этом SSD-диске) или утилитой Linux Parted Magic , выпускаемой как Live CD.
С помощью инструмента UNetbootin (unetbootin.github.io) вы можете установить Parted Magic на USB-флэшку, загрузиться с нее и запустить System Tools / Erase Disk («Инструменты системы / Стереть диск»). Выберите пункт Internal Secure Erase («Внутреннее безопасное удаление») и SSD-диск, на котором необходимо удалить данные.
Затем компьютер переводится в спящий режим и вновь «пробуждается» для выполнения программы Secure Erase (входит в Linux Parted Magic). После этого данные на SSD удаляются безвозвратно, и после восстановления системы из образа Clonezilla накопитель становится таким же быстрым, как и новый.
Неисправность не означает «выход из строя»
Если Windows больше не загружается с SSD-диска, это может означать, что не работает только доступ в режиме записи. Если снять неисправный диск и подключить его к работающему компьютеру (сначала узкий разъем SATA, затем широкий разъем питания), то можно восстановить данные с SSD-накопителя, в лучшем случае – даже используя проводник.

Если файлы не видны, попробуйте программу для восстановления данных, например, Recuva (piriform.com/recuva). В противном случае эксперты могут подключить SSD в системе (Live) Linux только в режиме чтения данных.
Решение экзотических проблем
Необъяснимые проблемы SSD-дисков часто возникают из-за несовместимого оборудования или настроек интерфейса UEFI. Так, например, некоторые ноутбуки Lenovo Thinkpad T540 неоднократно удаляют данные на накопителях Samsung SSD 840 Evo.

Единственное решение: обновление прошивки SSD-накопителя. Другая проблема: компьютеры с технологией Intel Rapid Start после установки SSD-диска зависают при запуске. Самое простое решение – отключение пункта Rapid Start в настройках UEFI.
При подобных единичных проблемах необходимо проверить актуальность BIOS/UEFI компьютера, прошивки SSD-диска и драйвера чипсета материнской платы или компьютера. Если эти варианты решения не помогают, обратитесь в службу поддержки производителя SSD-накопителя.
Фото: компания-производитель
Это все конечно хорошо, но проблемы есть. И проблемы в совместимости с оборудованием. Итак, известно, что Sata-2 обратно совместим с Sata-3. Это так и это справедливо, да и проблема совсем не в этом, потому что она заключена в совместимости вашей платы с конкретным контроллером, который используется в накопителе, а может ваша техника и вовсе не может корректно работать с SSD. Давайте рассмотрим конкретный случай и будем делать соответствующие выводы.
Захотелось проапгрейдить ноут Asus K50IE и решил приобрести SSD. Выбор пал на Kingston SSDNOW 300v. Довольно оптимальное соотношение цены и качества, советовали мне его даже. Прихожу домой, вставляю его вместо винчестера и начинаю наблюдать веселые вещи. Windows 8 видит диск, но ставится через раз, а после установки никак не может загрузится. 8.1 и семерка вообще не видят диска. После танцев с бубном, 7ку заставил увидеть, но толку ноль, установка повисала. На другом ноуте все было нормально и я начал понимать, что проблема совсем не в диске, проблема была в Sata - контроллере nvidia nforce. Начал читать информацию и потихоньку прозревать, но все еще теплилась надежда. Наплясавшись, я отложил бубен и решил связаться непосредственно с производителем сего чуда. Было поздно и никто естественно не ответил. Я еще раз поплясал, сбросил биос, попробовал обновить ПО диска, но толку ноль. Хотя 8ка стартовал пару раз, правда потом перестала. Все бросил и решил дождаться следующего дня. Утром сразу позвонил в Kingson. Дозвонился быстро и мне сказали, что действительно есть проблемы с моим Sata-контроллером, потому что диск работает на базе контроллера Sandforce. Мне дали совет поменять на другой диск, что работает на чипе Phison и сказали, что должно работать. Вдохновившись, я начал действовать.
Позвонил сразу же в маназин, объяснил ситуацию, поехал, заменил на диск Kingston Hyperx savage. Доплатил, привез. Этот аппарат выглядит конечно солиднее, плюс в комплекте дают бесплатно ключ на Acronis True Image, для возможности клонирования операционки на SSD. Вставляю в ноут, ситуация меняется. 8ка вроде пошла ставиться, но повисла потом, 7ка и 8.1 по прежнему не хотели видеть. Начались новые пляски. Потом решил клонировать операционку, клонировал, но при загрузке она висла. Время шло и осознание приходило все сильнее. Намучившись вдоволь, я позвонил уже производителю ноутбука, где мне сказали, что ноутбук не поддерживает SSD официально и скорее всего будут проблемы. Сразу написал в магазин, по вопросу возврата. Ответили положительно, поехал вечером и сдал.
В общем проблема пришла оттуда, откуда не ждали. Нигде до знакомства с такой бедой я не встречал такого, а тут на личном опыте получил пакет веселья. Обидно то, что Asus не пишут про это, не пишут и производители SSD, не говорят продавцы, да и не знают многие из них. А узнавать пришлось уже после того, как стало понятно, что попал в просак, благо все обошлось!
Какие можно сделать выводы отсюда? Да очень простые. Прежде чем преобретать SSD, узнайте, что у вас за Sata-контроллер, свяжитесь с производитем диска, материнки, ноутбука, уточните все, может вас остерегут от ненужной покупки и сэкономят вам время и деньги, ведь с гарантией не везде все так гладко, как хотелось бы. Лично мне повезло и я по сути провел бесплатно испытание. Надеюсь вы не пойдете по моим стопам в этом вопросе, а сначала все узнаете, про диск, который собираетесь купить и его совместимость, а уже потом решите его купить. Успехов вам. Будьте бдительны и осторожны. До новых встреч.
Твердотельные накопители появились не так давно и являются чувствительными устройствами к настройкам и версиям БИОС, прошивкам и подключению. Нередко систематическую проблему появления BSOD можно исправить своими силами.
Часто встречаемые проблемы и их решение
Во время работы компьютера, простоя или запуска приложения, компьютер вываливается в BSOD (Blue Screen of Death);
При запуске компьютера выдается сообщение: «NTDL is missing press Control + Alt + del and restart», хотя еще вчера все работало нормально;
При запуске компьютера, SSD не отображается в списках видимых накопителей (в том числе в BIOS).
Итак, начнем по порядку.
Шаг первый
Это банально, но довольно часто проблема может возникать из-за того, что интерфейсный кабель/разъем материнской платы был поврежден, или устройство вступило в конфликт с другими. Поэтому попробуйте сделать перечень простых действий:
Проверьте подключение интерфейсного кабеля к разъему материнской платы и SSD. Подключите устройство заново (новомодные кабели с металлическими защелками далеко не гарантируют 100% подключение, даже если вы слышали щелчок, а обычные – тем более);
Используйте другой кабель SATA, («проверенный» смените на новый, новый на «проверенный»), особенно если он был как-то перекручен, завернут и так далее;
Попробуйте подключить устройство к соседним портам SATA;
Достаньте твердотельный привод из отсека 2.5″\3.5”;
Убедитесь что в BIOS системной платы стоит режим AHCI, для контроллера, к которому подключен накопитель;
Попробуйте отключить сторонние контроллеры SATA\eSATA\IDE в меню BIOS системной платы, а в последствие, и другие приводы (жесткие диски, оптические приводы) оставив SSD единственным подключенным приводом;
Если система была перенесена на SSD с помощью специального ПО, которое часто можно встретить в комплекте к некоторым накопителям, переставьте систему заново, с нуля;
Обновите драйверы контроллера для Windows (Intel Rapid Storage Technology Driver или AMD AHCI Driver, либо для стороннего контроллера);
Установите Windows 7 (если стояла Windows XP).
Шаг второй
Надо убедиться, что BIOS системной платы имеет последнюю версию. Обычно версия указывается при запуске компьютера, в оболочках типа UEFI - часто пишется прямо в них. В операционной системе Windows можно скачать, например, небольшую и бесплатную утилиту CPU-Z, открыть раздел «Motherboard» и увидеть версию BIOS там.
Внимание!: при поиске обновления BIOS, скачивайте их ТОЛЬКО с официальных сайтов,ТОЛЬКО для вашей модели материнской платы.
Шаг третий
Крайне желательно, чтобы твердотельный накопитель был подключен к нативным портам SATA материнской платы. На каждой системной плате есть нативные порты, то есть, поддерживаемые имеющимся набором логики, а также, на ряде устройств присутствуют дополнительные порты SATA, реализуемые силами сторонних контроллеров. Убедитесь, что SSD подключен именно к нужным портам, они, как правило, отличаются цветами и имеют приоритетный порядковый номер (SATA_1, SATA_2) в случае, когда они реализованы дополнительными контроллерами или работают на меньших скоростях интерфейса, наоборот стоят в конце списка (SATA_5, SATA_6).

Чтобы точно узнать какие разъемы и к чему относятся, ищите эту информацию в руководстве пользователя вашей материнской платы, если у вас не сохранилось бумажной версии руководства, его всегда можно скачать с официального сайта вендора в электронном формате.
Шаг четвертый
Многие пользователи следят за новыми прошивками, выпускаемыми к полупроводниковым накопителями, потому что они часто повышают производительность, но не забывайте, что основная причина выхода новых прошивок - это устранение ошибок работы логики контроллера SSD. Поэтому стоит также убедиться, что на вашем SSD установлена последняя прошивка.
Внимание!: при поиске обновления прошивок для SSD, скачивайте их ТОЛЬКО с официальных сайтов, ТОЛЬКО для вашей модели SSD. Имейте также ввиду - это может (и скорее всего) полностью уничтожит всю информацию хранящуюся на SSD.
Шаг пятый и заключительный
Если вы уже все сделали из выше перечисленного, сто раз перепроверили, переставили, обновили, но проблема остается, стоит поискать информацию на сайте производителя SSD, все таки, кому как не ему, быть в курсе всех проблем связанных со своей продукцией. Причем, предпочтительнее будет чтение зарубежных форумов вендора на эту тему. Дело в том, что эта ситуация свидетельствует о следующих вероятных причинах:
Проблема несовместимости вашего компьютера с конкретным SSD;
Какие-то известные производителю проблемы, над исправлением, которых, он, конечно же, работает;
Заводской брак.
Несмотря на то, что все технологии, стремятся к стандартизации и унификации, SSD пока еще молодая система хранения, поэтому известны случаи из серии «должно работать, но не работает». Контроллер материнской платы, (особенно, если он старый) не может корректно работать с контроллером твердотельного накопителя, вступает в конфликты, из-за чего происходят сбои. В таком случае, равно как и в случае брака, остается только проверить устройство на совершенно другом компьютере или ноутбуке. В тех же случаях, когда проблема носит более-менее массовый характер, разработчики стараются ее решить как можно быстрее, и выкладывают на своих форумах конкретные советы по устранению проблем.
Если на вашем компьютере установлен SSD, следует использовать современную операционную систему. В частности, не нужно использовать Windows XP или Windows Vista. Обе эти ОС не поддерживают команду TRIM. Таким образом, когда вы удаляете файл в старой операционной системе, она не может послать данную команду твердотельному диску и, таким образом, данные остаются на нем (дальнейшее зависит от контроллера, но в общем случае - это не очень хорошо).
Не заполняйте SSD полностью
Необходимо оставлять свободное место на твердотельном диске, в противном случае, скорость записи на него может значительно упасть. Это может показаться странным, но на самом деле, объясняется достаточно просто. Когда на SSD имеется достаточное количество свободного места, твердотельный диск использует свободные блоки для записи новой информации. В идеале - загрузить официальную утилиту от производителя SSD и посмотреть, сколько места она предлагает зарезервировать, обычно такая функция присутствует в этих программах (может называться Over Provisioning). На некоторых дисках это зарезервированное пространство присутствует по умолчанию и его можно увидеть в управлении дисками Windows как не распределенную область.

Когда на SSD мало свободного пространства, на нем присутствует множество частично заполненных блоков. В этом случае, при записи происходит сначала чтение определенного частично заполненного блока памяти в кэш, его изменение и перезапись блока обратно на диск. Это происходит с каждым блоком информации твердотельного диска, который необходимо использовать для записи того или иного файла.
Другими словами, запись в пустой блок - это очень быстро, запись в частично заполненный - заставляет выполнять много вспомогательных операций, а соответственно происходит медленно. Ранее тесты показывали, что следует использовать около 75% емкости SSD для идеального баланса между производительностью и количеством хранимой информации. Для современных SSD с большими объемами это может быть излишним.
Ограничьте запись на SSD. Или не стоит.
Пожалуй, самый спорный момент, и сегодня, в 2019, я не могу быть столь категоричен, как при первоначальной подготовке этого материала 5 с лишним лет назад. По сути, SSD приобретается для увеличения скорости работы и самых различных операций, а потому перемещение временных файлов, файла подкачки, отключение служб индексирования и подобные вещи, хотя и действительно снизят износ SSD, но, одновременно, уменьшат и пользу от него.
С учетом того, что сегодняшние твердотельные накопители в общем-то сравнительно живучие, я бы, пожалуй, не стал принудительно отключать системные файлы и функции, переносить служебные файлы с SSD на HDD. За исключением одной ситуации: если у вас самый дешевый диск на 60-128 Гб от неизвестного китайского производителя с очень малым ресурсом записи TBW (таких в последнее время становится все больше, несмотря на общее увеличение срока службы для популярных марок).
Не храните большие файлы, к которым не нужен быстрый доступ, на SSD
Это достаточно очевидный пункт: вашей коллекции фильмов, фотографий и других медиа-материалов и архивов обычно не требуется высокая скорость доступа. Твердотельные диски SSD меньше по объему и более дорогие в пересчете на гигабайт, чем обычные жесткие диски. На SSD, особенно при наличии второго жесткого диска, следует хранить файлы операционной системы, программ, игр - для которых важен быстрый доступ и которые постоянно используются.
Обычные файлы документов (под документами я тут подразумеваю и видео и музыку и любое другое медиа) с одинаковой скоростью будут воспроизводиться и с HDD и с SSD, а потому особенного смысла в хранении их на твердотельном накопителе нету, при условии, что это не единственный диск на компьютере или ноутбуке.
Надеюсь, эта информация поможет вам увеличить срок жизни вашего SSD и радоваться скорости его работы. Есть что добавить? - буду рад вашему комментарию.