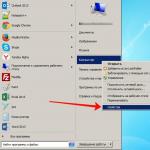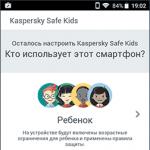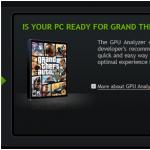Liebe Grüße, liebe Leser, heute erzähle ich Ihnen, was zu tun ist, wenn Vorschaubilder im Explorer nicht angezeigt werden. Ich sage gleich, dass die von mir beschriebenen Schritte sowohl für Windows 8 geeignet sind.
Die Anzeige von Bildvorschauen im Explorer ist sehr praktisch, wenn Sie schnell das gewünschte Bild unter Hunderten anderen finden müssen, ohne jedes Bild öffnen zu müssen. Mir wurde die Aufgabe übertragen, nur bestimmte Dokumente zu kopieren, die sich optisch von anderen unterscheiden, aber aus irgendeinem Grund wurden die Miniaturansichten nicht standardmäßig angezeigt. Aber wie immer ist alles lösbar, es gibt nichts Kompliziertes, alles ist einfach und unkompliziert.
Es gibt zwei Möglichkeiten, die Anzeige von Vorschaubildern zu aktivieren, ich zeige Ihnen beide.
Option zur Anzeige von Vorschauen im Explorer Nr. 1
Öffnen Sie die Computereigenschaften
 offen " Erweiterte Systemeinstellungen”
offen " Erweiterte Systemeinstellungen”
 Im " Zusätzlich” Leistungsparameter öffnen
Im " Zusätzlich” Leistungsparameter öffnen
 Aktivieren Sie im Parameterfenster das Kontrollkästchen „ Miniaturansichten anstelle von Symbolen anzeigen”
Aktivieren Sie im Parameterfenster das Kontrollkästchen „ Miniaturansichten anstelle von Symbolen anzeigen”
 Das ist alles, danach werden die Bilder in Form von Miniaturansichten angezeigt
Das ist alles, danach werden die Bilder in Form von Miniaturansichten angezeigt

Option zur Anzeige von Vorschauen im Explorer Nr. 2
Die zweite Möglichkeit, die Bildvorschau im Explorer zu aktivieren, ist noch einfacher!
Klicken Sie auf „ Arrangieren” — “Ordner- und Suchoptionen”
 Deaktivieren Sie „ Zeigen Sie immer Symbole statt Miniaturansichten an”
Deaktivieren Sie „ Zeigen Sie immer Symbole statt Miniaturansichten an”
 Klicken Sie auf „ Anwenden” und sehen Sie sofort Änderungen
Klicken Sie auf „ Anwenden” und sehen Sie sofort Änderungen
 Das ist es! Das Problem, dass Bildvorschauen im Explorer nicht angezeigt werden, ist nun für Sie kein Problem mehr. Wenn ich Ihnen geholfen habe, seien Sie nicht faul, auf die Social-Buttons zu klicken 😉
Das ist es! Das Problem, dass Bildvorschauen im Explorer nicht angezeigt werden, ist nun für Sie kein Problem mehr. Wenn ich Ihnen geholfen habe, seien Sie nicht faul, auf die Social-Buttons zu klicken 😉
Wie entferne ich einen gedehnten Bildschirm?
Antwort des Meisters:
Die korrekte Darstellung von Bildelementen auf einem Computerbildschirm, die Möglichkeit, daran zu arbeiten, ohne das Sehvermögen zu belasten – all das hängt davon ab, welche Parameter der Bildschirmauflösung eingestellt sind. Meist stellt sich nach einer Neuinstallation des Betriebssystems oder einer Aktualisierung der Systemdateien heraus, dass die Bildschirmauflösung falsch eingestellt ist.
Es gibt zwei Gründe dafür, dass das Bild gestreckt ist: erstens, weil die Bildschirmeinstellungen falsch eingestellt sind; Der zweite Grund ist das Fehlen des erforderlichen Treibers für die im System installierte Grafikkarte.
Im ersten Fall ist es sehr einfach, den gestreckten Bildschirm zu korrigieren. Wenn Sie das Betriebssystem Windows XP verwenden, öffnen Sie „Start“, dann „Systemsteuerung“ und dann „Anzeige“. Wählen Sie im sich öffnenden Fenster den Reiter „Optionen“ und stellen Sie mit dem Schieberegler die gewünschte Bildschirmauflösung ein. Wenn Sie einen normalen Monitor haben, beträgt die normale Bildschirmauflösung 1024 x 768 Pixel. Besitzen Sie einen Monitor mit dem für einen Laptop typischen Seitenverhältnis 16:9, dann beträgt die erforderliche Bildschirmauflösung 1366 x 768 Pixel. Wenn Sie den Schieberegler auf die gewünschte Option eingestellt haben, klicken Sie auf OK. Die Bildschirmauflösung ändert sich. Bewerten Sie es und wenn es normal ist, bestätigen Sie die Änderungen im entsprechenden Fenster, das auf Ihrem Bildschirm erscheint. Wenn nicht, wählen Sie eine andere Bildschirmeinstellung.
Wenn Sie das Betriebssystem Windows 7 installiert haben, klicken Sie zum Ändern der Bildschirmauflösung mit der rechten Maustaste auf einen leeren Bereich des Desktops. Es öffnet sich ein Kontextmenü, in dem Sie „Bildschirmauflösung“ auswählen müssen. Als nächstes konfigurieren Sie die Bildschirmauflösung auf die gleiche Weise wie bei Windows XP.
Wenn Sie keinen Grafikkartentreiber haben, ist die Situation etwas komplizierter. Ob der Treiber installiert ist, lässt sich ganz einfach herausfinden: Öffnen Sie ein beliebiges Fenster, zum Beispiel „Arbeitsplatz“, und versuchen Sie, es mit der Maus zu verschieben. Bewegt sich das Fenster merklich verzerrt, langsam, ruckartig, fehlt der Treiber.
Um den Treiber zu installieren, öffnen Sie „Start“, dann „Systemsteuerung“ und dann „System“. Wählen Sie im angezeigten Fenster die Registerkarte „Hardware“, klicken Sie auf die Schaltfläche „Geräte-Manager“ und wählen Sie „Videoadapter“ aus der Liste aus. Wenn der Treiber nicht installiert ist, wird die Grafikkarte mit einem gelben Fragezeichen markiert. Doppelklicken Sie auf die Zeile mit dem Fragezeichen. Es erscheint ein Fenster, in dem Sie auf die Schaltfläche „Neu installieren“ klicken müssen. Legen Sie die Treiberdiskette in das Laufwerk ein und klicken Sie auf Weiter. Das Programm findet und installiert automatisch die erforderlichen Dateien. Wenn sich der Treiber auf der Festplatte Ihres Computers befindet, sollten Sie den Pfad dazu angeben.
Schwierigkeiten treten vor allem dann auf, wenn Sie Grafikkartentreiber auf einem Laptop installieren müssen. Um herauszufinden, welchen Treiber Sie benötigen, verwenden Sie das Programm Aida64 (Everest). Sie müssen das Programm ausführen und sich die Grafikkartendaten ansehen. Gehen Sie anhand der erhaltenen Daten auf die Website des Laptop-Herstellers und suchen Sie den erforderlichen Treiber.
Manchmal können Sie das Problem bei der Installation von Treibern auf einem Laptop mit dem Betriebssystem Windows XP mithilfe einer Installationsdiskette mit einem Windows XP Zver-Build lösen. Diese Baugruppe enthält viele Treiber, Sie können sie jedoch nicht sofort installieren, da sie verpackt sind. Suchen Sie dazu das benötigte Archiv im Ordner OEMDRV. Kopieren Sie es und extrahieren Sie es. Führen Sie anschließend den Treiberinstallationsprozess erneut aus und geben Sie den Pfad zum entpackten Treiber an.
Das Windows-Betriebssystem läuft auf einer Vielzahl von Geräten und verfügt über Hunderte von Einstellungen, mit denen normale Benutzer keinen Nutzen haben. Eine der „versteckten“ Funktionen von Windows besteht darin, das auf dem Monitor oder einem anderen Bildschirm angezeigte Bild um 90, 180 oder 270 Grad zu spiegeln. Sie können das Bild bewusst drehen, aber was tun, wenn der Bildschirm Ihres Laptops auf dem Kopf steht oder ein ähnliches Problem auf Ihrem Desktop-Computer gegen Ihren Willen auftritt? Es gibt mehrere Möglichkeiten, das gewohnte Bild auf dem Monitor wiederherzustellen.
Spiegeln Sie ein Bild mit Hotkeys
In einigen Versionen von Windows 7, 8 und 10 können Sie den Bildschirm durch Drücken einer Hotkey-Kombination umdrehen. Damit der untere Teil des angezeigten Bildes auf der gewünschten Seite liegt, drücken Sie auf der Tastatur: Strg + Alt + Pfeil(abhängig von der Richtung).

Wichtig: Die Bedienung von „Hotkeys“ ist nicht in allen Windows-Builds konfiguriert, und eine so einfache Lösung des Problems der Bildschirmdrehung funktioniert auf einer kleinen Anzahl von Computern.
Wenn Sie das Problem nicht lösen und den Bildschirm wieder in seine normale Position bringen können, sollten Sie die Windows- oder Grafikkarteneinstellungen verwenden.
Drehen Sie den Bildschirm eines Laptops oder Computers mit Standard-Windows-Tools um
Abhängig von der Version des Windows-Betriebssystems sollten Sie eine der Methoden zur Lösung des Problems wählen.
Windows 7, Windows 8

Windows 10
Unter Windows 10 gibt es mehrere Möglichkeiten, den Bildschirm mithilfe des Betriebssystems umzudrehen.
Erster Weg:

Zweiter Weg:

Wichtig: Auf Convertible-Laptops, die die Funktionen eines Desktop-Computers und eines Tablets vereinen, ist häufig das Betriebssystem Windows 10 installiert. Solche Geräte verwenden Beschleunigungsmesser, die dafür verantwortlich sind, den Bildschirm abhängig von seiner Position im Raum automatisch zu drehen. Sie können das Umdrehen von Bildern darin mit dem Betriebssystem Windows 10 im Punkt „Anzeigeeinstellungen“ deaktivieren.
Computerbild in Grafikkartensoftware umdrehen
Wenn Ihr Computer über eine separate Grafikkarte verfügt, verfügt dieser höchstwahrscheinlich über eine eigene Software. Da die Grafikkarte für die Anzeige des Bildes auf dem Monitorbildschirm (auch auf einem Laptop) verantwortlich ist, müssen Sie die dafür vorgenommenen Einstellungen überprüfen. Je nach Grafikkartenhersteller kann die Software variieren.
Umdrehen des Bildschirms bei AMD-Grafikkarten

Umdrehen des Bildschirms bei NVIDIA-Grafikkarten

Videoanleitung: So drehen Sie den Bildschirm
Warum ist der Bildschirm meines Laptops oder Computers umgekippt?

Es kann mehrere Gründe dafür geben, dass das Bild auf dem Monitor auf dem Kopf steht, und nicht alle davon können mit einer der oben beschriebenen Methoden beseitigt werden.
Unaufmerksamkeit
Wenn auf Ihrem Computer „Hotkeys“ zum Umdrehen des Bildschirms aktiviert sind, kann einfache Unaufmerksamkeit dazu führen, dass der Bildschirm umgedreht wird. Ein Kind oder Sie selbst können versehentlich die Tastenkombination Strg + Alt + Pfeil auf der Tastatur drücken und der Bildschirm wird umgedreht. In diesem Fall ist es ganz einfach, das Bild wieder in die richtige Ebene zu bringen, indem wie vorgesehen „Hotkeys“ verwendet werden.
Softwareprobleme
Computerhardware kann miteinander in Konflikt geraten, was zu Softwarefehlern führen kann. Fehler können dazu führen, dass das Bild auf dem Bildschirm auf den Kopf gestellt wird. In einer solchen Situation sollten Sie vorsichtig sein. Möglicherweise benötigen Sie Diagnosedienste, um die genaue Ursache für die automatische Bilddrehung Ihres Computers zu ermitteln.
Viren
Aufgrund von Viren kann sich die Bildschirmausrichtung auf dem Computer vom Querformat ins Hochformat oder in eine andere ändern. Sie können sie auf verschiedene Arten loswerden:
- Scannen Sie Ihren Computer mit Antivirenprogrammen
- Führen Sie eine Systemwiederherstellung durch
- Installieren Sie das Windows-Betriebssystem neu
Anweisungen
Das Bild kann aus zwei Gründen gestreckt erscheinen: erstens aufgrund falscher Bildschirmeinstellungen; zweitens, wenn der erforderliche Treiber für die im System installierte Grafikkarte fehlt.
Die Korrektur der Bilddehnung ist im ersten Fall sehr einfach. Für das Betriebssystem Windows XP öffnen Sie „Start“ – „Systemsteuerung“ – „Anzeige“ – „Anzeigeeinstellungen“ und stellen Sie die gewünschte Auflösung ein. Bei einem normalen Monitor beträgt die normale Bildschirmauflösung 1024 x 768 Pixel. Für einen Monitor mit einem für Laptops typischen Seitenverhältnis von 16:9 1366 x 768 Pixel. Klicken Sie auf „OK“ – die Bildschirmauflösung wird geändert. Bewerten Sie es – wenn es normal wird, bestätigen Sie die Änderungen. Wenn nicht, probieren Sie verschiedene Bildschirmoptionen aus.
Um die Bildschirmauflösung zu ändern, klicken Sie im Betriebssystem Windows 7 mit der rechten Maustaste auf einen freien Bereich des Desktops. Wählen Sie im sich öffnenden Kontextmenü „Bildschirmauflösung“. Die weiteren Einstellungen unterscheiden sich nicht von denen für Windows XP.
Wenn kein Grafikkartentreiber vorhanden ist, ist die Situation etwas komplizierter. Es ist sehr einfach festzustellen, ob der Treiber installiert ist: Öffnen Sie ein beliebiges Fenster und ziehen Sie es mit der Maus. Wenn kein Treiber vorhanden ist, bewegt sich das Fenster langsam und weist eine spürbare Verzerrung auf.
Um den Treiber zu installieren, öffnen Sie „Start“ – „Systemsteuerung“ – „System“ – „Hardware“ – „Geräte-Manager“ – „Videoadapter“. Wenn der Treiber nicht installiert ist, wird Ihre Grafikkarte in der Liste mit einem gelben Fragezeichen markiert. Doppelklicken Sie mit der Maus auf die Zeile mit dem Fragezeichen und klicken Sie im erscheinenden Fenster auf die Schaltfläche „Neu installieren“. Wenn Sie über eine Treiber-CD verfügen, legen Sie diese in Ihr Laufwerk ein und klicken Sie auf „Weiter“. Das Installationsprogramm findet und installiert automatisch die erforderlichen Dateien. Wenn sich der Treiber auf der Festplatte des Computers befindet, geben Sie den Pfad dazu an.
Die Hauptschwierigkeiten treten bei der Installation von Grafikkartentreibern auf Laptops auf. Um herauszufinden, welchen Treiber Sie benötigen, verwenden Sie das Programm Aida64 (Everest). Starten Sie es und sehen Sie sich die genauen Daten der Grafikkarte an. Gehen Sie anhand dieser Daten auf die Website Ihres Herstellers und suchen Sie den benötigten Treiber.
In einigen Fällen kann eine Installationsdiskette mit einer Zusammenstellung von Windows XP Zver dabei helfen, Probleme bei der Installation von Treibern unter Windows XP zu lösen. Diese Assembly enthält eine große Anzahl von Treibern, Sie können diese jedoch nicht direkt installieren, da sie verpackt sind. Kopieren Sie das benötigte Archiv aus dem OEMDRV-Ordner – zum Beispiel DP_Video_ATI_Nvidia_911rc9.7z für ATI- und Nvidia-Grafikkarten, entpacken Sie es. Führen Sie dann den Treiberinstallationsvorgang erneut aus und geben Sie den Pfad zum Ordner mit den entpackten Treibern an.
Ich begrüße Sie zu einem weiteren Artikel, liebe Benutzer. Im heutigen Artikel befassen wir uns mit einer Situation, in der der Bildschirm eines Laptops im wahrsten Sinne des Wortes umgekippt ist. Ich glaube, einige Benutzer sind auf ein ähnliches Problem gestoßen.
In diesem Artikel werden Möglichkeiten beschrieben, das Problem eines invertierten Bildschirms auf einem Laptop zu lösen. Schließlich weiß nicht jeder Benutzer, dass viele Grafikkarten Bilder in unterschiedlichen Ausrichtungen anzeigen können.
Also: „Ich habe etwas gedrückt und dann hat sich der Bildschirm meines Laptops um 90, 180, 270 Grad gedreht ...“ Darüber hinaus ist zu beachten, dass Anwendungen, die im Lieferumfang von Grafikkartentreibern enthalten sind, manchmal Hotkey-Kombinationen im System reservieren, um bestimmte Funktionen schnell aufzurufen.
Der Bildschirm meines Laptops ist umgekippt. Was soll ich tun?
Schauen wir uns Möglichkeiten zur Lösung dieses Problems an:
1. Wenn sich der Bildschirm nach dem Drücken einer Tastenkombination auf den Kopf stellt, drücken Sie einfach die folgenden Tastenkombinationen auf der Tastatur: Strg+Alt+Aufwärtspfeil. Hat sich nichts geändert? Dann probieren wir die unten beschriebenen Methoden aus...
2. Klicken Sie mit der rechten Maustaste auf den Desktop. Wählen Sie im Kontextmenü Anzeigeoptionen aus. Wählen Sie im sich öffnenden Fenster die Ausrichtung „Querformat“ und klicken Sie auf „OK“. Wenn das Problem erneut nicht gelöst werden konnte, fahren wir fort.
3. Versuchen Sie, die Anzeigeeinstellungen im Programm für die Grafikkarte selbst zu ändern. Normalerweise ist das Programmsymbol immer in der Taskleiste in der unteren rechten Ecke des Bildschirms neben der Uhr sichtbar.

Wenn kein solches Symbol vorhanden ist, erfolgt im Windows-Betriebssystem der Zugriff auf die Grafikkarteneinstellungen im Menü „Optionen – System – Bildschirm“.

In diesem Stadium normalisiert sich in 90 % der Fälle alles wieder. Wenn Sie aus irgendeinem Grund die normale Anzeige immer noch nicht wiederherstellen können, müssen Sie auf eine Systemwiederherstellung zurückgreifen.
Gehen Sie dazu in die „Systemsteuerung“, suchen Sie den Punkt „Wiederherstellung“ und wählen Sie im sich öffnenden Fenster „Systemwiederherstellung ausführen“. Wählen Sie einen Wiederherstellungspunkt aus, an dem alles in Ordnung war, und beginnen Sie mit der Wiederherstellung von diesem Punkt aus. Mehr zum Thema „Recovery“ können Sie in diesem Artikel lesen:
Wenn Ihnen die Wiederherstellung nicht geholfen hat oder die Systemwiederherstellung aus irgendeinem Grund nicht verfügbar ist (z. B. ist die Möglichkeit zum Erstellen von Wiederherstellungspunkten deaktiviert), können Sie versuchen, den Grafikkartentreiber neu zu installieren. Normalerweise können Sie mit diesem Element nach der Neuinstallation des Treibers das Problem lösen, wenn der Bildschirm des Laptops umkippt.
Bereiten Sie im Voraus eine Installationsdiskette mit Treibern vor oder laden Sie das für Ihren Videoadapter erforderliche Softwarepaket herunter.
Gehen Sie dann im nächsten Schritt zu „Systemsteuerung – System – Geräte-Manager“. Suchen und erweitern Sie im Geräte-Manager nach Anzeigeadaptern.

Klicken Sie dann mit der rechten Maustaste auf die installierte Grafikkarte und wählen Sie im Kontextmenü „Entfernen“. Nach dem Entfernen der Hardware werden Sie vom System aufgefordert, den Videoadaptertreiber neu zu installieren. Wählen Sie die zuvor vorbereiteten Grafikkartentreiber aus und installieren Sie sie. Sobald die Installation abgeschlossen ist, starten Sie Ihren Computer unbedingt neu.
Nach dem Eingriff normalisiert sich das Bildschirmbild in 99 % der Fälle wieder.
Abschluss des heutigen Artikels „Der Bildschirm des Laptops ist umgekippt.“ Wenn Ihnen die oben beschriebenen Schritte jedoch nicht geholfen haben, das Problem eines auf dem Kopf stehenden Bildschirms zu lösen, Sie etwas nicht verstehen oder Angst haben, Maßnahmen zu ergreifen, um den Verlust wichtiger auf Ihrem Computer gespeicherter Daten zu vermeiden, wenden Sie sich einfach an das Servicecenter. Unsere Spezialisten bringen Ihren Laptop garantiert wieder in den Normalzustand, ohne dass es zu Informationsverlusten kommt. Das ist alles. Wir sehen uns