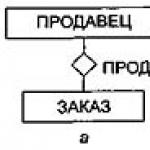Um das Problem des Druckens einer PDF-Datei zu lösen, müssen Sie zunächst das entsprechende Programm von Adobe herunterladen und installieren. Ziehen Sie anschließend das PDF-Dokument in das Hauptprogrammfenster oder in einen beliebigen Webbrowser. Anschließend sollten Sie das Menü „Datei“ öffnen und auf „Drucken“ klicken. Um PDF-Dateien auf mehreren Blättern zu drucken, zum Beispiel 2, gehen Sie folgendermaßen vor:
- Wählen Sie im sich öffnenden Dialogfeld den Multifunktionsdrucker oder Drucker aus, auf dem Sie 2, 3 oder mehr Dateien aus PDF-Formaten drucken möchten. Bitte stellen Sie zunächst sicher, dass genügend Blatt Papier in das Gerät eingelegt sind.
- Jetzt müssen Sie entscheiden, welche Seiten gedruckt werden sollen. Wenn Sie nur bestimmte Seiten eines Dokuments oder einen bestimmten Seitenbereich drucken möchten, geben Sie dies unbedingt im Abschnitt „Zu druckende Seiten“ an. Zu beachten ist, dass der Seitenbereich durch einen Bindestrich angegeben werden muss.
- Nehmen Sie auch weitere Druckeinstellungen vor, indem Sie auf „Eigenschaften“ klicken – dies ist notwendig, damit das gedruckte Dokument wie gewünscht aussieht. Passen Sie beispielsweise das Layout und die Druckqualität an und wählen Sie zwischen Schwarzweiß- und Farbdruck. Wenn Sie Papier sparen möchten, gehen Sie im Abschnitt „Drucktyp“ auf die Registerkarte „Layout“ und aktivieren Sie das Kontrollkästchen für Duplexdruck. Mit dieser Manipulation können Sie 2 Seiten auf ein Blatt Papier drucken.
- Am Ende sollten Sie Ihre Änderungen speichern und auf die Schaltfläche klicken, die den Druckvorgang startet. Vergessen Sie jedoch nicht, vorher die Vorschaufunktion zu verwenden. Dadurch können Sie lernen, Dokumente zu drucken, ohne sie erneut drucken zu müssen, wodurch Sie sowohl Blätter als auch Tinte/Toner sparen können.
Was soll ich tun, wenn meine PDF-Datei nicht gedruckt wird?
Oftmals entstehen Probleme dadurch, dass PDFs nicht gedruckt werden können. Um die Frage zu beantworten, warum ein Dokument in diesem Format plötzlich nicht mehr vom Gerät gedruckt wird, versuchen Sie zunächst, eine weitere PDF-Datei zum Drucken zu senden. Nehmen Sie alle notwendigen Einstellungen wie oben beschrieben vor und klicken Sie auf „Drucken“. Wenn das Dokument normal gedruckt wird, deutet dies darauf hin, dass die vorherige Datei beschädigt ist.
Wenn selbst eine andere PDF-Datei nicht gedruckt werden kann, versuchen Sie, das gewünschte Dokument mit einem anderen Programm zu öffnen, beispielsweise Notepad oder Microsoft Word. In diesem Fall müssen Sie lediglich die Dateierweiterung ändern oder einfach mit der rechten Maustaste darauf klicken und „Öffnen mit“ auswählen. Wenn der Druckvorgang in diesem Fall normal abgeschlossen wird, liegt die Ursache des Problems in den Dateien selbst oder sogar in den Programmen (was unwahrscheinlich ist). Ansonsten beachten Sie bitte die folgenden Empfehlungen.
Wenn Sie sich entscheiden, eine PDF-Datei auf 1, 2 oder mehr Blättern zu drucken, der Vorgang jedoch sehr langsam ist und lange dauert, überprüfen Sie das USB-Kabel. Schließen Sie es wieder an einen anderen Anschluss an oder ersetzen Sie es sogar durch einen neuen. Starten Sie außerdem Ihren PC neu und schließen Sie dann alle Programme, die automatisch gestartet werden, wenn Sie Ihren Computer einschalten. Senden Sie 1-2 Blätter eines beliebigen PDF-Dokuments zum Drucken. Wenn die beschriebenen Schritte nicht helfen, liegt das Problem möglicherweise an unzureichendem Speicher auf dem PC:
- Stellen Sie sicher, dass auf den lokalen Laufwerken Ihres PCs genügend freier Speicherplatz zum Drucken einer PDF-Datei vorhanden ist, insbesondere einer großen.
- Gemäß den Empfehlungen von Adobe sollte der freie Speicherplatz auf Ihrer PC-Festplatte etwa das 3- bis 5-fache der Größe der zum Drucken gesendeten Datei betragen.
- Achten Sie außerdem darauf, alle anderen Softwareprogramme zu schließen, sobald Sie mit dem Drucken einer PDF-Datei beginnen. Den gleichen Empfehlungen zufolge sollte dem Prozess des Druckens von Dokumenten in diesem Format mindestens die Hälfte der PC-Systemressourcen zugewiesen werden.
Wenn Sie immer noch keinen Text oder kein Bild der zum Drucken gesendeten Datei auf einem Blatt Papier sehen, liegt die Ursache des Problems möglicherweise im Gerät selbst. Führen Sie in diesem Fall das folgende Verfahren aus:
- Drücken Sie die Taste, die für die Stromversorgung des Geräts verantwortlich ist, um es auszuschalten.
- Warten Sie etwa 15 Sekunden und schalten Sie das Gerät dann wieder ein.
- Wiederholen Sie den Druck der PDF-Datei. Wenn das Problem beim Drucken eines PDF-Dokuments behoben ist, liegt die Ursache höchstwahrscheinlich daran, dass der Druckerspeicher voll ist.
Bitte beachten Sie außerdem, dass Adobe empfiehlt, PDF-Dateien direkt von der Festplatte Ihres PCs zu öffnen, zu drucken und zu speichern, um eine Beschädigung der PDF-Dateien und mögliche Probleme beim Drucken zu vermeiden. Diese. Die Ursache des Problems kann das Peripheriegerät selbst sein, beispielsweise ein Flash-Laufwerk oder eine CD.
Wenn Sie ein sicheres PDF drucken möchten, benötigen Sie hierfür spezielle Programme, zum Beispiel PDF Unlocker, A-PDF Password Security, A-PDFPasswordSecurity und einige andere. Einige dieser Programme konvertieren eine geschützte PDF-Datei in eine normale Datei, die Sie anschließend öffnen und ausdrucken können.
Auf dieser Seite wird erläutert, wie Sie aus jeder druckbaren Datei PDF-Dateien erstellen können. Sie benötigen lediglich PDF24 Creator – einen kostenlosen und benutzerfreundlichen PDF-Drucker. Drucken Sie Ihre Dateien immer auf einem PDF-Drucker aus, um sie in PDF zu konvertieren.
Wie kann ich Dokumente als PDF drucken?
Sie benötigen lediglich einen virtuellen Drucker, der PDF-Dateien erstellen kann. Er wird auch als virtueller PDF-Drucker bezeichnet. Dieser virtuelle Drucker wird wie jeder andere Drucker in Windows verwendet, mit dem Unterschied, dass der PDF-Drucker PDF-Dokumente erstellt.
Wo bekomme ich einen PDF-Drucker zum Drucken von PDF-Dokumenten?
Ein kostenloser und benutzerfreundlicher PDF-Drucker kann auf dieser Seite heruntergeladen werden. Klicken Sie einfach auf den Link rechts, um die neueste Version von PDF24 Creator herunterzuladen, die einen virtuellen PDF-Drucker zum Drucken im PDF-Format installiert.
Dieser PDF-Drucker verfügt über die Word-zu-PDF-Funktion. Um ein Word-Dokument als PDF zu drucken, gehen Sie folgendermaßen vor: Öffnen Sie PDF24 Creator und ziehen Sie das Word-Dokument auf die rechte Seite des Fensters. Das Word-Dokument wird in PDF konvertiert, wenn Sie Microsoft Word oder einen anderen Word-Dokumentenleser installiert haben.
Eine andere Möglichkeit, ein Word-Dokument als PDF zu drucken, besteht darin, das Dokument zu öffnen und manuell auf dem installierten PDF-Drucker PDF24 auszudrucken. Auf diese Weise wird das Dokument auch im PDF-Format gedruckt.
Alternative: Nutzen Sie die PDF24-Tools, um kostenlos PDF-Dateien zu erstellen.
Mit den Tools von PDF24 können Sie auf vielfältige Weise PDF-Dateien erstellen. Werfen Sie einen Blick auf die Online-PDF-Dienstprogramme von PDF24, wo Sie über 25 PDF-Tools zum kostenlosen Erstellen von PDF-Dateien verwenden können. Die meisten PDF-bezogenen Probleme werden mit diesen PDF-Dienstprogrammen gelöst.
doPDF macht PDF. Kostenlos!Über doPDF
doPDF wird als virtueller PDF-Treiber für den Drucker installiert, sodass dieser nach erfolgreicher Installation in der Liste Ihrer Drucker und Faxgeräte erscheint. Um eine PDF-Datei zu erstellen, müssen Sie das Dokument lediglich mit dem kostenlosen PDF-Konverter ausdrucken. Öffnen Sie ein Dokument (mit Microsoft Word, WordPad, NotePad oder einer anderen Anwendung), klicken Sie auf „Drucken“ und wählen Sie „doPDF-Drucker“. Das Programm fragt Sie, wo die PDF-Datei gespeichert werden soll. Nachdem das Schreiben der Datei abgeschlossen ist, wird die PDF-Datei automatisch in Ihrem Standard-PDF-Viewer geöffnet. Das folgende Video zeigt, wie Sie eine PDF-Datei aus einem Microsoft Word-Dokument erstellen (Word zu PDF):
Mehr lesen ScreenshotsFunktionen und Vorteile
Was doPDF von der Masse abhebtUniverseller Druck
Mit doPDF konvertieren Sie jede Art von druckbarem Dokument (d. h. DOCX, XLSX, PPTX, PUBX, HTML, TXT usw.) in PDF und greifen über eine Druckertreiberschnittstelle auf seine Funktionalität zu.
Klicken Sie einfach in einer dokumentbezogenen Windows-App auf „Drucken“, um Ihr PDF zu erstellen.
ADD-INS FÜR MICROSOFT® OFFICE
Websites mit Add-Ins für Microsoft Office-Anwendungen (Word, Excel, PowerPoint, Publisher, Visio), die eine Konvertierung in PDF mit einem Klick ermöglichen.
Ein großer Vorteil der Add-Ins ist die Konvertierung versteckter Hyperlinks und die einfache Konvertierung von Lesezeichen.
PDF-Ausgabevoreinstellungen
Sie können je nach Bedarf hochwertige PDF-Dateien (z. B. zum Drucken) oder kleinere Dateien (z. B. für die Veröffentlichung im Internet) erstellen.
Um das ursprüngliche Design des zu konvertierenden Dokuments beizubehalten, können Sie auch alle verwendeten Schriftarten einbetten.
Erfahrungsberichte
Was unsere Benutzer über doPDF sagenNachdem ich etwa 11 verschiedene PDF-Konverter durchsucht hatte, habe ich endlich einen einfachen gefunden, der genau das tut, was ich brauche! So viele kostenlose Konverter bringen Ihre Schriftarten entweder nicht mit, ODER (was am schlimmsten ist) lassen Sie die Seitengröße für benutzerdefinierte Veröffentlichungssituationen nicht definieren. DIESES MACHT BEIDES!
doPDF Free PDF Converter kommt Ihnen zu Hilfe, wenn Sie PDF-Dokumente aus einer Vielzahl von Anwendungen erstellen müssen und es satt haben, es für jede App anders zu machen. Dank der unkomplizierten und vertrauten Funktionsweise haben Sie beim Ausprobieren nichts zu verlieren.
DOWNLOAD.COM-MITARBEITER
Ich suchte nach einer Möglichkeit, AutoCAD-Zeichnungen stapelweise in PDF-Dateien zu plotten. Mir wurde von Ihrer Software erzählt. Ich habe es heute heruntergeladen und was für eine Zeitersparnis es für mich bedeutet. Anstatt 40 Zeichnungen einzeln zu öffnen und sie dann in eine PDF-Datei zu konvertieren, plotte ich sie einfach alle im Stapel. Danke, es funktioniert einfach großartig.
Sie haben ein tolles Produkt. Einfach zu bedienen und sehr effektiv. Ich bin seit 1980 im Computergeschäft tätig. Und meistens nerven mich Computer. Aber hin und wieder passiert etwas, das mich zum Lächeln bringt. doPDF ist eines davon. Vielen Dank für Ihre Arbeit.
Ich wollte nur sagen, wie dankbar ich für Ihr „dopdf“ bin, da ich die gesamte Adobe-Software, die möglich war, von meinem System entfernt habe, da sie ständig andere Programme störte und jedes Jahr mehr Verarbeitungs- und Festplattenspeicher zu beanspruchen schien. Manche Dinge sollten einfach einfach bleiben und tun, was sie tun sollen.
Machen Sie weiter so, Softland. Wenn Sie sich jemals dafür entscheiden, eine kommerzielle Version herauszubringen, die mit Adobe Acrobat und Nitro mithalten kann, denke ich, dass diese wahrscheinlich besser ist als beide, und ich bin bereit, für ein solches Programm zu zahlen. Obwohl ich kein Problem mit freier Software habe, bevorzuge ich es wirklich, Entwickler für ihre harte Arbeit zu bezahlen.
Tutorials
Sehen Sie sich Videos an, die doPDF in Aktion zeigenWir sind Softland
Erfahren Sie mehr über das Unternehmen, das doPDF herstelltÜber Softland
Softland ist ein 1999 gegründetes Unternehmen, das sich der Bereitstellung hochwertiger Software durch den Einsatz innovativer Entwicklungslösungen verschrieben hat. Die Bedürfnisse unserer Kunden stehen für uns immer an erster Stelle und deshalb legen wir Wert auf das Feedback unserer Benutzer. Nehmen Sie also gerne Kontakt mit uns auf.
Bevor wir uns ansehen, wie man ein PDF ausdruckt, wollen wir herausfinden, was dieses Format ist, wie es sich von anderen Dokumenttypen unterscheidet und warum es heutzutage immer beliebter wird.
Wörtlich bedeutet „PDF“ „portables Format“. Das Programm, auf dem dieser Dateityp basiert, ist Adobe Acrobat. Wenn wir alle technischen Feinheiten außer Acht lassen, können wir zu dem Schluss kommen, dass ein Dokument im PDF-Format das beste (und vielleicht das einzige) ist )-Typ, der zum Drucken von Dokumenten geeignet ist, wie sie erstellt wurden, ohne die Formatierungsverzerrungen, die normalerweise beim Anzeigen von Dokumenten in Word auf einem Computer eines Drittanbieters auftreten. Typischerweise werden PDF-Dateien zur Optimierung mit Bildern und komplexer Formatierung verwendet, wie PDF annimmt. Die Unfähigkeit, ein vorhandenes Dokument zu bearbeiten und ein komplexes Dokument in seiner ursprünglichen visuellen Form einzufrieren, ist grundsätzlich weiterhin möglich, jedoch nur bei Verwendung einer speziellen professionellen Version des Acrobat-Programms. Im Allgemeinen garantiert das PDF-Format, dass das Dokument funktioniert genau in der Form gedruckt werden, in der es ursprünglich erstellt wurde.
Um eine PDF-Datei zu drucken, müssen Sie lediglich die Standardtastenkombination für alle Programme, Strg+P (Befehl+P für Mac) oder Datei/Drucken drücken, dann den gewünschten Drucker auswählen und das gesamte Dokument oder einzelne gewünschte Seiten drucken . Alles schien einfach. Allerdings kann es auch hier einige Fragen und Feinheiten geben. Erstens sieht ein Dokument auf dem Computerbildschirm manchmal korrekt aus, aber beim Drucken werden einige Zeichen durch Hieroglyphen ersetzt. Dies kann auf eine fehlerhafte Installation des Treibers oder auf das Fehlen von Schriftarten im Dokument auf dem Computer zurückzuführen sein, von dem aus der Ausdruck erstellt wird. Um dieses Problem zu beheben, können Sie zusätzliche Funktionen in Acrobat verwenden. Nachdem Sie auf „Fehler/Drucken“ geklickt haben, müssen Sie zum Element „Erweitert“ in der unteren linken Ecke des Druckfensters gehen und das Kontrollkästchen „Als Bild drucken“ in der oberen rechten Ecke aktivieren. In diesem Fall nimmt der Computer das Dokument als Bild wahr (wie aus dem Namen der Funktion hervorgeht) und es treten keine Probleme bei der Visualisierung und beim Drucken auf.
Diese Option ist auch dann nützlich, wenn das Farbschema des gedruckten Dokuments nicht mit dem Bild auf dem Bildschirm übereinstimmt. Wenn Sie „Als Bild drucken“ auswählen, wird dieses Problem auch am häufigsten gelöst.

Einige Dateien sind offenbar aus urheberrechtlichen Gründen vor dem Drucken geschützt. Wie drucke ich in dieser Situation eine PDF-Datei?
Es gibt mehrere Möglichkeiten. Zunächst können Sie das hervorragende Erkennungsprogramm ABBYY FineReader 7.0 (oder seine früheren Versionen) verwenden, mit dem Sie eine Datei nicht nur vom Acrobate- in das Word-Dokumentformat konvertieren, sondern auch bearbeiten können. Die Konvertierung dauert einige Minuten, ist aber ein universelles Tool zur Lösung vieler Probleme, die durch die Langsamkeit und Hartnäckigkeit des PDF-Formats verursacht werden.
So drucken Sie ein PDF im Falle einer mehrseitigen Datei, wenn die oben genannten Methoden aus irgendeinem Grund nicht geeignet sind.
Für kleine Dateien mit mehreren Seiten können Sie die Option „Bildschirm drucken“ verwenden, indem Sie einfach die problematische Datei im Vollbildmodus öffnen und diese Taste drücken, die sich in der oberen rechten Ecke der Tastatur befindet. Anschließend müssen Sie das Bild auf dem Bildschirm in Photoshop oder einen anderen Grafikeditor kopieren und den erforderlichen Teil des resultierenden Bildes in einer separaten Datei speichern. Bei mehrseitigen Dokumenten kann dies etwas länger dauern, das Problem wird aber gelöst.

Sie können auch versuchen, das widerspenstige Bild in Photoshop selbst zu öffnen, es Seite für Seite als JPG-Datei zu speichern und dann in Word ein mehrseitiges Dokument mit eingefügten Bildern zu erstellen und die Größe der Felder zu minimieren, um den Seitenraum optimal zu nutzen.
Auf die Frage, wie man PDF-Dateien druckt, gibt es viele Antworten. Jeder von ihnen ist effektiv und akzeptabel für die Verwendung. Die Frage ist nur, welche der angegebenen Optionen in der jeweiligen Situation geeignet ist.
Viele unerfahrene PC-Benutzer stehen möglicherweise vor dem Problem, ein PDF zu drucken. Wir werden versuchen zu erklären, wie man ein Dokument richtig druckt und die notwendigen Einstellungen wählt, die für jeden Benutzer nützlich sind.
PDF-Druckoptionen
Zunächst müssen Sie die Druckparameter festlegen: Auswahl des Papierformats, Seitenzahlen für den Druck und andere Standarddruckeinstellungen. Wählen Sie dazu „Datei“ > „Drucken“. Anschließend öffnet sich ein Fenster mit Druckoptionen. Wählen Sie oben im Einstellungsfenster den Drucker aus, auf dem gedruckt werden soll.
Als nächstes können Sie in diesem Fenster die Seitenzahlen angeben, die gedruckt werden sollen; dies kann erforderlich sein, wenn nur ein Teil des Dokuments benötigt wird. Wenn der Druck unterbrochen wurde, um nicht das gesamte Dokument von Anfang an zu drucken, wird der Bereich der zu druckenden Seiten angezeigt. Dies geschieht mit dem „-“-Zeichen, zum Beispiel: 10-58. Sie können auch ausgewählte Seiten drucken. In diesem Fall werden Seitenzahlen mit dem ","-Zeichen geschrieben.
PDF drucken
Beim Drucken des gesamten Dokuments wird in den Einstellungen automatisch „alle“ ausgewählt. Wenn Sie ein Bild drucken müssen, verwenden Sie zunächst das Tool „Schnappschuss“ – wählen Sie das gewünschte Fragment auf der Seite aus und wählen Sie dann „Datei“ > „Drucken“. Bei den Druckparametern sind folgende Kriterien möglich: „nur gerade“ und „nur ungerade“.
Wenn Sie eines der Kriterien auswählen, erfolgt der Druck über das gesamte Blatt, d. h. gerade Seiten – 2,4,6,8 usw., ungerade Seiten – 1,3,5,7. Wenn Sie das Kriterium „umgekehrte Reihenfolge“ auswählen, druckt der Drucker das Dokument ab der letzten Seite. Die Druckeinstellungen ermöglichen auch den beidseitigen Druck auf das Blatt, den Druck als Broschüre oder Poster. Aktivieren Sie dazu das Kontrollkästchen neben der entsprechenden Druckmethode.
Nachdem Sie entschieden haben, wie Sie ein PDF-Dokument drucken möchten, müssen Sie auf die Schaltfläche „Drucken“ klicken und erhalten ein gedrucktes Dokument.