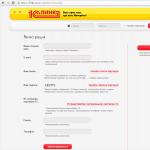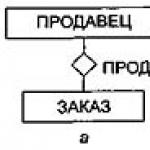Sie können mit 1C: Buchhaltung zu Hause, im Urlaub oder auf Geschäftsreise arbeiten. Darüber hinaus ist es nicht erforderlich, teure Geräte zu kaufen, die Datenbank in den „Clouds“ zu speichern oder auf einem Flash-Laufwerk mitzunehmen. Mit dem neuen 1C:Link-Dienst können Sie den Zugriff auf Ihre 1C:Enterprise 8-Programme organisieren.
Die Möglichkeit, jederzeit und von überall aus eine Verbindung zu einem Buchhaltungs- oder Handelsprogramm herzustellen, ist ein Vorteil, der keines Kommentars bedarf. Mit dieser Möglichkeit kann ein Buchhalter zu Hause oder auf dem Land arbeiten, ein „mobiler“ Mitarbeiter hat die Möglichkeit, Kundenaufträge zu bearbeiten und Dokumente direkt „auf dem Feld“ zu verfassen, und ein Manager fährt in den Urlaub oder einer Geschäftsreise, überwacht die Arbeit im Büro.
Um einen solchen Fernzugriff zu organisieren, können Sie Ihre Datenbanken auf einen virtuellen Server übertragen, also Cloud-Technologien nutzen. Diese Methode ist jedoch nicht für jeden geeignet. Erstens unterstützen traditionelle Cloud-Dienste nicht immer individuelle Einstellungen und Modifikationen von Programmen; man muss die gewohnten Arbeitsweisen verlassen und sich an die strengen Anforderungen der Internetlösung anpassen.
Zweitens machen sich Benutzer möglicherweise Sorgen um die Sicherheit ihrer Informationsdatenbanken. Und obwohl diese Zweifel meist keine wirkliche Grundlage haben, werden sie für manche Unternehmen zum Stolperstein. Nicht jedes Unternehmen ist damit einverstanden, geschäftsrelevante Informationen in die Cloud zu übertragen. 1C konzentriert sich auf die Bedürfnisse solcher Unternehmen und hat eine alternative Lösung zu Cloud-Technologien entwickelt – den 1C:Link-Dienst.
Wie sich 1C-Link von Cloud-Lösungen unterscheidet
Mit dem 1C:Link-Dienst können Sie über das Internet mit Anwendungen arbeiten, die im Büro oder zu Hause installiert sind. Es ist nicht erforderlich, Ihre Datenbanken in die „Clouds“ zu übertragen; alle Informationen werden auf den Computern der Benutzer gespeichert und alle Verbesserungen und Einstellungen von 1C:Enterprise 8 werden gespeichert. Um schnell eine Verbindung zur Datenbank herzustellen, benötigen Sie lediglich einen Computer mit Netzwerkzugriff.
Das Sicherheitsproblem wurde wie folgt behoben: Der Computer, auf dem 1C-Anwendungen installiert sind, ist im normalen Internet unsichtbar; Benutzerdaten werden nicht auf externen Servern gespeichert. Die übertragenen Daten werden durch individuelle Schlüssel und Zertifikate geschützt, die nur von den Benutzern gespeichert werden. Der Dienst stellt einen sicheren Kommunikationskanal bereit – einen Netzwerktunnel, über den der Benutzer Zugriff auf seine Informationen erhält. Darüber hinaus kann ein zusätzlicher Schutz vereinbart werden. Dazu können Sie den Zugriff für verschiedene Kategorien von Mitarbeitern unabhängig voneinander festlegen. Es ist auch jederzeit möglich, den Zugriff für einen oder alle Benutzer gleichzeitig zu deaktivieren. Sie können über „1C:Link“ mit den Programmen „1C: Accounting 8, Edition 3“, „1C: Trade Management 8, Edition 11“, „1C: Document Flow 8“, „1C: Small Firm Management 8“ arbeiten. sowie darauf basierende oder eigenständig im Modus „Managed Application“ erstellte Lösungen. Der Zugriff kann gleichzeitig für mehrere Benutzer, auf mehrere Softwareprodukte oder Informationsdatenbanken konfiguriert werden. Sie können dies selbst tun oder sich an einen Partner der Firma 1C wenden.
So verbinden Sie den 1C:Link-Dienst selbstständig
Die Verbindung zum 1C:Link-Dienst ist sehr einfach: Registrieren Sie sich einfach auf der Website www.link.1c.ru, laden Sie eine spezielle Anwendung herunter und wählen Sie die Datenbanken aus, mit denen Sie remote arbeiten möchten. Der gesamte Handlungsablauf besteht aus fünf Schritten.
Schritt 1. Registrieren Sie sich auf der Website link.1c.ru und bestätigen Sie Ihre Registrierung, indem Sie auf den Link klicken, den Sie an Ihre E-Mail-Adresse erhalten.

Reis. 1. Registrierung auf der Website
Schritt 2. Laden Sie auf dem Computer, auf dem Ihr 1C:Enterprise 8 installiert ist, die Installationsdatei „1C:Link Publishing Wizard“ herunter und öffnen Sie sie dann über das 1C-Programm.

Reis. 2. Installation des „1C:Link Publishing Wizard“
Schritt 3. Akzeptieren Sie die Bedingungen der Nutzungsvereinbarung und klicken Sie auf die Schaltfläche Nächste. Der Assistent bietet an, die für den Betrieb von 1C:Link Agent erforderlichen Komponenten herunterzuladen. Stimmen Sie dem Download zu, indem Sie das entsprechende Kästchen ankreuzen.
Wählen Sie anschließend einen Speicherort für die Installation von „1C:Link Agent“ aus oder stimmen Sie dem Vorschlag zu. Klicken Sie auf die Schaltfläche Nächste.
Schritt 4. Geben Sie im neuen Fenster den Benutzernamen und das Passwort ein, die Sie bei der Registrierung im Programm angegeben haben.

Reis. 3. Verbinden der Site mit dem 1C:Link-Dienst
Wählen Sie dann den Namen der Site aus, über die Sie über das Internet eine Verbindung zu Ihren Anwendungen herstellen (der Site-Name wird im Format „xxxxx.link.1c.ru“ eingegeben). Klicken Nach vorne.
Schritt 5. Geben Sie im sich öffnenden Fenster den Namen der Infobase an, zu der Sie einen Internetzugang benötigen.

Reis. 4. Auswahl einer Informationsbasis
Schritt 6. Der Assistent informiert Sie darüber, dass er bereit ist, die für die Funktion von 1C:Link Agent erforderlichen Komponenten herunterzuladen. Erlauben Sie den Download, indem Sie auf die Schaltfläche klicken Installieren.
Sie erhalten in Kürze eine Benachrichtigung, dass die Installation abgeschlossen ist. Auf Ihrem Computerbildschirm wird eine Benachrichtigung angezeigt.
Durch Drücken der Taste Nach vorne, sehen Sie eine Liste der Datenbanken, die für die Remote-Arbeit verfügbar sind.

Reis. 5. Verfügbare Arbeitsgrundlagen
Gleichzeitig erscheint im Systemmenü Ihres Computers das Symbol „1C:Link Agent“, über das ein sicherer Zugriff auf Ihre Datenbanken über das Internet ermöglicht wird.

Reis. 6. Symbol „1C:Link Agent“ im Systemmenü
bitte beachten Sie: Die Liste der für Remote-Arbeit verfügbaren Datenbanken, die Sie bei Bedarf jederzeit ändern können.
So stellen Sie von einem Remotecomputer aus eine Verbindung zu einer funktionierenden Datenbank her
Um mit Ihren Datenbanken über das Internet zu arbeiten, öffnen Sie Ihre Website (xxxx.link.1c.ru) im Browser eines Remote-Computers und geben Sie den bei der Registrierung angegebenen Benutzernamen und das Passwort ein. In Ihrem persönlichen Konto sehen Sie alle Datenbanken, die für die Remote-Arbeit zur Verfügung stehen.

Reis. 7. Verbindung zu Infobases von einem Remote-Computer aus
Klicken Sie auf die gewünschte Datenbank und arbeiten Sie in der gewohnten Oberfläche.
Die Verbindung zum 1C:Link-Dienst dauert einige Minuten. Dies ist nicht schwieriger als beispielsweise die Installation von Skype oder die Registrierung in einem sozialen Netzwerk.
Ihre Arbeitsprogramme stehen Ihnen wie gewohnt von jedem Computer mit Internetzugang zur Verfügung und alle Änderungen und Einstellungen werden gespeichert.
Der Dienst bietet ein hohes Maß an Verbindungssicherheit und Sie müssen sich keine Sorgen um die Sicherheit Ihrer Daten machen.
Für die Arbeit über 1C:Link fallen keine zusätzlichen Kosten an. Der Service ist bereits im Paket der Informationstechnologie-Supportdienste (1C:ITS) enthalten.
Wenn Sie über einen gültigen Vertrag der Stufe 1C:ITS TECHNO verfügen, können Sie den Internetzugang zu zwei Informationsbasen kostenlos verbinden, bei der Stufe 1C:ITS PROF sogar zu fünf.
Es gibt mehrere Möglichkeiten, eine Verbindung zur 1C:Enterprise-Datenbank herzustellen. Es hängt alles von der Organisation der Arbeitsplätze der Mitarbeiter Ihres Unternehmens (ob diese dauerhaft im Büro oder remote arbeiten) und den Datenschutzrichtlinien ab. Betrachten wir alle möglichen Optionen.
Standardanschluss
- Die Informationsbasis befindet sich im lokalen Netzwerk
- Arbeitsplätze verfügen über ausreichend leistungsfähige Rechner, um die Plattform direkt am Arbeitsplatz bedienen zu können.
Was brauchen Sie für die Arbeit?
- An allen Arbeitsplätzen muss die 1C:Enterprise-Plattform installiert sein
- Die Informationsbasis muss sich innerhalb des lokalen Netzwerks befinden
- Für die Dateioption muss für alle Arbeitsplätze der Zugriff auf die Ressource mit der Informationsbasis konfiguriert werden
- Für die Client-Server-Option – Zugriff auf den Server.
Vor- und Nachteile
Bei der Dateiversion der Arbeit werden die Rechenressourcen auf die Workstations verteilt; der „Server“ ist nur für den Zugriff auf die Infobase-Datei erforderlich; In der Client-Server-Version werden die Rechenressourcen sowohl der Server- als auch der Client-Workstations genutzt. Doch bei „schwachen“ Rechnern am Arbeitsplatz kann dies zu einer schlechten Systemleistung führen. Der Hauptnachteil besteht darin, dass es nur innerhalb des lokalen Netzwerks funktioniert.
Terminalanschluss
Passend für Ihr Unternehmen:
- wenn die übliche Option nicht zur Erhöhung der Stabilität und Geschwindigkeit genutzt werden kann
- Systembetrieb (nur das „Bild“ wird über das Netzwerk übertragen, nicht die Informationsbasisdaten).

Wird in Fällen verwendet, in denen:
- 1C:Enterprise ist nicht auf Ihrem Computer installiert. Alle Computer befinden sich im selben lokalen Netzwerk, aber die Plattform und die Informationsbasis sind auf dem Server installiert und alle Benutzer arbeiten „remote“ (wird für einen stabileren Betrieb verwendet, wenn ein leistungsstarker Server vorhanden ist);
- Die Informationsbasis befindet sich auf einem Remote-Computer außerhalb des lokalen Netzwerks.
Was brauchen Sie für die Arbeit?
Vor- und Nachteile
Der Hauptvorteil besteht darin, dass es verwendet werden kann, wenn sich die Informationsbasis außerhalb des lokalen Netzwerks befindet. Es kann auch von Vorteil sein, die Geschwindigkeit und Stabilität des Systems zu erhöhen, wenn alle Benutzer, die über eine Terminalverbindung mit dem Programm arbeiten, direkt auf dem Server arbeiten, denn für einen stabilen Betrieb reicht es aus, eine „starke Verbindung“ (den Server) zu haben. . In diesem Fall werden die Rechenressourcen an den Workstations nur für das Funktionieren einer Remote-Verbindung verwendet und die gesamte Last, die direkt mit dem Betrieb der 1C:Enterprise-Anwendung verbunden ist, fällt auf den Server.
Verwendung von Fernverwaltungsprogrammen
Passend für Ihr Unternehmen:
- Es besteht keine Möglichkeit, andere Optionen anzuwenden.
Die Verbindung zu einem Remote-Computer, auf dem 1C:Enterprise installiert ist, erfolgt über spezielle Programme für die Remote-Verbindung, wie z Radmin oder TeamViewer. Anschließend nutzen Sie das Programm wie bei einer normalen Verbindung.
Was brauchen Sie für die Arbeit?
Der Computer, zu dem die Remote-Verbindung hergestellt werden soll, muss so konfiguriert sein, dass er diese Verbindung zulässt. Um mehrere Benutzer anzuschließen, muss auf dem Remote-Computer ein Server-Betriebssystem installiert sein, das die erforderliche Anzahl von Terminalverbindungen unterstützt, beispielsweise MSWindowsServer. Zur Anbindung eines Benutzers reicht WindowsXP oder höher aus.
Um TeamViewer für eine Remote-Verbindung verwenden zu können, müssen Sie TeamViewer auf dem Computer ausführen, zu dem Sie eine Verbindung herstellen möchten. Anschließend muss Ihnen der Benutzer des Remote-Computers einen Benutzernamen und ein Passwort mitteilen, die TeamViewer automatisch generiert. Anschließend können Sie durch Eingabe dieser Daten auf Ihrem Computer eine Verbindung zum Remote-Computer herstellen und 1C:Enterprise starten.
Vor- und Nachteile
Der Vorteil besteht darin, dass dies in der Regel der einfachste und schnellste Weg ist, eine Verbindung zu einer Infobase außerhalb des lokalen Netzwerks herzustellen, wenn keine konfigurierte Terminalverbindung vorhanden ist. Der Hauptnachteil besteht darin, dass der Benutzer nicht an seinem Arbeitsplatz arbeiten kann, während sein Computer ferngesteuert wird. Zu den Nachteilen gehört auch, dass die Bildskalierung bei unterschiedlichen Bildschirmauflösungen des angeschlossenen Computers und des Remote-Computers nicht immer korrekt ist.
Per Webclient
Passend für Ihr Unternehmen, wenn:
- Ihre Mitarbeiter arbeiten überall auf der Welt (Benutzer verbinden sich über einen Browser mit der Datenbank).

Wird ab Version 8.2 nur zum Arbeiten im Modus „1C:Enterprise“ verwendet. Die Verbindung erfolgt über einen Browser. Geben Sie als Webseitenadresse die Webadresse der Informationsbasis ein, die sich innerhalb oder außerhalb des lokalen Netzwerks befindet. Geben Sie nach dem Herstellen der Verbindung den Benutzernamen und das Passwort des Benutzers der 1C:Enterprise-Datenbank ein.
Was brauchen Sie für die Arbeit?
Es ist notwendig, dass zusätzlich zur Hauptinformationsbasis ein Webserver (Apache, IIS) bereitgestellt wird, auf dem die Informationsbasis veröffentlicht wird. Am Arbeitsplatz muss ein Browser installiert sein (MS Internet Explorer, Mozilla Firefox, Google Chrome etc.).
Vor- und Nachteile
Vorteile:
- Der Start von 1C:Enterprise unterscheidet sich nicht vom Aufrufen einer Webseite in einem Browser, wie es für alle Internetnutzer üblich ist
- Unabhängigkeit vom am Arbeitsplatz installierten Betriebssystem;
- eine Alternative zu Fernverbindungen bei Verwendung langsamer Kommunikationskanäle (wie GPRS und Telefonmodems).
Mängel:
- die Funktionalität der Webschnittstelle unterscheidet sich von der Funktionalität der Schnittstelle im Normalmodus und ist nicht immer ausreichend;
- Unfähigkeit, im Modus „Konfigurator“ zu arbeiten.
Kombinierte Methoden
Geeignet für Ihr Unternehmen, wenn: andere Optionen nicht geeignet sind. Eine solche Verbindung ist jedoch äußerst umständlich und zeitaufwendig. Beispiel einer kombinierten Verbindung:
- Über TeamViewer eine Verbindung zu einem Remote-Computer eines Organisationsbenutzers herstellen
- Stellen Sie auf einem Remote-Computer eine Terminalverbindung mit dem Server her, auf dem die Plattform mit der verbundenen Datenbank installiert ist
- Nachdem Sie eine Verbindung zum Server hergestellt haben, starten Sie das Launchpad und gehen Sie zur Datenbank
Vor- und Nachteile Vorteil ist, dass ein solches System die Infoder Organisation erfüllen kann, während andere Optionen dies nicht tun.
Mängel: Dauer und Unannehmlichkeiten beim Anschließen. Unannehmlichkeiten während der Arbeit.
Die Materialien wurden von TQM-Systemen vorbereitet. Wir sind offizieller Partner und bieten umfassende Dienstleistungen.
Wir freuen uns immer über eine für beide Seiten vorteilhafte Zusammenarbeit.
Bewertet mit 5,00 von 5 basierend auf 4 Bewertungen
In diesem Artikel gehen wir detailliert auf einfache Möglichkeiten für den Fernzugriff auf Ihren Computer im Zusammenhang mit der Fernunterstützung und -wartung von Systemen ein, die auf der 1C Enterprise-Plattform basieren.
Sie können diese Einrichtung selbst durchführen, ohne die Hilfe eines Systemadministrators oder 1C-Spezialisten. In Zukunft können wir uns sofort mit Ihrer 1C-Datenbank verbinden, um jedes Problem mit 1C schnell und effizient zu lösen. Es ist wichtig, dass Sie während des Vorgangs alle unsere Aktionen sehen, unsere Arbeit kontrollieren und die Zugriffssitzung jederzeit trennen können. So müssen Sie nicht mehr wochenlang auf einen Spezialisten, Berater oder 1C-Programmierer und dann monatelang auf eine Lösung Ihres Problems warten. Es spielt keine Rolle, welche Version der 1C Enterprise-Plattform Sie haben, welche 1C-Konfiguration (Buchhaltung, Lohn- und Gehaltsabrechnung, Handelsmanagement usw.) Sie haben, mit Hilfe des Fernzugriffs können Sie Ihr Problem direkt demonstrieren.
Der einfachste und sicherste Weg, Fernzugriff auf Ihren Computer zu ermöglichen, ist die Verwendung spezieller Programme.
Die beliebtesten Fernzugriffsprogramme:
Schauen wir uns jeden von ihnen genauer an:
TeamViewer
Vielleicht das beliebteste Programm heute. Sie können es ohne Installation herunterladen und ausführen. Dies ist sehr praktisch, wenn Sie hochwertigen 1C-Support benötigen, Ihr IT-Spezialist jedoch nicht verfügbar ist. Leistungsstarke Funktionalität, kostenlos für nichtkommerzielle Nutzung. In diesem Fall müssen Sie sich keine Gedanken über die Lizenz und die Kosten machen, da wir diese Probleme lösen.
Unterstützung für eine große Anzahl von Plattformen (Android, iOS, Windows), sodass unser Spezialist Ihnen auch vom anderen Ende der Welt helfen kann.
Um es zu verwenden, laden Sie einfach die Installationsdatei für das Windows-Betriebssystem von der offiziellen Website http://www.teamviewer.com/ru/ herunter.
Informieren Sie nach dem Start unseren Spezialisten über die in den Feldern „Ihre ID“ und „Passwort“ angezeigten Werte. Die Verbindung wird sofort hergestellt. Wir lösen Ihr 1C-Problem, helfen Ihnen künftig bei der kostenlosen Einrichtung von teamviewer für die weitere Nutzung, installieren die notwendigen Sicherheitseinstellungen und beraten Sie.

Kurzanleitung zur Bereitstellung des Fernzugriffs auf 1C über Teamviewer:
- Datei herunterladen - Teamviewer
- Ohne Installation ausführen
- Teilen Sie uns Ihre ID und Ihr Einmalpasswort mit
Teamviewer-Funktionalität: Fernsteuerung, Dateiübertragung, Chat, Audiokonferenz, Videokonferenz, Demonstrationsmodus.
LiteManager
Auf den ersten Blick ist es ein einfacheres Programm, verfügt aber über eine gute Funktionalität. Ein wichtiger Vorteil besteht darin, dass es sowohl für die nichtkommerzielle als auch für die kommerzielle Nutzung kostenlos ist und auf maximal 30 Computer beschränkt ist. Es besteht aus zwei Teilen: Server (Server) und Viewer (Programm zum Herstellen einer Verbindung zum Server).
Es ist möglich, eine Verbindung nicht nur über die ID (eindeutige Kennung), sondern auch über die IP-Adresse eines Computers im Netzwerk herzustellen. Es gibt eine Inventarfunktion, Bildschirmaufzeichnung, Sie können alle unsere Aktionen aufzeichnen und bei Bedarf wiedergeben. Wenn Sie eine Lizenz erwerben müssen, sind die Kosten für die kostenpflichtige Version günstiger als bei der Konkurrenz.
Die Benutzeroberfläche sieht weniger modern aus als bei TeamViewer.


Kurzanleitung zum Bereitstellen des Fernzugriffs auf 1C über LiteManager:
- Laden Sie die Serverinstallationsdatei herunter – LiteManager für Win
- Starten und installieren
- Sagen Sie uns Ihren Ausweis
Ammyy Admin
Zuverlässige, einfache und bequeme Alternative zum „Team Viewer“! Erfordert keine Installation oder Administratorrechte, ist für die nichtkommerzielle Nutzung kostenlos, schnell und effizient. Eine ideale Lösung für die Remote-Verbindung zu Ihrem Computer.
Um mit der Nutzung zu beginnen, klicken Sie einfach auf die Schaltfläche „Mit Ammyy Admin arbeiten“: 

Anschließend müssen Sie den Pfad zum Speichern der Programmdatei auswählen. Der Speicherort der Datei muss für die zukünftige Verwendung gespeichert werden:

Wenn der Download der Programmdatei abgeschlossen ist, müssen Sie sie ausführen. Dazu müssen Sie den Ordner öffnen, in dem Sie im vorherigen Schritt gespeichert haben, und diese Datei ausführen:

Sobald das Programm „Ammyy Admin“ startet, müssen Sie unserem Spezialisten die Daten aus dem Feld „Ihre ID“ (gekennzeichnet mit der Nummer „1“) zur Verfügung stellen. Wenn Sie selbst eine Verbindung zu einem Remote-Computer herstellen möchten, müssen Sie die Daten des Remote-Computers in das mit „2“ gekennzeichnete Feld eingeben und auf die Schaltfläche „Verbinden“ klicken: 
Die Verbindung zu einem Remote-Computer mit dem Ammyy Admin-Programm wurde erfolgreich abgeschlossen! 
Sehr oft benötigen Benutzer keinen vollständigen Zugriff direkt auf den Computer, auf dem 1C installiert ist, sondern müssen sich im Benutzermodus remote bei der 1C-Datenbank anmelden. Manchmal ist auch der Zugriff über ein Tablet, Smartphone und andere mobile Geräte erforderlich. Dazu müssen Sie einen Webserver installieren und Ihre Datenbank darauf veröffentlichen. Lesen Sie, wie das in wenigen Minuten geht.
Oft ist es notwendig, von zu Hause aus mit 1C-Datenbanken zu arbeiten oder einer entfernten Zweigstelle über das Internet Zugriff auf die Datenbanken zu gewähren. Mit Hamachi können wir beliebige Computer über das Internet in ein reguläres lokales Netzwerk einbinden und freigegebene Ordner, Drucker und andere Geräte nutzen.
Hamachi ist kostenlos, es gibt eine Beschränkung auf nicht mehr als 5 Benutzer im selben Netzwerk. Aber es ist einfach, sich fortzubewegen, weil... Die Anzahl der erstellten Netzwerke ist nicht begrenzt. Wenn Sie beispielsweise 8 Remote-Benutzer über das Internet mit dem Server verbinden müssen, erstellen wir in Hamachi zwei Netzwerke, fügen jedem von ihnen unseren Server und jedem Netzwerk 4 Benutzer hinzu.
Hamachi-Einrichtungsanweisungen
Gehen Sie zur Website https://secure.logmein.com/RU/ und registrieren Sie Ihr Konto. Nachdem Sie auf „Registrieren“ geklickt haben, erscheint ein Fenster:
Wählen Sie „Fernzugriff auf Computer“.
Geben Sie anschließend Ihre Registrierungsinformationen ein und klicken Sie auf „Weiter“.
Im nächsten Fenster bietet er an, LogMeIn herunterzuladen. Wir benötigen es nicht. Fahren wir mit der Einrichtung unseres Kontos fort.
Gehen Sie als Nächstes zu „Meine Netzwerke“ und klicken Sie auf „Netzwerke erstellen“.
Legen Sie den Netzwerknamen und die Beschreibung fest und wählen Sie den Netzwerktyp aus. Ich habe mich für ein Mesh-Netzwerk entschieden, bei dem jeder Computer in diesem Netzwerk Zugriff auf jeden anderen Computer in diesem Netzwerk hat.
Klicken Sie anschließend auf „Weiter“. In Schritt 2 stellen wir Anfragen zur Verbindung mit unserem Netzwerk, die eine Bestätigung erfordern. In diesem Fall ist für die Verbindung zu unserem Netzwerk kein besonderes Passwort erforderlich.
Klicken Sie anschließend in Schritt 3 auf „Weiter zum Hinzufügen eines Kunden“.
Wählen Sie als Nächstes „LogMeIn Hamachi auf diesem Computer installieren“.
Laden Sie als Nächstes das Programmverteilungskit herunter.
Lassen Sie es uns starten und installieren. Wir gehen in das Programm und gehen auf die Registerkarte „Netzwerk\Mit einem vorhandenen Netzwerk verbinden“.
Sehen Sie sich in unserem Konto die Kennung des von uns erstellten Netzwerks an und geben Sie diese in das sich öffnende Fenster ein.
Wir stimmen dem Antrag auf Mitgliedschaft zu. Gehen Sie dann in unserem Konto für das von uns erstellte Netzwerk zur Registerkarte „Verbindungsanfragen“ und aktivieren Sie das Kontrollkästchen „Akzeptieren“. Klicken Sie auf „Speichern“.
Somit haben wir einen Teilnehmer zu unserem Netzwerk hinzugefügt. Als nächstes müssen Sie Hamachi auf anderen Computern installieren, ihnen eine Anfrage zur Verbindung mit unserem Netzwerk senden und diese Anfragen in Ihrem Konto akzeptieren.
Danach werden alle diese Computer vernetzt. Wir können freigegebene Ordner, Drucker und andere Geräte so verwenden, als ob diese Computer im lokalen Netzwerk wären.